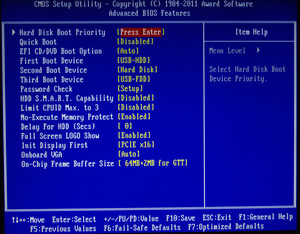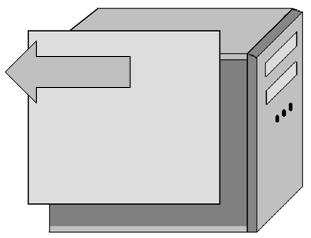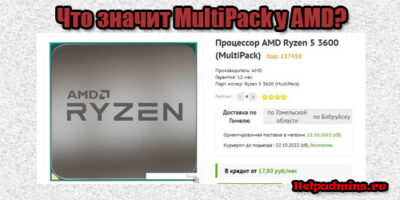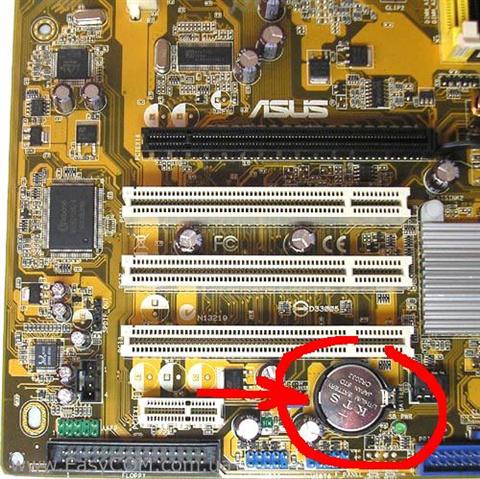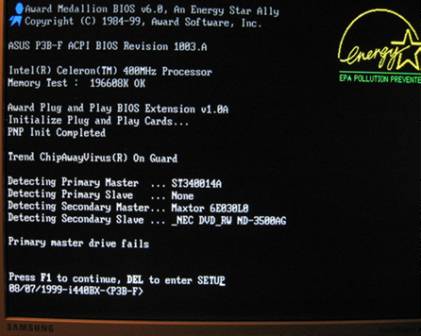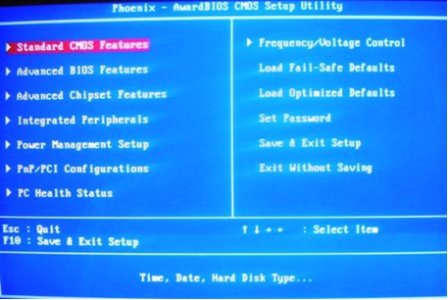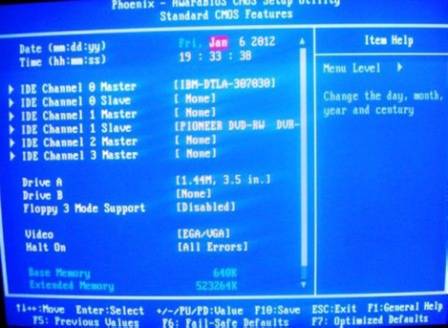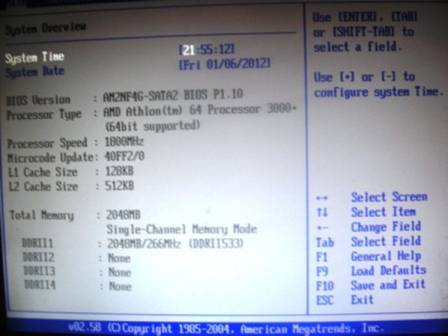|
1 / 1 / 1 Регистрация: 16.03.2020 Сообщений: 2 |
|
|
1 |
|
|
16.03.2020, 15:56. Показов 30007. Ответов 4
Добрый день! Виндовс с диска из аналогичного системника и вставленный в проблемный не загрузилась. Установка виндовс по новому прошла без проблем. Что это может быть, и как это лечится?
__________________
0 |
|
Модератор 15148 / 7736 / 726 Регистрация: 03.01.2012 Сообщений: 31,802 |
|
|
16.03.2020, 17:07 |
2 |
|
kindwolf, После замены батарейки БИОС сбрасывается на дефолт. По тем или иным причинам это иногда не подходит для загрузки системы. Наиболее частая причина для сочетания «современная матплата с поддержкой UEFI+Windows 7» — включённый по дефолту UEFI-boot. Сделайте CSM(Legacy) Enabled
0 |
|
1 / 1 / 1 Регистрация: 16.03.2020 Сообщений: 2 |
|
|
16.03.2020, 17:25 [ТС] |
3 |
|
РешениеСпасибо большое — навели на решение: помогла смена с IDE на AHCI, после чего Windows загрузилась как ни в чём не бывало!
1 |
|
0 / 0 / 0 Регистрация: 16.02.2022 Сообщений: 1 |
|
|
16.02.2022, 09:10 |
4 |
|
Спасибо за обсуждение! Благодаря Вам удалось решить такую же проблему на win7x64. Также сработала замена IDE на AHCI)
0 |
|
5342 / 1784 / 243 Регистрация: 14.02.2016 Сообщений: 5,969 |
|
|
16.02.2022, 13:01 |
5 |
|
помогла смена с IDE на AHCI Ни грамма не сомневался что в этом проблема.
0 |
Главная » Microsoft Word » Как восстановить биос на компьютере после замены батарейки
Не загружается BIOS: инструкция по решению проблемы
BIOS – это Базовая Система Ввода-Вывода, сердце компьютера, без которого невозможна нормальная работа других компонентов и программного обеспечения. При включении компьютера сначала запускается BIOS и только после включения его в работу начинается загрузка операционной системы.
Теоретически, поскольку Windows загружается после Биоса, переустановка операционной системы или добавление еще одной OS не должны повлиять на нормальную работу BIOS. Однако, нередки случаи, когда попытка установить вторую операционную систему приводит к тому, что не загружается BIOS.
В этом случае можно предположить, что сбились настройки Биоса и восстановление установок по умолчанию может решить проблему. Чтобы сделать сброс настроек, нужно провести следующие операции.
- Отключить ПК и монитор от электрической сети.
- Открыть системный блок и извлечь батарейку из материнской платы.
- Подождать несколько минут.
- Вернуть системную батарейку на место.
- Подключить питание к компьютеру и монитору.
После повторного запуска BIOS начнет загружаться “как в первый раз”. Если после этого проблема исчезнет, рекомендуется отформатировать загрузочный жесткий диск и заново установить операционную систему. Желательно ту, которая ранее работала без проблем. Вполне возможно, что добавленная операционная система оказалась с повреждениями в дистрибутиве.
С помощью внешнего носителя
Прежде чем рассмотреть этот способ, напоминаем, что проблема может настигнуть вас как на персональном компьютере, так и на ноутбуке. Не стоит пытаться использовать все перечисленные методы для того, чтобы осуществить восстановление БИОС на ноутбуке. Метод, который мы рассмотрим сейчас, является единственно верным способом восстановления БИОС на ноутбуке. В дальнейшем мы обязательно отметим для вас еще методы, которые можно использовать для этой ситуации.
Первым делом вам нужно найти USB Flash объемом не менее 2 Гб и отформатировать ее под систему FAT. Далее стоит зайти на официальный сайт производителя, к которому относится ваша материнская плата. Отыскать свою модель и скачать файл для прошивки BIOS. После того как файл будет скачан, его нужно обязательно переименовать, добавив после оригинального названия значение «.bin». Затем следует разобрать ноутбук и вытащить элемент «батарейка» BIOS. После этого вставить флешку в разъем и запустить ноутбук.
Процесс прошивки обозначается мерцанием лампочек идентификации. Как только лампочки погаснут, это означает, что прошивка завершена. После этого стоит вставить элемент «батарейка» обратно и запустить ноутбук. Если в процессе прошивки лампочки не загорелись, стоит еще раз попробовать провести эту процедуру. Если после нескольких попыток результата нет, тогда стоит обратиться в сервис.
Сброс в параметрах BIOS
Для входа в Биос перезагрузите компьютер. Если ваш компьютер уже выключен, следует включить его. Дождаться экрана загрузки и многократными нажатиями del или F2 запустить загрузку входа в БИОС. Если Del или F2 не работает, попробуйте F8 или F10. Клавиша зависит от производителя материнской платы.
Азиатские производители, как правило, используют F 2 для доступа к BIOS, в то время как американские используют Del. Вы можете взглянуть в руководство вашего компьютера/ноутбука или посетить сайт производителя чтобы узнать нужную вам клавишу.
Клавиши для входа в БИОС:
После успешного нажатия клавиши ваш БИОС будет загружаться. Это может занять несколько минут. Когда загрузка будет завершена, вы попадёте в меню настроек BIOS. Если вы не можете зайти в BIOS, потому что вы заблокированы с помощью пароля, используйте другой метод из этой статьи.
Зайдя непосредственно в БИОС нужно найти опцию «настройки по умолчанию» или «Setup Defaults». Расположение и формулировка этого параметра варьируется для каждого отдельного BIOS, но это обычно называется «Настройка значений по умолчанию», или что-то подобное. Опция может быть расположена в одной из вкладок или это может быть вариантом, среди перечисленных рядом с кнопками навигации.
Используйте клавиши со стрелками, чтобы выделить необходимое. Выберите «загрузить настройки по умолчанию» и нажмите кнопку ↵ Enter. Далее, сразу автоматически начинается сброс БИОС. Опять же, формулировка выбранной вами опции может отличаться для каждого биоса.
Сохраните изменения и подтвердите ваш выбор, если это необходимо. Через несколько секунд система автоматически перезагрузится. Если вам нужно модифицировать настройки BIOS после того, как произошёл сброс, снова перезагрузите систему и войдите в BIOS, чтобы изменить их.
Где приобрести батарейку BIOS
Купить такие батареи не представляет никакой сложности. Они продаются, например, в любом магазине бытовой электроники или хозяйственных товаров, так как используются во многих приборах и даже игрушках. Стоимость их тоже невелика – 20-30 рублей.
Замена батарейки на материнской плате компьютера – несложная процедура. Рассмотрим её подробнее:
- Отключить компьютер от сети, в том числе выключатель на блоке питания на задней стенке корпуса.
- Подождать несколько минут.
- Снять крышку системного блока – левую, если смотреть спереди.
- Найти батарею – она вставлена в круглое пластиковое гнездо и может располагаться на плате плашмя или на ребре.
- Отвёрткой или пинцетом оттянуть защелку, одновременно отжимая батарейку в сторону. После этого вынуть её.
- Аккуратно устанавливаем новую, защёлка должна закрыться.
- Вернуть крышку компа на место.
Достать батарейку – самое сложное во всей этой процедуре, особенно если она расположена вертикально. Нужно делать всё аккуратно, чтобы ничего не оторвать, поэтому удобно использовать маленькую отвёртку или пинцет. После включения нужно зайти в BIOS и заново установить часы и дату. Обычно войти в настройки можно нажатием клавиши Delete или F2 сразу после включения. Возможно, потребуется поменять настройки для увеличения производительности компьютера или поменять устройства загрузки. Ведь первоначальные были сброшены, когда ещё стояла старая батарейка.
Теперь вы знаете, как вытащить батарейку из материнской платы и для чего она нужна. Сделать это очень просто, но нужно соблюдать аккуратность, ведь компьютер – довольно чувствительное и сложное устройство, сломать его можно и неловким движением, а грубой силой — тем более.
Немного о ПК, XBOX, Интернет, Новинках!
Ремонт, обслуживание ПК, решение проблем с программными ошибками на компьютерах и ноутбуках, игровые приставки xbox360.
Часто ошибки в bios могут привести к неустойчивой работе Вашего ПК, запуску со 2-3 раза, его постоянной перезагрузке, либо же он вовсе отказывается запускаться. При аппаратной диагностике, bios является одним из первых пунктов, который требуется проверить.
И так. как же обнулить биос? Порядок действий я напишу ниже.
Сброс bios на материнской плате стационарного ПК:
Программный сброс bios подходит как для системного блока, так и ноутбука:
— заходим в bios(часто встречающиеся клавиши для входа DEL, F2, F1)
— стрелками на клавиатуре(вправо,влево) идем в раздел меню под названием Exit, если материнская плата новая она зачастую поддерживает мышь)));
— выбираем Load Setup Defaults или Load Optimal Defaults или Setup Defaults(помогает не всегда, зачастую приходится сбрасывать перемычкой);
Сброс биос, материнской платы системного блока, с помощью перемычки:
Нам понадобится:
— отвертка
— пинцет
Шаг 1: отключаем все оборудование от системного блока, в том числе и питание, снимаем левую крышку на системном блоке(предварительно открутив 2 винта, и сдвинув ее влево);
Шаг 2: находим батарейку(таблетка) CR2032 3v, нажимаем отверткой на металлическую ножку, батарейка выскочит из пазов, затем мы извлекаем ее;
Шаг 3: находим джампер(пластиковый переключатель), с надписью(CLRTC_SW,CLR_CM, CLEAR CMOS, CLR_CMOS, могут быть и другие варианты надписи), так вот перемычка(джампер) ставится в положение 2-3, для сброса мы ставим ее в положение 1-2, и идем пить чай минут на 20, если у Вас материнская плата с кнопкой для сброса то достаточно нажать кнопку, если просто 2 контакта под джампер, достаточно замкнуть их отверткой или пинцетом;
Шаг 4: спустя некоторое время ставим на место джампер в положение 2-3 и возвращаем батарейку на место;
Шаг 5: подключаем монитор, клавиатуру и питание к блоку питания, проверяем работу;
Обнуление bios материнской платы ноутбука:
Шаг 1: производим разборку ноутбука;
Шаг 2: ищем батарейку R2032 3v(может быть на крышке ноутбука,сверху материнской платы, а также с другой стороны материнской платы, обратите внимание на то что зачастую батарейку в ноутбуке могут спрятать в черный чехол и из него просто выходит 2 провода, красного и черного цвета);
Шаг 3: отключаем(или аккуратно извлекаем из крепления батарейку ОСТОРОЖНО ОНО ПЛАСТМАССОВОЕ И ЕГО ОЧЕНЬ ЛЕГКО СЛОМАТЬ) и ждем около 40 минут;
Шаг 4: собираем и проверяем(ноутбук может сразу не запустится может понадобится подождать около 40-60 минут у меня так было на модели Lenovo B590).
Как правильно заменить батарейку в компьютере
Чтобы заменить батарейку персонального компьютера не обязательно быть техническим мастером. С данной процедурой справится даже рядовой пользователь ПК. Сама замена состоит из следующих действий:
- Отключите компьютер от сети. Не забудьте и о выключателе, находящемся сзади системного блока;
- Подождите некоторое время. Это позволит оставшемуся электричеству полностью покинуть системный блок;
- Снимайте крышку блока. Чаще всего она находится слева;
- Аккуратно переверните компьютер на бок, найдите батарейку;
- Пинцетом (или отверткой) отодвиньте защелку. После этого вытягивайте батарейку из крепления;
- Вставляйте новую батарейку, она обязательно должна защелкнуться и надежно зафиксироваться;
- Возвращайте крышку на место. Включайте компьютер и проверяйте результат. Все должно функционировать нормально.
Достать батарейку в вертикальном положении сложно, но если вы не можете перевернуть системный блок, то делать это нужно максимально аккуратно. Именно поэтому рекомендуется использовать небольшую отвертку или пинцет.
Сразу же после замены зайдите в BIOS, настройте дату и время, верните свои прежние настройки. Ваши старые конфигурации были сброшены, поэтому отнеситесь к подобному моменту со всей серьезностью. Вот и все, вы справились с заменой батарейки на материнской плате персонального компьютера!
Теперь вы владеете мастерством замены батарейки BIOS. Главное помните, что персональный компьютер во многом подобен живому организму, ведь ему требуется нежность и аккуратность. Одно неловкое движение может привести к разрушению всей системы. Помните об этом!
Содержание
- Как восстановить биос на компьютере после замены батарейки
- Не загружается BIOS: инструкция по решению проблемы
- С помощью внешнего носителя
- Сброс в параметрах BIOS
- Где приобрести батарейку BIOS
- Немного о ПК, XBOX, Интернет, Новинках!
- Как правильно заменить батарейку в компьютере
- Если села батарейка на материнской плате что будет с компьютером?
- Чем открыть файл? Автоматический поиск приложения
- Multipack у AMD что это?
- Dram_led горит красным и нет изображения
- Чем грозит компьютеру севшая батарейка?
- Назначение батарейки на материнской плате
- Что будет, если батарейка села?
- Может ли компьютер не включаться из-за севшей батарейки?
- Вывод
Как восстановить биос на компьютере после замены батарейки
Не загружается BIOS: инструкция по решению проблемы
BIOS – это Базовая Система Ввода-Вывода, сердце компьютера, без которого невозможна нормальная работа других компонентов и программного обеспечения. При включении компьютера сначала запускается BIOS и только после включения его в работу начинается загрузка операционной системы.
Теоретически, поскольку Windows загружается после Биоса, переустановка операционной системы или добавление еще одной OS не должны повлиять на нормальную работу BIOS. Однако, нередки случаи, когда попытка установить вторую операционную систему приводит к тому, что не загружается BIOS.
В этом случае можно предположить, что сбились настройки Биоса и восстановление установок по умолчанию может решить проблему. Чтобы сделать сброс настроек, нужно провести следующие операции.
- Отключить ПК и монитор от электрической сети.
- Открыть системный блок и извлечь батарейку из материнской платы.
- Подождать несколько минут.
- Вернуть системную батарейку на место.
- Подключить питание к компьютеру и монитору.
После повторного запуска BIOS начнет загружаться “как в первый раз”. Если после этого проблема исчезнет, рекомендуется отформатировать загрузочный жесткий диск и заново установить операционную систему. Желательно ту, которая ранее работала без проблем. Вполне возможно, что добавленная операционная система оказалась с повреждениями в дистрибутиве.
С помощью внешнего носителя
Прежде чем рассмотреть этот способ, напоминаем, что проблема может настигнуть вас как на персональном компьютере, так и на ноутбуке. Не стоит пытаться использовать все перечисленные методы для того, чтобы осуществить восстановление БИОС на ноутбуке. Метод, который мы рассмотрим сейчас, является единственно верным способом восстановления БИОС на ноутбуке. В дальнейшем мы обязательно отметим для вас еще методы, которые можно использовать для этой ситуации.
Первым делом вам нужно найти USB Flash объемом не менее 2 Гб и отформатировать ее под систему FAT. Далее стоит зайти на официальный сайт производителя, к которому относится ваша материнская плата. Отыскать свою модель и скачать файл для прошивки BIOS. После того как файл будет скачан, его нужно обязательно переименовать, добавив после оригинального названия значение «.bin». Затем следует разобрать ноутбук и вытащить элемент «батарейка» BIOS. После этого вставить флешку в разъем и запустить ноутбук.
Процесс прошивки обозначается мерцанием лампочек идентификации. Как только лампочки погаснут, это означает, что прошивка завершена. После этого стоит вставить элемент «батарейка» обратно и запустить ноутбук. Если в процессе прошивки лампочки не загорелись, стоит еще раз попробовать провести эту процедуру. Если после нескольких попыток результата нет, тогда стоит обратиться в сервис.
Сброс в параметрах BIOS
Для входа в Биос перезагрузите компьютер. Если ваш компьютер уже выключен, следует включить его. Дождаться экрана загрузки и многократными нажатиями del или F2 запустить загрузку входа в БИОС. Если Del или F2 не работает, попробуйте F8 или F10. Клавиша зависит от производителя материнской платы.
Азиатские производители, как правило, используют F 2 для доступа к BIOS, в то время как американские используют Del. Вы можете взглянуть в руководство вашего компьютера/ноутбука или посетить сайт производителя чтобы узнать нужную вам клавишу.
Клавиши для входа в БИОС:
После успешного нажатия клавиши ваш БИОС будет загружаться. Это может занять несколько минут. Когда загрузка будет завершена, вы попадёте в меню настроек BIOS. Если вы не можете зайти в BIOS, потому что вы заблокированы с помощью пароля, используйте другой метод из этой статьи.
Зайдя непосредственно в БИОС нужно найти опцию «настройки по умолчанию» или «Setup Defaults». Расположение и формулировка этого параметра варьируется для каждого отдельного BIOS, но это обычно называется «Настройка значений по умолчанию», или что-то подобное. Опция может быть расположена в одной из вкладок или это может быть вариантом, среди перечисленных рядом с кнопками навигации.
Используйте клавиши со стрелками, чтобы выделить необходимое. Выберите «загрузить настройки по умолчанию» и нажмите кнопку ↵ Enter. Далее, сразу автоматически начинается сброс БИОС. Опять же, формулировка выбранной вами опции может отличаться для каждого биоса.
Сохраните изменения и подтвердите ваш выбор, если это необходимо. Через несколько секунд система автоматически перезагрузится. Если вам нужно модифицировать настройки BIOS после того, как произошёл сброс, снова перезагрузите систему и войдите в BIOS, чтобы изменить их.
Где приобрести батарейку BIOS
Купить такие батареи не представляет никакой сложности. Они продаются, например, в любом магазине бытовой электроники или хозяйственных товаров, так как используются во многих приборах и даже игрушках. Стоимость их тоже невелика – 20-30 рублей.
Замена батарейки на материнской плате компьютера – несложная процедура. Рассмотрим её подробнее:
- Отключить компьютер от сети, в том числе выключатель на блоке питания на задней стенке корпуса.
- Подождать несколько минут.
- Снять крышку системного блока – левую, если смотреть спереди.
- Найти батарею – она вставлена в круглое пластиковое гнездо и может располагаться на плате плашмя или на ребре.
- Отвёрткой или пинцетом оттянуть защелку, одновременно отжимая батарейку в сторону. После этого вынуть её.
- Аккуратно устанавливаем новую, защёлка должна закрыться.
- Вернуть крышку компа на место.
Достать батарейку – самое сложное во всей этой процедуре, особенно если она расположена вертикально. Нужно делать всё аккуратно, чтобы ничего не оторвать, поэтому удобно использовать маленькую отвёртку или пинцет. После включения нужно зайти в BIOS и заново установить часы и дату. Обычно войти в настройки можно нажатием клавиши Delete или F2 сразу после включения. Возможно, потребуется поменять настройки для увеличения производительности компьютера или поменять устройства загрузки. Ведь первоначальные были сброшены, когда ещё стояла старая батарейка.
Теперь вы знаете, как вытащить батарейку из материнской платы и для чего она нужна. Сделать это очень просто, но нужно соблюдать аккуратность, ведь компьютер – довольно чувствительное и сложное устройство, сломать его можно и неловким движением, а грубой силой — тем более.
Немного о ПК, XBOX, Интернет, Новинках!
Ремонт, обслуживание ПК, решение проблем с программными ошибками на компьютерах и ноутбуках, игровые приставки xbox360.
Часто ошибки в bios могут привести к неустойчивой работе Вашего ПК, запуску со 2-3 раза, его постоянной перезагрузке, либо же он вовсе отказывается запускаться. При аппаратной диагностике, bios является одним из первых пунктов, который требуется проверить.
И так. как же обнулить биос? Порядок действий я напишу ниже.
Сброс bios на материнской плате стационарного ПК:
Программный сброс bios подходит как для системного блока, так и ноутбука:
— заходим в bios(часто встречающиеся клавиши для входа DEL, F2, F1)
— стрелками на клавиатуре(вправо,влево) идем в раздел меню под названием Exit, если материнская плата новая она зачастую поддерживает мышь)));
— выбираем Load Setup Defaults или Load Optimal Defaults или Setup Defaults(помогает не всегда, зачастую приходится сбрасывать перемычкой);
Сброс биос, материнской платы системного блока, с помощью перемычки:
Нам понадобится:
— отвертка
— пинцет
Шаг 1: отключаем все оборудование от системного блока, в том числе и питание, снимаем левую крышку на системном блоке(предварительно открутив 2 винта, и сдвинув ее влево);
Шаг 2: находим батарейку(таблетка) CR2032 3v, нажимаем отверткой на металлическую ножку, батарейка выскочит из пазов, затем мы извлекаем ее;
Шаг 3: находим джампер(пластиковый переключатель), с надписью(CLRTC_SW,CLR_CM, CLEAR CMOS, CLR_CMOS, могут быть и другие варианты надписи), так вот перемычка(джампер) ставится в положение 2-3, для сброса мы ставим ее в положение 1-2, и идем пить чай минут на 20, если у Вас материнская плата с кнопкой для сброса то достаточно нажать кнопку, если просто 2 контакта под джампер, достаточно замкнуть их отверткой или пинцетом;
Шаг 4: спустя некоторое время ставим на место джампер в положение 2-3 и возвращаем батарейку на место;
Шаг 5: подключаем монитор, клавиатуру и питание к блоку питания, проверяем работу;
Обнуление bios материнской платы ноутбука:
Шаг 1: производим разборку ноутбука;
Шаг 2: ищем батарейку R2032 3v(может быть на крышке ноутбука,сверху материнской платы, а также с другой стороны материнской платы, обратите внимание на то что зачастую батарейку в ноутбуке могут спрятать в черный чехол и из него просто выходит 2 провода, красного и черного цвета);
Шаг 3: отключаем(или аккуратно извлекаем из крепления батарейку ОСТОРОЖНО ОНО ПЛАСТМАССОВОЕ И ЕГО ОЧЕНЬ ЛЕГКО СЛОМАТЬ) и ждем около 40 минут;
Шаг 4: собираем и проверяем(ноутбук может сразу не запустится может понадобится подождать около 40-60 минут у меня так было на модели Lenovo B590).
Как правильно заменить батарейку в компьютере
Чтобы заменить батарейку персонального компьютера не обязательно быть техническим мастером. С данной процедурой справится даже рядовой пользователь ПК. Сама замена состоит из следующих действий:
- Отключите компьютер от сети. Не забудьте и о выключателе, находящемся сзади системного блока;
- Подождите некоторое время. Это позволит оставшемуся электричеству полностью покинуть системный блок;
- Снимайте крышку блока. Чаще всего она находится слева;
- Аккуратно переверните компьютер на бок, найдите батарейку;
- Пинцетом (или отверткой) отодвиньте защелку. После этого вытягивайте батарейку из крепления;
- Вставляйте новую батарейку, она обязательно должна защелкнуться и надежно зафиксироваться;
- Возвращайте крышку на место. Включайте компьютер и проверяйте результат. Все должно функционировать нормально.
Достать батарейку в вертикальном положении сложно, но если вы не можете перевернуть системный блок, то делать это нужно максимально аккуратно. Именно поэтому рекомендуется использовать небольшую отвертку или пинцет.
Сразу же после замены зайдите в BIOS, настройте дату и время, верните свои прежние настройки. Ваши старые конфигурации были сброшены, поэтому отнеситесь к подобному моменту со всей серьезностью. Вот и все, вы справились с заменой батарейки на материнской плате персонального компьютера!
Теперь вы владеете мастерством замены батарейки BIOS. Главное помните, что персональный компьютер во многом подобен живому организму, ведь ему требуется нежность и аккуратность. Одно неловкое движение может привести к разрушению всей системы. Помните об этом!
Источник
Если села батарейка на материнской плате что будет с компьютером?
Батарейка на материнской плате: для чего нужна и что будет если она разрядится?
Чем открыть файл? Автоматический поиск приложения
Multipack у AMD что это?
Dram_led горит красным и нет изображения
Чем грозит компьютеру севшая батарейка?
Большинству более-менее опытным пользователям компьютеров и ноутбуков должно быть известно, что на материнских платах присутствует батарейка, которую часто называют таблетка.
Как найти батарейку в компьютере. Ее вид.
Но далеко не все знают для чего эта самая батарейка нужна и что будет с компьютером, если она сядет. Именно об этом мы и поговорим в данной статье.
Назначение батарейки на материнской плате
Основное ее предназначение – сохранение настроек BIOS (в том числе системных даты и времени) при отсутствующем внешнем питании.
Отключение питания через кнопку на сетевом фильтре
Проще говоря, когда вы полностью обесточиваете системный блок нажатием красной кнопки на сетевом фильтре или извлечением сетевого кабеля из розетки, именно батарейка на материнской плате отвечает за сохранение всех настроек BIOS, среди которых очередность загрузки, параметры разгона, режимы работы жесткого диска, управление вентиляторами охлаждения и многое другое.
Извлечение аккумулятора ноутбука
В ноутбуках эта батарейка начинает работать при извлечении основного аккумулятора, либо при его выходе из строя.
Что будет, если батарейка села?
В первую очередь, при каждом включении компьютера после полного его отключения вы заметите, что сбивается дата и время. Но это не самая большая проблема.
Севшая батарейка приводит к тому, что при каждом запуске параметры BIOS сбрасываются до заводских. Это значит, что при очередной попытке включить свой компьютер он может попросту не загрузиться из-за того, что параметры загрузки не соответствуют тем, которые выставлены при заводских значениях по умолчанию. Это касается как очередности загрузки, так и режима работы жесткого диска (IDE, AHCI, RAID).
Может ли компьютер не включаться из-за севшей батарейки?
99% материнских плат запустятся с настройками по умолчанию как с севшей батарейкой, так и при ее отсутствии. По крайней мере на экране что – нибудь отобразиться и можно будет зайти в BIOS.
Но существуют платы, которые действительно откажутся стартовать с севшей или отсутствующей батарейкой. Чаще всего это проявляется так: при включении вентиляторы крутятся, индикаторы на системном блоке горят, а изображения на мониторе нет.
Именно поэтому одним из первых действий, которое вы можете предпринять для самостоятельного ремонта вашего ПК, когда системник гудит, а на экране ничего нет – это заменить батарейку. Тем более что она стоит очень мало и поменять ее в большинстве случаев достаточно легко.
Как вытащить батарейку из материнской платы
Вывод
Батарейка на материнской плате нужна для сохранения параметров BIOS, когда отключено внешнее питание. В большинстве случаев компьютер будет нормально работать даже когда она села. Единственно неудобство в таком случае – постоянно сбивающиеся дата и время.
Но бывают ситуации, когда из-за севшей батарейки параметры загрузки выставляются до заводских значений, с которыми операционная система отказывается загружаться.
Стоит отметить, что достаточно редко, но все же имеют место быть случаи, в которых подсевшая батарейка является причиной черного экрана при включении компьютера или отсутствия реакции на нажатие кнопки включения.
В любом случае 5-6 лет являются ее нормальным сроком службы. По их истечении во избежание проблем с загрузкой операционной системы рекомендуется менять батарейку материнской платы на новую.
Лучшая благодарность автору — репост к себе на страничку:
Источник
Содержание
- Windows не грузится после замены батарейки на материнке
- Решение
- Компьютер не включается после переустановки cmos батарейки
- Не запускается компьютер после замены батарейки
- Вступление
- реклама
- Вспомнить все и быть честным с самим собой
- реклама
- Полная диагностика и поиск неисправностей
- реклама
- реклама
- Ремонт в моем случае
- Заключение
- Не запускается с батарейкой.
Windows не грузится после замены батарейки на материнке
Добрый день!
Прошу помочь разобраться с ситуацией:
На материнской плате была заменена батарейка БИОС. После этого windows 7 перестала загружаться. Операции с «восстановлением» и манипуляции с MBR и boot ни к чему не привели. Когда жесткий диск с этой Виндой был установлен в аналогичный системный блок, Windows загрузилась без всякий проблем.
Виндовс с диска из аналогичного системника и вставленный в проблемный не загрузилась. Установка виндовс по новому прошла без проблем.
Что это может быть, и как это лечится?
Помощь в написании контрольных, курсовых и дипломных работ здесь.
После замены батарейки на материнке не запускается windows
Здравствуйте. Проблема такая. Заменила батарейку на материнке, после этого зашла в bios.
После замены оперативной памяти не грузится Windows 7
Здравствуйте, в ноутбуке asus k53sd стояли две планки ОЗУ (1 GB DDR3-1333Мг 10600Мбит) и такая же.
После замены батарейки лаптоп невключается.
Лаптоп ASUS F5R повис и выключился, не подавал признаков жизни пока не остыл и стал через раз ато и.
Решение
Не запускается компьютер после замены батарейки
Доброго времени суток, отвечающим и читающим! Не так давно компьютер начал выключатся после.
Что случается с BIOS после замены батарейки?
Доброго всем времени суток! Примерно неделю назад на компе начались проблемы со слётом времени.
После замены батарейки CMOS не работает монитор
Здравствуйте. У меня такая проблема. Компьютер начал выдавать следующее сообщение CMOS cheksum Bad.
После замены батарейки нет возможности зайти в BIOS
Недавно КМОС запел: Cmos battery low. После замены батарейки слетели настройки BIOS, комп перестал.
После замены батарейки в биосе перестала загружаться система
Приветствую. Проблема такова: после замены батарейки в биосе перестала загружаться винда.
Источник
Компьютер не включается после переустановки cmos батарейки
Помощь в написании контрольных, курсовых и дипломных работ здесь.
не включается компьютер после замены батарейки на материнской плате (Acorp 4S845A)(BIOS-Award)
Доброго времени суток.Помогите пожайлуста разобраться.Установил новую (W-xp sp3).Комп работал,но.
После замены батарейки CMOS не работает монитор
Здравствуйте. У меня такая проблема. Компьютер начал выдавать следующее сообщение CMOS cheksum Bad.
ASUS K50AF не включается после замены батарейки CMOS
Доброго времени суток! Села батарейка на материнской плате на ноутбуке ASUS K50AF, приобрели новую.

Компьютеру от силы 4 недели. Накануне, после выключения компьютера с вечера, утром проснувшись.
Ага. Если самолёт не летит, значит, что-то с атмосферой.
1. Копаясь во-внутрях, мог ненароком отсоединить какой-то разъём.
2. Вынимал оперативку, недожал фиксаторы при установке обратно.
3. Пока крутил системник, выпали разъёмы клавы или мыши (мышь, маловероятно на запуск).
И от меня, персонально. Сжечь материнку, манипулируя разъёмами, практически невозможно. Это говорю не я, а мой 25-и летний опыт. Раве, что неподходящий разъём, молотком вбивал.
Контакты на плате, в которые подключаются штекеры.
Скажите модель Вашей платы.
Посмотрите на саму плату, на ней написано. Обычно в районе слота для видеокарты.
Например
Не запускается компьютер после замены батарейки
Доброго времени суток, отвечающим и читающим! Не так давно компьютер начал выключатся после.
Замена батарейки для CMOS
Доброго дня суток, у меня привезенный из штатов ноутбук Toshiba satellite C55t-B5349. Проблема в.

Здравствуйте. Не могу найтит cmos батарею на ультрабуке asus k501ux, возможно такое что время на пк.
Компьютер загружается только после сброса CMOS
Приехал комп Материнка: M4A78LT-M LE Процессор: Athlon II x4 640 БП: использовал с рядом.
После переустановки Винды она не включается
После того я полчил вирус я нне смог вылечить комп и переустановил WINDOWS XP. После этого не могу.
Источник
Не запускается компьютер после замены батарейки
Помощь в написании контрольных, курсовых и дипломных работ здесь.

Добрый вечер, друзья! Делаю апгрейд своей кучи хлама: ASRock FM2A75M-DGS AMD A4-5300 (со.
Не запускается компьютер после замены некоторых комплектующих
После замены некоторых комплектующих ( а именно процессора Intel Celeron D 335J LGA 775 на Сore 2.
Компьютер не включается после переустановки cmos батарейки
Дело было так: Я приехал на дачу там у меня стоял компьютер который не включался с прошлого лета.
не включается компьютер после замены батарейки на материнской плате (Acorp 4S845A)(BIOS-Award)
Доброго времени суток.Помогите пожайлуста разобраться.Установил новую (W-xp sp3).Комп работал,но.
boot-a Мат плата не разу не снималась, с ней ничего не происходило, простая замена батарейки, неужели там можно было погнуть контакты?
Добавлено через 1 минуту
hunter1986 По сути не пользовались отверткой, так как там просто «защёлка» для удержания батарейки была, только если болтик поцарапать от боковой крышки.

мать M5A78L-M LX, стоит сейчас старый процессор amd athlon x2 250 3 ghz купил новый процессор amd.
Не запускается компьютер после замены процессора
Здравствуйте, помогите пожалуйста вот с такой проблеммой. После замены процессора, не загружается.

Здравствуйте, помогите пожалуйста вот с такой проблеммой. После замены процессора, не загружается.
Не запускается компьютер после замены оперативной памяти
Доброго всем времени суток. Начну из далека.Несколько дней назад мой друг поменял оперативку-1 ГБ.
Не запускается компьютер после замены новой памяти
Такая проблема: заменил память на две Hynix 4gb 2Rx4 PC-2-6400U-800-12, стояли до этого две Hynix.
Источник
Вступление
реклама
Вспомнить все и быть честным с самим собой
реклама
Из описанных действий становится очевидно, что проблема заключается в сокете, а, быть может, я спалил себе VRM. Но, все ведь мы надеемся, что проблема решится как-то по-другому и пытаемся искать проблему там, где ее нет?
Поэтому переходим к детальной диагностике неисправностей.
Полная диагностика и поиск неисправностей
Итак, мы нажимаем на кнопку включения, но ничего не происходит. Что же делать?
Первое: проверяем подключение всех кабелей, в том числе, включен ли блок питания и запитан ли он от сети. Если неисправности не найдены, то переходим к следующему шагу.
реклама
Третье: если все еще ничего не происходит, то время вытаскивать комплектующие из корпуса на стол или на любую другую поверхность, где бы вам было удобно работать и осматривать комплектующие. Попробуйте все запустить на столе, быть может, железная стенка корпуса каким-то образом замкнула материнскую плату или любой другой элемент ПК.
реклама
Не забываем, что блок питания мы обесточили. После замыкания контактов подайте питание на БП, не забывая о кнопке сзади.
Пятое: допустим, наш блок питания полностью исправен. От сюда следует, что проблема в материнской плате и/или в тех комплектующих, которые закрепляются на ней. Начнем с простого: вытащите батарейку из материнской платы и закоротите контакты в гнезде, куда вставляется батарейка. Создать замыкание будет достаточно в обесточенной материнской плате буквально на 3-5 секунд. Далее попытайтесь запустить плату.
Шестое: если указанные выше действия не привели ни к какому результату, то следует отсоединить от материнской платы видеокарту и уже на этом этапе начать осмотр материнской платы. Также рекомендую подключить к осмотру обоняние, если вы чувствуете запах гари, то, скорее всего, что-то сгорело и вам следует заменить то комплектующее, которое сгорело. Но, если визуальный осмотр не выявил никаких физических дефектов, то попробуйте запустить систему без видеокарты (естественно, и без других подключенных к плате устройств).
Восьмое: допустим, система не запустилась и в этом случае. Следовательно, проблема кроется в процессоре либо же в материнской плате. Но не стоит заранее беспокоиться, что кто-то из них труп или нуждается в дорогом сервисном ремонте. Снимите кулер с процессора, очистите его крышку от термопасты. Внимательно осмотрите как ножки процессора, так и его подложку и CMT-компоненты (если таковые имеются). Если при визуальном осмотре было выявлено, что процессор в полном порядке, то пришло время осмотра сокета.
Внимательно осмотрите околосокетное пространство и сам сокет. Если визуальный осмотр не выявил никаких проблем, а запаха гари вы не чувствуете, то осмотрите материнскую плату с обратной стороны. Вам необходимо снять бекплейт, внимательно осмотреть CMT-компоненты за сокетом, осмотреть все дорожки на плате на предмет царапин, на текстолите материнской платы не должно быть никаких трещин. В случае, если визуальный осмотр также не выявил неисправности, то по ключу вставьте процессор обратно в сокет и попробуйте запустить систему. На крайней случай, если плата все равно не запустилась, то попробуйте запустить материнскую плату без процессора.
Девятое: если же и в этом случае система отказывается запускаться, это значит, что либо проблема только в материнской плате, либо проблема и в материнской плате, и в остальных комплектующих (кроме блока питания). В этом случае вам остается лишь снять радиаторы с цепей питания материнской платы и, соответственно, осмотреть так называемый «питальник» вашей материнской платы. Вас должны интересовать конденсаторы и полевые транзисторы (мосфеты). Если вышедший из строя конденсатор определить достаточно легко, то вышедший из строя транзистор чаще всего можно определить только благодаря прозвонке мультиметром. Вздувшийся конденсатор или неработающий транзистор достаточно легко заменить, выпаяв обыкновенным паяльником на 40-60 ватт.
Естественно, что я описал лишь самые банальные проблемы и неисправности, которые поддаются диагностике без специализированного оборудования и профессиональных навыков. Если, допустим, вы пролили на системный блок какую-либо жидкость или уронили на работающую материнскую плату какой-либо металлический предмет, проводящий электрический ток (винтик или отвертку), после чего произошло выключение ПК (возможно, что со спецэффектами), то в данном случае вам не обойтись без специальных навыков или сервисного обслуживания.
Ремонт в моем случае
Итак, для начала я снял башенный кулер, извлек процессор и приступил к осмотру сокета. В некоторых местах он был запачкан термопастой. Но в целом выглядел без физических повреждений. Благо я его не выломал, случайно оперевшись рукой на кулер.
Остатки термопасты по краю сокета я вычистил обычной чистой зубной щеткой. В трудно досягаемых местах лучше всего воспользоваться зубочисткой. Если сокет сильно загажен, то рекомендуется промыть его спиртом, ацетоном, бензином и чистить мягкой зубной щеткой, в некоторых случаях подойдет игла (если сокет LGA).
На внутренней части подложки процессора были следы термопасты. Их я счисти ватной палочкой, не задевая ворсом ноги процессора. Но рекомендую использовать обычную деревянную зубочистку.
Как удалось выяснить, термопаста в большинстве случаев не проводит электрический ток. Даже если она присутствует в сокете и на внутренней стороне подложки процессора, то это не приведет к замыканию.
Далее я снял бекплейт и осмотрел материнскую плату с обратной стороны. Визуальный осмотр не выявил никаких повреждений.
Я собрал систему и запустил свой ПК. Плата удачно стартовала и предложила мне настроить систему в BIOS, так как «решила», что я установил новый процессор в сокет. Однако в BIOS, к счастью, сохранились все мои профили настроек.
На этом ремонт ПК был завершен, я протестировал конфигурацию в OCCT, все прошло успешно.
Заключение
Если же вы не в состоянии решить проблему своими силами, то, советую вам посетить Конференцию Overclockers.ru, где вам обязательно помогут и дадут совет.
Но в моем случае участники Конференции так и не смогли понять, что именно привело к данной неисправности ПК, поэтому давайте попробуем выяснить в комментариях, что именно не позволяло ПК запуститься и что могло быть (и может быть до сих пор) повреждено в материнской плате?
Источник
Не запускается с батарейкой.
Т.к. вы неавторизованы на сайте. Войти.
Т.к. тема является архивной.
Т.к. вы неавторизованы на сайте. Войти.
Т.к. тема является архивной.
Т.к. вы неавторизованы на сайте. Войти.
Т.к. тема является архивной.
Т.к. вы неавторизованы на сайте. Войти.
Т.к. тема является архивной.
Т.к. вы неавторизованы на сайте. Войти.
Т.к. тема является архивной.
Т.к. вы неавторизованы на сайте. Войти.
Т.к. тема является архивной.
Т.к. вы неавторизованы на сайте. Войти.
Т.к. тема является архивной.
Т.к. вы неавторизованы на сайте. Войти.
Т.к. тема является архивной.
Т.к. вы неавторизованы на сайте. Войти.
Т.к. тема является архивной.
Т.к. вы неавторизованы на сайте. Войти.
Т.к. тема является архивной.
Т.к. вы неавторизованы на сайте. Войти.
Т.к. тема является архивной.
Т.к. вы неавторизованы на сайте. Войти.
Т.к. тема является архивной.
Т.к. вы неавторизованы на сайте. Войти.
Т.к. тема является архивной.
Т.к. вы неавторизованы на сайте. Войти.
Т.к. тема является архивной.
Т.к. вы неавторизованы на сайте. Войти.
Т.к. тема является архивной.
Т.к. вы неавторизованы на сайте. Войти.
Т.к. тема является архивной.
Т.к. вы неавторизованы на сайте. Войти.
Т.к. тема является архивной.
Т.к. вы неавторизованы на сайте. Войти.
Т.к. тема является архивной.
Т.к. вы неавторизованы на сайте. Войти.
Т.к. тема является архивной.
Т.к. вы неавторизованы на сайте. Войти.
Т.к. тема является архивной.
Т.к. вы неавторизованы на сайте. Войти.
Т.к. тема является архивной.
Т.к. вы неавторизованы на сайте. Войти.
Т.к. тема является архивной.
Т.к. вы неавторизованы на сайте. Войти.
Т.к. тема является архивной.
Т.к. вы неавторизованы на сайте. Войти.
Т.к. тема является архивной.
Т.к. вы неавторизованы на сайте. Войти.
Т.к. тема является архивной.
Подходит к ноутбукам: Asus N53J, N53JN Парт-номера: 13N0-IMA0C01, N53JN-1A Возможна отправка по России
Цена: 170 руб.
Размер рюкзака 33х18х51 см вместительный, прочный,удобный. вмещает ноутбук,зарядное, и много еще чего. Новый. Только продажа, без.
Цена: 1 200 руб.
Synology 210j 2-ух дисковый сетевой накопитель Количество мест под HDD: 2 Максимальный объем: 12Тб (2х6Тб) Форм-фактор мест под HDD.
Цена: 5 000 руб.
Источник
- Печать
Страницы: [1] 2 3 … 8 Все Вниз
Тема: Сменил батарейку на материнке, и не грузится система [Решено] (Прочитано 7642 раз)
0 Пользователей и 1 Гость просматривают эту тему.

viliksar
В биосе системное время поправил. Но не загружается Ubuntu все равно.
Что делать не знаю((((
Прочитайте, как правильно добавлять изображения в сообщения:
«Руководство по добавлению изображений на форум»
—Aleksandru
« Последнее редактирование: 18 Марта 2020, 11:13:16 от zg_nico »
Ubuntu 18.04 AMD (2,60GHz) озу 4гиг.

andytux
Что делать не знаю(
БИОС сбросился в настройки по умолчанию. Настроить как было до этого. Как минимум, проверить и выставить правильно загрузочные устройства.

viliksar
В boot переключил загрузку с сд на жесткий, пока без изменений.
Что еще надо проверить?
Ubuntu 18.04 AMD (2,60GHz) озу 4гиг.

andytux
Вообще, на первом скринтоше это уже загрузка системы. Ясно написано, нажать «Ентер» или «Control+D».

Usermaster
А когда попадёшь хотябы под root в консоль посмотреть journalctl -xb
А вообще наверное надо смотреть в сторону режима ACPI либо в сторону Legacy-UEFI.
« Последнее редактирование: 06 Августа 2019, 12:10:46 от Usermaster »

viliksar
А когда попадёшь хотябы под root в консоль посмотреть journalctl -xb
А вообще наверное надо смотреть в сторону режима ACPI либо в сторону Legacy-UEFI.
Можете подсказать команду.
Потому как все 5а экране вообще в кракозябрах
Пользователь добавил сообщение 06 Августа 2019, 13:12:36:
Вообще, на первом скринтоше это уже загрузка системы. Ясно написано, нажать «Ентер» или «Control+D».
Спасибо попробую
Пользователь добавил сообщение 06 Августа 2019, 14:41:55:
В boot переключил загрузку с сд на жесткий, пока без изменений.
Что еще надо проверить?
Жму ctrl+d идет применение каки то настроек и потом снова тоже самое только в другом цвете. И каждый раз меняет цвет после ввода. А если жму ентр то что то не то с командой, прочитать не могу та как кракозябры
« Последнее редактирование: 07 Августа 2019, 04:27:45 от zg_nico »
Ubuntu 18.04 AMD (2,60GHz) озу 4гиг.

Дюшик
Как вариант, загрузится в Live и посмотреть в Gparted всё ли в порядке с файловыми системами, проверить UUID’ы в fstab, переустановить GRUB.

viliksar
« Последнее редактирование: 07 Августа 2019, 04:27:06 от zg_nico »
Ubuntu 18.04 AMD (2,60GHz) озу 4гиг.

ALiEN175
Проверьте в биос режим SATA. Не знаю, что у вас было раньше, поэтому пробуйте AHCI и IDE
ASUS P5K-C :: Intel Xeon E5450 @ 3.00GHz :: 8 GB DDR2 :: Radeon R7 260X :: XFCE
ACER 5750G :: Intel Core i5-2450M @ 2.50GHz :: 6 GB DDR3 :: GeForce GT 630M :: XFCE

zg_nico
viliksar, а еще SecureBoot и FastBoot в BIOS проверьте. Если включены — отключите.
Thunderobot G150-D2: Intel SkyLake Core i7-6700HQ 2.60GHz, 8Gb DDR4 2133 MHz, Intel HD530, NVidia GeForce GTX 960M 2Gb. Ubuntu 16.04 64x [Unity], KUbuntu 18.04 64x.

viliksar
Проверьте в биос режим SATA. Не знаю, что у вас было раньше, поэтому пробуйте AHCI и IDE
Я не нашел этих значений у себя в биосе в SATA, у меня вот так:
http://lostpic.net/image/wwwr
http://lostpic.net/image/wwww
« Последнее редактирование: 06 Августа 2019, 19:05:01 от zg_nico »
Ubuntu 18.04 AMD (2,60GHz) озу 4гиг.

zg_nico
« Последнее редактирование: 07 Августа 2019, 04:12:32 от zg_nico »
Thunderobot G150-D2: Intel SkyLake Core i7-6700HQ 2.60GHz, 8Gb DDR4 2133 MHz, Intel HD530, NVidia GeForce GTX 960M 2Gb. Ubuntu 16.04 64x [Unity], KUbuntu 18.04 64x.

viliksar
Я бы начал с загрузки с флешки и проверки файловых систем на диске на ошибки через fsck…
Подскажите пожалуйста как это делается, я никогда раньшк такое не делал.
« Последнее редактирование: 07 Августа 2019, 04:12:42 от zg_nico »
Ubuntu 18.04 AMD (2,60GHz) озу 4гиг.

ALiEN175
zg_nico, На IDE cdrom висит, на SATA — жесткий диск. Если ТС точно ничего не делал, а только сменил батарейку — проблема в конфигурации bios.
viliksar, Всё-таки еще раз проверьте настройки BIOS. Вкладки Advanced, Сonfiguration и прочие. Вам нужно найти пункт вроде «Sata Mode», «Sata configuration». Точно не подскажу — биосы везде разные.
Либо сложный путь — chroot в систему. После sudo chroot /mnt — по статье дальше ничего не делать, выполнить только одну команду:
update-initramfs -u -k allи перезагрузка.
ASUS P5K-C :: Intel Xeon E5450 @ 3.00GHz :: 8 GB DDR2 :: Radeon R7 260X :: XFCE
ACER 5750G :: Intel Core i5-2450M @ 2.50GHz :: 6 GB DDR3 :: GeForce GT 630M :: XFCE

viliksar
ALiEN175, спасибо я понял, буду пробовать, обязательно отпишусь после.
Пользователь добавил сообщение 06 Августа 2019, 23:36:06:
Если ТС точно ничего не делал
Вытащил батарейку и один раз вкл комп без батаоейки и после заменил батарейку. Больше ничего.
Пользователь добавил сообщение 06 Августа 2019, 23:48:43:
Вам нужно найти пункт вроде «Sata Mode», «Sata configuration». Точно не подскажу — биосы везде разные.
Sata configuration есть (скрины выше), а sata mode во всем биосе нет, прошарил хорошо.

« Последнее редактирование: 07 Августа 2019, 04:13:06 от zg_nico »
Ubuntu 18.04 AMD (2,60GHz) озу 4гиг.
- Печать
Страницы: [1] 2 3 … 8 Все Вверх
Здравствуйте, друзья!
Недавно получила вопрос от подписчика следующего содержания: “При замене батарейки в компьютере запуск винды XP стал возможен только через кнопки F1.Esc.Enter.
Что нужно сделать чтобы она запускалась в обычном режиме?”
Давайте разберемся вместе!
Итак, как мы понимаем, подобный запуск очень неудобен и надо вернуть все как было раньше!
Однажды, запустив компьютер, вы видите на экране вот такую картину
Замена батарейки
Или такую:
Замена батарейки Windows
Факторов, влияющих на появление этой напасти, может быть несколько, но прежде чем бросаться в панику, попробуйте исправить ситуацию самостоятельно.
Одной из причин может стать батарейка, расположенная на материнской плате.
Если вы ее давно не меняли – попробуйте заменить ее на новую, а заодно очистите кулеры (вентиляторы) и всю внутренность компьютера от пыли. Для этого достаточно открутить два винта и снять боковую крышку системного блока.
Если же вы недавно заменили батарейку, и к тому же у вас на компьютере не устанавливается дата, то возможной причиной ошибки может быть так называемое «обнуление BIOS».
Так или иначе, если компьютер выдает «Press F1…», надо проверить настройки BIOSa.
Для этого перезагрузите компьютер, и как только начнут появляться на черном фоне слова, нажмите (в зависимости от вашего системника) либо кнопку «delete», либо кнопку «F2» и там, и там, рядом с кнопками присутствует слово «setup». (Надо заметить, что в некоторых случаях достаточно просто войти в BIOS и, не проделывая описанных ниже шагов, нажать F10 и выйти.)
Далее откроется окно (опять же в зависимости от того, какой у вас системник) либо такое
Bios
Нажимаете кнопку «Standard CMOS ….» и переходите на следующее окошко
настройка BIOS
Либо сразу попадаете на такое окошко
настройки BIOS
Дальнейшие действия примерно одинаковы:
– проверяете системное время «system time» (если «обнулилось» или неверное – выставляете вручную);
– проверяете системную дату «system date» (также исправляете);
– проверяете диски: первым должен стоять жесткий (hard) диск, а не CD-DVD
– «floppy support» должен иметь значение «Disabled».
После всех этих манипуляций нажимаете на клавиатуре кнопку «F10», подтверждаете сохранение: «у» и выходите из BIOSa.
Перезагружаете компьютер и смотрите что получилось.
Понравился урок — поделитесь с друзьями! (Для этого нажмите одну из кнопок ниже)
Комментирование и размещение ссылок запрещено.
Содержание
- Вариант 1: Сброс CMOS-памяти
- Вариант 2: Замена батарейки
- Вариант 3: Обновление версии BIOS
- Другие советы по устранению ошибки
- Вопросы и ответы
Ошибка «CMOS checksum error — Defaults Loaded» и ей родственные «CMOS checksum Bad», «CMOS checksum Failure» (точный текст ошибки зависит от производителя материнской платы) дословно переводится как «ошибка контрольной суммы CMOS, загружены параметры по умолчанию». Она означает, что текущем включении компьютера показатель суммы данных, хранящихся в CMOS-памяти, не совпадает с тем, что был зафиксирован при прошлом старте ПК. Сравнение этих данных нужно для корректного запуска операционной системы, но не всегда их расхождение свидетельствует о неустранимой проблеме.
Первым делом стоит попробовать просто сбросить CMOS-память вручную, а затем включить и выключить компьютер 2-3 раза для проверки на повторное возникновение ошибки. Делается это через батарейку или другие элементы, находящиеся на материнской плате. Сама процедура очень проста и ее с легкостью реализует даже неопытный пользователь ПК. В статье по ссылке ниже ознакомьтесь со Способами 2-4, объясняющими, как это сделать, и воспользуйтесь наиболее подходящим методом.
Подробнее: Сбрасываем настройки BIOS
Вы также можете выполнить обычный сброс настроек BIOS — есть шанс, что поможет даже это. Алгоритм показан в этой же упомянутой статье, в Способе 5. Инструкция актуальна для всех видов BIOS, несмотря на различия во внешнем виде.
Иногда сбросить настройки BIOS необходимо после установки новой батарейки.
Вариант 2: Замена батарейки
На материнских платах всегда присутствует батарейка-«таблетка» (CR2032), необходимая для сохранения данных в CMOS-памяти. Спустя годы (обычно это 5-8 лет) она вырабатывает свой ресурс, из-за чего информация в КМОП не сохраняется надолго, постоянно сбрасываясь. Следствием этого становятся не только разнообразные сбои (например, обнуление системного времени), но и отображение рассматриваемой сегодня ошибки. Заменить батарейку под силу любому, ведь эта операция ничем не отличается от этой же процедуры у другого устройства. Тем не менее предлагаем более развернуто ознакомиться с ней при помощи руководства по следующей ссылке.
Подробнее: Замена батарейки на материнской плате
Обладателям ноутбуков придется сложнее — для этого необходимо снять нижнюю крышку, что не всегда удается выполнить гладко из-за особенностей конструкции той или иной модели. Поэтому, если не уверены в своих силах, лучше обратитесь к компьютерным специалистам — такая процедура не должна стоить дорого.
Читайте также: Разбираем ноутбук в домашних условиях
Вариант 3: Обновление версии BIOS
Устранить некоторые программные сбои и неполадки может обновление версии БИОС. Этот процесс несложный, но следует отнестись к нему со всей внимательностью, поскольку бездумные действия могут привести к тому, что компьютер не включится совсем.
Подробнее: Обновление BIOS на компьютере
Другие советы по устранению ошибки
- Сбой сам по себе может появляться и при некорректном отключении питания. Не выключайте компьютер долгим зажатием кнопки «Power» или другими резкими способами. Используйте классическое завершение работы, при котором работа ПК будет закончена нормально.
- У некоторых не получается нажать ни одну клавишу во время экрана с сообщением «CMOS checksum error — Defaults Loaded». В таком случае подключите клавиатуру напрямую к материнской плате, если она подсоединена к передней панели системного блока. Иногда действенным оказывается отключение самой передней панели от материнской платы (ее USB-интерфейс подключен по проводу), при повреждениях которой возникает проблема с работой USB-портов. А при использовании беспроводной модели на время придется подсоединить проводную.
- Обычно подобное также возникает после сбросившихся настроек BIOS на дефолтные, вместе с которыми слетела поддержка работы USB-интерфейса, что более характерно для старых компьютеров и версий BIOS. При внезапном наличии клавиатуры с интерфейсом PS/2 и соответствующего порта на материнской плате может помочь их использование. Зайдите в BIOS и найдите в одном из разделов поддержку USB, включив ее (переведя опцию в состояние «Enabled»).
- Когда выполнение всех рекомендаций не приводит к положительному результату, следует осмотреть материнскую плату на наличие испортившихся конденсаторов. Вероятно, вздувшиеся, высохшие или потекшие, они и вызывают неполадки в работе всего компьютера. При отсутствии знаний по замене конденсаторов ничего не остается как обратиться в сервисный центр или приобрести новую материнскую плату.
- Ошибка может свидетельствовать и более серьезных проблемах с материнской платой, выяснить которые удастся только разбирающемуся в принципе работы подобной техники человеку.
- Редко помогает переустановка планок оперативной памяти в другие слоты (т. е. надо поменять их местами) или отключение одной из них. Если помог второй метод, скорее всего, отключенная планка повреждена. На замену ищите точно такую же модель либо идентичную по характеристикам.
В некоторых случаях можно продолжить загрузку системы, нажав F1 (или F2) после появления ошибки «CMOS checksum error — Defaults Loaded». Это подойдет в ситуациях, когда, например, вы понимаете, что компьютер нуждается в замене батарейки, но пока что приобрести ее нет возможности. То есть часто ПК работает даже с ошибками в памяти КМОП, продолжая нормально загружаться после команды пользователя.
Еще статьи по данной теме: