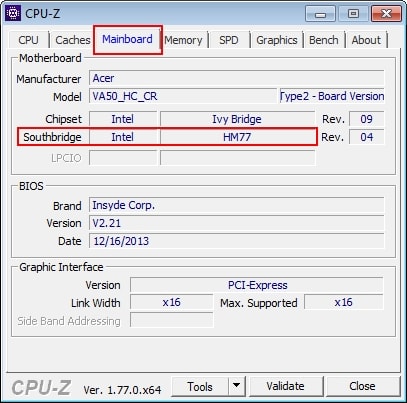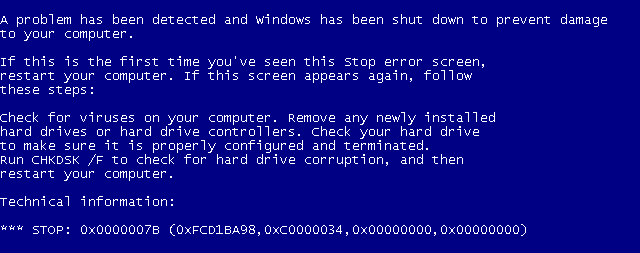Содержание
- Блог о компьютерах, сетях, касперском, программном обеспечении
- Как правильно поменять блок питания компьютера
- Как правильно поменять блок питания — определение мощности
- Как правильно поменять блок питания последовательность действий
- Установка нового блока питания
- Что делать если после смены блока питания компьютер не включается
- Нужно ли переустанавливать Windows после замены материнской платы?
- Содержание
- Содержание
- Как спасти пользовательскую лицензию
- Восстановление лицензии
- Подготовка реестра
- Как восстановить операционную систему после замены материнской платы
- Альтернативный вариант
- При замене блока питания нужно ли переустанавливать windows
- Как установить или заменить процессор в компьютере
- Содержание
- Содержание
- Подготовка
- Разбираем систему
- Установка нового процессора
- Установка системы охлаждения
- Сборка
- И еще.
Блог о компьютерах, сетях, касперском, программном обеспечении
Как правильно поменять блок питания компьютера
Вы здесь: Главная » железо » Как правильно поменять блок питания компьютера
Замена блока питания наиболее простая, и в тоже время сложная операция для простых пользователей. При этом блок питания является наиболее разменной деталью в компьютере, так как чаще всего при неполадках компьютера, сгорает и подлежит замене именно блок питания. В данной статье я хочу рассказать о том, как правильно и безопасно поменять блок питания компьютера.
Большинство пользователей боится менять блок питания, даже когда знают причину поломки и по сути им нужно всего лишь произвести операции по замене блока питания. Они отдают компьютеры в сервис, платят за работу специалистов, покупают блок, возят тяжелый компьютер в сервис и назад. Довольно много проблем для по сути 15минутной операции, которую сможет сделать даже домохозяйка.
Стандартный блок питания можно увидеть на картинке.
Как правильно поменять блок питания — определение мощности
Одна из главных проблем при замене блока питания — определить мощность нового блока питания, а также выбрать фирму блока. Во первых нужно посмотреть мощность старого блока. Если старый блок имеет мощность 300-350 ватт, то новый блок можно брать в этих же уровнях, но если поставить больше то хуже не будет. Выбор фирмы блока — тут надо смотреть более внимательнее. Сейчас продается большое количество очень дешевых китайских блоков, на которых написано 400-450 ватт, однако реальных там ватт 300, и вероятность их поломки в первые пол года довольно высока. Стоят такие блоки — 15-25 уе.
Я же рекомендую брать проверенные фирмы — cooler master, FSP и другие дорогие блоки (более 40 уе при мощности 400-450ватт)). У самого стоит блок FSP 400 Watt который работает как часы 4 год и тянет мою не очень скромную систему.
Как правильно поменять блок питания последовательность действий
С блоком определились и купили его в магазине. Теперь необходимо снять старый блок. Обязательно выключить компьютер и вытащить силовой кабель к нему идущий из блока питания.
Для этого необходимо:
После этих манипуляций останется только вытащить старый блок, и половина дела по системе правильно поменять блок питания проведена.
Новый блок устанавливаем по такой же схеме.
Установка нового блока питания
После всех действий вопрос Как правильно поменять блок питания компьютера не должен вас больше тревожить.
Что делать если после смены блока питания компьютер не включается
Источник
Нужно ли переустанавливать Windows после замены материнской платы?
Содержание
Содержание
После покупки нового ПК или замены материнской платы возникает логичный вопрос: «Будет ли работать мой старый накопитель с новым оборудованием?» А должен был возникнуть до!
Но не все потеряно — слетевшую лицензию можно восстановить, потерянные драйвера найти, операционную систему запустить. Даже если, после загрузки BIOS, монитор вас радует картиной Малевича, старенький HDD или SSD легко заработает с новым оборудованием. Надо только внести пару корректировок.
Перед запуском накопителя с новым оборудованием следует подготовиться. Если новое оборудование уже на столе, а старое кануло в небытие, переходите сразу к пункту «Восстановление реестра». Приведенные инструкции универсальны для всего семейства Windows.
Как спасти пользовательскую лицензию
Если по какой-то причине вы еще не создали учетную запись Майкрософт — сейчас самое время. Поскольку лицензионное соглашение привязывается к оборудованию пользователя, ключ слетает моментально и почти со 100% гарантией.
Кликаем на иконку уведомлений в трее или открываем контекстное меню через «Пуск», жмем на пункт «Панель управления». В открывшемся меню выбираем «Учетные записи», затем «Войти с учетной записью Майкрософт». Регистрируемся, переходим по ссылке «Создайте ее!» Указываем электронную почту или номер телефона, вводим присланный в сообщении код.
Возвращаемся на главную страницу, кликнув по вкладке «Обновление и безопасность», в меню слева выбираем «Активация».
Нажимаем ссылку «Добавить учетную запись», вводим данные.
Восстановление лицензии
Открываем уже знакомую «Панель управления», пункт «Обновления и безопасность». Переходим на вкладку «Активация», выбираем пункт «Устранение неполадок». В диалоговом окне кликаем по надписи «На этом устройстве недавно были изменены аппаратные компоненты».
Затем жмем «Активировать». Возможно понадобится ввести лицензионный ключ повторно.
Подготовка реестра
Зажимаем Win+R на клавиатуре или в меню выбираем «Выполнить», нажав кнопку «Пуск». В появившемся окне вводим команду «regedit».
В открывшемся редакторе реестра ищем папку «pciide» и «storahci». Путь до нее не близкий. Облегчить себе жизнь можно скопировав эту строку:
Вставьте текст в строку адреса после слова «Компьютер».
Для тех, кто не ищет легких путей и любит все делать сам — дважды кликните на «HKEY_LOCAL_MACHINE», выберите подкатегорию «SYSTEM», в ней папку «CurrentControlSet», подпапку «Services» и наконец «pciide».
Справа откроется список, в котором надо найти файл «Start». Дабл-клик для перехода в окно изменения параметров, в строке «Значение» ставим «0», если уже стоит — ничего не трогаем, все ок!
Повторяем то же самое для другой папки.
В некоторых случаях пользователи не находят у себя «storahci». Ничего страшного, система все равно должна запуститься.
Если не запускается — Ковальский, переходим к плану «Б»!
Как восстановить операционную систему после замены материнской платы
Из-за сменившихся прописей SATA-контроллеров операционка может выкинуть фортель, называемый экраном смерти. Чаще всего на синем фоне высвечивается ошибка «0x0000007B INACCESSABLE_BOOT_DEVICE».
Без паники! Улыбаемся и машем.
Махать лучше загрузочной USB-флешкой или диском с копией операционной системы. Зайдя в BIOS (кнопка «Delete»), необходимо выставить приоритет загрузки на CD-ROM или USB. Подробнее в статье.
Альтернативный вариант
В режиме «POST» после первого загрузочного экрана до запуска операционной системы необходимо нажать F12, в некоторых случаях F8 — для выбора способа загрузки. Далее указываем носитель с OS. В появившемся окне будет предложено указать язык, формат времени, раскладку, установить систему заново — игнорируем сообщение, переходим к пункту «Восстановление системы». В открывшемся меню выбираем «Дополнительные параметры», «Командная строка» или нажимаем «Shift+F10».
Пишем белым по черному: X:Source>regedit — нажимаем «Enter».
В правом поле выбираем третью строчку «HKEY_LOCAL_MACHINE». Открываем меню «Файл», кликаем «Загрузить куст».
Перед нами откроется святая святых OS — папка «System32». В ней ищем подпапку «config» с файлом «SYSTEM» внутри. Двойной щелчек вызовет диалоговое окно с предложением создать новый раздел. Название может быть произвольное, например, «NewPC». В только что созданном разделе ищем «ControlSet001», раскрываем его, чтобы найти «Services», затем «pciide». В файле «Start» ставим значение «0». Все проделываем снова для папки «storahci» в том же подкаталоге. Сохраняем изменения, кликнув на «HKEY_LOCAL_MACHINE», затем на «Файл» и строку «Выгрузить куст».
Можно перезагружать и пользоваться своей любимой OS!
Источник
При замене блока питания нужно ли переустанавливать windows
При замене процессора, памяти, винта, флопа, мамки, блока питания, монитора, клавиатуры, мыши, корпуса, UPS, а так же пользователя переустановка ОС не требуетя.
Переустановка требуется только при замене гравицапы, но поскольку таковой не существует, то переустановка не требуется никогда.
При замене мамки требуются манипуляции с дисковым контроллером, см. FAQ.
Кроме того винда может потребовать реактивации.
Читаю и думаю, вы пошутили?
При замене Материнской платы переустановка Windows обязательно, так как меняется структура всего компьютера. При установке Windows на предыдущую мать, конфигурация операционной системы была адаптирована на данную мать и при замене мат. платы во многих случаях загрузка ОС не доходила до конца, т.е во время загрузки ОС выскакивала «синяя табличка», а если и доходила, то в ОС начинались различные глюки.
Да! Где-то читал можно обойтись без переустановки системы, для этого нужно перед заменой удалить все драйвера старой мат. платы, почистить реестр и т.д. (Но для этого требуется немало опытный пользователь), так и то я не обещаю, что все работать будет у Вас нормально.
при замене гравицапы
уточни мысль, т.е. что это?
при замене гравицапы
Очевидно, ты не смотрел Кин-Дза-Дза. Посмотри, узнаешь что такое гравицапа и, возможно, получишь массу удовольствия.
Читаю и думаю, вы пошутили?
При замене Материнской платы переустановка Windows обязательно, так как меняется структура всего компьютера.
Нет, я совершенно серьезно.
При замене мамки переустановка совершенно не нужна если зарание принять _простейшие_ меры.
Драйвера старой мамки удалять не надо, а чистка реестра и вовсе бесполезное и опасное занятие.
Все сводится к установке стандарного PCI IDE контроллера вместо того что есть, для этого много ума не надо.
Работает все совершенно нормально, делал не один раз. Детали см. в FAQ 3DNews по XP.
А 9х, кстати, и вовсе можно копировать по файлам с сохранением длинных имен.
Плюс дос от него утилитой sys перенести и все дела.
Ну так ты стандартный PCI IDE контроллер то не выставил при замене мамки, она просто не смогла достучаться до загрузочного винта.
Не путай винду с *nix-ами.
А причём тут никсы? Многие из них свободно, без подготовительных манипуляций позволяют перенести винт на новое железо (конечно имеются в виду тачки х86 😀 ).
Какой именно? Inaccessible boot device, может? 🙂
Еще там возможны напряги с ядром, например при смене мамки с ACPI на не/недо ACPI или с мультрипроцессорной на однопроцессорную.
Решаемо подменой ядра, тоже описано в FAQ.
не знаю у кого как, но у меня при смене проца (и мамы соостветственно) интеловских на амдшные винда просто отказывалась работать и любые шаманские пляски с ней не помогали. не пьет она и все.
Ну расскажи нам как ты действовал и с чего на что переставлял.
Я попробую объяснить где именно ты поступил неверно.
FooBar случилась такая фыкня сгорела мать. на селероне. поставил амд и проц к ней как положено. винт сунул тот что был и усе приехали. пришлось винду переустановить. данные скопировал. просто маета с настройкой в домен, прог кучу надо было. но справился вроде. правда и эта мама потом сдохла.
Ну дак едва ли ты на горелой матери сможешь поставить стандартный PCI IDE контроллер.
Конечно не загрузится, скажет Inaccessible boot device.
Можно было воткнуть на совместимую мамку и там поменять.
Люди читал я вас читал так ине понял надо или нет переставлять:confused:
Если да понятно новое железо (тут все ясно)
А если нет то опишите по шагам что и где надо переключить
P.S. кстати кто знает каую службу в админесстрировании надо отключить чтоб винда не требовала активации:shuffle:
Удаляешь старые дрова и софт для конкретной видюхи, выключаешь комп, вставляешь новую карту и ставишь дрова. Это требовалось? ИМХО очевидно-ж..
ты видать не понял я не про видюху спрашивал
Если маму, память, камень, системный блок менять надо переставлять или нет:confused:
Источник
Как установить или заменить процессор в компьютере
Содержание
Содержание
Современный компьютер похож на конструктор. Только дети собирают трансформеров, а взрослым подавай видеокарты да процессоры. Когда необходимо установить или заменить компьютерную запчасть, появляется много нюансов и мелочей, без которых правильно собрать и настроить технику не получится. Здесь навыков игры в LEGO недостаточно. В такой ситуации всегда лучше один раз увидеть, чем сто раз услышать, поэтому мы покажем весь процесс от А до Я.
Подготовка
Save your game
Перед любой вылазкой в недра системного блока главное — сохранить важные данные куда-нибудь подальше. Например, на внешний жесткий диск, а еще лучше в домашний NAS или в облако. Уже после этого руки станут дрожать меньше и реже.
Как правило, после переустановки процессора сбрасываются настройки BIOS — их тоже лучше сохранить в специальный профиль. Также учитываем, что вместе с настройками полетят и другие параметры: RAID, если он настроен силами чипсета; разгон и настройка оперативной памяти. Поэтому еще раз и погромче:
Перед любой работой с комплектующими сохраняемся по-максимуму.
Набор домашнего админа
Для работы с компьютерной электроникой хватает классического набора инструментов:
А если работать по фэн-шую и в комфортных условиях, то вот список того, что точно понадобится для ремонта:
Разбираем систему
Отключаем системник
Перед тем, как заглянуть в системник, его нужно обесточить. Выключаем компьютер кнопкой «Завершить работу», дожидаемся полного выключения и щелкаем тумблер на блоке питания, а затем достаем вилку из розетки:
Снимаем боковые панели
Модные и современные корпуса имеют стеклянные боковые панели, которые крепятся на четырех винтах. Обычно на них присутствуют резиновые проставки — их лучше не терять:
Батарейка
Перед работой с электроникой в корпусе, необходимо вытащить батарейку CMOS. После этого компьютер будет полностью обесточен и готов к любым действиям:
Посторонние помехи
Для удобства работы с околосокетным пространством следует убрать лишние провода и детали. Например, достать видеокарту:
Система охлаждения
Для доступа к процессору необходимо снять систему охлаждения.
В зависимости от состояния термопасты между процессором и теплосъемной плоскостью кулера может возникнуть проблема с их разъединением. Чаще всего это происходит с процессорами AMD (особенность геометрии крышки процессора). В случае, если система охлаждения не собирается отставать от процессора, ни в коем случае не тянем ее на себя, вырывая процессор из сокета. Также нельзя тащить на излом — для безопасного снятия необходимо плавно прокручивать радиатор по часовой стрелке относительно процессора, постепенно смещая плоскости относительно друг друга. После каждого прокручивания нужно пытаться разъединить детали.
Для платформы Intel используются системы как с «боксовым» креплением, так и универсальным. В первом случае необходимо провернуть защелки против часовой стрелки до упора и потянуть на себя, чтобы освободить ход «ершей» в отверстиях материнской платы. Так работает похожая система от стороннего производителя:
Заводское крепление охлаждения для процессоров AMD обладает быстросъемной системой, где нужно отпустить прижимную лапку, и радиатор будет освобожден.
Универсальные системы крепления снимаются проще и нагляднее: достаточно открутить четыре винта и процессор свободен. Это относится как к системам Intel, так и AMD:
Перед снятием радиатора не забываем вытащить клемму вентилятора или помпы из разъема:
Очищаем рабочие поверхности
Для улучшения теплопередачи с процессора на радиатор кулера используется термопаста. После снятия системы она окажется непригодной для повторного использования, поэтому ее нужно убрать:
Остатки термопасты лучше убирать мягким материалом или ватным диском, а после обезжирить. Если термопаста присохла и не поддается снятию без усилий, лучше воспользоваться каким-либо растворителем: спиртом или специальным средством для снятия термопасты.
Аналогичные действия проводим и с подошвой охлаждения:
Установка нового процессора
Во время установки нового процессора необходимо соблюдать несколько правил. Процессор — это хрупкий элемент и его легко повредить неаккуратными движениями. Например, у процессоров Intel есть дополнительные компоненты со стороны контактной площадки, которые легко сбиваются от ударов или грубых действий. Не забываем и про контакты в сокете — больше тысячи ножек так и ждут, чтобы их погнули:
Процессоры AMD имеют специфическое строение контактов: если у конкурентов это просто контактные площадки, то у «красных» это более тысячи внешних проводников типа «ножки». Они очень эффектно заминаются под воздействием пальцев неаккуратного пользователя:
Чтобы избежать повреждений во время демонтажа или установки процессора, необходимо знать об этих нюансах. Для этого нужно правильно обращаться с процессором: держать аккуратно за края и обязательно в антистатических перчатках:
Вынимаем старый
Чтобы достать процессор из материнской платы, необходимо открыть сокет. Процессоры AMD держатся в нем только за счет тех самых ножек. Достаточно потянуть за рычажок, чтобы сдвинуть контакты внутри сокета и освободить процессор:
Сокеты для процессоров Intel устроены иначе — контакты процессора должны плотно прилегать к контактам в разъеме. Особенность такой конструкции диктует свои условия: прижимная сила в сокете достаточно высокая, поэтому не нужно бояться применить чуть больше усилия в работе.
Для открытия сокета необходимо нажать на лапку, сдвинуть ее в сторону от сокета и поднять вместе с нажимной рамкой. Это освободит процессор и его можно будет достать:
Перед установкой
Прежде чем установить новый процессор, необходимо осмотреть его на наличие сколов, а также отсутствие испорченных контактов и поврежденных электронных компонентов на задней части:
Монтаж
Процессоры обеих платформ имеют защиту «от дурака» и просто физически не установятся в гнездо сокета, если их расположить неверным образом. И все же, производители предусмотрели второй уровень защиты: ключи-треугольники. На процессоре:
Чтобы не гадать, какой стороной установить процессор в разъем, достаточно совместить треугольники в одном направлении:
После остается опрокинуть верхнюю часть сокета и зафиксировать систему рычажком. Нажимаем на металлическую лапку и заводим ее под замок:
Установка системы охлаждения
Наносим термопасту
Одна из философских тем на любом ресурсе — сколько термопасты наносить и каким способом размазать ее на процессоре. Энтузиасты проводят целые тесты и исследования, замеряют температуру и сравнивают различные пасты. Но эти «гонки» скорее из разряда «наши руки не для скуки», поэтому обычному пользователю с его домашней системой будет достаточно получить базовые знания по этой теме. Если лень читать, можно посмотреть видео, наглядно и мельчайших подробностях:
Если вместе с процессором меняется и система охлаждения, то, скорее всего, на подошве нового кулера уже будет нанесен заводской слой термопроводника — устанавливаем и пользуемся. Для уверенности можно изучить и ассортимент самих паст, чтобы подобрать лучшее по цене/качеству. В остальных случаях смотрим видеоинструкцию и выбираем метод по душе:
Например, легендарная термопаста Arctic Cooling MX-4 до сих пор эффективно охлаждает мощные восьмиядерники в разгоне:
При нанесении нужно учитывать, что сама по себе паста проводит тепло хуже, чем чистый металл, но намного лучше, чем воздушная прослойка между двумя плоскостями. Для этого слой термоинтерфейса должен быть как можно тоньше, но равномерным и без посторонних предметов, ворса и пыли:
Возвращаем радиатор на место
Система охлаждения процессора собирается в обратной последовательности.
Если это платформа Intel с боксовым (стандартный) кулером на клипсах, то его необходимо подготовить — нужно взвести все четыре ножки крепления, а затем вставить «ершики» в отверстия возле сокета и зафиксировать их нажатием клипс.
Стандартная система охлаждения AMD работает еще проще — возвращаем на место радиатор и рычажком придавливаем его к процессору. Тема установки различных систем уже неоднократно обсуждалась.
Универсальные системы с четырьмя винтами идентичны на всех платформах. Попадаем креплением радиатора или водоблока по четырем стойкам и притягиваем с усилием — качественные системы выполнены таким образом, чтобы длина резьбы притягивающих гаек закончилась раньше, чем он успеет перетянуть:
После установки не забываем подключить вентиляторы и помпу (если установлена жидкостная система охлаждения). Вентиляторы подключаются к разъему CPU FAN, а помпа управляется через AIO PUMP — названия могут меняться в зависимости от производителя.
Сборка
Возвращаем батарейку BIOS на место:
А также устанавливаем видеокарту и не забываем подключить к ней дополнительное питание:
Проверяем, все ли разъемы и провода находятся на своих местах, закрываем боковые крышки и делаем пробный пуск системы:
Компьютер включился, инициализация BIOS завершилась и на экране появился экран загрузки операционной системы — задача по установке нового процессора выполнена успешно!
И еще.
После установки новых комплектующих или смены термопасты нужно убедиться, что компьютер работает в нагрузке исправно и стабильно. Для этого можно запустить стресс-тест, например AIDA System Stability Test:
Для изначально исправной системы достаточно 10 минут, чтобы процессор вышел на постоянную рабочую температуру в нагрузке — если компьютер продолжает работать и не перегревается, то миссию можно считать выполненной полностью.
Источник
Опубликовано: 24 августа 2022
В процессе использования компьютера, некоторые элементы начальной сборки заменяются. На это есть ряд соответствующих причин
Сегодня расскажем, при замене каких комплектующих необходимо переустанавливать операционную систему
Самая главная программа
Операционная система является ключевой и самой главной программой для пользователя любого компьютерного устройства. Она представляет собой интерфейс, который необходим при работе человека с техникой. И хоть головой ПК считают центральный процессор, он выполняет лишь ограниченное число действий.
Операционная система осуществляет важнейшую функцию распределения мощности ЦП и всей сборки в целом по различным приложениям и программам так, чтобы пользователь мог одновременно запустить видеоигру, посещать web-сайты и писать отчеты в Word. Помимо этого, ОС способна разделить одну программу на несколько небольших ПО — подпрограммы. Это делается для того, чтобы приложения запускались в работу быстрее. То есть не нужно составлять одновременно все фрагменты, можно сложить их каждый по отдельности. Такой процесс гораздо проще и удобнее в эксплуатации.
Безусловно, это не весь функционал. Операционная система выполняет еще ряд важных задач:
- Контроль доступа к оборудованию. ОС настраивает взаимосвязь между устройством и приложением с помощью специальных драйверов. То есть, если к компьютеру нужно подключить принтер или клавиатуру, то сначала потребуется установить драйвера на них. Обычно к устройствам прилагается установочный диск, но если по какой-то причине его нет, утилиты можно найти в интернете. Иными словами, драйвер — это приложение настройки оборудования с операционной системой, чтобы она распознала устройство и взаимодействовала с ним.
- Управление папками и файлами. В этом случае ОС формирует на жестком диске упорядоченную файловую структуру, необходимую для комфортного пользования и извлечения информации. И если в обычном виде для нас папка выглядит “Documents”, то система считывает ее как блок взаимосвязанных данных.
- Отображение интерфейса пользователя. При запуске компьютера перед глазами пользователя встает его интерфейс. Система показывает его для того, чтобы сориентироваться и не потеряться в огромном количестве опций, а также комфортно работать с установленными на ПК программами.
- Управление приложениями. ОС выделяет системные ресурсы для функционирования приложений. Например, пользователю нужно поработать с тестовыми документами. Для этого он открывает Word. Система в это время выделяет для него место в ОЗУ и переносит его туда.
Без операционной системы компьютер не сможет нормально эксплуатироваться. Поэтому важно следить за работой ОС, поддерживать ее исправное состояние и при необходимости переустанавливать.
Надо или не надо?
Рассмотрим по порядку каждый вид комплектующих, при замене которых возможно потребуется перезапуск Windows
Материнская плата
Основная завязка драйверов материнки на чипсете. Поэтому если новое устройство аналогично текущему, то проблем не будет. Важно отметить, что если в настройках BIOS стоял IDE, а затем появился AHCI, то необходимо вернуть прежний параметр. В противном случае Windows может не запуститься.
Если же происходит установка материнской платы с совершенно другими техническими характеристиками, то здесь без переустановки ОС не обойтись. Современные девайсы в основном поддерживают 10 версию Windows (и по аналогии Linux).
Оставив новую плату на Windows 7, есть риск столкнуться с проблемами. Здесь ОС не обладает официальной поддержкой и, чтобы наладить нормальную работу, придется помучиться.
Так-же заметим, что при регистрации операционной системы она завязывается именно на материнскую плату, беря в качестве определителя связку из серийного номера, mac-адреса, внутреннего идентификатора и иногда года региона.
Оперативная память
При апгрейде оперативной памяти потребуется переустановка системы, если использовался 32-разрядный сценарий и добавилось более 4GB оперативки, то Windows нужно переставить на 64-разрядную.
Соответственно, если система уже была 64-разрядная, то лишних действий предпринимать не требуется. Объем памяти здесь итак уже увеличен до нормального размера. Система сможет спокойно распознать оперативку, при соблюдении условий ее исправности и совместимости.
Другие комплектующие
Если в сборке ПК произошла смена центрального процессора и видеокарты, то Windows можно не трогать. Здесь достаточно только обновить BIOS до последней версии, чтобы система функционировала корректно.
Корпус, блок питания, вентилятор и система охлаждения считаются комплектующими второй степени. Потому при их замене на новые устройства переустанавливать операционную систему также не требуется.
Несколько слов в итогах статьи
Как видим, основной элемент, при котором обязателен перезапуск Windows — это материнская плата. Она отвечает за ключевые параметры сборки, которые оказывают непосредственное влияние на операционную систему.

28.08.2018
Если поставить новый бп. Нужно ли переустанавливать винду. Если поставить новый бп. Нужно ли переустанавливать винду.

27.08.2018
Какое дело БП имеет к софту вообще?

27.08.2018
Нет

27.08.2018
Ты уже спрашивал про видеокарту, сейчас про бп, ничего не надо переустанавливать

27.08.2018
Нет

27.08.2018
Что бы избежать следующих вопросов о смене клавиатуры, мышки…
переустанавливать систему только при замене матплаты и то не всегда

27.08.2018
Нет, БП — это аппарат а, софт — программа.
- Нужно ли переустанавливать виндовс 7, чтобы установить новый диск и перекинуть на него данные, соединить C и D в 1 диск? Я решил купить диск на 1Tb, так как на диске C 500Mb, а на D 26Gb. Нужно ли переустанавливать винду 7, чтобы установить диск и перекинуть на него данные с диска D, после чего объединить их?
- Можно ли снять hdd с данными и поставить новый ssd, установить винду на ssd и поставить hdd обратно без потери данных Хочу узнать а можно ли такое действо провернуть. Windows стоит на hdd
- Нужно ли переустанавливать винду, если я к пк добавляю ещё один жетский диск? Сейчас у меня стоит жёсткий на 400Gb, на нем куча файлов, в том числе и винда, я хочу поставить ещё один на 500Gb, когда я подключу его нужно ли будет переустанавливать винду и будет ли он работать вообще, можно ли будет им нормально пользоваться?
- Нужно ли переустанавливать винду если заменил жесткий диск? У меня SSD и ХДД, на SSD винда, собираюсь заменить ХДД, нужно ли переустанавливать винду? Новый жесткий диск с магаза, полностью новый. Просто кто-то мне говорил что нужно будет переустанавливать.
Добавить комментарий
Содержание
- Новое железо и старая винда: могут ли они работать вместе. Нужно ли переустанавливать Windows после замены процессора
- Возможна ли совместная работа нового процессора и старой Windows?
- Почему после замены процессора появляется синий экран?
- Как решить проблему синих экранов после замены процессора
- Проверьте подключения
- Сбросьте или обновите BIOS
- Проверьте диспетчер устройств Windows
- Перенастройте или замените оперативную память
- И вишенка на торте: потеря лицензии Microsoft
- Что нужно сделать после замены процессора?
- Нужно ли переустанавливать систему после замены процессора?
- Что нужно сделать перед заменой процессора?
- Нужно ли менять блок питания при замене процессора?
- Что будет если не правильно установить процессор?
- Нужно ли переустанавливать операционную систему после замены материнской платы?
- Нужно ли переустанавливать систему при замене оперативной памяти?
- Как определить какой стороной ставить кулер на процессоре?
- Какие функции выполняет чипсет?
- Нужно ли менять процессор?
- Как обновить биос на компьютере?
- Что нужно поменять чтобы компьютер работал быстрее?
- Можно ли поменять процессор на материнской плате?
- Как установить или заменить процессор в компьютере
- Содержание
- Содержание
- Подготовка
- Разбираем систему
- Установка нового процессора
- Установка системы охлаждения
- Сборка
- И еще.
- Установка и замена процессора
- Как выбрать сокет
- Разгон
- Что нужно учитывать при разгоне:
- Как выбрать процессор на замену
- Замена процессора
- Разбор компьютера
- Пошаговая инструкция
- Что делать после замены процессора
- Замена процессора для апгрейда ноутбука
Новое железо и старая винда: могут ли они работать вместе. Нужно ли переустанавливать Windows после замены процессора
Жаль, что компьютеры устаревают быстрее, чем нам бы хотелось. Всего лишь трех-четырехлетний аппарат, по мнению воротил индустрии компьютерного гейминга, уже «предпенсионер». А это значит, что для запуска игр последнего поколения придется раскошелиться на новое железо.
Менять все комплектующие разом дорого и не всем по карману, поэтому многие решаются на апгрейд своего «питомца» по частям. Но признайтесь, кто из вас, подключая очередной свежекупленный девайс, не замирал от волнения: а вдруг на этот раз Windows не загрузится?
Апгрейд ПК не всегда проходит гладко и, во избежание неожиданностей, лучше подготовиться к нему заранее. Поговорим, нужно ли переустанавливать Виндовс после замены процессора и о том, с какими еще сюрпризами вы можете столкнуться при этой манипуляции.
Возможна ли совместная работа нового процессора и старой Windows?
В большинстве случаев да, возможна. Если новый ЦП совместим с материнской платой вашего компьютера (возможность установки в сокет еще не гарантирует совместную работу устройств, поддержка должна быть реализована на уровне BIOS), то он совместим и с Windows.
По крайней мере, система должна загрузиться без переустановки.
Почему после замены процессора появляется синий экран?
Аварийное завершение Windows с появлением синего экрана смерти (BSoD), чаще всего говорит о неполадках. Но не всегда.
Однократный BSoD после первого подключения нового устройства – нормальное явление, которое может возникать из-за некорректного распознавания его системой при установке драйвера. Для решения проблемы достаточно перезагрузить компьютер, переустановка Windows не нужна.
Если же вылеты в синий экран повторяются раз за разом, причина может заключаться в следующем:
Как решить проблему синих экранов после замены процессора
Проверьте подключения
Самая частая причина неработоспособности или сбоев ПК после апгрейда – ошибки подключения или плохая совместимость устройств. В первую очередь убедитесь, что при сборке у вас не осталось «лишних» деталей. Затем проверьте, надежно ли установлен кулер. В норме его подошва плотно прилегает к крышке процессора, а мощности достаточно для отведения тепла.
У ЦП и процессорных кулеров есть общий параметр – TDP или тепловая мощность. По нему определяют, достаточно ли производительности кулера для охлаждения процессора. Если TDP кулера равен или больше TDP процессора, то устройства можно использовать вместе. Иначе стабильная работа компьютера не гарантируется.
Сбросьте или обновите BIOS
Вторая причина неполадок при подключении новых устройств к материнской плате, выпущенной на несколько лет раньше, – это отсутствие их поддержки на уровне BIOS.
Поддержки может не быть полностью, а может – частично. В первом случае компьютер с новым процессором не заработает вообще, а будет лишь крутить вентиляторами и подмигивать светодиодными индикаторами. Во втором он, скорее всего, запустится, но до загрузки Windows либо не дойдет (остановится на стадии появления заставки операционной системы), либо при работе будут возникать различные ошибки: синие экраны, внезапные мертвые (не снимающиеся до нажатия кнопки Reset) зависания и т. п.
Если материнская плата поддерживает процессор, но по каким-то причинам не распознала, или ему не подходят текущие настройки BIOS, поможет обычное в подобных случаях и универсальное решение – сброс BIOS на умолчания.
Более сложные случаи, связанные с BIOS, решаются обновлением последнего. Конечно, для этого придется временно установить в компьютер тот процессор, с которым он работал раньше.
Узнать, подходит ли новый проц вашей материнской плате, можно из документа под названием CPU support list, который производители плат публикуют на своих интернет-ресурсах.
Если выбранного ЦП нет в списке совместимых, как нет и информации о том, что кому-то удалось заставить эти устройства работать вместе (иногда такое встречается), то обновление BIOS, увы, не поможет. Придется подбирать другой процессор или менять материнку.
Проверьте диспетчер устройств Windows
Некоторые пользователи, дабы увеличить производительность компьютера в N раз, устанавливают на десктопные материнские платы серверные процессоры. Такие «франкенштейны» вполне себе функциональны, но зачастую требуют чуть больше настроек, чем обычные ПК. Хотя последние иногда тоже.
Если операционная система неправильно определила модель проца или недосчиталась ядер, откройте «Диспетчер устройств», разверните раздел «Процессоры» и поочередно удалите оттуда всё содержимое. После этого перезагрузите машину.
В некоторых случаях решить проблему помогает обновление Windows и изменение параметров питания ЦП в реестре (информацию о настройках, скорее всего, вам удастся найти на форумах поддержки ваших устройств). Это больше касается устаревших версий этой ОС, так как современные работают с многоядерными процессорами вполне корректно.
Перенастройте или замените оперативную память
Несовместимость отдельного экземпляра процессора с установленной оперативной памятью – явление редкое, но встречается. Его причины могут крыться как в самих устройствах, так и в настройках профиля XMP.
Если вы используете технологию XMP для ускорения памяти, протестируйте компьютер с отключенным XMP. Если не используете или это не помогло, скорее всего, придется подкинуть другой модуль памяти.
И вишенка на торте: потеря лицензии Microsoft
Цифровая лицензия Windows 10 привязана к конфигурации железа ПК. Это значит, что замена основных элементов оборудования, а именно материнской платы и/или процессора, считается заменой компьютера. Разумеется, действие старой лицензии на новый аппарат не распространяется, и Microsoft хочет, чтобы вы оплатили ее снова.
Однако в этой ситуации можно воспользоваться одной лазейкой, причем на совершенно законных основаниях: в случае замены устройства по причине поломки Microsoft допускает перенос лицензии Windows на новую конфигурацию. Как это сделать, подробно рассказано на официальном сайте поставщика продукта.
Если приведенный способ не помог восстановить лицензию, Microsoft рекомендует обратиться в службу поддержки по телефону. И да, переустановка системы снова не нужна.
Источник
Что нужно сделать после замены процессора?
Нужно ли переустанавливать систему после замены процессора?
В большинстве случаев да, возможна. Если новый ЦП совместим с материнской платой вашего компьютера (возможность установки в сокет еще не гарантирует совместную работу устройств, поддержка должна быть реализована на уровне BIOS), то он совместим и с Windows. По крайней мере, система должна загрузиться без переустановки.
Что нужно сделать перед заменой процессора?
Какие нужно сделать установки в BIOSе при замене процессора?
Нужно ли менять блок питания при замене процессора?
В первую очередь это: замена процессора, видеокарты, добавление оперативной памяти и замена или добавление жесткого диска. Чаще всего для замены процессора приходится менять материнскую плату а при замене видеокарты, необходимо покупать более мощный блок питания.
Что будет если не правильно установить процессор?
Компьютер просто не включится. Неправильно поставить процессор сложно, он либо садится, либо нет. Если садить его насильно, то тогда «ноги» и ломаются. Сломать их можно не только на самом процессоре, но и на материнке.
Нужно ли переустанавливать операционную систему после замены материнской платы?
4.12.2017 я вам отвечал, что при замене процессора переустанавливать ОС не обязательно — это справедливо и при замене материнской платы. Одно НО. У вас могут возникнуть проблемы с активацией системы если цифровая лицензия не привязана к вашей учетной записи Microsoft.
Нужно ли переустанавливать систему при замене оперативной памяти?
Нет, вам не нужно переустанавливать операционную систему.
Как определить какой стороной ставить кулер на процессоре?
Воздух заходит в системник снизу спереди, а выходит сверху сзади. Так он должен двигаться и после установки дополнительных вентиляторов. На кулер часто наносятся специальные маркеры-стрелочки, показывающие направление воздушного потока. На них и стоит ориентироваться, решая, какой стороной ставить кулер на процессор.
Какие функции выполняет чипсет?
в компьютере это набор микросхем, размещенных на материнской плате. Данный набор отвечает за взаимодействие основных компонентов: процессора, оперативной памяти, видеокарты, клавиатуры, мыши и так далее. Отвечает за связь процессора с оперативной памятью. …
Нужно ли менять процессор?
Процессор нужно менять, только когда его производительность перестает вас устраивать для выполнения текущих задач, если его стало недостаточно, для раскрытия потенциала другого оборудования (напр., более современной видеокарты). Либо, если в нем обнаружился дефект, который влияет на работоспособность компьютера.
Как обновить биос на компьютере?
Что нужно поменять чтобы компьютер работал быстрее?
10 способов ускорения работы PC
Можно ли поменять процессор на материнской плате?
Надо сказать, что ЦП можно заменить в том случаи, если сокет материнской платы достаточно современный и на его легко найти в продаже подходящий процессор.
Источник
Как установить или заменить процессор в компьютере
Содержание
Содержание
Современный компьютер похож на конструктор. Только дети собирают трансформеров, а взрослым подавай видеокарты да процессоры. Когда необходимо установить или заменить компьютерную запчасть, появляется много нюансов и мелочей, без которых правильно собрать и настроить технику не получится. Здесь навыков игры в LEGO недостаточно. В такой ситуации всегда лучше один раз увидеть, чем сто раз услышать, поэтому мы покажем весь процесс от А до Я.
Подготовка
Save your game
Перед любой вылазкой в недра системного блока главное — сохранить важные данные куда-нибудь подальше. Например, на внешний жесткий диск, а еще лучше в домашний NAS или в облако. Уже после этого руки станут дрожать меньше и реже.
Как правило, после переустановки процессора сбрасываются настройки BIOS — их тоже лучше сохранить в специальный профиль. Также учитываем, что вместе с настройками полетят и другие параметры: RAID, если он настроен силами чипсета; разгон и настройка оперативной памяти. Поэтому еще раз и погромче:
Перед любой работой с комплектующими сохраняемся по-максимуму.
Набор домашнего админа
Для работы с компьютерной электроникой хватает классического набора инструментов:
А если работать по фэн-шую и в комфортных условиях, то вот список того, что точно понадобится для ремонта:
Разбираем систему
Отключаем системник
Перед тем, как заглянуть в системник, его нужно обесточить. Выключаем компьютер кнопкой «Завершить работу», дожидаемся полного выключения и щелкаем тумблер на блоке питания, а затем достаем вилку из розетки:
Снимаем боковые панели
Модные и современные корпуса имеют стеклянные боковые панели, которые крепятся на четырех винтах. Обычно на них присутствуют резиновые проставки — их лучше не терять:
Батарейка
Перед работой с электроникой в корпусе, необходимо вытащить батарейку CMOS. После этого компьютер будет полностью обесточен и готов к любым действиям:
Посторонние помехи
Для удобства работы с околосокетным пространством следует убрать лишние провода и детали. Например, достать видеокарту:
Система охлаждения
Для доступа к процессору необходимо снять систему охлаждения.
В зависимости от состояния термопасты между процессором и теплосъемной плоскостью кулера может возникнуть проблема с их разъединением. Чаще всего это происходит с процессорами AMD (особенность геометрии крышки процессора). В случае, если система охлаждения не собирается отставать от процессора, ни в коем случае не тянем ее на себя, вырывая процессор из сокета. Также нельзя тащить на излом — для безопасного снятия необходимо плавно прокручивать радиатор по часовой стрелке относительно процессора, постепенно смещая плоскости относительно друг друга. После каждого прокручивания нужно пытаться разъединить детали.
Для платформы Intel используются системы как с «боксовым» креплением, так и универсальным. В первом случае необходимо провернуть защелки против часовой стрелки до упора и потянуть на себя, чтобы освободить ход «ершей» в отверстиях материнской платы. Так работает похожая система от стороннего производителя:
Заводское крепление охлаждения для процессоров AMD обладает быстросъемной системой, где нужно отпустить прижимную лапку, и радиатор будет освобожден.
Универсальные системы крепления снимаются проще и нагляднее: достаточно открутить четыре винта и процессор свободен. Это относится как к системам Intel, так и AMD:
Перед снятием радиатора не забываем вытащить клемму вентилятора или помпы из разъема:
Очищаем рабочие поверхности
Для улучшения теплопередачи с процессора на радиатор кулера используется термопаста. После снятия системы она окажется непригодной для повторного использования, поэтому ее нужно убрать:
Остатки термопасты лучше убирать мягким материалом или ватным диском, а после обезжирить. Если термопаста присохла и не поддается снятию без усилий, лучше воспользоваться каким-либо растворителем: спиртом или специальным средством для снятия термопасты.
Аналогичные действия проводим и с подошвой охлаждения:
Установка нового процессора
Во время установки нового процессора необходимо соблюдать несколько правил. Процессор — это хрупкий элемент и его легко повредить неаккуратными движениями. Например, у процессоров Intel есть дополнительные компоненты со стороны контактной площадки, которые легко сбиваются от ударов или грубых действий. Не забываем и про контакты в сокете — больше тысячи ножек так и ждут, чтобы их погнули:
Процессоры AMD имеют специфическое строение контактов: если у конкурентов это просто контактные площадки, то у «красных» это более тысячи внешних проводников типа «ножки». Они очень эффектно заминаются под воздействием пальцев неаккуратного пользователя:
Чтобы избежать повреждений во время демонтажа или установки процессора, необходимо знать об этих нюансах. Для этого нужно правильно обращаться с процессором: держать аккуратно за края и обязательно в антистатических перчатках:
Вынимаем старый
Чтобы достать процессор из материнской платы, необходимо открыть сокет. Процессоры AMD держатся в нем только за счет тех самых ножек. Достаточно потянуть за рычажок, чтобы сдвинуть контакты внутри сокета и освободить процессор:
Сокеты для процессоров Intel устроены иначе — контакты процессора должны плотно прилегать к контактам в разъеме. Особенность такой конструкции диктует свои условия: прижимная сила в сокете достаточно высокая, поэтому не нужно бояться применить чуть больше усилия в работе.
Для открытия сокета необходимо нажать на лапку, сдвинуть ее в сторону от сокета и поднять вместе с нажимной рамкой. Это освободит процессор и его можно будет достать:
Перед установкой
Прежде чем установить новый процессор, необходимо осмотреть его на наличие сколов, а также отсутствие испорченных контактов и поврежденных электронных компонентов на задней части:
Монтаж
Процессоры обеих платформ имеют защиту «от дурака» и просто физически не установятся в гнездо сокета, если их расположить неверным образом. И все же, производители предусмотрели второй уровень защиты: ключи-треугольники. На процессоре:
Чтобы не гадать, какой стороной установить процессор в разъем, достаточно совместить треугольники в одном направлении:
После остается опрокинуть верхнюю часть сокета и зафиксировать систему рычажком. Нажимаем на металлическую лапку и заводим ее под замок:
Установка системы охлаждения
Наносим термопасту
Одна из философских тем на любом ресурсе — сколько термопасты наносить и каким способом размазать ее на процессоре. Энтузиасты проводят целые тесты и исследования, замеряют температуру и сравнивают различные пасты. Но эти «гонки» скорее из разряда «наши руки не для скуки», поэтому обычному пользователю с его домашней системой будет достаточно получить базовые знания по этой теме. Если лень читать, можно посмотреть видео, наглядно и мельчайших подробностях:
Если вместе с процессором меняется и система охлаждения, то, скорее всего, на подошве нового кулера уже будет нанесен заводской слой термопроводника — устанавливаем и пользуемся. Для уверенности можно изучить и ассортимент самих паст, чтобы подобрать лучшее по цене/качеству. В остальных случаях смотрим видеоинструкцию и выбираем метод по душе:
Например, легендарная термопаста Arctic Cooling MX-4 до сих пор эффективно охлаждает мощные восьмиядерники в разгоне:
При нанесении нужно учитывать, что сама по себе паста проводит тепло хуже, чем чистый металл, но намного лучше, чем воздушная прослойка между двумя плоскостями. Для этого слой термоинтерфейса должен быть как можно тоньше, но равномерным и без посторонних предметов, ворса и пыли:
Возвращаем радиатор на место
Система охлаждения процессора собирается в обратной последовательности.
Если это платформа Intel с боксовым (стандартный) кулером на клипсах, то его необходимо подготовить — нужно взвести все четыре ножки крепления, а затем вставить «ершики» в отверстия возле сокета и зафиксировать их нажатием клипс.
Стандартная система охлаждения AMD работает еще проще — возвращаем на место радиатор и рычажком придавливаем его к процессору. Тема установки различных систем уже неоднократно обсуждалась.
Универсальные системы с четырьмя винтами идентичны на всех платформах. Попадаем креплением радиатора или водоблока по четырем стойкам и притягиваем с усилием — качественные системы выполнены таким образом, чтобы длина резьбы притягивающих гаек закончилась раньше, чем он успеет перетянуть:
После установки не забываем подключить вентиляторы и помпу (если установлена жидкостная система охлаждения). Вентиляторы подключаются к разъему CPU FAN, а помпа управляется через AIO PUMP — названия могут меняться в зависимости от производителя.
Сборка
Возвращаем батарейку BIOS на место:
А также устанавливаем видеокарту и не забываем подключить к ней дополнительное питание:
Проверяем, все ли разъемы и провода находятся на своих местах, закрываем боковые крышки и делаем пробный пуск системы:
Компьютер включился, инициализация BIOS завершилась и на экране появился экран загрузки операционной системы — задача по установке нового процессора выполнена успешно!
И еще.
После установки новых комплектующих или смены термопасты нужно убедиться, что компьютер работает в нагрузке исправно и стабильно. Для этого можно запустить стресс-тест, например AIDA System Stability Test:
Для изначально исправной системы достаточно 10 минут, чтобы процессор вышел на постоянную рабочую температуру в нагрузке — если компьютер продолжает работать и не перегревается, то миссию можно считать выполненной полностью.
Источник
Установка и замена процессора
Процессор – один из основных компонентов компьютера, который наравне с видеокартой определяет его мощность, от него зависит, какие игры вы сможете запускать и с какими настройками. Процессор подобрать сложнее всего, если вы у вас уже есть компьютер и проще всего, если вы собираете новый. Все дело в разъеме – сокете. Почти каждая серия процессоров даже одного и того же производителя имеет отличный от предыдущей сокет.
Intel недавно перешел с 1151v2 на 1200 сокет для мейнстримных моделей процессоров. Топовые Цп базируются на сокете версии 2066. Стоит также сказать, что у обеих компаний есть отдельные сокеты для серверов и для топовых моделей. Например, у AMD серии камушков Threadripper устанавливаются на материнские платы с сокетом sTRX4. А обычные мейнстримные модели недавно перешли с AM4 на sTR4, но все еще есть очень много процессоров, которые работают на старых сокетах.
Как выбрать сокет
Вы можете сейчас купить неплохой камушек на старом сокете и заплатите за него однозначно меньше, чем за процессор с новейшим разъемом. Но вы попадете в ситуацию, когда вместо замены процессора через лет 5 вы будете вынуждены купить новую материнскую плату, а возможно еще и оперативную память, если к тому времени DDR5 станет официальным стандартом.
Для примера можно взять Intel Core i7-9700KF и его аналог из более позднего поколения i7-10700KF. Существенная разница между ними только в том, что процессор 10го поколения имеет 16 потоков, а не 8, и у него больше энергопотребление. Разница в цене между ними почти 100 долларов, что составляет 30% цены. Наличие дополнительных потоков никак вам не поможет в играх, разница в синтетических тестах в районе 2-3% производительности.
На первый взгляд выбор очевиден, нужно брать более дешевую модель. Но тут и кроется самая главная ошибка. Сокет остается актуальным около трех лет, как показывает практика. За это время выходит по три поколения, то есть одно поколение в год, если говорить об Intel. С AMD пока не все ясно, они сделали долгую паузу при разработке Ryzen и сейчас работают в своем темпе, поэтому непонятно, как скоро мы увидим новый сокет.
Если вы собираете новый компьютер, то лучше всего выбирать процессор с самым свежим сокетом. Тогда через какое-то время вы сможете заменить его на более мощную модель без замены остального железа. Выбор в сторону более старого сокета может обернуться тем, что при апгрейде системы вы сможете оставить только видеокарту и блок питания.
Если вы собираетесь брать процессор на старом сокете, то нужно выбирать модель с самыми топовыми показателями. Старый сокет – это не тот, который вышел из актуальности, а тот, на который не предвидится выпуска новых процессоров. Собирая систему «в потолок» на старом сокете, вы лишаетесь возможности ее недорогого апгрейда, но получаете солидный запас по мощности, которого хватит на долгие годы.
Разгон
Какую бы модель вы не купили сейчас, лучше всего взять с припиской «K», – эти процессоры имеют разблокированный множитель. То есть вы безболезненно сможете поднять частоты, увеличивая этим производительность железа. Параллельно возрастает и нагрев, так что придется позаботится о системе охлаждения. Это важно, так как при перегреве ваш компьютер будет выключаться, а в худшем случае может и сгореть.
Если вы покупаете процессор с низким тепловыделением, то это возможность сэкономить на охлаждении, а в случае, если вам нужно будет поднять производительность, можно будет поменять радиатор на более мощный и немного поднять частоты.
Что нужно учитывать при разгоне:
Если вы привязаны к существующей системе, то вам нужно знать модель материнской платы и модель вашего процессора. Именно модель, а не технические характеристики. Обычно производители материнок пишут на официальном сайте, какие модели процессоров походят к той или иной материнке. И вы ограничены только процессорами на одном сокете.
Учтите, что совпадение сокета не означает полную совместимость все моделей процессоров на нем. Например, у Intel был недавно актуален сокет 1151, у него 2 версии и 3 версии чипсета под него. Каждый отдельный чипсет работает только с теми моделями, под которое его прошили. Теоретически, можно заставить работать любой процессор путем танцев с бубном и перепрошивки биоса и чипсета. Но никто не даст вам точной инструкции, что делать и как, поэтому если вы не знаете, как работает данная система, и не можете самостоятельно этого сделать – отбросьте такой вариант как невозможный.
Итак, подбор процессора всегда нужно делать на основе технических рекомендаций к материнской плате. Основной принцип при апгрейде – берите лучшее из того, что подходит в вашу конфигурацию. Экономически невыгодно менять процессор еще раз на одной и той же платформе, тогда уже лучше купить сразу новую материнку, блок питания и процессор.
Замена процессора
Для этой операции вам потребуется:
Разбор компьютера
Чтобы поменять процессор, вам придется вытащить почти все, что установлено в корпусе ПК. Делать нужно все аккуратно и главное – не применять силу, ведь многие разъемы имеют защелки, о которых мы вам расскажем и предупредим. При любых манипуляциях с компьютером вынимайте шнур питания. Также было бы не плохо почистить его, тут можно выбрать из двух вариантов: либо вынести на улицу и продуть его сжатым воздухом, либо чистить кисточкой по мере разбора каждую деталь. Еще вариант – пропылесосить, но в таком случае вам нужен действительно мощный пылесос с тонкой насадкой.
Пошаговая инструкция
Вытащите все шнуры, которые торчат сзади корпуса. Если ваш монитор подключен по DVI или VGA, то они прикручиваются к видеокарте. Не пытайтесь их выдернуть, сначала нужно открутить болтики.
Защелка есть на шнуре от роутера, отогните ее, прежде чем вытаскивать штекер.
Если у вас стандартный корпус, то крышка крепится на двух болтах. Открутите их и отложите, чтобы не потерять в спичечную коробку или на дно корпуса после того, как снимите крышку. У дна есть бортики со всех сторон, и они никуда не вылетят. Обратите внимание, что по углам корпуса также могут быть болты, их откручивать не нужно. Обычно в недорогих корпусах там используются заклепки, но могут быть и болтики.
Корпус нужно сдвинуть в сторону и просто убрать в сторону.
Есть корпуса с вентиляторами на боковой крышке. Они подключаются к материнской плате или блоку питания. Не дергайте сильно крышку, так как вы можете порвать провода или повредить разъем на материнке.
Если у вас крутой корпус с прозрачной крышкой, то ее держат четыре болта, которые нужно выкрутить. Чтобы не повредить закаленное стекло, снимайте крышку, положа корпус на бок, чтобы стекло лежало и не упало после того, как вы снимите крепление.
Отключите провода дополнительного питания, если они есть. Они идут из блока питания и крепятся к карточке с помощью защелки. Обычно эта защелка находится снизу, вам нужно нажать на рычаг и, придерживая видеокарту, вынуть штекер. Это соединение достаточно плотно держится, нужно крепко держать видеокарту за текстолит – если вы сильно прижмете радиатор к плате, то можете раздавить кристалл. Так что беритесь только за саму плату.
Дальше нужно открутить крепление. На месте болтиков может быть быстросъемное соединение или отгибающаяся планка. Одним словом, вам нужно освободить видеокарту, чтобы ее вытащить.
Следующий шаг – отогнуть крепление на разъеме. В некоторых случаях там может не быть рычажка, а видеокарта будет зажата пластиковыми лапками. Тогда их нужно раздвинуть и вынуть вашу карточку.
Отключите питание вентилятора от материнской платы (на фото). Если у вас небольшой радиатор, то сделать это будет просто, но бывают настоящие монстры, так называемые радиаторы башенного типа. Они громоздкие, и чтобы достать разъемы кулеров, за ними придется использовать пинцет.
Все радиаторы крепятся двумя способами. Если у вас AMD, то нужно отогнуть лапку с эксцентриковым зажимом. Ребята из Intel предпочитают крепить свои кулеры на четырех пластиковых поворотных прижимах. Обратите внимание, что никакой отвертки не нужно, крутится все руками. Стоит отметить, что стоковые кулеры AMD для Ryzen также уже крепятся на 4 пластиковых прижимах, как у Intel.
Если когда-то вы не пожалели денег и поставили мощный радиатор с толстыми медными трубками, то они обычно крепятся на винтах. Речь идет о самых массивных и производительных моделях. Обратите внимание, что обычно в таких радиаторах есть усиленное крепление, которое находится по другую сторону материнской платы.
Если вы открутите такой радиатор, когда компьютер находится в вертикальном состоянии, то пластинка может просто упасть вниз и вам придется полностью снимать материнку, чтобы добраться до нее и снова установить на место. В большинстве случаев она крепится дополнительно, чтобы не нужно было снимать плату полностью каждый раз. Будьте внимательны.
Есть еще башенные радиаторы, которые снимаются через альтернативный зажим. Металлический хлястик находится на детали, которая защелкивает крепление. Вам нужно взять его двумя руками и надавить, а потом снять петлю с крючка. Это не сложно, но такое крепление потребует от вас применения небольшой силы. Обычно такой тип можно встретить на радиаторах от DeepCool.
Лучше всего старый камушек почистить сейчас, так его будет проще хранить. Также заодно отмойте радиатор. Помните, что любая царапина – это плохо. Используйте пластик, дерево, любая ткань. Откажитесь от металлических инструментов, отверток, нельзя использовать наждачную бумагу или тем более напильник.
Если вам кажется, что поверхность радиатора сильно затерта и поцарапана, то оставьте ее так, как есть. Вручную зашлифовать и заполировать ее практически невозможно. Есть риск нарушить плоскость, что напрямую скажется на качестве прилегания двух поверхностей. Такие операции можно проводить только на плоскошлифовальном станке, желательно с применением шлифовщика не ниже 6-го разряда.
После того, как все отчистилось, нужно достать процессор, для этого отогните прижимную лапку, и он сам выпрыгнет из своего гнезда. Будьте осторожны, у многих моделей процессоров на нижней стороне есть множество лапок, их нельзя изгибать и тем более ломать.
Выберите инструкцию для своего камушка.
Обратите внимание, что на процессоре Ryzen есть промаркированный уголок. В более старых моделях там просто срезан кусочек текстолита.
На фото видно, что левый верхний угол разъема AM4 промаркирован, там нет одного контакта и вместо плавной лесенки – острый внутренний угол. Такой же угол есть и на процессоре, от их и нужно совместить. Хотя это «защита от дурака», вы и так не сможете впихнуть процессор неправильно, разве что обломаете лишнюю ножку.
Как только установите новый камушек на свое место, прижмите его лапкой и можете приступать к нанесению новой термопасты.
Если вы решили приобрести себе такого монстра, то специально для вас есть видео-инструкция MSI. Как видите, чтобы снять его, нужна специальная фигурная отвертка. Устанавливается камушек в пластиковом корпусе и вместо привычной лапки используются винты.
Так как плоскость крышки этого агрегата немного больше, чем у других процессоров, то и термопасты пойдет чуть больше. Обратите внимание на то, как устанавливается радиатор – он прикручивается на болтах с пружинами.
Эти ребята используют немного другой способ крепления процессора, тут дополнительно к прижимной лапке есть еще и металлическая рамочка, которая прижата одним винтиком. Как только вы отогнете ее, рамочка выйдет из-под винтика, и вы сможете ее открыть, таким образом добравшись до процессора.
Больше он никак не закреплен, просто достаньте его и упакуйте для хранения. Новый поставьте на его место и прижмите рамочкой.
Обратите внимание, что тут тоже есть защита от дурака. Целых два ушка по бокам корпуса, которые смещены вверх, чтобы вы при всем желании не смогли поставить процессор вверх ногами.
Если вы купили совершенно новый процессор, то самое время снять с него защитную пленку (с нового радиатора тоже). Это обязательно.
Пару слов о выборе термопасты. Не нужно жадничать, купите хорошую термопасту от именитого бренда. Если не знаете, какую модель выбрать, можно посмотреть сравнительную таблицу здесь или выберите ту, которую предпочитают специалисты HYPERPC, – Noctua NT-H2. Она распространена по всему миру, стоит недорого и показывает великолепные результаты как по долговечности, так и по теплопроводности. Одного тюбика в 4 грамма вам хватит на 6-8 установок, такая паста подходит также для видеокарт.
Если у вас не хватает на Noctua, возьмите народную Arctic Cool MX-4, она в полтора раза дешевле, но тоже не плохая.
Выдавите 1-2 капли размером со спичечную головку на процессор и на радиатор. Вам нужно покрыть только область контакта. Никаких капель и подтеков на боковых стенках процессора или рядом быть не должно. Размазывать можно лопаткой, пластиковой картой, зубочисткой или просто пальцем. Не используйте ватную палочку, она напитается термопастой и это увеличит расход.
У вас должно получится что-то такое, как на фото. Термопаста должна только заполнять микроскопические неровности на крышке процессора и плоскости радиатора. Термопроводимость у нее хуже, чем у металлов при прямом соприкосновении. Но в микротрещинах и царапинах будет воздух, а он проводит тепло очень плохо, поэтому вам нужно заполнить все это термопастой. Мазать нужно с двух сторон максимально тонким слоем, так вы добьетесь наилучшего контакта.
Установка радиатора на место может вызвать некоторые трудности, если у вас небольшая материнская плата. Тогда нужно достать оперативную память. Сделать это можно, отогнув вверху и внизу два прижима.
Собирайте компьютер в обратном порядке. Прежде чем закручивать крышку, проверьте машину на работоспособность, возможно, вы забыли подключить кулер или отошел контакт от накопителя. В таком случае вы сможете поправить все оперативно, но только после полного отключения компьютера.
Что делать после замены процессора
По большому счету, ничего делать не нужно. Если вы очень не хотите переустанавливать Windows, то достаточно будет поставить драйвера на чипсет для этого процессора, если таковые предложены производителем. В идеале – переустановить систему, так она будет работать стабильнее, но это не обязательно.
Замена процессора для апгрейда ноутбука
С ноутбуками такая же история, как и с десктопными ПК. Единственная сложность – никто не предусматривает апгрейда ноутбука, так что придется сражаться с мельницами, как Дон Кихот. Начнем с того, что определим какой у вас чипсет – от этого зависит, какие именно процессоры пим поддерживаются.
Скачайте программу CPU-Z (она бесплатная) и на вкладке «Motherboard» (Материнская плата) найдите параметр Southbridge (южный мост).
Описывать все поддерживаемые процессоры нет смысла, сократим список до нескольких топовых моделей для каждого чипа.
Тут указаны процессоры с двумя ядрами и с четырьмя. На первый взгляд, двухъядерники лишние, так как смысла устанавливать заведомо более слабую модель нет. Но все дело в отводе тепла. В большинстве своем ноутбуки предусматривают установку охлаждения до 35Ватт и до 45 Ватт. В редких случаях можно ее улучшить до 60 Ватт. Нужно искать варианты охлаждения под размер вашего корпуса, так как все модели ноутбуков очень разные.
Вы можете поставить также внешнюю систему охлаждения – подставку для ноутбука с вмонтированными вентиляторами. Если пользуетесь ноутом на такой подставке, то можно смело ставить модель с большим тепловыделением. Вдали от такой подставки можно просто не нагружать процессор, чтобы он не перегревался, на низких частотах тепловыделение будет заметно ниже.
В таблице нет чипсетов от AMD, дело в том, что информации о совместимости нет, нужно рассматривать каждый конкретный случай. К тому же часто процессоры AMD паяются к плате, что делает невозможным замену процессора в домашних условиях. Разве что только у вас есть инфракрасный паяльник, шаблон и флюс в шариках.
Важно: даже если вы установите один из процессоров из списка в свой ноутбук – не факт, что все это будет работать.
Технически процесс замены CPU на ноутбуке сводится к индивидуальным особенностям разбора модели. Общих рекомендаций тут нет (помогут разве что ролики в интернете, если они сняты мастером). Ведь даже если на вашем ноуте есть крышка быстрого доступа, она не предусматривает замену процессора. Так что придется разбирать его полностью.
Надеемся, мы помогли вам разобраться с тем, как установить и заменить процессор. А если хотите доверить работу профессионалам, обращайтесь в наш UPGRADE CENTER.
Источник
Содержание
- Надо ли переустанавливать windows при замене блока питания
- Нужно ли менять OS при замене запчастей?
- Решение
- Не запускается комп после апгрейда системника. Нужно ли переустанавливать windows после обновления железа?
- Замена материнской платы без переустановки Windows. Клонирование операционной системы
Надо ли переустанавливать windows при замене блока питания
При замене процессора, памяти, винта, флопа, мамки, блока питания, монитора, клавиатуры, мыши, корпуса, UPS, а так же пользователя переустановка ОС не требуетя.
Переустановка требуется только при замене гравицапы, но поскольку таковой не существует, то переустановка не требуется никогда.
При замене мамки требуются манипуляции с дисковым контроллером, см. FAQ.
Кроме того винда может потребовать реактивации.
Читаю и думаю, вы пошутили?
При замене Материнской платы переустановка Windows обязательно, так как меняется структура всего компьютера. При установке Windows на предыдущую мать, конфигурация операционной системы была адаптирована на данную мать и при замене мат. платы во многих случаях загрузка ОС не доходила до конца, т.е во время загрузки ОС выскакивала «синяя табличка», а если и доходила, то в ОС начинались различные глюки.
Да! Где-то читал можно обойтись без переустановки системы, для этого нужно перед заменой удалить все драйвера старой мат. платы, почистить реестр и т.д. (Но для этого требуется немало опытный пользователь), так и то я не обещаю, что все работать будет у Вас нормально.
при замене гравицапы
уточни мысль, т.е. что это?
при замене гравицапы
Очевидно, ты не смотрел Кин-Дза-Дза. Посмотри, узнаешь что такое гравицапа и, возможно, получишь массу удовольствия.
Читаю и думаю, вы пошутили?
При замене Материнской платы переустановка Windows обязательно, так как меняется структура всего компьютера.
Нет, я совершенно серьезно.
При замене мамки переустановка совершенно не нужна если зарание принять _простейшие_ меры.
Драйвера старой мамки удалять не надо, а чистка реестра и вовсе бесполезное и опасное занятие.
Все сводится к установке стандарного PCI IDE контроллера вместо того что есть, для этого много ума не надо.
Работает все совершенно нормально, делал не один раз. Детали см. в FAQ 3DNews по XP.
А 9х, кстати, и вовсе можно копировать по файлам с сохранением длинных имен.
Плюс дос от него утилитой sys перенести и все дела.
В общем тема такая — когда я месяц назад поменял мать — винда ушла в ахтунг и пришлось переустанавливать систему. Сейчас заменил проц, память, видюху — все нормально работает без переустановки. Вот.
Ну так ты стандартный PCI IDE контроллер то не выставил при замене мамки, она просто не смогла достучаться до загрузочного винта.
стандартный я как раз и выставил, винда начинала грузиться — но потом BSOD вылезал и все.
😀 Если BSOD вылез — значит не установил ты драйвер стандартного PCI IDE контроллера.
Не путай винду с *nix-ами.
А причём тут никсы? Многие из них свободно, без подготовительных манипуляций позволяют перенести винт на новое железо (конечно имеются в виду тачки х86 😀 ).
стандартный я как раз и выставил, винда начинала грузиться — но потом BSOD вылезал и все.
Какой именно? Inaccessible boot device, может? 🙂
Еще там возможны напряги с ядром, например при смене мамки с ACPI на не/недо ACPI или с мультрипроцессорной на однопроцессорную.
Решаемо подменой ядра, тоже описано в FAQ.
не знаю у кого как, но у меня при смене проца (и мамы соостветственно) интеловских на амдшные винда просто отказывалась работать и любые шаманские пляски с ней не помогали. не пьет она и все.
Ну расскажи нам как ты действовал и с чего на что переставлял.
Я попробую объяснить где именно ты поступил неверно.
FooBar случилась такая фыкня сгорела мать. на селероне. поставил амд и проц к ней как положено. винт сунул тот что был и усе приехали. пришлось винду переустановить. данные скопировал. просто маета с настройкой в домен, прог кучу надо было. но справился вроде. правда и эта мама потом сдохла.
Ну дак едва ли ты на горелой матери сможешь поставить стандартный PCI IDE контроллер.
Конечно не загрузится, скажет Inaccessible boot device.
Можно было воткнуть на совместимую мамку и там поменять.
Люди читал я вас читал так ине понял надо или нет переставлять:confused:
Если да понятно новое железо (тут все ясно)
А если нет то опишите по шагам что и где надо переключить
P.S. кстати кто знает каую службу в админесстрировании надо отключить чтоб винда не требовала активации:shuffle:
Удаляешь старые дрова и софт для конкретной видюхи, выключаешь комп, вставляешь новую карту и ставишь дрова. Это требовалось? ИМХО очевидно-ж..
ты видать не понял я не про видюху спрашивал
Если маму, память, камень, системный блок менять надо переставлять или нет:confused:
Нужно ли менять OS при замене запчастей?
Буду заменять материнку, процессор, память. Такой вопрос: Придется ли переустанавливать OS ? win7 боксовая, но если честно не хотелось бы переустанавливать, все таки там все программы настроены. Кто сталкивался подскажите пожалуйста.
P.s. Возможно вопрос не туда написал, не знаю если честно, в какой раздел писать.

Привет! В железе шарю слабо по этому прошу помощи. Текущая конфигурация: i5 4430 3.00 Ghz.
Нужно ли переустанавливать систему при замене материнской платы другой фирмы?
Есть плата ECS RS740M-M Параметры: AM2+ DDR2 Phenom 3x Micro ATX Если я поставлю.
При прокрутке скроллбара нужно менять цвет пикчербокса
Доброго времени суток. Задачка простая, но вызывает затруднение. При прокрутке скроллбара нужно.
Нужно ли менять что-нибудь при установке дополнительной оперативки?
Если я поставлю вместо 4 гб 8 гб,то мне надо что-то менять?(система 64-бит).
Решение
Андрей1224, мне порой кажется, что для Вас нет ничего невозможного :bravo:
Taatshi,
К сожалению это не так (что нет ничего невозможного). А правильней сказать, хорошо, что это не так. Всегда есть чему учиться. Век живи и век учись :good:
или у меня — лыжи не едут , но ни разу ..не «вышло» 🙂
а вот это , спасало не раз ——>
на работе делал раза 4 на семерках
dzu, qvad, только что специально для вас отвязал sysprep’ом
свою win7х64ultim (amd)
перетащил на intel
после включения:
setup is installing devices
выполняется установка устройств (lдо 100% — мин 10-13 длилось)
установка будет продолжена после перезагрузки компьютера
пргр установки подготавлиапет комп к первому использованию, проверяет производительность видео
далее язык, страна, регион, раскладка, имя пк и пользователя (вводим нового, до этого не существующего пользователя, в последствии будет админом)
парооль, принимаем условия лицензии, . дата . время, перезагрузка, все!
все работает
минус — для некоробочников слетит активация
28.02.2015, 12:38 Нужно ли менять OS при замене запчастей?
insect_87, я же не спорю.
При печати нужно менять нумерацию в двух местах документа
Добрый день! Прошу помощи, есть задача в документе word при печати нужно менять нумерацию в двух.
Нужно ли менять на 8600gt менять термопасту ?
Нужно ли менять на ней термопасту? И если да, то как?

Всем добрый вечер. Я недавно познакомился с С#, поэтому застрял. Я разрабатываю приложение для.
Переустановка при смене запчастей
Здравствуйте. Меняю видекарту с geforce 9600GT на Radeon HD 7950, блок питания на OCZ ZS 750W, надо.
Не запускается комп после апгрейда системника. Нужно ли переустанавливать windows после обновления железа?
Здравствуйте, поставил в комп новые материнку, процессор и озу, при включении загрузка идёт до значка windows 7, логотип начинается прогружаться, потом на доли секунды экран смерти (только с др. надписями), и по новой запуск системы. Жёсткий диск в компе стоит старый. Вопрос, может ли эта проблема быть из-за старых драйверов, или старой виндовс? Поможет ли переустановка винды в данной сиутации?
(p.s. ставил обратно старое железо, всё работает)
Ссылка на изображение – https://ibb.co/ZWHxsvP
- Вопрос задан 05 июн. 2020
- 932 просмотра
На старом замените драйвера контроллера дисков на стандартные.
На новом установите соответствующие драйвера.
Удалите неиспользуемые драйвера.
Вид, Показать скрытые устройства.
Да, при замене материнки обычно требуется переустановка.
Есть способы завести старую систему на новом оборудовании, но это не так просто и не всегда надежно, может после нестабильно работать.
Рекомендую сделать образ текущей системы, например с помощью Macrium Reflect, и ставить винду по новой. Из образа сможете после скопировать нужные файлы и настройки программ. Либо даже попытаться его запустить в виртуальной машине (для копирования настроек).
Ну а раз речь о установке винды, ставьте уже современную систему, пора как бы, и только оригинальные MSDN образы, либо с официального сайта установщик.
Замена материнской платы без переустановки Windows. Клонирование операционной системы
Использование операционной системы на собственном компьютере может сильно отличаться от пользователя к пользователю. Одни, купив новый ПК, преимущественно используют встроенные в Windows программы и инструменты, а так же настройки ОС по умолчанию. Другие – работают с множеством сторонних приложений и утилит, при этом настроив самостоятельно интерфейс системы по собственному вкусу.
И если в первом случае переустановка системы и нескольких приложений не является сложной задачей, то во втором, помимо установки ОС, придется вновь заниматься инсталляцией всех необходимых программ, персонализацией Windows и прочими настройками. Именно поэтому, многие пользователи не горят желанием делать это повторно. Тем более под рукой может не оказаться нужных приложений или их настройки были выполнены специалистом, которого теперь придется вызывать повторно.
В общем, поводов не трогать нормально работающую операционную систему может быть очень много, но приходит время, когда внутренние компоненты вашего компьютера начинают безнадёжно устаревать и их замена на более производительное железо становится острой необходимостью. И если установку нового блока питания, оперативной памяти, отдельного процессора или видеокарты можно произвести относительно безболезненно, то есть без переустановки операционной системы, то при замене жесткого диска или материнской платы все не так просто.
Как вы понимаете, все файлы Windows хранятся на винчестере компьютера, так что его замена ведет к неминуемой повторной установке системы. Хотя, этого можно избежать, предварительно сделав полную резервную копию текущей ОС в образ и сохранив его на старом HDD или каком-нибудь другом носителе информации. Затем вам останется только распаковать полученный бэкап системы на новый диск, и можно продолжать работу в прежней Windows, используя все ранее установленные программы.
В случае замены материнской платы на ПК с Windows результат может зависеть от многих различных факторов, но главное — это выбор будущей аппаратной платформы (например, при смене Intel на AMD или наоборот, проблемы практически неизбежны) и набора системной логики (чипсета). Одним словом, чем больше отличий будет у новой системной платы от ранее установленной, тем меньше будет шансов загрузится у прежней системы после ее замены.
Несмотря на то, что Windows 7 имеет в своем арсенале внушительную базу драйверов, просто сменить материнскую плату и запустить ранее установленную систему часто не получается. Особенно это касается тех плат, которые были выпущены гораздо позже выхода самой системы. А ведь их сейчас большинство, так как с того момента прошло уже более трех лет. Так что вопрос, как заменить системную плату на персональном компьютере с Windows без ее переустановки, по-прежнему актуален.
Почему же замена материнской платы так часто оборачивается переустановкой Windows? Как правило, самой распространенной причиной является несовместимость уже установленных в систему драйверов ATA/SATA контроллера жестких дисков с тем, которым оснащена новая «материнка». В этом случае, после замены «железа», во время загрузки ОС вы получите синий экран смерти (BSOD) с ошибкой STOP: 0x0000007B.
Дело в том, что при загрузке, Windows просто не имеет возможности изменить драйвер контроллера жестких дисков самостоятельно. Вследствие этого, подключенный к новому контроллеру винчестер с установленной ОС попросту не видится системой, и ее дальнейший запуск становится невозможным.
Что бы избежать такой ситуации, существует довольно простое решение. Еще перед заменой материнской платы, запустите Windows, зайдите в Диспетчер устройств, там раскройте щелчком по стрелочке пункт IDE ATA/ATAPI контроллеры и удалите из него все установленные устройства.
Для этого кликните правой кнопкой мыши поочередно на всех контроллерах и в открывшемся контекстном меню выберите команду Удалить. Если после этого появится окно Подтверждение удаления устройств, поставьте галочку на пункте Удалить программы драйверов для этого устройства и нажмите ОК.
В некоторых случаях, для осуществления операции удаления контроллера, система будет требовать перезагрузки. Делать этого не стоит до тех пор, пока вы не пройдетесь по всему списку. Затем просто выключите компьютер и приступайте к замене материнской платы. Если вы все же перезагрузили ПК, то всю процедуру придется проделать заново, так как Windows в момент запуска восстановит все ранее удаленные устройства.
И все же, не редки случаи, когда данный способ вам не поможет. Например, если набор системной логики (чипсет) на новой материнской плате будет очень сильно технологически отличаться от предыдущего. В этом случае, что бы избежать проблем с загрузкой системы, необходимо вообще избавиться от всех драйверов, которые могут их вызвать. Но как это сделать?
В системе Windows существует одна очень полезная утилита, о которой знают далеко не все даже продвинутые пользователи. Называется она Sysprep и позволяет удалять системные данные из операционной системы, в том числе и информацию об установленном оборудовании, а так же инсталлированные пользователем драйверы.
Таким образом, что бы обеспечить удачную загрузку Windows на новом оборудовании необходимо выполнить чистку ОС от старой системной информации с помощью этой утилиты еще до замены комплектующих! Так же перед запуском Sysprep лучше удалить все установленные антивирусные программы или отключить в них самозащиту. Особенно это касается продуктов «Лаборатории Касперского». В противном случае при старте ОС с новым железом вы рискуете получить сообщение: «Windows не удалось завершить настройку системы. Чтобы возобновить настройку, перезагрузите». Только никакая перезагрузка вам уже не поможет. Придется возвращать старое оборудование на место и все делать заново.
Итак, что бы запустить утилиту Sysprep, нажмите сочетание клавиш Win + R и в открывшемся окне Выполнить введите полный путь к исполняемому файлу: «%windir%System32sysprepsysprep». Для тех, кто не знает, «%windir%» — это переменная, содержащая путь к папке, в которую установлена система, чаще всего «С:Windows». А используем мы ее, потому что расположение системной папки и ее название на различных компьютерах может быть разным.
В открывшемся окне программы подготовки системы в опции Действие по очистке системы пункт Переход в окно приветствия системы (OOBE) оставляем неизменным. Далее ставим галочку рядом с параметром Подготовка к использованию.
В ниспадающем меню Параметры завершения работы выбираем команду Завершение работы. Делается это для того, что бы сразу после очистки системы компьютер не ушел в перезагрузку, ведь если его вовремя не остановить, то запустится процесс первичной настройки Windows и вам придется повторить все заново!
Выполнив все эти нехитрые настройки, нажимаем кнопку ОК для старта процедуры очистки системы. Процесс этот полностью автоматический и после его завершения, компьютер должен самостоятельно выключиться. Вот теперь можно приступать к замене системной платы.
Во время первого запуска Windows с новым оборудованием будут установлены необходимые драйвера устройств и внесены соответствующие записи в реестр операционной системы. Так же вам придется вновь ввести региональные стандарты и параметры учетной записи.
Учтите, что когда ОС спросит имя пользователя, название старой учетной записи ввести не удастся, так как оно уже существует. Особо расстраиваться по этому поводу не стоит. Вводите любое имя, а после первого входа в систему, новый аккаунт можно удалить и использовать старый.
Единственное неудобство, которое может ожидать вас после загрузки системы с новыми комплектующими – повторная активация Windows. Дело в том, что ряд версий этой ОС привязывается к установленному оборудованию. В частности и наиболее распространенная легальная версия Windows 7 OEM, которая устанавливается на новые настольные компьютеры и ноутбуки. При этом активацию, скорее всего, придется проводить по телефону, так как через интернет это сделать уже не удастся из-за того что система примет произведенную вами операцию за установку Windows на другой компьютер, что в данной версии запрещено условиями лицензионного соглашения.
Строго говоря, Программа подготовки системы изначально рассчитана на создание настроенного образа Windows, с целью его повторного использования. То есть, проще говоря, Sysprep является утилитой, для клонирования подготовленной ОС на другие компьютеры. Чаще всего установка Windows из заранее сформированного образа осуществляется в организациях, где набор основных рабочих приложений у сотрудников, в большинстве своем, может быть одинаковым.
Правда, в наше время уже нередки ситуации, когда дома имеется не один компьютер, а сразу несколько. Например, один настольный ПК используется в качестве мультимедийного центра, другой стоит в комнате у ребенка для обучения, а ноутбук является деловым инструментом родителей. Не смотря на различное предназначение каждого устройства, они вполне могут иметь общее программное обеспечение: операционную систему, офисный пакет, веб-обозреватель, средство архивации, программу для записи оптических дисков, всевозможные вспомогательные утилиты и многое другое.
В такой ситуации удобно иметь «дежурный» образ ОС, из которого в случае необходимости всегда можно установить систему со всеми основными приложениями. Для его создания достаточно произвести один раз установку Windows и всех необходимых программ на любом компьютере, затем воспользовавшись утилитой Sysprep, удалить системные данные вышеописанным способом. Далее вам потребуется записать образ подготовленной системы на отдельный носитель: диск Blu-Ray (на DVD просто не хватит места), внешний жесткий диск или флэш-накопитель.
Ключевым моментом здесь является тот факт, что загрузка компьютера для снятия образа должна осуществляться с оптического диска или USB-накопителя, но ни в коем случае не с жесткого диска, на котором он установлен. Если это произойдет, то запустится процесс первичной настройки ОС и всю процедуру придется повторить заново.
Подготовить загрузочный диск и сохранить образ Windows в нужном месте можно с помощью специальных приложений, например Acronis True Image Home, программой платной, но зато имеющей наглядный графический интерфейс и все необходимые инструменты. Есть и бесплатные альтернативы, например, ImageX в составе оболочки Windows PE. Правда, в этом случае приготовитесь к работе с командной строкой.
Распаковка образа на нужный (целевой) компьютер происходит аналогично его снятию с помощью тех же программ.
Как установить/заменить и проверить блок питания компьютера
Компьютерный блок питания
Блок питания компьютера (БП, PC Power Supply) — устройство, предназначенное для формирования напряжений питания компьютерных систем. В некоторой степени блок питания также выполняет функции стабилизации и защиты от незначительных помех питающего напряжения. (Википедия).
Установка/Замена и проверка блока питания ПК
В этом гайде (инструкции с фото) пошагово рассмотрим, как своими руками заменить, установить и проверить блок питания системного блока персонального компьютера.
► Если самостоятельно произвести замену, проверку (диагностику) блока питания не получается, вы всегда можете обратиться за помощью и консультацией к специалистам сервисного центра КомпрайЭкспресс. Также у нас вы можете заказать услугу «Замена блока питания компьютера» в Москве с выездом мастера на дом или офис.
Контактные телефоны:
☎ 8 (495) 902-72-01; ☎ 8 (915) 320-33-97
Содержание:
- 1. Признаки неисправности блока питания ПК
- 2. Причины неисправности блока питания
- 3. Замена компьютерного блока питания
- 4. Инструменты для проверки и замены блока питания
- 5. Замена старого блока питания в системном блоке на новый
- 6. Как снять блок питания с системного блока компьютера
- 7. Как проверить блок питания компьютера на работоспособность
- 8. Как проверить блок питания компьютера мультиметром
- 9. Установка нового блока питания в системный блок
- 10. Причины замены блока питания
- 11. Что мы подразумеваем под «непригодным для использования»
- 12. Как узнать, какой блок питания мне нужен
- 13. Выходная мощность
- 14. Готовые компьютеры
- 15. Самостоятельно собранный компьютер
- 16. Форм-факторы блоков питания
- 17. Почему вам следует заботиться о том, какой блок питания находится в вашем компьютере
- 18. Осторожно: выходные характеристики иногда могут вводить в заблуждение
- 19. Сертификация 80 Plus
- 20. Каких брендов выбирать блок питания
- 21. Резюме
Признаки неисправности блока питания ПК
- Компьютер не включается – при нажатии кнопки питания ничего не происходит, нет характерного шума, вентиляторы охлаждения не крутятся, индикаторы не горят.
- Компьютер включается и тут же выключается, либо операционная система загружается, но через некоторое время отключается, при этом индикаторы могут гореть, а вентиляторы вращаться.
- Компьютер то включается, то нет. ПК может самостоятельно рандомно перезагружаться без видимых причин.
- Компьютер тормозит, ОС часто перезагружается, кулеры шумят сильнее обычного. В специальных утилитах и в БИОСе показывается высокая температура в системнике и блоке питания.
Стоит заметить, что такие признаки, как самопроизвольное выключение ПК или перегрев не обязательно говорят о поломке. Часто перегрев, возникает, когда на слабый блок питания подается высокая нагрузка. К примеру, если подключить к БП мощностью 350Вт комплектующие с высоким энергопотреблением, то он не будет с ними справляться, что, в свою очередь, приведет к сильному перегреву, а затем к срабатыванию встроенной защиты и выключению.
Такая ситуация нередко возникает при установке мощной игровой видеокарты, когда при этом блок не рассчитан на такое потребление. В этом случае, будет необходим апгрейд (модернизация) блока питания.
Причины неисправности блока питания
- Низкое качество аппаратной начинки блока питания. Обычно этим грешат китайские ноунейм блоки питания или самые дешевые модели.
- Периодически возникающие скачки напряжения в электросети или его подача выше диапазона допустимых значений, при которых может работать БП.
Замена компьютерного блока питания
Замена блока питания компьютера – достаточно простой процесс, который под силу каждому пользователю. Это руководство с фото научит вас, как заменить, установить и проверить блок питания ПК, шаг за шагом. Мы также рассмотрим основные причины, по которым вам может потребоваться модернизировать блок питания вашего компьютера, и на что следует обратить внимание при выборе нового блока для замены.
Эти действия применимы к компьютерам в корпусе Tower (ATX, E-ATX, mATX, miniITX). Всю процедуру можно выполнить примерно за 5-20 минут, в зависимости от того, насколько вы знакомы с задачей.
Инструменты для проверки и замены блока питания
Необходимые инструменты для замены и проверки блока питания компьютера:
- Обычная крестовая отвертка;
- Антистатический браслет;
- Мультиметр
► Если у вас нет возможности использовать антистатический браслет, можете просто предварительно прикоснуться к батарее или корпусу системного блока.
Замена старого блока питания в системном блоке на новый
Для замены старого блока питания в системном блоке ПК на новый, вам потребуется разобрать корпус, отсоединить старый БП и установить на его место новый. Блок питания компьютера используется для питания различных компонентов. Если вы в первый раз меняете БП, то для удобства, можете сфотографировать подключение кабелей к разъемам комплектующих. В дальнейшем, это упростит подключение.

Как снять блок питания с системного блока компьютера
Снять блок питания с системного блока компьютера довольно просто, для этого потребуется выполнить действия, описанные ниже.
Прежде, чем начать снимать старый блок питания, убедитесь, что ваш ПК выключен (нажмите кнопку на блоке питания, см. фото), а силовой кабель выдернут.

- 1. Отсоедините кабель сетевого питания от системника (черный толстый кабель), а также другие, которые идут к монитору, клавиатуре, мышке и пр.
- 2. Снимите боковую крышку корпуса системного блока ПК. Обычно для доступа к внутренней части корпуса нужно отвинтить крепежные винты на задней стороне корпуса и сдвинуть боковую панель. Проще всего работать, когда системник лежит горизонтально на боку, а компоненты смотрят вверх.
- 3. Далее нужно отключить все подсоединенные провода от блока питания к комплектующим (материнская плата, процессор, видеокарта, жесткий диск, дисковод, вентиляторы и др.)

- 4. Открутите 4 винта, которыми блок питания прикручен к корпусу. Придерживайте его другой рукой, чтобы он не упал внутрь корпуса на другие комплектующие, если вы производите демонтаж в вертикальном положении.
- 5. Аккуратно извлеките блок питания из корпуса.
Как проверить блок питания компьютера на работоспособность
Как проверить блок питания ПК на работоспособность без компьютера? Чтобы запустить неподключенный к компьютеру БП, необходимо замкнуть 2 контакта на коннекторе для материнской платы (с колодкой на 20 или 24 pin). Для этого можно использовать скрепку или кусочек обычного провода.
Провод зеленого цвета (PS-ON) отвечает за включение компьютера, его нужно соединить с любым черным проводом (масса, земля). Важно учитывать, что включать блок питания без нагрузки нельзя, так как импульсные БП без нагрузки могут выдавать очень высокое напряжение, которое повредит электрические элементы самого источника питания. В качестве нагрузки можно использовать, например, привод DVD-дисковод или жесткий диск.

- Подключив нагрузку, а затем замкнув контакт PS-ON, можно подключить блок питания к сети и нажать кнопку-тумблер «Включение» на БП.
Вращение вентилятора (если только у вас блок питания не с пассивным охлаждением!) и характерное гудение будет свидетельствовать о работе модуля питания. Таким образом, вы сможете проверить работоспособность блока питания с помощью обычной скрепки.
Но этот тест не говорит о том, что с блоком питания на 100% все в порядке. Он только позволит определить, что БП способен включаться и хоть как-то работать. Проведите следующий тест, чтобы узнать, функционирует ли устройство, как положено.
Как проверить блок питания компьютера мультиметром
Если ваш компьютер не работает корректно, включается и сразу выключается (см. признаки), то попробуйте проверить блок питания мультиметром, то есть самостоятельно произвести его первичную диагностику, прозвонив контакты разъемов и сравнив их с положенными значениями.
Чтобы проверить блок питания мультиметром, потребуется практически любой прибор, который способен измерять постоянное напряжение до 15В с точностью 0.1В. Это может быть как стрелочный, так и цифровой мультиметр/тестер. Недорогой компактный мультиметр М-83 (DT-832) вполне подойдет для этой цели.
Данное руководство предназначено для обычных пользователей PC, которые хотят произвести первичную самостоятельную диагностику компьютера/блока питания, поэтому мы не будем углубляться в технические моменты слишком сильно, которые только запутают новичков.
Чтобы выполнить аппаратное тестирование блока питания ПК с помощью мультиметра, выполните все предыдущие шаги, а затем произведите замеры на коннекторах различных разъемов от блока питания.
- Найдите коннектор питания материнской платы 20/24 контактный (самый широкий идущий от блока) состоящий из желтых, красных, синих, оранжевых, зеленых, фиолетовых, серых и черных проводов. Цвета могут иметь некоторое различие по цветовой гамме.
► На современных блоках питания все провода часто делают черными, это более эстетично, но менее удобно. Поэтому для определения напряжений поможет схема распиновки с выходным напряжением на различных разъемах. Ориентироваться нужно по боковой защелке.

Если ваш мультиметр не имеет функции автоматической подстройки диапазона, то выставьте его на измерение десятков вольт постоянного напряжения, установите переключатель в положение DCV=20.
- Произведите замер напряжения на 24-контактном коннекторе для материнской платы. Установите черный щуп на землю (GND-pin, COM, см. схему выше) – это черный провод, а красный поочередно в другие, сравнивая полученные значения с таблицей. Допустимое отклонение составляет ± 5%.
Напряжение контактов вилки основного питания материнской платы
| ЦВЕТ ПРОВОДА | НАПРЯЖЕНИЕ, В |
| Оранжевый | +3.3V |
| Желтый | +12V |
| Красный | +5V |
| Фиолетовый | +5V |
| Синий | -12V |
| Белый (если есть) | -5V |
Если отклонения составляют больше 10% от номинальных, то потребуется замена блока питания или его ремонт.
Установка нового блока питания в системный блок
- 1. Установите новый блок питания в корпус компьютера с помощью крепежных винтов.
- 2. Подключите кабели блока питания к соответствующим разъемам комплектующих системника.
Контрольный список подключаемых компонентов:
- Материнская плата;
- Разъем питания процессора;
- Видеокарта (не все видеокарты требуют дополнительного питания!);
- Жесткие диски, твердотельные накопители, оптические приводы;
- Вентиляторы внутреннего охлаждения
- 3. Закройте корпус системного блока.
- 4. Подключите периферийные устройства к задней панели на материнской плате.
- 5. Подключите кабель электропитания и включите ПК.
Причины замены блока питания
На самом деле есть только две основные причины, по которым вам потребуется заменить блок питания в вашем компьютере, и если ни одна из этих причин вас не беспокоит, то хорошей новостью является то, что вы, вероятно, можете оставить его в покое.
- Причина 1: Блок питания не работает (не включается) или неисправен
- Причина 2: Блок питания не подходит по назначению
Что мы подразумеваем под «непригодным для использования»?
По сути, это означает, что блок питания не будет надежно выполнять свою функцию, то есть то, для чего он предназначен – безопасное и надежное питание компонентов вашего компьютера.
Блоки питания, не отвечающие назначению, обычно делятся на две категории:
- Номинальная выходная мощность блока питания слишком мала.
Обычно это может произойти, если вы обновляете компоненты своего компьютера, которым требуется больше энергии. Номинальная выходная мощность блока питания измеряется в ваттах и должна быть достаточно высокой для питания всех компонентов вашего компьютера, лучше, если будет некоторый запас.
Классический пример того, когда выходная мощность вашего блока питания может внезапно стать слишком низкой, – это обновление других компонентов вашего системного блока. Например, установка новой видеокарты, которая требует большего энергопотребления, во многих случаях может вызвать необходимость замены существующего блока питания на блок с более высокой выходной мощностью. То есть потребуется апгрейд (модернизация) блока питания ПК.
- Блок питания дешевой марки или низкого качества.
К сожалению, это часто относится к готовым системным блокам, продающимся в компьютерных магазинах, поскольку сокращение бюджетных расходов на блок питания является очень распространенным явлением. Мы рекомендуем провести небольшое исследование в Интернете относительно выбранной конкретной марки и модели источника питания, чтобы убедиться, что он не имеет репутации взрывающегося или часто выходящего из строя.
Как узнать, какой блок питания мне нужен?
Этот вопрос может означать две вещи, но обычно относится к выходной мощности БП (измеряется в ваттах). Что касается форм-фактора, то здесь следует ориентироваться на типоразмер вашего корпуса системника.
Выходная мощность
Выходная мощность блока питания вашего компьютера должна быть достаточно высокой, чтобы обеспечить питание всех компонентов внутри корпуса компьютера одновременно и с небольшим запасом.
Готовые компьютеры
Если у вас есть уже предварительно собранный компьютер, сборщики наверняка рассчитали максимальную потребляемую мощность и определили мощность блока питания в соответствии с конфигурацией, поэтому, в этом случае, вам не нужно беспокоиться о БП в вашем компьютере.
Одна вещь, о которой вам, возможно, придется беспокоиться с готовыми компьютерами, – это качество источника питания. Если это дешевый или безымянный бренд, это может вызвать проблемы в дальнейшей эксплуатации.
Самостоятельно собранный компьютер
Если вы сами собираете компьютер под свои задачи, вам необходимо будет самостоятельно определить максимальную потребляемую мощность, чтобы рассчитать необходимый блок питания. Вы можете использовать для этого калькуляторы мощности блока питания.
Обычно самым большим энергопотребляющим компонентом является дискретная видеокарта (если у вас она имеется в конфигурации). Многие производители видеокарт в спецификациях указывают «Рекомендуемая мощность БП (Power Supply)». Этот параметр можно использовать в качестве ориентира для выбора источника питания, который вам понадобится, если вы хотите собрать компьютер с этой видеокартой.
В приведенном примере, спецификация производителя для видеокарты GeForce RTX 3080 показывает, что минимальная потребляемая мощность системы составляет 400 Вт. Это означает, что вам понадобится блок питания мощностью не менее 400 Вт в вашем компьютере, если вы хотите использовать эту видеокарту, но лучше брать с запасом на 100-150W.
Форм-факторы блоков питания
При выборе нового блока питания на замену, следует учитывать не только мощность, но и его физические параметры – «форм-фактор», который представляет собой форму и общую физическую компоновку. Не все блоки питания имеют одинаковый физический размер, поэтому вам обязательно нужно знать об этом, прежде чем пытаться заменить один блок на другой, поскольку худшее, что может случиться, – это обнаружить, что новый не будет физически подходить для вашего корпуса системного блока!

Самые популярные форм-факторы блоков питания: ATX, SFX, TFX. Помимо прочего, следует обратить внимание на длину кабелей, учитывайте расстояние до разъема материнской платы, видеокарты, винчестера.
Почему вам следует заботиться о том, какой блок питания находится в вашем компьютере
Помните, что блок питания отвечает за подачу питания на все компоненты оборудования, составляющие вашу компьютерную систему.
Поэтому, когда дело доходит до выбора блока питания, есть и такое понятие, как его качество. БП должен обладать качественной «начинкой», а подаваемая мощность должна находиться в ожидаемых эксплуатационных пределах.
Если у вас некачественный источник питания, он может не обеспечивать качественное питание аппаратных компонентов вашего ПК, что может вызвать проблемы с производительностью или, в крайнем случае, даже повредить или сократить срок службы вашего оборудования.
К сожалению, многие производители готовых компьютеров, как правило, тратят значительную часть заложенного бюджета на установку элементов с высокими техническими характеристиками, таких как процессор и видеокарта, но затем экономят на блоке питания. Конечный результат может быть плачевным, просто погуглите что-нибудь вроде «блок питания взорвался», чтобы понять, что может случиться…
Осторожно: выходные характеристики иногда могут вводить в заблуждение
Более дешевые бренды могут в характеристиках преувеличивать номинальную выходную мощность своих блоков питания, например, указывать пиковую мощность. Если вы планируете установить новую видеокарту и по-прежнему использовать существующий блок питания, обязательно сначала проверьте выходную мощность. Изучите тесты и отзывы о конкретной модели.
Очень важно убедиться, что ваш источник питания достаточно качественный, чтобы защитить другие компоненты оборудования и обеспечить им долгий срок службы.
Сертификация 80 Plus
Одной из сертификаций, на которую следует обратить внимание, является сертификация 80+, что означает, что КПД (коэффициент полезного действия) не ниже 80% при нагрузке 20%, 50% и 100%, а коэффициент мощности – не ниже 0.8 при нагрузке 100%. Хотя это конкретно не связано с общим качеством изделия, тот факт, что блок питания, который вы собираетесь купить, имеет какую-то сертификацию, свидетельствует о том, что производители рассматривали качество на определенном уровне.

- «Standart» — КПД блока питания, которому присвоен сертификат 80 PLUS Standard, равен 80% при нагрузке, составляющей 20%, 50% и 100%.
- «Bronze» — КПД блока питания, которому присвоен сертификат 80 PLUS Bronze, равен 81% при нагрузке 20%, 85% – при нагрузке 50%, и 81% – при нагрузке 100%.
- «Silver» — КПД блока питания, которому присвоен сертификат 80 PLUS Silver, равен 85% при нагрузке 20%, 89% – при нагрузке 50%, и 85% – при нагрузке 100%.
- «Gold» — КПД блока питания, которому присвоен сертификат 80 PLUS Gold, равен 88% при нагрузке 20%, 92% – при нагрузке 50%, и 88% – при нагрузке 100%.
- «Platinum» — КПД блока питания, которому присвоен сертификат 80 PLUS Platinum, равен 90% при нагрузке 20%, 94% – при нагрузке 50%, и 91% – при нагрузке 100%.
- «Titanium» — КПД блока питания, которому присвоен сертификат 80 PLUS Titanium, равен 90% при нагрузке 10%, 94% – при нагрузке 20%, 96% – при нагрузке 50%, и 91% – при нагрузке 100%.
Каких брендов выбирать блок питания
Один из наших любимых рекомендованных брендов блоков питания – это EVGA, нам нравится не только их достойное качество, но и гарантия (на некоторые модели она до 10 лет!). Но есть и много других известных производителей.

Топовые/Премиальные бренды — это такие как: Seasonic, Superflower, Be Quiet!.
Если вы ищете что-то более экономичное, то такие бренды, как: SilverStone, Cooler Master, Corsair, OCZ, Fractal Design, Thermaltake, Zalman и EVGA, также подойдут. Опять же – не забудьте посмотреть рейтинг 80 Plus!
Резюме
Замена блока питания на компьютере – относительно простая задача, которую может выполнить почти каждый пользователь – просто последовательно выполните действия, описанные в этой статье.
Вам нужно менять блок питания компьютера только в том случае, если он неисправен или поврежден, или если он не подходит по назначению (дешевый, ноунейм бренд или уже недостаточно производительный для ваших нужд). Если вы обновляете другие компоненты своего компьютера, особенно видеокарту, это может вызвать необходимость замены блока питания на более мощный.
Выходная мощность блока питания измеряется в ваттах и должна рассчитываться на основе другого аппаратного обеспечения вашего компьютера – вы можете использовать онлайн-калькуляторы или спецификации производителя, чтобы найти оптимальный блок питания, который вам нужен.
► Если самостоятельно произвести замену, проверку (диагностику) блока питания у вас не получается, вы всегда можете обратиться за помощью и консультацией к специалистам сервис-центра КомпрайЭкспресс. Также у нас вы можете заказать услугу «Замена блока питания компьютера» в Москве с выездом компьютерного мастера на дом или в офис.
Контактные телефоны для заявки или консультации:
☎ 8 (495) 902-72-01; ☎ 8 (915) 320-33-97
Выезд мастера или курьера в течение 1 часа
БЕСПЛАТНО
Доставка до сервисного центра
БЕСПЛАТНО
Диагностика на новейшем оборудовании
БЕСПЛАТНО
Оригинальные комплектующие
КЛАССА A+
Официальная гарантия на ремонт
ДО 365 ДНЕЙ