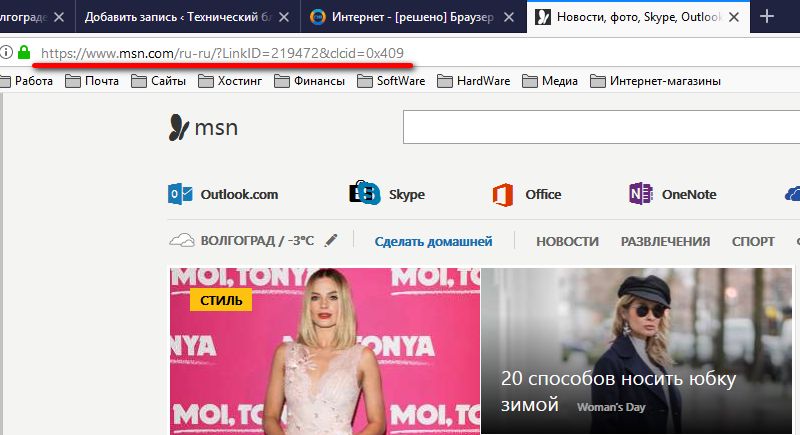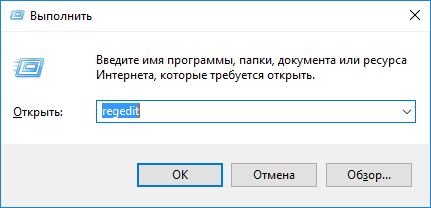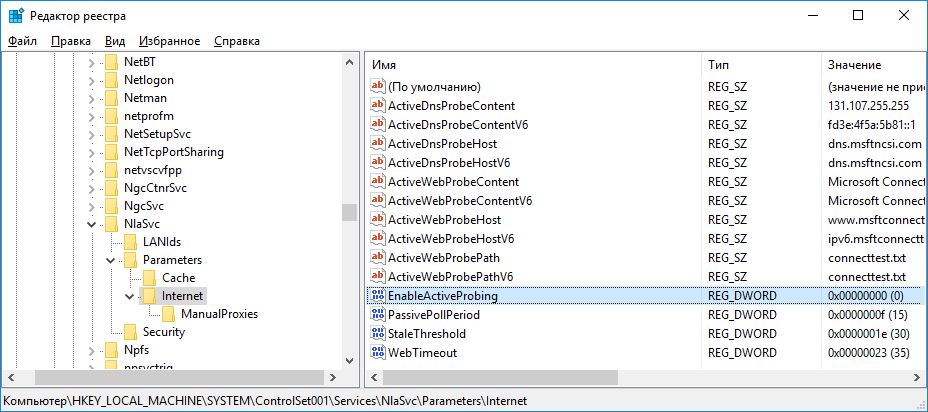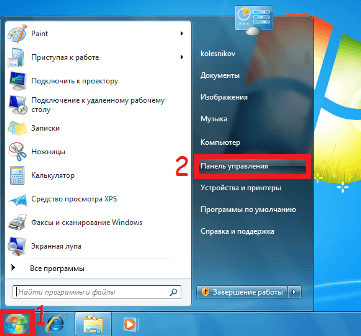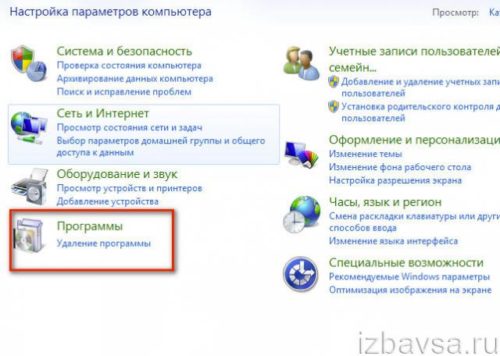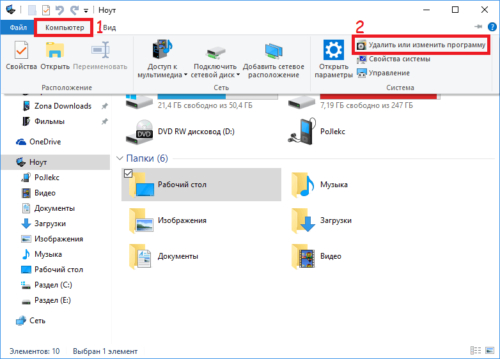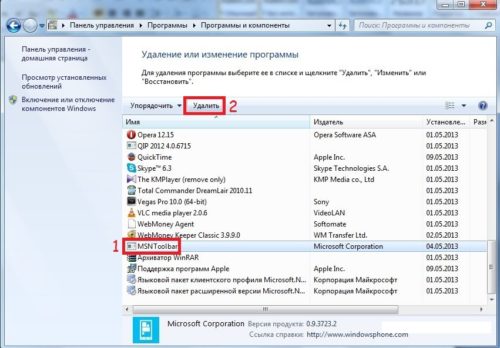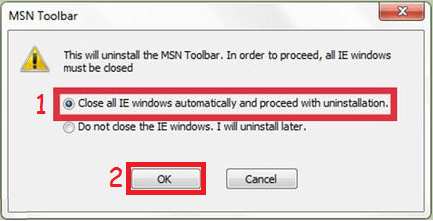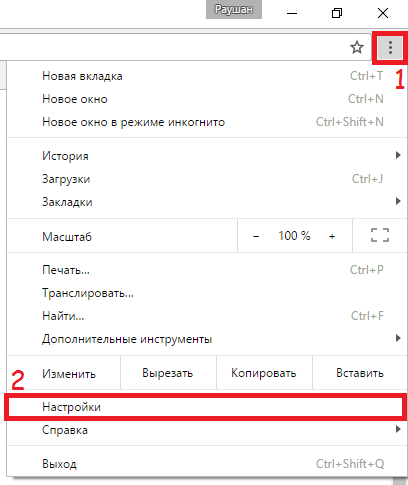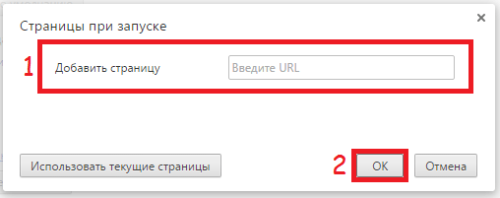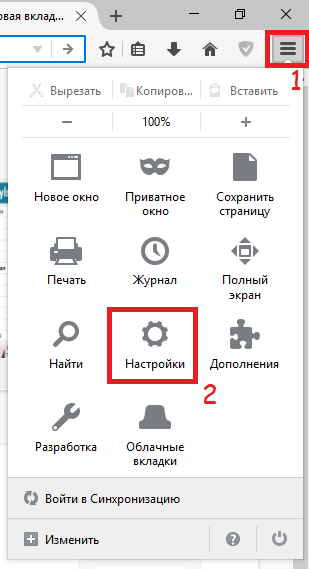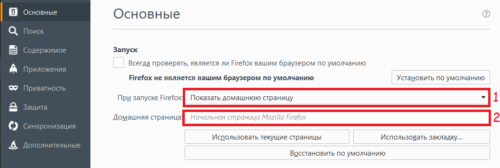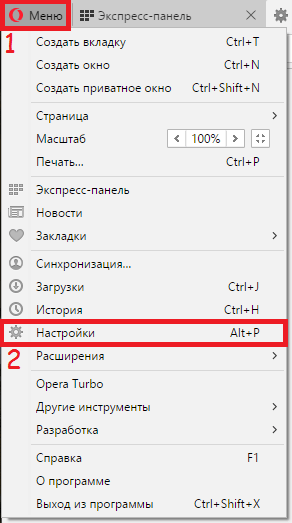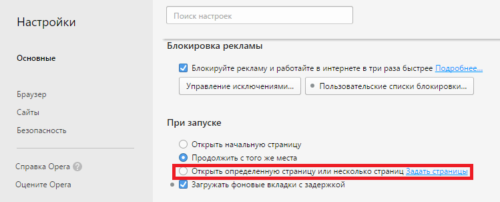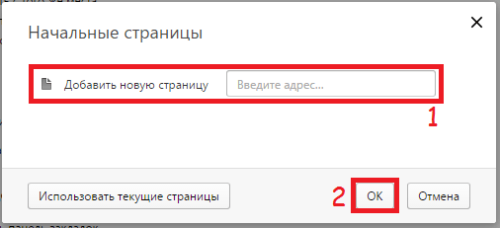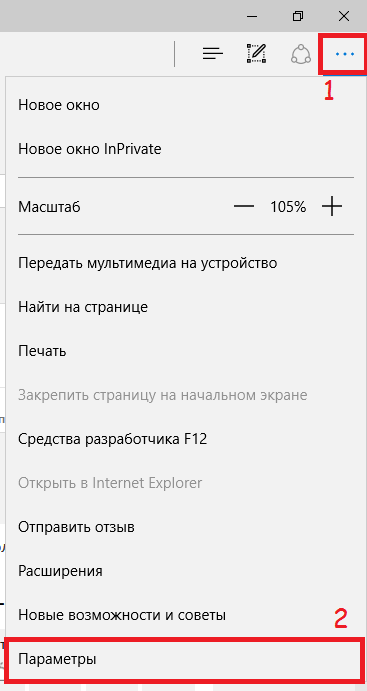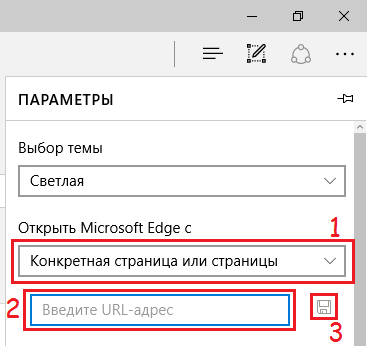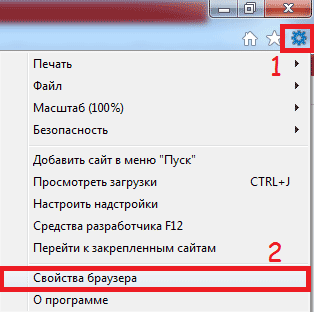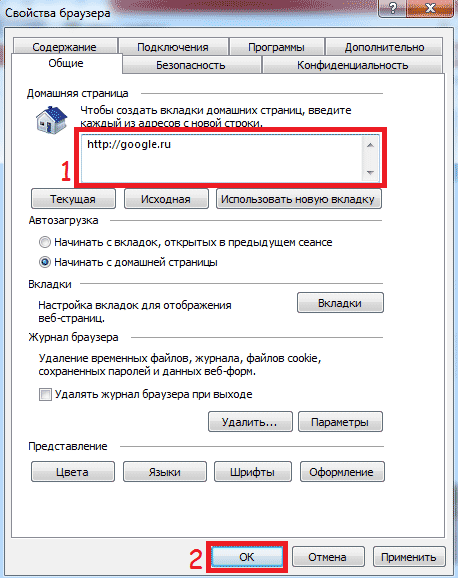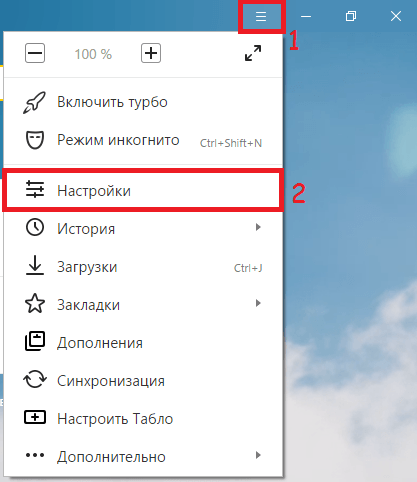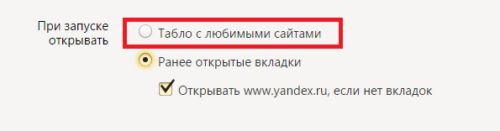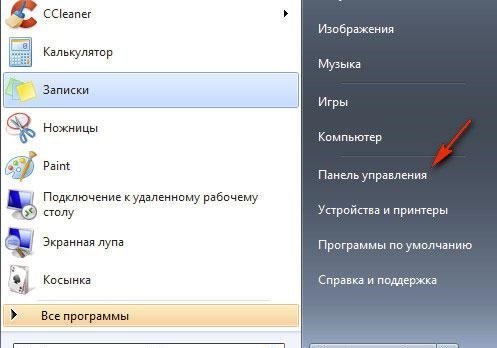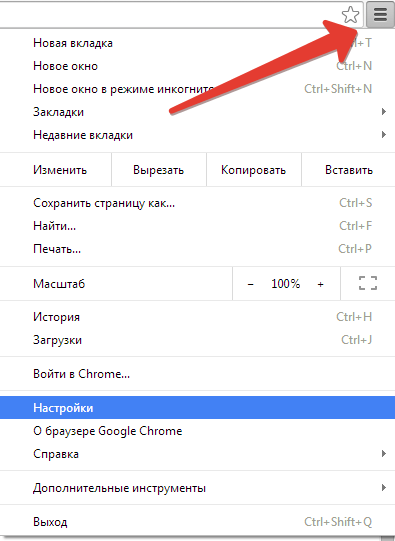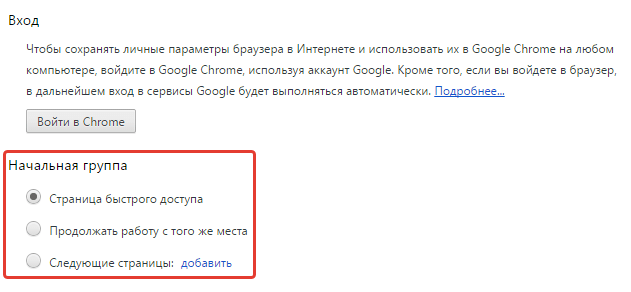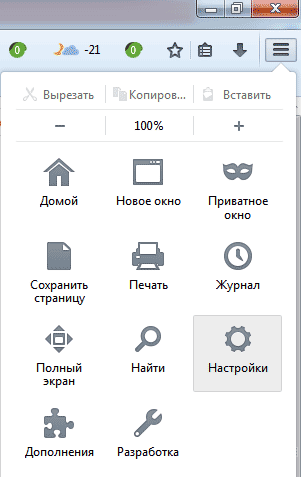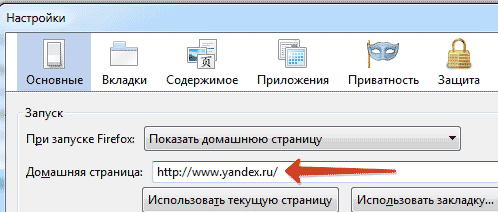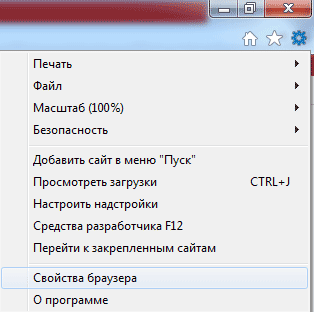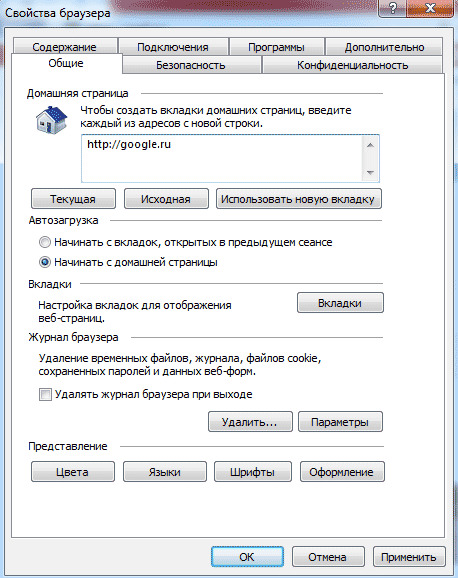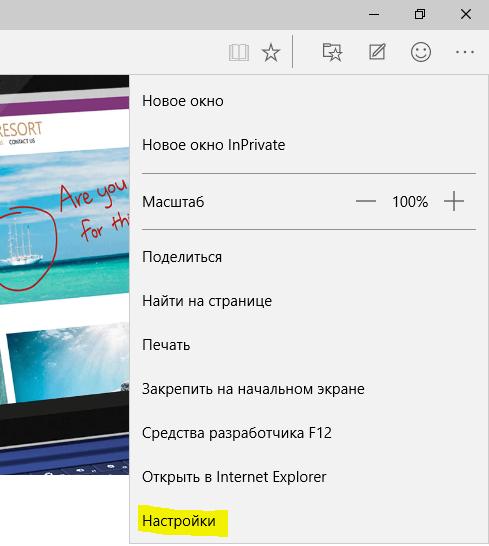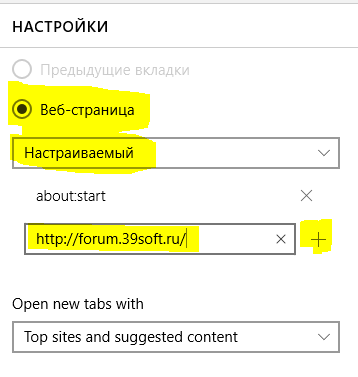Недавно на одном из компьютеров поселилась «зараза». Вне зависимости от настройки стартовой страницы в браузере, настроенным браузером по-умолчанию, при первом запуске открывается страница новостей https://www.msn.com/ru-ru/?LinkID=219472&clcid=0x409.
Понятно, что это не вирус, а «невинная» шалость какого-то программного обеспечения. У меня эта шутка повторяется ровно один раз в день при первом запуске браузера и подключении к сети интернет (для доступа используется web авторизация). То есть в самый первый раз браузер по-умолчанию вместо стартовой страницы открывает сайт msn.com. В дальнейшем сколько ни закрывай браузер и не запускай его вновь всегда открывается стартовая страница прописанная в настройках браузера. И так до следующего дня 🙁
Мелочь, но неприятно, тем более, что нигде явных настроек для посещения msn.com при старте нет.
Как удалить стартовую страницу ?LinkID=219472&clcid=0x409
Первым делом нужно запустить редактор реестра. Для этого нажимаем одновременно клавиши [Win]+[R], набираем regedit и нажимаем [OK]. В Windows 10 это будет выглядеть так:
В редакторе реестра в ветке HKEY_CURRENT_USERSoftwareMicrosoftWindowsCurrentVersionExplorerFileExts ищем и удаляем раздел .com/fwlink/?LinkID=219472&clcid=0x409
Затем в ветке HKEY_LOCAL_MACHINESYSTEMCurrentControlSetServicesNlaSvcParametersInternet нужно изменить значение параметра EnableActiveProbing на ноль:
После этого все должно прийти в норму. Я проверял на Windows 10 LTSB 2016 и браузере FireFox 57 x64 — результат положительный.
Благодарности
При написании статьи были использованы следующие источники:
- Интернет — [решено] Браузер постоянно лезет на MSN
На чтение 5 мин. Просмотров 489 Опубликовано 27.07.2022
Краткий ответ
- Есть несколько способов запретить автоматическое открытие MSN.
- Один из способов — зайти в настройки и отключить параметр “Открывать MSN при запуске компьютера”.
- Еще один способ — удалить MSN, а затем установить его заново, не устанавливая флажок “Открывать MSN при запуске компьютера”.
Домашняя страница MSN открывается автоматически с помощью исправления запуска Windows
Как остановить Windows 10 от открытия Bing на собственный
Как остановить MSN от открывается в виндовс 10?
Есть несколько способов запретить открытие MSN в Windows 10. Один из них — удалить приложение MSN. Другой способ — изменить веб-браузер по умолчанию. Для этого перейдите в “Настройки” > “Приложения” > “Приложения по умолчанию”. В разделе “Веб-браузер” выберите предпочтительный веб-браузер.
Почему моя домашняя страница постоянно меняется на MSN?
Есть несколько способов запретить автоматическое открытие MSN. Один из способов — зайти в настройки и отключить автоматическое открытие программы. Другой способ — удалить ярлык с рабочего стола или панели задач.
Есть ли в MSN вирус?
В MSN нет вируса. Тем не менее, время от времени на сайте появляются мошенники и мистификации. Всегда важно проявлять бдительность при переходе по ссылкам или открытии вложений, особенно если они получены из неизвестных источников.
Как запретить MSN открываться в Internet Explorer?
Есть несколько способов запретить открытие MSN в Internet Explorer. Один из способов — перейти на веб-сайт MSN и нажать “X” в правом верхнем углу окна. Это закроет окно MSN. Другой способ — перейти в меню “Инструменты” и выбрать “Свойства обозревателя”. На вкладке “Общие” есть раздел “История просмотров”.
Как отключить MSN?
MSN — это программа, предустановленная на многих компьютерах с Windows. Если вы не хотите его использовать, вы можете отключить его, выполнив следующие действия:
Откройте меню “Пуск” и введите “Программы и компоненты” в строку поиска.
Нажмите “Программы и компоненты”. Возможности” в результатах поиска.
Прокрутите вниз до раздела “Windows Live” и нажмите “Windows Live Essentials”.
Как предотвратить появление новых вкладок? открытие MSN?
Есть несколько способов сделать это. Один из них — перейти к настройкам вашего браузера и отключить параметр, который автоматически открывает новые вкладки в MSN. Другой вариант — установить расширение или надстройку, которая блокирует MSN от открытия новых вкладок.
Почему мой интернет-браузер продолжает открываться?
Есть несколько причин, по которым ваш браузер может открываться автоматически. Одна из возможностей заключается в том, что на вашем компьютере установлена программа, настроенная на открытие браузера при каждом его запуске. Другая возможность заключается в том, что в вашем браузере установлено дополнение или расширение, которое вызывает его автоматический запуск. Наконец, также возможно, что на вашем компьютере есть вирус или вредоносное ПО, из-за которого браузер запускается без вашего согласия.
Безопасна ли MSN?
MSN, как правило, безопасен, но есть несколько моментов, на которые следует обратить внимание. Во-первых, убедитесь, что вы используете надежную антивирусную программу и что на вашем компьютере установлены последние обновления безопасности. Кроме того, будьте осторожны с веб-сайтами, которые вы посещаете, и ссылками, по которым вы переходите — посещайте только те сайты, которым вы доверяете, и никогда не вводите свою личную информацию на веб-сайт, который не имеет безопасного соединения (обозначается заблокированным замком в вашем веб-браузере). панель инструментов).
Являются ли Internet Explorer и MSN одним и тем же?
Нет, это не одно и то же. MSN — это веб-портал, а Internet Explorer — веб-браузер. MSN предоставляет множество услуг, включая новости, прогноз погоды, спорт и электронную почту. Internet Explorer используется для работы в Интернете и просмотра веб-сайтов.
Как заблокировать MSN в Chrome?
Чтобы заблокировать MSN в Chrome, вы можете использовать расширение AdBlock Plus.
Как запретить Bing открывать новые вкладки?
На этот вопрос нет универсального ответа, так как лучший способ запретить Bing открывать новые вкладки может различаться в зависимости от вашего браузера и настроек. Тем не менее, некоторые советы, которые стоит попробовать, включают:
Проверить настройки вашего браузера, чтобы увидеть, есть ли возможность отключить открытие новых вкладок из Bing.
Установить расширение браузера, которое блокирует возможность Bing открывать новые вкладки.
Редактирование файла hosts вашего компьютера для блокировки IP-адреса Bing.
Как запретить автоматическое открытие браузера?
Есть несколько способов запретить автоматическое открытие браузера. Один из способов — отключить параметр “Открывать ссылки из других приложений” в настройках вашего браузера. Другой способ — изменить приложение по умолчанию для открытия ссылок. Для этого откройте панель настроек “Приложения по умолчанию” и выберите свой браузер из списка приложений.
Почему окна продолжают открываться?
Окна открываются под давлением воздуха. Когда давление снаружи превышает давление внутри, окно открывается, чтобы выровнять давление.
Почему мой браузер продолжает открывать случайные вкладки?
Может быть несколько причин, по которым ваш браузер открывает случайные вкладки. Одна из возможностей заключается в том, что на вашем компьютере установлено какое-то вредоносное ПО, которое вызывает проблему. Другая возможность заключается в том, что у вас есть расширение браузера, которое вызывает проблему.. Чтобы устранить проблему, вы можете попробовать перезагрузить компьютер, выполнить сканирование на наличие вредоносных программ и отключить все расширения браузера, которые вам не нужны. Если это не решит проблему, попробуйте переустановить браузер.
Что такое электронная почта MSN?
Окна открываются под давлением воздуха. Когда давление снаружи превышает давление внутри, окно открывается, чтобы выровнять давление.


Зачастую функции, призванные сделать веб-сёрфинг более комфортным, только мешают. Касается это и сервисов доверенных интернет-гигантов, таких как Microsoft. Порой предоставляемые им услуги бывают излишни. Поэтому могут закрадываться мысли о том, как бы избавиться от этих ненужных функций. Так и в случае с MSN. Что это, для чего нужно, как убрать из браузера?
Что такое и для чего нужно
MSN (Microsoft Network) — крупный интернет-провайдер и веб-портал созданные компанией Microsoft и открытые 24 августа 1995 года (дата открытия совпадает с датой выпуска Windows 95).
msn.com — веб-портал компании Microsoft. В нём нет вирусов и ссылок на фишинговые сайты. Появляется на стартовой странице браузера из-за того, что Вы могли не заметить лишнюю галочку в опциях установки приложений, в частности продуктов Microsoft. На веб-сайте MSN собран различный контент из интернета, однако по большей части это новости и ссылки на ресурсы Microsoft.
Для доступа к веб-ресурсам MSN в систему может быть установлен одноимённый Toolbar.
Тулбары — это инструменты управления, призванные расширить стандартные возможности интернет-обозревателей. Они были актуальны когда браузеры не имели достаточного функционала. Для непрерывного доступа к любимым веб-сервисам могли понадобиться подобные решения.
MSN Toolbar — это дополнительная панель для браузера, позволяющая осуществлять быстрый доступ к сервисам службы MSN. Помимо этого, в ней есть функция блокировки всплывающих окон и средство подсветки введённых в поисковик слов в тексте веб-страницы.
Если Вам не нужны функции тулбара MSN — можете удалить его безо всяких нежелательных последствий для операционной системы.
Как удалить MSN Toolbar
Этот тулбар устанавливается в системе, а не только в браузере, поэтому удалить его можно так же как и любую другую программу через панель управления.
- Нажмите на кнопку пуск и перейдите в панель управления.
Чтобы перейти в панель управления, откройте меню пуск и выберите соответствующий пункт
- В открывшемся окне панели управления выберите раздел «Программы».
Чтобы удалить ненужные программы откройте раздел «программы» панели управления
Этот способ подойдёт только для Windows 7, Vista, XP вне зависимости от редакции. У Windows 8 и 10 в меню пуск отсутствует пункт панели управления, поэтому поступаем следующим образом: заходим в Этот Компьютер, щёлкаем по вкладке «Компьютер» в левом верхнем углу и выбираем пункт «Удалить или изменить программу».
Чтобы удалить ненужные программы откройте вкладку «Компьютер» и выберите соответствующий пункт
- Выберите в списке MSN Toolbar и нажмите кнопку удалить.
Чтобы удалить MSN Toolbar, выберите его в списке и нажмите удалить
- В появившемся окошке выберите «закрыть окна автоматически и продолжить удаление».
Чтобы продолжить удаление выберите первый пункт и нажмите ОК
После операции удаления Windows уведомить что программа была успешно удалена.
Как убрать MSN со стартовой страницы в разных браузерах
Google Chrome
- Запустите браузер и перейдите в настройки выбрав соответствующий пункт в главном меню.
Чтобы попасть в настройки, откройте главное меню браузера и выберие соответствующий пункт
- Для изменения стартовой страницы перейдите к категории «При запуске открывать» в настройках браузера. Выберите пункт «Заданные страницы» и нажмите «Добавить».
Чтобы изменить стартовую страницу, выберите соответствующий пункт в настройках браузера
- В появившемся окне измените msn.com на желаемый адрес
Чтобы убрать MSN из стартовой страницы измените его адрес на желаемый
Mozilla Firefox
- Запустив браузер, откройте главное меню и перейдите в настройки.
Чтобы попасть в настройки, нажмите на значок в верхнем правом углу окна браузера и в открывшемся меню выберите соответствующий пункт
- В настройках запуска: в первом поле выберите стартовую страницу, во втором измените адрес MSN на желаемый либо оставляем пустым.
Чтобы убрать MSN из стартовой страницы, замените в поле ввода его адрес на желаемый
Opera
- Запустите браузер и откройте главное меню щёлкнув по соответствующему значку в левом верхнем углу экрана. Выберите пункт «Настройки».
Чтобы попасть в настройки, нажмите на значок в верхнем левом углу окна браузера и в открывшемся меню выберите соответствующий пункт
- В категории «При запуске» выберите пункт «Открыть определённую страницу или несколько страниц». Затем нажмите «Задать страницы».
Чтобы задать страницы, которые будут открываться при запуске, выберите соответствующий пункт
- В появившемся окне удалите адрес MSN и введите желаемый.
Чтобы убрать MSN из стартовой страницы, замените в поле ввода его адрес на желаемый
Microsoft Edge
- Запустив браузер, откройте главное меню браузера и перейдите в параметры.
Чтобы открыть параметры, нажмите на значок в верхнем правом углу окна браузера и в открывшемся меню выберите соответствующий пункт
- В разделе «Открыть Microsoft Edge с» укажите конкретную страницу и введите желаемый адрес вместо msn.com. Не забудьте нажать на значок дискеты чтобы сохранить изменения.
Чтобы изменить стартовую страницу замените адрес MSN на желаемый
Internet Explorer
- Запустите браузер и откройте меню, нажав на значок в виде шестерёнки в правом верхнем углу. Выберите «свойства браузера».
Чтобы открыть свойства браузера, нажмите на значок в верхнем правом углу и в открывшемся меню выберите соответствующий пункт
- Во вкладке «Общие» Вы найдёте поле, из которого нужно удалить адрес MSN. После чего можете закрыть окно свойств браузера нажав кнопку «ОК».
Чтобы убрать MSN из списка стартовых страниц, удалите его адрес из поля ввода и нажмите ОК
Яндекс Браузер
- Кликните по значку в верхнем правом углу окна браузера и откройте главное меню. Затем выберите пункт «Настройки».
Чтобы попасть в настройки, нажмите на значок в верхнем правом углу окна браузера и в открывшемся меню выберите соответствующий пункт
- Для изменения стартовой страницы выберите пункт «Табло с любимыми сайтами» в категории «При запуске открывать».
Чтобы убрать MSN из стартовой страницы, выберите первый пункт в настройках запуска браузера
Часто тулбары идут «в довесок» к различным бесплатным утилитам. После установки тулбара, автоматически изменяются поисковая система и домашняя страница. Из-за чего уподобляются вредоносным программам, которые вредят настройкам системы. К тому же они занимают лишнее рабочее пространство в окне браузера. Поэтому нельзя терять бдительности во время установки программ.
Если Вы устали каждый раз видеть MSN в своём браузере, тогда полезно будет знать как от него избавиться.
- Распечатать
Меня зовут Раушан. 23 года. По образованию — математик и системный программист.
Оцените статью:
- 5
- 4
- 3
- 2
- 1
(36 голосов, среднее: 2.7 из 5)
Поделитесь с друзьями!
|
0 / 0 / 0 Регистрация: 11.12.2016 Сообщений: 56 |
|
|
1 |
|
|
22.12.2016, 08:30. Показов 14952. Ответов 7
И не только. Ещё открывается этот сайт если выключить интернет и включить снова. Что делать, чтобы не открывалось?
__________________
0 |
|
10927 / 6783 / 1814 Регистрация: 25.12.2012 Сообщений: 28,708 |
|
|
22.12.2016, 09:20 |
2 |
|
посмотреть автозагрузку (msconfig)
0 |
|
4784 / 3367 / 197 Регистрация: 29.11.2011 Сообщений: 5,555 |
|
|
24.12.2016, 08:27 |
3 |
|
смотрим ветку HKEY_CURRENT_USERSoftwareMicrosoftWindowsCurre ntVersionRun элемент CMD(это и есть вредоносный ключ реестра), необходимо его удалить
0 |
|
0 / 0 / 0 Регистрация: 11.12.2016 Сообщений: 56 |
|
|
24.12.2016, 18:12 [ТС] |
4 |
|
смотрим ветку HKEY_CURRENT_USERSoftwareMicrosoftWindowsCurre ntVersionRun элемент CMD(это и есть вредоносный ключ реестра), необходимо его удалить Не помогло. (
0 |
|
0 / 0 / 0 Регистрация: 11.12.2016 Сообщений: 56 |
|
|
19.01.2017, 13:57 [ТС] |
5 |
|
Выяснилась причина. Дело в роутере. Роутер включил при загруженном Windows и выскочил Edge. Как отключить это в роутере? Роутер ASUS RT-N12VP.
0 |
|
10927 / 6783 / 1814 Регистрация: 25.12.2012 Сообщений: 28,708 |
|
|
19.01.2017, 19:01 |
6 |
|
подключились удаленно к пк TC, проблема вроде бы как решилась отключением upnp в роутере
2 |
|
0 / 0 / 0 Регистрация: 11.12.2016 Сообщений: 56 |
|
|
20.01.2017, 10:04 [ТС] |
7 |
|
подключились удаленно к пк TC, проблема вроде бы как решилась отключением upnp в роутере Опять не помогло… (
0 |
|
0 / 0 / 0 Регистрация: 11.12.2016 Сообщений: 56 |
|
|
25.01.2017, 19:10 [ТС] |
8 |
|
Проблема решена. Помог insect_87
0 |
как остановить открытие msn.com при запуске Windows? Мой компьютер. Нажмите на три точки вверху справа в браузере Edge., выберите настройки, в разделе «Общие», «Настроить» вы увидите «Открыть Microsoft Edge с помощью», используйте раскрывающийся список и настройте страницу, которую вы предпочитаете.
- Откройте браузер (например, Internet Explorer)
- Перейдите в меню «Сервис», затем «Свойства обозревателя».
- На вкладке Общие найдите Домашнюю страницу. Щелкните Использовать пустое поле, если вы не хотите использовать домашнюю страницу по умолчанию при открытии браузера.
- Щелкните ОК.
Как удалить MSN из панели задач?
- Кликните в панели задач кнопку «Пуск».
- Нажмите в правом блоке «Панель управления».
- В новом окне клацните по разделу «Удаление программы».
- Щёлкните в списке по тулбару MSN.
- Нажмите в опциях, расположенных над каталогом проинсталлированного ПО, команду «Удалить».
У Windows 8 и 10 в меню пуск отсутствует пункт панели управления, поэтому поступаем следующим образом: заходим в Этот Компьютер, щёлкаем по вкладке «Компьютер» в левом верхнем углу и выбираем пункт «Удалить или изменить программу». Выберите в списке MSN Toolbar и нажмите кнопку удалить.
Как мне избавиться от домашней страницы MSN?
Если вы хотите удалить MSN в качестве домашней страницы по умолчанию, выполните следующие действия:
- Откройте браузер (например, Internet Explorer)
- Перейдите в меню «Сервис», затем «Свойства обозревателя».
- На вкладке Общие найдите Домашнюю страницу. Щелкните Использовать пустое поле, если вы не хотите использовать домашнюю страницу по умолчанию при открытии браузера.
- Щелкните ОК.
При включении компьютера открывается браузер Edge с поиском MSN и новостями
И не только. Ещё открывается этот сайт если выключить интернет и включить снова. Что делать, чтобы не открывалось?
При включении компьютера автоматически открывается браузер
При включении компьютера автоматически открывается браузер Гугл с вкладкой на которой всякая реклама
При включении компьютера открывается браузер с сайтом gameharbor.org
Добрый вечер. У меня такая проблема. При включении компьютера открывается сайт gameharbor.org.
При включении компьютера запускается cmd.exe и открывается браузер с сайтом
При включении компьютера запускается cmd.exe и пытается загрузить какой то файл , и открывается.
посмотреть автозагрузку (msconfig)
изменить стартовую страницу
ничего не поможет, сюда -> https://www.cyberforum.ru/viruses/
смотрим ветку HKEY_CURRENT_USERSoftwareMicrosoftWindowsCurrentVersion Run элемент CMD(это и есть вредоносный ключ реестра), необходимо его удалить
можно удалить через командную строку:
reg delete HKEY_CURRENT_USERSoftwareMicrosoftWindowsCurrentVersion Run /v CMD
Сообщение от лотос
смотрим ветку HKEY_CURRENT_USERSoftwareMicrosoftWindowsCurrentVersion Run элемент CMD(это и есть вредоносный ключ реестра), необходимо его удалить
можно удалить через командную строку:
reg delete HKEY_CURRENT_USERSoftwareMicrosoftWindowsCurrentVersion Run /v CMD
Выяснилась причина. Дело в роутере. Роутер включил при загруженном Windows и выскочил Edge. Как отключить это в роутере? Роутер ASUS RT-N12VP.
Скачать программу SpyHunter 4 от компании.
Существует огромное количество различных программ, приложений и расширений, которые вместе с установкой на ваш ПК, прописывают в свойствах автозагрузки браузера адреса страниц сторонних сайтов. Одним из таких сайтов является msn.com.
Таким методом идет популяризация веб-продуктов. Трудно винить их за это, деньги нужны всем. Но простым пользователям подобная агрессивная реклама не нравиться.
И многие желают знать, как можно удалить MSN из автозагрузки браузера и вернуть свою стандартную стартовую (начальную) страницу.
Ссылка на MSN.com при каждом запуске Windows 10
После обновления до Windows 10 каждый раз при запуске включается браузер по умолчанию со страницей MSN.com
Обычные для таких случаев методы не помогли — в автозагрузке причины нет, файл хостс чист. Когда я убрал браузер по умолчанию, при запуске стало появляться окно как на скриншоте. Обратите внимание на описание ссылки — что еще за «подборка новых возможностей в виндоус 10»? Ссылка даже не ведет на такую страницу, а просто перебрасывает на MSN.com. Я так понимаю что после первого запуска она должна бы исчезнуть, но почему-то так и продолжает появляться при каждом запуске.
- Подписаться
- Подписка на RSS-канал
Сообщение о нарушении
Спустя две недели мучений нашел решение.
Во-первых вот ссылка на обсуждение на английском языке: сайт social.technet.microsoft.com (надеюсь что ничего не нарушаю этой ссылкой)
Мне помог пост с этой картинкой
Внизу скрина можно увидеть адрес в реестре. Ставим значение параметра EnableActiveProbing на 0. Готово!
Насколько я понял, это решение отключает открытие какой бы то ни было веб-страницы при включении интернет-соединения.
А вот еще одна часть головоломки:
Это та ссылка которая была у меня.
На самом деле я не силен в английском, возможно для вас по ссылке выше найдется больше информации. Мне пока достаточно этого решения.
P.S. изначально я неправильно сказал. Ссылка была http://go.microsoft.com/fwlink/?LinkID=219472&clcid=0x409 и вела на страницу, которой нет на MSN.com, поэтому меня просто перебрасывало на главную страницу этого сайта.
Чего я только не перепробовал за эти две недели. Внезапно обнаружил вирусы, которые не давали запустить редактор реестра. Ну да надеюсь что кому-то помог.
Вы можете увидеть страницу MSN в случайно запускаемом веб-браузере, если Windows вашей системы не может проверить доступность Интернета из-за неправильной конфигурации сети или блокировки URL-адресов другим приложением / устройством.
Пользователь видит поведение, когда системный браузер по умолчанию запускается случайным образом (без какого-либо вмешательства пользователя) и отображает страницу веб-сайта MSN. Проблема продолжает появляться в системном браузере по умолчанию (будь то Edge, Chrome или Firefox и т. Д.). У некоторых пользователей проблема возникала только при входе в систему.
Веб-браузер продолжает открываться для MSN сам по себе случайным образом
Вы можете попробовать нижеперечисленные решения, чтобы остановить автоматическое открытие MSN, но перед этим проверьте, если клавиатура (назначенная комбинация клавиш на клавиатуре может запускать поведение), сенсорные панели ноутбука (сенсорная панель может иметь сенсорный жест, определенный для открытия браузера по умолчанию) или многофункциональная мышь не вызывает проблему с браузером по умолчанию (вы можете проверить это с помощью другой простой пары клавиатура / мышь). Также убедитесь, что ваша система обновлена до последней версии Windows. Кроме того, убедитесь, что для всех браузеров задана домашняя страница по умолчанию (не MSN).
Решение 1. Отключите VPN-клиент на вашем ПК
Если вы используете VPN-клиент и не имеете привычки отключать или закрывать его должным образом перед выключением ПК (или переводом ПК в спящий режим), то это может вызвать проблему, поскольку она может заставить Windows думать о сети ( в этом случае VPN) недоступен. В этом случае правильное отключение и закрытие вашего VPN-клиента перед выключением компьютера (или переводом его в спящий режим) может решить проблему.
- Отключите ваш VPN-клиент (если он подключен) и выйдите из него из системного лотка. Затем убедитесь, что в диспетчере задач вашей системы не работают процессы, связанные с VPN.
Отключить VPN-клиент
- Теперь нажмите клавишу Windows и введите Просмотр сетевых подключений. Затем откройте Просмотр сетевых подключений.
Просмотр сетевых подключений
- Затем щелкните правой кнопкой мыши сетевое подключение VPN и выберите Отключить.
Отключить VPN в сетевых подключениях
- Теперь перезагрузите компьютер и проверьте, нет ли ошибки в браузере по умолчанию.
Если да, то вам, возможно, придется включить VPN в сетевых настройках (шаги с 1 по 3), если вы хотите использовать VPN-клиент.
Решение 2. Выполните сканирование на вредоносное ПО
Неловкое поведение браузера может быть вызвано вредоносным ПО в вашей системе. Чтобы исключить это, было бы неплохо выполнить тщательное сканирование вашей системы на наличие вредоносных программ. Прежде чем продолжить, убедитесь, что удалили все подозреваемые вредоносные программы (сообщается, что Conduit вызывает проблему) в приложениях системы. Кроме того, многие вредоносные приложения, как правило, устанавливают расширения / плагины или панель инструментов MSN во все доступные веб-браузеры, поэтому рекомендуется удалить любые подозрительные расширения браузера.
- Выполните сканирование вашей системы на наличие вредоносных программ с помощью ADWCleaner of Malwarebytes.
Нажмите Сканировать сейчас Malwarebytes AdWCleaner
- После удаления вредоносного ПО, обнаруженного при сканировании, перезагрузите компьютер и проверьте, решена ли проблема с браузером.
Решение 3.Измените конфигурацию запуска Windows
Вы можете столкнуться с проблемой, если какой-либо из элементов автозагрузки вашей системы мешает ресурсам, необходимым для сети системы (что может вызвать текущее поведение). В этом случае изменение стартовой конфигурации системы может решить проблему.
- Выполните чистую загрузку компьютера и проверьте, решена ли проблема с браузером.
- Если нет, нажмите клавишу Windows и в поле поиска Windows введите Конфигурация системы. Затем выберите Конфигурация системы.
Откройте конфигурацию системы из меню «Пуск».
- Теперь на вкладке «Общие» выберите «Обычный запуск» и перейдите на вкладку «Загрузка».
Выберите нормальный запуск в конфигурации системы.
- Затем убедитесь, что в параметрах загрузки и дополнительных параметрах ничего не включено.
В параметрах загрузки и дополнительных параметрах ничего не включено.
- Теперь перейдите на вкладку «Службы» и включите там все службы (Microsoft или другие).
Включить все службы в конфигурации системы
- Затем перейдите на вкладку «Автозагрузка» и нажмите «Открыть диспетчер задач».
Нажмите Открыть диспетчер задач в конфигурации системы.
- Теперь на вкладке «Автозагрузка» включите все процессы / приложения и закройте диспетчер задач.
Включите все элементы на вкладке «Автозагрузка» в диспетчере задач.
- Затем в окне «Конфигурация системы» нажмите «Применить / ОК» и перезагрузите компьютер.
- После перезагрузки (загрузка системы может занять больше времени, чем обычно), проверьте, устранена ли проблема с браузером в системе.
Если это так, то вам, возможно, придется отключить / удалить ненужные процессы / приложения (некоторые пользователи сообщили, что настольная версия приложения OneDrive и беспроводное программное обеспечение Intel вызвали проблему) один за другим, пока вы не найдете проблемный. После обнаружения оставьте его включенным, чтобы проблема с браузером больше не повторялась.
Решение 4. Измените настройки приложений / устройств для фильтрации содержимого
Текущее поведение может сработать, когда Windows не может проверить доступность сети, поскольку приложение / устройство фильтрации содержимого блокирует доступ к сайту MSN. В этом случае отключение / удаление или изменение настроек приложения / устройства фильтрации содержимого может решить проблему. Но прежде чем продолжить, проверьте, решает ли проблему перезагрузка ПК, маршрутизатора и любого другого сетевого устройства (например, PiHole) (но перед включением ПК убедитесь, что сетевые устройства включены и стабильны).
- Во-первых, временно отключите антивирус и брандмауэр вашей системы (будьте очень осторожны, этот шаг может быть опасным) и проверьте, решена ли проблема с браузером. Если да, то в настройках вашего антивируса / брандмауэра добавьте исключения для следующего: www.msftncsi.com microsoftconnecttest.com
(имейте в виду, что URL-адрес MSN, который вы видите при случайном запуске браузера, является перенаправлением указанных URL-адресов).
- Если это не помогло, проверьте установленные приложения, чтобы найти какое-либо приложение для фильтрации содержимого (например, сообщается, что K9 Web Protection вызывает проблему), и, если оно есть, либо удалите его, либо внесите в белый список (например, в Программное обеспечение Cloudware) URL-адреса, упомянутые в шаге 1, чтобы проверить, решает ли это проблему.
Внесите URL-адрес Microsoft в белый список в K9 Web Protection
- Если проблема не исчезнет, проверьте, нет ли расширителей Wi-Fi, подключенных к вашему ПК / сети. Если он присутствует, проверьте, решает ли проблему удаление повторителя (поскольку он может вызывать такое поведение при переключении диапазона).
- Если вы используете устройство защиты сети, такое как PiHole, удалите его и проверьте, исчезла ли проблема. Если да, то вы можете отредактировать настройки PiHole, чтобы разрешить связь с URL-адресами, упомянутыми в шаге 1. Если внешнее устройство не подключено, проверьте, не вызывает ли проблему встроенный брандмауэр вашего маршрутизатора или какие-либо настройки маршрутизатора.
Если ваша система является частью корпоративной / доменной сети, проверьте, не блокирует ли какой-либо из сценариев запуска организации, адаптивного портала или групповой политики доступ к URL-адресам Microsoft. Если да, то исправьте и проверьте, решена ли проблема с браузером.
Решение 4. Отредактируйте параметры сети
Ваша система может показывать случайные запуски браузера, если сетевые параметры вашей системы не настроены должным образом (например, Windows 10 предпочитает проводное соединение по беспроводной сети, и вы используете оба, тогда трафик беспроводного портала, маршрутизируемый через проводное соединение, может вызвать такое поведение) . В этом контексте внесение определенных сетевых изменений может решить проблему.
- Во-первых, подключите свою систему к единой сети (желательно проводной) и обязательно отключите / отсоедините вашу систему от всех сетевых подключений, то есть LAN (если часть домена / корпоративной сети), беспроводной / Wi-Fi, прокси, VPN и виртуальные сетевые адаптеры (кроме используемого). Теперь проверьте, решена ли проблема.
- Если это так, то одно из других сетевых подключений использует захватывающий портал (страницу, на которой пользователь должен войти в систему или принять условия и положения). Вы можете найти проблемную сеть, включив эти сетевые подключения одно за другим (но отключив другие), а затем либо войдя на этот портал, либо решив проблему. Если проблема вызвана одновременным использованием проводного и беспроводного подключения, отключитесь от беспроводной сети, но обязательно снимите флажок «Подключаться автоматически».
Снимите флажок Подключаться автоматически
Решение 5.Измените тип запуска службы определения местоположения в сети.
Вы можете столкнуться с обсуждаемой проблемой, если система Windows попытается выполнить проверку доступности Интернета даже до того, как будет установлено соединение, или если служба информации о сетевом расположении (NLA) находится в состоянии ошибки. В этом случае установка типа запуска службы Network Location Awareness (NLA) на «Отложенный запуск» может решить проблему.
- Нажмите клавишу Windows и в поиске Windows введите Services. Затем в отображаемых результатах щелкните правой кнопкой мыши «Службы» и выберите «Запуск от имени администратора».
Открыть сервисы в качестве администратора
- Теперь дважды щелкните службу Network Location Awareness (возможно, вам придется немного прокрутить ее, чтобы найти ее) и разверните раскрывающийся список Startup Type.
Измените тип запуска службы определения местоположения в сети на автоматический (отложенный запуск)
- Теперь выберите «Автоматически» (отложенный запуск) и нажмите «Применить / ОК».
- Затем перезагрузите компьютер и проверьте, решена ли проблема с браузером.
- В противном случае повторите шаги с 1 по 2, чтобы запустить свойства службы определения местоположения сети.
- Теперь разверните раскрывающийся список Тип запуска и выберите Отключено.
- Затем перезагрузите компьютер и проверьте, решает ли это проблему.
Если отключение информации о сетевом расположении решает проблему, вы можете увидеть желтый восклицательный знак на сетевом подключении на панели задач (хотя вы можете использовать сетевые ресурсы без каких-либо проблем). Некоторые приложения, такие как Skype, могут не подключаться к своим серверам, если NLA отключен.
Решение 6. Отредактируйте системный реестр
Если проблема все еще существует, проблема может быть вызвана неправильной конфигурацией системного реестра. В этом случае редактирование соответствующих ключей системного реестра может решить проблему.
Предупреждение: продвигайтесь на свой страх и риск, так как редактирование системного реестра — это задача, требующая определенного уровня знаний, и если вы сделаете это неправильно, вы можете нанести непоправимый ущерб своему ПК / данным (поэтому мы наконец сохранили эту опцию).
Отключить EnableActiveProbing
- Создайте резервную копию системного реестра.
- Нажмите клавишу Windows и в поле поиска введите «Редактор реестра». Затем в отображаемых результатах щелкните правой кнопкой мыши Редактор реестра и выберите «Запуск от имени администратора».
Измените тип запуска службы определения местоположения в сети на автоматический (отложенный запуск)
- Теперь перейдите по следующему пути: Computer HKEY_LOCAL_MACHINE SYSTEM CurrentControlSet Services NlaSvc Parameters Internet
- Затем на правой панели дважды щелкните EnableActiveProbing и установите для него значение 0.
Отключить EnableActiveProbing в системном реестре
- Теперь закройте редактор и перезагрузите компьютер.
- После перезагрузки проверьте, решена ли проблема с браузером.
- Если вы не можете найти значение EnableActiveProbing на шаге 4, убедитесь, что вы запустили редактор реестра от имени администратора. Кроме того, некоторые пользователи сообщили, что они нашли значение EnableActiveProbing в следующем месте (если это так, выполните шаги с 4 по 6 и проверьте, решена ли проблема): Computer HKEY_LOCAL_MACHINE SYSTEM CurrentControlSet Services NlaSvc Parameters
- Если вы не чувствуете себя в безопасности при редактировании реестра или не можете найти ключ, вы можете выполнить следующее в командной строке с повышенными привилегиями (не забудьте после этого перезагрузить компьютер): reg add «HKEY_LOCAL_MACHINE SYSTEM CurrentControlSet Services NlaSvc» Параметры Интернет «/ v EnableActiveProbing / t REG_DWORD / d 0 / f
Имейте в виду, что после отключения EnableActiveProbing вы можете увидеть желтый восклицательный знак на сетевом подключении на панели задач, но веб-сайты могут загружаться нормально. Некоторые приложения (поскольку приложения используют этот параметр для проверки доступности Интернета) могут не работать или работать очень медленно (особенно, приложения от Microsoft). Кроме того, ваша система может не подключиться к некоторым соединениям Wi-Fi, особенно к точкам доступа с мобильных телефонов.
Изменить ActiveWebProbeHost
Если отключение EnableActiveProbing не решило проблему или желтая отметка на сетевом подключении создает для вас проблему, вы можете попробовать следующее:
- Запустите редактор реестра от имени администратора (как описано выше) и перейдите по следующему пути (вы можете скопировать и вставить его в адресную строку редактора реестра): Computer HKEY_LOCAL_MACHINE SYSTEM CurrentControlSet Services NlaSvc Parameters Internet
- Теперь дважды щелкните ActiveWebProbeHost и измените его значение с msftconnecttest.com к www.google.com.
Измените значение ActiveWebProbeHost на Google
- Затем закройте редактор и перезагрузите компьютер.
- Надеемся, что после перезагрузки проблема с браузером будет решена.
Если вы скачиваете программное обеспечение из интернета, будьте внимательны — вместе с ним на ваш ПК могут попасть сопутствующие программы. Информацию об их установке вы можете пропустить по невнимательности, в спешке устанавливая необходимые приложения. И вот, после установки, вы уже видите в своём браузере надпись MSN на начальной странице. Что это такое и как это убрать — разберёмся в статье.
MSN — это новостной портал и по совместительству интернет-провайдер. Один из многих сайтов, который навязывают пользователю. Он появляется после установки вами любого программного обеспечения из не самых надёжных источников. После его нежелательного скачивания, вы можете заметить: домашняя страница браузера теперь ведёт на сайт MSN или же в самом браузере закрепился toolbar этого сайта.
MSN не может навредить вашему компьютеру. Однако, когда сайты избирают подобные методы рекламы, работать с ними становится не очень приятно — ведь у пользователя всегда должен быть выбор.
Как удалить загрузчик MSN
Прежде всего необходимо избавиться от автоматического загрузчика этого сайта. Именно из-за него заменяется начальная страница вашего браузера, даже если вы вручную меняете её обратно. Убрать программу, которая делает это, довольно просто.
- Зайдите в панель управления на своём компьютере. В Windows 10 вам придётся искать её с помощью панели «Пуск».
Откройте «Панель управления» на своём компьютере - Выберите меню «Удаление программ» или «Установка и удаление программ» или «Программы и компоненты» — в зависимости от вашей версии Windows и настроек отображения.
Найдите и откройте меню «Удаление программ» - Найдите программу MSN TOOLBAR среди прочих и удалите её.
После этого можете убедиться, действительно ли ничего лишнего от удалённой программы не осталось в системе. Для этого зайдите в «Диспетчер задач» и перейдите в раздел «Автозагрузки». Здесь вы можете выключить все программы, которые не должны загружаться при старте Windows, в том числе и нежелательные загрузчики MSN.
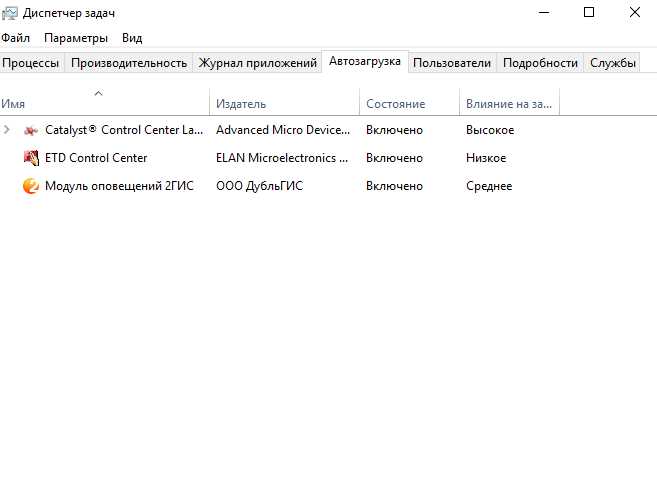
Как сменить домашнюю страницу в разных браузерах
Теперь, когда вы избавились от ненужных программ, осталось вернуть в свой браузер установленную ранее домашнюю страницу. Рассмотрим, как это сделать в разных браузерах.
Google Chrome
Чтобы вернуть на место свою домашнюю страницу, проделайте следующие действия.
- Откройте меню «Настройки браузера», нажав на символ в виде трёх точек в углу экрана, и выберите раздел «Настройки».
Откройте настройки вашего браузера - Найдите меню начальной группы. По умолчанию здесь должен быть включён пункт «Страница быстрого доступа». Но, скорее всего, у вас будет активен третий пункт. Зайдите в его меню, нажав «Добавить».
Выберите третий пункт и откройте его меню - Удалите лишние страницы и задайте ту, которую хотите использовать.
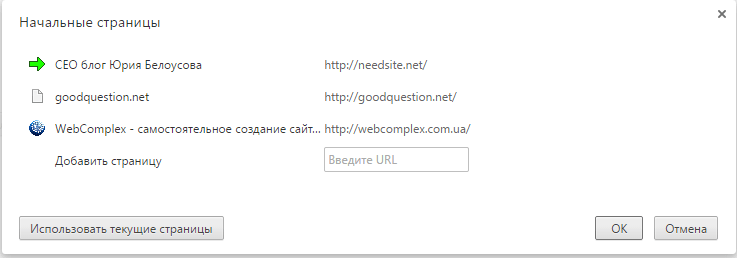
Вот и всё. После перезапуска браузера откроется именно та страница, которую вы установили.
Mozilla Firefox
Принцип изменения начальной страницы в этом браузере хоть и отличается от предыдущего, но не сильно. Делаем следующее.
- Откройте панель дополнительных функций, нажав на три полоски в углу экрана, и выберите раздел «Настройки».
Откройте раздел «Настройки» в браузере - Перейдите на вкладку «Основные», если у вас открыта не она. В строке «Домашняя страница» введите желаемую домашнюю страницу вместо уже установленной.
Введите адрес желаемой домашней страницу вместо уже установленной
Готово. Вы сменили домашнюю страницу в браузере Mozilla Firefox.
Internet Explorer
В этом браузере вам нужно выполнить следующие шаги.
- Откройте настройки, нажав на шестерёнку, и выберите раздел «Свойства браузера».
Найдите в настройках раздел «Свойства браузера» и откройте его - Откройте вкладку «Общие». В пункте «Домашняя страница» введите адрес желаемой начальной страницы.
Чтобы изменить домашнюю страницу, просто введите её новый адрес
Opera и «Яндекс.Браузер»
Принцип смены домашней страницы в этих браузерах почти полностью совпадает с Google Chrome. Поэтому просто проделайте действия из первой инструкции.
Microsoft Edge
В этом браузере проделайте следующее.
- Нажмите на иконку с тремя точками в браузере и выберите раздел «Настройки» в открывшемся меню.
Найдите раздел «Настройки» в меню браузера и откройте его - Задайте необходимую желаемую веб-страницу в качестве домашней. Здесь же вы можете удалить уже заданную страницу, нажав напротив неё крестик.
Удалите ненужные адреса домашних страниц и введите адрес желаемой
Теперь вы знаете, как избавиться от программ, задающих домашнюю страницу MSN, и вернуть прежнюю домашнюю страницу. Помните, чтобы MSN больше не попал на ваш компьютер, не скачивайте программы с сомнительных сайтов и всегда внимательно изучайте опции и условия их установки.
- Распечатать
Всем привет! Мне нравится писать для людей, о компьютерной сфере — будь то работа в различных программах или развлечение в компьютерных играх. Стараюсь писать только о вещах, с которым знаком лично. Люблю путешествовать и считаю, что только в пути можно по-настоящему познать себя.
Оцените статью:
- 5
- 4
- 3
- 2
- 1
(10 голосов, среднее: 2.8 из 5)
Поделитесь с друзьями!