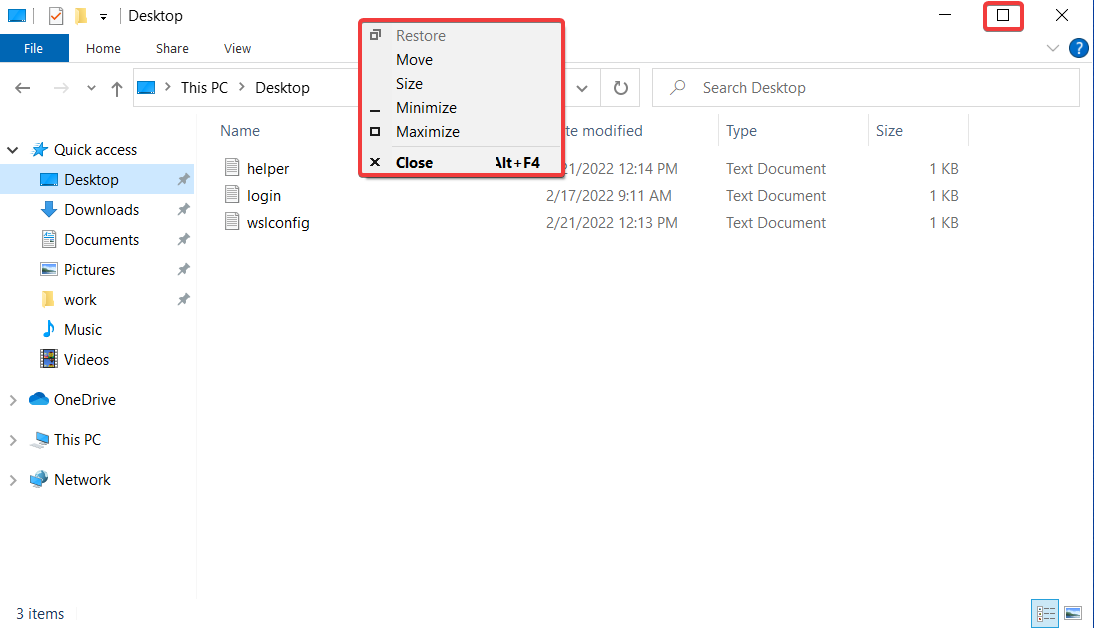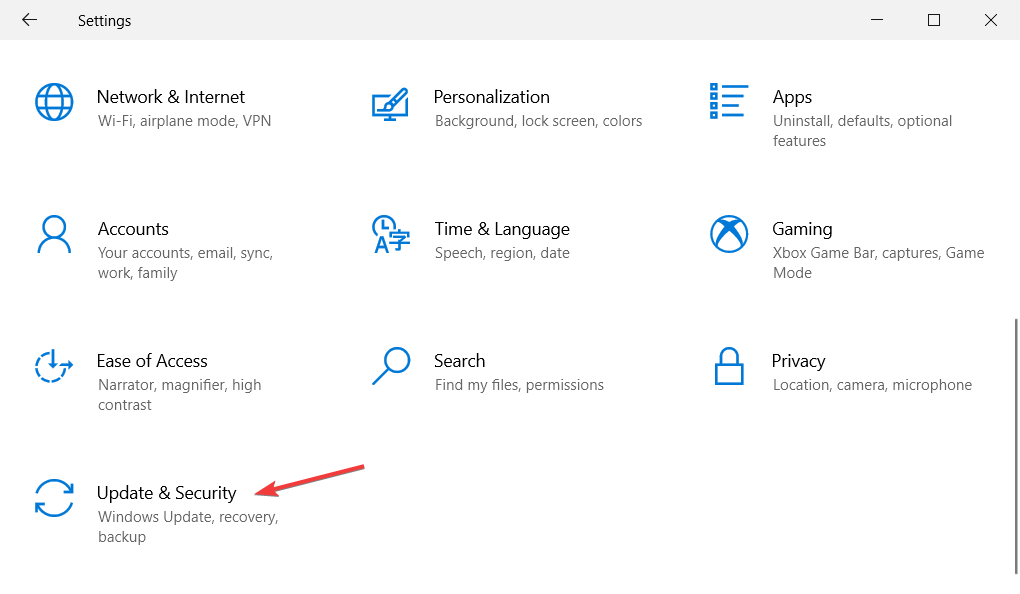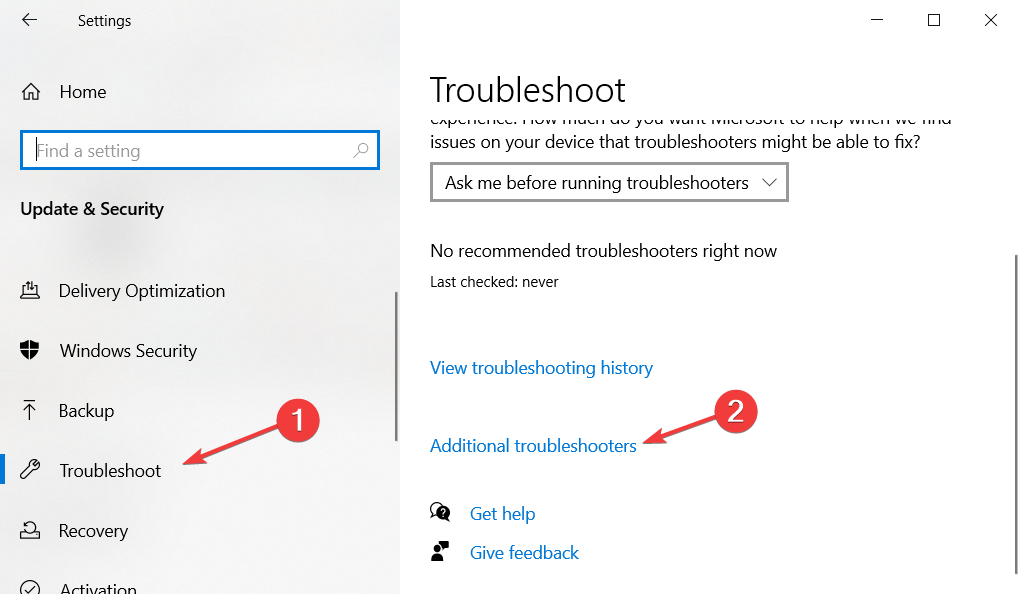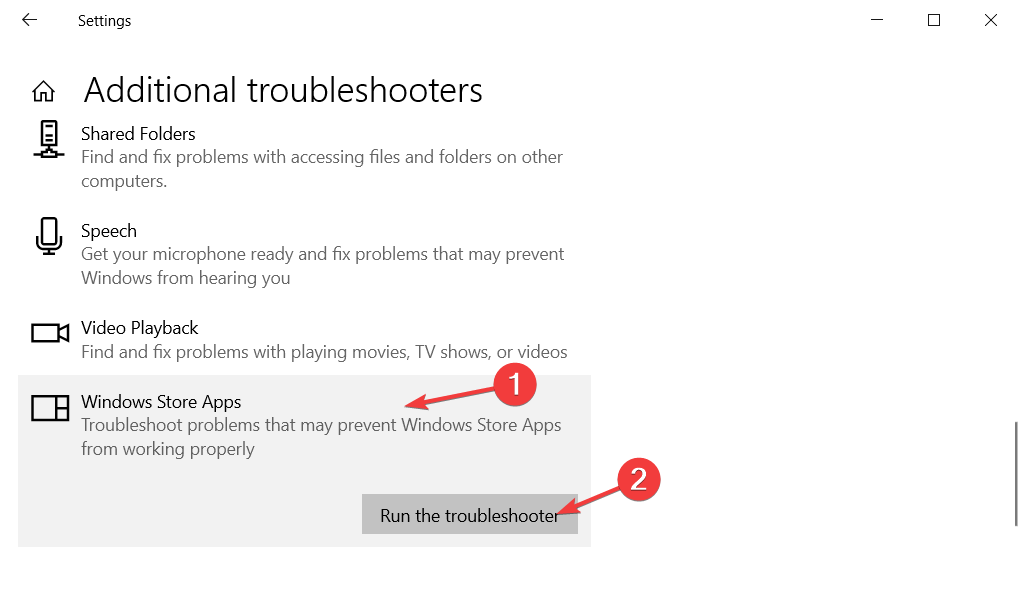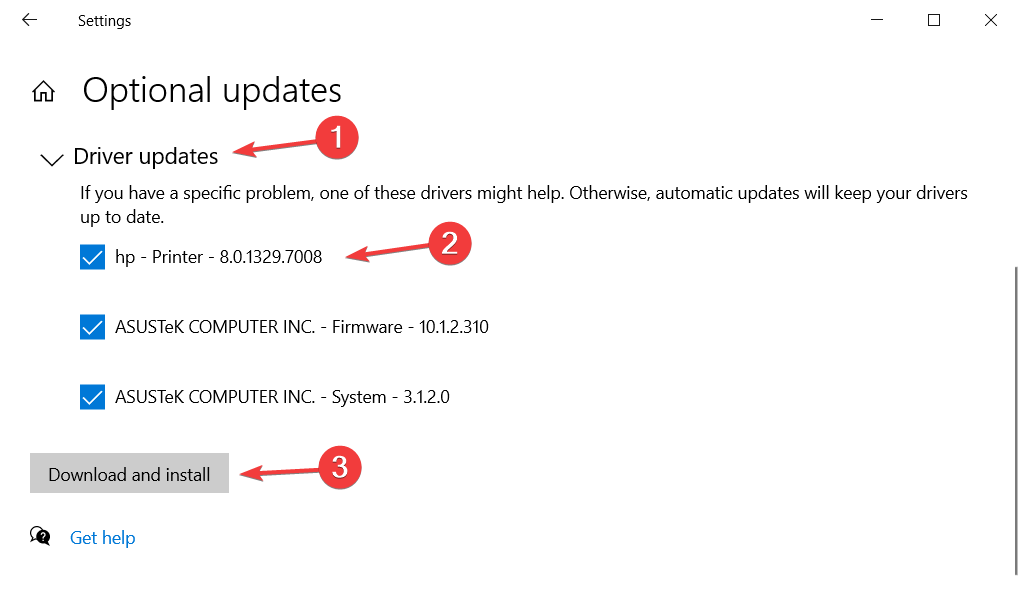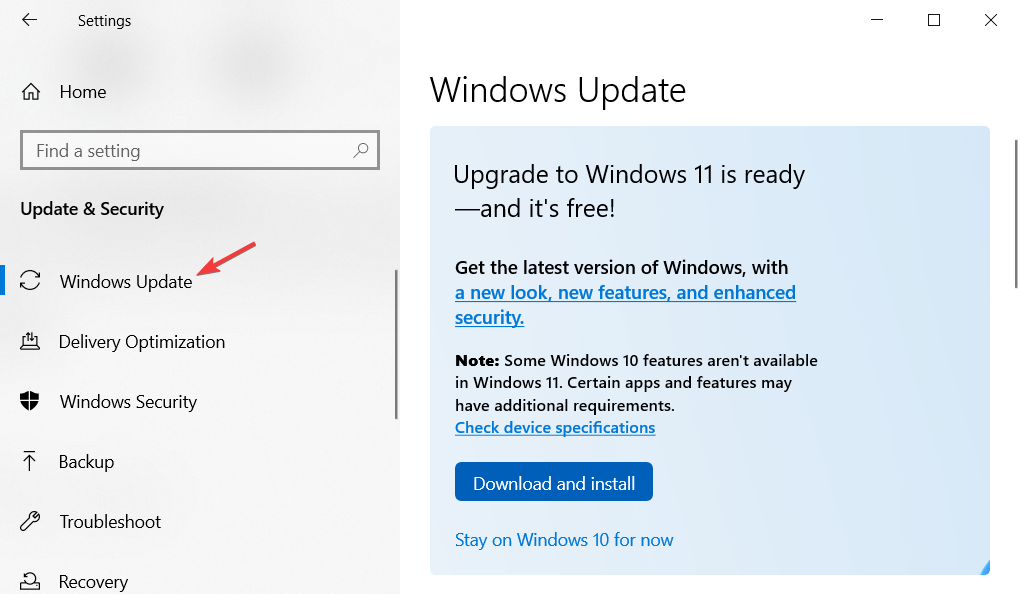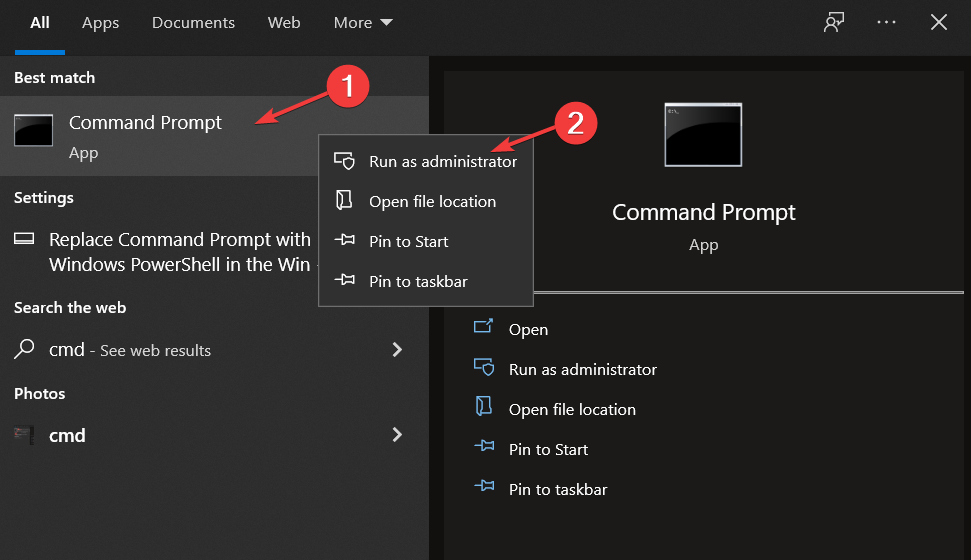Что делать, если не работает панель задач Windows 10?
Одна из основных проблем последней версии ОС Windows – не работающая панель задач. Она зачастую перестаёт реагировать на действия пользователя после очередного автоматического обновления. И сегодня мы расскажем Вам, как вернуть её в строй!
Мы подготовили два простейших способа, требующих буквально нескольких минут Вашего драгоценного времени.
Что делать, если панель задач в Windows 10 перестала работать
Самый простой способ – просканировать систему посредством встроенной в неё утилиты. Она называется SFC. Именно с её помощью решаются проблемы, которые приходят к нам с автоматическим обновлением операционной системы. Если панель задач в Виндовс 10 действительно не работает, то для восстановления её полной работоспособности Вам придётся проделать следующие действия:
- Запускаем командую строку от имени Администратора. Сделать это проще простого – нужно лишь кликнуть правой кнопкой мыши по «Пуску» и в контекстном меню выбрать соответствующий пункт. Если не получается, то нажать комбинацию клавиш (кнопка пуск на клаиватуре) win + R и ввести команду «cmd» без кавычек.
Открылось окно командной строки. Сюда необходимо ввести команду «sfc /scannow» (без кавычек, конечно же);
Если она по-прежнему не функционирует, отчаиваться не стоит – мы приготовили ещё один способ, который наверняка поможет справиться с данной проблемой. Результат не заставит себя ждать!
Перезапускаем панель задач при помощи PowerShell
Если способ выше оказался неэффективным в Вашем случае, то стоит воспользоваться практически стопроцентным вариантом восстановления работоспособности панели задач. Но для начала следует отключить брандмауэр, встроенный в ОС, иначе ничего не получится. Сделать это можно следующим образом:
Переходим ко вкладке «Включение и отключение брандмауэра Windows»;
Делаем то, что показано на скриншоте и сохраняем изменения;
Готово. Можем использовать PowerShell.
Совет: если Вы используете антивирус со встроенным брандмауэром (а/в Касперского, Nod32, Dr. Web и другие), отключение не потребуется.
Для включения данной утилиты можно воспользоваться несколькими способами, но мы решили остановиться на командной строке. Запускаем её от имени Администратора, вводим команду «PowerShell» (без кавычек). Готово, теперь в командной строке включился соответствующий режим. Дальше действуем следующим образом:
- Вводим команду со скриншота;
Готово! Теперь панель задач вновь должна начать корректно работать. Если при очередном обновлении проблема вернётся, Вы знаете, что нужно будет делать – поэтому сохраняйте статью в закладки. Даже если Вы сразу перешли ко второму способу, проскочив первый, рекомендуем воспользоваться и им, чтобы почистить Реестр – компьютер станет работать немножко быстрее.
Источник
Свернутые окна не отображаются на панели задач.
Не отображаются значки в панели задач
Недавно почему-то перестали отображаться значки некоторых приложений (сначала Калькулятор, потом MS.
На панели задач не отображаются иконки браузеров
После обновления кеша иконок появился белый лист. Что с google chrome, что с ie. В чём проблема?
Некорректно отображаются значки на панели задач и в пуске
Ноутбук с Windows XP SP3 был принудительно отключен (из-за зависания) на стадии «Сохранение.

Добрый вечер. На панели задач когда открываю несколько проводников одновременно, то они полностью.
сносить винду не нуна — если у челоека болит рука — вы же не удаляете её?
1. утилитой, типа WinDoctor проверьте Винду на наличие глюков — эта утилита страняет их
2. поставте нормальный антивир, типа Eset Nod32, обновите вирусную базу и проверьте на вирусы комп
3. если всё вышеперечисленное не помогло — установите винду поверх старой — сохраните своё добро и исправите «баг»
Заказываю контрольные, курсовые, дипломные и любые другие студенческие работы здесь.

некоторые программы не отображаются со своими иконками. Подскажите что делать. Файл с изображением.
Окна на панели задач
Подскажите новичку, как избавиться от большого количества открытых окон на панели задач при запуске.
Не разворачиваются окна с панели задач
После переустановки винды перестали разворачиваться окна из трея. Т.е. если у меня открыто.

Всем привет! Коллеги, подскажите как мне сделать, чтобы программа сигнализировала об изменении на.
Источник
Свернутые окна не отображаются на панели задач windows 10
Сообщения: 35540
Благодарности: 6325
Содержание
- Свернутые окна не отображаются на панели задач.
- Не разворачиваются открытые окна в Windows 10
- Пропали значки панели задач Windows 10. Исправляем
- Самые распространенные проблемы
- Перезагрузка проводника Windows
- Ручная установка драйверов
- Точки восстановления Windows
- Другие способы решения проблемы
- Как свернуть игру, приложение (чтобы появился раб. стол) // И что делать, если окно не сворачивается.
- Способы
- Вариант 1: свернуть текущее окно
- Вариант 2: свернуть все открытые окна
- Вариант 3: запустить игру (приложение) в оконном режиме
- Полные кнопки «Свернуть», «Развернуть» и «Закрыть» исчезают
- Свернуть, развернуть и закрыть кнопки отсутствуют, как их исправить?
- Решение 1. Перезапустите менеджер окон рабочего стола.
- Решение 2. Откат к старым драйверам
- Решение 3. Убедитесь, что вы используете стандартную тему Windows
- Решение 4 – Удалить проблемные сторонние приложения
- Решение 5. Убедитесь, что вы не используете режим планшета
- Решение 6 – Проверьте настройки приложения
- Решение 7 – Измените конфигурацию вашей видеокарты
- Решение 8. Измените режим проекта на расширенный
- Решение 9. Убедитесь, что Windows обновлена
Свернутые окна не отображаются на панели задач.
Помощь в написании контрольных, курсовых и дипломных работ здесь.
Не отображаются значки в панели задач
Недавно почему-то перестали отображаться значки некоторых приложений (сначала Калькулятор, потом MS.
На панели задач не отображаются иконки браузеров
После обновления кеша иконок появился белый лист. Что с google chrome, что с ie. В чём проблема?
Некорректно отображаются значки на панели задач и в пуске
Ноутбук с Windows XP SP3 был принудительно отключен (из-за зависания) на стадии «Сохранение.

Добрый вечер. На панели задач когда открываю несколько проводников одновременно, то они полностью.
Помощь в написании контрольных, курсовых и дипломных работ здесь.

некоторые программы не отображаются со своими иконками. Подскажите что делать. Файл с изображением.
Окна на панели задач
Подскажите новичку, как избавиться от большого количества открытых окон на панели задач при запуске.
Не разворачиваются окна с панели задач
После переустановки винды перестали разворачиваться окна из трея. Т.е. если у меня открыто.

Всем привет! Коллеги, подскажите как мне сделать, чтобы программа сигнализировала об изменении на.
Источник
 Не разворачиваются открытые окна в Windows 10
Не разворачиваются открытые окна в Windows 10

Пояснение
Работать с несколькими активными окнами не всегда удобно и порой их приходится сворачивать в иконку на панели задач. Вы знаете, что приложение запущено и свернуто, но вернуть его в прежнее состояние не получается, да и панель задач всем своим видом дает понять, что программа действительно активна (при наведении появляется миниатюра, иконка на панели задач подсвечена).
В качестве примера:
На первом мониторе вы пользуетесь только «Проводником», а на второй мониторе запускаете какие-либо другие программы. Все работает хорошо, никаких проблем, однако стоит вам отключить второй монитор и запустить на первом те программы, которые вы запускаете на втором, то система будет пытаться отобразить программу на втором, отключенном мониторе, при этом значок в панели задач будет четко и ясно показывать, что программа запущена, но как бы свернута.
Решение проблема с разворачиванием окон
Мы предлагаем вам на выбор сразу несколько вариантов. Первый является приоритетным и одновременно самым простым, который решит проблему в несколько действий. Ко второму же придется прибегнуть в том случае, если первый вариант по каким-либо причинам не сработал, но тут вам необходимо будет исправлять системные ошибки в файлах системы.
Первый способ (программный)
Используем сочетание клавиш Win + P.
В появившемся окне выбираем первый вариант «Только экран компьютера» («PC screen only»).
В будущем, чтобы подобных проблем не было, перед отключение мониторов меняйте настройки и тогда ни к каким иным способам решения прибегать не придется.
Источник
Пропали значки панели задач Windows 10. Исправляем
В операционной системе Windows 10 нередко встречается проблема, когда с панели задач пропадают все иконки. Это происходит во время перезагрузки компьютера или ноутбука, обновления рабочего стола или в момент работы. Чтобы исправить ситуацию, нужно разобраться в причине возникновения сбоя. Рассмотрим основные из них и пути их ликвидации.
Самые распространенные проблемы
Если значки на панели задач пропали, попробуйте несколько простых способов решения проблемы. Они помогут вернуть иконки, при этом не потребуется кардинальных мер. Обычно возникают сбои в работе проводника система, устаревших драйверах графического адаптера, использовании сторонних программ для модификации панели задач.
Перезагрузка проводника Windows
Для начала рекомендуется перезагрузить проводник системы:
1. Кликните по нижней панели правой клавишей мыши, чтобы выбрать контекстное меню. Выберите «Диспетчер задач».
2. В списке процессов найдите «Проводник». Вызовите меню нажатием правой клавишей мыши и нажмите на «Перезапустить».
3. Перезагрузите компьютер через специальную опцию. Завершение работы и включение ПК не всегда помогает.
Если иконки на панели задач пропадают именно после завершения работы системы, то отключите быстрый запуск Windows. Для этого следуйте инструкции:
Чтобы изменения вступили в силу, кликните по кнопке «Сохранить изменения». После выполненных действий попробуйте выключить, затем снова включить ПК. Если не помогло, то переходите к решению следующей проблемы.
Ручная установка драйверов
В некоторых случаях, установка драйверов для видеокарты вручную наиболее действенная, чем с помощью стандартных средств системы. При этом обновить программное обеспечение рекомендуется не только для встроенного графического адаптера, но и дискретного компонента.
Скачать драйвера можно на официальном сайте производителя: AMD, Intel или Nvidia. Чтобы узнать модель и название адаптера, необходимо перейти в диспетчер устройств. Вызовите меню нажатием правой кнопкой мыши по значку «Пуск» и выберите соответствующий пункт. Затем раскройте пункт «Видеоадаптеры» и посмотрите название видеокарты.
Если название не отображается, то вызовите контекстное меню нужного компонента и перейдите в свойства. Во вкладке «Драйвер» находится подробная информация об адаптере, включая версию, название поставщика, а также другие сведения.
Точки восстановления Windows
Откатка Windows 10 до точки восстановления – наиболее действенный способ, если проблема появилась недавно. Функция система позволяет отменить последние изменения в ОС, включая в файлах реестра.
Для восстановления системы сделайте следующее:
1. Перейдите в панель управление. Для этого одновременно зажмите клавиши Win+R на клавиатуре. В командной строке введите «control», затем кнопку «ОК».
2. В появившемся окне выберите пункт «Восстановление», затем «Запуск восстановления системы».
3. В появившемся окне нажмите на кнопку «Далее», затем выберите точку для восстановления и продолжите процедуру.
После этого останется только подтвердить действие с помощью кнопки «Готово».Через некоторое время система вернется в исходное состояние до установления программ и изменения настроек или файлов реестра.
Другие способы решения проблемы
Одной из самых распространенных проблем при исчезновении иконок в панели задач Windows 10 является деятельность сторонних программ. Например, это возникает при использовании софта для модификации внешнего вида элемента система. Если такое приложение было инсталлировано, проверьте, работает ли оно:
Заройте программу и проверьте, появились ли значки. Иногда лучше вовсе деинсталлировать такой софт с помощью встроенных средств системы или специальных инструментов.
Если внизу вместо обычных значков отображается белая иконка, то программа, на которую она ссылалась, была удалена. Это могла сделать система, антивирус или сам пользователь. Чтобы ее удалить, щелкните по пустому ярлыку правой кнопкой мыши и выберите пункт «Открепить от панели задач».
Windows 10 все значки, которые располагаются на панели задач, помещает в специальную папку. Она находится по адресу:
%AppData%MicrosoftInternet ExplorerQuick LaunchUser PinnedTaskBar
Зажмите клавиши Win+E, затем в адресную строку вставьте указанную ссылку. В открывшемся окне должны отображаться значки, которые пропали.
Если список пуст, то иконки были удалены по случайности самим пользователем или в результате сбоя папки профиля. Чтобы вернуть значки, придется вручную добавлять их на панель:
Если кэш иконок поврежден, то они не будут отображаться на панели задач Windows 10. В этом случае потребуется его ручная очистка:
1. Найдите программу «Командная строка».
2. Щелкните правой кнопкой мыши, чтобы выбрать пункт запуска от имени администратора.
3. Введите 4 команды, нажимая после каждой клавишу Enter.
После успешного выполнения команды, закройте программу. Также потребуется перезагрузка компьютера или ноутбука.
Описанные способы помогают решить проблему пропажи иконок с панели задач Windows 10. Для начала перезагрузите компьютер: это поможет восстановить систему после непредвиденного сбоя. Если это не помогло, воспользуйтесь другими способами: перезапустить проводник, откатить ОС до точки восстановления, обновить драйвера для видеокарты, вручную очистить кэш иконок.
Если вы нашли ошибку, пожалуйста, выделите фрагмент текста и нажмите Ctrl+Enter.
Источник
Как свернуть игру, приложение (чтобы появился раб. стол) // И что делать, если окно не сворачивается.
Может есть какой-то другой способ?
Способы
Для начала самый простой и банальный способ: если после запуска игры (приложения) — вы видите панель задач (правая часть, трей, где часы) — попробуйте кликнуть левой кнопкой мыши (ЛКМ) по «полоске» в углу. 👇
После этого автоматически должны свернуться все открытые окна!
Вариант 1: свернуть текущее окно
Есть еще одно сочетание клавиш, которое (обычно) работает только не у полноэкранных приложений (хотя для некоторых старых игр это тоже актуально). Речь о Альт + Пробел (Space). 👇
Примечание: можно попробовать также сочетание Alt + Пробел + C (автоматическое сворачивание окна).
Alt+Пробел — системное меню (свернуть)
Вариант 2: свернуть все открытые окна
Кстати, как сказал уже выше — свернуть все окна можно нажав ЛКМ по правому нижнему углу (справа от часов). 👇
Вариант 3: запустить игру (приложение) в оконном режиме
Если такой режим есть — попробуйте его активировать и перезапустить приложение. Вероятно, в этом случае вы будете «видеть» не только окно игры, но и панель задач (а значит без проблем сможете свернуть окно // разумеется, можно еще раз попробовать вариант 1/2).
Источник
Полные кнопки «Свернуть», «Развернуть» и «Закрыть» исчезают
Пользовательский интерфейс Windows меняется на протяжении многих лет и в каждой версии Windows, но кнопки «Свернуть», «Развернуть» и «Закрыть» присутствуют в каждой версии Windows, и они являются одним из наиболее важных аспектов пользовательского интерфейса любой Windows.
Но что, если эти кнопки исчезнут? Не волнуйтесь, есть способ сделать эти значки снова видимыми.
Свернуть, развернуть и закрыть кнопки отсутствуют, как их исправить?
Интерфейс Windows прост в использовании, но иногда могут возникать определенные проблемы. Говоря о проблемах интерфейса, пользователи сообщили о следующих проблемах:
Решение 1. Перезапустите менеджер окон рабочего стола.
Причина, по которой исчезли кнопки «Свернуть», «Развернуть» и «Закрыть», возможно, связана с некоторой ошибкой в dwm.exe (диспетчер окон рабочего стола), и сброс этого процесса должен решить проблему.
Но прежде чем мы предоставим вам точные сведения о решении, давайте немного поговорим о самом оконном диспетчере рабочего стола.
Windows ‘Desktop Window Manager – это встроенный файл в вашей системе, который управляет визуальными эффектами в операционных системах Windows.
Например, этот процесс обеспечивает прозрачность меню «Пуск», а также управление средой Aero в Windows 7. Он также управляет другими элементами пользовательского интерфейса, такими как отсутствующие кнопки.
Таким образом, ошибка в выполнении этого процесса может привести к различным визуальным проблемам, и исчезновение кнопок «Свернуть», «Свернуть» и «Закрыть» – только одна из них.
Теперь, когда вы знаете, какая служба вызывает проблему, и все, что вам нужно сделать, это перезапустить ее, и кнопки «Свернуть», «Развернуть» и «Закрыть» должны отображаться как обычно.
Вот как это сделать:
Диспетчер окон рабочего стола перестал работать и закрылся? Нет паники! Вот что нужно сделать!
Решение 2. Откат к старым драйверам
По словам пользователей, иногда проблемный драйвер видеокарты может вызвать эту проблему. Если это так, мы советуем вам вернуться к более старой версии драйвера вашей видеокарты.
Это относительно просто, и вы можете сделать это, выполнив следующие действия:
Помните, что опция «Откатить драйвер» может быть не всегда доступна. Если этот параметр недоступен, вы можете попробовать удалить драйвер и использовать драйвер по умолчанию.
Есть несколько способов сделать это, но лучше всего использовать Display Driver Uninstaller.
Если драйверы по умолчанию не работают, вы также можете попробовать обновить драйвер видеокарты и проверить, помогает ли это.
Мы написали руководство по обновлению драйвера вашей видеокарты, поэтому обязательно ознакомьтесь с ним. Мы рекомендуем использовать этот сторонний инструмент (одобрен Microsoft и Norton) для автоматического обновления драйверов.
Решение 3. Убедитесь, что вы используете стандартную тему Windows
Многим пользователям нравится настраивать свои Windows с помощью пользовательских тем, но некоторые темы могут быть не полностью совместимы с Windows 10. В результате кнопки «Свернуть», «Свернуть» и «Закрыть» могут исчезнуть из Windows.
Это может быть раздражающей проблемой, которая может помешать вашей работе, но для ее исправления рекомендуется вернуться к стандартной теме Windows 10.Для этого просто выполните следующие действия:
После этого Windows 10 вернется к теме по умолчанию, и проблема должна быть решена.
Решение 4 – Удалить проблемные сторонние приложения
Существует множество отличных сторонних приложений, которые могут настраивать внешний вид Windows 10. Используя эти приложения, вы можете добавлять различные функции и улучшать внешний вид Windows 10.
Однако некоторые сторонние приложения могут вызвать определенные проблемы.
Если кнопки свернуть, развернуть и закрыть отсутствуют, возможно, проблема в стороннем приложении. Чтобы устранить проблему, обязательно удалите любое приложение, которое позволяет изменить внешний вид и функциональность вашего пользовательского интерфейса.
Чтобы убедиться, что проблемное приложение полностью удалено, мы рекомендуем вам использовать программное обеспечение для удаления.
Эти типы приложений хороши тем, что они удаляют желаемое приложение, а также все файлы и записи реестра, связанные с ним.
Решение 5. Убедитесь, что вы не используете режим планшета
Windows 10 оптимизирована для устройств с сенсорным экраном, поэтому поставляется со специальным режимом планшета, который имитирует внешний вид интерфейса планшета.
В режиме планшета нет кнопок свертывания, разворачивания и закрытия, доступных для универсальных приложений.
Если эти кнопки отсутствуют, вам необходимо отключить режим планшета. Для этого просто выполните следующие действия:
После отключения режима планшета проблема должна быть решена, и кнопки должны появиться снова.
Мы написали хорошую статью о режиме планшета в Windows 10, ознакомьтесь!
Решение 6 – Проверьте настройки приложения
Многие пользователи сообщают, что в некоторых приложениях отсутствуют кнопки сворачивания, разворачивания и закрытия. Обычно это вызвано настройками приложения.
Многие приложения позволяют настраивать их пользовательский интерфейс, и иногда вы можете случайно скрыть строку заголовка или эти кнопки.
Если эта проблема появляется только в определенных приложениях, обязательно откройте уязвимое приложение и измените его настройки интерфейса пользователя по умолчанию. После этого проблема должна быть полностью решена.
Решение 7 – Измените конфигурацию вашей видеокарты
Ваша видеокарта поставляется с собственным программным обеспечением для настройки, которое позволяет вам изменять различные функции.
По словам пользователей, эта проблема обычно возникает с видеокартами AMD и связана с Catalyst Control Center.
По словам пользователей, их видеокарта была настроена для работы в режиме высокой производительности в Catalyst Control Center, что вызвало появление этой ошибки.
Чтобы устранить эту проблему, вам нужно изменить свой режим с Высокая производительность на Стандартная производительность в Catalyst Control Center. После этого проблема должна быть полностью решена.
Еще одной проблемой может быть опция Dual Graphics. Эта опция заставит ваш компьютер использовать как выделенную, так и интегрированную графику одновременно. В результате могут появиться определенные проблемы, такие как отсутствующие кнопки.
Что делать, если Catalyst Control Center не работает? Вот лучшие решения.
Решение 8. Измените режим проекта на расширенный
Если вы используете установку с двумя мониторами, вы можете переключаться между несколькими различными режимами проекта.
Если кнопки свертывания, разворачивания и закрытия отсутствуют, вы можете исправить это, просто переключившись в режим расширенного проекта.
Для этого выполните следующие действия:
Несколько пользователей сообщили, что это решение работает для них, поэтому вы можете попробовать его.
Решение 9. Убедитесь, что Windows обновлена
По словам пользователей, если кнопки свертывания, разворачивания и закрытия отсутствуют, проблема может быть связана с ошибкой Windows 10. Чтобы решить эту проблему, рекомендуется проверить наличие обновлений и регулярно обновлять компьютер.
По умолчанию Windows 10 автоматически загружает отсутствующие обновления, но иногда вы можете пропустить важное обновление.
Однако вы всегда можете проверить наличие обновлений вручную, выполнив следующие действия:
Теперь Windows проверит наличие доступных обновлений. Если какие-либо обновления доступны, они будут загружены автоматически в фоновом режиме.
Windows не будет обновляться? Все не так страшно, как кажется. Ознакомьтесь с этим руководством, чтобы быстро решить проблему.
Вот и все, кнопки «Свернуть», «Развернуть» и «Закрыть» должны появиться после использования одного из наших решений.
Если у вас есть какие-либо вопросы или комментарии, или вы, возможно, знаете некоторые другие решения этой проблемы пользовательского интерфейса, пожалуйста, запишите это в комментариях.
Примечание редактора . Этот пост был первоначально опубликован в июле 2015 года и с тех пор был полностью переработан и обновлен для обеспечения свежести, точности и полноты.
Источник
Почему на панели задач не отображаются свернутые окна
Помогите!
На панели задач не отображаются окна открытых приложений. Где ни смотрел, никак не пойму в чем дело! Раньше такое тоже было, но потом всё само становилось нормально, а затем опять периодически такие же глюки вылазили:(
Помогите, кто чем может.
З.Ю. Система WinXP SP1
Посмотри настройки рабочей панели!Там есть закрепить панель задач поставь галочку!
Конфигурация компьютера: Intel(R) Pentium(R) 4 CPU 2.80GHz / Albatron PX865PE PRO / 1024 MB Samsung / 30+80 Gb Maxtor / Radeon9600AGP with 256MB 128Bit DDR DRAM DVI VGA+TV Out / Realtek 97 / не знаю / ASUS CD-S340+TEAC CD-W552E / не знаю / Вентилятор ACPI / ISDN NetMod 64Kbs or 128Kbs / 3Com 3C910 Intergrated Fast Ethernet Controller (3CSOHO100B-TX Compatible) / Logitech optical wheel mouse M-BJ58+Genius KB-19E NB+пока нет / Panasonic PanaSync/Pro P50 (15 дюймов) / Printer D-100 / нет / Windows XP with SP1 without SP2 пока
Спасибо всем! Но я это всё я уже пробовал!Попробовал создать новую учетную запись, и там всё с окнами нормально.
Дистрибутив вроде нормальный — сначала (больше года) никаких глюков небыло.
Вирусов точно нет.
Taskbar менеджеров не ставил. На панели задач сейчас осталось только две панели — быстрый запуск и языковая панель — и как я их не верчу, кнопки не появляются.
Думал, что может проблема с дровами, но вроде всё что можно снёс — ничего не изменилось. Реестр проверял Norton и System Mechanic. Хотя мне кажется, что дело всё же в реестре — может, параметр какой-то удалился и панель тоже с ними исчезла. Пытался импортировать настройки реестра из учетной записи с нормальной панелью, но проблемы это не решило.
И что ещё можно сделать?
Я уже систему переставлял, ставил на чистый винт,но через месяц другой этот глюк снова появился снова — мне кажется смысла переставлять нет — тоже самое потом вылезет — надо найти причину.
Как исправить Windows 10, не отображающую значки приложений на панели задач
Отображение ваших любимых приложений на панели задач — отличный способ получить к ним быстрый доступ, но иногда ваши значки исчезают с панели задач без предупреждения. Хотя это не является серьезной проблемой и не мешает вам использовать компьютер, это все же доставляет огромное неудобство, и вы, вероятно, захотите вернуть свои красочные значки.
Если значки на панели задач отсутствуют, продолжайте читать, пока мы покажем вам, как вернуть панель задач в нормальное состояние.
1. Выйдите из режима планшета
В Windows 10 режим планшета делает ваше устройство сенсорным, поэтому вы можете использовать свой компьютер без клавиатуры или мыши.
Даже если ваше устройство не оснащено сенсорными функциями, режим планшета по-прежнему влияет на работу вашего компьютера. По умолчанию Windows скрывает значки панели задач, когда включен режим планшета.
К счастью, вы можете легко отключить режим планшета в настройках Windows или Центре уведомлений.
2. Перезапустите проводник Windows.
Во-первых, давайте попробуем перезапустить проводник Windows. Прежде чем выполнять эти шаги, обязательно сохраните свою работу, чтобы предотвратить потерю данных. Затем закройте все открытые окна и приложения.
Когда вы будете готовы перезапустить проводник Windows, вот как это сделать с помощью диспетчера задач:
- Кликните правой кнопкой мыши « Пуск » и выберите « Диспетчер задач ». Или используйте сочетание клавиш Ctrl + Shift + Esc .
- Откройте вкладку « Процессы » и кликните правой кнопкой мыши проводник Windows .
- Кликните « Перезагрузить» .
Это завершит процесс и должно решить проблему с отсутствующими значками. Однако, если ваши значки по-прежнему отсутствуют на панели задач, перейдите к следующему решению, чтобы разобраться с этим.
3. Проверьте настройки панели задач
Если Windows 10 не отображает определенные значки на панели задач, вам следует проверить настройки панели задач. Вот как вы можете это сделать:
- Нажмите «Пуск », затем перейдите в « Настройки» -> «Персонализация» .
- В меню слева выберите Панель задач .
- Выключите переключатель ниже Автоматически скрывать панель задач в режиме планшета .
- В разделе « Уведомление » нажмите « Выбрать, какие значки будут отображаться на панели задач» .
- Включите переключатель для значков, которые должны отображаться на панели задач.
4. Обновите драйвер дисплея
Устаревший или поврежденный драйвер дисплея может привести к тому, что Windows 10 перестанет отображать значки на панели задач. Хотя драйверы обновляются автоматически, вы также можете обновить их вручную. Выполните следующие действия, чтобы обновить драйверы с помощью диспетчера устройств :
- В строке поиска меню « Пуск» найдите диспетчер устройств и выберите «Лучшее соответствие» .
- Разверните список адаптеров дисплея.
- Кликните драйвер правой кнопкой мыши и выберите Обновить драйвер .
5. Запустите средство очистки диска
Этот инструмент Windows просканирует ваш компьютер на наличие файлов, которые вам больше не нужны, таких как временные файлы, кэшированные данные или файлы, которые вы удалили и которые теперь находятся в вашей корзине. Вы можете использовать этот инструмент для очистки системных файлов, удалив все, что мешает отображать ваши значки на панели задач.
- Кликните правой кнопкой мыши « Пуск » и выберите « Проводник» . Или используйте сочетание клавиш Win+E.
- Выберите диск (C:).
- Откройте вкладку « Инструменты диска» и кликните значок «Очистка ».
- Запустите инструмент с настройками по умолчанию, чтобы избежать других проблем.
- Нажмите кнопку Очистить системные файлы , чтобы начать процесс.
Примечание. Если используемый вами ноутбук или ПК принадлежит вашему работодателю , вы не сможете запустить средство очистки диска.
6. Удалите кеш значков
Поврежденный кэш значков приложений может быть причиной того, что значки ваших приложений отсутствуют на панели задач. Выполните следующие действия, чтобы удалить кэш значков через проводник:
- Нажмите Win+ R , чтобы открыть диалоговое окно « Выполнить ».
- Введите appdata и нажмите OK .
- Выберите вкладку « Вид » и проверьте параметры « Скрытые элементы », чтобы убедиться, что все файлы видны.
- Найдите и удалите IconCache.db .
- Перезагрузите компьютер и проверьте, отображаются ли значки на панели задач.
7. Используйте редактор реестра
Редактор реестра Windows 10 содержит все параметры и конфигурации для компонентов, приложений и служб. Таким образом, это отличный инструмент для устранения неполадок в вашей системе. Вот как использовать редактор реестра для исправления отсутствующих значков на панели задач:
- В строке поиска меню « Пуск» найдитередактор реестра и выберите « Запуск от имени администратора» .
- Перейдите к HKEY_CLASSES_ROOT -> Локальные настройки -> Программное обеспечение -> Microsoft -> CurrentVersion -> TrayNotify .
- Найдите IconStreams и удалите его.
- Перезагрузите компьютер.
- Теперь вам нужно будет удалить pasteconstreams . Следуйте по тому же пути, что и на шаге 2 .
- Удалить пастиконстримы .
- Перезагрузите компьютер.
Ваши любимые приложения снова отображаются на панели задач
Вы можете быстро решить эту проблему, проверив настройки панели задач и выбрав значки, которые должны отображаться на панели задач. Если при проверке настроек панели задач вы ничего не обнаружили, попробуйте более сложные решения, такие как перерегистрация панели задач или редактирование реестра.
Вернув значки на панель задач, вы можете изменить значки программ, чтобы они лучше соответствовали вашим предпочтениям.
Помогаю со студенческими работами здесь
В Windows 8 не отображаются ярлыки и окна
Включил комп, запускается учетная запись пользователя, которая была открыта перед прошлым…
При открытии дочернего окна, отображаются формы и кнопки с основного окна; как исправить?
при открытии дочернего окна, отображаются формы и кнопки с основного окна, как можно исправить?
…

Подскажите пожалуйста, как устраиить проблему связанную с отсутствием границ диалогового окна ?
Пропадают ярлыки, не отображаются окна
Здравствуйте! Проблема! Недавно собрал компьютер, поставил вин 8. Все шло хорошо, уже и основные…
Не отображаются элементы окна при отладке
Есть базовое окно, в нём меню, при выборе одной из команд которого открывается второе окно. Так…
Не отображаются открытые окна внизу на панели TaskBar
Надеюсь на помощь экспертного сообщества!
Ситуация такая. На компе стоит два жестких: sata (win 7)…
LibreOffice: не отображаются окна меню в расскрывающихся списках
Есть на панели меню ряд "стрелочек" при нажатии на которые должно что-то выпадать (например размер…
Искать еще темы с ответами
Или воспользуйтесь поиском по форуму:
1
by Loredana Harsana
Loredana is a passionate writer with a keen interest in PC software and technology. She started off writing about mobile phones back when Samsung Galaxy S II was… read more
Published on April 6, 2022
- If Windows 10 apps close when you minimize them, it might be due to outdated drivers.
- A possible solution is to run the Windows Store Apps troubleshooter from settings.
- Alternatively, run a scan that fixes Windows corruption issues.
The ability to minimize and maximize programs allows you to clean your Windows 10 desktop and concentrate on the applications you’re currently using. Sounds important, right? Indeed it is, thus we will show you how to quickly fix the apps close when minimized error.
When maximizing or minimizing a window, there are a variety of options available, some of which are as simple as clicking or touching a button, while others necessitate the use of a keyboard. It’s up to you to pick which one to employ depending on the circumstances.
If you minimize an application, it conceals its window from your desktop without quitting the application. On the taskbar, you’ll see an icon for the application in question.
You may quickly restore the minimized window to its previous state and bring it back into view so that you can continue to use it while it is minimized.
While, if you maximize an application, its window expands to fill the entire screen of your desktop computer. A maximized application takes up the full available screen space, with the exception of the taskbar.
Follow along as we will see how to minimize or maximize an app and then jump into the list of solutions to fix the Windows 10 apps close when minimized issue.
How can I minimize or maximize apps in Windows 10?
Minimizing and increasing applications may appear to be diametrically opposed tasks. However, it’s important to remember that there is a transitional state between them: when the app window is displayed but does not take up the entire screen and you have the ability to move and resize it.
The option to minimize or maximize windows is no longer available while using Windows 10 in Tablet mode because all apps launch and remain completely extended.
In order to minimize or maximize an app window, the most well-known approach is to click on the Minimize or Maximize button located in the title bar of the program.
All Windows 10 apps, as well as the vast majority of desktop applications, display those buttons in the top-right corner of the window’s title bar, near the X that is used to close windows.
You may also reduce and maximize apps by selecting them from the title bar menu. If you prefer to use the mouse, right-click on the title bar of a window to bring up the menu. Then, depending on what you want to accomplish, select an option from the drop-down menu.
The Restore button in this menu can also be used to bring back a window to its previous size and location on your screen if it has been modified in the previous step.
Some PC issues are hard to tackle, especially when it comes to corrupted repositories or missing Windows files. If you are having troubles fixing an error, your system may be partially broken.
We recommend installing Restoro, a tool that will scan your machine and identify what the fault is.
Click here to download and start repairing.
The Alt + Spacebar keyboard shortcut can also be used to open the title bar menu as an alternative.
If you want to minimize or maximize the window immediately after the title bar menu appears, simply press the N or X keys on your keyboard. If the window has been extended, hit the R key on your keyboard to bring it back to its original size.
How can I fix Windows 10 apps close when minimized?
1. Run the Windows Store App troubleshooter
- Open Settings by pressing the Windows + I keys and navigate to Update & Security.
- Next, choose Troubleshoot from the left menu and then click on Additional troubleshooters.
- Scroll down until you meet the Windows Store App troubleshooter, click on it then select Run the troubleshooter.
2. Update your drivers
- Open Settings by pressing the Windows + I keys and navigate to Update & Security.
- Next, navigate to Windows Update followed by View optional updates.
- Expand the Driver update section and select all the available ones then click Download and install.
Keeping your drivers up to date is as important as having an antivirus installed on your computer. But if you find yourself reluctant to update them on a regular basis, you can use third-party software that automatically updates and fixes any driver-related issues.
Such is DriverFix, a lightweight software solution developed specifically for you to keep your PC in peak operating condition without wasting any time. It will update, fix and replace your drivers without you even noticing.
⇒ Get DriverFix
3. Update Windows
- Open Settings by pressing the Windows + I keys and navigate to Update & Security.
- Next, go to Windows Update and check whether you have any available Windows updates to perform. Here I get the option to upgrade to Windows 11, and under it, I have Windows 10 updates that I can install without upgrading to the former OS.
If you decide to upgrade to Windows 11, check out our post on the 11 best features in Windows 11 that you need to know.
Alternatively, you should take a look at 10+ best Windows 11 tips and tricks to streamline your OS and get the best out of it.
- Fix: Windows Troubleshooter has stopped working
- How to use the Windows Update troubleshooter in Windows 10 & 11
4. Run DISM
- Open the Windows search function and type in cmd. Right-click on the top result and choose Run as administrator.
- Now type or paste the following command in order to fix any Windows corruption error, if there are any, and hit Enter:
DISM.exe /Online /Cleanup-image /Restorehealth
If you need further assistance in resolving the Windows 10 apps close when minimized, check out our guide on how to stop Windows 10 from closing programs without warning.
Was this guide helpful for you? Leave us a comment in the section below and tell us what you think. Thanks for reading!
Newsletter
by Loredana Harsana
Loredana is a passionate writer with a keen interest in PC software and technology. She started off writing about mobile phones back when Samsung Galaxy S II was… read more
Published on April 6, 2022
- If Windows 10 apps close when you minimize them, it might be due to outdated drivers.
- A possible solution is to run the Windows Store Apps troubleshooter from settings.
- Alternatively, run a scan that fixes Windows corruption issues.
The ability to minimize and maximize programs allows you to clean your Windows 10 desktop and concentrate on the applications you’re currently using. Sounds important, right? Indeed it is, thus we will show you how to quickly fix the apps close when minimized error.
When maximizing or minimizing a window, there are a variety of options available, some of which are as simple as clicking or touching a button, while others necessitate the use of a keyboard. It’s up to you to pick which one to employ depending on the circumstances.
If you minimize an application, it conceals its window from your desktop without quitting the application. On the taskbar, you’ll see an icon for the application in question.
You may quickly restore the minimized window to its previous state and bring it back into view so that you can continue to use it while it is minimized.
While, if you maximize an application, its window expands to fill the entire screen of your desktop computer. A maximized application takes up the full available screen space, with the exception of the taskbar.
Follow along as we will see how to minimize or maximize an app and then jump into the list of solutions to fix the Windows 10 apps close when minimized issue.
How can I minimize or maximize apps in Windows 10?
Minimizing and increasing applications may appear to be diametrically opposed tasks. However, it’s important to remember that there is a transitional state between them: when the app window is displayed but does not take up the entire screen and you have the ability to move and resize it.
The option to minimize or maximize windows is no longer available while using Windows 10 in Tablet mode because all apps launch and remain completely extended.
In order to minimize or maximize an app window, the most well-known approach is to click on the Minimize or Maximize button located in the title bar of the program.
All Windows 10 apps, as well as the vast majority of desktop applications, display those buttons in the top-right corner of the window’s title bar, near the X that is used to close windows.
You may also reduce and maximize apps by selecting them from the title bar menu. If you prefer to use the mouse, right-click on the title bar of a window to bring up the menu. Then, depending on what you want to accomplish, select an option from the drop-down menu.
The Restore button in this menu can also be used to bring back a window to its previous size and location on your screen if it has been modified in the previous step.
Some PC issues are hard to tackle, especially when it comes to corrupted repositories or missing Windows files. If you are having troubles fixing an error, your system may be partially broken.
We recommend installing Restoro, a tool that will scan your machine and identify what the fault is.
Click here to download and start repairing.
The Alt + Spacebar keyboard shortcut can also be used to open the title bar menu as an alternative.
If you want to minimize or maximize the window immediately after the title bar menu appears, simply press the N or X keys on your keyboard. If the window has been extended, hit the R key on your keyboard to bring it back to its original size.
How can I fix Windows 10 apps close when minimized?
1. Run the Windows Store App troubleshooter
- Open Settings by pressing the Windows + I keys and navigate to Update & Security.
- Next, choose Troubleshoot from the left menu and then click on Additional troubleshooters.
- Scroll down until you meet the Windows Store App troubleshooter, click on it then select Run the troubleshooter.
2. Update your drivers
- Open Settings by pressing the Windows + I keys and navigate to Update & Security.
- Next, navigate to Windows Update followed by View optional updates.
- Expand the Driver update section and select all the available ones then click Download and install.
Keeping your drivers up to date is as important as having an antivirus installed on your computer. But if you find yourself reluctant to update them on a regular basis, you can use third-party software that automatically updates and fixes any driver-related issues.
Such is DriverFix, a lightweight software solution developed specifically for you to keep your PC in peak operating condition without wasting any time. It will update, fix and replace your drivers without you even noticing.
⇒ Get DriverFix
3. Update Windows
- Open Settings by pressing the Windows + I keys and navigate to Update & Security.
- Next, go to Windows Update and check whether you have any available Windows updates to perform. Here I get the option to upgrade to Windows 11, and under it, I have Windows 10 updates that I can install without upgrading to the former OS.
If you decide to upgrade to Windows 11, check out our post on the 11 best features in Windows 11 that you need to know.
Alternatively, you should take a look at 10+ best Windows 11 tips and tricks to streamline your OS and get the best out of it.
- Fix: Windows Troubleshooter has stopped working
- How to use the Windows Update troubleshooter in Windows 10 & 11
4. Run DISM
- Open the Windows search function and type in cmd. Right-click on the top result and choose Run as administrator.
- Now type or paste the following command in order to fix any Windows corruption error, if there are any, and hit Enter:
DISM.exe /Online /Cleanup-image /Restorehealth
If you need further assistance in resolving the Windows 10 apps close when minimized, check out our guide on how to stop Windows 10 from closing programs without warning.
Was this guide helpful for you? Leave us a comment in the section below and tell us what you think. Thanks for reading!
Newsletter
Сворачиваю программу, папку, браузер — и все исчезает не понятно куда! [Решено]
Сворачиваю программу, папку, браузер — и все исчезает не понятно куда!
Потом приходится вновь открывать. Подскажите, может я чего в панели натворил?
Система Кубунти.
Подскажите, может я чего в панели натворил?
Может и натворил. Поиграйся с галочками в Настройка виджета «Панель задач» в своей Кубунти
- ответить
0
bombin — 18 Январь, 2014 — 09:19
Дык игрался, не помогает. Не нравится мне значек разделитель, если его убрать,
не нравится расположение значков (все хочется по привычке «виндосовской»)
Пробую еще «поиграться»
- ответить
+2
GVA — 18 Январь, 2014 — 09:47
Нужно добавить на панель виджет «Панель задач», если его нет. А если есть, настроить в нём отображение свёрнутых программ.
- ответить
0
bombin — 18 Январь, 2014 — 19:00
Добавил «панель задач». Теперь не пойму в чем разница от просто «панель», и почему
на «панели задач» видно свернутые окна , а на «панель» их нет.
И еще вопрос — где эта кнопка «отображать свернутые окна»?
- ответить
Это не кнопка, а галка в самом низу окна Настройка виджета «Панель задач», называется Показывать только свернутые задачи. У меня так.
- ответить
0
bombin — 18 Январь, 2014 — 21:26
У меня тоже та
- ответить
Две, потому что как писал выше:
Добавил «панель задач». Теперь не пойму в чем разница…
Добавлять не надо было, а настраивать имеющуюся.
- ответить
0
Viktor — 19 Январь, 2014 — 10:35
Надо снести панель полностью и поставить по новой, это решает проблему размещения значков и еще какие то глюки.
- ответить
+1
bombin — 22 Январь, 2014 — 20:48
Вот где собака «порылась» — так и сделал.
- ответить
0
Гость — 29 Апрель, 2017 — 21:16
У меня была такая проблема. Убрал дополнительную панель и все в порядке и не надо где-то рыться.
- ответить
Отправить комментарий
Содержание
- Не разворачиваются открытые окна в Windows 10: решения
- О чем вообще речь?
- Почему это происходит?
- Как решить проблему с разворачиванием окон?
- Первый способ
- Второй способ
- Не удается свернуть или развернуть программу в Windows 10: что делать?
- Комбинации клавиш для управления окнами программ
- Выключение режима планшета
- В Центре уведомлений
- В параметрах Windows
- Переустановка программы
- Не разворачиваются открытые окна в Windows 10
- В панели задач видны открытые окна, но они не разворачиваются. Что это и как исправить?
- Решение: возможно вы недавно использовали второй монитор в режиме «Расширить»
- Приложение остается свернутым на панели задач в Windows 10
- Приложение остается свернутым в панели задач
Не разворачиваются открытые окна в Windows 10: решения
Рассказываем, что делать, если не получается развернуть окна запущенных приложений в Windows 10.
О чем вообще речь?
Поясним. Речь идет о программах и окнах в Windows, которые отображаются в панели задач как запущенные. Панель задач — это часть интерфейса, где находятся ваши избранные программы, меню «Пуск», поиск, Cortana и прочие полезные вещи, которые всегда находятся на виду.
Иногда приложения отмечаются в ней как запущенные, но на рабочем столе их не видно. Причем перезапуск не помогает. То есть программа работоспособна, но взаимодействовать с ней не получается, потому что ее попросту невозможно найти.
Почему это происходит?
Основная причина — некорректная настройка работы со вторым монитором. Если вы подключили к компьютеру сразу два экрана, то один из может отображать окна «Проводника», например, а второй все остальные. Т.е. в следующий раз, когда вы запустите «Проводник» уже с одним монитором, самого окна вы не увидите. Система будет пытаться показывать его на другом дисплее.
Это происходит в том случае, если работа со вторым монитором была настроена в режиме «Расширить», когда один рабочий стол делится сразу на все подключенные дисплеи.
Как решить проблему с разворачиванием окон?
Есть два способа исправить эту проблему. Один максимально простой — он решает все неурядицы с отображением окон буквально в два клика. Второй нужен только на тот случай, если первый не сработает. Он более сложный и подразумевает исправление ошибок на уровне системных файлов.
Первый способ
Нам нужен первый пункт. Он заставит систему забыть о наличии второго дисплея
Это автоматически перенесет все открытые окна на единственный подключенный к компьютеру монитор. И, по сути, решит нашу проблему.
Второй способ
Так как первый способ работает не у всех, то иногда приходится прибегнуть к более суровым, но к более действенным мерам — устранить все системные ошибки и сбросить системный кэш (временные файлы, настройки и прочий мусор). Для этого:
Можно найти эту же утилиту в локальном поисковике
Вводим команды по очереди и каждую запускаем, нажав на «Ввод»
После этого надо перезагрузить компьютер и снова проверить, корректно ли отображаются окна. Должно работать.
В дальнейшем постарайтесь сначала менять настройки системы, а только после этого отключать второй монитор, чтобы избегать подобных казусов.
Источник
Не удается свернуть или развернуть программу в Windows 10: что делать?
Windows 10 известен своим удобным интерфейсом и целым рядом полезных функций, но иногда в их работе возникают сбои и ошибки. Через один из таких сбоев не удается свернуть на панель задач или восстановить из трея запущенные программы. То есть, кнопки «Свернуть», «Развернуть» или «Закрыть» перестают реагировать на щелчки мыши.
Когда запускаете программу, она автоматически открывается в развернутом виде. Но когда хотите ее перевести в оконный режим нажатием на кнопку «Свернуть в окно», то ничего не происходит. Она застывает в полноэкранном режиме, и невозможно добиться ее отображения в меньшем размере. Узнаем что нужно сделать для восстановления работы с окнами в Windows 10.
Комбинации клавиш для управления окнами программ
Если не удается свернуть или восстановить окна щелчком мыши, попробуйте это сделать с помощью клавиш.
| Сочетание клавиш | Действие |
| Alt + пробел | Свернуть в окно |
| Win + стелка вниз | При одиночном нажатии развернутые во весь экран программы переключаются в оконный режим. Второе нажатие сворачивает окно на панель задач |
| Win + D | Свертывает или восстанавливает все окна. Позволяет быстро добраться к рабочему столу, а при повторном нажатии продолжать дальше работать с открытыми программами |
| Win + M | Также позволяет быстро свернуть все окна. Но восстанавливать программы придется по отдельности |
| «Показать рабочий стол» | Функция вызывается из контекстного меню, вызываемого правым щелчком мыши по панели задач. Позволяет свернуть или восстановить все открытые окна |
| Правый щелчок мышью по строке заголовка окна программы | Вызывает контекстное меню с вариантами открытия окон |
Выключение режима планшета
Если перепробовали все возможные сочетания клавиш, но по-прежнему не удается свернуть или развернуть окна, скорее всего, этому препятствует функция режима планшета. Она может автоматически активироваться в системе, но чаще после установки обновлений Windows. Когда функция включена, все приложения по умолчанию открываются в развернутом виде. Существует несколько способов ее отключить.
В Центре уведомлений
Щелкните на значок сообщений, расположенный с правой стороны панели задач. Также открыть Центр уведомлений можно с помощью клавиш Win + A.
Перейдите к плитке планшета и щелкните на нее, чтобы отключить. Проверьте, решена ли проблема.
В параметрах Windows
Если функция отсутствует в Центре уведомлений, попробуйте отключить ее в параметрах Windows. Разверните меню Пуск и щелкните на значок шестеренки для входа в Параметры. Выберите раздел Система.
На вкладке Планшет разверните выпадающее меню «При входе в систему» и выберите значение «Никогда не использовать режим планшета». В раскрывающемся списке «Когда я использую это устройство…» выберите пункт «Не переключаться в режим планшета».
Затем нажмите на ссылку «Изменить дополнительные настройки планшета» и переместите переключатель в положение «Отключено».
Выйдите из настроек и перезапустите компьютер.
Переустановка программы
Если приложения, которое пытаетесь свернуть, разработано сторонним разработчиком, попробуйте его удалить и после установить заново. Когда это сделаете, свертывание или восстановление вкладок из панели задач должно работать.
Если продолжаете сталкиваться с этой неполадкой, попробуйте следующие решения:
Источник
 Не разворачиваются открытые окна в Windows 10
Не разворачиваются открытые окна в Windows 10

Пояснение
Работать с несколькими активными окнами не всегда удобно и порой их приходится сворачивать в иконку на панели задач. Вы знаете, что приложение запущено и свернуто, но вернуть его в прежнее состояние не получается, да и панель задач всем своим видом дает понять, что программа действительно активна (при наведении появляется миниатюра, иконка на панели задач подсвечена).
В качестве примера:
На первом мониторе вы пользуетесь только «Проводником», а на второй мониторе запускаете какие-либо другие программы. Все работает хорошо, никаких проблем, однако стоит вам отключить второй монитор и запустить на первом те программы, которые вы запускаете на втором, то система будет пытаться отобразить программу на втором, отключенном мониторе, при этом значок в панели задач будет четко и ясно показывать, что программа запущена, но как бы свернута.
Решение проблема с разворачиванием окон
Мы предлагаем вам на выбор сразу несколько вариантов. Первый является приоритетным и одновременно самым простым, который решит проблему в несколько действий. Ко второму же придется прибегнуть в том случае, если первый вариант по каким-либо причинам не сработал, но тут вам необходимо будет исправлять системные ошибки в файлах системы.
Первый способ (программный)
Используем сочетание клавиш Win + P.
В появившемся окне выбираем первый вариант «Только экран компьютера» («PC screen only»).
В будущем, чтобы подобных проблем не было, перед отключение мониторов меняйте настройки и тогда ни к каким иным способам решения прибегать не придется.
Источник
В панели задач видны открытые окна, но они не разворачиваются. Что это и как исправить?
В Windows 10 порой находятся настолько неоднозначные недоработки, что можно часами искать решение возникшей проблемы, которая лечится в пару кликов мышкой. Именно о таком случае и хочу сегодня рассказать. Что бы вы подумали, если кликнув по значку «Мой компьютер» или при запуске программы, они появлялись в виде значков на панели задач, но сами окна не отображались?
Вкратце история такая (со слов владельца). Приехал дорогущий компьютер под узкоспециализированные задачи с предустановленной системой Windows 10. Комп грузится нормально, но после начинается странное: программы запускаются и на панели задач отображаются как работающие, однако окна программ или проводника Windows не показываются.
Пробовал запускать проводник explorer.exe из диспетчера задач — в окно не разворачивается! Попытался поиграться с параметрами разрешения экрана (вдруг окна просто вылазят за границы монитора) и виртуальными рабочими столами. и снова мимо.
Первое, что приходит на ум, возможно подцепили какой-то вирус, уж больно симптомы похожие. Однако, дело тут вовсе не в вирусах, а странное поведение системы объясняется банальной недоработкой Windows 10.
Решение: возможно вы недавно использовали второй монитор в режиме «Расширить»
По всей видимости, у тех специалистов, что настраивали компьютер, было одновременно подключено два монитора в режиме «Расширить». Открытые окна проводника и программ выводились именно на второй монитор, а после его отключения, данную настройку никто не поправил. По-хорошему, система должна самостоятельно определять наличие второго монитора, а не тупо отправлять картинку на несуществующее или не подключенное в данный момент устройство.
Чтобы вернуть все окна на экран, кликаем правой кнопкой мыши по рабочему столу и переходим в «Параметры экрана —> Несколько дисплеев», где выбираем пункт «Показать только на 1» (на скриншоте английская версия Windows 10):

Если считаете статью полезной,
не ленитесь ставить лайки и делиться с друзьями.
Источник
Приложение остается свернутым на панели задач в Windows 10
Таким образом, вы используете компьютер с Windows 10, и одно или несколько открытых окон автоматически свернуты на панель задач. Вы решили вернуть их снова, но проблема сохраняется. Приложение/приложения продолжают оставаться свернутыми на панели задач, и нажатие на их значок не увеличивает окно. Очевидно, это будет очень раздражающим, но мы здесь, чтобы сказать, что нет необходимости делать это, просто продолжайте читать, чтобы найти несколько исправлений, которые, как мы надеемся, способны решить вашу проблему.
Приложение остается свернутым в панели задач
1] Выполнить сканирование на наличие вредоносных программ
Первое, что вам нужно сделать, это запустить антивирусное программное обеспечение и посмотреть, не вызывает ли оно вредоносное ПО. Вы можете использовать сканер безопасности Microsoft бесплатно – и все это помогает пользователю в обнаружении и удалении вредоносных программ, помимо прочего.
Помните, что вы должны использовать его в течение первых десяти дней с момента загрузки, иначе срок его действия истечет. Если срок действия истекает, просто скачайте его еще раз и запустите сканирование. Кроме того, он предназначен для совместной работы с вашим текущим программным обеспечением безопасности.
2] Проверьте состояние чистой загрузки
Выполните Чистую загрузку и посмотрите, произойдет ли это. При запуске компьютера в режиме чистой загрузки компьютер запускается с использованием предварительно выбранного минимального набора драйверов и программ запуска, а поскольку компьютер запускается с минимальным набором драйверов, некоторые программы могут работать не так, как ожидалось. Устранение неполадок при чистой загрузке предназначено для выявления проблем с производительностью. Для устранения неполадок чистой загрузки необходимо выполнить ряд действий, а затем перезагрузить компьютер после каждого действия. Возможно, вам придется вручную отключить один элемент за другим, чтобы попытаться определить, что вызывает проблему. После того, как вы определили нарушителя, вы можете рассмотреть возможность его удаления или отключения.
3] Выполните сканирование SFC в безопасном режиме
После этого перезагрузите компьютер и проверьте, все ли в порядке.
4] Отключить режим планшета
Если вы используете планшетный режим, вы, вероятно, столкнетесь с этой проблемой; это встроенная функция. Вы можете отключить режим планшета, если он вас раздражает. Чтобы отключить режим планшета, нажмите значок уведомления на панели задач и снимите флажок «Режим планшета».
5] Другие предложения
Дайте нам знать, если у вас есть другие идеи.
Источник








 Не разворачиваются открытые окна в Windows 10
Не разворачиваются открытые окна в Windows 10