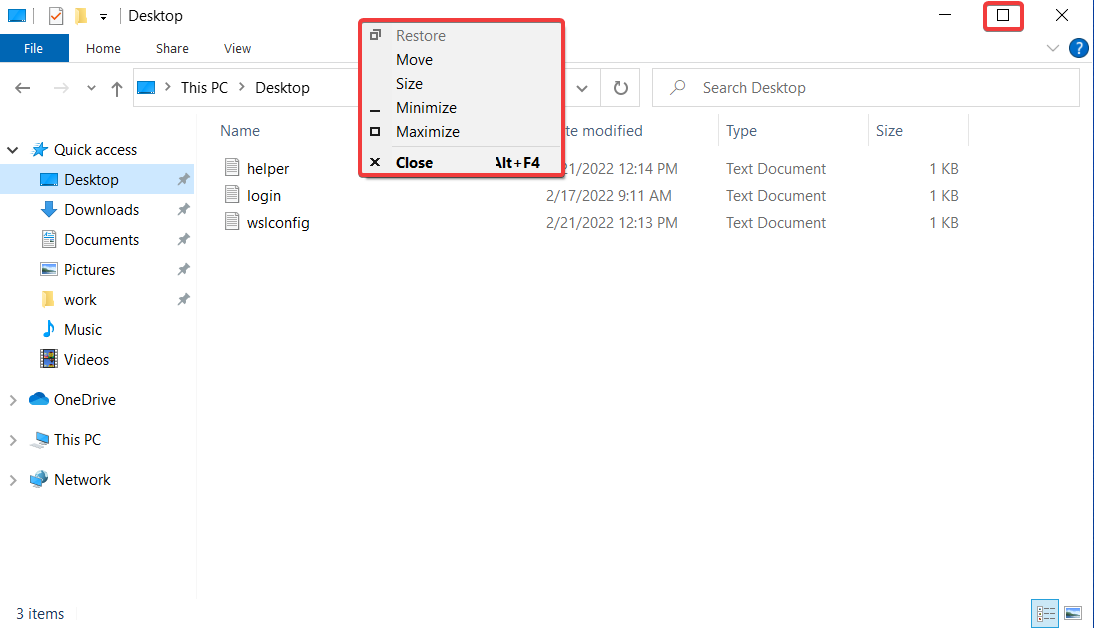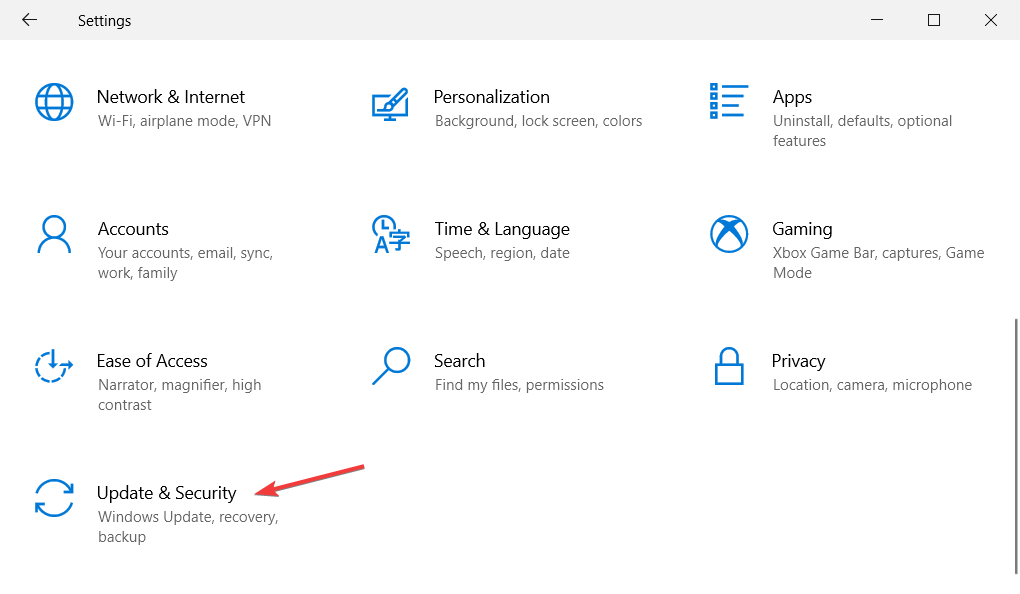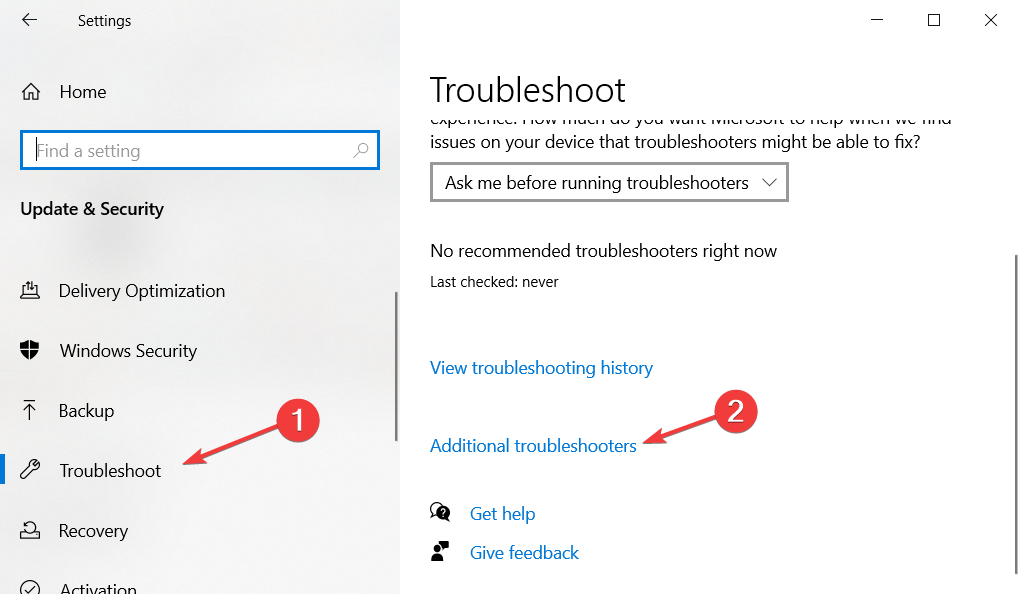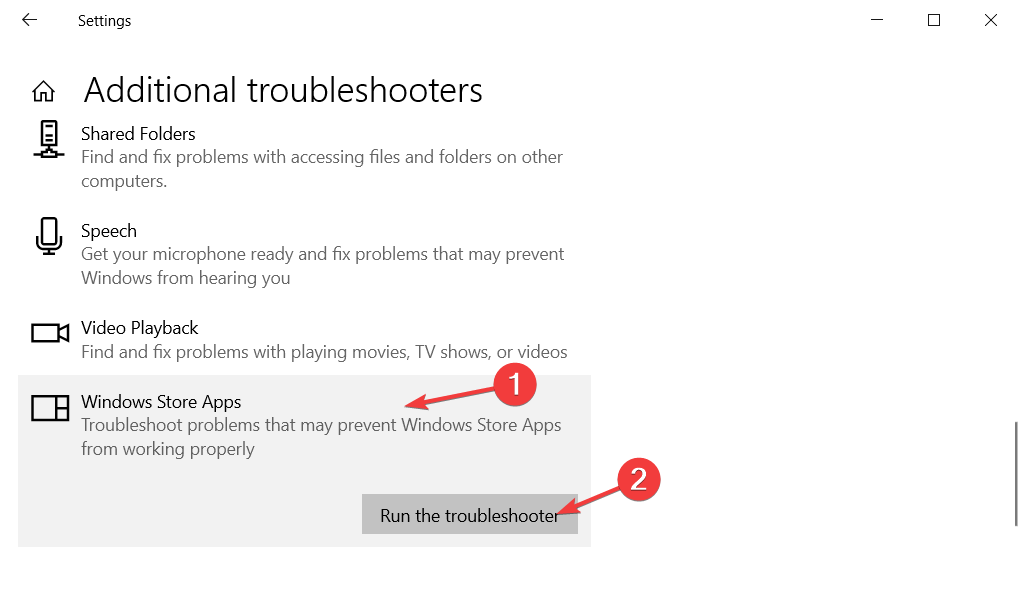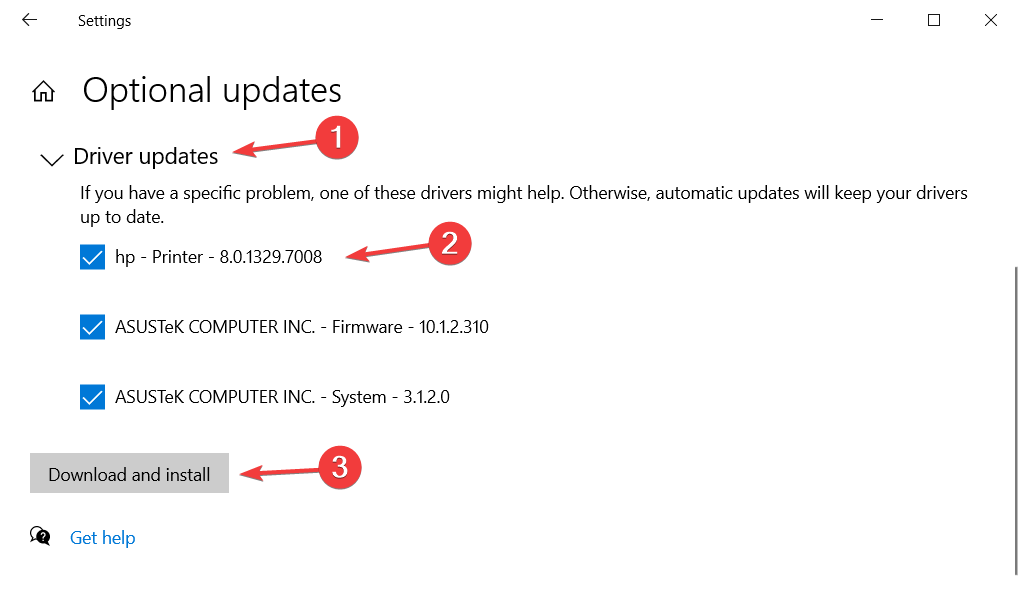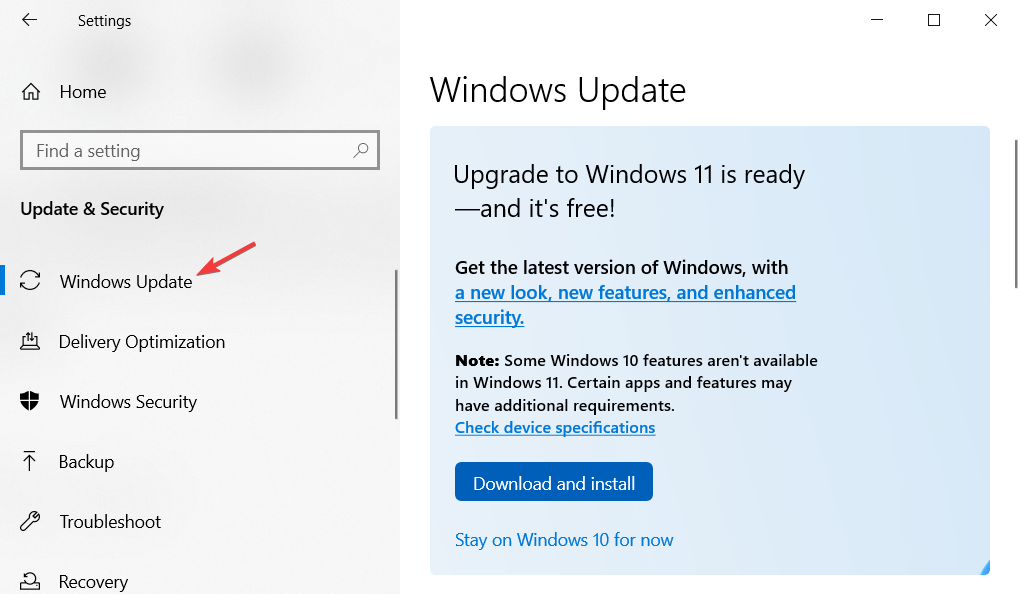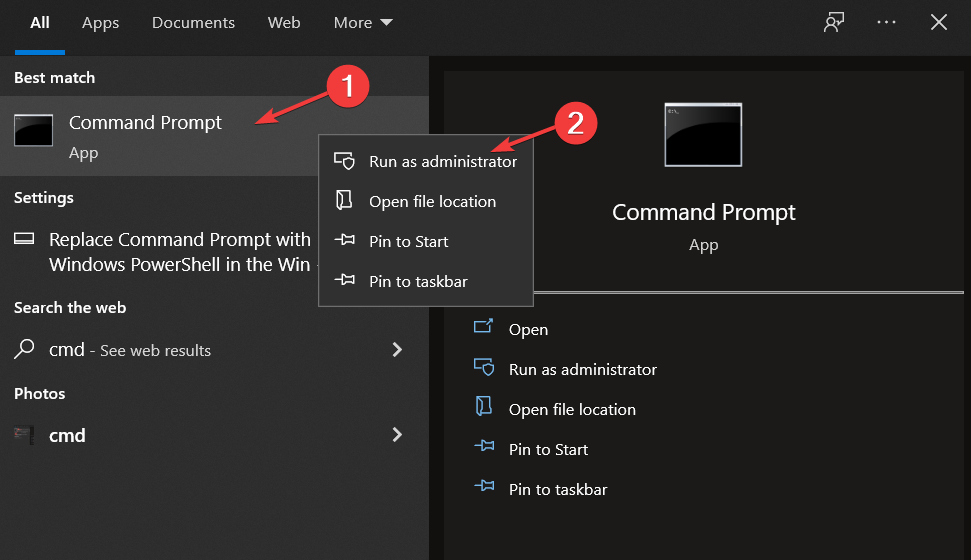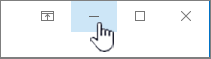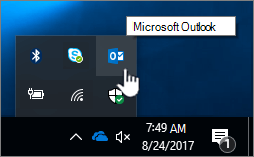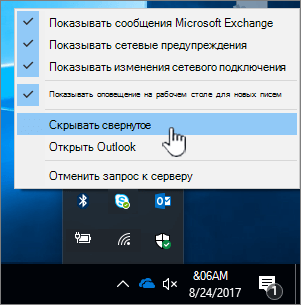by Loredana Harsana
Loredana is a passionate writer with a keen interest in PC software and technology. She started off writing about mobile phones back when Samsung Galaxy S II was… read more
Published on April 6, 2022
- If Windows 10 apps close when you minimize them, it might be due to outdated drivers.
- A possible solution is to run the Windows Store Apps troubleshooter from settings.
- Alternatively, run a scan that fixes Windows corruption issues.
The ability to minimize and maximize programs allows you to clean your Windows 10 desktop and concentrate on the applications you’re currently using. Sounds important, right? Indeed it is, thus we will show you how to quickly fix the apps close when minimized error.
When maximizing or minimizing a window, there are a variety of options available, some of which are as simple as clicking or touching a button, while others necessitate the use of a keyboard. It’s up to you to pick which one to employ depending on the circumstances.
If you minimize an application, it conceals its window from your desktop without quitting the application. On the taskbar, you’ll see an icon for the application in question.
You may quickly restore the minimized window to its previous state and bring it back into view so that you can continue to use it while it is minimized.
While, if you maximize an application, its window expands to fill the entire screen of your desktop computer. A maximized application takes up the full available screen space, with the exception of the taskbar.
Follow along as we will see how to minimize or maximize an app and then jump into the list of solutions to fix the Windows 10 apps close when minimized issue.
How can I minimize or maximize apps in Windows 10?
Minimizing and increasing applications may appear to be diametrically opposed tasks. However, it’s important to remember that there is a transitional state between them: when the app window is displayed but does not take up the entire screen and you have the ability to move and resize it.
The option to minimize or maximize windows is no longer available while using Windows 10 in Tablet mode because all apps launch and remain completely extended.
In order to minimize or maximize an app window, the most well-known approach is to click on the Minimize or Maximize button located in the title bar of the program.
All Windows 10 apps, as well as the vast majority of desktop applications, display those buttons in the top-right corner of the window’s title bar, near the X that is used to close windows.
You may also reduce and maximize apps by selecting them from the title bar menu. If you prefer to use the mouse, right-click on the title bar of a window to bring up the menu. Then, depending on what you want to accomplish, select an option from the drop-down menu.
The Restore button in this menu can also be used to bring back a window to its previous size and location on your screen if it has been modified in the previous step.
Some PC issues are hard to tackle, especially when it comes to corrupted repositories or missing Windows files. If you are having troubles fixing an error, your system may be partially broken.
We recommend installing Restoro, a tool that will scan your machine and identify what the fault is.
Click here to download and start repairing.
The Alt + Spacebar keyboard shortcut can also be used to open the title bar menu as an alternative.
If you want to minimize or maximize the window immediately after the title bar menu appears, simply press the N or X keys on your keyboard. If the window has been extended, hit the R key on your keyboard to bring it back to its original size.
How can I fix Windows 10 apps close when minimized?
1. Run the Windows Store App troubleshooter
- Open Settings by pressing the Windows + I keys and navigate to Update & Security.
- Next, choose Troubleshoot from the left menu and then click on Additional troubleshooters.
- Scroll down until you meet the Windows Store App troubleshooter, click on it then select Run the troubleshooter.
2. Update your drivers
- Open Settings by pressing the Windows + I keys and navigate to Update & Security.
- Next, navigate to Windows Update followed by View optional updates.
- Expand the Driver update section and select all the available ones then click Download and install.
Keeping your drivers up to date is as important as having an antivirus installed on your computer. But if you find yourself reluctant to update them on a regular basis, you can use third-party software that automatically updates and fixes any driver-related issues.
Such is DriverFix, a lightweight software solution developed specifically for you to keep your PC in peak operating condition without wasting any time. It will update, fix and replace your drivers without you even noticing.
⇒ Get DriverFix
3. Update Windows
- Open Settings by pressing the Windows + I keys and navigate to Update & Security.
- Next, go to Windows Update and check whether you have any available Windows updates to perform. Here I get the option to upgrade to Windows 11, and under it, I have Windows 10 updates that I can install without upgrading to the former OS.
If you decide to upgrade to Windows 11, check out our post on the 11 best features in Windows 11 that you need to know.
Alternatively, you should take a look at 10+ best Windows 11 tips and tricks to streamline your OS and get the best out of it.
- Fix: Windows Troubleshooter has stopped working
- How to use the Windows Update troubleshooter in Windows 10 & 11
4. Run DISM
- Open the Windows search function and type in cmd. Right-click on the top result and choose Run as administrator.
- Now type or paste the following command in order to fix any Windows corruption error, if there are any, and hit Enter:
DISM.exe /Online /Cleanup-image /Restorehealth
If you need further assistance in resolving the Windows 10 apps close when minimized, check out our guide on how to stop Windows 10 from closing programs without warning.
Was this guide helpful for you? Leave us a comment in the section below and tell us what you think. Thanks for reading!
Newsletter
by Loredana Harsana
Loredana is a passionate writer with a keen interest in PC software and technology. She started off writing about mobile phones back when Samsung Galaxy S II was… read more
Published on April 6, 2022
- If Windows 10 apps close when you minimize them, it might be due to outdated drivers.
- A possible solution is to run the Windows Store Apps troubleshooter from settings.
- Alternatively, run a scan that fixes Windows corruption issues.
The ability to minimize and maximize programs allows you to clean your Windows 10 desktop and concentrate on the applications you’re currently using. Sounds important, right? Indeed it is, thus we will show you how to quickly fix the apps close when minimized error.
When maximizing or minimizing a window, there are a variety of options available, some of which are as simple as clicking or touching a button, while others necessitate the use of a keyboard. It’s up to you to pick which one to employ depending on the circumstances.
If you minimize an application, it conceals its window from your desktop without quitting the application. On the taskbar, you’ll see an icon for the application in question.
You may quickly restore the minimized window to its previous state and bring it back into view so that you can continue to use it while it is minimized.
While, if you maximize an application, its window expands to fill the entire screen of your desktop computer. A maximized application takes up the full available screen space, with the exception of the taskbar.
Follow along as we will see how to minimize or maximize an app and then jump into the list of solutions to fix the Windows 10 apps close when minimized issue.
How can I minimize or maximize apps in Windows 10?
Minimizing and increasing applications may appear to be diametrically opposed tasks. However, it’s important to remember that there is a transitional state between them: when the app window is displayed but does not take up the entire screen and you have the ability to move and resize it.
The option to minimize or maximize windows is no longer available while using Windows 10 in Tablet mode because all apps launch and remain completely extended.
In order to minimize or maximize an app window, the most well-known approach is to click on the Minimize or Maximize button located in the title bar of the program.
All Windows 10 apps, as well as the vast majority of desktop applications, display those buttons in the top-right corner of the window’s title bar, near the X that is used to close windows.
You may also reduce and maximize apps by selecting them from the title bar menu. If you prefer to use the mouse, right-click on the title bar of a window to bring up the menu. Then, depending on what you want to accomplish, select an option from the drop-down menu.
The Restore button in this menu can also be used to bring back a window to its previous size and location on your screen if it has been modified in the previous step.
Some PC issues are hard to tackle, especially when it comes to corrupted repositories or missing Windows files. If you are having troubles fixing an error, your system may be partially broken.
We recommend installing Restoro, a tool that will scan your machine and identify what the fault is.
Click here to download and start repairing.
The Alt + Spacebar keyboard shortcut can also be used to open the title bar menu as an alternative.
If you want to minimize or maximize the window immediately after the title bar menu appears, simply press the N or X keys on your keyboard. If the window has been extended, hit the R key on your keyboard to bring it back to its original size.
How can I fix Windows 10 apps close when minimized?
1. Run the Windows Store App troubleshooter
- Open Settings by pressing the Windows + I keys and navigate to Update & Security.
- Next, choose Troubleshoot from the left menu and then click on Additional troubleshooters.
- Scroll down until you meet the Windows Store App troubleshooter, click on it then select Run the troubleshooter.
2. Update your drivers
- Open Settings by pressing the Windows + I keys and navigate to Update & Security.
- Next, navigate to Windows Update followed by View optional updates.
- Expand the Driver update section and select all the available ones then click Download and install.
Keeping your drivers up to date is as important as having an antivirus installed on your computer. But if you find yourself reluctant to update them on a regular basis, you can use third-party software that automatically updates and fixes any driver-related issues.
Such is DriverFix, a lightweight software solution developed specifically for you to keep your PC in peak operating condition without wasting any time. It will update, fix and replace your drivers without you even noticing.
⇒ Get DriverFix
3. Update Windows
- Open Settings by pressing the Windows + I keys and navigate to Update & Security.
- Next, go to Windows Update and check whether you have any available Windows updates to perform. Here I get the option to upgrade to Windows 11, and under it, I have Windows 10 updates that I can install without upgrading to the former OS.
If you decide to upgrade to Windows 11, check out our post on the 11 best features in Windows 11 that you need to know.
Alternatively, you should take a look at 10+ best Windows 11 tips and tricks to streamline your OS and get the best out of it.
- Fix: Windows Troubleshooter has stopped working
- How to use the Windows Update troubleshooter in Windows 10 & 11
4. Run DISM
- Open the Windows search function and type in cmd. Right-click on the top result and choose Run as administrator.
- Now type or paste the following command in order to fix any Windows corruption error, if there are any, and hit Enter:
DISM.exe /Online /Cleanup-image /Restorehealth
If you need further assistance in resolving the Windows 10 apps close when minimized, check out our guide on how to stop Windows 10 from closing programs without warning.
Was this guide helpful for you? Leave us a comment in the section below and tell us what you think. Thanks for reading!
Newsletter
✔️ Закрываются ли приложения Windows 10 при сворачивании? Это то, что вы должны делать
– Обзоры Новости
- Если приложения Windows 10 закрываются при их сворачивании, это может быть связано с устаревшими драйверами.
- Одним из возможных решений является запуск средства устранения неполадок приложений Магазина Windows из настроек.
- Вы также можете запустить сканирование, которое устраняет проблемы с повреждением Windows.
XINSTALL, НАЖИМАЯ НА ЗАГРУЗОЧНЫЙ ФАЙЛ
Для устранения различных проблем с ПК мы рекомендуем Restoro PC Repair Tool:
Это программное обеспечение исправит распространенные компьютерные ошибки, защитит вас от потери файлов, вредоносного ПО, аппаратного сбоя и оптимизирует ваш компьютер для достижения максимальной производительности. Решите проблемы с ПК и удалите вирусы прямо сейчас, выполнив 3 простых шага:
- Скачать инструмент восстановления ПК Restoro который сопровождается запатентованными технологиями (патент доступен здесь).
-
Щелчок начать анализ чтобы найти проблемы Windows, которые могут вызывать проблемы на ПК.
-
Щелчок исправить все для устранения проблем, влияющих на безопасность и производительность вашего компьютера
- В этом месяце Restoro скачали 0 читателей.
Возможность сворачивать и разворачивать программы позволяет очистить рабочий стол Windows 10 и сосредоточиться на приложениях, которые вы используете в данный момент. Звучит важно, правда? Действительно, поэтому мы собираемся показать вам, как быстро исправить закрытие приложений при минимизации ошибки.
При развертывании или сворачивании окна доступны различные параметры, некоторые из которых так же просты, как щелчок или нажатие кнопки, а другие требуют использования клавиатуры. Вам решать, какой из них использовать в зависимости от обстоятельств.
Если вы сворачиваете приложение, вы скрываете его окно с рабочего стола, не выходя из приложения. На панели задач вы увидите значок соответствующего приложения.
Вы можете быстро восстановить свернутое окно в его предыдущее состояние и повторно отобразить его, чтобы вы могли продолжать использовать его, пока оно свернуто.
В то время как, если вы развернете приложение, его окно расширится, чтобы заполнить весь экран рабочего стола. Развернутое приложение занимает все доступное место на экране, кроме панели задач.
Следите за тем, как мы видим, как свернуть или развернуть приложение, а затем перейти к списку решений, позволяющих исправить проблемы с закрытием приложений Windows 10 при сворачивании.
Как свернуть или развернуть приложения в Windows 10?
Минимизация и увеличение приложений могут показаться диаметрально противоположными задачами. Однако важно помнить, что между ними существует переходное состояние: когда окно приложения отображается, но не заполняет экран, и у вас есть возможность его перемещать и изменять размер.
Параметр сворачивания или развертывания окон больше недоступен при использовании Windows 10 в режиме планшета, поскольку все приложения запускаются и остаются полностью развернутыми.
Чтобы свернуть или развернуть окно приложения, наиболее распространенным способом является нажатие кнопки «Свернуть» или «Развернуть», расположенной в строке заголовка программы.
Все приложения Windows 10, а также подавляющее большинство настольных приложений отображают эти кнопки в правом верхнем углу строки заголовка окна, рядом с X, используемой для закрытия окон.
Вы также можете сворачивать и разворачивать приложения, выбирая их в меню строки заголовка. Если вы предпочитаете использовать мышь, щелкните правой кнопкой мыши строку заголовка окна, чтобы открыть меню. Затем, в зависимости от того, чего вы хотите достичь, выберите параметр в раскрывающемся меню.
Кнопку «Восстановить» в этом меню также можно использовать для возврата окна к его прежнему размеру и местоположению на экране, если оно было изменено на предыдущем шаге.
Совет эксперта: Некоторые проблемы с ПК трудно исправить, особенно когда речь идет о поврежденных репозиториях или отсутствующих файлах Windows. Если у вас возникли трудности с исправлением ошибки, возможно, ваша система частично повреждена. Мы рекомендуем вам установить Restoro, инструмент, который проанализирует вашу машину и определит, что не так.
Нажмите здесь, чтобы скачать и начать ремонт.
В качестве альтернативы можно также использовать сочетание клавиш Alt + пробел, чтобы открыть меню строки заголовка.
Если вы хотите свернуть или развернуть окно сразу после появления меню строки заголовка, просто нажмите клавиши N или X на клавиатуре. Если окно развернуто, нажмите клавишу R на клавиатуре, чтобы восстановить его исходный размер.
1. Запустите средство устранения неполадок приложения Магазина Windows.
- Ouvert Настройки нажав клавишу Windows + I и перейдите к Обновление и безопасность.
- Так что выбирайте помощь в меню слева, затем нажмите на Дополнительные круглосуточные магазины.
- Прокрутите вниз, пока не найдете Средство устранения неполадок приложения Магазина Windowsщелкните по нему, затем выберите Запустите круглосуточный магазин.
2. Обновите драйверы
- Ouvert Настройки нажав клавишу Windows + I и перейдите к Обновление и безопасность.
- Затем перейдите к Центр обновления Windows с последующим См. дополнительные обновления.
- продлить Обновление драйвера раздел и выберите все доступные, затем нажмите Скачать и установить.
Поддержание ваших драйверов в актуальном состоянии так же важно, как и наличие антивируса, установленного на вашем компьютере. Но если вы не решаетесь обновлять их регулярно, вы можете использовать стороннее программное обеспечение, которое автоматически обновляет и устраняет все проблемы, связанные с драйверами.
Таково DriverFix, легкое программное решение, разработанное специально для того, чтобы ваш компьютер работал бесперебойно, не теряя времени. Он будет обновлять, восстанавливать и заменять ваши драйверы без вашего ведома.
⇒ Получить DriverFix
3. Обновите Windows.
- Ouvert Настройки нажав клавишу Windows + I и перейдите к Обновление и безопасность.
- затем перейдите к Центр обновления Windows и проверьте, доступны ли для выполнения обновления Windows. Здесь у меня есть возможность перейти на Windows 11, а ниже у меня есть обновления Windows 10, которые я могу установить без обновления до предыдущей ОС.
Если вы решили перейти на Windows 11, ознакомьтесь с нашей статьей об 11 основных функциях Windows 11, о которых вам нужно знать.
В противном случае вам следует взглянуть на 10 лучших советов и приемов по Windows 11, чтобы оптимизировать вашу операционную систему и получить от нее максимальную отдачу.
4. Запустите DISM
- Откройте Функция поиска Windows и написать порядок. Щелкните правой кнопкой мыши верхний результат и выберите Запустить от имени администратора.
- Теперь введите или вставьте следующую команду, чтобы исправить ошибки повреждения Windows, если они есть, и нажмите Enter: DISM.exe/Online/Cleanup Image/Restorehealth
Если вам нужна дополнительная помощь, чтобы предотвратить закрытие приложений Windows 10 при сворачивании, ознакомьтесь с нашим руководством о том, как запретить Windows 10 закрывать программы без предупреждения.
Было ли это руководство полезным для вас? Оставьте нам комментарий в разделе ниже и дайте нам знать, что вы думаете. Спасибо за чтение!
Все еще есть проблемы? Исправьте их с помощью этого инструмента:
- Загрузите этот инструмент для восстановления ПК рейтинг «Отлично» на TrustPilot.com (загрузка начинается на этой странице).
- Щелчок начать анализ чтобы найти проблемы Windows, которые могут вызывать проблемы на ПК.
- Щелчок исправить все решать проблемы с запатентованными технологиями (эксклюзивная скидка для наших читателей).
В этом месяце Restoro скачали 0 читателей.
ИСТОЧНИК: Отзывы Новости
Не забудьте поделиться нашей статьей в социальных сетях, чтобы дать нам солидный импульс. 🤟
Программа закрывается при сворачивание.
Автор Сафари [Safari]
| Создано 27.02.2017 в 13:34 | |
|---|---|
| Smile_xP | 27.02.2017 в 13:34 |
|
постов |
В общем основная суть в названии — программа закрывается при сворачивание, а так же при смене фокуса на процессе. В общем, есть программа, это готовый сторонний продукт, не самописная, которая закрывается при любой смене процесса. Свернули её, запустили в оконном режиме и щелкнули хоть на рабочий стол, да и всё в этом роде приводит к закрытию программы.
|
| NetSpace | 27.02.2017 в 13:34 |
|
постов |
смахивает на простой вирус-рекламу, который должен висеть на весь экран и не давать переключиться и свернуть. либо карты на стол, либо ищи способы сам. лечить пациента по фотографии-описанию доктора не будут. им нужно пощупать больного лично и повертеть его в руках. думаю, что аналогия ясна.
|
| Smile_xP | 27.02.2017 в 13:34 |
|
постов |
Цитата: Сообщение от NetSpace смахивает на простой вирус-рекламу, который должен висеть на весь экран и не давать переключиться и свернуть. либо карты на стол, либо ищи способы сам. лечить пациента по фотографии-описанию доктора не будут. им нужно пощупать больного лично и повертеть его в руках. думаю, что аналогия ясна. Вирус, который сам закрывается при любом сворачивание? Ты вообще понимаешь, как это глупо звучит? Написать вирус-рекламу, вложить в него функцию закрытия при любом сворачивание и переключение процессов, а потом искать помощь на форуме как её брать? Ну хоть чуточку подумать, перед тем как писать, можно? Даже для подобных высказываний написал, что она не самописная, изменять её код или вносить изменения, кроме незначительный конфигурационных я не могу. И неужели так трудно прочитать внимательно тему, прежде чем обвинять в чём-либо? Она ничего НЕ ДОЛЖНА блокировать, наоборот должна спокойно сворачиваться!
|
| waleri | 27.02.2017 в 13:34 |
|
постов |
Запустите программу в виртуалке.
|
| Smile_xP | 27.02.2017 в 13:34 |
|
постов |
Цитата: Сообщение от waleri Запустите программу в виртуалке. Пробовал, результат тот же.
|
| Alex11223 | 27.02.2017 в 13:34 |
|
постов |
Какой тот же?
|
| p51x | 27.02.2017 в 13:34 |
|
постов |
Программа, которая закрывается при потере фокуса или сворачивании…. Что? Единственный юзеркейс, что приходит, это своеобразный триал. Ведь это надо обработать и закрыть.
|
| Smile_xP | 27.02.2017 в 13:34 |
|
постов |
Цитата: Сообщение от p51x Программа, которая закрывается при потере фокуса или сворачивании…. Что? Единственный юзеркейс, что приходит, это своеобразный триал. Ведь это надо обработать и закрыть. Нет, не триал и даже близко к нему отношения не имеет. Программа-клиент, закрывается при сворачивание на кнопку win, esc, alt+tab. Необходимо работать в нескольких программах, включаю эту. При запуске в оконном режиме, любая попытка включить другую программу, будь то браузер, эксель, да всё что угодно, программа закрывается, даже при щелчке на рабочем столе она закрывается. Когда писалась это программа подразумевалось, что ничего кроме неё не должно быть запущено, но так как до автора не достучаться никак уже долгое время приходиться искать решения. Это не триал, не вирус, ни с чем незаконным это не связано. Я просто хочу узнать, возможно ли программе как-то запретить закрываться при банальном сворачивание, вот и всё!
|
| p51x | 27.02.2017 в 13:34 |
|
постов |
Вы то же поймите как это дико звучит даже если «подразумевалось, что ничего не будет работать стороннего». Это не стандартное поведение окон, это надо специально ловить и обрабатывать. В вашем случае проще всего найти в проге функцию отвечающую за закрытие при потере фокуса и пропатчить ее в начале на выход.
|
| waleri | 27.02.2017 в 13:34 |
|
постов |
Цитата: Сообщение от Smile_xP Я просто хочу узнать, возможно ли программе как-то запретить закрываться при банальном сворачивание, вот и всё! Да, можно пропатчить, нет, вам это не удасться.
|
| Вы | Сейчас |
|
|
Здравствуйте! После сворачивания окон в windows 7 окно сворачивается, но перестает выделяться, как открытое в панели задач. При попытке открыть уже открытую программу, открывается новая. Причем при сочетании клавиш alt tab убеждаюсь, что все программы открыты, но просто не отображаются в панели задач. Что делать? Заранее спасибо

04.12.2020
Систему переустановить

04.12.2020
Пкреходи на андроид

04.12.2020
Это баг, либо чисти реестр либо винду сноси
- Закрываются вкладки браузера и приложения, что делать? Windows xp Закрываются вкладки, приходится каждые 3-5 минут обновлять, они не закрываются, а становиться простой белый экран, help.
- У меня windows 10 при открытии вкладки Обновления и безопасность параметры закрываются Как только захожу в параметры потом в вкладку обновления и безопасность параметры зависают потом закрываются. Это каждый раз
- При сворачивании SAMP, винда багается и красится в другой цвет При сворачивании SAMP 0.3.7 система багается и красится вот в такую дичь. После перезагрузки эта дичь пропадает, но всё же, раньше такого не было, я не знаю как быть…
- Проводник windows открывается пр сворачивании игр Что делать если при сворачивании программы, игры, у меня включается проводник. Как можно исправить?
Содержание
- Как исправить самопроизвольное сворачивание или закрытие современных приложений в Windows 8 и более поздних версиях
- Как исправить самопроизвольное сворачивание или закрытие современных приложений в Windows 8 и более поздних версиях
- Windows 11
- Не отображается текст в ячейке Excel
- Как отобразить строки в Excel
- Как закрыть Эксель, если не закрывается
- Как сделать, чтобы Эксель не округлял числа
- Исправить Windows 10 приложение открывается, а затем закрывается
- Журнал событий Windows 10
- Исправить разрешения файловой системы
- Исправление разрешений реестра
- Как закрыть программу принудительно, если она зависла и не реагирует на нажатия.
- Способы закрыть не отвечающую программу
- Возникшая проблема привела к прекращению работы программы
- Причины прекращения работы программы
- Способы исправления программного сбоя
- Отсутствие необходимого ПО
- Проблемы самой программы
- Исправляем вылет программы в результате сбоя Windows
- Повреждение системного файла, к которому обращается программа
- Исправляем сбой программы, связанный с аппаратными проблемами ПК
- Ошибка ОЗУ
- Сбои в работе винчестера
- Тестируем видеокарту на наличие неполадок
- Заключение
- Убийца задач: как завершить все лишние процессы на Windows
- Завершаем сразу несколько процессов: программа Killer для очистки оперативной памяти
Как исправить самопроизвольное сворачивание или закрытие современных приложений в Windows 8 и более поздних версиях
Как исправить самопроизвольное сворачивание или закрытие современных приложений в Windows 8 и более поздних версиях
Windows 11
Не отображается текст в ячейке Excel
Как отобразить строки в Excel
Как закрыть Эксель, если не закрывается
Как сделать, чтобы Эксель не округлял числа
Будучи отвергнутыми в прошлом, Modern-приложения (они же современные, а с недавних пор универсальные) постепенно становятся неотъемлемой частью процесса эксплуатации Windows 8 и более поздних версий операционной системы, по крайней мере, на сенсорных устройствах.
Очень часто, однако, эти приложения показывают своеобразное поведение при работе с ними, и это может жутко раздражать. Одна из самых частых проблем связана с тем, что они в один момент могут просто перестать запускаться без видимых на то причин, а недавно я столкнулся с другим странным поведением: приложения сворачиваются или закрывают себя сразу же после открытия.
Эта проблема уже известна Microsoft, и я надеюсь, что она будет решена одним из предстоящих обновлений, или хотя бы в Windows 10. Но сейчас, если вы столкнулись с этой проблемой на вашей системе, вот то, что вы можете попробовать, чтобы исправить эту загвоздку.
1. Нажмите 
2. В окне редактора реестра щелкните правой кнопкой мыши на ветке HKEY_LOCAL_MACHINE и в контекстном меню выберите «Разрешения».
3. Далее, в следующем окне, убедитесь, что для группы «ВСЕ ПАКЕТЫ ПРИЛОЖЕНИЙ» разрешено чтение. Если опция «Чтение» не разрешена, отметьте флажком соответствующее поле в столбце «Разрешить».
Повторите шаги 2 и 3 для остальных веток реестра.
4. Теперь перейдите к папке Program Files внутри системного диска. Данная папка расположена в C:Program Files, при условии, что операционная система установлена на диске C. Щелкните правой кнопкой мыши на папке и выберите «Свойства».
5. Двигаемся дальше. В окне свойств папки переключитесь на вкладку «Безопасность» и нажмите кнопку «Дополнительно».
6. Наконец, в окне «Дополнительные параметры безопасности для Program Files» убедитесь, что субъект «ВСЕ ПАКЕТЫ ПРИЛОЖЕНИЙ» имеет доступ «Чтение и выполнение», который применяется к этой папке, ее подпапкам и файлам. Это важно, и если в вашем случае применены другие настройки, станьте владельцем папки Program Files с помощью WinOwnership или TakeOwnershipEx и назначьте разрешения для «ВСЕ ПАКЕТЫ ПРИЛОЖЕНИЙ».
Повторите шаги 5 и 6 для папки Program Files (x86), в случае, если вы используете 64-разрядную Windows.
Выполнив шаги с 3 по 6, и установив соответствующие разрешения, перезагрузите машину. После перезагрузки проблема должна быть исправлена.
Источник
Исправить Windows 10 приложение открывается, а затем закрывается
Некоторые или все ваши приложения для Windows 10 не работают должным образом? Ранее я написал статью о том, как решить проблему отсутствия приложений Магазина Windows, и недавно у меня был клиент, который купил мне компьютер с Windows 10, где приложения Windows могли открываться, но затем сразу же закрывался.
Если у вас возникла проблема, когда приложение не загружается, возможно, это проблема с разрешениями. Есть множество причин, по которым приложения Магазина не запускаются и одна из них заключается в том, что разрешения для определенных папок Windows и параметров реестра были изменены вручную или с помощью групповой политики.
Вы можете решить эту проблему, проверив все разрешения для этих папок и параметров реестра и убедившись, что все они правильные. В этом посте я расскажу вам, как это сделать, чтобы снова запустить приложения из Магазина.
Журнал событий Windows 10
Вы можете подтвердить, является ли это причиной проблемы, открыв журнал событий и проверив код события 5961 в журнале событий. Вы можете открыть журнал событий, нажав Пуск и введя в журнал событий.
Вам нужно будет перейти к следующему файлу журнала, чтобы увидеть, существует ли это конкретное событие:
Журналы приложений и служб Microsoft Windows Apps Microsoft-Windows-TWinUI / Операционные
Оказавшись там, вы увидите целую кучу событий, перечисленных там, вероятно, тысячи. Вы не можете вручную пройти через это, поэтому нажмите на кнопку «Найти» справа и введите 5961. Он будет искать в этом журнале и, если найдет что-нибудь, выделит эту строку. Дважды щелкните по строке, и вы должны увидеть некоторую информацию, как показано ниже:
Имя журнала: Microsoft-Windows-TWinUI / Операционный
Источник: Microsoft-Windows-Immersive-Shell
Код события: 5961
Уровень: Ошибка
Описание:
Активация приложения для контракта Windows.Launch завершилась ошибкой: приложение не запустилось.
Если событие существует, вы можете быть уверены, что это проблема с разрешениями для новой группы в Windows под названием Все пакеты приложений. Что такое все пакеты приложений? Ну, это похоже на встроенные группы администраторов или пользователей. Все пакеты приложений включают любое приложение магазина, установленное в Windows 10. Если эта группа не имеет разрешений для определенных папок и параметров реестра, это приведет к сбою запуска приложений магазина.
Исправить разрешения файловой системы
Во-первых, давайте исправим разрешения файловой системы. Это в основном проверка прав доступа к трем папкам: Program Files, Windows и Users.
Перейдите в Проводник, щелкните правой кнопкой мыши C: Windows и перейдите на вкладку Безопасность. Вот как это должно выглядеть с правильными разрешениями.
Если это не то, что показывают ваши разрешения для каталога, нажмите кнопку «Дополнительно» в правом нижнем углу. В следующем диалоговом окне нажмите кнопку «Изменить разрешения».
Затем вы хотите нажать кнопку Добавить. Обратите внимание, что если кнопка Добавить недоступна, это, вероятно, означает, что все файлы принадлежат TrustedInstaller. Прочитайте мой предыдущий пост о том, как изменить разрешения, чтобы вы могли получить полный контроль над файлами и папками.
Здесь вам нужно нажать «Выбрать принципала», а затем ввести все пакеты приложений в поле имени объекта. Не забудьте нажать кнопку «Проверить имена», прежде чем нажимать «ОК».
Убедитесь, что для параметра «Тип» задано значение «Разрешить» и «Применяется к этой папке, подпапкам и файлам». Под разрешениями, убедитесь, что у вас есть чтение и выполнение, список содержимого папки и чтение проверено. Затем нажмите ОК.
Вы вернетесь на главный экран разрешений. Здесь вы должны убедиться, что отметили флажок Заменить все записи разрешений дочернего объекта на наследуемые записи разрешений этого объекта.
После того, как вы сделали это для каталога Windows, вам нужно сделать то же самое для C: Users и C: Program Files. Для C: Users все то же самое, за исключением того, что вы предоставляете группе Все пакеты приложений Полный доступ. Кроме того, если вы используете 64-разрядную версию Windows, вам необходимо сделать это и для C: Program Files (x86).
Исправление разрешений реестра
Для записей реестра откройте regedit, зайдя в Пуск и набрав regedit. После того, как вы его открыли, вам нужно проверить разрешения для HKEY_USERS. Щелкните правой кнопкой мыши HKEY_USERS и выберите «Разрешения».
Убедитесь, что у всех пакетов приложений есть разрешение на чтение.
Теперь сделайте то же самое для HKEY_CLASSES_ROOT. Затем разверните HKEY_LOCAL_MACHINE и выполните проверку для ТС, SAM, ПРОГРАММНОГО ОБЕСПЕЧЕНИЯ и СИСТЕМЫ.
Если вы еще не сошли с ума, то поздравляю! Основная проблема, с которой я столкнулся во всем этом процессе, — это изменение разрешений для системных папок, потому что вам нужно преодолеть TrustedInstaller, чтобы внести изменения в разрешения. Половина времени, которое никогда не работает должным образом, а затем попытка вернуть все в нормальное состояние, столь же рискованно.
Возможно, вам лучше просто перезагрузить Windows 10, но для этого потребуется заново установить все сторонние приложения. Вы можете сбросить Windows 10, перейдя в «Настройки», нажмите «Обновление и безопасность» и затем нажмите «Восстановление». Если вы пытаетесь изменить разрешения и сталкиваетесь с ошибками, оставьте комментарий, и мы постараемся помочь. Наслаждайтесь!
Источник
Как закрыть программу принудительно, если она зависла и не реагирует на нажатия.

В ряде случаев даже самые «стабильные» и надежные программы могут перестать отзываться на какие-либо нажатия мышки/клавиатуры (т.е. попросту зависнуть).
👉 Кстати!
Если ПК/ноутбук вообще не реагирует ни на одну из кнопок клавиатуры — то скорее всего зависла не только отдельно-взятая программа, но и в целом система.
Способы закрыть не отвечающую программу
👉 Первый
👉 Второй
Если зависло полно-экранное приложение и до панели задач вы просто не можете добраться, попробуйте сочетания:
Перечисленные «горячие» сочетания клавиш работают с подавляющем большинством ПО для Windows.
👉 Третий
Ctrl+Shift+Esc или Ctrl+Alt+Del — открыть диспетчер задач
Кстати, если рабочий стол после этого стал отображаться «как-то не так» (или вообще не видно) — перезапустите процесс «Проводник» (или «Explorer» на англ.).
👉 Четвертый
Командная строка — универсальная штука, которая может помочь и с закрытием (ликвидацией) зависших процессов (программ). Кстати, если вы наловчитесь с ее использованием — закрывать зависшие полно-экранные приложения можно будет даже в «слепую» (когда на экране ничего не отображается).
Убиваем процесс через командную строку
👉 Пятый
Если вышеприведенные варианты не увенчались успехом, можно прибегнуть к утилите Process Hacker (ссылка на SourceForge). Это бесплатное ПО, которое покажет вам все запущенные процессы, их приоритеты, занимаемую память, нагрузку и пр.
Чтобы ликвидировать (закрыть) в нем любую из запущенных программ — нужно просто ее выбрать в списке, затем нажать ПКМ по ее имени и в появившемся окне выбрать «Terminate tree» (см. пример ниже 👇).
Process Hacker 2 — закрыть дерево процессов
Стоит отметить, что Process Hacker закроет сразу всё дерево процессов, связанных с этой программой (чего не делают многие др. программы. ).
Кроме этого, рекомендую ознакомиться с тематическими инструкциями (ссылки ниже).
1) Вылетает или зависает игра. Что делать?
2) Зависает ноутбук: что делать? Диагностика и устранение причин зависания
Источник
Возникшая проблема привела к прекращению работы программы
В те времена, когда ОС только создавались, над ними трудились многочисленные группы специалистов. Это касалось и всевозможного софта, составляющим звеном которого тогда являлись прикладные программы. В наше же время разработчиком может стать каждый, для этого достаточно овладеть каким-либо объектно-ориентированным языком программирования, коих накопилось огромное количество. В результате появилось много различного софта, созданного новаторами-рационализаторами или просто энтузиастами-любителями.
Многие из таких программ могут временами давать сбои, связанные с внутренними ошибками, неполадками операционной системы или самого ПК. В таких случаях, при запуске приложения на экране появляется распространенная ошибка: «Возникшая проблема привела к прекращению работы программы. Windows закроет эту программу, а если есть известный способ устранения проблемы, уведомит вас об этом». Не стоит расстраиваться, так как данный сбой в большинстве случаев исправим. Перейдем к рассмотрению различных способов исправления ошибки.
Причины прекращения работы программы
Перед тем, как приступить к решению данной проблемы, предлагаю систематизировать причины возникновения этой ошибки и, для удобства прочтения, разделить их на три блока:
Программный сбой — сюда можно отнести:
Сбой Windows — он включает в себя:
Аппаратные проблемы — в этом случае следует проверить на наличие сбоев комплектующие, а именно:
Разберем каждую из причин по порядку.
Способы исправления программного сбоя
Нехватка ОЗУ для выполнения операций. В данном случае следует проверить загруженность оперативной памяти при запуске и работе вашего приложения. Возможно, системе просто не хватает ее. Итак, необходимо:
Открыть диспетчер задач — для этого жмем сочетание клавиш «Ctrl + Alt + Delete» и в появившемся окне выбираем «Запустить диспетчер задач»;
Альтернативный вариант — нажать сочетание кнопок «Win + R» и в открывшемся окошке «Выполнить» набрать taskmgr, после чего нажать «Enter».
Запустить программу и во вкладке «Процессы» диспетчера задач проследить, какое количество ОЗУ требуется ей для работы. Если его не хватает, то остается два варианта:
В этом же разделе закрыть ненужные процессы.
Увеличить объем файла подкачки — это позволит (в том случае, если программе не хватает ОЗУ и она обращается к жесткому диску для того, чтобы хранить там промежуточные данные об операциях), выделить больше места на винчестере для выполнения приложения. Осуществить это можно так:
Зайти в «Панель управления», выбрать вкладку «Система и безопасность», затем «Система», в сведениях об имени компьютера нажать на «Изменить параметры», далее «Дополнительно». Параметры «Быстродействия», снова «Дополнительно» и в блоке «Виртуальная память» выбираем вкладку «Изменить», после чего увеличиваем файл подкачки и нажимаем «ОК» — готово.
Отсутствие необходимого ПО
Отсутствие специальных исполняемых библиотек и другого обязательного системного API, предназначенного для интеграции программ с ПК, также может стать причиной данной проблемы. Потому, нелишним будет установить следующее ПО:
Для Win32 (x86):
Для Win64
После этого перейдите в центр обновления Windows и установите все обновления данного ПО.
Проблемы самой программы
Ошибка «Возникшая проблема привела к прекращению работы программы» может возникать и в том случае, если сама версия программы, используемая вами, некорректна. Это может возникать, если:
Исправляем вылет программы в результате сбоя Windows
Ошибки Windows в результате вирусной атаки. Фатальные ошибки программы, зачастую, возникают в результате повреждения файлов и библиотек Windows вирусами. В таком случае следует сканировать систему утилитой Dr. Web Cureit. Для этого необходимо:
По окончании проверки вам будет предложено внести вирус в карантин или удалить его — в большинстве случаев его можно удалить.
Повреждение системного файла, к которому обращается программа
Иногда проблема, связанная с прекращением работы программы, возникает в результате повреждения системного файла или библиотеки Windows. В таком случае требуется найти дамп памяти — файл, содержащий сведения об ошибке, возникшей в результате запуска вашей программы, о состоянии процессора, ОЗУ и других компонентов в момент аварийного завершения работы приложения. Так мы сможем узнать конкретно в нашем случае, в результате чего возникает данная ошибка. Итак, чтобы посмотреть дамп памяти в момент краха приложения, нужно:
Подробнее о том, как прочитать дамп памяти:
После того, как системный файл или драйвер, виновный в аварийном завершении работы программы, будет найден, останется просто скопировать его наименование и вставить в поисковую строку Yandex или Google. Как правило, на первых же выдачах поисковика будут сайты, на которых содержится подробная информация об этом файле или драйвере, там же можно будет скачать дефолтную версию нужного файла.
Исправляем сбой программы, связанный с аппаратными проблемами ПК
Аппаратные проблемы, к сожалению, зачастую вынуждают обращаться в Сервисный центр. Тем не менее своевременное исправление неполадок с «железом» могут значительно сэкономить средства и время, так как все элементы ПК взаимосвязаны и нарушение работы одного устройства влечет за собой порчу других элементов, связанных с ним. Но перед этим можно проверить отдельные планки ПК, чтобы понять, виноваты ли они в преждевременном завершении работы программы.
Ошибка ОЗУ
Начнется перезагрузка Windows, в процессе которой будет проверена оперативная память, результаты отобразятся в панели уведомлений.
Сбои в работе винчестера
Чтобы запустить проверку жесткого диска с исправлением ошибок, необходимо:
Тестируем видеокарту на наличие неполадок
Для начала, если ваш ПК или ноутбук оборудован двумя видеокартами, попробуйте запустить программу с помощью интегрированной видеокарты, а затем с помощью дискретной. В том случае, если с одной из видеокарт программа работает, проблема «Возникшая проблема привела к прекращению работы программы» заключается, скорее всего, в другом графическом адаптере. Следует убедиться в этом, просканировав его на наличие ошибок утилитой OCCT. Для этого:
Некоторые параметры можно изменить:
Если у вас старая видеокарта, оптимально будет задать во вкладке «Версия DirectX» DirectX9;
В разделе «Видеокарта» выбираем тот графический адаптер, который требуется просканировать на наличие неполадок.
В том случае, если неполадки все же есть, для запуска программы можно воспользоваться второй видеокартой. Если ее нет, то единственным выходом является ремонт графического устройства.
Заключение
Несмотря на то, что в статье было рассмотрено большое количество способов исправления ошибки «Возникшая проблема привела к прекращению работы программы…», причин возникновения данной проблемы еще больше. Более того, для отдельно взятого пользователя она может оказаться индивидуальной. Поэтому, пишите в комментариях, если данные решения вам не помогли, я постараюсь вам помочь.
Источник
Убийца задач: как завершить все лишние процессы на Windows
Некоторые программы могут серьезно тормозить систему и перегружать диспетчер задач в Windows – это легко увидеть по множеству идущих процессов. Закрывать их по отдельности утомительно, а иногда операции вовсе не хотят завершаться. Расскахываем, как «убить» все лишние задачи сразу.
Представляем вам два инструмента, которые способны быстро сократить количество ненужных процессов и таким образом освободить важные системные ресурсы.
В обычном диспетчере задач Windows 10 по умолчанию отображаются только основные процессы приложений, которые вы запустили. Только нажав на кнопку «Подробнее» в нижней части окна, вы сможете увидеть действительно важную информацию, например, загруженность процессора, оперативной памяти или сети. Здесь вы также увидите актуальное энергопотребление — нажав на заголовок столбца, можно отсортировать процессы по соответствующей категории и удалить верхние записи. Но в зависимости от количества активных операций это займет некоторое время.
Те, кто хочет завершить много процессов сразу, могут получить помощь от небольшой, бесплатной программки Killer, которая дополнительно закрывает все сторонние процессы. Иногда отдельные программы не могут быть завершены с помощью диспетчера задач, например, если они зависли. Но решение есть и для таких случаев: поможет инструмент ProcessKO. Ниже мы расскажем про оба приложения более подробно.
Завершаем сразу несколько процессов: программа Killer для очистки оперативной памяти
Завершение отдельных задач — проблема Диспетчера задач от Windows. Но если вы хотите завершить несколько процессов одновременно, это займет некоторое время. Сделать это быстро поможет бесплатный инструмент Killer. Программа была создана из-за того, что разработчику мешала нехватка оперативной памяти в Google Chrome и его многочисленные процессы.
В главном окне приложения вы увидите имя каждой задачи, нагрузку на процессор и память. Например, нажмите «Использование памяти» (Memory Usage), и будут показаны те программы, которые используют больше всего оперативной памяти. Но при этом не обязательно все процессы одной и той же утилиты окажутся вверху этого списка.
Источник
Если проблема не наблюдается в безопасном режиме, причина кроется в сторонней службе или программе. В этом случае выполните следующие действия.
Пуск — Поиск / Выполнить — msconfig — ОК и перейдите на вкладку Службы. Установите флажок Не отображать службы Microsoft.
Отключите все отображенные службы (имеются в виду только не принадлежащие Microsoft) и перезагрузитесь. Если проблема не появляется, причина в одной из этих служб.
Далее действуйте методом «половинного деления». Включите половину служб и снова перезагрузитесь. Если проблема не появляется, причина в оставшихся отключенных службах. Если проблема воспроизводится, причина во включенных службах — отключите половину из них и снова перезагрузитесь. Действуя таким образом, вы сможете выявить службу, являющуюся причиной проблемы, и определить программу, которой она принадлежит.
Аналогичным образом можно поступить на вкладке Автозагрузка.
Здесь тоже не следует отключать пункты, производителем которых является Microsoft. Отключение программ других производителей может привести к неправильной работе устройств в том случае, если вы отключите их драйверы. Поэтому программы производителей вашего аппаратного обеспечения (например, Intel) лучше не отключать, либо отключать в самую последнюю очередь.
Далее можно порекомендовать лишь обновление программы до последней версии или ее удаление.
Подробнее об этой диагностике читайте здесь.
Предотвратить закрытие Outlook 2016 при сворачивании
У меня Office 2016, включая Outlook 2016, на Windows 7 Enterprise.
Я заметил, что каждый раз, когда я сворачиваю окно Outlook, оно закрывает приложение. Есть демон, который все еще работает и отображает желтый значок в правом нижнем трее, когда у вас есть новое письмо, но это все еще проблема, потому что мне приходится часто перезагружать Outlook, что тратит время. Это также означает, что я не получаю уведомления о собраниях, когда приложение было случайно закрыто.
Я не уверен, является ли это предполагаемым поведением приложения, ошибкой или какой-то странной настройкой, но я бы хотел это исправить.
Outlook закрывается при сворачивании (Office 365)
У Outlook из пакета Microsoft 365, есть возможность каждый раз закрывать приложение при его сворачивании.
Исправляется это достаточно просто.
Панель иконок Windows 10
На панели, в правом нижнем углу, находим Outlook и нажимаем на него правой кнопкой мыши.
Контекстное меню Outlook
В открывшемся контекстном меню снимаем галочку с настройки «Скрывать свернутое»
Outlook больше не будет закрываться при сворачивании.
Примечание: Мы стараемся как можно оперативнее обеспечивать вас актуальными справочными материалами на вашем языке. Эта страница переведена автоматически, поэтому ее текст может содержать неточности и грамматические ошибки. Для нас важно, чтобы эта статья была вам полезна. Просим вас уделить пару секунд и сообщить, помогла ли она вам, с помощью кнопок внизу страницы. Для удобства также приводим ссылку на оригинал (на английском языке) .
По умолчанию все свернутые Microsoft Outlook windows и элементов, отображаемых на панели задач. Когда приложение Outlook запущено, значок Outlook также отображается в области уведомлений (также известную как уведомлений) в правой части панели задач. Вы можете использовать несколько вариантов для минимизации или отображение Outlook.
Свертывание Outlook на панели задач
На заголовок окна активного окна нажмите кнопку Свернуть .
Окно будет свернуто в кнопку на панели задач.
Вы можете изменить значение по умолчанию Чтобы скрыть кнопку панели задач, чтобы отображался только значок в области уведомлений. Вы также можете скрыть значок в области уведомлений.
Параметры по умолчанию, для отображения кнопки Outlook на панели задач и значок. Таким образом Если вы не видите кнопка или значок Outlook, он может были скрыты или отключена.
Показать или скрыть кнопку панели задач Outlook на панели задач
Вы можете скрыть кнопки задач Outlook, чтобы сэкономить место на панели задач. Если скрыть кнопки Outlook, значок Outlook будет отображаться только в области уведомлений в правой части панели задач.
Щелкните правой кнопкой мыши значок Outlook в области уведомлений и контекстное меню, нажмите Скрывать свернутое.
Отображение или скрытие значка Outlook в области уведомлений
Outlook и другие значки можно скрыть или переупорядочить в области уведомлений. Дополнительные сведения о том, как настроить области уведомлений панели задач отображается
Я получил несколько заметок, что outlook не закрывается должным образом, и только после перезагрузки можно повторно открыть outlook. На следующий день я заметил то же самое на своем компьютере. Таким образом, в основном, то, что я узнал, что после закрытия Outlook, процесс не выключается должным образом, и в трее уведомлений появляется типичный серый символ outlook под названием «Outlook закрывается». Но он не закроется, пока вы не убьете процесс.
теперь я прочитал несколько тем в разных форумы, где у людей была та же проблема в старых версиях Office, но ни один из них не идентичен моему. Так что я застряла прямо сейчас. есть советы?
OS:Windows 10 Pro, 64-bit
Office:365 (Outlook 2016)
Надстройки: разъем Zimbra, гибкий PLM, но отключен (!)
Штатно — можно.
В трее щелкаешь правой кнопкой на OutLook — «скрывать свёрнутое», сворачиваешь outlook. Всё.ъ
ps: Пришёл сюда из гугла, а тут врут, нашёл ответ в другом месте и перепостил сюда.