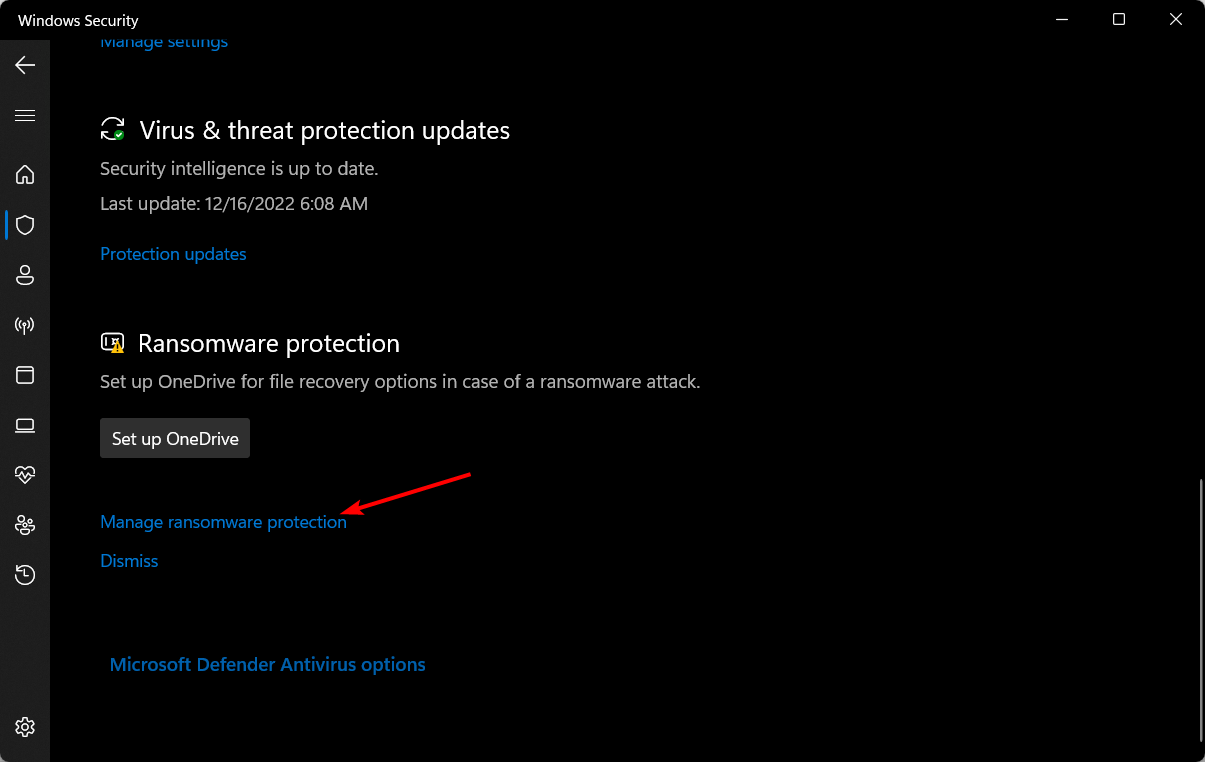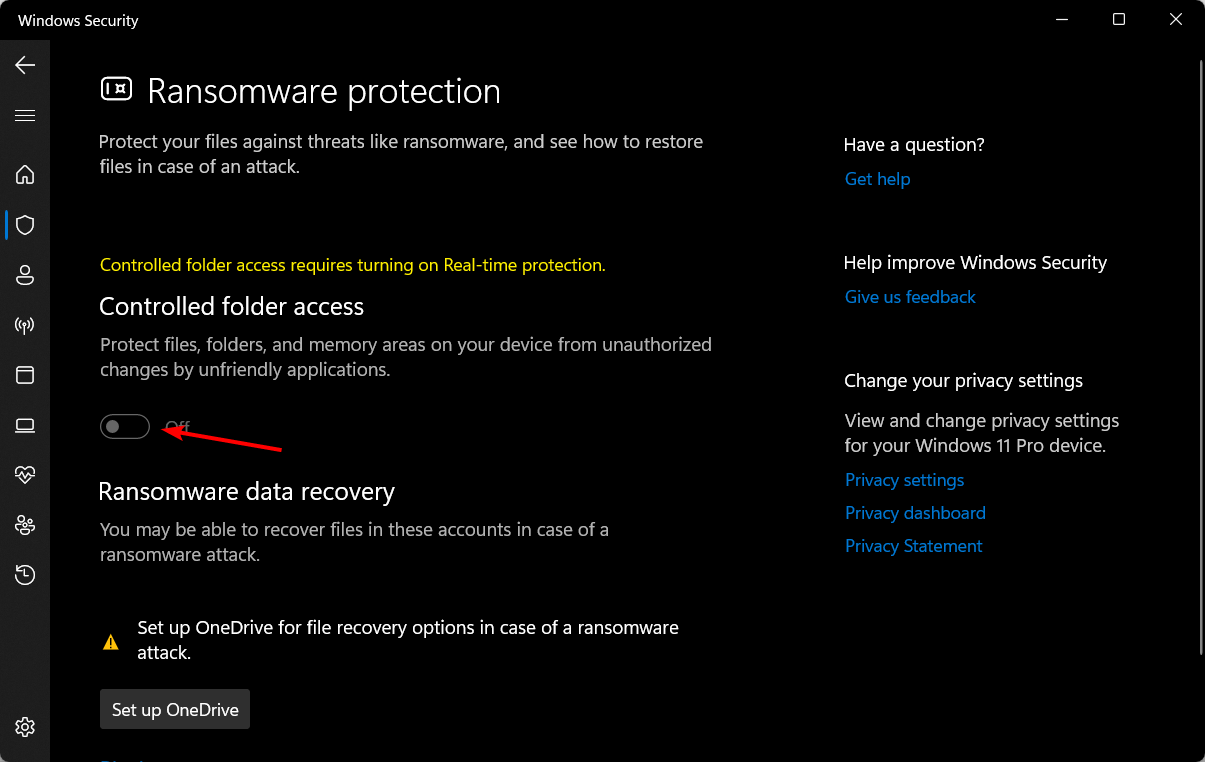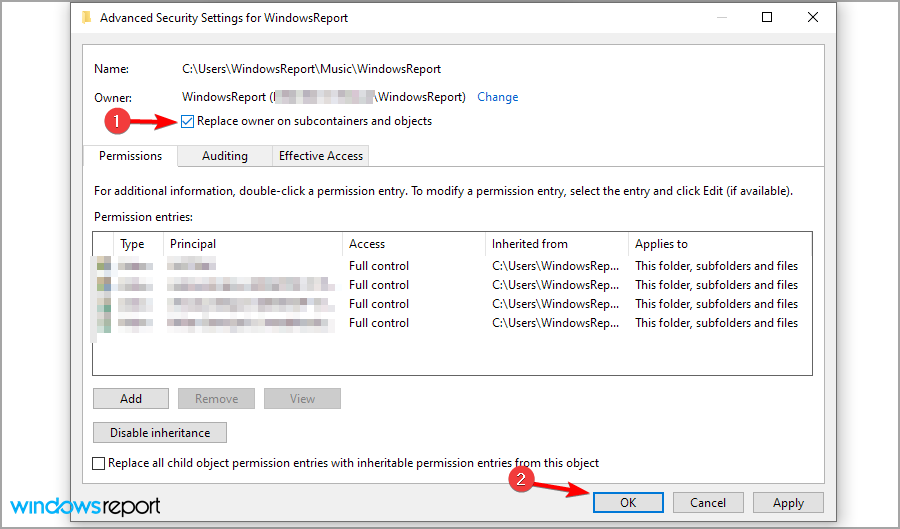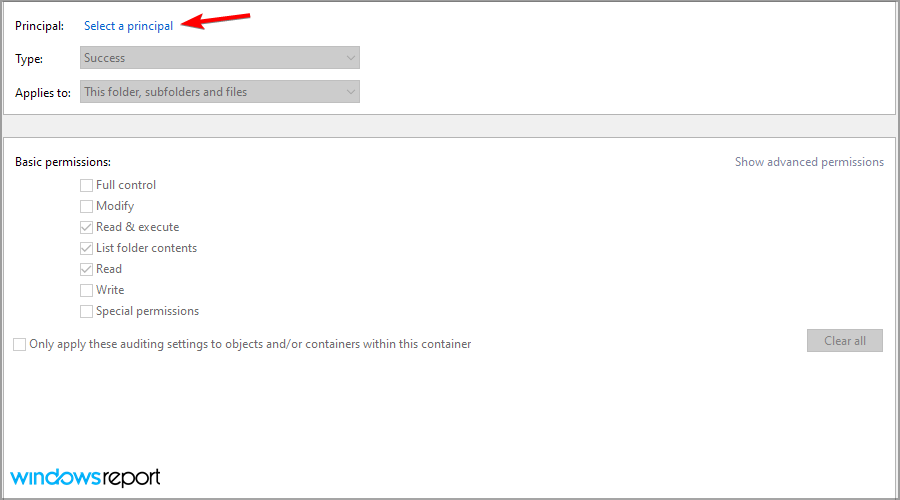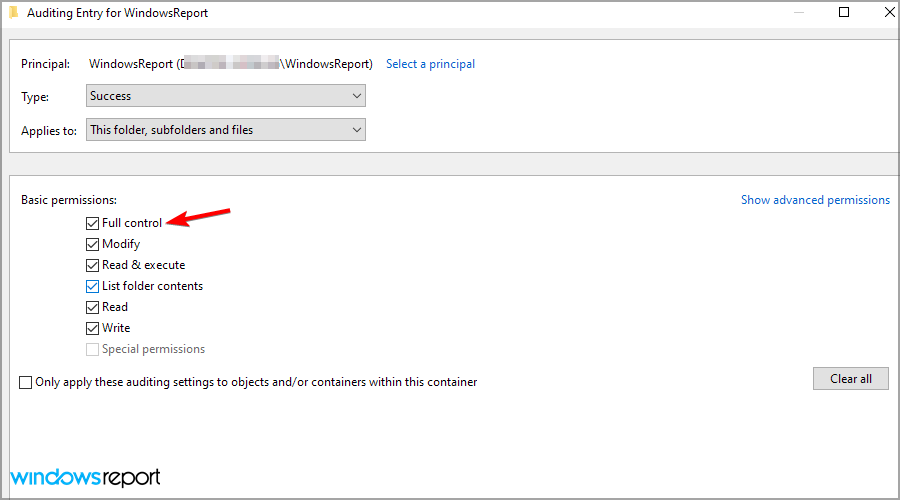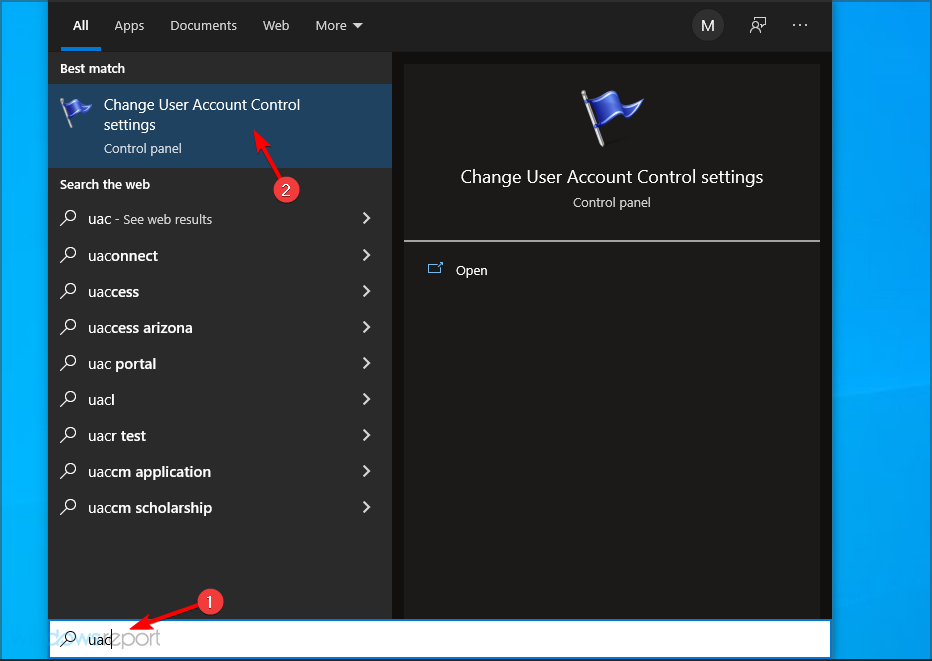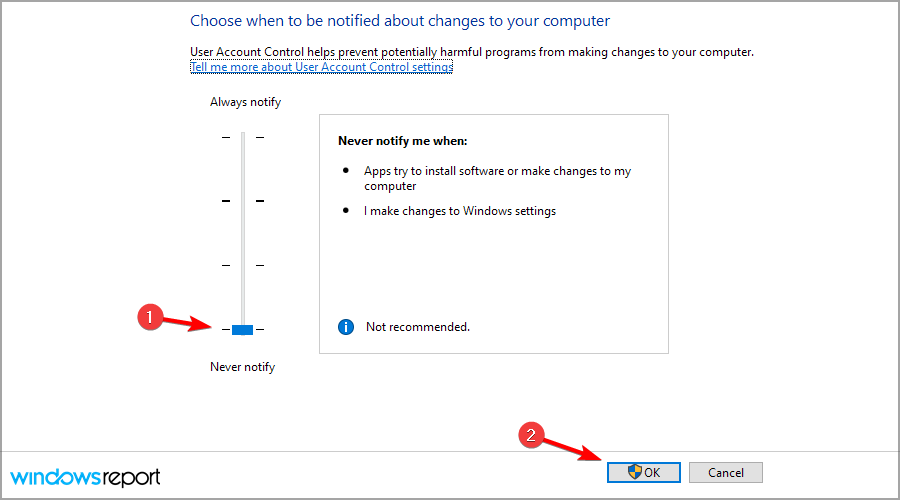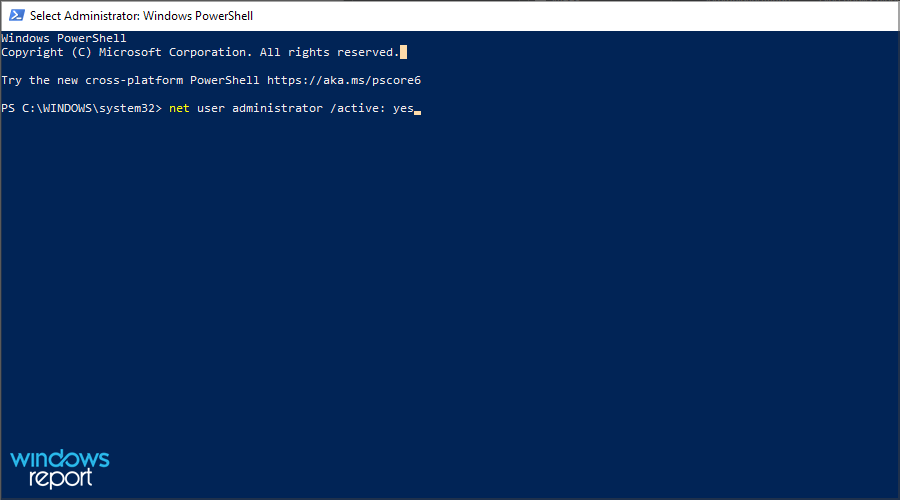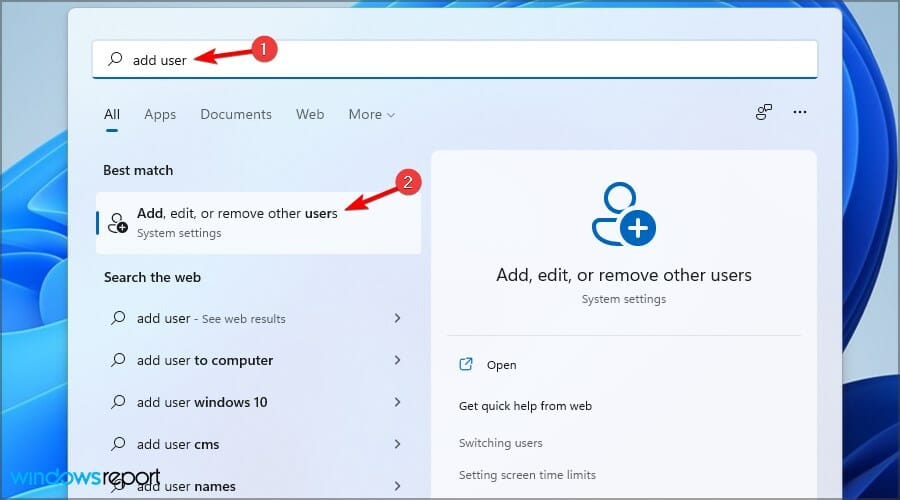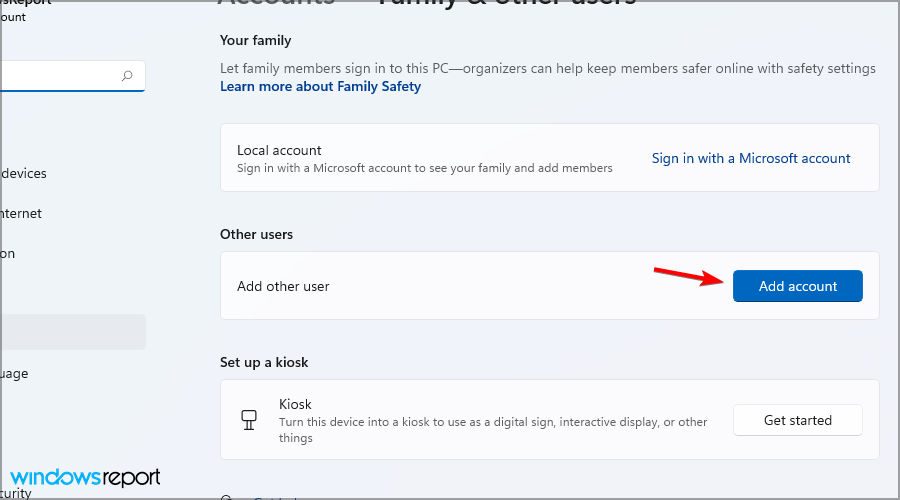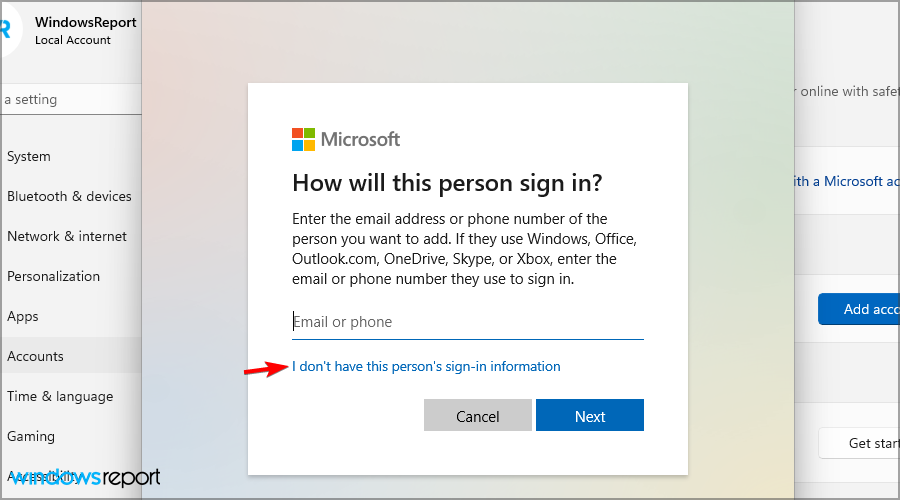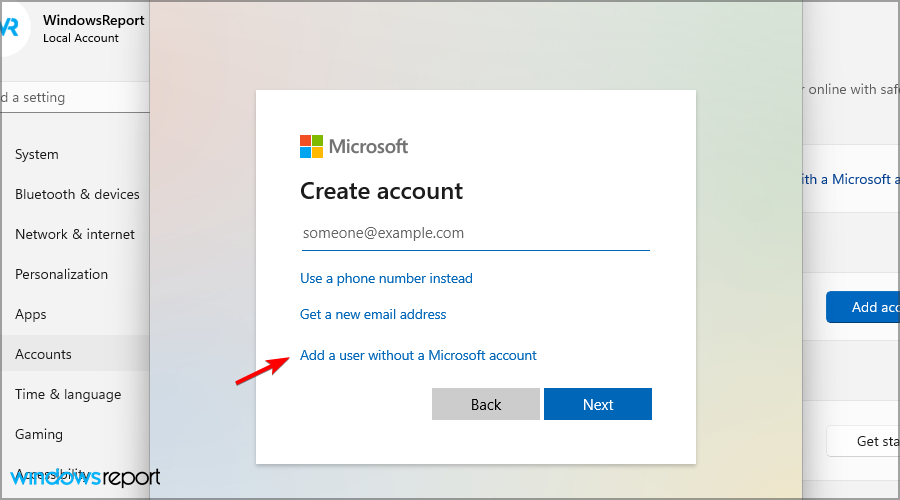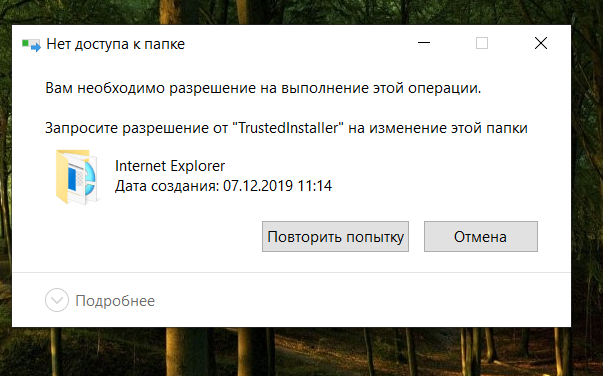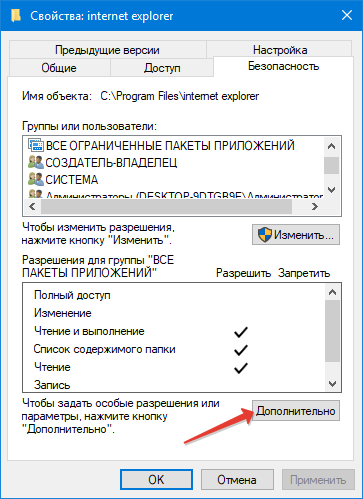Запросите разрешение от Администраторы

Заранее предупрежу, что во многих случаях, ошибка доступа к файлу или папке с необходимостью запросить разрешение от «Администраторы», связана с тем, что вы пытаетесь удалить какой-то важный элемент системы. Так что будьте внимательны и осторожны. Руководство подойдет для всех последних версий ОС — Windows 7, 8.1 и Windows 10.
Как запросить разрешение администратора на удаление папки или файла
На самом деле, запрашивать какое-либо разрешение, чтобы изменить или удалить папку нам не потребуется: вместо этого мы сделаем так, чтобы пользователь «стал главным и решал, что ему делать» с указанной папкой.
Это выполняется в два шага — первый: стать владельцем папки или файла и второй —предоставить себе необходимые права доступа (полные).
Примечание: в конце статьи имеется видео инструкция о том, что делать, если для удаления папки требуется запросить разрешение от «Администраторы» (на случай, если из текста что-то останется не ясным).
Изменение владельца
Кликните правой кнопкой мыши по проблемной папки или файлу, выберите пункт «Свойства», а затем перейдите на вкладку «Безопасность». В этой вкладке нажмите кнопку «Дополнительно».
Обратите внимание на пункт «Владелец» в дополнительных параметрах безопасности папки, там будет указано «Администраторы». Нажмите кнопку «Изменить».
В следующем окне (Выбор Пользователь или Группа) нажмите кнопку «Дополнительно».
После этого, в появившемся окне нажмите кнопку «Поиск», а затем найдите и выделите в результатах поиска своего пользователя и нажмите «Ок». В следующем окне также достаточно нажать «Ок».
Если вы изменяете владельца папки, а не отдельного файла, то логичным будет также отметить пункт «Заменить владельца подконтейнеров и объектов» (меняет владельца вложенных папок и файлов).
Нажмите «Ок».
Установка разрешений для пользователя
Итак, мы стали владельцем, но, вероятнее всего, удалить его пока так и нельзя: нам не хватает разрешений. Вновь зайдите в «Свойства» — «Безопасность» папки и нажмите кнопку «Дополнительно».
Обратите внимание, есть ли в списке «Элементы разрешений» ваш пользователь:
- Если нет — нажимаем кнопку «Добавить» ниже. В поле субъект нажимаем «Выберите субъект» и через «Дополнительно» — «Поиск» (как и когда меняли владельца) находим своего пользователя. Устанавливаем для него «Полный доступ». Также следует отметить пункт «Заменить все записи разрешений дочернего объекта» внизу окна «Дополнительные параметры безопасности». Применяем все сделанные настройки.
- Если есть — выбираем пользователя, нажимаем кнопку «Изменить» и устанавливаем полные права доступа. Отмечаем пункт «Заменить все записи разрешений дочернего объекта». Применяем настройки.
После этого при удалении папки сообщение о том, что отказано в доступе и требуется запросить разрешение от Администраторы появиться не должно, равно как и при других действиях с элементом.
Видео инструкция
Ну и обещанная видео инструкция о том, что делать, если при удалении файла или папки Windows пишет, что отказано в доступе и требуется запросить разрешение от Администраторов.
Надеюсь, представленная информация помогла вам. Если же это не так, буду рад ответить на ваши вопросы.
Содержание
- Запросите разрешение от Администраторы
- Как запросить разрешение администратора на удаление папки или файла
- Изменение владельца
- Установка разрешений для пользователя
- Видео инструкция
- При удаление папки в windows 10 запрашивает разрешение администратора
- Изменение владельца
- Установка разрешений для пользователя
- Популярные Похожие записи:
- 14 Responses to Ошибка Запросите разрешение от Администраторы при удалении папки
- Запросить разрешение от администратора на удаление файлов
- Инструкция по удалению ошибки «запросить разрешение от Администратора»
- Почему возникает данная ошибка?
- 7 комментариев на «Запросить разрешение от администратора на удаление файлов»
- Как удалить папку с правами администратора?
- Почему это происходит
- Не могу удалить папку требует права администратора
- Учетные записи
- Действия от имени Администратора
- Как удалить папки, которые запрашивают права администратора
- Изменение пользователя
- Как установить разрешения пользователя
- Проводник с административными правами
- Как удалить папку без прав администратора
- Вывод
- Каким способом запросить разрешение от администратора на удаление папки в Windows 10
- Порядок действий
- Изменение владельца контейнера
- Раздача привилегий
Запросите разрешение от Администраторы
Если при попытке переместить, переименовать или удалить папку или файл, вы видите сообщение о том, что необходимо разрешение на выполнение этой операции, «Запросите разрешение от Администраторы на изменение этого файла или папки» (несмотря на то, что вы и так являетесь администратором на компьютере), то ниже — пошаговая инструкция, в которой показано, как запросить это разрешение на удаление папки или выполнение других необходимых действий над элементом файловой системы.
Заранее предупрежу, что во многих случаях, ошибка доступа к файлу или папке с необходимостью запросить разрешение от «Администраторы», связана с тем, что вы пытаетесь удалить какой-то важный элемент системы. Так что будьте внимательны и осторожны. Руководство подойдет для всех последних версий ОС — Windows 7, 8.1 и Windows 10.
Как запросить разрешение администратора на удаление папки или файла
На самом деле, запрашивать какое-либо разрешение, чтобы изменить или удалить папку нам не потребуется: вместо этого мы сделаем так, чтобы пользователь «стал главным и решал, что ему делать» с указанной папкой.
Это выполняется в два шага — первый: стать владельцем папки или файла и второй —предоставить себе необходимые права доступа (полные).
Примечание: в конце статьи имеется видео инструкция о том, что делать, если для удаления папки требуется запросить разрешение от «Администраторы» (на случай, если из текста что-то останется не ясным).
Изменение владельца
Кликните правой кнопкой мыши по проблемной папки или файлу, выберите пункт «Свойства», а затем перейдите на вкладку «Безопасность». В этой вкладке нажмите кнопку «Дополнительно».
Обратите внимание на пункт «Владелец» в дополнительных параметрах безопасности папки, там будет указано «Администраторы». Нажмите кнопку «Изменить».
В следующем окне (Выбор Пользователь или Группа) нажмите кнопку «Дополнительно».
После этого, в появившемся окне нажмите кнопку «Поиск», а затем найдите и выделите в результатах поиска своего пользователя и нажмите «Ок». В следующем окне также достаточно нажать «Ок».
Если вы изменяете владельца папки, а не отдельного файла, то логичным будет также отметить пункт «Заменить владельца подконтейнеров и объектов» (меняет владельца вложенных папок и файлов).
Установка разрешений для пользователя
Итак, мы стали владельцем, но, вероятнее всего, удалить его пока так и нельзя: нам не хватает разрешений. Вновь зайдите в «Свойства» — «Безопасность» папки и нажмите кнопку «Дополнительно».
Обратите внимание, есть ли в списке «Элементы разрешений» ваш пользователь:
После этого при удалении папки сообщение о том, что отказано в доступе и требуется запросить разрешение от Администраторы появиться не должно, равно как и при других действиях с элементом.
Видео инструкция
Ну и обещанная видео инструкция о том, что делать, если при удалении файла или папки Windows пишет, что отказано в доступе и требуется запросить разрешение от Администраторов.
Надеюсь, представленная информация помогла вам. Если же это не так, буду рад ответить на ваши вопросы.
Источник
При удаление папки в windows 10 запрашивает разрешение администратора
Ошибка Запросите разрешение от Администраторы при удалении папки-01
Всем привет сегодня расскажу как решается ошибка Запросите разрешение от Администраторы при удалении папки в Windows. Если при попытке переместить, переименовать или удалить папку или файл, вы видите сообщение о том, что необходимо разрешение на выполнение этой операции, «Запросите разрешение от Администраторы на изменение этого файла или папки» (несмотря на то, что вы и так являетесь администратором на компьютере), то ниже — пошаговая инструкция, в которой показано, как запросить это разрешение на удаление папки или выполнение других необходимых действий над элементом файловой системы.
Заранее предупрежу, что во многих случаях, ошибка доступа к файлу или папке с необходимостью запросить разрешение от «Администраторы», связана с тем, что вы пытаетесь удалить какой-то важный элемент системы. Так что будьте внимательны и осторожны. Руководство подойдет для всех последних версий ОС — Windows 7, Windows 8.1 и Windows 10.
На самом деле, запрашивать какое-либо разрешение, чтобы изменить или удалить папку нам не потребуется: вместо этого мы сделаем так, чтобы пользователь «стал главным и решал, что ему делать» с указанной папкой.
Это выполняется в два шага — первый: стать владельцем папки или файла и второй —предоставить себе необходимые права доступа (полные).
Изменение владельца
Кликните правой кнопкой мыши по проблемной папки или файлу, выберите пункт Свойства
а затем перейдите на вкладку Безопасность. В этой вкладке нажмите кнопку Дополнительно.
Ошибка Запросите разрешение от Администраторы при удалении папки-02
Обратите внимание на пункт Владелец в дополнительных параметрах безопасности папки, там будет указано Администраторы. Нажмите кнопку Изменить.
Ошибка Запросите разрешение от Администраторы при удалении папки-03
В следующем окне (Выбор Пользователь или Группа) нажмите кнопку Дополнительно.
Ошибка Запросите разрешение от Администраторы при удалении папки-04
После этого, в появившемся окне нажмите кнопку Поиск, а затем найдите и выделите в результатах поиска своего пользователя и нажмите Ок. В следующем окне также достаточно нажать «Ок».
Ошибка Запросите разрешение от Администраторы при удалении папки-05
Если вы изменяете владельца папки, а не отдельного файла, то логичным будет также отметить пункт Заменить владельца подконтейнеров и объектов (меняет владельца вложенных папок и файлов).
Ошибка Запросите разрешение от Администраторы при удалении папки-06
Установка разрешений для пользователя
Итак, мы стали владельцем, но, вероятнее всего, удалить его пока так и нельзя: нам не хватает разрешений. Вновь зайдите в Свойства — «Безопасность» папки и нажмите кнопку Дополнительно.
Ошибка Запросите разрешение от Администраторы при удалении папки-07
Обратите внимание, есть ли в списке «Элементы разрешений» ваш пользователь:
Ошибка Запросите разрешение от Администраторы при удалении папки-08
После этого при удалении папки сообщение о том, что отказано в доступе и требуется запросить разрешение от Администраторы появиться не должно, равно как и при других действиях с элементом.
Вот так просто решается Ошибка Запросите разрешение от Администраторы при удалении папки
Популярные Похожие записи:
14 Responses to Ошибка Запросите разрешение от Администраторы при удалении папки
Здравствуйте.
Стоит Касперский (чтобы он провалился) 2012 года, никак от него не
избавиться, Владелец — система и всё, в доступе отказано.
Может Вы подскажете как избавиться от балласта в 128 мб.
С Новым Годом.
Не помогло хамачи не удаляется всё правильно сделал
Как вариант могу еще предложить UnLock и unlocker
Не появляется вкладка владельцы и пользователи. Что делать?
т.е. «пользователь» или «группа»
А вы администратор на данной системе, и скрин сделать можете показать мне?
Тоже хотела удалить Касперского-не помогло-(((
Дорогой народ, приветствую.
Я двенадцатый год использую на своём ПК продукты Касперского.
Беспрерывно. Тоже была неопытной пользовательницей покрепче вас,
и когда первый раз купила себе антивирусник, то даже и поставить
его себе на комп не могла. Мне техподдержка по телефону диктовала, что-куда нажимать и т.д. :-))
Скажу, что просто надо правильно удалять. Каспер даже сам специально создал утилиту kavremover для удаления своих же продуктов.Работает нормально, получается чисто.
Работа с утилитой. Скачать утилиту kavremvr.zip
_ttps://support.kaspersky.ru/common/uninstall/1464
<>
P.S.
Владимир, дорогой друг, каак это тебя угораздило четыре года сидеть на антивируснике Каспера? У него лицензия кончается через год, поскольку продукт оперативно обновляется. Если у тебя лицензия кончилась, то, возможно, ты сейчас сидишь на версии с ограниченными функциями или скачал где-нибудь?. В этом случае, канеш, ситуация не очень… Соответственно, и на компьютере с такой защитой дела, наверное не очень…
Но есть и хорошая новость. В любых случаях можно звонить техподдержке Каспера бесплатно, и о своих затруднениях говорить. Они точно грамотную подсказку дадут. В интернете в поиск поставить «Техподдержка Касперского, бесплатный телефон по России». Если звонящий новичок, то они всё сделают и за пол-цены лицензию дадут, если преходите с другого производителя. Да и на русскоговорящий форум Каспера всегда пожалуйста.
_ttps://forum.kaspersky.com/index.php?s=e0bca97210ef7638b34cdf7ac69d4623&showforum=7
На своём опыте скажу, дорогой народ, самостоятельно свой комп хорошо содержать — приходится стараться, поскольку деньги тратить за каждый раз не напасёшься. Если я всё время только у одного Каспера, то это хорошо тем, что уж и с продуктами немало знакома, и скидка у меня всегда — всё
легче. А на форуме не только пользователи дают ответы, но и каждый ответ, будь спок, проверен будет модераторами. Так что вопрос разберётся до победы, лишь бы сам пользователь нормально относился. Поскольку антивирусные продукты всегда очень наукоёмкие, то для качественного удаления приходится применять отдельные меры. Зато потом новый продукт и тормозить не будет, и пользователю будет проще. Ну что делать,
если защищаться надо от множества умов земного шара, которые работают против компьютеров пользователей.
Так что и нам теперь приходится вникать.
Канеш, все антивирусники — продукты наукоёмкие, а пользователи — ну очень разный народ. Кто технарь, тому полегче, и то на форуме обретаются. А кто с образованием не техническим, да если ещё и характер нетерпеливый — тому приходится стараться. Но у Каспера такие подробные статьи на его сайте — на любой вопрос. Кстати, есть у него есть ещё один форум: фан-клуб Касперского, т.е. там все поклонники Каспера. Можно и туда зарегиться.
А и хде мой пост?)) На премодерации? Ну лады, завтра поинтересуюсь.
Уж так старалась, статейку писала, жалко мне пользователей,
когда им помощь нужна.
привет всем установил 360 начал глючить а теперь не могу удалить требует администратора делал как на видео не получилось что делать
Спасибо огромное.
Целый день в настойках копался, а мелкую галочку при смене владельца так и не догадался включить……
Спасибо, ты реально помог! Добавил в закладки.
Источник
Запросить разрешение от администратора на удаление файлов
Удаление файлов необходимо для разных целей, чаще всего, для освобождения места на локальном диске вашего компьютера. Эта операция проста, но, иногда, даже с ней возникают некоторые сложности у начинающих пользователей. Если вам встретилась ошибка удаления файла или папки в виде «Необходимо запросить разрешение Администратора или от пользователей группы «Администраторы», воспользуйтесь простой пошаговой инструкцией с нашего сайта.
Инструкция по удалению ошибки «запросить разрешение от Администратора»
Суть инструкции в том, чтобы создать вас (пользователя, под которым вы вошли в систему) владельцем файла или папки. Никаких «запросов» Администратору делать никто не будет, т.к. это бессмысленно. Начнём удаление ошибки:
Почему возникает данная ошибка?
Возникновение ошибки происходит просто потому, что вы пытаетесь удалить папку/файл, которые защищены системой. В данном примере, мы пытаемся удалить папку стандартного браузера системы – Internet Explorer. Он, конечно же, редко используется, но удалять его не стоит, т.к. если вдруг «слетят» остальные браузеры, скачать новый у вас не получится.
Если вы сами не являетесь владельцем компьютера, на котором хотите удалить файл/папку, а ошибка запроса разрешение от Администратора на удаление появляется, значит лучше не лезть в эти файлы, а сообщить напрямую владельцу о том, что хотите произвести удаление.
Теперь вы точно знаете, как удалить файлы, которые требуют разрешение администратора, не применяя сторонние приложения. Прежде чем что-либо удалять с компьютера, несколько раз подумайте, правильно ли вы поступаете.
Очень часто при установке приложений или совершении некоторых действий, требуются права администратора, а, чтобы их получить, нужно как-то зайти от администратора в Windows 7. Возможно, проблема с доступом к файлу hosts, который очень часто.
В некоторых ситуациях при работе с операционной системой, пользователю необходимы права администратора. Они требуются для выполнения некоторых.
7 комментариев на «Запросить разрешение от администратора на удаление файлов»
Сделал всё как написано но всё равно выдаёт ошибку,всё сбрасывается.
При нажатии на ссылку «Изменить» новое окно не открывается
Отказано в доступе
Делаю все как пишут дохожу до определенного места-пишут одно, а в окне этого нет. Короче пошаговая инструкция не совпадает. У меня стоит 7-ка.
Кто придумал эту фигню?
Не могу очистить РС от собственных старых файлов.
Может, в том причина, что я поменял е-мейловый адрес?
И сразу кто-то ДРУГОЙ стал хозяином (администратором) моего РС?
Спасибо! Вы мне очень помогли, сделал все как написано, удалил все что не удалялось
Помогите пожалуйста удалить программу anydesk с ПК, ТК программа просит разрешение администратора.
Делаю всё как написано, нажимаю на ссылку «Изменить» новое окно не открывается((
Источник
Как удалить папку с правами администратора?
Удаление информации с ПК не вызывает сложностей. Нажимаем клавишу «Delete» и готово. Но в последних версиях Windows возникает проблема. Стереть папку не получается. Что предпринять? Рассмотрим, как удалить папку с правами администратора.
Почему это происходит
Как удалить папку без прав администратора знает каждый. Что предпринять если нет возможности сделать это обычными способами? Вначале рассмотрим причины, почему система требует наличие особых привилегий.
Не могу удалить папку требует права администратора
Причины почему возникают трудности при удалении следующие:
Не удаляйте директории, если неизвестно их предназначение. Убедитесь, что они не повлияют на работоспособности системы. Если сотрете важную информацию, ПК может нестабильно работать.
Рассмотрим, что нужно знать, чтобы стереть не удаляемую директорию.
Учетные записи
Действия от имени Администратора
Оказывается, некоторые операции выполняются только под админской записью. В Windows 10 можно:
Как удалить папки, которые запрашивают права администратора
Начиная с седьмой версии Windows, даже если вы единственный пользователь, система запрашивает права администратора на удаление. Почему так происходит? Система создала Суперадминистратора. Это учетная запись с максимальными привидениями.
Иногда такие сообщения появляются если вы пытаетесь удалить важные системные файлы.
Изменение пользователя
Как установить разрешения пользователя
Проводник с административными правами
Сделаем чтобы проводник работал с повышенными привилегиями. Для этого выполните последовательность таких действий:
Система выдаст предупреждение, введите пароль.
Как удалить папку без прав администратора
Подробнее о работе программы читайте в статье: «Как стереть заблокированные файлы». Теперь вопросы как удалить папку Стим (Steam) требует права администратора или другой файл, или каталог не будет возникать.
Вывод
Мы рассмотрели, как удалить папку, которая просит права администратора. Используйте описанные выше рекомендации. Помните, что удаление системных папок приведет к некорректной работе системы. Будьте внимательны. Рекомендую использовать программу Unlocker. Это удобно.
Источник
Каким способом запросить разрешение от администратора на удаление папки в Windows 10
При попытке изменить содержимое директории (переместить её, задать новое название, удалить либо вставить в неё что-либо) может появиться оповещение с информацией о том, что на выполнение операции у пользователя недостаточно прав. И это при том, что учётная запись имеет привилегии администратора системы. Из материала узнаете, как запросить разрешение администратора на удаление папки Windows 10.
Порядок действий
Получать какое-либо разрешение не придётся. Для получения прав на изменение директории необходимо стать её владельцем. А после этого следует предоставить себе (учётной записи, из-под которой не получается изменить путь к каталогу либо его содержимое) полные права на доступ к объекту — разрешить делать с ним что угодно.
Изменение владельца контейнера
Чтобы стать полноправным хозяином директории, выполните следующие действия.
1. Откройте «Свойства» каталога.
2. Переместитесь во вкладку «Безопасность».
3. Кликните «Дополнительно» внизу окна.
4. Напротив поля «Владелец» щелкните «Изменить».
5. Щёлкните по кнопке «Дополнительно».
6. Выполните поиск учётных записей на текущей операционной системе.
8. Также жмите «Применить».
Раздача привилегий
Даже став «хозяином» всего, что есть в папке, обладать ею не получится.
1. Опять откройте её «Свойства», во вкладке «Безопасность» выберите «Дополнительно».
2. Отметьте пункт «Заменить все записи разрешений…» и нажмите на кнопку «Добавить».
3. Перейдите по ссылке «Выберите субъект», в появившемся окне нажмите дополнительно.
4. Выберите свою учётную запись в перечне элементов и кликните «OK».
5. Отметьте «Полный доступ», чтобы получить права для выбранного пользователя.
6. Отметьте опцию ««Заменить все записи разрешений…» и сохраняйте новую конфигурацию.
7. Нажмите «OK» и соглашайтесь с заменой разрешения кликнув по кнопке «Да».
Более простым способом решения проблемы является загрузка операционной системы Windows 10 в Безопасном режиме. Тогда все эти действия не нужны. Актуально, например, для новичков и случаев, когда ваш аккаунт не обладает администраторскими полномочиями.
Источник
Содержание
- Способ 1: «Командная строка»
- Способ 2: Управление компьютером
- Способ 3: Локальная политика безопасности
- Использование стороннего софта
- Вопросы и ответы
Защищенные файлы и папки на компьютере удалить можно только от имени администратора, но, чтобы получить расширенные права, потребуется использовать системные инструменты Windows. Следует отметить, что повышенный уровень прав позволяет также выполнять обновление ОС, контролировать пользовательские профили, восстанавливать объекты, изменять параметры «Пуска» и многое другое. Чтобы не навредить системе, необходимо действовать строго в соответствии с инструкциями.
Способ 1: «Командная строка»
Получить привилегии для работы с системой можно с помощью системной консоли. Вам потребуется ввести определенные команды, чтобы перевести профиль из обычных пользователей в администраторы:
- Запустите «Командную строку» от имени администратора. Для этого найдите средство через системный поиск и выберите соответствующий пункт в Windows 10.
Вместо этого можете щелкнуть по «Пуску» правой кнопкой мыши и выбрать «Командная строка (администратор)» или «Windows PowerShell (администратор)» (это практически одно и то же приложение, поэтому в данном случае разницы, что запускать, нет).
- Пропишите команду
net usersи нажмите на клавишу «Enter». После этого отобразится список всех профилей на компьютере. Запомните или запишите ту учетную запись, которой нужно присвоить расширенные права. - Чтобы добавить профиль в администраторы, введите команду
net localgroup Администраторы имя_пользователя /add, затем снова нажмите на «Enter». - Для удаления учетки из общих профилей, введите команду
net localgroup Пользователи имя_пользователя /deleteи подтвердите клавишей ввода.

На этом процедура переноса профиля завершена. Теперь любая папка или файл на компьютере в Windows 10 может быть удалена от имени администратора. При деинсталляции больше никаких дополнительных действий не потребуется.
Способ 2: Управление компьютером
Операционная система Windows предусматривает еще один встроенный инструмент, с помощью которого можно управлять компьютером. Через средство активируется учетная запись администратора:
- Кликните правой кнопкой мыши по иконке «Этот компьютер» на рабочем столе системы. Из контекстного меню выберите пункт «Управление». Если такой иконки на рабочем столе нет, щелкните правой кнопкой мыши по «Пуску» и найдите там «Управление компьютером».
- На панели слева раскройте список «Локальные пользователи и группы», внутри него найдите и кликните ЛКМ по каталогу «Пользователи». В центральной части щелкните правой кнопкой мыши по строке «Администратор». В контекстном меню нажмите на «Свойства».
- На вкладке «Общие» снимите отметку у параметра «Отключить учетную запись», затем нажмите на кнопки «Применить» и «ОК».


После того как пользователь получил расширенные права, можно удалять любые папки от имени администратора. Но после деинсталляции рекомендуется вернуть настройки управления компьютером.
Способ 3: Локальная политика безопасности
Windows 10 предусматривает встроенную утилиту, с помощью которой можно получить привилегии операционной системы.
- Через поисковую строку системы найдите утилиту «Средства администрирования Windows».
- В открывшемся окне нажмите правой кнопкой мыши по пункту «Локальная политика безопасности» и выберите запуск от имени администратора.
- Разверните список «Локальные политики», затем щелкните два раза по строке «Параметры безопасности». В главном окне раскроется перечень параметров. Найдите пункт с учетной записью Администратора и откройте его настройки, дважды нажав по строке левой кнопкой мыши.
- На вкладке «Параметр локальной безопасности» отметьте пункт «Включен». Подтвердите изменение настройки кнопками «Применить» и «ОК».


Чтобы изменения настроек политики безопасности вступили в силу, потребуется перезагрузить операционную систему, после чего можно удалять папку от имени администратора в Windows 10.
Использование стороннего софта
Отдельно отметим возможность удалить какие-либо файлы при помощи сторонних программ. Этот метод довольно грубый, но имеет место в тех случаях, когда вышеперечисленные способы кажутся сложными и неоправданно затратными в реализации. Вы можете выбрать и воспользоваться программой, которая специализируется на удалении тех папок и файлов, которые не получается стереть по причине нехватки прав или их занятости другими запущенными программами. У нас на сайте есть небольшой обзор на такие утилиты, и ознакомиться с ним вы можете по следующей ссылке.
Подробнее: Программы для удаления файлов, которые не удаляются
Еще статьи по данной теме:
Помогла ли Вам статья?
Modify permissions or switch to an administrator account
by Milan Stanojevic
Milan has been enthusiastic about technology ever since his childhood days, and this led him to take interest in all PC-related technologies. He’s a PC enthusiast and he… read more
Updated on December 16, 2022
Reviewed by
Vlad Turiceanu
Passionate about technology, Windows, and everything that has a power button, he spent most of his time developing new skills and learning more about the tech world. Coming… read more
- You need administrator permission to delete folder appears when a users doesn’t have certain privileges to perform a specific action.
- Taking ownership of a folder is one way to avoid this issue on your PC.
- Disabling certain security features can also help if you get this message.
XINSTALL BY CLICKING THE DOWNLOAD FILE
This software will repair common computer errors, protect you from file loss, malware, hardware failure and optimize your PC for maximum performance. Fix PC issues and remove viruses now in 3 easy steps:
- Download Restoro PC Repair Tool that comes with Patented Technologies (patent available here).
- Click Start Scan to find Windows issues that could be causing PC problems.
- Click Repair All to fix issues affecting your computer’s security and performance
- Restoro has been downloaded by 0 readers this month.
The error You’ll need to provide administrator permission to delete this folder appears mostly due to the security and privacy features of the Windows 10 and 11 operating systems.
Some actions require users to provide administrator permission to delete, copy or even rename files or change settings. Such permission prevents unauthorized users and external sources like scripts from accessing system data.
Many Windows users have reported that they have seen this message. So do not worry, in this article you will find some viable solutions to solve this problem.
Why is my computer telling me I need permission to delete something?
Certain files and folders on your PC are protected, and only users with the required privileges can access and modify them. In most cases, these are system files that you shouldn’t be modifying unless you know exactly what you’re doing.
This message will also appear when you try to delete a folder that is created by another user. This is especially true if you’re trying to delete files created by your administrator.
Why do I need permission from myself to delete a folder?
- Press Windows, type virus & threat protection, and open the top result.
- Scroll down to the Ransomware protection then click Manage ransomware protection.
- Here, toggle off the Controlled folder access option to stop being asked for permission from yourself.
Can’t delete folder even though you are an administrator?
If you can’t do that, it might be a problem with the Group Policy and the restrictions that come from your organization.
The key is to change the local policy for your account and grant yourself the necessary right to edit and delete folders.

Find out how to edit a Group Policy in Windows 10 to help get acquainted with the process and make advanced changes to your computer.
Moreover, the following are common error variations that you may encounter, but nonetheless, fix with the solutions provided below:
- You’ll need to provide administrator permission to delete this folder in Windows 11
- You’ll need to provide administrator permission to copy to this folder in Windows 11
- You will need to provide administrator permission to delete this folder in Windows 10
- File access denied, need administrator permission to delete file in Windows 11, 10, 7, 8
- Need administrator permission to delete folder but I am administrator
- You require permission from administrator to delete this folder /file
Without further ado, let’s jump right in!
How do I get administrator permission to delete a file or folder?
- Why is my computer telling me I need permission to delete something?
- How do I get administrator permission to delete a file or folder?
- 1. Take ownership of the folder
- 2. Disable User Account Control
- 3. Activate the built-in Administrator account
- 4. Use SFC
- 5. Use Safe Mode
- How do I delete a folder that won’t delete?
- How can I fix You need administrator permission to delete this folder on Windows 11?
- Create a new administrator user account
- How to give myself permission to delete files?
1. Take ownership of the folder
- Navigate to the folder you want to delete, right-click it and select Properties.
- Select the Security tab and click the Advanced button.
- Click on Change located at the front of the Owner file and click on the Advanced button.
- Enter your username in the Enter the object name to select field. Click on Check names and then OK.
- Check Replace owner on subcointainers and objects and click on Apply and OK.
- Click on Advanced button again.
- Navigate to Auditing tab and click on Add.
- Click on Select a Principal in order to add your account.
- Enter your username in the Enter the object to select field and click OK.
- Check Full control and save changes.
If this solution seems complicated, you can always use specialized software, such as Stellar Bitraser to delete any file from your PC with ease if you can’t delete folder even though you are an administrator.
2. Disable User Account Control
- Search uac in the Search box and select Change User Account Control settings.
- Move the slider to the bottom, i.e., to Never notify.
- Restart your computer.
Some PC issues are hard to tackle, especially when it comes to corrupted repositories or missing Windows files. If you are having troubles fixing an error, your system may be partially broken.
We recommend installing Restoro, a tool that will scan your machine and identify what the fault is.
Click here to download and start repairing.
Also, find out how to manage UAC on your computer, and allows permissions to access, modify, and delete folders.
3. Activate the built-in Administrator account
- Press Windows key + X and select Windows PowerShell (Admin).
- Run the following command:
net user administrator /active: yes - Log out of your account and switch to the administrator account.
- Check if the problem is resolved.
When you see the You’ll need to provide administrator permission to delete this folder prompt, logging in via the administrator account should do the trick. Also, find out all the ways to make yourself an administrator in Windows.
4. Use SFC
- Press Windows + X and choose Windows PowerShell (Admin).
- Run the following command:
sfc /scannow - Wait for the process to finish and restart your PC.
Also, you can delete as administrator from CMD using the SFC scan.
5. Use Safe Mode
- Press Windows + S and type recovery. Select Recovery options.
- Click the Restart now button in the Advanced options section.
- Click on Troubleshoot.
- Head to the Advanced options.
- Select Startup Settings and click on Restart.
- Press F5 or 5 to select Enable Safe Mode with Networking.
- While in Safe Mode, locate the file that you want to delete and try to perform the operation
- Restart your computer to exit Safe Mode.
For more information, find out how to access Safe Mode on Windows 11. Do keep in mind the methods from that guide can be applied to older versions as well.
- Cannot delete files, folders or icons in Windows 10/11
- Unable to delete folder, access denied in Windows 10
- You need permission to perform this action error
- Fix: Windows 10/11 temporary files will not delete
How do I delete a folder that won’t delete?
You can simply elevate your user privilege using the different solutions we have discussed in this guide.
Once you have the right user privileges, you should be able to delete even the most stubborn folders from your computer.
You should however take note not to delete important files from your system.
How can I fix You need administrator permission to delete this folder on Windows 11?
Create a new administrator user account
- Press Windows key + S and type add user. Select Add, edit or remove other users.
- Now click on Add account button.
- Select I don’t have this person’s sign in information.
- Now choose Add a user without a Microsoft account.
- Enter the desired username.
- Log out, and switch to the new account and try to remove the file or folder in question.
The simplest way to fix things when you need administrator permission to delete files in Windows 11 is to create a new administrator account on your computer and use it to access and modify the files.
How to give myself permission to delete files?
Whenever you try to perform an action that requires administrative privileges, you’ll be asked for the administrator password.
This is the most secure method to use on a home PC, but it can be tedious at times, so many users choose to use an administrator account instead.
You’ll need to provide administrator permission to delete this folder message can be problematic, but we hope that this article helped you solve your problem.
In case the problem is still there, we suggest reading our guide on Can’t Delete Folder? How to Force Delete Folder in Windows 10.
That’s it! You will now longer see the You’ll need to provide administrator permission to delete this folder in OneDrive or other locations.
If you have other alternative solutions, do not hesitate to use the comments section below. Also, leave there any other questions you may have.
Newsletter
Modify permissions or switch to an administrator account
by Milan Stanojevic
Milan has been enthusiastic about technology ever since his childhood days, and this led him to take interest in all PC-related technologies. He’s a PC enthusiast and he… read more
Updated on December 16, 2022
Reviewed by
Vlad Turiceanu
Passionate about technology, Windows, and everything that has a power button, he spent most of his time developing new skills and learning more about the tech world. Coming… read more
- You need administrator permission to delete folder appears when a users doesn’t have certain privileges to perform a specific action.
- Taking ownership of a folder is one way to avoid this issue on your PC.
- Disabling certain security features can also help if you get this message.
XINSTALL BY CLICKING THE DOWNLOAD FILE
This software will repair common computer errors, protect you from file loss, malware, hardware failure and optimize your PC for maximum performance. Fix PC issues and remove viruses now in 3 easy steps:
- Download Restoro PC Repair Tool that comes with Patented Technologies (patent available here).
- Click Start Scan to find Windows issues that could be causing PC problems.
- Click Repair All to fix issues affecting your computer’s security and performance
- Restoro has been downloaded by 0 readers this month.
The error You’ll need to provide administrator permission to delete this folder appears mostly due to the security and privacy features of the Windows 10 and 11 operating systems.
Some actions require users to provide administrator permission to delete, copy or even rename files or change settings. Such permission prevents unauthorized users and external sources like scripts from accessing system data.
Many Windows users have reported that they have seen this message. So do not worry, in this article you will find some viable solutions to solve this problem.
Why is my computer telling me I need permission to delete something?
Certain files and folders on your PC are protected, and only users with the required privileges can access and modify them. In most cases, these are system files that you shouldn’t be modifying unless you know exactly what you’re doing.
This message will also appear when you try to delete a folder that is created by another user. This is especially true if you’re trying to delete files created by your administrator.
Why do I need permission from myself to delete a folder?
- Press Windows, type virus & threat protection, and open the top result.
- Scroll down to the Ransomware protection then click Manage ransomware protection.
- Here, toggle off the Controlled folder access option to stop being asked for permission from yourself.
Can’t delete folder even though you are an administrator?
If you can’t do that, it might be a problem with the Group Policy and the restrictions that come from your organization.
The key is to change the local policy for your account and grant yourself the necessary right to edit and delete folders.

Find out how to edit a Group Policy in Windows 10 to help get acquainted with the process and make advanced changes to your computer.
Moreover, the following are common error variations that you may encounter, but nonetheless, fix with the solutions provided below:
- You’ll need to provide administrator permission to delete this folder in Windows 11
- You’ll need to provide administrator permission to copy to this folder in Windows 11
- You will need to provide administrator permission to delete this folder in Windows 10
- File access denied, need administrator permission to delete file in Windows 11, 10, 7, 8
- Need administrator permission to delete folder but I am administrator
- You require permission from administrator to delete this folder /file
Without further ado, let’s jump right in!
How do I get administrator permission to delete a file or folder?
- Why is my computer telling me I need permission to delete something?
- How do I get administrator permission to delete a file or folder?
- 1. Take ownership of the folder
- 2. Disable User Account Control
- 3. Activate the built-in Administrator account
- 4. Use SFC
- 5. Use Safe Mode
- How do I delete a folder that won’t delete?
- How can I fix You need administrator permission to delete this folder on Windows 11?
- Create a new administrator user account
- How to give myself permission to delete files?
1. Take ownership of the folder
- Navigate to the folder you want to delete, right-click it and select Properties.
- Select the Security tab and click the Advanced button.
- Click on Change located at the front of the Owner file and click on the Advanced button.
- Enter your username in the Enter the object name to select field. Click on Check names and then OK.
- Check Replace owner on subcointainers and objects and click on Apply and OK.
- Click on Advanced button again.
- Navigate to Auditing tab and click on Add.
- Click on Select a Principal in order to add your account.
- Enter your username in the Enter the object to select field and click OK.
- Check Full control and save changes.
If this solution seems complicated, you can always use specialized software, such as Stellar Bitraser to delete any file from your PC with ease if you can’t delete folder even though you are an administrator.
2. Disable User Account Control
- Search uac in the Search box and select Change User Account Control settings.
- Move the slider to the bottom, i.e., to Never notify.
- Restart your computer.
Some PC issues are hard to tackle, especially when it comes to corrupted repositories or missing Windows files. If you are having troubles fixing an error, your system may be partially broken.
We recommend installing Restoro, a tool that will scan your machine and identify what the fault is.
Click here to download and start repairing.
Also, find out how to manage UAC on your computer, and allows permissions to access, modify, and delete folders.
3. Activate the built-in Administrator account
- Press Windows key + X and select Windows PowerShell (Admin).
- Run the following command:
net user administrator /active: yes - Log out of your account and switch to the administrator account.
- Check if the problem is resolved.
When you see the You’ll need to provide administrator permission to delete this folder prompt, logging in via the administrator account should do the trick. Also, find out all the ways to make yourself an administrator in Windows.
4. Use SFC
- Press Windows + X and choose Windows PowerShell (Admin).
- Run the following command:
sfc /scannow - Wait for the process to finish and restart your PC.
Also, you can delete as administrator from CMD using the SFC scan.
5. Use Safe Mode
- Press Windows + S and type recovery. Select Recovery options.
- Click the Restart now button in the Advanced options section.
- Click on Troubleshoot.
- Head to the Advanced options.
- Select Startup Settings and click on Restart.
- Press F5 or 5 to select Enable Safe Mode with Networking.
- While in Safe Mode, locate the file that you want to delete and try to perform the operation
- Restart your computer to exit Safe Mode.
For more information, find out how to access Safe Mode on Windows 11. Do keep in mind the methods from that guide can be applied to older versions as well.
- Cannot delete files, folders or icons in Windows 10/11
- Unable to delete folder, access denied in Windows 10
- You need permission to perform this action error
- Fix: Windows 10/11 temporary files will not delete
How do I delete a folder that won’t delete?
You can simply elevate your user privilege using the different solutions we have discussed in this guide.
Once you have the right user privileges, you should be able to delete even the most stubborn folders from your computer.
You should however take note not to delete important files from your system.
How can I fix You need administrator permission to delete this folder on Windows 11?
Create a new administrator user account
- Press Windows key + S and type add user. Select Add, edit or remove other users.
- Now click on Add account button.
- Select I don’t have this person’s sign in information.
- Now choose Add a user without a Microsoft account.
- Enter the desired username.
- Log out, and switch to the new account and try to remove the file or folder in question.
The simplest way to fix things when you need administrator permission to delete files in Windows 11 is to create a new administrator account on your computer and use it to access and modify the files.
How to give myself permission to delete files?
Whenever you try to perform an action that requires administrative privileges, you’ll be asked for the administrator password.
This is the most secure method to use on a home PC, but it can be tedious at times, so many users choose to use an administrator account instead.
You’ll need to provide administrator permission to delete this folder message can be problematic, but we hope that this article helped you solve your problem.
In case the problem is still there, we suggest reading our guide on Can’t Delete Folder? How to Force Delete Folder in Windows 10.
That’s it! You will now longer see the You’ll need to provide administrator permission to delete this folder in OneDrive or other locations.
If you have other alternative solutions, do not hesitate to use the comments section below. Also, leave there any other questions you may have.
Newsletter
При попытке изменить содержимое директории (переместить её, задать новое название, удалить либо вставить в неё что-либо) может появиться оповещение с информацией о том, что на выполнение операции у пользователя недостаточно прав. И это при том, что учётная запись имеет привилегии администратора системы. Из материала узнаете, как запросить разрешение администратора на удаление папки Windows 10.
Содержание
- Порядок действий
- Изменение владельца контейнера
- Раздача привилегий
Порядок действий
Получать какое-либо разрешение не придётся. Для получения прав на изменение директории необходимо стать её владельцем. А после этого следует предоставить себе (учётной записи, из-под которой не получается изменить путь к каталогу либо его содержимое) полные права на доступ к объекту — разрешить делать с ним что угодно.
Изменение владельца контейнера
Чтобы стать полноправным хозяином директории, выполните следующие действия.
1. Откройте «Свойства» каталога.
2. Переместитесь во вкладку «Безопасность».
3. Кликните «Дополнительно» внизу окна.
4. Напротив поля «Владелец» щелкните «Изменить».
5. Щёлкните по кнопке «Дополнительно».
6. Выполните поиск учётных записей на текущей операционной системе.
7. Выберите свой профиль и сохраните изменения.
Чтобы полномочия расширились на всё содержимое каталога, отметьте флажком пункт «Заменить владельца подконтейнеров…».
8. Также жмите «Применить».
Раздача привилегий
Даже став «хозяином» всего, что есть в папке, обладать ею не получится.
1. Опять откройте её «Свойства», во вкладке «Безопасность» выберите «Дополнительно».
2. Отметьте пункт «Заменить все записи разрешений…» и нажмите на кнопку «Добавить».
3. Перейдите по ссылке «Выберите субъект», в появившемся окне нажмите дополнительно.
4. Выберите свою учётную запись в перечне элементов и кликните «OK».
5. Отметьте «Полный доступ», чтобы получить права для выбранного пользователя.
6. Отметьте опцию ««Заменить все записи разрешений…» и сохраняйте новую конфигурацию.
7. Нажмите «OK» и соглашайтесь с заменой разрешения кликнув по кнопке «Да».
Более простым способом решения проблемы является загрузка операционной системы Windows 10 в Безопасном режиме. Тогда все эти действия не нужны. Актуально, например, для новичков и случаев, когда ваш аккаунт не обладает администраторскими полномочиями.
Удаление файлов необходимо для разных целей, чаще всего, для освобождения места на локальном диске вашего компьютера. Эта операция проста, но, иногда, даже с ней возникают некоторые сложности у начинающих пользователей. Если вам встретилась ошибка удаления файла или папки в виде «Необходимо запросить разрешение Администратора или от пользователей группы «Администраторы», воспользуйтесь простой пошаговой инструкцией с нашего сайта.
Инструкция по удалению ошибки «запросить разрешение от Администратора»
Суть инструкции в том, чтобы создать вас (пользователя, под которым вы вошли в систему) владельцем файла или папки. Никаких «запросов» Администратору делать никто не будет, т.к. это бессмысленно. Начнём удаление ошибки:
- Находим проблемный файл. Нажимаем на него правой кнопкой мыши, выбираем «Свойства» и переходим в «Безопасность». В ней нажимаем «Дополнительно»;
- Обращаем внимание на пункт «Владелец». У нас уже установлено нужное значение, а именно учётная запись пользователя. У вас же будет написано так: «Администраторы (Название компьютераГруппа пользователей)». Кликаем напротив него на «Изменить»;
- В этом окне ничего, пока что, не трогаем. Нажимаем только на кнопку «Дополнительно» и попадаем в новое меню;
- Тут необходимо произвести поиск вашей учётной записи пользователя, под которой вы бы смогли стать владельцем файла или папки. Нажимаем «Поиск», находим нужное имя юзера и нажимаем «ОК», далее тоже нажимаем аналогичную кнопку дважды;
- Мало стать владельцем файла или папки, нужно теперь ещё получить права (разрешения) на редактирование, удаление и т.д., но нас больше интересует второй вариант. Еще раз открываем окно «Дополнительные параметры безопасности для *имя папки/файла» согласно первому пункту.
- Смотрим, есть ли в списке «Элементы разрешений» ваш пользователь. Если да, смотрим на позицию «Доступ», иначе сразу переходим к пункту 7. Она должна иметь значение «Полный доступ». Если значение другое, то кликаем дважды по субъекту (пользователю) и выбираем нужные пункты, а затем подтверждаем кнопкой «ОК»;
- Когда пользователя нет в списке, необходимо его добавить. Для этого, в окне «Дополнительные параметры безопасности для *имя папки/файла» нажимаем «Добавить», дальше «Дополнительно», а затем «Поиск». Когда выберите из списка нужного пользователя, нажимаете «ОК» в текущем окне и последующих. После этого проставляете разрешения и нажимаете «ОК»;
- Тестируете удаление папки, файла, программы – теперь оно должно проходить без ошибки.
Почему возникает данная ошибка?
Возникновение ошибки происходит просто потому, что вы пытаетесь удалить папку/файл, которые защищены системой. В данном примере, мы пытаемся удалить папку стандартного браузера системы – Internet Explorer. Он, конечно же, редко используется, но удалять его не стоит, т.к. если вдруг «слетят» остальные браузеры, скачать новый у вас не получится.
Если вы сами не являетесь владельцем компьютера, на котором хотите удалить файл/папку, а ошибка запроса разрешение от Администратора на удаление появляется, значит лучше не лезть в эти файлы, а сообщить напрямую владельцу о том, что хотите произвести удаление.
Теперь вы точно знаете, как удалить файлы, которые требуют разрешение администратора, не применяя сторонние приложения. Прежде чем что-либо удалять с компьютера, несколько раз подумайте, правильно ли вы поступаете.
Похожие записи
Как спасти компьютер: удаление traflab
Практически каждый из нас пользуется программным обеспечением. Многие пренебрегают лицензионкой — скачивают файлы и программы с бесплатных сайтов. Благо, в нашем веке эта возможность есть на каждом шагу. Это не всегда безопасно, тем более,…
Как зайти от имени администратора в Windows 7?
Очень часто при установке приложений или совершении некоторых действий, требуются права администратора, а, чтобы их получить, нужно как-то зайти от администратора в Windows 7. Возможно, проблема с доступом к файлу hosts, который очень часто…
Как получить права администратора в Windows 10?
В некоторых ситуациях при работе с операционной системой, пользователю необходимы права администратора. Они требуются для выполнения некоторых…
Удаление информации с ПК не вызывает сложностей. Нажимаем клавишу «Delete» и готово. Но в последних версиях Windows возникает проблема. Стереть папку не получается. Что предпринять? Рассмотрим, как удалить папку с правами администратора.
Содержание
- Почему это происходит
- Не могу удалить папку требует права администратора
- Учетные записи
- Действия от имени Администратора
- Как удалить папки, которые запрашивают права администратора
- Изменение пользователя
- Как установить разрешения пользователя
- Проводник с административными правами
- Как удалить папку без прав администратора
- Вывод
Почему это происходит
Как удалить папку без прав администратора знает каждый. Что предпринять если нет возможности сделать это обычными способами? Вначале рассмотрим причины, почему система требует наличие особых привилегий.
Не могу удалить папку требует права администратора
Причины почему возникают трудности при удалении следующие:
- Файлы используются другим открытым процессом системы;
- Блокировка вирусом или антивирусной программой;
- Из-за системного сбоя;
- Работа происходит под записью пользователя с ограниченными возможностями;
- Директория заблокирована.
Не удаляйте директории, если неизвестно их предназначение. Убедитесь, что они не повлияют на работоспособности системы. Если сотрете важную информацию, ПК может нестабильно работать.
Рассмотрим, что нужно знать, чтобы стереть не удаляемую директорию.
Учетные записи
При инсталляции Windows автоматически создается пользователь «Администратор». У него есть полные права к редактированию информации. Если вы работаете один за ПК, то и пользуетесь правами администратора. Но если купили ПК в магазине с установленной системой, или за ним работает не один человек, для удобства создается несколько пользователей.
В режиме администратора файлы создаются, переименуются, удаляются. Если работать в качестве «Гостя» возможности ограничиваются. Система разрешает работу с файлами только в режиме просмотра.
Действия от имени Администратора
Оказывается, некоторые операции выполняются только под админской записью. В Windows 10 можно:
- Устанавливать обновления;
- Контролировать записи;
- Восстанавливать системные файлы.
Как удалить папки, которые запрашивают права администратора
Начиная с седьмой версии Windows, даже если вы единственный пользователь, система запрашивает права администратора на удаление. Почему так происходит? Система создала Суперадминистратора. Это учетная запись с максимальными привидениями.
Иногда такие сообщения появляются если вы пытаетесь удалить важные системные файлы.
Вопрос как удалить папки, которая просит права администратора решается просто. Рассмотрим удалить папку с правами администратора Windows 10.
Чтобы не приходилось каждый раз запрашивать разрешение на изменение или удаления, сделаем так чтобы мы сами решали, что делать.
Изменение пользователя
Нажимаем правой кнопкой мыши по файлу, выбираем «Свойства»-«Безопасность»-«Дополнительно».
Возле пункта «Владелец», нажимаем ссылку «Изменить».
В новом окне нажимаем «Дополнительно».
Кликните по кнопке «Поиск». Найдите пользователя, нажмите «ОК».
Если меняется владелец папки, а не файла отметьте пункт «Заменить».
Как установить разрешения пользователя
Став владельцем стереть директорию еще не получится. Мало разрешений. Заходим «Свойства»-«Безопасность», далее «Дополнительно». Посмотрите есть ли нужный пользователь:
- Если его нет нажмите «Добавить». Далее «Выбор субъекта»-«Дополнительно»-«Поиск». Устанавливаем для нужного пользователя полный доступ. Отмечаем внизу пункт «Применить к объектам»;
- Если он есть, выбираем пользователя и нажимаем «Изменить». Также устанавливаем полные права доступа. Отмечаем «Заменить записи», применяем настройки.
Теперь при удалении сообщение о том, что отказано в доступе возникать не будет.
Проводник с административными правами
Сделаем чтобы проводник работал с повышенными привилегиями. Для этого выполните последовательность таких действий:
- Нажимаем «Пуск»-«Выполнить»;
- Прописываем команду: runas /user:%userdomain%administrator «explorer /separate».
Система выдаст предупреждение, введите пароль.
Как удалить папку без прав администратора
Если некоторым пользователям описанные действия покажутся сложными, рассмотрим, как поступить другим способом. Воспользуемся специальной программой Unlocker. После установки она появится в контекстном меню. Кликнув правой кнопкой мыши на директории выбираем Unlocker, далее — «Удалить».
Подробнее о работе программы читайте в статье: «Как стереть заблокированные файлы». Теперь вопросы как удалить папку Стим (Steam) требует права администратора или другой файл, или каталог не будет возникать.
Вывод
Мы рассмотрели, как удалить папку, которая просит права администратора. Используйте описанные выше рекомендации. Помните, что удаление системных папок приведет к некорректной работе системы. Будьте внимательны. Рекомендую использовать программу Unlocker. Это удобно.
Иногда пользователи компьютеров на Windows сталкиваются с проблемой, которая выражается в невозможности удалить или переименовать какую-либо папку или файл. Система выдает сообщение «Нет доступа к папке», уведомляя о том, что для его получения необходимо запросить разрешение Администратора, после чего можно совершить задуманное действие с папкой. Однако у начинающих пользователей с этим могут возникнуть определенные трудности, избежать которых поможет приведенная ниже универсальная инструкция.
В каких случаях нужно запросить разрешение администратора на удаление системной папки в Windows 7/10
Существует множество причин, почему может потребоваться удалить файл или папку. Среди них — банальная необходимость освободить место на жестком диске. Впрочем, начинающим пользователям нужно быть аккуратными, ведь если система запрашивает права администратора на удаление, возможно совершаются манипуляции с важными для стабильной работы Windows файлами, удаление которых навредит системе.
Конечно же, не все папки, при удалении которых выскакивает ошибка с сообщением «Запросите разрешение от системы на изменение», хранят в себе системные файлы. К примеру, ситуация может быть следующая: у вас возникли проблемы с обновлением антивирусной программы, и вы временно решили воспользоваться другой программой – Avast Free Antivirus.
Однако после того как проблема была устранена, и вы можете вернуться к привычному антивирусу, возникли новые трудности – не получается удалить папку Avast из раздела Program Files, а для выполнения данного действия система требует разрешение администратора.
Подобная ситуация может возникнуть и для других программ и компонентов, от которых вы по каким-то причинам хотите избавиться, поэтому дальнейшая инструкция будет универсальной для всех папок и файлов.
Как получить разрешение от администратора на удаление Avast и других системных папок в Виндовс в 2023 году
Между тем создание запроса для временного администрирования совершенно бесполезно, и ваша главная задача заключается в том, чтобы сделать своего пользователя (под которым вы осуществили вход в систему), владельцем конкретной директории, предоставив ему права администратора. Данная процедура не потребует использования сторонних утилит, так как добиться желаемого можно с помощью встроенных в саму систему инструментов, о чем и пойдет речь.
Запрос на временное администрирование
Изначально вам необходимо стать полноправным владельцем папки, а уже затем предоставить себе права доступа к ней (удаление или изменение).
Чтобы изменить владельца, необходимо выполнить следующие действия:
- Открываем нужную директорию и кликаем правой клавишей по папке, в появившемся контекстном меню выбираем пункт «Свойства», где переходим в раздел «Безопасность», а затем нажимаем кнопку «Дополнительно».
- Далее обращаем внимание на данные, указанные в строке «Владелец».
Чтобы все-таки завершить то или иное действие с конкретной папкой, вы должны получить статус ее владельца Там нужно найти параметр «АдминистраторыГруппа пользователей», а затем нажать на располагающуюся напротив данной строки кнопку «Изменить».
- В появившемся окне вам не нужно ничего изменять, а просто нажать на «Дополнительно».
- В окне «Выбор: «Пользователь» или «Группа» нажимаете на кнопку «Поиск» и найти свою учетную запись для наделения её соответствующими правами.
- Вводите своё имя пользователя и нажимаете «ОК».
Так как мы хотим изменить владельца папки, а не отдельного файла, то рекомендуется также отметить пункт «Заменить владельца подконтейнеров…», что позволит получить доступ ко всем файлам и папкам, хранящимся внутри первоначальной директории.
Получение прав (разрешения)
После того, как права владельца будут получены, вы всё еще не сможете удалить защищенную папку с текущей учетной записи, ведь для этого потребуется отдельное разрешение.
Для его получения рекомендуется придерживаться следующей инструкции:
- Повторите описанные в первом пункте прошлой инструкции действия и откройте блок «Дополнительно».
- Если вы не обнаружите в списке «Элементы разрешений» текущей учетной записи, значит потребуется нажать на «Выберите субъект», а затем через «Поиск» найти соответствующего пользователя, после чего наделить его полным доступом, параллельно изменив все записи разрешений.
Однако мало просто изменить свой статус в отношении той или иной папки. Нужно дополнительно получить разрешение на выполнение конкретных действий с ней - Если нужный пользователь уже был в списке, то его просто нужно активировать, нажав на «Изменить», а затем предоставив соответствующие права, согласиться на изменение всех записей и применив изменения.
После поэтапного выполнения вышеизложенного руководства, Windows перестанет выдавать ошибку при попытке изменить папку. Запустив систему под текущей учетной записью, вы сможете беспрепятственно удалять, переименовывать или перемещать любой объект.
Предоставлять права полного доступа к файлу или папке рекомендуется главной учетной записи администратора, а не гостевым.
Но особо обращаем ваше внимание, что подобные действия можно выполнять только в том случае, если вы точно знаете, что после манипуляций с конкретной папкой, ОС Windows не будет повреждена и это не станет причиной возникновения системных ошибок.
Удаление
После получения прав администратора и разрешений на изменение конкретной папки при попытке её удалить ошибка больше не будет появляться на фоне снятия системной защиты с директории для текущего пользователя.
Сама же процедура удаления будет выглядеть стандартным образом, подразумевая выполнение следующих шагов:
- Открываете «Мой компьютер» и выбираете системный диск (обычно это диск «С»).
- Открываете нужно директорию, находите папку, которую требуется удалить, к примеру, это папка Avast Software.
- Нажимаете правой кнопкой мыши по папке и в появившемся меню выбираете «Удалить».
- Подтверждаете выбранное действие.
И только получив разрешение можно приступать непосредственно к самому действию в отношении той или иной папки
Как вы могли убедиться, для очистки системы от утративших актуальность папок и файлов не нужно запрашивать разрешение Администратора. Вместо этого достаточно просто воспользоваться встроенными инструментами Windows, сделав себя владельцем директории, чтобы в итоге получить полные права доступа.
По сути, нет ничего сложного, если действовать согласно инструкции, однако, если вы не являетесь владельцем компьютера, либо имеете подозрения, что удалением конкретной папки нанесете вред системе, лучше все-таки отказаться от задуманного или обратиться за помощью к квалифицированным специалистам.