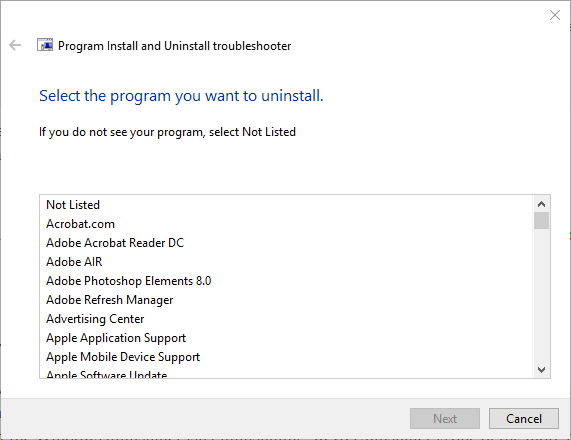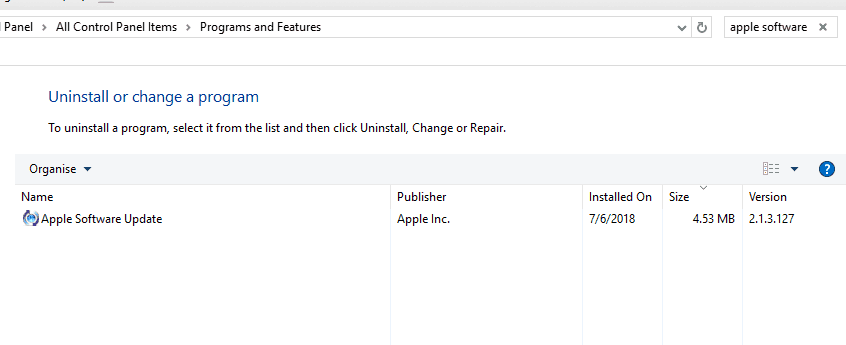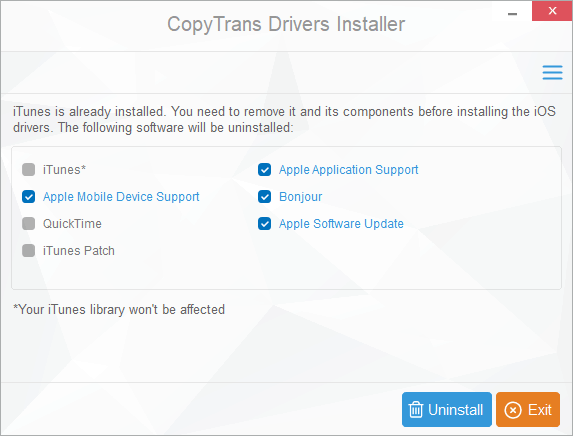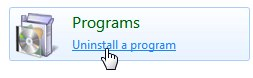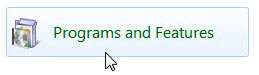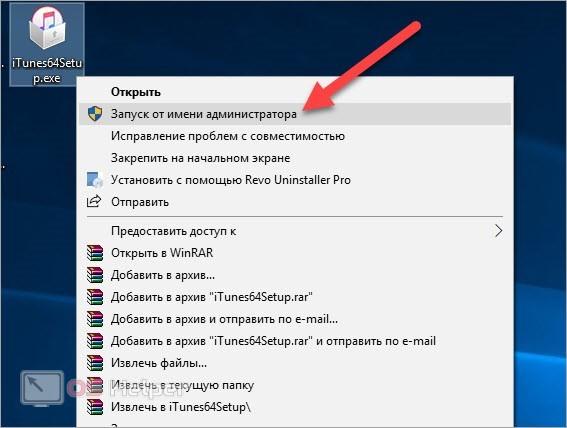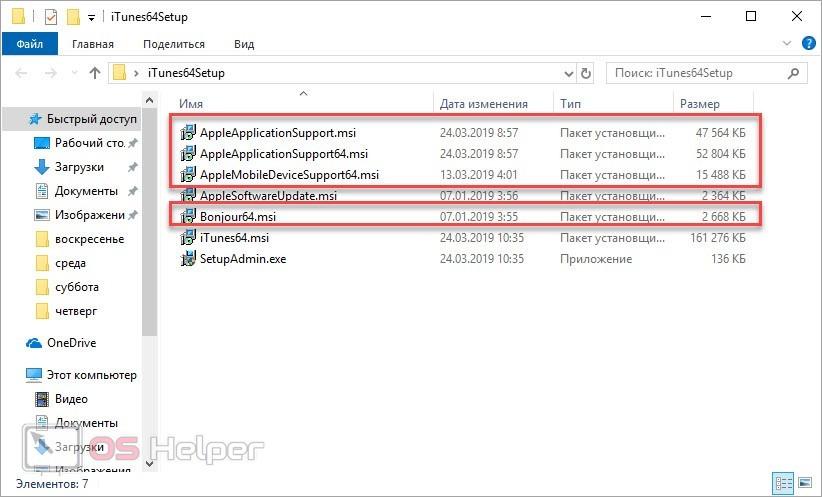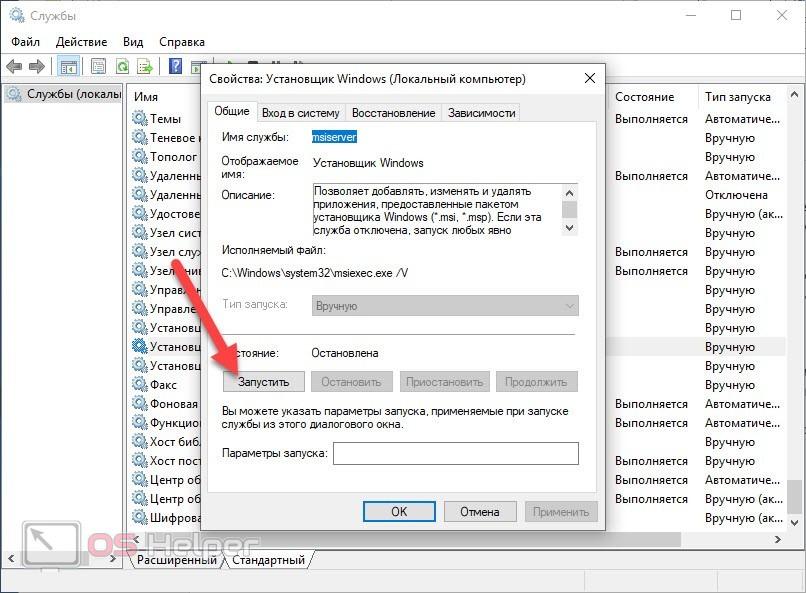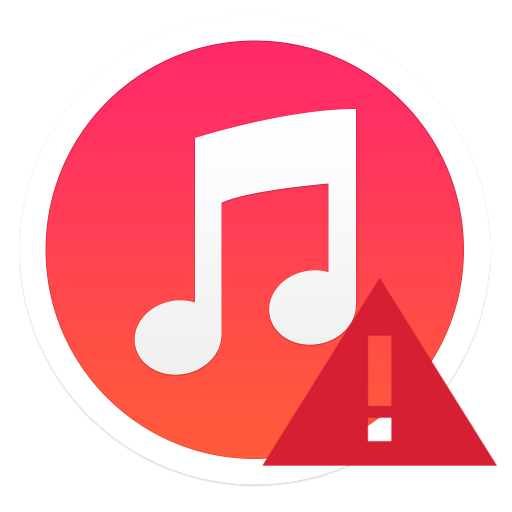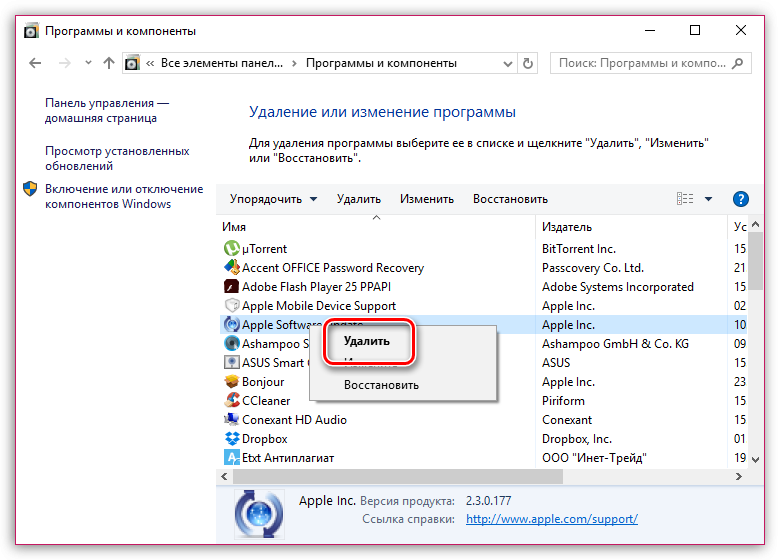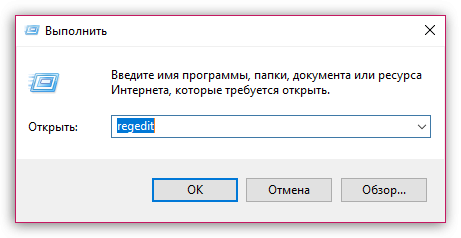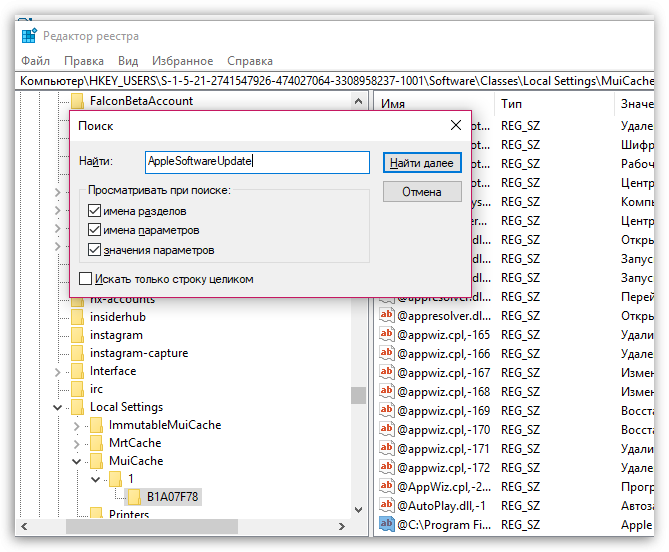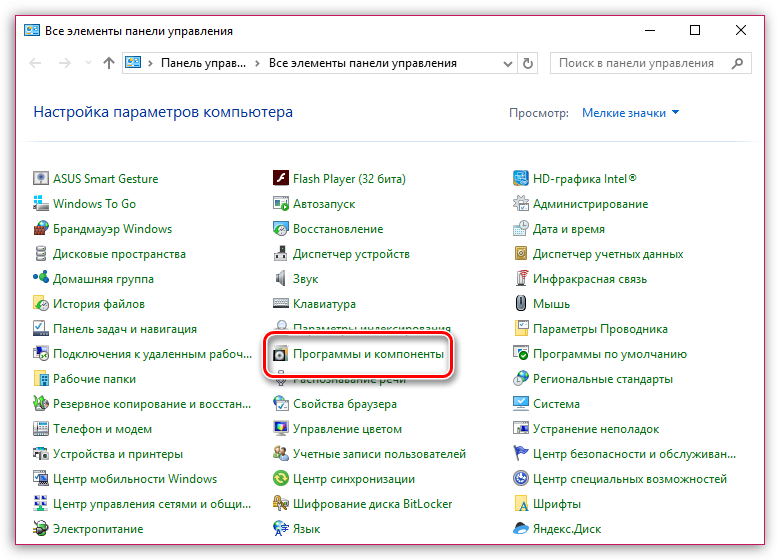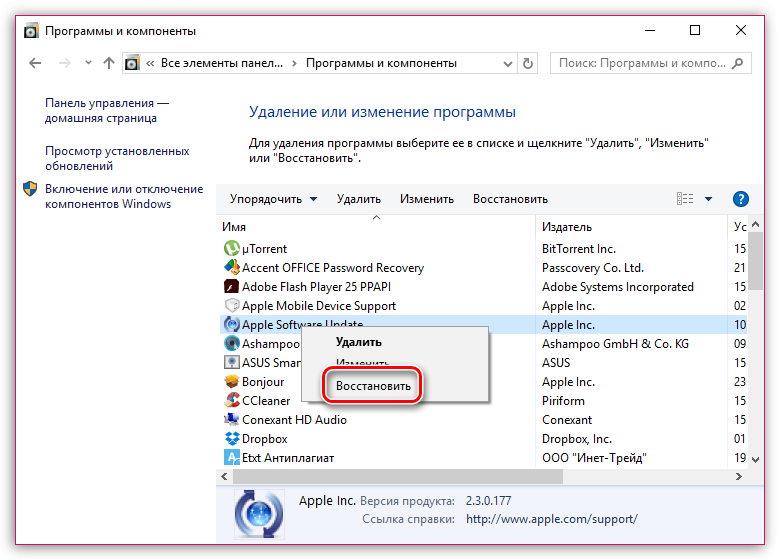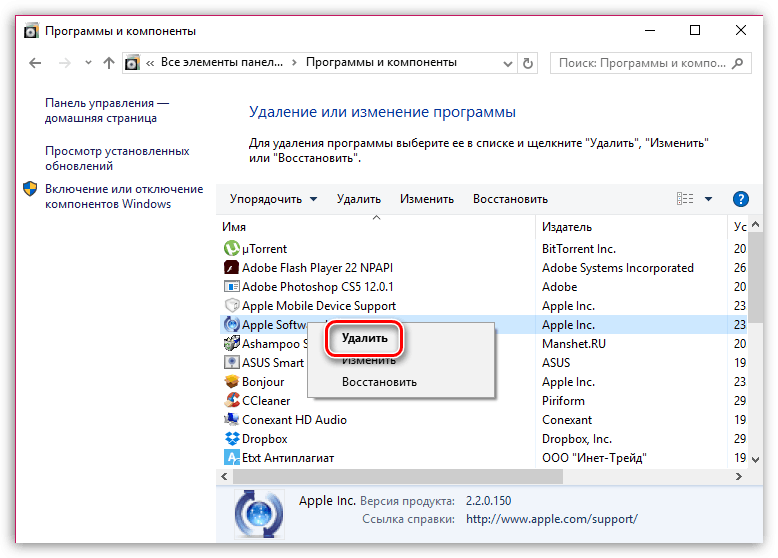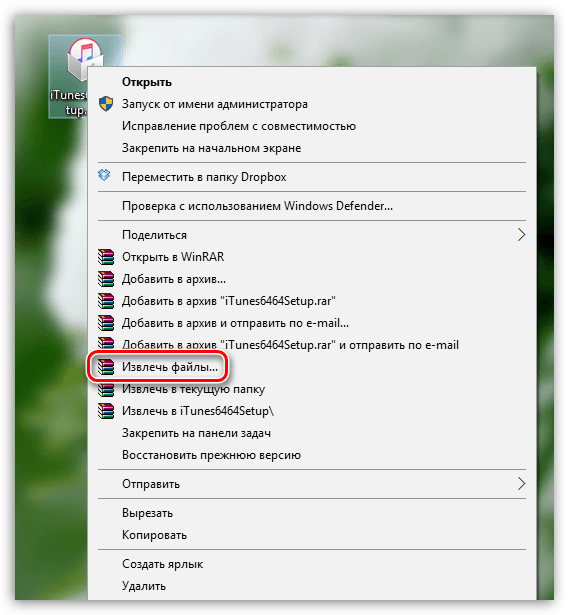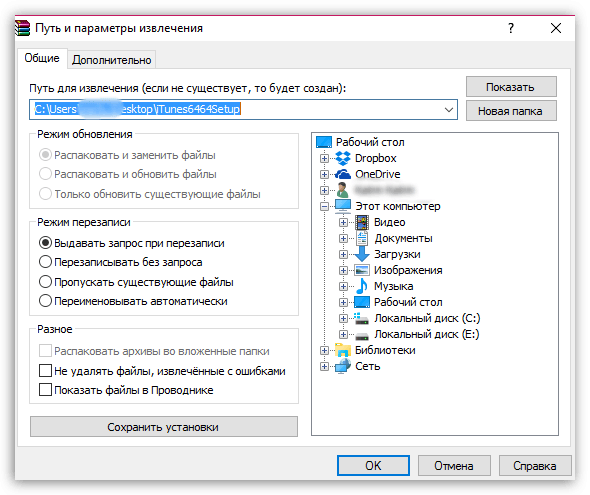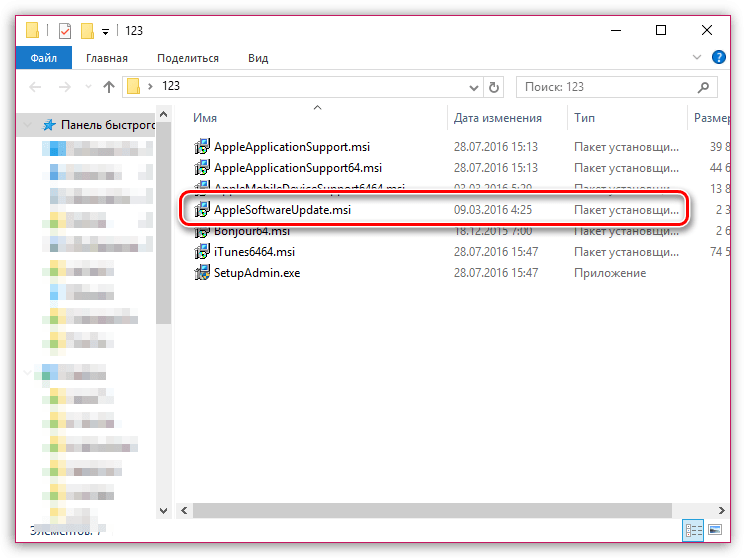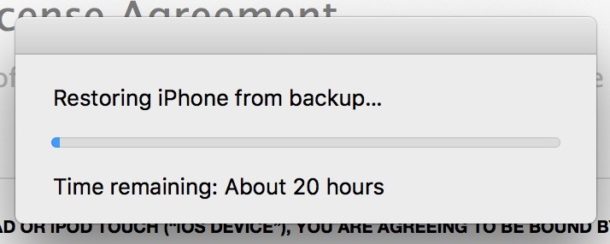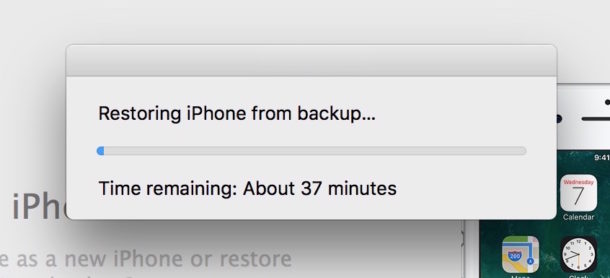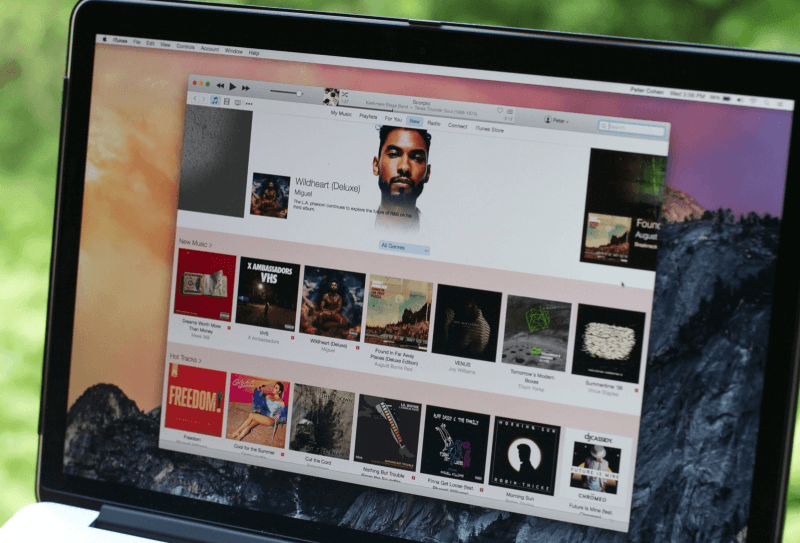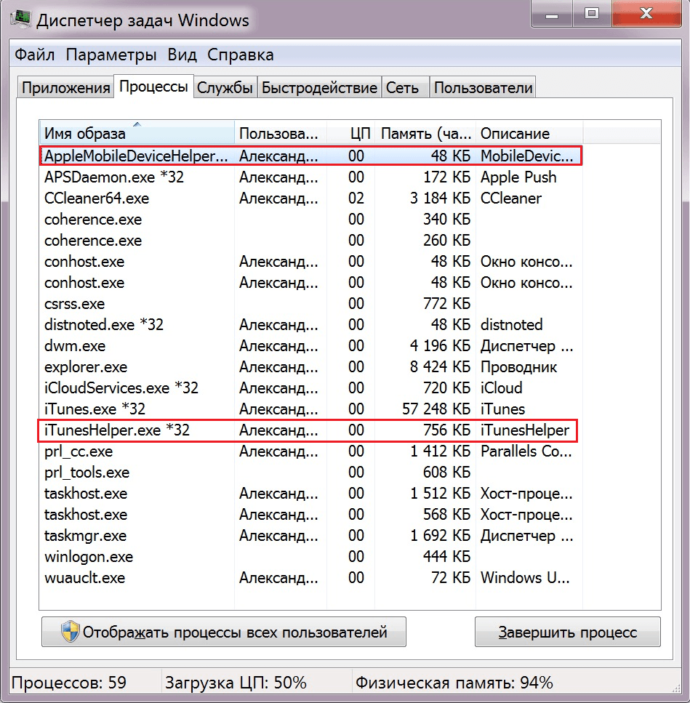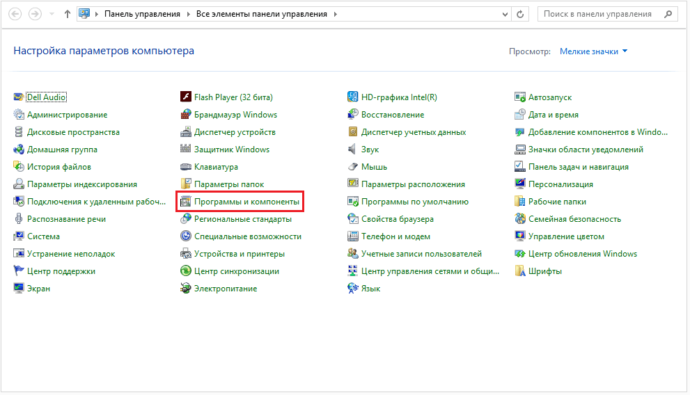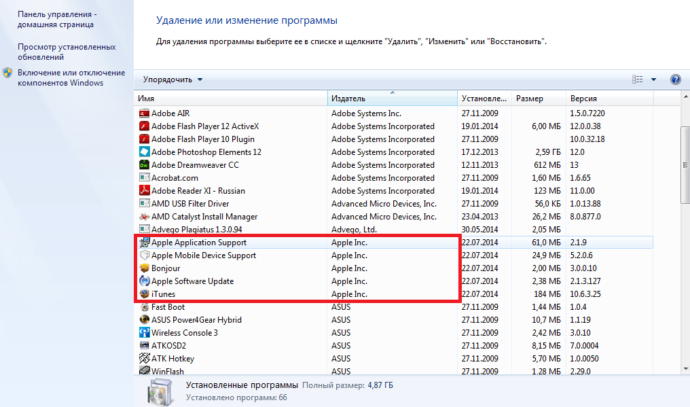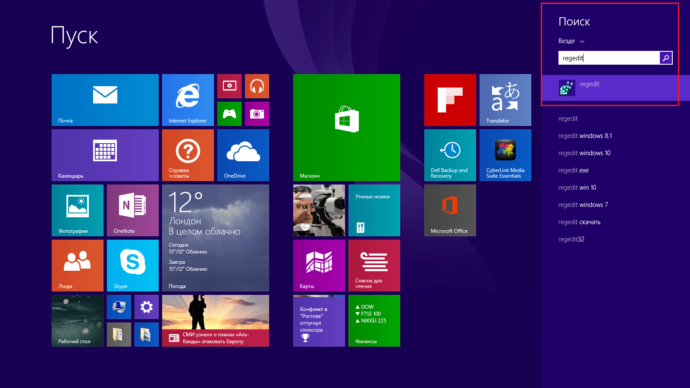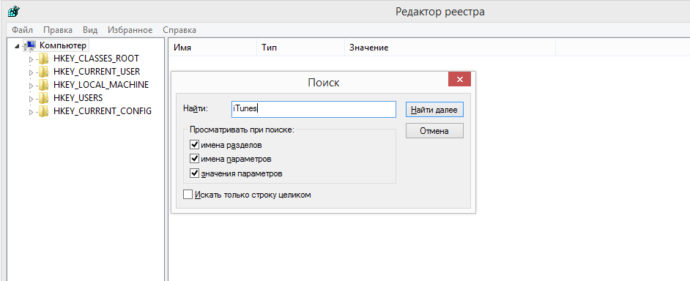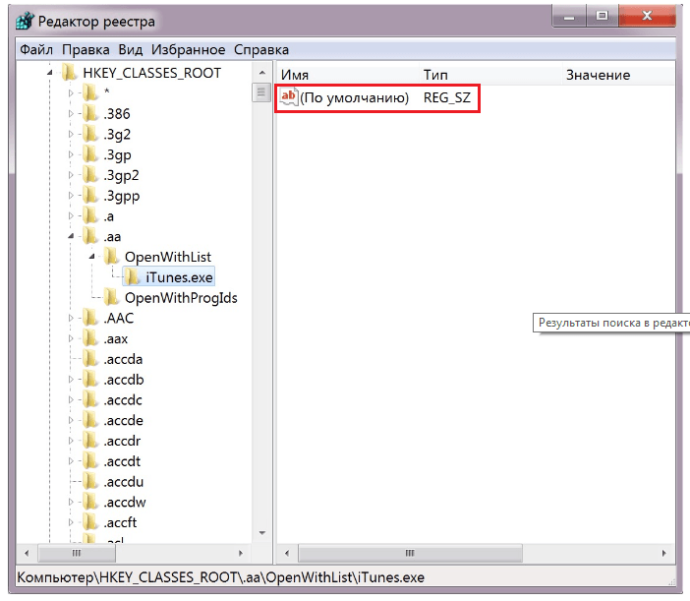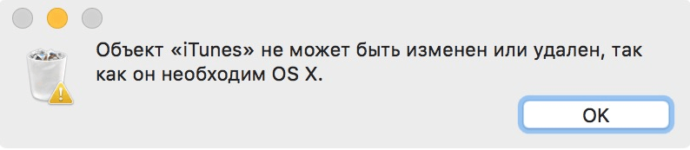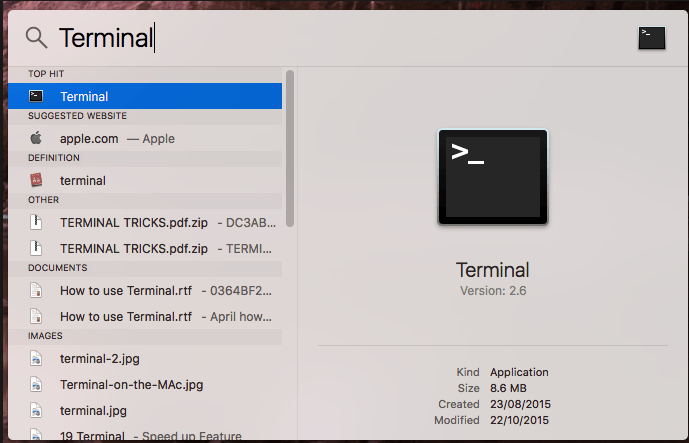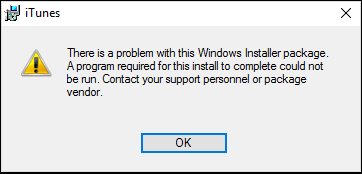Для корректной работы с компьютером Apple на нём должна быть установлена программа iTunes. Но что делать, если при установке iTunes у вас возникает ошибка пакета Windows Installer? О том, как исправить эту неполадку и как устранить её причины, пойдёт речь в нашей статье.
Метод устранения ошибки пакета Windows Installer в iTunes.
В чём причины сбоя
Обычно данный сбой пакета, из-за которого iTunes не устанавливается, связан с Apple Software Update. Эта программа отвечает за своевременное обновление всех приложений от Apple.
Способы устранения
Давайте разберёмся, почему возникает ошибка пакета Windows Installer при установке iTunes и как её устранить:
- Перезагрузка системы. Если у вас не хочет устанавливаться Айтюнс из-за этой неполадки, то первым делом надо перезагрузить компьютер. Очень часто этот способ помогает в решении проблемы.
- Чистка реестра от Apple Software Update. Перейдите в «Панель управления». В верхней части экрана выберите тип просмотра «Мелкие значки». Зайдите в «Программы и компоненты».
Если в открывшемся окне вы видите Apple Software Update, то удалите данную утилиту. Далее вызовите окно команд нажатием комбинации клавиш Win + R. В данном окне введите команду «regedit».
Теперь на экране вы увидите реестр Виндовс. Нажмите Ctrl + F для вызова строки поиска. В ней введите Apple Software Update. Теперь найдите и удалите все данные, связанные с этой программой. После этого перезагрузите ПК и попробуйте осуществить повторное скачивание Айтюнс. Очень часто это помогает избавиться от неисправности Айтюнс.
- Переустановка Apple Software Update. Вновь зайдите в «Панель управления». Тип просмотра оставляем «Мелкие значки». Переходим в «Программы и компоненты». Находим Apple Software Update, кликаем по нему правой кнопкой мышки и выбираем «Восстановить». После завершения данного процесса снова кликните по этой утилите правой кнопкой мыши, но теперь вам надо выбрать пункт «Удалить».
Теперь надо сделать копию установщика Айтюнс – iTunesSetup.exe, после чего её надо разархивировать. Лучше всего для этих целей использовать WinRAR, о котором можно прочитать более подробно в других статьях. Щёлкните по копии правой клавишей мышки. В открывшемся меню нажмите на «Извлечь файлы». Укажите путь для разархивации. После завершения этой операции перейдите к этой папке. В ней надо найти AppleSoftwareUpdate.msi. Запустите и установите это приложение. Теперь перезагрузите компьютер и попробуйте заново скачать Айтюнс.
Прочитав статью, вы узнали, как избавиться от ошибки пакета Windows Installer. Надеемся, что после прочтения у вас не осталось никаких вопросов. Но если они у вас есть, то смело задавайте их в комментариях. Ответы на них будут даны в кратчайшие сроки. Также будем благодарны, если вы поставите лайк и поделитесь этой статьёй со своими друзьями.

Для устранения распространенной ошибки Windows Installer при установке пакета программ iTunes (рус. Айтюнс), нужно сделать действия описанные чуть ниже. Данное решение на 100% работает в Windows 7, 8, 8.1, 10 и помогает, когда при обновлении или загрузке приложения iTunes, вылетает ошибка установки Windows installer. После чего этот пакет программ не удается открыть и соответственно, невозможно установить. Итак, немного покопавшись, мы решили эту проблему — поехали:
- Сначала скачайте приложение iTunes последней версии из первоисточника, а именно с сайта Apple — вот по этой ссылке: https://www.apple.com/ru/itunes/download/
Вот вид страницы на всякий случай:
Не забудьте убедиться, что данный сайт официальный, предварительно изучив адрес страницы в строке браузера. Это поможет избежать заражения вашего компьютера опасным вирусом. Вот как это выглядит:
- Далее перекидываем скачанный пакет программ iTunes в корень диска С — так мы даём полный доступ данной программе для установки всех необходимых приложений.
Первым делом для успешной установки iTunes перекиньте установочный пакет в корень диска C - Теперь переходим в Пуск —> Панель управления —> Удаление программ. В разных версиях windows этот пункт может иметь вид «Установка и удаление программ», «Удаление или изменение программы». В общем будьте внимательны и по смыслу выбирайте соответствующий пункт.
Для устранения ошибки Windows installer при установке iTunes необходимо перейти в раздел удаления программ - Далее чистим все старые версии iTunes и удаляем другие приложения от Apple, особенно Apple Software Update, так как обычно все беды исходят от этой программы. Данный факт был получен из большого опыта борьбы с ошибкой windows installer, причем у кого-то все проходило без проблем, но чаще иначе.
Для успешной установки пакета программ iTunes удаляем все продукты от Apple - Настал черед установки iTunes — запускайте от имени Администратора установочный пакет из корня диска C. В начале установки приложения появится вот такое окно:
Если всё совпадает, следуйте указаниям на экране. Нажимайте «Далее» и соглашайтесь с условиями, а после ждите завершения инсталляции.
Всё, программный пакет iTunes полностью и без ошибок установился на ваш компьютер, а ошибка Windows installer больше не появляется. Поздравляю — теперь у вас всё чикаго! 🙂
на всякий случай
Также мы на всякий случай подробно разобрали проблему с ошибкой установочного пакета Windows installer при установке iCloud для windows и в этой статье вы найдете подробное решение, как всё сделать красиво и успешно! Если у вас что-то не получается и вы думаете о помощи высококвалифицированного специалиста, тогда позвоните нам либо просто оставьте заявку или письмо — мы обязательно перезвоним либо ответим в письменной форме во всех подробностях. Желаем вам, чтобы всё было чикаго!
by Matthew Adams
Matthew is a freelancer who has produced a variety of articles on various topics related to technology. His main focus is the Windows OS and all the things… read more
Updated on October 28, 2021
- Don’t know how to uninstall Apple Software Update on Windows 10? Repairing Apple Software Update can make a huge difference.
- Other tricks include activating the Administrator Account or using a third-party uninstaller.
- Visit this list of great uninstaller software tools to find similar choices for newbies and professionals alike.
- Check out this Windows 10 Errors Hub whenever you need to solve any sort of errors and bugs.
Apple Software Update is a program that updates Apple software in Windows 10, but not everybody needs it.
However, Apple Software Update doesn’t always uninstall. Some users have stated in forum posts that an error message pops up when they try to uninstall ASU.
That error message states: There is a problem with this Windows installer package. A program required for this install to complete could not be run.
This is how you can uninstall Apple Software Update when that error message pops up in Windows 10.
How to uninstall Apple Software on Windows 10 after Creator Updates?
- Open the Program Install and Uninstall Troubleshooter
- Activate the Built-in Administrator Account
- Repair Apple Software Update
- Remove Apple Software Update With CopyTrans Driver Installer
- Uninstall Apple Software Update
1. Open the Program Install and Uninstall Troubleshooter
- Open this Microsoft webpage in your browser, and press the Download button there.
- Next, open your download folder in File Explorer.
- Click MicrosoftProgram_Install_and_Uninstall.meta.diagcab to open its window below.
- Press the troubleshooter’s Next button.
- Select Uninstalling to fix a program that doesn’t uninstall.
- Then, select Apple Software Update on the program list, and click the Next button.
- Select the Yes, try uninstall option to remove ASU.
- If the Yes, try uninstall option doesn’t do the trick, select the try other fixes option.
First, check out the Program Install and Uninstall troubleshooter for Windows 10. That troubleshooter fixes corrupted registry keys that can block software from uninstalling.
You can utilize the Program Install and Uninstall troubleshooter in Windows 10 as described above.
2. Activate the Built-in Administrator Account
- Press the Type here to search button on the Windows 10 taskbar to open Cortana.
- Enter Command Prompt in the search box.
- Right-click Command Prompt to select the Run as administrator option.
- Input net user in the Command Prompt, and press the Return key.
- Then input this command in the Prompt: net user administrator /active:yes. Don’t forget to press the Enter key after entering the command.
- Then restart Windows and sign in with the new admin account you activated.
You can’t always remove all programs within a standard Windows 10 user account.
Thus, switching to an admin account will ensure you have sufficient access rights to uninstall all programs, including Apple Software Update.
Windows 10 includes a built-in admin account that you can activate as presented above.
3. Repair Apple Software Update
- Open Run by pressing its Windows key + R hotkey.
- Input appwiz.cpl in Run, and press its OK button.
- Enter the keyword Apple Software Update in the search box as shown below.
- Then select Apple Software Update, and press its Repair button.
- Thereafter, click Uninstall to remove the Apple Software Update.
The Programs and Features Control Panel applet includes a Repair option for the Apple Software Update.
o, that option might fix ASU so that you can uninstall it. You can repair Apple Software Update with the help of the above procedure.
4. Remove Apple Software Update with CopyTrans Driver Installer
- Download CopyTrans Driver Installer.
- Open the CopyTrans Driver ZIP in File Explorer, and press the Extract all button.
- Click the Browse button to select a path to extract the ZIP file.
- Press the Extract button.
- Open CopyTrans Driver Installer from its extracted folder.
- Then press the Uninstall button.
- Note that CopyTrans will also uninstall the other Apple programs listed on its window if you’ve installed them. So, you might need to reinstall some Apple software after uninstalling ASU.
CopyTrans Driver Installer is another utility that you can remove Apple software with. The program is actually designed to install iPhone, iPod, and iPad drivers.
However, you can also utilize it to completely uninstall Apple Software Update. You can uninstall ASU with CopyTrans Driver Installer as described above.
5. Uninstall Apple Software Update with a third party app
Those are a few resolutions that will probably fix Apple Software Update so that you can uninstall it as required.
There are numerous third-party uninstallers for Windows that uninstall software and their leftovers.
You may even remove browsers extensions and remove remnants of previously uninstalled programs, so make sure to consider it for removing any residues from your PC.
Some of these great third-party uninstallers might also remove ASU when the Windows 10 remover fails to do so.
Newsletter
by Matthew Adams
Matthew is a freelancer who has produced a variety of articles on various topics related to technology. His main focus is the Windows OS and all the things… read more
Updated on October 28, 2021
- Don’t know how to uninstall Apple Software Update on Windows 10? Repairing Apple Software Update can make a huge difference.
- Other tricks include activating the Administrator Account or using a third-party uninstaller.
- Visit this list of great uninstaller software tools to find similar choices for newbies and professionals alike.
- Check out this Windows 10 Errors Hub whenever you need to solve any sort of errors and bugs.
Apple Software Update is a program that updates Apple software in Windows 10, but not everybody needs it.
However, Apple Software Update doesn’t always uninstall. Some users have stated in forum posts that an error message pops up when they try to uninstall ASU.
That error message states: There is a problem with this Windows installer package. A program required for this install to complete could not be run.
This is how you can uninstall Apple Software Update when that error message pops up in Windows 10.
How to uninstall Apple Software on Windows 10 after Creator Updates?
- Open the Program Install and Uninstall Troubleshooter
- Activate the Built-in Administrator Account
- Repair Apple Software Update
- Remove Apple Software Update With CopyTrans Driver Installer
- Uninstall Apple Software Update
1. Open the Program Install and Uninstall Troubleshooter
- Open this Microsoft webpage in your browser, and press the Download button there.
- Next, open your download folder in File Explorer.
- Click MicrosoftProgram_Install_and_Uninstall.meta.diagcab to open its window below.
- Press the troubleshooter’s Next button.
- Select Uninstalling to fix a program that doesn’t uninstall.
- Then, select Apple Software Update on the program list, and click the Next button.
- Select the Yes, try uninstall option to remove ASU.
- If the Yes, try uninstall option doesn’t do the trick, select the try other fixes option.
First, check out the Program Install and Uninstall troubleshooter for Windows 10. That troubleshooter fixes corrupted registry keys that can block software from uninstalling.
You can utilize the Program Install and Uninstall troubleshooter in Windows 10 as described above.
2. Activate the Built-in Administrator Account
- Press the Type here to search button on the Windows 10 taskbar to open Cortana.
- Enter Command Prompt in the search box.
- Right-click Command Prompt to select the Run as administrator option.
- Input net user in the Command Prompt, and press the Return key.
- Then input this command in the Prompt: net user administrator /active:yes. Don’t forget to press the Enter key after entering the command.
- Then restart Windows and sign in with the new admin account you activated.
You can’t always remove all programs within a standard Windows 10 user account.
Thus, switching to an admin account will ensure you have sufficient access rights to uninstall all programs, including Apple Software Update.
Windows 10 includes a built-in admin account that you can activate as presented above.
3. Repair Apple Software Update
- Open Run by pressing its Windows key + R hotkey.
- Input appwiz.cpl in Run, and press its OK button.
- Enter the keyword Apple Software Update in the search box as shown below.
- Then select Apple Software Update, and press its Repair button.
- Thereafter, click Uninstall to remove the Apple Software Update.
The Programs and Features Control Panel applet includes a Repair option for the Apple Software Update.
o, that option might fix ASU so that you can uninstall it. You can repair Apple Software Update with the help of the above procedure.
4. Remove Apple Software Update with CopyTrans Driver Installer
- Download CopyTrans Driver Installer.
- Open the CopyTrans Driver ZIP in File Explorer, and press the Extract all button.
- Click the Browse button to select a path to extract the ZIP file.
- Press the Extract button.
- Open CopyTrans Driver Installer from its extracted folder.
- Then press the Uninstall button.
- Note that CopyTrans will also uninstall the other Apple programs listed on its window if you’ve installed them. So, you might need to reinstall some Apple software after uninstalling ASU.
CopyTrans Driver Installer is another utility that you can remove Apple software with. The program is actually designed to install iPhone, iPod, and iPad drivers.
However, you can also utilize it to completely uninstall Apple Software Update. You can uninstall ASU with CopyTrans Driver Installer as described above.
5. Uninstall Apple Software Update with a third party app
Those are a few resolutions that will probably fix Apple Software Update so that you can uninstall it as required.
There are numerous third-party uninstallers for Windows that uninstall software and their leftovers.
You may even remove browsers extensions and remove remnants of previously uninstalled programs, so make sure to consider it for removing any residues from your PC.
Some of these great third-party uninstallers might also remove ASU when the Windows 10 remover fails to do so.
Newsletter
In trying to uninstall ITunes, I was given a checklist from Apple Support to uninstall certain programs in a specific order. I need to reinstall ITunes, and they said that I needed to remove it first. I am running a Windows 7, 64 bit HP laptop. No program is removing this and it very specifically says to not remove them out of order.
Below are the instructions sent to me. (I tried to copy and paste. However, it doesn’t look good, so I will include the link that Apple sent to me.)
Can someone please help?
Learn how to completely uninstall iTunes and its related software components from Windows Vista, Windows 7, or Windows 8.
In some rare instances, you might need to remove iTunes and related software components before reinstalling iTunes. If you’re directed to reinstall iTunes by AppleCare, an article, or an alert dialog, you can do so by following the steps below.
If you’re running Windows XP, see Removing and Reinstalling iTunes and other software components for Windows XP.
Media you’ve bought from the iTunes Store or songs you’ve imported from CDs are saved in your My Music folder by default. They won’t be deleted by removing iTunes. Although it’s highly unlikely that you’ll lose any of your iTunes Library when following the steps below, first make sure that your iTunes library is backed up. See iTunes: Back up your iTunes library by copying to an external hard drive for more information.
If you have issues installing iTunes, try the options outlined in Issues installing iTunes for Windows.
If you’ve received errors regarding inaccessible registry keys during installation, try the steps found in «Could not open key» message when installing iTunes, QuickTime or Apple components for Windows.
- Remove iTunes and related components from the Control Panel.Use the Control Panel to uninstall iTunes and related software components in the following order. Then restart your computer.
- iTunes
- Apple Software Update
- Apple Mobile Device Support
- Bonjour
- Apple Application Support (iTunes 9 or later)
Don’t uninstall these components in a different order, or only uninstall some of them. Doing so might have unintended affects.To remove the components:
- Quit the following programs if they are running:
- iTunes
- Apple Software Update
- Windows 8: Click File Explorer > Settings > Control Panel.
Windows Vista or Windows 7: From the Start menu, click Control Panel. - In Control Panel, click «Uninstall a program.» The Programs and Features Control Panel will open.
Alternately, if you don’t see «Uninstall a program,» click Programs and Features. - Select iTunes.
- Click Uninstall.
On some systems, iTunes might install two versions of Apple Application Support. This is expected. If both are present, be sure to uninstall both versions. - When asked if you would like to remove iTunes, choose Yes.
- After the uninstallation is complete, don’t restart your computer if you’re prompted.
- If you see other iTunes entries in the list, remove them by repeating steps 4–6.
- Using steps 4–6, also remove all instances of:
- Apple Software Update
- Apple Mobile Device Support
- Bonjour
- Apple Application Support
- Restart your computer.
- Make sure that iTunes and its related components are completely uninstalled.In most cases, removing iTunes and its related components from the Control Panel will remove all supporting files belonging to those programs. In some rare cases, files might be left behind. After following the steps above, confirm that the following files and folders have been removed. If any are left, remove them.
- C:Program FilesBonjour
- C:Program FilesCommon FilesAppleMobile Device Support
- C:Program FilesCommon FilesAppleApple Application Support
- C:Program FilesCommon FilesAppleCoreFP
- C:Program FilesiTunes
- C:Program FilesiPod
Follow these additional steps if you receive a «Cannot delete iPodService.exe: It is being used by another person or program.» message.
If you have a 64-bit version of Windows, confirm that the following folders have been removed:
- C:Program Files (x86)Bonjour
- C:Program Files (x86)Common FilesAppleMobile Device Support
- C:Program Files (x86)Common FilesAppleApple Application Support
- C:Program Files (x86)Common FilesAppleCoreFP
- C:Program Files (x86)iTunes
- C:Program Files (x86)iPod
Follow these additional steps if you receive a «Cannot delete iPodService.exe: It is being used by another person or program.» message.
To remove these files:
- Windows Vista or Windows 7: From the Start menu, select Computer.
Windows 8: Click File Explorer. - Open Local Disk (C:) located in Computer, or whichever hard disk your programs are installed on.
- Open the Program Files folder.
- Right-click the Bonjour folder (if it exists). Select Delete from the shortcut menu. Choose Yes when asked to confirm the deletion.
- Right-click the iPod folder (if it exists). Select Delete from the shortcut menu. Choose Yes when asked to confirm the deletion.
Follow these additional steps if you receive a «Cannot delete iPodService.exe: It is being used by another person or program.» message. - Right-click the iTunes folder (if it exists). Select Delete from the shortcut menu. Choose Yes when asked to confirm the deletion.
- Open the Common Files folder.
- Open the Apple folder.
- Right-click the Mobile Device Support folder (if it exists). Select Delete from the shortcut menu. Choose Yes when asked to confirm the deletion.
- Right-click the Apple Application Support folder (if it exists). Select Delete from the shortcut menu. Choose Yes when asked to confirm the deletion.
- Right-click the CoreFP folder (if it exists). Select Delete from the shortcut menu. Choose Yes when asked to confirm the deletion.
If you’re running a 64-bit version of Windows, continue with step 12. Otherwise, skip to step 23.
- Windows Vista or Windows 7: From the Start menu, select Computer.
Windows 8: Click File Explorer. - Open Local Disk (C:) located in Computer, or whichever hard disk your programs are installed on.
- Open the Program Files (x86) folder.
- Right-click the Bonjour folder (if it exists). Select Delete from the shortcut menu. Choose Yes when asked to confirm the deletion.
- Right-click the iPod folder (if it exists). Select Delete from the shortcut menu. Choose Yes when asked to confirm the deletion.
Follow these additional steps if you receive a «Cannot delete iPodService.exe: It is being used by another person or program.» message. - Right-click the iTunes folder (if it exists). Select Delete from the shortcut menu. Choose Yes when asked to confirm the deletion.
- Open the Common Files folder.
- Open the Apple folder.
- Right-click the Mobile Device Support folder (if it exists). Select Delete from the shortcut menu. Choose Yes when asked to confirm the deletion.
- Right-click the Apple Application Support folder (if it exists). Select Delete from the shortcut menu. Choose Yes when asked to confirm the deletion.
- Right-click the CoreFP folder (if it exists). Select Delete from the shortcut menu. Choose Yes when asked to confirm the deletion.
- From the Start menu, select Computer.
- Open Local Disk (C:) in Computer, or whichever hard disk your operating system is installed on.
- Right-click the Recycle Bin and select Empty Recycle Bin.
- Reinstall iTunes and related componentsAfter verifying that iTunes is completely uninstalled, restart your computer. Then download and install the latest version of iTunes.If the issue persists, look for more information on the iTunes Support page, including help with specific messages.Follow these steps if the message «Cannot delete iPodService.exe: It is being used by another person or program» appears when you try to delete the iPod folder.
- Make sure that iTunes and the iPod Updater utility aren’t open.
- Press and hold Control-Alt-Delete.
- Select Start Task Manager.
- Click the Processes tab.
- Locate the iPodService.exe in the list.
- Click iPodService.exe and choose End Process.
- Quit the Task Manager.
Important: Information about products not manufactured by Apple is provided for information purposes only and does not constitute Apple’s recommendation or endorsement. Please contact the vendor for additional information.
Last Modified: Jan 30, 2015
Windows
7,
Can’t sync my old 4S iphone
Posted on Feb 6, 2015 11:55 AM
Follow Article,
«If you see a ‘Windows Installer package‘ error message when you try to reinstall or remove Apple software.»
https://support.apple.com/en-us/HT205788
Very easy.
Download Microsoft Program Install and Uninstall Utility and use it to find «Apple Software Update».
Once you uninstall that make sure that you uninstall the rest in the correct order,
1. iTunes
2. Apple Software Update
3. Apple Mobile Device Support
4. Bonjour
5. Apple Application Support 32-bit
6. Apple Application Support 64-bit
Done.
Posted on Aug 1, 2017 1:07 PM
Перейти к содержанию
На чтение 3 мин Просмотров 68 Опубликовано 23.04.2019

По данной теме у нас есть специальный ролик, в котором полноценно раскрывается вопрос устранения ошибки при инсталляции софта от Apple.
Содержание
- Удаление старой версии iTunes
- Установка через архив
- Включение установщика Windows
- Заключение
Удаление старой версии iTunes
Первый способ подойдет тем пользователям, которые ранее устанавливали данный пакет утилит. Если вы решили обновить ПО до «свежей» версии, но при установке возникает ошибка пакета, то выполните следующие действия:
- Сначала полностью удалите предыдущий вариант iTunes. Сделать это можно через стандартную утилиту Windows «Установка и удаление программ». В списке приложений найдите всю продукцию от Apple и запустите процедуру удаления.
- Дополнительно нужно избавиться от всех данных, оставшихся на компьютере после деятельности iTunes. Для этого можно воспользоваться приложением CCleaner, которое скачивается по представленной ссылке. С помощью программы очистите кэш и реестр.
- Теперь нужно загрузить актуальный дистрибутив iTunes с официального сайта. Для этого перейдите по данной ссылке. Если у вас Windows 10, то кнопка скачивания запустит Microsoft Store.
- Найдите файл iTunes64Setup.exe в папке с загрузками браузера. Его нужно запустить от имени администратора. Для этого кликните ПКМ по иконке и выберите соответствующее действие.
- Если ошибка пропала, то просто выполните стандартную процедуру инсталляции, следуя указаниям программы на русском языке.
Если у вас не открывается деинсталлятор iTunes через стандартную утилиту Windows, вы можете избавиться от нее через функцию восстановления:
- Откройте приложение для удаления программ.
- Теперь найдите iTunes в списке и откройте контекстное меню. Выберите пункт «Восстановить».
- Откроется фирменная утилита Apple Software Update, в которой вам нужно выбрать вариант «Удалить» вместо восстановления.
- После этого заново установите приложение iTunes.
Установка через архив
Если предыдущий вариант не помог, то попробуйте установить отдельный компонент Apple с помощью создания архива. Для этого нужно:
- Снова найти инсталлятор iTunes, загруженный с официального сайта компании.
- Кликнуть ПКМ и в меню выбрать пункт извлечения в архив с тем же названием. Для этого потребуется установленный WinRAR.
- Теперь открыть созданную папку и инсталлировать несколько компонентов с расширениями MSI. Они отмечены на скриншоте в конце инструкции.
Включение установщика Windows
В некоторых случаях проблема может заключаться в самой операционной системе. Необходимо проверить состояние службы «Установщик Windows». Делается данная процедура через штатную утилиту ОС:
- В поиске Windows найдите приложение «Службы». Также вы можете воспользоваться программой «Выполнить» и запустить нужное окно с помощью команды [kod]services.msc[/kod].
- В списке всех служб компьютера найдите «Установщик Windows». Щелкните по нему дважды ЛКМ.
- В графе «Тип запуска» необходимо выбрать пункт «Вручную» или «Автоматически». В первом случае придется самостоятельно запустить службу отдельной кнопкой, после чего выйти из свойств.
- Теперь нужно перезагрузить компьютер и попробовать установить программное обеспечение Apple снова.
Мнение эксперта
Дарья Ступникова
Специалист по WEB-программированию и компьютерным системам. Редактор PHP/HTML/CSS сайта os-helper.ru.
Спросить у Дарьи
Последний вариант, который поможет вам избавиться не только от ошибки Windows Installer, но и от других проблем в стабильности работы ОС: вам необходимо обновить операционную систему до актуальной версии.
Заключение
Мы рассмотрели все рабочие варианты исправления ошибки пакета Windows Installer. Теперь вы сможете легко установить iTunes и пользоваться продукцией Apple вкупе с компьютером совершенно без каких-либо проблем. Если вы хотите уточнить какие-либо моменты из инструкции, то переходите в комментарии к статье и задавайте вопросы! Мы обязательно ответим вам в ближайшее время.
На чтение 5 мин. Просмотров 288 Опубликовано 03.09.2019
Apple Software Update – это программа, которая обновляет программное обеспечение Apple в Windows 10, но это нужно не всем. Тем не менее, Apple Software Update не всегда удаляется. Некоторые пользователи заявляют в сообщениях на форуме, что появляется сообщение об ошибке при попытке удалить ASU.
Это сообщение об ошибке гласит: « Проблема с этим пакетом установщика Windows. Не удалось выполнить требование программы для завершения установки. »
Вот как вы можете удалить Apple Software Update, когда это сообщение об ошибке появляется в Windows 10.
Содержание
- Как установить обновление программного обеспечения Apple в Windows 10
- 1. Откройте программу установки и удаления устранения неполадок
- 2. Активируйте встроенную учетную запись администратора
- 3. Ремонт Apple Software Update
- 4. Удалите обновление программного обеспечения Apple с помощью Revo Uninstaller
- 5. Удалите обновление программного обеспечения Apple с помощью установщика драйвера CopyTrans
Как установить обновление программного обеспечения Apple в Windows 10
- Откройте программу установки и удаления устранения неполадок
- Активируйте встроенную учетную запись администратора
- Восстановление Apple Software Update
- Удалить обновление программного обеспечения Apple с помощью Revo Uninstaller
- Удалить обновление программного обеспечения Apple с помощью установщика драйвера CopyTrans
1. Откройте программу установки и удаления устранения неполадок
Во-первых, проверьте средство устранения неполадок при установке и удалении программы для Windows 10. Это средство устранения неполадок исправляет поврежденные ключи реестра, которые могут блокировать удаление программного обеспечения. Вы можете использовать Устранение неполадок при установке и удалении программы в Windows 10 следующим образом.
- Откройте эту веб-страницу в своем браузере и нажмите там кнопку Загрузить .
- Затем откройте папку загрузки в проводнике.
- Нажмите MicrosoftProgram_Install_and_Uninstall.meta.diagcab, чтобы открыть его окно ниже.

- Нажмите кнопку Далее для устранения неполадок.
- Выберите Удаление , чтобы исправить программу, которая не удаляется.

- Затем выберите «Обновление программ Apple» в списке программ и нажмите кнопку Далее .

- Выберите параметр Да, попробуйте удалить , чтобы удалить ASU.
- Если параметр Да, попробуйте удалить не помогает, выберите параметр попробовать другие исправления .
– СВЯЗАННЫЕ: Исправлено: Защитник Windows вызывает ошибки appleiedav.exe
2. Активируйте встроенную учетную запись администратора
Вы не всегда можете удалить все программы из стандартной учетной записи пользователя Windows 10. Таким образом, переход на учетную запись администратора обеспечит вам достаточные права доступа для удаления всех программ, включая Apple Software Update. Windows 10 включает встроенную учетную запись администратора, которую можно активировать следующим образом.
- Нажмите кнопку Введите здесь для поиска на панели задач Windows 10, чтобы открыть Cortana.
- Введите «Командная строка» в поле поиска.
- Нажмите правой кнопкой мыши Командную строку, чтобы выбрать параметр Запуск от имени администратора .
- Введите «net user» в командной строке и нажмите клавишу возврата.

- Затем введите эту команду в командной строке: net user administrator/active: yes. Не забудьте нажать клавишу Enter после ввода команды.

- Затем перезапустите Windows и войдите с новой активированной учетной записью администратора.
3. Ремонт Apple Software Update
Апплет Панели управления «Программы и компоненты» содержит параметр Восстановить для обновления программного обеспечения Apple. Таким образом, эта опция может исправить ASU, так что вы можете удалить его. Вы можете восстановить Apple Software Update следующим образом.
- Откройте Run, нажав клавишу Windows + горячую клавишу R.
- Введите «appwiz.cpl» в «Выполнить» и нажмите кнопку ОК .
- Введите ключевое слово «Apple Software Update» в поле поиска, как показано ниже.

- Затем выберите «Обновление ПО Apple» и нажмите кнопку Восстановить .

- После этого нажмите Удалить , чтобы удалить обновление программного обеспечения Apple.
– СВЯЗАННО: Как исправить сбои iTunes в Windows 10, 8
4. Удалите обновление программного обеспечения Apple с помощью Revo Uninstaller
Существует множество сторонних деинсталляторов для Windows, которые удаляют программное обеспечение и его остатки. Некоторые пользователи подтвердили, что Revo Uninstaller удаляет Apple Software Update, когда Windows этого не делает. Вы можете удалить ASU с помощью Revo Uninstaller следующим образом.
- Нажмите Скачать бесплатно на этой веб-странице, чтобы добавить бесплатную версию Revo Uninstaller в Windows 10.
- Откройте мастер установки Revo Uninstaller для установки программного обеспечения.
- Затем щелкните правой кнопкой мыши значок программы Revo Uninstaller на рабочем столе или в меню «Пуск» и выберите Запускать от имени администратора .

- Выберите программное обеспечение Apple Update и нажмите кнопку Удалить .
- Выберите вариант Расширенного сканирования.
- Откроется окно, в котором отображаются оставшиеся записи реестра. Выберите параметр Выбрать все и нажмите кнопку Далее .

- Также может открыться другое окно, в котором отображаются оставшиеся файлы. Нажмите Выбрать все и Готово , чтобы удалить остатки.

5. Удалите обновление программного обеспечения Apple с помощью установщика драйвера CopyTrans
CopyTrans Driver Installer – это утилита, с помощью которой вы можете удалить программное обеспечение Apple. Программа на самом деле предназначена для установки драйверов iPhone, iPod и iPad; но вы также можете использовать его, чтобы полностью удалить Apple Software Update. Вы можете удалить ASU с помощью CopyTrans Driver Installer следующим образом.
- Нажмите Загрузить на этой странице, чтобы сохранить установщик драйвера CopyTrans в Windows 10.
- Откройте ZIP-файл драйвера CopyTrans в Проводнике и нажмите кнопку Извлечь все .

- Нажмите кнопку Обзор , чтобы выбрать путь для извлечения ZIP-файла.
- Нажмите кнопку Извлечь .
- Откройте установщик драйвера CopyTrans из его извлеченной папки.

- Затем нажмите кнопку Удалить .
- Обратите внимание, что CopyTrans также удалит другие программы Apple, перечисленные в его окне, если вы их установили. Таким образом, вам может потребоваться переустановить программное обеспечение Apple после удаления ASU.
Это несколько разрешений, которые, вероятно, исправят Apple Software Update, чтобы вы могли удалить его по мере необходимости. Некоторые из этих сторонних утилит могут также удалять ASU, если деинсталлятор Windows 10 не удаляет его.
iTunes – программа, которая обязательна к установке каждому обладателю Apple-устройств, поскольку только с ее помощью можно наладить связь и передачу данных между яблочным устройством и компьютером. К сожалению, установка программы не всегда происходит корректно, и периодически пользователи могут сталкиваться с ошибкой пакета Windows Installer.
Как устранить ошибку пакета Windows Installer при установке iTunes
Ниже мы постараемся рассмотреть максимальное количество способов, которые могут помочь устранить неполадку при установке программы Айтюнс.
Способ 1: перезагрузка компьютера
Многие неполадки в работе системы легко устраняются наиболее логичным и простым способом – перезагрузкой компьютера. Поэтому первое, что вам необходимо выполнить – это перезагрузить свой компьютер, а затем уже переходить к использованию последующих способов.
Способ 2: полное удаление Apple Software Update
- Откройте окошко «Панель управления» — «Удаление программ» и проверьте список установленных программ. Если в нем имеется Apple Software Update, щелкните по данному программному обеспечению правой кнопкой мыши и выполните выбор пункта «Удалить».
- Завершив удаление ПО, необходимо проверить реестр Windows на предмет оставшихся в системе файлов. Для этого нажмите сочетание клавиш Win+R, вызвав окно «Выполнить», и впишите в нем следующую команду:
regedit
- На экране всплывет окно реестра Windows. Вам следует вызвать строку поиска комбинацией клавиш Ctrl+F. В открывшемся окошке пропишите следующий запрос и выполните по нему поиск:
AppleSoftwareUpdate
- На экране высветятся все обнаруженные результаты. Если таковые имеются, вам потребуется удалить их всех без исключения.
- Когда удаление остаточных файлов будет окончено, перезагрузите компьютер, а затем предпримите новую попытку инсталляции iTunes.
Способ 3: повторная установка Apple Software Update
Как вы уже могли понять, приложение Apple Software Update является наиболее частой причиной проявления неполадки. Этим шагом мы предлагаем вам выполнить переустановку данного приложения, что позволит вернуть ему корректную работу.
- Для этого откройте «Панель управления» и выполните переход к разделу «Программы и компоненты».
- В списке инсталлированных программ отыщите Apple Software Update, сделайте по ней правый клик мыши и осуществите выбор пункта «Восстановить».
- Завершите процедуру восстановления продукта. Не закрывая окна «Панель управления», найдите по Apple Software Update правой кнопкой мыши и выберите на этот раз пункт «Удалить».
- Когда удаление программы будет завершено, сделайте копию установщика iTunes. Нам понадобится разархивировать сделанную копию с помощью любой программы-архиватора, например, WinRAR.
- Для этого осуществите по копии правый клик мыши и в выпадающем списке сделвйте выбор пунета «Извлечь файлы».
- Укажите папку на компьютере, куда будет выполнена разархивация.
- Откройте полученную папку с файлами и запустите установку файла AppleSoftwareUpdate.msi. Завершите инсталляцию продукта.
- Перезагрузите компьютер, а затем запустите оригинальный установщик iTunes (копию можно удалить) и повторите попытку установки программы на компьютер.
Один из приведенных способов обязательно должен вам помочь. Если у вас есть свои методы устранения данной неполадки, поделитесь ими в комментариях.
Привет друзья, продолжаем изучать программы под Windows, сегодня я покажу как можно простым способом удалить такую штуку как Apple Software Update, которая у многих пользователей появилась после установки браузера Сафари.
Осторожно все делайте на компе у себя, чтобы потом не было проблем лучше всего еще создать точку восстановления, как это делать я писал вот в этой статье!
Так вот, знаете откуда взялась эта Apple Software Update? А вот вы когда ставили браузер Сафари, то не обратили внимание на некоторые галочки, если быть точнее, то на самую последнюю:
Вот именно последняя галочка и если она не снята, то это означает что вы типа не против установки и прочего ненужного софта, вот такие вот пироги
Так что будьте внимательны, ибо таким макаром падают и другие проги на ваш комп, а потом вы обнаруживаете у себя целый зоопрак разных программ!
«Ошибка пакета Windows Installer….» iTunes 64 Что делать?
Теперь в картинках покажу, как удалить Apple Software Update. Сперва нажимаем правой кнопкой по Пуск, а там в меню выбираем пункт Программы и компоненты (кстати, браузер Сафари уже удален):
Теперь в списке установленного софта, нажимаем правой кнопкой по Apple Software Update и выбираем там Удалить:
Далее запустится какой-то процесс настройки — это и есть удаление, которое кстати займет считанные секунды:
Вот видите, нет ничего сложного. Но теперь я покажу другой способ удаления Apple Software Update — это при помощи Revo Uninstaller, о котором я писал тут.
Открываем Revo Uninstaller и находим Apple Software Update, нажимаем правой кнопкой по значку и выбираем Удалить (Принудительная деинсталляция на тот случай, если удалить вообще никак не получается):
Далее, в следующем окне выбираем, что мы хотим именно удалить (кстати при обычном удалении это окно не выскакивало):
Удаление пройдет быстро, в итоге вы увидите вот такое сообщение:
Нажимаем Завершить. После этого, Revo Uninstaller еще может удалить весь мусор, который остался от той проги, для этого выбираем в Режим сканирования — Продвинутый и нажимаем кнопку Сканировать:
А вот и найденный мусор! Тут нужно сперва нажать на Выбрать все, а потом кнопку Удалить:
После удаления автоматически откроется еще одно окно — тут уже не ключи реестра, а ненужные файлы, тут также нажимаем Выбрать все и потом Удалить:
Как удалить Аpple software update / Как обновить iTunes Win7
Вот и все — после этого, окно деинсталляции само закроется и вы можете спать спокойно — Apple Software Update удален с компьютера навсегда, а мусор от программы — уничтожен, с чем я вас и поздравляю!
Источник: virtmachine.ru
Itunes загружает обновление по
Процесс восстановления iPhone через iTunes не должен занимать много времени, но иногда окно с прогрессом восстановления показывает слишком долгий остаток времени, который может достигать до 20 часов.
Это может быть результатом ошибки, которую возможно исправить, и значительно ускорить процесс.
В некоторых случаях ожидание длиной в пару часов нормально, в зависимости от размера файла резервной копии. Ненормальными считаются те случаи, когда процесс может занимать 15, 20 или даже 30 часов. Также учтите, что речь идёт о восстановлении через iTunes на компьютере, а не через iCloud. Второй способ может занимать больше времени из-за медленного интернета. Советы ниже касаются только восстановления с помощью iTunes через USB.
Как ускорить процесс восстановления через iTunes
- Отсоедините iPhone от компьютера и вытащите USB-шнур.
- Обновите iTunes до последней версии.
- Перезагрузите iPhone.
- Перезагрузите компьютер.
- Когда компьютер загрузится, откройте iTunes.
- На iPhone снова начните процесс восстановления.
- Подсоедините iPhone к компьютеру с помощью USB-шнура и запустите процесс восстановления.
Данная проблема может возникнуть даже при настройке нового iPhone X с копии. В примере первая попытка восстановиться должна была занять 8 часов, а затем время увеличилось аж до 20. Проделав все шаги выше, проблему удалось исправить, а процесс восстановления 128Гб данных завершился всего за час.
До этого процесс восстановления через iTunes занимал 20 часов:
А после – меньше часа:
Проблему нельзя назвать новой, пользователи годами на неё жалуются, и она не связана с конкретной моделью iPhone, версией iTunes или iOS. Точную причину мы не знаем, но хорошо знать, что проблему легко исправить с помощью нескольких простых шагов.
Оцените статью 5,00 / 5 (Всего 2)
Не пропускайте новости Apple – подписывайтесь на наш Telegram-канал, а также на YouTube-канал.
Чаще всего пользователи обновляют Айтюнс без всяких проблем. Поскольку обновления программа устанавливает в автоматическом режиме, при этом запрашивая разрешение на установку. Но раз уж у вас возникла проблема с тем, что у вас не получается обновить iTunes, то нужно срочно выяснить причину данного глюка.
Обновление iTunes
Чтобы не возникало ошибок, нужно уметь правильно обновлять iTunes. Это совсем несложно:
Первым делом, чтобы избегать различного рода ошибок, важно уметь правильно обновлять Айтюнс. В этом нет ничего сложного:
Шаг 1. Запустите iTunes.
Шаг 2. Откройте меню «Справка», и перейдите в раздел «Обновления»
Шаг 3. Немного подождите, пока программа завершит поиск доступных обновлений.
Шаг 4. В случае если программа нашла доступное обновление, то нажмите «Загрузить iTunes»
Обновление Айтюнс на Mac выполняется абсолютно также. Единственным отличием является то, что в версии ITunes для Mac, кнопка «Обновления» находится в главном окне. Так что вы сразу ее увидите после запуска программы.
Устранение ошибки
Если у вас не получается установить или обновить iTunes, выполните следующие действия:
Шаг 1. Если вы работаете в Windows, то убедитесь, что вы авторизованы под учетной записью с правами администратора. Если у правами администратора ваша учетка не обладает, то вы не сможете устанавливать и обновлять программы.
Шаг 2. Установите все доступные обновления Windows. Для этого зайдите в Центр обновлений, запустите поиск обновлений и установите все найденные апдейты.
Шаг 3. Скачайте установочный файл iTunes с официального сайта Apple
Шаг 4. Запустите загруженный файл от имени администратора и согласитесь с предложением исправить ПО.
Шаг 5. Удалите с все компоненты iTunes и затем заново установите программу
Шаг 6. Проверьте, что iTunes не конфликтует ни с какими другими программами на вашем компьютере. Часто возникают конфликты с антивирусом или брандмауэром. В случае конфликта отключите их на время установки обновления iTunes, после чего запустите заново.
Часто для решения проблемы хватает перезагрузки компьютера, после которой iTunes начинает обновляться. Но если выше описанный способ вам не помог, и Айтюнс по-прежнему не обновляется, то стоит попробовать более радикальный метод. Для этого необходимо полностью удалить все компоненты программы и заново установить iTunes.
Полное удаление и повторная установка
Если у вас не обновляется на компьютере Айтюнс, удалите его вместе со всеми компонентами и установите заново. Крайне важно удалять компоненты в определенном порядке, иначе в работе программы возникнут новые проблемы.
Шаг 1. Откройте Панель управления
Шаг 2. В разделе «Программы» выберите подраздел «Удаление программы»
Шаг 3. Чтобы не пропустить какой-либо компонент, отсортируйте список по названию разработчиков. Для этого нажмите на строку «Издатель»
Шаг 4. Удалите Айтюнс и все его компоненты в следующем порядке
- iTunes;
- Apple Software Update;
- Apple Mobile Device Support;
- Bonjour;
- Apple Application Support (32-разрядная версия);
- Apple Application Support (64-разрядная версия).
После удаления каждого компонента система будет предлагать выполнить перезагрузку.. Отказывайтесь, пока не удалите все компоненты из списка. После этого можете перезагружать систему.
Даже после удаления компонентов на компьютере могут оставаться вспомогательные файлы и системные папки. Найдите и удалите следующие каталоги:
- C:Program FilesCommon FilesApple
- C:Program FilesiTunes
- C:Program FilesiPod
- C:Program FilesQuickTime
- C:WindowsSystem32QuickTime
- C:WindowsSystem32QuickTimeVR
- C:UsersИмяПользователяAppDataLocalApple
- C:UsersИмяПользователяAppDataLocalApple Computer
- C:UsersИмяПользователяAppDataLocalApple Inc
- C:UsersИмяПользователяAppDataRoamingApple Computer
Кроме того, проверьте системный реестр. Запустите его командой «regedit», набранной в окне «Выполнить» (Win+R). Откройте поиск нажатием сочетания Ctrl+F. Введите «iTunes» и удалите найденные папки и параметры.
После того, как вы удалили из системы все файлы связанные с iTunes, то можно начинать повторную установку программы. Для этого загрузите с официального сайта Apple последнюю версию программы и запустите установку, следуя подсказкам мастера.
Исправление ошибки пакета Windows Installer
Если при обновлении Айтюнс выскочило сообщение «Ошибка пакета Windows installer», можно не удалять iTunes полностью, а переустановить компонент AppleSoftwareUpdate.
Шаг 1. Загрузите установочный файл iTunes с сайта Apple.
Шаг 2. Измените расширение скаченного файла с .EXE на .ZIP
Шаг 3. Зайдите в Панель управления и откройте раздел «Удаление программы»
Шаг 4. Найдите программу AppleSoftwareUpdate, нажмите на него правой кнопкой мыши и выберите «Восстановить»
Шаг 5. После восстановления удалите AppleSoftwareUpdate. Без восстановления сделать это не получится.
Шаг 6. Вернитесь к архиву ZIP, в который вы превратили установочный файл iTunes. Откройте его с помощью любого архиватора.
Шаг 7. Запустите установку AppleSoftwareUpdate.
Шаг 8. После того как завершится установка компоненты, необходимо будет перезагрузить систему
Шаг 9. Снова откройте архив и установите iTunes
Шаг 10. Снова перезагрузите систему.
После переустановки компонентов ошибка должна исчезнуть. Приложение уже обновилось, когда вы ставили последнюю версию с iTunes, так что в дополнительном обновлении нет необходимости до момента появления следующего обновления.
Периодически владельцы смартфонов и планшетов Apple получают сообщения о том, что им необходимо срочно обновить программное обеспечение своего устройства. Проще всего сделать это через iTunes , установленный на компьютер с любой операционной системой. Подключиться к ПК можно при помощи кабеля или Wi – Fi . Разберемся, как обновить Айфон через Айтюнс на компьютере.
Как подготовиться к обновлению iPhone?
Чтобы не потерять свои данные, необходимо правильно подготовиться к установке обновлений. Для этого необходимо сделать резервную копию всех данных и провести иные манипуляции. Файл резервной копии можно хранить на компьютере или в облачном хранилище iCloud . Если вы выбрали первый вариант, то перед тем как обновить Айфон через компьютер вам необходимо сделать следующее:
- Оригинальным кабелем подключите телефон к ПК. Китайские провода не качественны, они часто обрывают соединение.
- Проверьте версию iTunes , она должна быть последней. После установки или проверки, запустите программу.
- Найдите раздел «Об устройстве», в нем необходимо нажать на кнопку резервного копирования.
Эти простые манипуляции позволят вам создать копию имеющихся на смартфоне файлов. Можно сделать процедуру проще – через пункт «Синхронизация». В нем вам необходимо зайти в настройки автоматической синхронизации и нажать на кнопку «Создать копию сейчас».
Инструкция процедуры обновления iPhone через компьютер
Есть несколько вариантов, как обновить Айфон 5 и другие модели через компьютер. Для каждого из них вам потребуется иметь предустановленную программу iTunes . Также вам потребуется иметь под рукой оригинальный кабель.
На более современных моделях можно использовать домашнюю сеть Wi – Fi (предварительно нужно настроить устройства так, чтобы при нахождении в ней они могли синхронизироваться).
Первый способ обновления без Wi-Fi
Первый способ поможет вам обновить Айфон 4 и другие модели через компьютер при отсутствии возможности синхронизировать устройства через Wi – Fi . Для его применения вам потребуется иметь кабель из оригинального комплекта. Инструкция для этого способа проста:
- запустите утилиту iTunes ;
- нажмите на пиктограмму с изображением смартфона;
- кликните мышью по кнопке «Обновление ПО».
Теперь вам останется только дождаться завершения процедуры. У этого способа есть положительная сторона – обновления с удаленного сервера загружаются напрямую в устройство. Вам не придется искать место для них на жестком диске.
Отрицательный момент в том, что при отключении любого из устройств данные с телефона будут утрачены. Поэтому прежде чем обновить Айфон 4 s через компьютер, необходимо проверить уровень заряда смартфона.
Если вы используете ноутбук, то его также предварительно стоит зарядить. Не стоит обновлять устройство на компьютерах, которые могут произвольно отключиться из-за перегрева или сбоя системы.
Как обновить Айфон через компьютер – способ 2
Второй вариант защищает ваши данные при внезапном отключении любого из устройств, но он потребует скачать файл обновления в память компьютера. Этот способ чуть сложнее описанного выше. Перед тем как обновить Айфон 5 s через компьютер, вам потребуется в настройках телефона деактивировать функцию «Найти iPhone ». Затем следуйте инструкции:
- скачайте с официального сайта файл обновлений для вашей модели устройства;
- подключите Айфон к ПК при помощи кабеля и нажмите на пиктограмму телефона;
- нажмите кнопку Shift и щелкните по кнопке «Обновить»;
- перед вами появится перечень файлов компьютера, среди них найдите тот, расширение которого ipsw ;
- выберите его, нажмите на кнопку «Открыть»;
- теперь снова кликните по кнопке «Обновить»;
- установка начнется автоматически, дождитесь ее завершения.
Если в процессе одно из устройств отключится, то необходимо заново запустить установку. Обновить Айфон 6 через Айтюнс на компьютере не так сложно, как кажется на первый взгляд. Этот способ можно использовать при синхронизации устройств через домашнюю сеть Wi – Fi , так как он более безопасен.
Возможные проблемы при обновлении Айфона и их решение
Зачастую при обновлении возникают проблемы. Приведем типичные ситуации и расскажем о предпочитаемых действиях пользователя в них:
- Проблемы с синхронизацией, сопровождаемые ошибкой с кодом 0xe8000015 или любым другим. Первое, что потребуется от пользователя – перезагрузить оба устройства. В большинстве случаев этого достаточно для решения проблемы. Если она сохранилась – подключите кабель к другому порту USB , на стационарных машинах лучше всего выбирать те разъемы, которые располагаются на материнской плате. Также можно отключить от ПК все периферийные USB -устройства, особенно флешки.
- При подключении к компьютеру современной модели, требующей обновления, в iTunes должен появиться автоматический запрос на установку более свежей версии прошивки. Часто этого не происходит. В этом случае вам необходимо открыть iTunes самостоятельно. Далее щелкните по изображению телефона, в правой части экрана появится список доступных настроек. Найдите пункт «Обзор», а в левой (основной) части экрана найдите кнопку «Обновить». После чего вам нужно действовать согласно подсказкам, появляющимся в программе.
- Вы не можете найти оригинальный кабель. В этом случае можно попытаться провести обновление вторым способом. При подключении через Wi – Fi в большинстве случаев смена прошивки на свежую версию вам будет недоступна, вы сможете лишь только обменяться файлами мультимедиа и создать резервную копию.
- После обновления смартфон не включается. Чаще эта проблема возникает при первом способе смены прошивки, например, если одно из устройств отключилось в процессе. Попробуйте зарядить девайс и повторить обновление. Если это не помогло, то отнесите его в сервисный центр.
Обновление – одна из самых простых процедур, которую может провести каждый владелец устройства на IOS . Самостоятельно искать обновления не требуется, как только подходящая версия для вашего устройства будет выпущена – на экране смартфона высветится оповещение.
Теперь вы знаете, что обновить iPhone через компьютер не так сложно – вам потребуется лишь немного времени и оригинальный кабель. Загрузка прошивки происходит стандартной утилитой. Если у вас остались вопросы, задавайте их в комментариях. Поделитесь информацией с друзьями, которые владеют «яблочными» гаджетами, им она обязательно пригодиться.
Источник: planshet-info.ru
Как полностью удалить iTunes с компьютера: пошаговая инструкция с видео
Программа iTunes на компьютерах с ОС Windows не всегда работает корректно — это знают почти все владельцы iPhone. Регулярные ошибки в работе программы от Apple вынуждают пользователей прибегать к альтернативному софту (iMazing, iTools), функционал которого достаточен, чтобы заменить iTunes. Если пользователь «нашёл» подходящий софт для переноса данных с компьютера на iPhone и желает попрощаться с неудобным iTunes, ему следует знать, что полностью удалить программу от Apple с компьютера обычным образом не получится.
Зачем удалять iTunes: распространённые причины
Удаление iTunes происходит по следующим причинам:
- Программа больше не нужна. Альтернативный софт для переноса данных гораздо проще в эксплуатации, потому как позволяет экспортировать файлы с компьютера без синхронизации. Кроме того, такие программы не уступают iTunes с точки зрения функционала.
- Необходима ранняя версия iTunes. Сложности с освоением новой версии — главный аргумент для возврата к предыдущей.
Если iTunes, установленный на вашем ПК, регулярно сбоит, не принимайте поспешного решения об удалении программы. Как правило, обновление iTunes до последней версии решает проблемы.
Что нужно, чтобы полностью удалить iTunes с компьютера
Полное удаление iTunes предполагает, что все компоненты, которые устанавливались одновременно с программой, тоже окажутся в «Корзине». К числу таких компонентов относятся:
- Apple Software Update — отвечает за обновление программ Apple.
- Apple Mobile Device Support — позволяет производить синхронизацию гаджетов Apple с iTunes.
- Bonjour — модуль для автоматического поиска программных сервисов, служб, сетевых устройств.
- Apple Application Support — содержит подробные инструкции, которым должен следовать компьютер, чтобы выполнить какую-либо функцию. В некоторых версиях ОС Айтюнс создаёт сразу два схожих компонента: для 32-разрядной и 64-разрядной систем.
Удалять компоненты отдельно от iTunes либо в случайном порядке не рекомендуется. Также не стоит производить перезагрузку ПК до полного удаления компонентов iTunes.
Пошаговая инструкция по удалению программы в системе Windows
Шаг 1. Закройте процессы, связанные с iTunes. Для этого воспользуйтесь диспетчером задач (Ctrl+Alt+Delete). Вручную нужно прекратить следующие процессы:
- AppleMobileDeviceHelper.exe — процесс, отвечающий за корректное взаимодействие iTunes с устройствами Apple.
- AppleMobileDeviceService.exe — процесс, позволяющий iTunes распознавать гаджеты Apple.
- ItunesHelper.exe — процесс, отвечающий за установление связи гаджетов Apple с iTunes.
Даже если iTunes не открыт, перечисленные процессы активны в фоновом режиме.
Полный перечень процессов iTunes в Windows приведён на официальном портале Apple: https://support.apple.com/ru-ru/HT201999.
Шаг 2. Удалите сам iTunes и его составляющие. Необходимо попасть в «Панель управления»: на седьмой Windows она находится в меню «Пуск», на Windows 8 уместно использовать поисковик (запрос «Панель управления»). В «Панели управления» следует перейти в раздел «Программы и компоненты» — подраздел «Удаление программы».
В перечне программ отыщите iTunes, кликните правой кнопкой мыши и выберите «Удалить», затем дождитесь окончания процесса деинсталляции (Windows не позволит стирать две программы одновременно). Так же сотрите остальные компоненты точно в том порядке, в котором они были представлены выше.
Чтобы не тратить время на поиск по всему перечню, рекомендуется упорядочить программы по издателю. У всех компонентов iTunes общий издатель — Apple Inc.
Медиафайлы, купленные в iTunes Store, находятся в библиотеке «Музыка» на диске С в папке “iTunes”. Отправьте в «Корзину» эту папку, если хотите избавиться от всех следов iTunes.
Наконец, пробегитесь по диску С и сотрите папки из следующего списка (если найдёте):
- C:Program FilesiTunes;
- C:Program FilesCommon FilesApple;
- C:Program FilesiPod;
- C:Program FilesQuickTime;
- C:WindowsSystem32QuickTime;
- C:WindowsSystem32QuickTimeVR;
- C:UsersИмяПользователяAppDataLocalApple;
- C:UsersИмяПользователяAppDataLocalApple Computer;
- C:UsersИмяПользователяAppDataLocalApple Inc;
- C:UsersИмяПользователяAppDataRoamingApple Computer.
Шаг 3. Очистите реестр от записей iTunes. Эта процедура незнакома многим пользователям Windows, поэтому ей уделим особое внимание.
Нажмите «Пуск», в поле «Найти программы и файлы» введите regedit (на Windows 8 воспользуйтесь поисковиком).
Запустите программу regedit.exe.
Откройте меню «Поиск» через Ctrl+F, в поле «Поиск» наберите iTunes.
Если по окончании процедуры в результатах поиска появятся записи, кликните на каждую из них правой кнопкой мыши и выберите «Удалить».
Для быстрого очищения реестра можно использовать специальный софт — деинсталляторы. Наиболее известными деинсталляторами являются CСleaner (бесплатная программа) и Uninstall Tool (платная).
Когда все три шага выполнены, перезагрузите компьютер — после этого вы можете быть уверены, что iTunes исчез бесследно.
Видеоинструкция: удаление iTunes и его компонентов
Как удалить Айтюнс с ОС Mac
На компьютерах с OS X iTunes является предустановленной программой — удалить её будет не так просто, как с Windows. Если пользователь попытается перетащить файл программы в «Корзину», то увидит такое недружественное сообщение:
На самом деле iTunes не так необходим компьютеру Mac, как представляют разработчики Apple. Если пользователь подберет аналогичную программу для проигрывания медиафайлов, iTunes ему и вовсе нужен не будет.
Избавиться от iTunes на Mac можно так:
- Зайдите в папку «Программы» и отыщите iTunes.
- Нажмите на иконку правой кнопкой мыши и зайдите в «Свойства».
- Кликните на значок замочка и внесите пароль администратора.
- В разделе «Общий доступ и права доступа» проставьте «Чтение и запись».
Теперь вы можете избавиться от утилиты так же, как обладатели ПК c Windows. Закройте меню «Свойства», отправьте приложение в «мусор» и очистите «Корзину».
После удаления таким способом все музыкальные композиции и библиотеки с файлами мультимедиа останутся на месте.
Есть другой способ удалить Айтюнс с Mac, но подходит он более искушённым пользователям ПК:
- Через Finder запустите «Терминал» (путь «Переход» — «Утилиты» — Терминал»).
- В «Терминале» наберите cd/Application и нажмите Enter — так вы попадёте в каталог приложений.
- Для удаления iTunes введите команду sudo rm -rf iTunes.app/ и снова нажмите Enter.
iTunes будет удалён мимо «Корзины».
Использовать деинсталляторы для удаления iTunes — бессмысленное дело. Например, утилита Clean My Mac вообще не распознаёт эту программу.
Возможные проблемы и пути их решения
Ошибка пакета установщика Windows
Полная формулировка ошибки: «Ошибка пакета установщика Windows. Невозможно запустить необходимую для завершения установки программу. Обратитесь в службу поддержки или к поставщику пакета.».
Как исправить такую ошибку, рассказано на официальном информационном портале Apple. Нужно перейти в «Панель управления», восстановить программу Айтюнс и только потом ещё раз попытаться удалить её.
Ошибка 2330
Подобное сообщение появляется, если ПО iTunes было загружено не полностью, либо если реестр программы оказался повреждённым. Причиной также может стать вирус, повредивший связанные с Айтюнс файлы Windows.
При такой ошибке следует проверить диск через встроенную утилиту Chkdsk (Check Disk — проверка диска). Затем нужно перезагрузить ПК и попробовать инсталлировать iTunes поверх уже имеющейся программы для переноса данных.
Нужен пакет iTunes.msi
Если при деинсталляции появляется ошибка с текстом «Нужный файл находится на сетевом ресурсе, который сейчас недоступен. Нажмите ОК, чтобы повторить попытку, или укажите другой путь к папке, содержащей пакет установки iTunes.msi», следует воспользоваться одной из сторонних утилит для «чистки» диска (например, IObit Uninstaller) или стереть папку с iTunes из корневой папки. Также подобную проблему можно решить, переустановив Windows.
При удалении iTunes важно также стереть с ПК компоненты этой программы, притом в строго установленной последовательности. Несмотря на необходимость очистки реестра (операции, незнакомой многим пользователям), с процедурой деинсталляции iTunes легко справятся как обладатели компьютеров с Windows, так и владельцы Mac.
Источник: iwiki.su
Ошибка пакета Windows Installer при установке iTunes (Решение)
Нам часто приходится сталкиваться с разнообразными ошибками, но на большинство из них мы не обращаем внимания – просто перезапускаем установку программы, и они исчезают. Ошибка пакета Windows Installer при установке iTunes – далеко не тот случай. Как правило, появляется она у тех, кто обновлял операционную систему через интернет. Например, с «семёрки» на «восьмёрку», или на Windows 10. При чистой установке ОС вероятность столкнуться с такой проблемой равна нулю.
Впрочем, неважно, что именно привело к возникновению данной ошибки, ведь сегодня наша задача заключается в том, чтобы объяснить Вам, как от неё избавиться!
Как исправить ошибку пакета Windows Installer во время установки Айтюнс?
Существуют два способа решения этой проблемы. Первый – переустановка операционной системы с помощью флешки или диска с полной очисткой диска «С», второй – правильная установка программы. Разумеется, нет никакого смысла переустанавливать ОС из-за такой мелочи, поэтому предлагаем Вам приступить к рассмотрению второго способа. Итак, Вы должны выполнить следующие действия:
-
Нажимаем комбинацию клавиш «Windows» + «S», чтобы запустить окно поиска программ;
Конечно же, здесь нет ничего сложного, но на будущее знайте, что глобальные обновления операционной системы через интернет лучше не делать! Для этого используйте установочные диски и флешки, только тогда Вам не будут попадаться ошибки пакетов Windows Installer при установке Айтюнс и ей подобные.
Как вам статья?
Источник: droidov.com


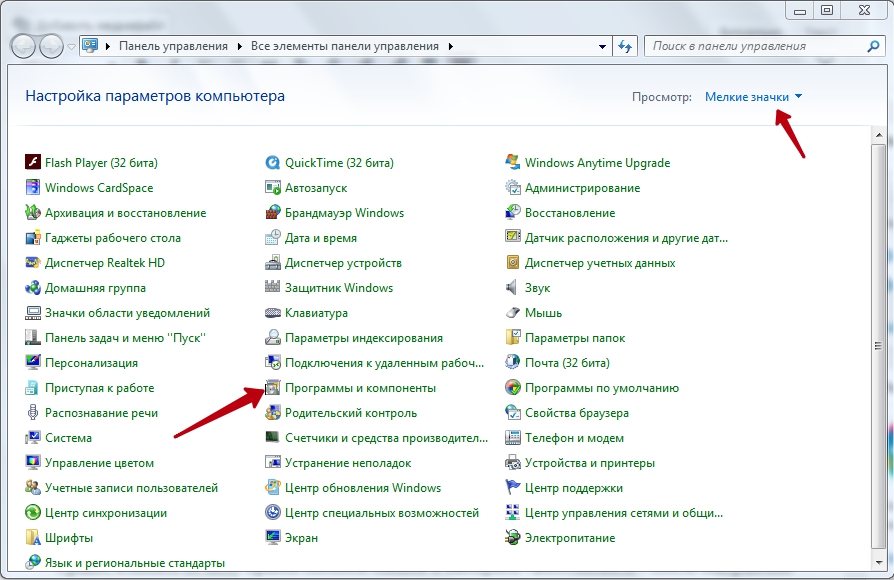 Если в открывшемся окне вы видите Apple Software Update, то удалите данную утилиту. Далее вызовите окно команд нажатием комбинации клавиш Win + R. В данном окне введите команду «regedit».
Если в открывшемся окне вы видите Apple Software Update, то удалите данную утилиту. Далее вызовите окно команд нажатием комбинации клавиш Win + R. В данном окне введите команду «regedit». 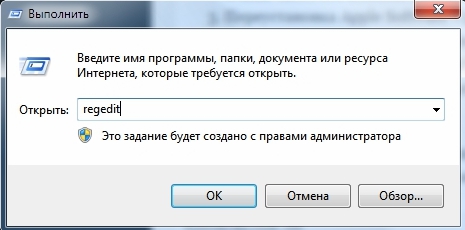 Теперь на экране вы увидите реестр Виндовс. Нажмите Ctrl + F для вызова строки поиска. В ней введите Apple Software Update. Теперь найдите и удалите все данные, связанные с этой программой. После этого перезагрузите ПК и попробуйте осуществить повторное скачивание Айтюнс. Очень часто это помогает избавиться от неисправности Айтюнс.
Теперь на экране вы увидите реестр Виндовс. Нажмите Ctrl + F для вызова строки поиска. В ней введите Apple Software Update. Теперь найдите и удалите все данные, связанные с этой программой. После этого перезагрузите ПК и попробуйте осуществить повторное скачивание Айтюнс. Очень часто это помогает избавиться от неисправности Айтюнс.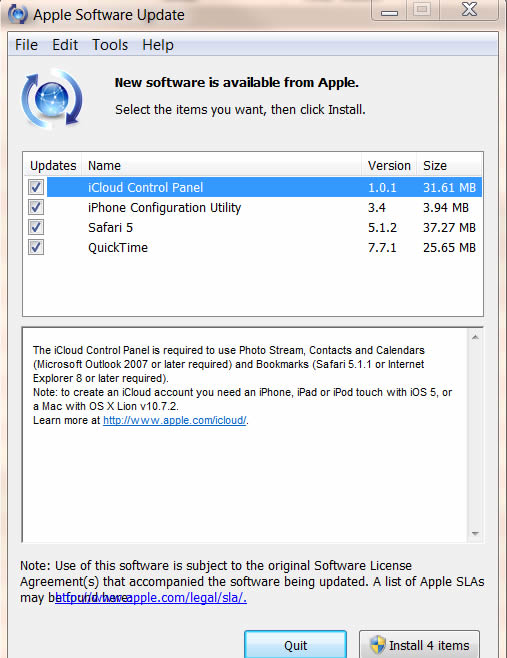
 Не забудьте убедиться, что данный сайт официальный, предварительно изучив адрес страницы в строке браузера. Это поможет избежать заражения вашего компьютера опасным вирусом. Вот как это выглядит:
Не забудьте убедиться, что данный сайт официальный, предварительно изучив адрес страницы в строке браузера. Это поможет избежать заражения вашего компьютера опасным вирусом. Вот как это выглядит: