- Remove From My Forums

Не ставятся дрова принтера: «драйвер принтера не установлен. отказано в доступе»
-
Вопрос
-
При попытке установить ЛЮБЫЕ дрова ЛЮБОГО принтера (локальный, сетевой, с цифровой подписью) получаю сообщение:
«драйвер принтера не установлен. отказано в доступе»
Включалотключал User Access Control — не помогает.
Кто сталкивался и что делать?
Ответы
-
-
Помечено в качестве ответа
Dmitriy Kolesnikov
3 апреля 2009 г. 6:54
-
Помечено в качестве ответа
Все ответы
-
поподробнее опишите проблему, пожалуйста. И логи ошибок в студию.
Все вышесказанное является моим личным мнением, не имеющим отношения к корпорации Майкрософт
-
а Права у доступа у Вас какие?Вы администратор компьютер?
Если сообщение полезно, нажмите «Сообщение было информативным».
Если сообщение является ответом или частью ответа на Ваш вопрос, нажмите «Пометить как ответ».
-
Предложено в качестве ответа
Сергей Нефтяник
14 марта 2016 г. 7:43
-
Предложено в качестве ответа
-
Конечно администратор. Пробовал нескольких разных админов.
В логах чисто.
Мастер установки принтеров спрашивает где лежат дрова, потом запускает процесс установки, потом (спустя несколько секунд) выдает сообщение об ошибке — диалоговое окно с текстом «драйвер принтера не установлен. отказано в доступе» -
скриншот иалогового окна.
Логи какие?- журнал событий?
какая версия ОС и какой Сёрвис пак?
принтеры какие пробовали?
И что значит любые дрова?
Приведите примеры.
Последовательность Ваших действий при установке.
Проблема на одном компьютере?
Если сообщение полезно, нажмите «Сообщение было информативным».
Если сообщение является ответом или частью ответа на Ваш вопрос, нажмите «Пометить как ответ».
-
1. Обычное диалоговое окно с красным крестиком. Текст я привел дословно.
2. Да, журнал событий.
3. Vista Business СП1
4. HP CLJ 2600, LJ 3005
5. Значит, что попробовал дрова для перечисленных принтеров + несколько разных дров из комплекта Висты.
Вариант матерного сообщения: «Драйвер принтера не установлен. Невозможно завершить операцию (ошибка 0x000005b3)»
6. Последовательность простая — запуск мастера установки принтера или программы установки из комплекта драйверов.
7. Проблемы на одном буке FS Lifebook. ОС предустановлена. -
а попробовать скачать драйвера вручную — распоковать их в папку.
Далее подключить принтер и при запросе на драйвера явно указать ему их (ну или через диспетчер устройств)
Если сообщение полезно, нажмите «Сообщение было информативным».
Если сообщение является ответом или частью ответа на Ваш вопрос, нажмите «Пометить как ответ».
-
разумеется, и так пробовал.
Я ж говорю: ошибка в любом случае. -
-
Помечено в качестве ответа
Dmitriy Kolesnikov
3 апреля 2009 г. 6:54
-
Помечено в качестве ответа
-
Проблема решилась так.
1. Почистил папку spooldrivers
2. В папке принтеров: Файл — Свойства сервера — вкладка «Драйверы» — удалил всё.
После чего установка драйверов принтеров происходит корректно. -
Спасибо большое. Я пытался установить принтер под обычной записью. Прочитав ваш ответ, зашел под администратором и все установилось !
При попытке установить принтер (аналогичная ситуация может произойти с любым устройством — сканером, видеокартой..) на компьютер с ОС Windows XP (SP2?) уже на последнем шаге установки драйверов (все нужные файлы скопированы в системный каталог), вдруг компьютер выдает сообщение об ошибке:
Произошла ошибка при установке устройства. Отказано в доступе
Первая мысль — не хватает прав.. однако, установка драйверов производится под учётной записью администратора. Администратор “реальный”, работающий, действующий.. Значит всё не так просто.
Да.. ещё. Если установка производится от имени другого пользователя (меню “Запуск от имени”), возможно, имеет смысл выполнить полноценный вход в систему под администратором.
Device setup error. Access is denied
После непродолжительных поисков ситуация стала проясняться: ошибки могут возникать из-за ограничений для одного или нескольких разделов реестра — после установки драйверов, система просто не может изменить нужные ключи реестра и “вылетает” с ошибкой.
Ограничения на разделы реестра могут устанавливаться программами (в обсуждениях “мелькал” Comodo Antivirus и AVG), причем так, что у администратора не будет хватать прав на их изменение. Любая установка устройств должна выполняться с правами администратора, однако после установки ограничений любому администратору в доступе будет отказано. Таким образом, когда установка подходит к моменту изменения ключей реестра, она завершается с ошибкой доступа.
Что делать, если произошла ошибка при установке — отказано в доступе?
Вариант первый самый простой (и, скорее всего, он не сработает) — перезагрузить компьютер; перезагрузить в безопасном режиме — если файлы заблокированы работающей программой, то после перезагрузки в безопасном режиме есть вероятность их “разблокировки”.
Вариант второй является логическим продолжением первого — после перезагрузки отключаем все антивирусы и файерволлы. Довольно часто именно программы безопасности блокируют изменение реестра. Однако, в этом случае следует понимать риск, желательно отключить компьютер от интернет и от сети (если возможно — мало ли, вдруг принтер сетевой) После удачной установки желательно перезагрузить компьютер.
Вариант третий — используем утилиту “от производителя” — Microsoft Fix It. Программа имеет дружелюбный интерфейс, лицензионное соглашение. Однако, во время работы следует набраться терпения — может показаться, что она зависла. Скорее всего, дело в большом количестве файлов, которым нужно изменить доступ.
Четвертый вариант (похож на третий в “полуавтоматическом” режиме) при помощи утилиты subinacl.exe
http://support.microsoft.com/kb/949377/en-us/#letmefixit — довольно подробная инструкция на английском языке
В моём случае вполне успешно сработала утилита Microsoft — весь доступ был восстановлен примерно минут за двадцать.
Метки: windows
Опубликовано
Пятница, Ноябрь 26, 2010 в 16:58 в следующих категориях: Без рубрики.
Вы можете подписаться на комментарии к этому сообщению через RSS 2.0.
Вы можете добавить комментарий, или trackback со своего сайта.
Содержание
- 1 Исправление ошибки «Отказано в доступе»
- 2 Невозможно завершение операции. Отказано в доступе
- 3 Сетевой принтер Windows 10 через локальный порт
Открыть нужную папку или файл в операционной системе Windows получается не всегда. Одна из причин, по которой не получается это сделать – ошибка «Отказано в доступе». Из данной статьи вы узнаете о том, как устранить указанную проблему на устройствах под управлением Windows 10.
Исправление ошибки «Отказано в доступе»
Одна из основных причин появления ошибки – отсутствие соответствующих прав доступа у пользователя. Тем не менее, бывают случаи, когда проблема вызвана системным сбоем и решается банальной перезагрузкой компьютера. Можно выделить три основных метода ее устранения – через настройки ОС, системными утилитами и сторонним софтом. О каждом из них мы и расскажем далее в деталях.
Способ 1: Специализированный софт
Начнем с самого простого метода. Его суть заключается в том, чтобы выдать текущей учетной записи права на использование проблемной папкой или файлом. Делать это будем с помощью программы TakeOwnershipEx. Порядок действий должен быть следующим:
Скачать TakeOwnershipEx
- Перейдите на официальный сайт программы и загрузите архив с софтом. Ссылка на него находится в самом низу указанной страницы.
- Извлеките все файлы из скачанного архива в отдельную папку, после чего запустите «TakeOwnershipEx–1.2.0.1-Win8».
В следующем окне нужно выбрать язык, на котором будет происходить дальнейшая установка программы.</li>
За этим последует весьма стандартный процесс – подтверждение лицензионного соглашения, выбор папки для софта и непосредственно установка. Останавливаться на каждом шаге не будем, так как проблемы на этом этапе у вас вряд ли возникнут.</li>По окончании установки запустите программу. При первом запуске будет произведена проверка на наличие системных компонентов. Если таковые не будут обнаружены, вы увидите окно с предложением их установки. Нажмите кнопку «Скачать и установить этот компонент».</li>
После этого подождите. Процесс инсталляции займет около 10 минут. Он будет отображаться в отдельном окне в виде заполняющейся шкалы.</li>
По завершении инсталляции вы увидите соответствующее уведомление. Закройте его и перезапустите приложение.</li>
После запуска интерфейс по умолчанию будет на английском языке. Переключите его по желанию на русский (выберите соответствующий пункт в выпадающем меню в правом нижнем углу), затем нажмите кнопку «Получить права доступа».</li>
Появится небольшое окно с древовидным каталогом всех разделов жесткого диска. Вам нужно найти и указать в нем проблемную папку, после чего нажать «OK».</li>
Процесс выдачи соответствующих прав начнется автоматически. Вам же нужно дождаться, пока на экране не появится уведомление об успешном завершении операции.</li>
Закройте его и само приложение. Попробуйте снова открыть проблемную папку. Помните, что все внесенные изменения можно вернуть в исходное состояние. Для этого после запуска программы просто нажмите вторую кнопку «Восстановить права доступа» и выберите модифицированную ранее папку.</li>
</ol>
Способ 2: Настройки Windows
Этот метод решает проблему в большинстве случаев. Как и предыдущий, он заключается в выдаче специальных прав нужному пользователю ПК. От вас потребуется следующее:
- На той папке или файле, к которому нужно восстановить доступ, кликните правой кнопкой мышки. В появившемся контекстном меню выберите строку «Свойства».
Появится новое окно с несколькими вкладками сверху. Перейдите во вкладку «Безопасность». В ней обратите внимание на самый первый блок «Группы и пользователи». Вам необходимо нажать кнопку «Изменить», которая находится под ним.</li>
Далее проверьте, нет ли в перечне пользователей в открывшемся окне имени учетной записи, через которую вы вошли в систему. Если есть, тогда выберите ее одиночным нажатием левой кнопки мышки и поставьте отметку в нижнем блоке напротив строки «Полный доступ». В противном случае нажмите кнопку «Добавить».</li>
В нижнее поле введите полное имя своей учетной записи с учетом букв верхнего и нижнего регистра, а после нажмите кнопку «Проверить имена». Система сформирует запись должным образом, дописав свои значения. Затем кликните по кнопке «OK».</li>
В открытом ранее окне, в списке пользователей, появится добавленная учетная запись. Выполните действия, описанные выше: выберите имя пользователя и поставьте отметку возле строки «Полный доступ». Подтвердите свои намерения, нажав «Применить» и «OK».</li>
После этого закройте все окна и попробуйте открыть проблемную папку или файл. С большой долей вероятности все заработает как положено.</li></ol>
Способ 3: Командная строка
Как понятно из названия метода, для его реализации нужно прибегнуть к помощи «Командной строки». В ней прописывается специальная команда, которая автоматически выдаст разрешения нужной папке или файлу. Выполните следующий ряд действий:
- Нажмите сочетание клавиш «Win» и «R». Появится окно программы «Выполнить», в котором нужно ввести команду
cmd. Затем, удерживая вместе клавиши «Shift» и «Ctrl», нажать на клавиатуре «Enter». Данные действия позволят запустить «Командную строку» от имени администратора. Напомним, что сделать это можно и другими способами. Подробнее: Запуск «Командной строки» от имени администратора в Windows 10 - Далее нужно ввести в открывшееся окно следующую команду и нажать «Enter»:
takeown /F "C:FolderLumpics" /R /D YОбратите внимание, что вместо значения в кавычках нужно указать путь к проблемной папке или файлу на диске вашего ПК.
- После этого нужно подождать. Если в указанной папке находится большое количество вложенных файлов, процесс займет некоторое время. В любом случае, в конце вы увидите следующее сообщение:
- Остается лишь закрыть все программы и окна, после чего вновь попробовать открыть файл или папку, доступ к которой был закрыт.
Таким образом, воспользовавшись любым из описанных методов, вы сможете избавиться от ошибки «Отказано в доступе». Напомним, что аналогичная проблема нередко встречается и при попытке открыть каталог на флешке. Если вы столкнулись с подобным, рекомендуем прочитать наше отдельное руководство:
Подробнее: Решение проблемы «Отказано в доступе» к флешкеМы рады, что смогли помочь Вам в решении проблемы.Опишите, что у вас не получилось. Наши специалисты постараются ответить максимально быстро.
Помогла ли вам эта статья?
Ошибка: невозможно завершение операции. Отказано в доступеВ прошлом посте я уже писал о некоторых особенностях при настройке общих ресурсов между XP и Windows 10. И вот опять проблема при подключении к сетевому принтеру, который организован на «десятке». Но спустя какое-то время ситуация проясняется, на помощь приходят профильные форумы, изучение которых порой занимает большое количество времени. Ну что же, разбираем решение следующей ошибки.
Невозможно завершение операции. Отказано в доступе
После долгих мучений был найден оригинальный способ настройки. Заключается он в применение локального порта при подключении к сетевому принтеру на Windows 10. Звучит запутанно, правда? Объясню подробней. Для того чтобы подключиться к такому печатающему устройству с Win XP, обычно используют пункт «Сетевой принтер или принтер, подключенный к другому компьютеру». Вот скриншот оснастки Принтеры и факсы, которую можно вызвать через меню «Пуск».
Но мы сейчас пойдем другим путем. Будем мыслить нестандартно. Первым делом нужно узнать точное имя сетевого принтера и IP-адрес компьютера на «десятке», к которому будем подключаться. Значение IP можно определить, например, с помощью команды ping по имени ПК. Название печатающего устройства легко обнаружить через вкладку Сетевое окружение. Естественно, для этого на Win 10 предварительно должен быть включен протокол SMB 1.0. Полезный лайфхак. Подключиться к удаленному компьютеру можно и с помощью адресной строки проводника. Для этого необходимо ввести комбинацию такого вида.
192.168.1.32
Где цифры и есть IP-адрес.
Если не хотите запоминать название принтера, можете нажать по нему правой кнопкой мыши и создать ярлык на рабочем столе, что очень удобно.
Сетевой принтер Windows 10 через локальный порт
Теперь у нас есть все данные, чтобы снова пробовать подключиться к расшаренному печатающему устройству. Для этого уже на XP возвращаемся в оснастку Принтеры и факсы и выбираем пункт «Установка принтера». Затем «Локальный принтер, подключенный к этому компьютеру» и снимаем галку с автоматического определения и установки. Это и есть ключевой момент.
Создаем новый порт типа «Local Port» и вписываем адрес следующего вида.
192.168.1.32KyoceraE
Где: 192.168.1.32 — IP-адрес ПК с Win 10. KyoceraE — имя сетевого принтера. Все, дальше начнется стандартный процесс установки драйверов, описывать который в рамках данной статьи нет смысла. Осталось убедиться в успехе, потому что ошибки «отказано в доступе» больше не было. Для этого открываем свойства только что установленного принтера и в разделе Порты видим следующую картинку. Как говорят, именно то, что доктор прописал.
Думаю, что этот простой план здорово поможет техническим работникам или простым пользователям, которые сталкиваются в своей деятельности с «разношерстным» парком персональных машин. Задайте вопрос Быстрый доступ
-
Вопрос
- 1 апреля 2009 г. 9:26 Ответить | Цитировать
Ответы
- http://support.microsoft.com/kb/324757/ruи попробуйте удалить всё старое из WINDOWSsystem32spooldrivers и ещёhttp://support.microsoft.com/kb/312052 Если сообщение полезно, нажмите «Сообщение было информативным». Если сообщение является ответом или частью ответа на Ваш вопрос, нажмите «Пометить как ответ».
- Помечено в качестве ответа3 апреля 2009 г. 6:54
2 апреля 2009 г. 5:44 Ответить | Цитировать
Все ответы
- 1 апреля 2009 г. 9:36 Ответить | Цитировать
-
а Права у доступа у Вас какие?Вы администратор компьютер?
Если сообщение полезно, нажмите «Сообщение было информативным». Если сообщение является ответом или частью ответа на Ваш вопрос, нажмите «Пометить как ответ».
- Предложено в качестве ответа14 марта 2016 г. 7:43
1 апреля 2009 г. 9:50 Ответить | Цитировать
- 1 апреля 2009 г. 10:53 Ответить | Цитировать
- 1 апреля 2009 г. 10:56 Ответить | Цитировать
- 1 апреля 2009 г. 13:37 Ответить | Цитировать
- 1 апреля 2009 г. 13:41 Ответить | Цитировать
- 2 апреля 2009 г. 5:40 Ответить | Цитировать
- http://support.microsoft.com/kb/324757/ruи попробуйте удалить всё старое из WINDOWSsystem32spooldrivers и ещёhttp://support.microsoft.com/kb/312052 Если сообщение полезно, нажмите «Сообщение было информативным». Если сообщение является ответом или частью ответа на Ваш вопрос, нажмите «Пометить как ответ».
- Помечено в качестве ответа3 апреля 2009 г. 6:54
2 апреля 2009 г. 5:44 Ответить | Цитировать
- 3 апреля 2009 г. 6:54 Ответить | Цитировать
- Спасибо большое. Я пытался установить принтер под обычной записью. Прочитав ваш ответ, зашел под администратором и все установилось !14 марта 2016 г. 7:44 Ответить | Цитировать
Используемые источники:
- https://lumpics.ru/how-fix-access-denied-error-on-windows-10/
- https://pronetblog.by/setevoj-printer-windows-10-otkazano-v-dostupe.html
- https://social.technet.microsoft.com/forums/ru-ru/8fe358dd-fe8d-4924-937f-3ea6d0c7d2e5/10531077-10891090107210741103109010891103
На чтение 4 мин. Просмотров 1.8k. Опубликовано 18.04.2021
Ошибка 5: отказано в доступе – известная проблема в Windows 10. Эта ошибка не позволяет вам устанавливать программное обеспечение на свой компьютер, а также получать доступ или изменять определенные файлы.
Содержание
- Причины возникновения ошибки 5 Access Запрещенные проблемы?
- Как исправить ошибку 5: отказано в доступе?
- Метод 1. Исправление разрешений безопасности для папка Temp
- Метод 2: Получите права администратора
- Метод 3: сделайте свой профиль администратором
- Способ 4. Перемещение установщик
- Метод 5. Включение встроенной учетной записи администратора
- Метод 6. Отрегулируйте настройки UAC
Причины возникновения ошибки 5 Access Запрещенные проблемы?
Причиной этой проблемы является недоступность разрешений. Windows 10 не позволит вам установить, если у вас нет прав администратора или если ваша учетная запись не является учетной записью администратора.
Получение прав администратора для вашей учетной записи на компьютере решает эту проблему. Но прежде чем двигаться дальше, временно отключите антивирусную программу и посмотрите, не изменится ли это. Если это так, это, вероятно, означает, что виновником был антивирус. Если нет, вы можете продолжить с решениями ниже и включить антивирус позже.
Как исправить ошибку 5: отказано в доступе?
Метод 1. Исправление разрешений безопасности для папка Temp
- Нажмите Windows Key один раз и щелкните Проводник
- Введите
в адресной строке, расположенной в середине верхней части Проводника файлов , и нажмите Enter
- Найдите папку Temp и щелкните ее правой кнопкой мыши, затем выберите Свойства
- Перейдите на вкладку Безопасность и затем нажмите
- Проверьте, отмечен ли флажок Заменить все разрешения дочернего объекта разрешениями, наследуемыми от этого объекта . Если это не так, проверьте его и нажмите “Продолжить”.
- Теперь выберите любую запись, которая не ‘ t унаследован от папки C: Users [Username] и нажмите
- Нажмите Применить затем нажмите OK
Метод 2: Получите права администратора
Убедитесь, что у вас есть права администратора. привилегии перед попыткой запуска установки. Для этого щелкните правой кнопкой мыши настройку, в которой возникает проблема, и выберите Запуск от имени администратора .
Метод 3: сделайте свой профиль администратором
- Удерживая клавишу Windows , нажмите
- Введите netplwiz и нажмите Enter
- Выберите пользователя, которого вы хотите сделать администратором ПК.
- Нажмите Свойства
- Нажмите Членство в группе вкладка
- Щелкните Администратор и нажмите Применить .. Затем нажмите
Способ 4. Перемещение установщик
Если вы получаете сообщение об ошибке в конкретном установщике, скопируйте или переместите его на диск C или другой диск, на котором установлена Windows, и затем попробуйте запустить его. Это должно решить проблему.
Метод 5. Включение встроенной учетной записи администратора
Обычно, когда вы устанавливаете Windows 10, Windows создает для вас две дополнительные учетные записи на своем собственный. Одна из них – это гостевая учетная запись, а другая – учетная запись администратора. Оба они по умолчанию неактивны.
Вы можете проверить учетную запись, выполнив следующие шаги
- Удерживая клавишу Windows , нажмите X (отпустите Windows ключ). Нажмите Командная строка (администратор)
- Введите net user и нажмите Enter
Основное различие между вашей учетной записью администратора и встроенной учетной записью администратора заключается в том, что встроенная учетная запись администратора имеет полный неограниченный доступ к вашему компьютеру. Таким образом, включение встроенной учетной записи администратора может быть полезно при возникновении проблем с привилегиями в Windows 10.
Это шаги для включения встроенной учетной записи администратора.
- Удерживая клавишу Windows , нажмите X (отпустите клавишу Windows ). Нажмите Командная строка (администратор)
- Введите net user administrator/active: yes и нажмите Enter . Вы должны увидеть сообщение Команда выполнена успешно .
Всегда полезно защищать паролем свои учетные записи администратора, чтобы люди не могли вносить изменения на ПК.
- Введите администратор сетевого пользователя и нажмите Enter (вы должны написать пароль, который вы хотите установить для учетной записи администратора вместо )
ИЛИ
- Введите администратор сетевого пользователя * и нажмите Enter . Вам будет дважды предложено ввести пароль, который вы хотите установить для учетной записи администратора. Просто введите свой пароль и нажмите Enter.
Теперь попробуйте запустить программу, и ничего не должно быть. не проблема. Если вы хотите отключить учетную запись администратора, выполните следующий шаг.
- Удерживайте клавишу Windows и нажмите X (отпустите Windows Key). Нажмите Командная строка (администратор) .
- Введите net user administrator/active: no и нажмите Enter
Метод 6. Отрегулируйте настройки UAC
Этот шаг не рекомендуется, так как он сделает вашу систему уязвимой для многих угроз. Некоторые приложения несовместимы с настройками UAC (Контроль учетных записей) или конфликтуют с ними. Отключение UAC (чтобы минимизировать вмешательство UAC в установку приложений и доступ к папкам) может решить проблему. UAC – это основной брандмауэр безопасности, который запрашивает пароль или аутентификацию при установке или запуске программного обеспечения.
- Нажмите клавишу Windows , введите UserAccountControlSettings и в результатах нажмите UserAccountControlSettings .
- Теперь в окне “Настройки контроля учетных записей пользователей” установите ползунок на Никогда не уведомлять , а затем нажмите OK .
- Теперь установите приложение или выполните действие, которое вы пытались выполнить.
Иногда при установке программ либо приложений на экране компьютера появляется сообщение, о том, что возникла ошибка 5 Windows 10. Это означает что пользователю отказано в доступе. Подобное случается если в системе есть несколько учётных записей людей, пользующихся ПК.
Ошибка 5 отказано в доступе Windows 10
Такая ошибка возникает по причине отсутствия прав доступа к каталогам, в которых сохраняются временные файлы TEMP. Это значит, что у пользователя ограничены права на чтение и другие действия с информацией, находящейся в папке.
Решить подобную проблему возможно следующим образом:
- Восстановить права можно, если запустить программу от имени администратора. Это несложный и временный метод поможет избавиться от ошибки. Необходимо на имеющемся значке установщика щёлкнуть правой кнопкой мыши. Появится меню, из которого требуется выбрать «Запуск от имени администратора».
Чтобы воспользоваться этим вариантом, юзер, не имеющий права доступа, должен иметь пароль одного из людей, находящихся в административной группе и ввести его. После проведения процедуры программа запустится.
Для разрешения доступа к папке всем пользователям, необходимо выполнить следующие действия:
- Нажать комбинацию Win+R.
- Выполнить ввод: %USERPROFILE%AppDataLocal.
- Найти папку TEMP, в ней требуется нажать правой кнопкой мыши на «Свойства».
- Далее, зайти в раздел «Безопасность».
- Найти категорию под названием «Группы и пользователи», а затем нажать на «Создатель-Владелец».
- В открывшимся окне нужно отметить и подтвердить доступ для всех пользователей ПК,
Аналогичная процедура делается с такими параметрами, как «Администраторы», «Пользователи», «Система», «TrustedInstaller».
- Можно попробовать другой не менее эффективный способ. Необходимо открыть командную строку от имени админа. В окне требуется вписать net localgroup Администратор /add networkservice.
Следует учесть момент, что если операционная система английская, то писать нужно не «Админ», а «Administrator». После этого следует быть нажата клавиша «Enter». Следующим этапом станет написание: net localgroup Администраторы /add localservice. (Administrators). В конце процедуры необходимо закрыть окно и выполнить перезагрузку компьютера. Если всё было сделано без ошибок, то Windows 10 код ошибки 5 больше не появится.
- Бывает, что помогает метод отключения или удаления антивируса и попытка выполнить запуск службы уже без него.
- Безотказно в решении проблемы работает переустановка ОС.
Windows 10 Системная ошибка 5
Настройки безопасности нередко выдают эту ошибку. Исправит её можно через реестр операционной системы. Для начала следует выяснить, как называется служба, не желающая запускаться. В списке служб нужно выбрать подходящую и найти строку «Имя службы». Её требуется запомнить и начать работу с реестром. Запуск Редактора реестра производится с помощью окна «Выполнить».
После этого ветка показывает список служб, расположенных по алфавиту. Находим нужно имя, кликаем правой кнопкой мыши и ищем строчку «Разрешения». Потом в настройках безопасности нужно настроить доступ в группах «Пользователи» и «Администраторы» для всех пользователей.
Бывают случаи, когда появляется ошибка Xapofx1 5 dll для Windows 10. Это происходит из-за отсутствия файла Xapofx1 5 dll. Сбой может влиять на процесс запуска игр, установку утилит или обновление драйверов. Такой файл относится к исполнительным библиотекам DLL. Причиной сбоя могут стать пиратские версии игр. Поэтому пользователю рекомендуется применять только лицензионный контент. Для исправления ошибки нужно переустановить систему.
Похожие записи
Ошибка 0xc004f074 в Windows 10
Нередко пользователи Windows 10 после обновления винды или отдельных программ, например, Microsoft Office сталкиваются с тем, что появляется ошибка 0xc004f074, убрать которую с помощью одного клика по крестику не…
Windows 10 не запускается: ошибка
Причин, по которым не запускается Windows 10 несколько: удаление программного обеспечения, заражение ПК…
Ошибка 0xc0000022 в Windows 10
При работе ОС Windows 10 иногда появляются сбои, каждый из которых имеет свой номер. Сообщение об ошибке 0xc0000022 появляется на экране в виде окна….
|
0 / 0 / 0 Регистрация: 26.05.2011 Сообщений: 85 |
|
|
1 |
|
|
03.08.2014, 13:24. Показов 35796. Ответов 16
Всем привет. Такое дело, на компе два жестких диска и на каждом своя винда, на одном вин 7 х32, на другом хард диске вин 7 х64. На х32 все отлично устанавливается. На х64 на детальки системника тоже все установил, но стоит что нибудь воткнуть в USB порты пишет что драйвер найден, но при установке возникла проблема: отказано в доступе. некоторые флешки без проблем читает, на некоторые такую ошибку показывает. На данный момент подключил карт ридер, пишет эту же ошибку, такая же фигня и с веб камерой, воткнул в порт, пытаюсь установить драйвера не получается, выдает этот отказ в доступе. Что за фигня? на х32 все ставиться без проблем, он их даже сам автоматически устанавливает. хелп. Миниатюры
__________________
0 |
|
4232 / 1738 / 245 Регистрация: 01.05.2013 Сообщений: 7,645 |
|
|
03.08.2014, 13:33 |
2 |
|
larturl, Отключите полностью антивирусное ПО и проверьте наличие проблемы (если отключение не помогло,то удалите антивирус).
0 |
|
0 / 0 / 0 Регистрация: 26.05.2011 Сообщений: 85 |
|
|
03.08.2014, 13:44 [ТС] |
3 |
|
не помогло. Ну на «кишки» систмника и на другие устройства, устанавливалось с включенным антивирусом.
0 |
|
14338 / 6166 / 327 Регистрация: 03.07.2010 Сообщений: 20,690 |
|
|
03.08.2014, 13:52 |
4 |
|
larturl, учетку, другую создайте (административную) и пробуйте в ней .
0 |
|
Модератор 8364 / 3329 / 241 Регистрация: 25.10.2010 Сообщений: 13,536 |
|
|
03.08.2014, 13:53 |
5 |
|
Что за фигня? на х32 все ставиться без проблем, он их даже сам автоматически устанавливает Видимо драйвер не имеет цифровой подписи, а 64 битка очень к этому требовательна
0 |
|
0 / 0 / 0 Регистрация: 26.05.2011 Сообщений: 85 |
|
|
03.08.2014, 13:57 [ТС] |
6 |
|
учетку, другую создайте (административную) и пробуйте в ней . Вот поподробней про это пожалуйста) И в каком смысле административную? если после установки винды задается имя компьютера, разве после этго она не становиться административной? Добавлено через 1 минуту
Видимо драйвер не имеет цифровой подписи, а 64 битка очень к этому требовательна не ну я понимаю хотя бы вебкамера, но учитывая что и драйвера скачаны с официального сайта, какая нафиг еще цифровая подпись) ладно пофиг на вебку, для скайпа есть вин 7 х32 где все стоит, но тупо простые ЮСБ устройства, по типо карт ридера и флешок, с флешок то что винде надо?)
0 |
|
14338 / 6166 / 327 Регистрация: 03.07.2010 Сообщений: 20,690 |
|
|
03.08.2014, 14:02 |
7 |
|
0 |
|
14338 / 6166 / 327 Регистрация: 03.07.2010 Сообщений: 20,690 |
|
|
03.08.2014, 14:03 |
8 |
|
0 |
|
0 / 0 / 0 Регистрация: 26.05.2011 Сообщений: 85 |
|
|
03.08.2014, 14:33 [ТС] |
9 |
|
http://windows.microsoft.com/ru-ru/w…ount=windows-7 Спасибо, сейчас попробую. Добавлено через 20 минут
0 |
|
14338 / 6166 / 327 Регистрация: 03.07.2010 Сообщений: 20,690 |
|
|
03.08.2014, 14:36 |
10 |
|
два жестких диска хдд с х32 отключали, при установке х64? Добавлено через 1 минуту
Сделал учетку свою администратором другую учетку создайте (с администратиными правами), возможно — профиль поврежден..
1 |
|
0 / 0 / 0 Регистрация: 26.05.2011 Сообщений: 85 |
|
|
03.08.2014, 14:37 [ТС] |
11 |
|
хдд с х32 отключали, при установке х64? Сначала установил х64 потом на второй х32. Перехожу между ними через UEFI BIOS Добавлено через 1 минуту
другую учетку создайте (с администратиными правами), возможно — профиль поврежден.. Там же как раз есть по умолчанию учетка «администратор», через нее тоже пробовал, безрезультатно
0 |
|
14338 / 6166 / 327 Регистрация: 03.07.2010 Сообщений: 20,690 |
|
|
03.08.2014, 14:38 |
12 |
|
х64, не на gpt установлена?
0 |
|
0 / 0 / 0 Регистрация: 26.05.2011 Сообщений: 85 |
|
|
03.08.2014, 14:39 [ТС] |
13 |
|
не на gpt установлена? Что за gpt?
0 |
|
14338 / 6166 / 327 Регистрация: 03.07.2010 Сообщений: 20,690 |
|
|
03.08.2014, 14:41 |
14 |
|
gpt= uefi boot.
0 |
|
0 / 0 / 0 Регистрация: 26.05.2011 Сообщений: 85 |
|
|
03.08.2014, 14:42 [ТС] |
15 |
|
gpt= uefi boot. а неее, я перед установкой там по инструкции всю эту ересь отключал.
0 |
|
14338 / 6166 / 327 Регистрация: 03.07.2010 Сообщений: 20,690 |
|
|
03.08.2014, 14:55 |
16 |
|
когда проблема нарисовалась — после установки х32 или ранее?
0 |
|
0 / 0 / 0 Регистрация: 26.05.2011 Сообщений: 85 |
|
|
03.08.2014, 19:20 [ТС] |
17 |
|
когда проблема нарисовалась — после установки х32 или ранее? х32 и х64 я вместе в один день установил, прошло уже около месяца, понадобился карт ридер с вебкой и вот пошли эти отказы доступе
0 |
|
IT_Exp Эксперт 87844 / 49110 / 22898 Регистрация: 17.06.2006 Сообщений: 92,604 |
03.08.2014, 19:20 |
|
17 |

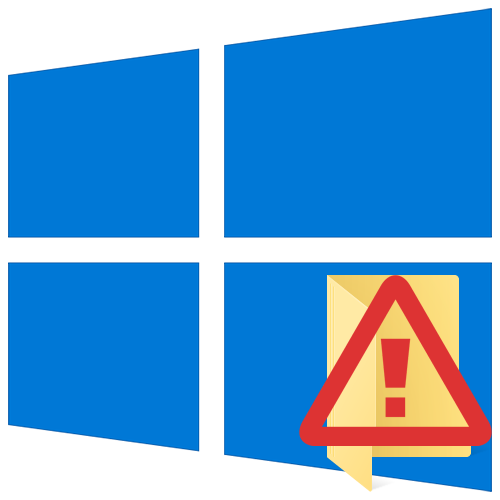
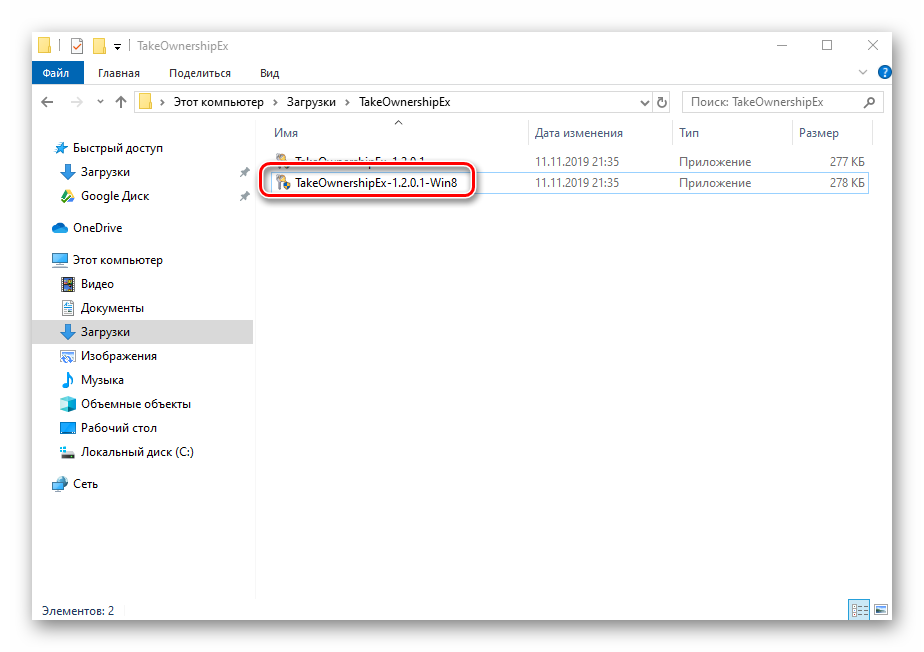
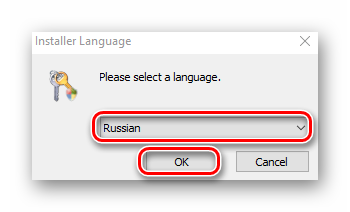
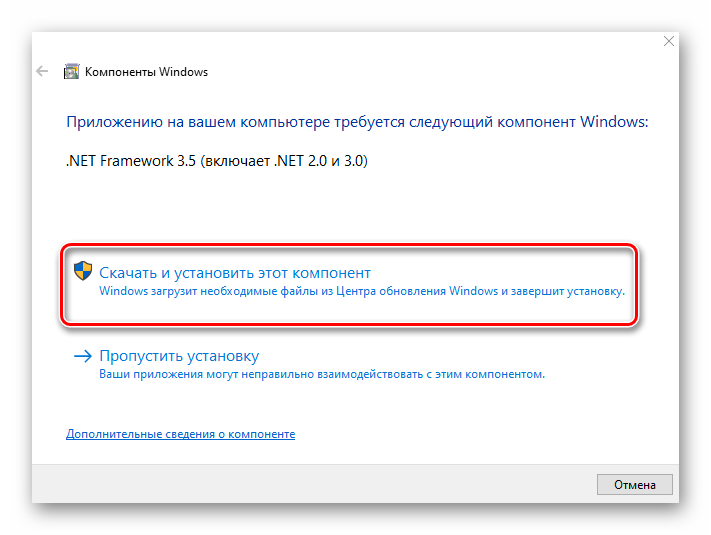
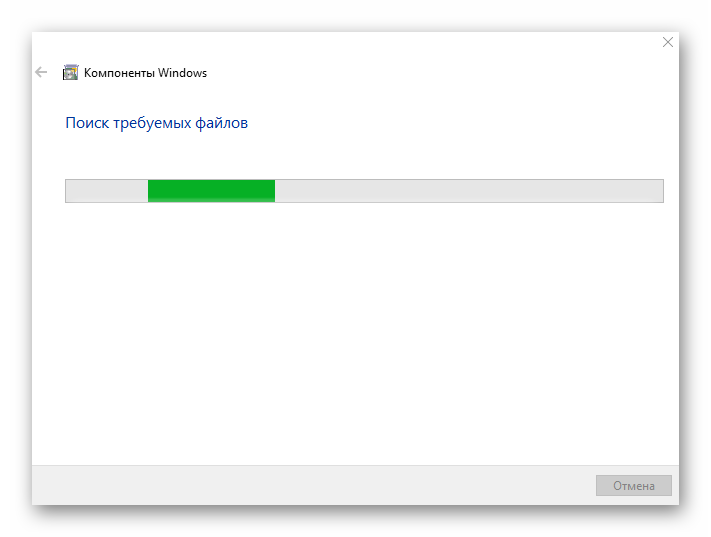
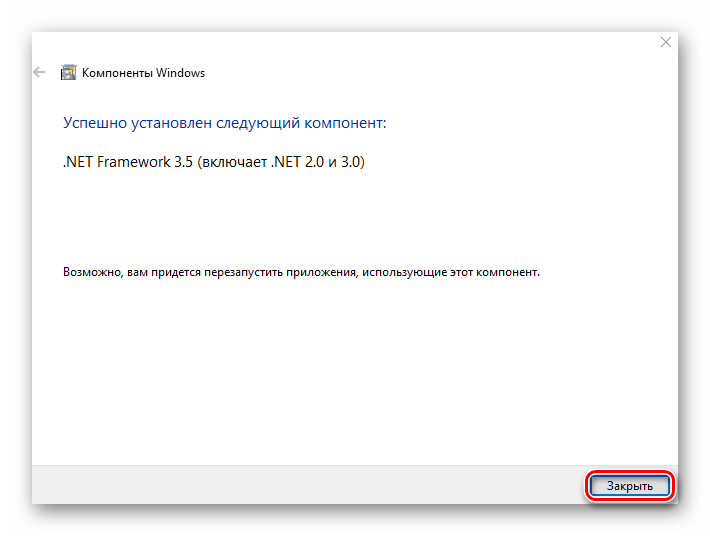
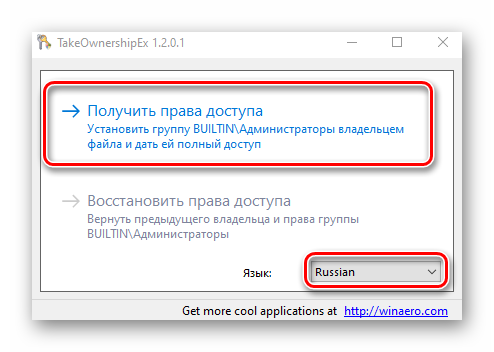
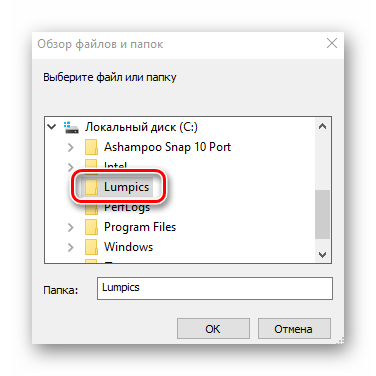
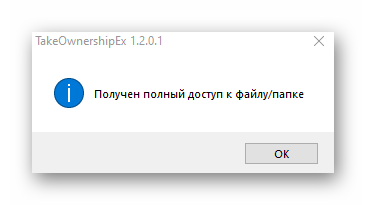
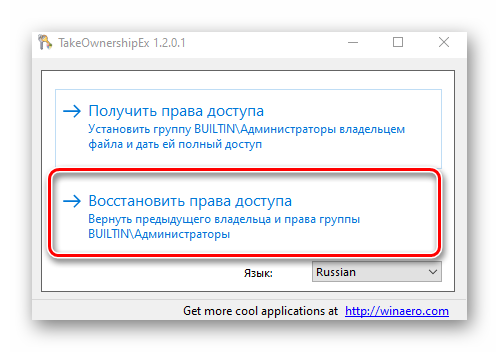
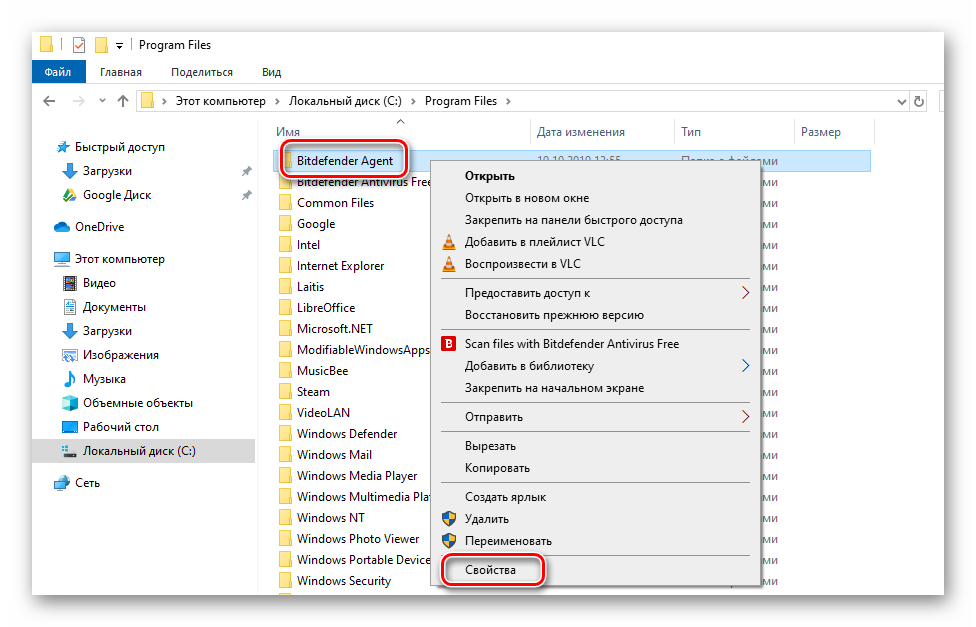
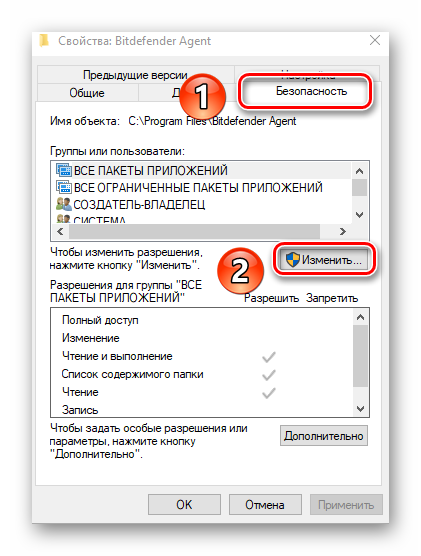
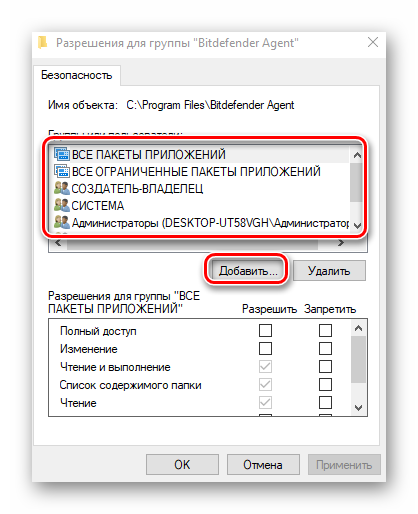
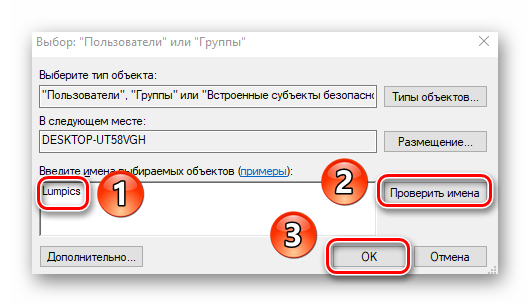
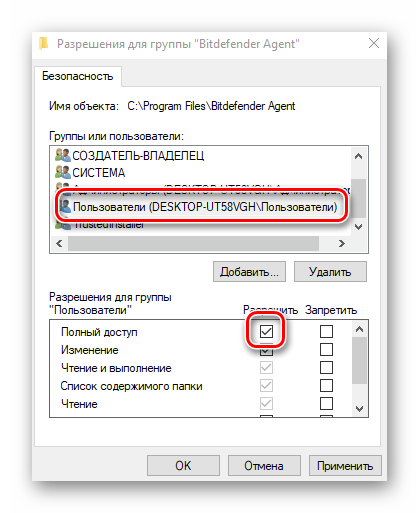
 в адресной строке, расположенной в середине верхней части Проводника файлов , и нажмите Enter
в адресной строке, расположенной в середине верхней части Проводника файлов , и нажмите Enter 




















