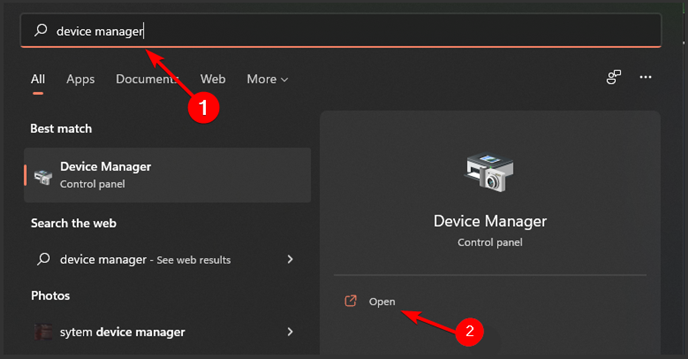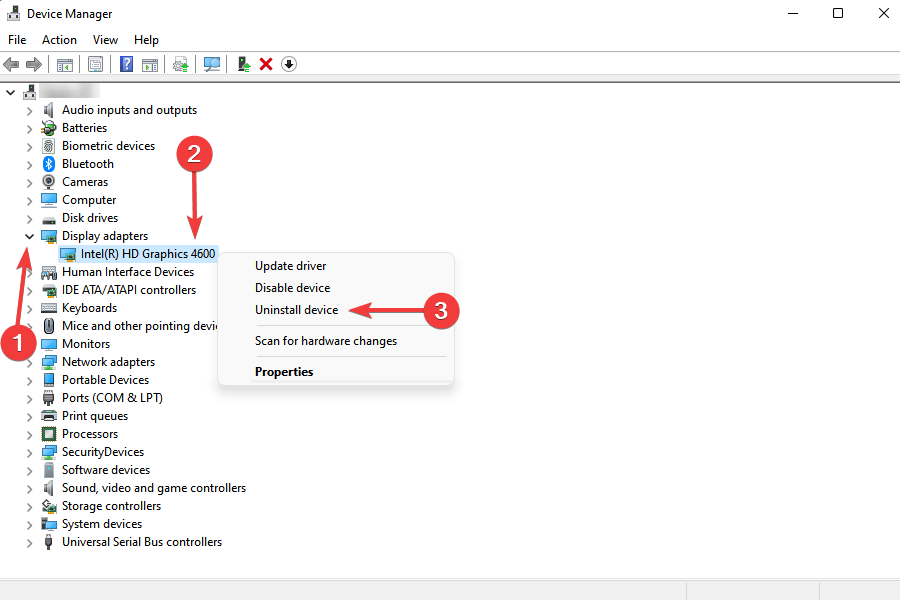0 / 0 / 0
Регистрация: 19.03.2021
Сообщений: 2
1
19.03.2021, 06:31. Показов 7756. Ответов 1
Доброго времени суток, любому читающему!
Нуждаюсь в совете, любом, куда смотреть и что можно сделать.
Проблема следующего характера.
Уже около полу года, не выключаю комп, только спящий режим. Причина тому — невозможность загрузится обратно в Windows. После перезагрузки, грузится Биос, происходит круговая анимация загрузки Windows 10, но до окна приветствия дело не доходит.
На долю секунды видно подвисание анимации, через какое то время на экране появляются артефакты и комп начинает путь загрузки заново. После двух итераций выскакивает стандартное синее окно с предложениями устранить траблшот, загрузиться с флешки и т.д. Раньше раз на 2-й 3-й помогала опция устранения проблем при загрузке ОС. Но сейчас уже две ночи пытаюсь устранить, спать хочется, а днём — опять работать
Я грешу на БП или видеокарту, однако в самой Винде — проблем никаких нет. Игры запускаются, трудностей не наблюдаю, но перезагрузить или выключить комп не могу. Проблема наблюдается на разных версиях винды, пробовал и сборки, и оригинальные MSDN образы 10-ки
На всякий случай напишу характеристики компа:
Мать: Gygabite 370p D3
камень: i5 8400
Видеокарта: MSI Radeon RX 550
Память: 16 Гб
SSD: 240gb
БП: 400w
Буду благодарен любому совету, куда посмотреть, может тест какой или лог чем-нибудь снять
Ах, да, в безопасный режим загружается без проблем. Проблемы начинаются после установки драйверов чипсета и видеокарты (по отдельности, вместе — неважно)
__________________
Помощь в написании контрольных, курсовых и дипломных работ, диссертаций здесь
0
Uninstalling and Reinstall GPU driver worked for most users ✅
by Tashreef Shareef
Tashreef Shareef is a software developer turned tech writer. He discovered his interest in technology after reading a tech magazine accidentally. Now he writes about everything tech from… read more
Published on December 13, 2022
Reviewed by
Alex Serban
After moving away from the corporate work-style, Alex has found rewards in a lifestyle of constant analysis, team coordination and pestering his colleagues. Holding an MCSA Windows Server… read more
- Corrupted GPU Driver or third-party software interference can trigger the black screen after installing graphics card driver issue.
- Uninstall and reinstall your GPU driver in Safe mode to fix the problem.
- Black screen after installing Intel HD graphics driver problem could also be triggered due to GPU or PSU hardware failure.
- Explore more troubleshooting tips to resolve the monitor black screen problems below.
XINSTALL BY CLICKING THE DOWNLOAD FILE
This software will repair common computer errors, protect you from file loss, malware, hardware failure and optimize your PC for maximum performance. Fix PC issues and remove viruses now in 3 easy steps:
- Download Restoro PC Repair Tool that comes with Patented Technologies (patent available here).
- Click Start Scan to find Windows issues that could be causing PC problems.
- Click Repair All to fix issues affecting your computer’s security and performance
- Restoro has been downloaded by 0 readers this month.
Black screen issues usually occur due to a corrupted or outdated driver. Several users have reported a black screen when installing graphics card drivers.
In some instances, users have reported the computer has crashed with a black screen after installing a graphics card driver. Only after uninstalling the GPU driver in Safe Mode, the user can resolve the issue.
In this article, we have listed a few troubleshooting steps to help you resolve the black screen after installing the graphics card driver problem in Windows 10.
How do I fix the black screen when installing graphics card driver?
- How do I fix the black screen when installing graphics card driver?
- 1. Uninstall and reinstall the GPU driver
- 1.1. Reinstall graphics drivers in the Device Manager
- 2. Adjust CPU voltage / Update BIOS / Reinstall older BIOS version
- 3. Check for HDMI cable issues
- 4. Check for GPU hardware problems
- 5. Reinstall Windows 10
1. Uninstall and reinstall the GPU driver
1.1. Reinstall graphics drivers in the Device Manager
Once you have uninstalled the GPU driver, you can reboot the computer to reinstall the drivers and resolve black screen after installing graphics card issue.
1. Open Device Manager by typing it in the taskbar.
2. Locate your GPU driver, right-click on it and select Uninstall or Delete option.
3. Reboot your PC. Windows should automatically detect the GPU and reinstall the driver automatically.
4. Open Device Manager again and check if your GPU driver appears on the list.
Alternatively, you can use dedicated uninstaller software to completely remove your driver files and then manually reinstall them from the manufacturer’s website
Using efficient uninstaller software will offer many advantages. Apart from uninstalling the app, it also deletes leftover registry entries and system files and declutters them.
Next, open your GPU manufacturer’s website and download the latest version of the GPU driver. For Nvidia GPU, download and install Nvidia GeForce Experience to install the required drivers.
If the black screen after installing the graphics card driver Windows 10 issue occurs again, reinstall the drivers in Safe Mode.
Before you install your GPU driver in Safe Mode, make sure to uninstall the GPU driver and other related software. Next, download the latest version of the GPU driver.
Some PC issues are hard to tackle, especially when it comes to corrupted repositories or missing Windows files. If you are having troubles fixing an error, your system may be partially broken.
We recommend installing Restoro, a tool that will scan your machine and identify what the fault is.
Click here to download and start repairing.
Once in Safe Mode, uninstall the GPU driver, if not already uninstalled. Next, run the GPU driver installer and proceed with the installation. Once installed, reboot the computer, and it should start normally.
Third-party software conflict can trigger the black screen after installing AMD graphics drivers issue. In Safe Mode, Windows starts with minimal service and without third-party app interference.
2. Adjust CPU voltage / Update BIOS / Reinstall older BIOS version
If you have updated your Motherboard BIOS recently, check if the update has changed the default CPU voltage. Underpowered CPUs can cause a black screen while installing graphics card driver issues.
Third-party system resource monitoring software like CPU-Z can help you monitor if you are underpowering your CPU. Download and install CPU-Z and monitor CPU-related information.
If the motherboard undervotes your CPU, try updating your BIOS or reinstalling the older BIOS in case you have already updated the Basic Input Output System.
Updating your BIOS is easy. We have a detailed guide on how to update your BIOS in Windows 10. Refer to the article to install the latest version of BIOS available for your motherboard.
If the error started to occur after installing the BIOS, try to reinstall the earlier version of the BIOS.
3. Check for HDMI cable issues
At times, a defective HDMI cable going through your PC to the monitor can cause Black screen issues. Unplug the HDMI cable and leave the computer idle for a few minutes. Reconnect the HDMI cable and reboot the computer.
Additionally, also check for issues with your PSU. A defective PSU providing insufficient power to the GPU and CPU can cause the hardware to malfunction resulting in the black screen issue.
4. Check for GPU hardware problems
If the problem persists, check your GPU for hardware failure. In most cases, apart from the black screen, you may also notice blue lines that are across the screen.
While there are some workarounds that you can try to fix the hardware failure in graphics cards, it is recommended to consult your GPU manufacturer if the device is under warranty.
- Fix: Black screen when playing games
- How to Fix USB Error Code 43 on Windows 10
- Fix: Event ID 7023 Error in Windows 10 & 11 [& What Is]
5. Reinstall Windows 10
As a last resort, try reinstalling Windows 10. A clean install can fix many issues such as corrupted system files and drivers that may have triggered the monitor’s black screen after installing the graphics driver problem.
Make sure to create a backup of your data before proceeding with a clean install. You can create a bootable USB drive or use Media Creation Tool to install Windows 10.
The black screen after installing graphics card driver problems usually occurs due to faulty GPU drivers and insufficient power supply. In some instances, you may have to troubleshoot your GPU for hardware failure as well.
Newsletter
Uninstalling and Reinstall GPU driver worked for most users ✅
by Tashreef Shareef
Tashreef Shareef is a software developer turned tech writer. He discovered his interest in technology after reading a tech magazine accidentally. Now he writes about everything tech from… read more
Published on December 13, 2022
Reviewed by
Alex Serban
After moving away from the corporate work-style, Alex has found rewards in a lifestyle of constant analysis, team coordination and pestering his colleagues. Holding an MCSA Windows Server… read more
- Corrupted GPU Driver or third-party software interference can trigger the black screen after installing graphics card driver issue.
- Uninstall and reinstall your GPU driver in Safe mode to fix the problem.
- Black screen after installing Intel HD graphics driver problem could also be triggered due to GPU or PSU hardware failure.
- Explore more troubleshooting tips to resolve the monitor black screen problems below.
XINSTALL BY CLICKING THE DOWNLOAD FILE
This software will repair common computer errors, protect you from file loss, malware, hardware failure and optimize your PC for maximum performance. Fix PC issues and remove viruses now in 3 easy steps:
- Download Restoro PC Repair Tool that comes with Patented Technologies (patent available here).
- Click Start Scan to find Windows issues that could be causing PC problems.
- Click Repair All to fix issues affecting your computer’s security and performance
- Restoro has been downloaded by 0 readers this month.
Black screen issues usually occur due to a corrupted or outdated driver. Several users have reported a black screen when installing graphics card drivers.
In some instances, users have reported the computer has crashed with a black screen after installing a graphics card driver. Only after uninstalling the GPU driver in Safe Mode, the user can resolve the issue.
In this article, we have listed a few troubleshooting steps to help you resolve the black screen after installing the graphics card driver problem in Windows 10.
How do I fix the black screen when installing graphics card driver?
- How do I fix the black screen when installing graphics card driver?
- 1. Uninstall and reinstall the GPU driver
- 1.1. Reinstall graphics drivers in the Device Manager
- 2. Adjust CPU voltage / Update BIOS / Reinstall older BIOS version
- 3. Check for HDMI cable issues
- 4. Check for GPU hardware problems
- 5. Reinstall Windows 10
1. Uninstall and reinstall the GPU driver
1.1. Reinstall graphics drivers in the Device Manager
Once you have uninstalled the GPU driver, you can reboot the computer to reinstall the drivers and resolve black screen after installing graphics card issue.
1. Open Device Manager by typing it in the taskbar.
2. Locate your GPU driver, right-click on it and select Uninstall or Delete option.
3. Reboot your PC. Windows should automatically detect the GPU and reinstall the driver automatically.
4. Open Device Manager again and check if your GPU driver appears on the list.
Alternatively, you can use dedicated uninstaller software to completely remove your driver files and then manually reinstall them from the manufacturer’s website
Using efficient uninstaller software will offer many advantages. Apart from uninstalling the app, it also deletes leftover registry entries and system files and declutters them.
Next, open your GPU manufacturer’s website and download the latest version of the GPU driver. For Nvidia GPU, download and install Nvidia GeForce Experience to install the required drivers.
If the black screen after installing the graphics card driver Windows 10 issue occurs again, reinstall the drivers in Safe Mode.
Before you install your GPU driver in Safe Mode, make sure to uninstall the GPU driver and other related software. Next, download the latest version of the GPU driver.
Some PC issues are hard to tackle, especially when it comes to corrupted repositories or missing Windows files. If you are having troubles fixing an error, your system may be partially broken.
We recommend installing Restoro, a tool that will scan your machine and identify what the fault is.
Click here to download and start repairing.
Once in Safe Mode, uninstall the GPU driver, if not already uninstalled. Next, run the GPU driver installer and proceed with the installation. Once installed, reboot the computer, and it should start normally.
Third-party software conflict can trigger the black screen after installing AMD graphics drivers issue. In Safe Mode, Windows starts with minimal service and without third-party app interference.
2. Adjust CPU voltage / Update BIOS / Reinstall older BIOS version
If you have updated your Motherboard BIOS recently, check if the update has changed the default CPU voltage. Underpowered CPUs can cause a black screen while installing graphics card driver issues.
Third-party system resource monitoring software like CPU-Z can help you monitor if you are underpowering your CPU. Download and install CPU-Z and monitor CPU-related information.
If the motherboard undervotes your CPU, try updating your BIOS or reinstalling the older BIOS in case you have already updated the Basic Input Output System.
Updating your BIOS is easy. We have a detailed guide on how to update your BIOS in Windows 10. Refer to the article to install the latest version of BIOS available for your motherboard.
If the error started to occur after installing the BIOS, try to reinstall the earlier version of the BIOS.
3. Check for HDMI cable issues
At times, a defective HDMI cable going through your PC to the monitor can cause Black screen issues. Unplug the HDMI cable and leave the computer idle for a few minutes. Reconnect the HDMI cable and reboot the computer.
Additionally, also check for issues with your PSU. A defective PSU providing insufficient power to the GPU and CPU can cause the hardware to malfunction resulting in the black screen issue.
4. Check for GPU hardware problems
If the problem persists, check your GPU for hardware failure. In most cases, apart from the black screen, you may also notice blue lines that are across the screen.
While there are some workarounds that you can try to fix the hardware failure in graphics cards, it is recommended to consult your GPU manufacturer if the device is under warranty.
- Fix: Black screen when playing games
- How to Fix USB Error Code 43 on Windows 10
- Fix: Event ID 7023 Error in Windows 10 & 11 [& What Is]
- How to Fix Windows 10 Stuck in Boot Loop After Reset
5. Reinstall Windows 10
As a last resort, try reinstalling Windows 10. A clean install can fix many issues such as corrupted system files and drivers that may have triggered the monitor’s black screen after installing the graphics driver problem.
Make sure to create a backup of your data before proceeding with a clean install. You can create a bootable USB drive or use Media Creation Tool to install Windows 10.
The black screen after installing graphics card driver problems usually occurs due to faulty GPU drivers and insufficient power supply. In some instances, you may have to troubleshoot your GPU for hardware failure as well.
Newsletter
При загрузке и установке драйверов для различных компонентов ПК может оказаться так, что файл скачивается с ошибкой или он просто не соответствует установленному оборудованию. Иногда Windows просто не может его загрузить из-за плохой работы сервера. В итоге старые драйверы будут удалены, а новые так и не установятся правильно Такой сбой в инсталляции в конечном итоге приводит к фатальным последствиям, в том числе т.н. «синему экрану смерти» (BSOD), что не даст загрузиться на Рабочий стол.
Если это происходит, то, само собой разумеется, ваши возможности по исправлению ситуации очень ограничены, т.к. удаление драйвера становится не простым делом без доступа к самой Windows. К счастью, это можно сделать из «Среды восстановления Windows», которая была специально разработана, чтобы помочь вам справиться с проблемами, мешающими загрузке ОС. Вот как Microsoft характеризует работу инструмента WinRE:
«Среда восстановления Windows (WinRE) — это инструмент для ремонта ОС, который поможет устранить распространенные причины не загружаемых операционных систем. WinRE основан на среде предустановки Windows (Windows PE) и может быть настроен с помощью дополнительных драйверов, языков, дополнительных компонентов Windows PE и других средств устранения неполадок и диагностики. По умолчанию WinRE предварительно загружается в Windows 10 для настольных изданий (Home, Pro, Enterprise и Education) и Windows Server 2016 ».
Есть несколько способов получить доступ к WinRE, но в случае, если ваш компьютер не загружается, единственным способом является обращение к исходному установочному носителю ОС. Если у вас его нет под рукой, то есть вариант скачать дистрибутив MediaCreationTool с официального сайта Microsoft на другом работающем ПК и развернуть его в качестве загрузочной флешки. Далее нужно загрузиться с ее и выбрать не инсталляцию, а пункт восстановления системы. Далее следуйте приведенной ниже инструкции после пункта Перезагрузить сейчас.
Теперь расскажем о ситуации, когда все же есть возможность загрузиться на Рабочий стол. В этом случае нужно инициировать перезапуск в режим восстановления:
Нажмите кнопку Пуск > Параметры > Обновление и Безопасность > Восстановление > Особые варианты загрузки > Перезагрузить сейчас
После перезагрузки нужно выбрать вариант с запуском командной строки, чтобы можно было удалить неисправный драйвер. Командная строка позволяет получить полную информацию о драйверах, работающих на вашем устройстве. Вызвать ее можно с помощью такой команды:
Dism /image:C: /Get-Drivers
Если Windows установлена на диске с буквой, отличной от C:, убедитесь, что вы соответственно изменили вышеупомянутую команду.
На этом этапе вам должен быть предоставлен исчерпывающий список драйверов на вашем компьютере, и строка, которая вас интересует, называется «Имя публикации». Сторонние драйверы именуются с использованием правила oemX.inf, где X — это число, которое начинается с 0 и увеличивается по мере обнаружения большего количества драйверов на устройстве.
Как только вы определите, какой драйвер необходимо удалить, введите следующую команду, чтобы удалить его:
DISM /Image:C: /Remove-Driver /Driver:oemX.inf
Измените букву диска и файл драйвера (после двоеточия) в соответствии с вашими путями ОС. Если вы делаете это правильно, вы должны увидеть следующее сообщение в командной строке:
Found 1 driver package (s) to remove.
Removing 1 of 1 – oemX.inf: The driver package was successfully removed.
The operation completed successfully.
На этом этапе вы можете перезагрузить компьютер и проверить, правильно ли запускается Windows без неисправного драйвера.
Если вам интересно, как вы можете определить, какой драйвер вызывает проблемы с загрузкой на вашем устройстве Windows, нет общего ответа на эту дилемму. В большинстве случаев виновниками являются только что обновленные драйверы, поэтому вам следует начать с удаления драйверов, которые были установлены только что или обновлены, перед перезагрузкой или выключением устройства.
Описанный здесь метод не работает при загрузке Windows в обычном режиме, так как он рассчитан на работу с установочным комплектом операционной системы, т.е. в среде восстановления Windows. Те же шаги можно использовать для устранения проблем с драйверами, которые не позволяют загружать устройство и в предыдущих версиях Windows, включая Windows 7 и Windows 8.1. Поддерживаются все версии Windows 10, включая следующую версию 2004, которая выйдет весной.
Читайте также:
-
Бесплатный инструмент для ремонта Windows одним кликом
- Как перенести Office на новый компьютер и не потерять лицензию
Содержание
- Вариант 1: Откат установленного драйвера
- Вариант 2: Установка системных обновлений
- Вариант 3: Установка альтернативной версии драйвера
- Вариант 4: Проверка целостности системных файлов
- Вариант 5: Проверка компьютера на наличие вирусов
- Вариант 6: Проверка видеокарты
- Вариант 7: Восстановление Windows
- Вопросы и ответы
Вариант 1: Откат установленного драйвера
Первый способ не является гарантированным решением сложившейся ситуации, однако поможет вернуть компьютер в рабочее состояние и повторить попытку установки драйверов, используя описанные далее методы. Заключается он в откате изменений, а проще всего осуществить это через безопасный режим. О переходе в него читайте в отдельной статье на нашем сайте, кликнув по ссылке ниже.
Подробнее: Вход в «Безопасный режим» в Windows 10
После этого вам следует определить, с каким драйвером возникли проблемы. Чаще всего черный экран вызывает неправильно установленное или неподходящее ПО для видеокарты. Если же до этого вы инсталлировали другой драйвер, откатите его точно так же, как это описано далее.
- Как только Windows будет запущена в безопасном режиме, щелкните по кнопке «Пуск» ПКМ и в контекстном меню выберите пункт «Диспетчер устройств».
- Разверните раздел, где располагается устройство, для которого и был установлен вызвавший проблему с черным экраном драйвер.
- Щелкните по нему правой кнопкой мыши и через контекстное меню вызовите «Свойства».
- Откройте вкладку «Драйвер» и нажмите по кнопке «Откатить», которая сейчас должна быть активной. Если нажать по ней не получается, значит, драйвер для этого устройства установлен не был.

После отката драйвера выйдите из безопасного режима и приступайте к выполнению следующих методов, если хотите повторно инсталлировать это ПО.
Читайте также: Выход из «Безопасного режима» на Windows 10
Вариант 2: Установка системных обновлений
Ничего не мешает загрузиться в безопасном режиме, но не откатывать драйвер, а сразу попытаться обновить операционную систему. Стоит понимать, что эффективность такого метода не очень высока, однако именно он может оказаться актуальным для некоторых компьютеров. Его суть заключается в том, чтобы исключить возможные конфликты дополнительного ПО с самой операционной системой, поэтому после отката переходите к проверке обновлений.
- Откройте меню «Пуск» и нажмите по значку в виде шестеренки, чтобы запустить приложение «Параметры».
- В списке разделов найдите «Обновление и безопасность».
- Остается запустить поиск обновлений, а затем установить то, что было найдено. По завершении обязательно перезагрузите компьютер, поскольку изменения применятся только после этого.

Если вдруг у вас возникли проблемы с инсталляцией обновлений, воспользуйтесь дополнительной информацией в наших тематических материалах.
Подробнее:
Установка обновлений Windows 10
Решаем проблему с загрузкой обновлений в Windows 10
Что делать, если зависло обновление Windows 10
Вариант 3: Установка альтернативной версии драйвера
Это вариант ориентирован не только на тех юзеров, у кого возникли проблемы с видеокартой, но и на всех остальных тоже. Вам понадобится найти на официальном сайте или при помощи альтернативного источника другую версию драйвера, а затем инсталлировать ее. Рекомендуем ознакомиться со статьей на нашем сайте, помогающей определить, какие драйверы нуждаются в установке/обновлении.
Подробнее: Узнаем, какие драйверы нужно установить на компьютер
Естественно, запускать повторную установку нужно только после того, как произошел откат драйверов. Если вы еще не сделали этого, воспользуйтесь описанной выше инструкцией, помогающей разобраться с поставленной задачей.
Вариант 4: Проверка целостности системных файлов
Еще один метод, заключающийся в решении неполадок Windows, подразумевает проверку целостности системных файлов при помощи встроенных возможностей. Это позволит найти удаленные или испорченные элементы, исправить проблему в автоматическом режиме и еще раз запустить установку драйверов. В руководстве от другого нашего автора вы найдете не только информацию о запуске этого средства, но и разберетесь с тем, что делать, если сканирование завершилось ошибкой.
Подробнее: Использование и восстановление проверки целостности системных файлов в Windows 10
Вариант 5: Проверка компьютера на наличие вирусов
Иногда черный экран вызывают не драйверы, а воздействие вредоносного ПО, попавшего в операционную систему. После отката изменений следует воспользоваться одним из антивирусов, запустив сканирование и дождавшись его окончания. Если угрозы будут обнаружены, удалите их, а затем снова попробуйте инсталлировать драйвер.
Подробнее: Борьба с компьютерными вирусами
Вариант 6: Проверка видеокарты
Поскольку рассматриваемая проблема чаще всего появляется после установки драйверов на видеокарту, не лишним будет провести самостоятельную диагностику. Способ 1 в комбинации со Способом 3 должен помочь в устранении программных неполадок, а вот если они аппаратные, например видеокарте не хватает питания или она вышла из строя, следует заняться проверкой и дальнейшим ремонтом. По ссылкам ниже вы найдете всю необходимую информацию и сможете разобраться со сложившейся ситуацией.
Подробнее:
Проверка работоспособности видеокарты
Как понять, что сгорела видеокарта
Прогреваем видеокарту в домашних условиях
Вариант 7: Восстановление Windows
Последний способ, о котором пойдет речь в этой статье, пригодится тем, у кого не получилось достичь желаемого результата после выполнения предыдущих советов. В таких ситуациях единственное решение — восстанавливать операционную систему при помощи вспомогательных инструментов, а если и это не поможет, переустанавливать Windows. Однако все же сначала стоит попробовать вернуть ее рабочее состояние, о чем читайте далее.
Подробнее: Варианты восстановления ОС Windows
Привет, друзья. Проблема с драйвером видеокарты – вот тема этой публикации. В ней мы рассмотрим различные проблемы, которые могут возникать при работе в операционной системе Windows драйвера видеокарты, предложим для этих проблем решения в виде отсылок на публикации, детально описывающие эти проблемы. Мы рассмотрим проблемы, возникающие из-за устаревшего, нового недоработанного или повреждённого видеодрайвера, из-за конфликта видеодрайверов при замене видеокарты. Также мы поговорим о том, почему не устанавливаются драйвера на видеокарту, упомянем популярную ошибку «Видеодрайвер перестал отвечать и был успешно восстановлен» и прочие. Давайте приступим.
Проблема с драйвером видеокарты
Устаревшие, новые и повреждённые видеодрайверы
Три самые распространённые причины проблем с видеодрайверами, друзья, такие:
-
Устаревшие драйвера – такие могут перестать справляться со своими задачами в условиях обновлённой операционной системы. Могут начать сбоить в новых играх и программах;
-
Новые недоработанные драйвера — как и всё плохо вытестированное новое программное обеспечение, подвержены сбоям и проблемам в работе;
-
Повреждённые драйвера – возникают из-за повреждения файлов своей установки.
Из-за этих причин на компьютере вас могут не запускаться или вылетать впоследствии игры и программы, может быть перекошенное изображение экрана, возможно, даже артефакты на экране и прочая симптоматика. В критических случаях может быть просто чёрный экран без каких-либо признаков жизни. Решение для всех этих трёх причин одно – смена существующего видеодрайвера на другой. Lite-решение, как сменить драйвер видеокарты, если он у вас устаревший или повреждённый – попробуйте обновить его, вам в помощь инструкции сайта:
Если проблема с драйвером видеокарты у вас из-за того, что вы преждевременно обновились до криво работающей альфа-версии, т.е. причиной проблемы является новый драйвер, в качестве Lite-решения пробуйте сделать его откат. Вам в помощь мануал «Как откатить драйвер на видеокарту». А чтобы Windows потом вновь автоматически не установила обновлённый видеодрайвер, отключите эту системную функцию. Как это сделать, смотрите в статье «Как отключить автоматическую установку драйверов».
Если Lite-решения вам не помогут, тогда необходимо полностью удалить из Windows существующий видеодрайвер и установить другой – старый, новый или тот же в случае с повреждением. Что такое, друзья, полностью удалить драйвер видеокарты? Это основательно удалить из Windows все его компоненты. И чтобы максимально корректно выполнить эту задачу, я рекомендую вам использовать не инструментарий диспетчера устройств Windows, не системные средства или сторонние программы для удаления программного обеспечения, а специализированный софт, предназначенный именно для удаления драйверов видеокарт. Что это за софт, и как им пользоваться, смотрите, друзья, для своего производителя видеокарты в статьях сайта:
Но что делать в критических ситуациях, когда мы не можем удалить видеодрайвер из-за того, что элементарно не можем видеть работу Windows, в частности, когда перед нами только чёрный экран и всё? В таких случаях необходимо войти в безопасный режим Windows и в нём удалить видеодрайвер. В Windows 7 это делается просто: на этапе запуска системы мы жмём клавишу F8, попадаем в меню дополнительных вариантов загрузки и выбираем безопасный режим.
В Windows 8.1 и 10 вход в безопасный режим так просто, увы, не работает, есть сложности, благо, преодолимые. Детали смотрите в статье «Как войти в безопасный режим Windows 10, если операционная система не загружается». Альтернативный вариант для тех, у кого на подхвате есть записанный на флешку WinPE 10-8 Sergei Strelec или прочий LiveDisk с программой Dism++ на борту – удаление видеодрайвера с помощью этой программы в среде WinPE. Его мы рассмотрим в следующем пункте статьи.
В общем, друзья, удаляем драйвер видеокарты, а потом устанавливаем его заново в той же версии, старее или новее в зависимости от вашей ситуации. Как установить видеодрайвер, смотрите в статьях сайта, опять же, для своего производителя видеокарты:
Конфликт видеодрайверов
Конфликт видеодрайверов – достаточно серьёзная проблема, при ней Windows и программы могут не просто сбоить и глючить, система может даже навсегда уйти вечный синий экран смерти. Замена видеокарты особенно на современных Windows 8.1 и 10 часто проходит гладко. Система успешно сбрасывает старый видеодрайвер. И даже сама может установить драйвер новой видеокарты. Однако в некоторых случаях Windows 8.1 и 10 могут не справиться со сбросом старого видеодрайвера. И тогда старый и новый драйверы, соответственно, войдут в конфликт, чреватый разного рода глюками и синим экраном смерти. Чтобы гарантировано упредить конфликт драйверов любого оборудования компьютера, перед его заменой необходимо делать сброс привязки ко всему оборудованию, т.е. сброс драйверов устройств компьютера. Но такой сброс привязки не поздно выполнить, даже если конфликт уже имеет место быть, при этом Windows загружается и, пусть и с проблемами, но работает. Как выполнить эту процедуру, друзья, читайте в статье сайта «Сброс привязки к комплектующим компьютера с помощью Sysprep».
А что делать, если Windows не загружается из-за конфликта драйверов? В этом случае мы не попадём в безопасный режим. Но мы можем попытаться реанимировать операционную систему, загрузившись с внешнего носителя с записанным WinPE 10-8 Sergei Strelec. Запускаем в среде последнего программу Dism++.
На панели вверху кликаем образ нашей Windows. И удаляем и старый, и новый видеодрайверы.
Потом пробуем загрузить Windows, если всё успешно, устанавливаем по новой видеодрайвер.
***
А теперь, друзья, давайте рассмотрим конкретные ошибки, конкретную симптоматику проблемно работающих драйверов.
Видеодрайвер перестал отвечать и был успешно восстановлен
Если сбой в работе видеодрайвера проявляется в виде системной ошибки «Видеодрайвер перестал отвечать и был успешно восстановлен», этому есть ряд причин. Что за причины, как их устранить, смотрите в статье сайта, детально описывающей, как бороться с этой ошибкой.
Не устанавливаются драйвера на видеокарту
А что делать, если вам не удаётся установить драйвер на видеокарту? Так может быть по разным причинам – сам видеодрайвер глючный, вы используете драйвер не для своей видеокарты, сама видеокарта неисправна. А может быть даже из-за того, что вы устанавливаете драйвера не в нужном порядке. И такое, друзья, может быть с отдельными ноутбуками. Один такой случай у нас рассматривается в статье сайта «Не устанавливаются драйвера на видеокарту».
Input Not Supported
«Input Not Supported» – это надпись на экране монитора, когда тому недоступен источник видеосигнала. В частности, когда на компьютере выставлены неподдерживаемые монитором параметры вывода изображения. И для разрешения проблемы необходимо войти в безопасный режим Windows, удалить видеодрайвер, установить по новой и выставить корректные параметры. Подробнее об этой проблеме смотрите в статье «Input Not Supported».
Запрет установки драйверов на основании системной политики
Если у вас корпоративный компьютер, и при установке драйвера видеокарты появляется ошибка «Установка этого устройства запрещена на основании системной политики…», смотрите решение здесь.
***
Вот такие, друзья, есть варианты решений, если у вас проблема с драйвером видеокарты. Если забыл упомянуть какие-то популярные ошибки в работе видеодрайверов, дополняйте в комментариях. Делитесь своим опытом устранения этих ошибок.
Windows 10 страдает от различных багов и проблем, присущих ОС с момента ее выхода. Правда, благодаря опытным пользователям и экспертам, ежедневно находится множество способов решения ошибок на Windows 10.
В этой статье мы поговорим с вами о том, как исправить зависание загрузки/черный экран во время загрузки Windows 10, который, вероятнее всего, возникает из-за графических драйверов AMD.
Зависание Windows 10 характеризуется появлением черного экрана с курсором мыши в процессе загрузки ОС. Такой экран может висеть от минуты и дольше, после чего появляется стандартное окно с входом в систему.
На сегодняшний день точно установлено, что ошибка связана с новыми графическими драйверами AMD Catalyst 15.7.1 и может быть решена путем восстановления или отката к более ранней версии драйвера AMD.
Как решить ошибку с загрузкой Windows 10 одним из двух способов читайте ниже.
Простое решение долгой загрузки
- Найдите в реестре ветку HKEY_LOCAL_MACHINESYSTEMControlSet001ControlClass{4d36e968-e325-11ce-bfc1-08002be10318}001 и EnableUlps
- И установите значение 0
- Готово!
Как исправить черный экран во время загрузки и ошибку с драйверами AMD на Windows 10
Шаг 1: Откройте меню «Пуск» и перейдите в Настройки=> Система
Шаг 2: Выберите «Программы и компоненты» во вкладке слева, после чего в списке программ найдите AMD Catalyst Install Manager. Удалите AMD драйверы
Шаг 3: Нажмите «Ок» и подтвердите, что у вас есть разрешения и доступы для удаления драйверов с ОС
Шаг 4: Подождите, пока завершится удаление графических драйверов и скачайте прошлую версию драйвера AMD Catalyst 15.7, в зависимости от архитектуры вашей ОС – х32 или х64. Как правильно установить графические драйверы для AMD читайте ЗДЕСЬ.
Шаг 5: Дождитесь окончания загрузки драйверов, затем запустите .exe файл и разархивируйте файлы на рабочий стол в отдельную папку
Шаг 6: После того, как разархивация закончится, закройте установщик AMD
Шаг 7: Еще раз откройте меню «Пуск» и найдите там «Диспетчер устройств»
Шаг 8: Прокрутите ползунок вниз и найдите в списке устройств Microsoft Basic Display (Базовый дисплей Microsoft). Т.е., это означает, что видеодрайверы не установлены
Шаг 9: Нажмите на драйвер дисплея правой кнопкой мыши и выберите в свойствах «Обновить драйвер»
Шаг 10: В открывшемся диалоговом окне, выберите ручной поиск и укажите папку, куда вы разархивировали файлы драйвера Catalyst 15.7. По умолчанию, они устанавливаются сюда: «C:> AMD»
Шаг 11: После того, как вы правильно укажите папку с файлами драйвера, нажмите «Ок». Далее уже установщик самостоятельно определит нужные ему файлы и установит их.
Шаг 12: Последнее, что требуется сделать – перезагрузить ПК. После выполненных выше действий, загрузка Windows 10 должна проходить нормально, без всяких задержек или неожиданных черных экранов перед входом в ОС.