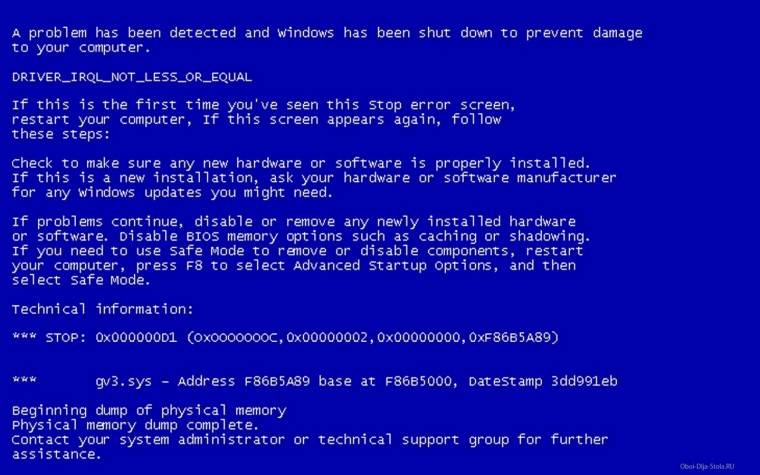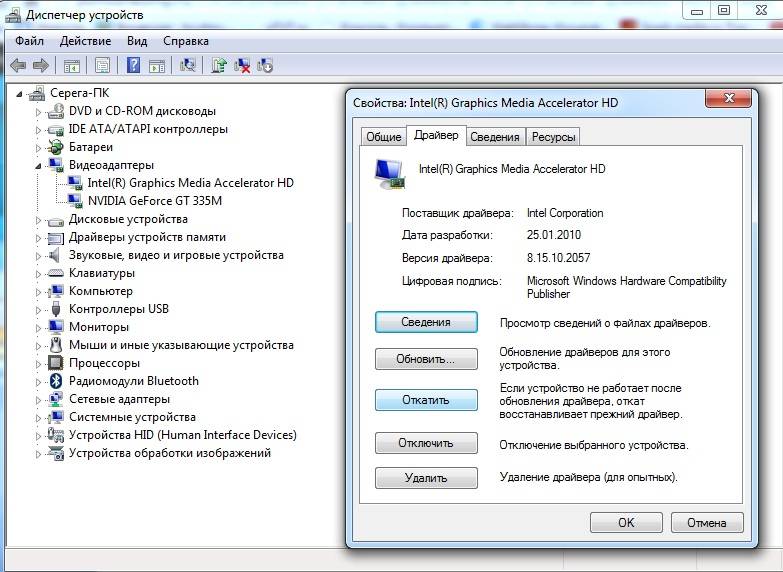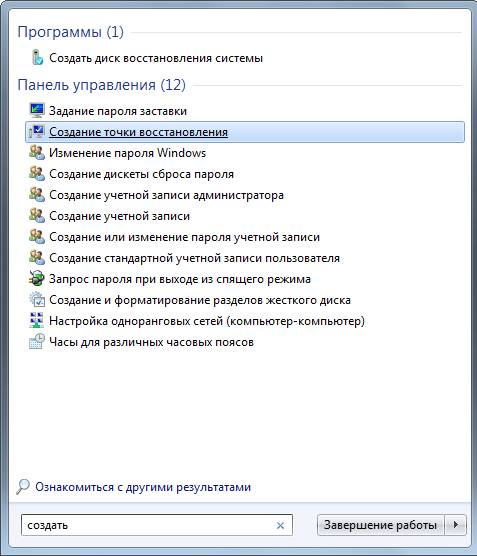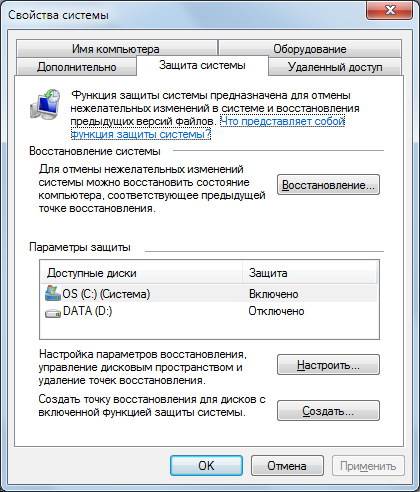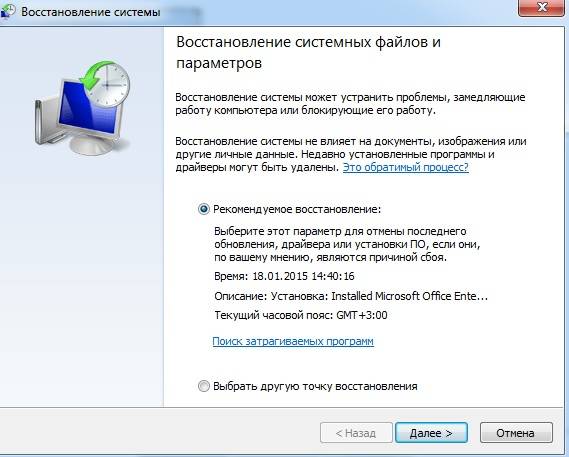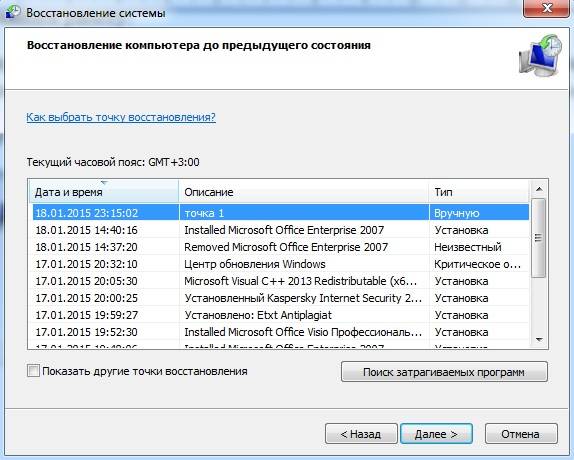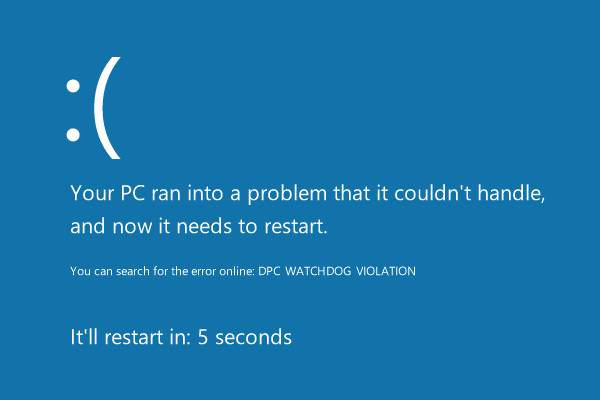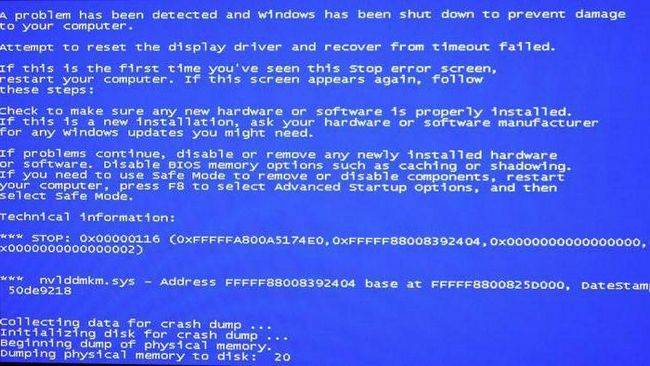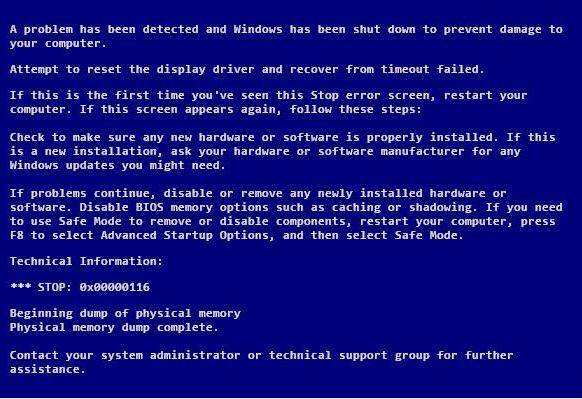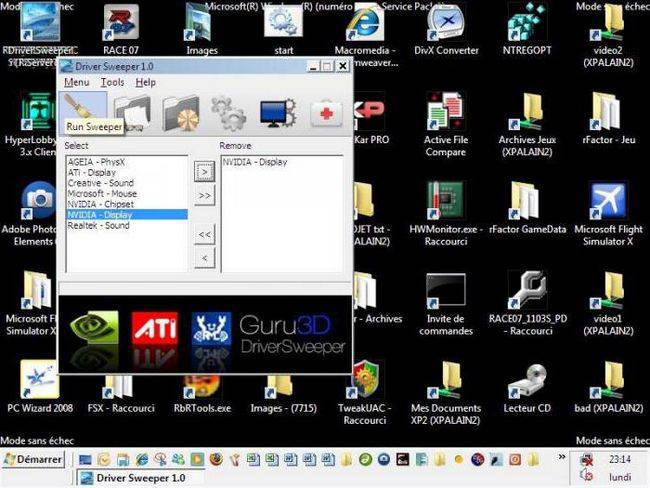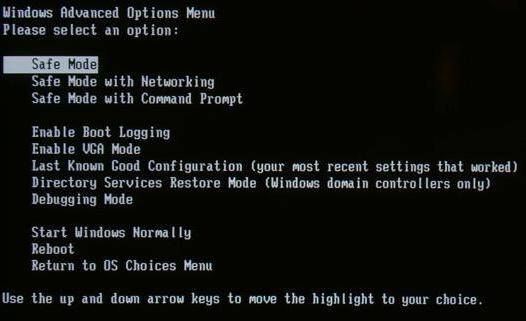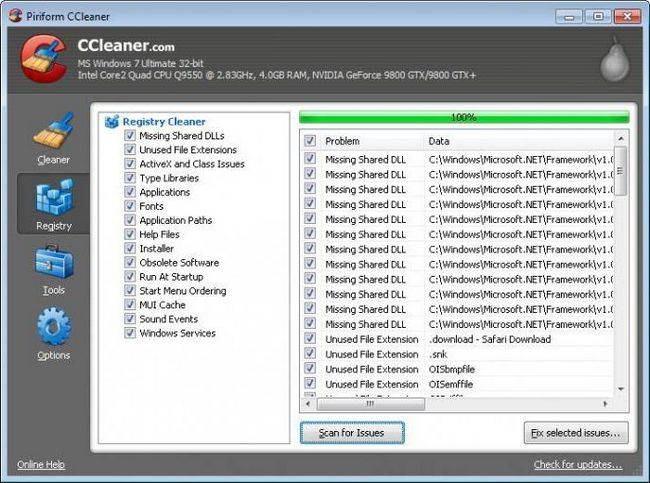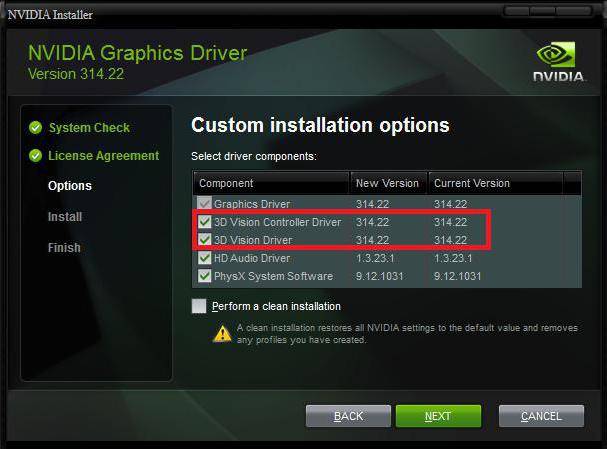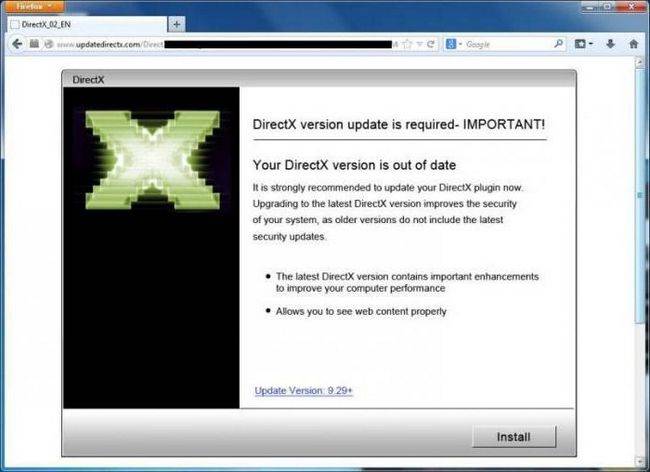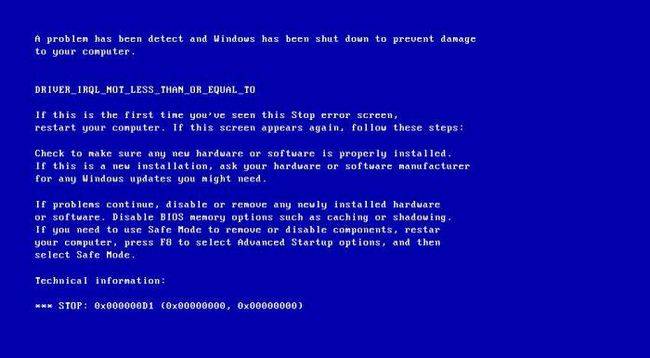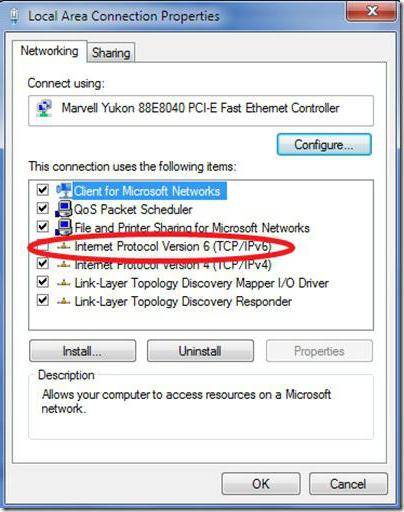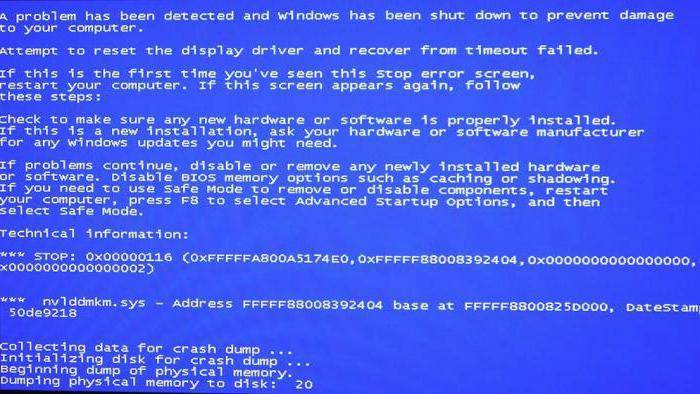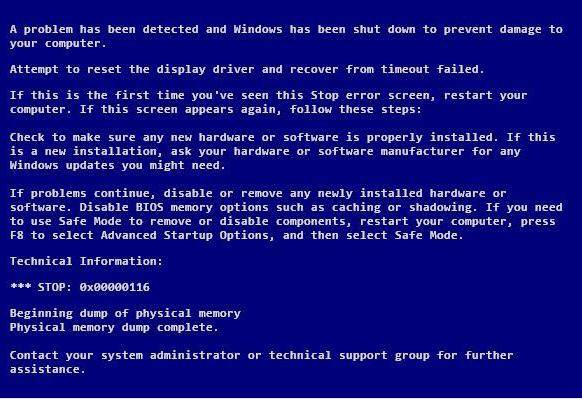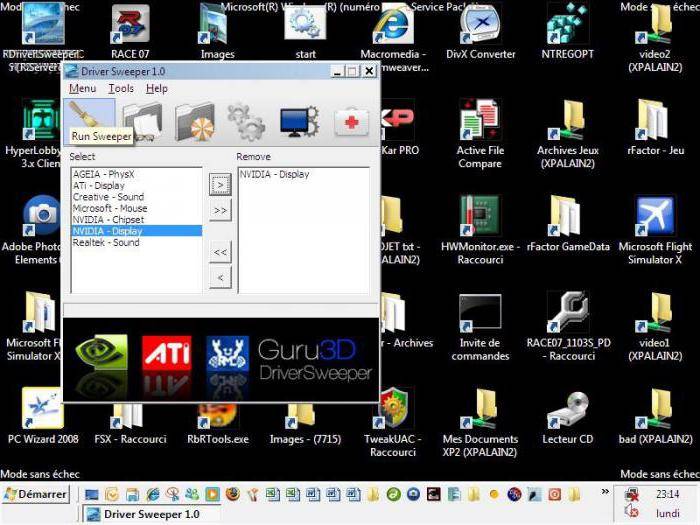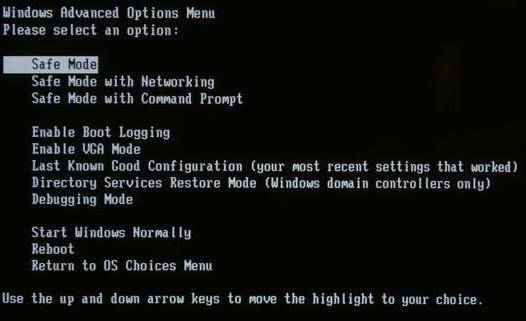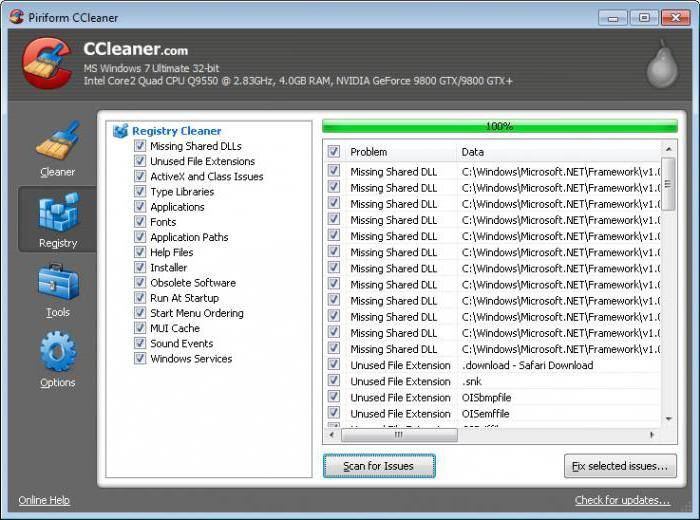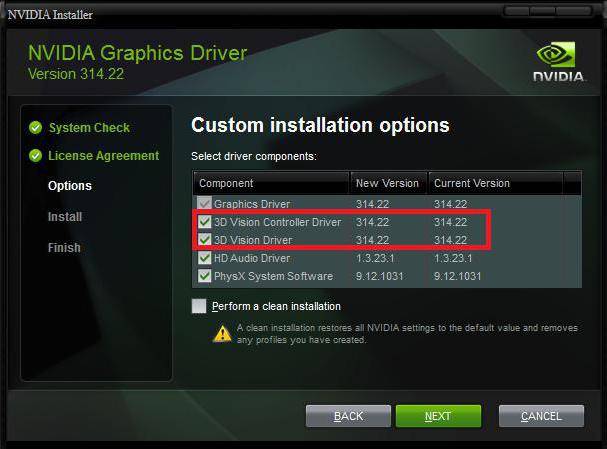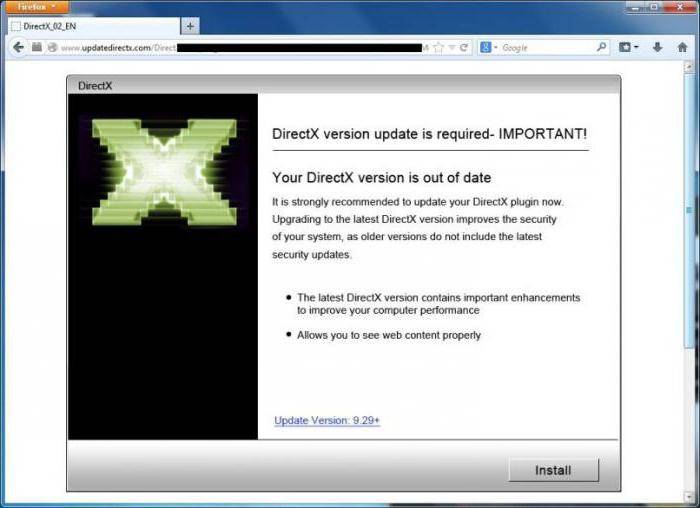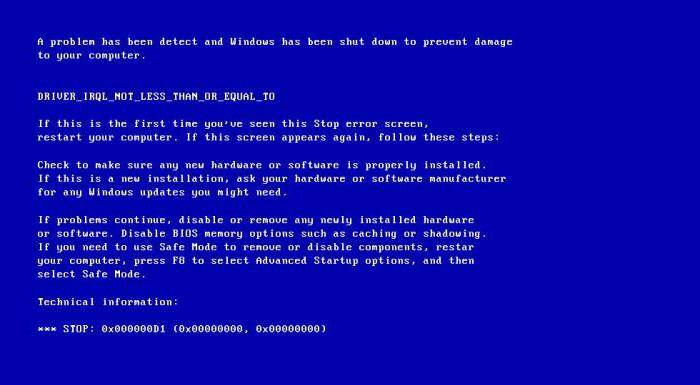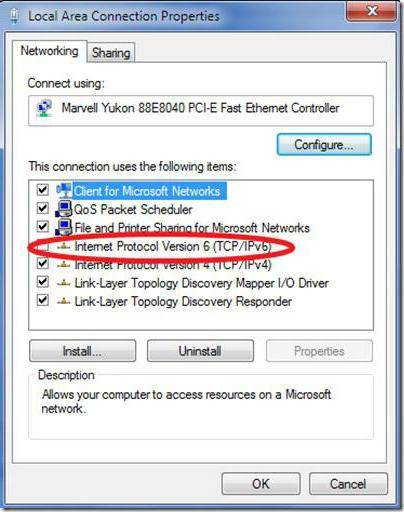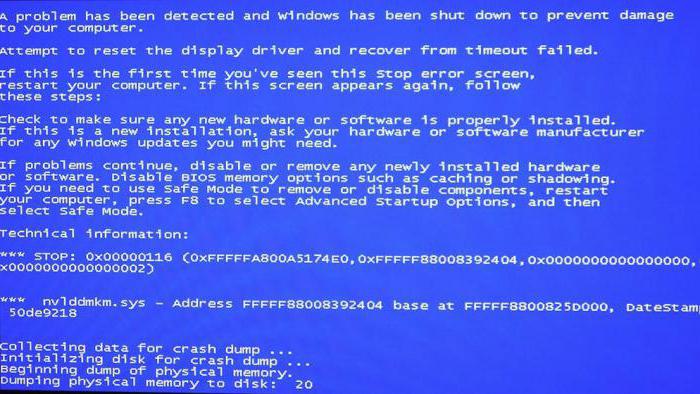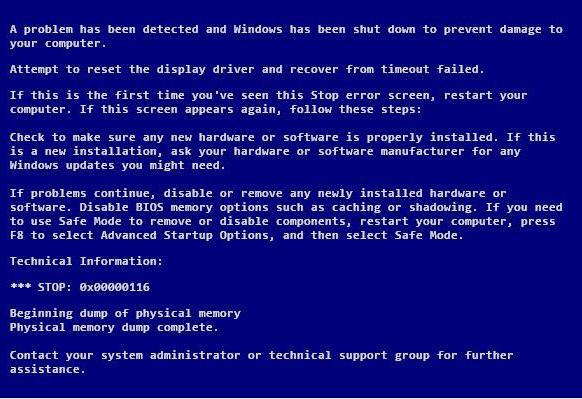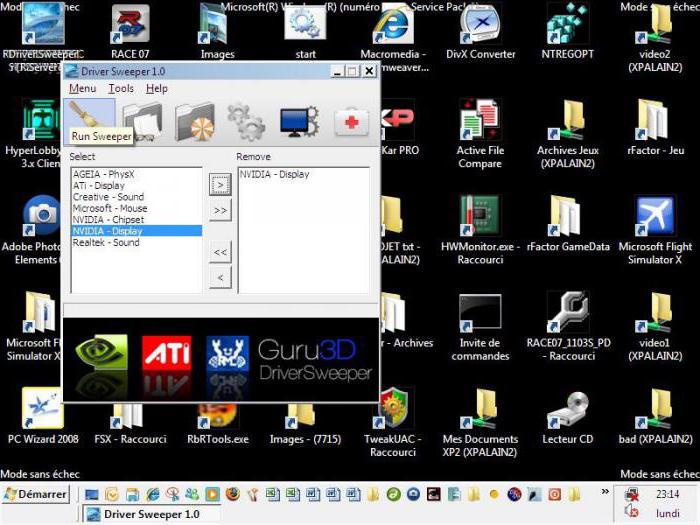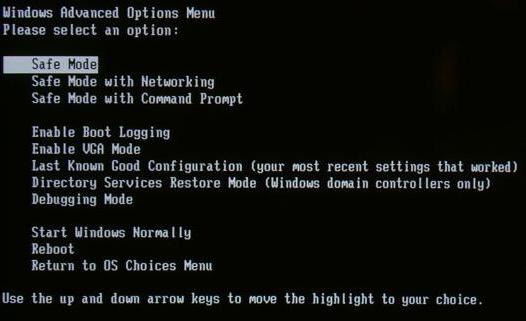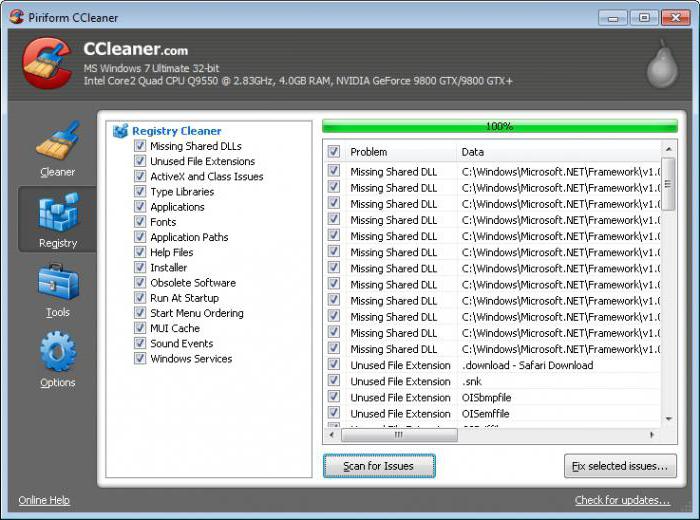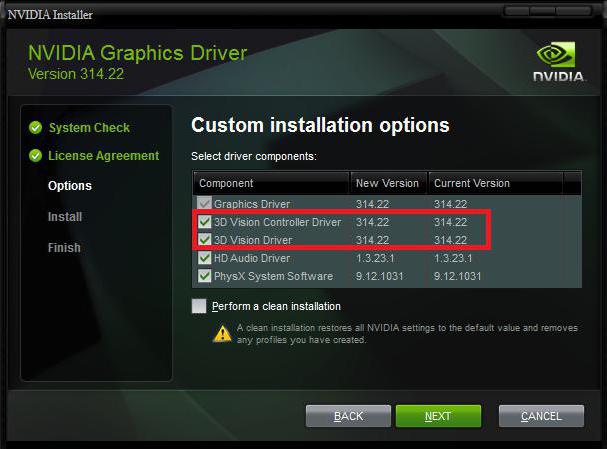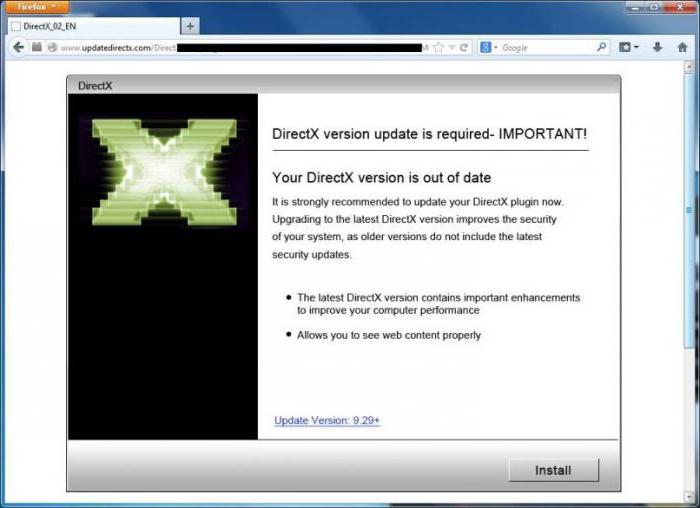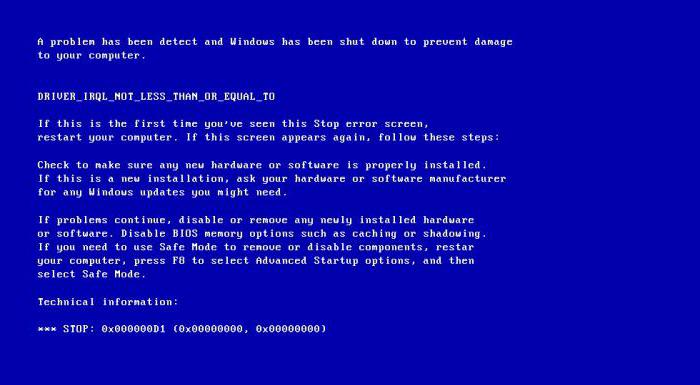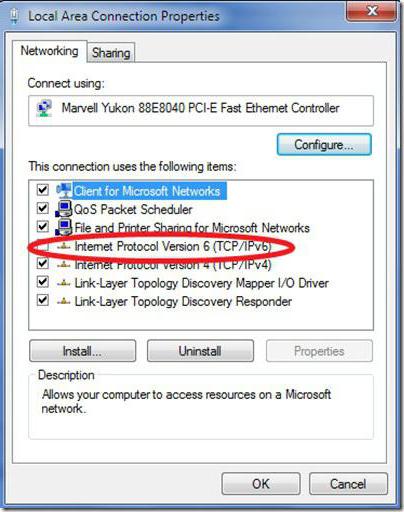Содержание
- Откат изменений
- Способ 1: Установка другой версии драйвера
- Способ 2: Установка обновлений Windows
- Способ 3: Проверка целостности системных файлов
- Способ 4: Проверка компьютера на наличие вирусов
- Способ 5: Проверка видеокарты на работоспособность
- Вопросы и ответы
Откат изменений
Первоочередное действие, которое нужно выполнить, если появился синий экран (BSOD) после установи драйверов видеокарты, — откатить все изменения. Это производится путем удаления программного обеспечения. Запуск операционной системы в безопасном режиме позволит избежать возникновения ошибок, а сделать это можно, воспользовавшись следующей инструкцией.
Подробнее: Безопасный режим в Windows 10
Следующий этап — удаление драйвера графического адаптера. Для этого в Windows есть встроенная опция, позволяющая быстро отменить все изменения, а воспользоваться ей можно так:
- Нажмите правой кнопкой мыши по меню «Пуск» и в появившемся контекстном меню выберите вариант «Диспетчер устройств».
- Разверните раздел «Видеоадаптеры», чтобы найти там необходимую видеокарту.
- Щелкните по графическому адаптеру ПКМ и перейдите в «Свойства».
- В появившемся окне вас интересует вкладка «Драйвер», в которой следует нажать по «Откатить» и подтвердить изменения.

Вы будете уведомлены об успешном удалении графических драйверов, означающим, что можно пробовать выполнять дальнейшие рекомендации из этого материала. Перед этим не забудьте выйти из безопасного режима, поскольку следующий старт операционной системы уже пройдет без появления синего экрана смерти.
Читайте также: Выход из «Безопасного режима» на Windows 10
Способ 1: Установка другой версии драйвера
Чаще всего синий экран появляется из-за того, что пользователь установил неправильную версию драйвера или последняя пока работает не совсем корректно с ОС, вызывая сбои. Сперва советуем определиться с тем, какой драйвер все-таки необходим, ознакомившись с соответствующим руководством по следующей ссылке.
Подробнее: Узнаем, какой драйвер нужен для видеокарты
Дальнейшие действия — установка графического драйвера. Если вдруг оказалось, что изначально была скачана неправильная версия, значит, в этот раз загрузите необходимую. Когда производилась инсталляция последней версии, найдите на официальном сайте предыдущую и попробуйте установить ее. Отметим, что владельцам старых графических адаптеров часто помогают сторонние программы, поскольку в их базах есть рабочие версии ПО для модели, не поддерживающейся производителем. Обо всех доступных способах инсталляции вы узнаете из следующей статьи.
Подробнее: Установка драйверов на видеокарту
При неудачных попытках установки снова используйте инструкцию выше, чтобы войти в безопасный режим, выполнить откат действий и перейти к реализации следующих методов или попробовать другую версию драйвера.
Способ 2: Установка обновлений Windows
Не стоит забывать и о самых банальных, легко выполняемых вариантах, которые иногда тоже оказываются полезными. Разберем их в первую очередь, чтобы сэкономить время на поиске решения. Один из таких методов заключается в установке последних обновлений для Windows.
- Для этого откройте «Пуск» и перейдите в «Параметры».
- В списке найдите категорию «Обновление и безопасность».
- Если в результате поиска будут обнаружены какие-либо обновления, установите их и перезагрузите ПК.

Не всегда процесс проходит гладко: нередко при попытке установить обновление система выдает ошибку. На этот случай у нас есть полноценные материалы, рассказывающие об устранении этого типа неполадок.
Подробнее:
Установка обновлений Windows 10
Решаем проблему с загрузкой обновлений в Windows 10
Что делать, если зависло обновление Windows 10
Способ 3: Проверка целостности системных файлов
Сбои в функционировании операционной системы тоже могут сказаться на появлении синего экрана смерти после установки графического драйвера, даже если изначально была выбрана его правильная версия. Запустить проверку целостности системных файлов не сложно, ведь за этот процесс отвечает встроенное в Виндовс средство. Развернуто об этой операции читайте в отдельной статье на нашем сайте. Там же вы найдете руководство для ситуации, когда проверка завершается ошибкой.
Подробнее: Использование и восстановление проверки целостности системных файлов в Windows 10
Способ 4: Проверка компьютера на наличие вирусов
Вы можете смело пропустить этот метод, если инсталлируете драйвер для видеокарты сразу же после установки операционной системы. В противном случае вполне вероятна ситуация, что ПК заражен вирусами, которые и вызывают появление синего экрана. После отката драйверов запустите удобное средство проверки, удалите найденные угрозы и попробуйте заново установить ПО для графического адаптера.
Подробнее: Борьба с компьютерными вирусами
Способ 5: Проверка видеокарты на работоспособность
От простых переходим к более сложным методам, которые связаны с аппаратными неисправностями видеокарты. Для начала ее нужно проверить на работоспособность, и проще всего подключить ее к другому компьютеру, попытавшись установить драйверы. Если ошибка не появится, значит, с комплектующим все в порядке.
Подробнее: Проверка работоспособности видеокарты
В ситуации, когда синий экран появился и на другом компьютере, следует убедиться в том, что видеокарта не сгорела и ее еще можно реанимировать. Для этого есть несколько доступных проверок, о которых вы можете узнать в другой статье на нашем сайте.
Подробнее: Как понять, что сгорела видеокарта
Графический адаптер можно восстановить, если причиной его поломки является отвал чипа. Это относится к тому железу, которое уже находится в эксплуатации длительный срок, обладателям новых видеокарт выполнять подобное не нужно. Для восстановления существует целая процедура прогрева в домашних условиях. Делать это рекомендуется только опытным пользователям, точно следуя руководству.
Подробнее: Прогреваем видеокарту в домашних условиях
Если ничего из перечисленного выше не помогло, попробуйте переустановить операционную систему и проверить, как в этот раз пройдет инсталляция драйверов. Если ничего не помогло, следует обратиться в магазин, где была совершена покупка, и сдать его по гарантии, а если устройство приобреталось давно, найдите сервисный центр самостоятельно.
На чтение 6 мин Просмотров 6.8к. Опубликовано 22.04.2021
Основные причины возникновения синего экрана после установки драйверов и способы решения этой проблемы
Содержание
- Видеокарта
- Восстановление системы – создаем «точку»
- Начинаем работу!
- Безопасный режим
- Заключение
Приветствую, дорогой гость!
Синий экран после установки драйверов, в большинстве случаев, возникает сразу после загрузки Windows. «После установки драйвера на видеокарту синий экран» — простой вопрос поисковой системе, который поступает сразу же от несчастного пользователя, который захотел слегка повысить производительность железа. Такие проблемы – не редкость, особенно, если у вас под ногами стоит морально устаревший системный блок.
Синий экран после установки драйверов легко можно устранить, используя лишь свои собственные пальцы и голову. А главное, вам не придется нести «машину» в ремонт, где с вас сдерут неприличные деньги.
Видеокарта
Видеокарта – первоочередной возбудитель синего экрана смерти. Условимся на том, что ваш случай связан именно с видеокартой. Как известно, видюшка – важный компонент, отвечающий за обработку графической составляющей. Если вы заядлый игроман, то видеокарта нужна так же сильно, как и нефть для Америки! Итак, вы установили самые свежие драйвера, скажем, Nvidia, после чего операционная система перестала нормально загружаться. Возможен и другой исход – синий экран выскакивает после нескольких минут или даже часов нормальной работы Windows.
Кстати, помимо синего экрана, после установки драйверов видеокарты могут проявляться и другие нежелательные симптомы. Обычно, на беду с видеокартой указывает появление черного экрана или же низкая производительность системы. Дисплей может гаснуть или вообще превращаться в «синий», как только вы запустите произвольную игру в полноэкранном режиме.
Открыть диспетчер устройств
Как это поможет? В «Диспетчере» отображается полный список устройств, из которых, собственно, и состоит компьютер.. Система представлена в виде подкатегорий, чтобы упростить поиск нужного железа. Предположим, что синий экран появляется не сразу после включения компьютера, то есть, какое-то время Windows может работать исправно. Открывается эта утилита следующим образом – Компьютер – Свойства системы – Диспетчер устройств.
Двойной щелчок по любой категории, к примеру, по «видеоадаптерам», покажет два устройства – интегрированный видеочип и видеокарту GeForce GT 335M. Щелкнув правой кнопкой по названию видеокарты, появится дополнительное окошко с вкладками (на скриншоте справа). Перейдите на вкладку «Драйвер», затем обратите внимание на кнопки «Обновить» и «Откатить». Первая используется для поиска и установки свежего драйвера, что нам пока не нужно, а вторая для включения предыдущего драйвера, который вы успешно затерли обновленным. Выполнив откат, вы вернете в оборот старый драйвер, после чего синий экран пропадет раз и навсегда.
Этим способом можно воспользоваться, если при установке драйверов на видеокарту синий экран не позволяет вам вздохнуть спокойно. Как правило, система автоматически завершает работу установщика, а так же выполняет откат, но вместо этого, юзеры рискуют напороться на синий экран. Перезагрузите компьютер, затем выполните откат через диспетчер устройств. Если такая мера не помогает, или синий экран появляется при старте Windows, рекомендую ознакомиться с продолжением сей инструкции.
Восстановление системы – создаем «точку»
Представляю вам одну из самых полезных утилит в ядре операционной системы Windows. Как быть, если не помогает ни откат, ни установка другого драйвера, о чем, кстати, я еще не упомянул (вариант не стопроцентный, но попробовать, конечно, стоит). Итак, восстановление системы выполняет полномасштабный откат всей системы, а не одного единственного драйвера. Такую процедуру можно сравнить с машиной времени, которая будет работать в пределах ядра Windows. Принцип работы сей утилиты довольно прост – юзер выбирает дату, (желательно выбрать тот день, в который вы уверены что все работало на 5+ ) затем запускает «Восстановление». Именно так мы и сможем убрать синий экран после установки драйвера.
В «Восстановлении» можно использовать стандартные системные даты (точки) или создавать их самостоятельно. Попробуем создать собственную точку и восстановить систему через нее. Нажмите «Пуск», затем в поле ввода наберите «Создать».
Затем выбираем создание точки, как на верхнем скриншоте.
Выбираем вкладку «Защита системы» и «Создать». Таким образом, выскочит окошко, где нам предложат ввести имя новой системной точки.
Закрываем все окошки, затем открываем восстановление системы.
Начинаем работу!
Открываем утилиту по команде Пуск – Все программы – Стандартные – Служебные – Восстановление системы. Окошко этой программы выглядит следующим образом.
Ставим «Точку» напротив второй надписи, поскольку нам нужно найти нашу точку восстановления.
Обратите внимание, что такие точки нужно создавать перед обновлением драйвера! Если после установки драйвера видеокарты синий экран так и не возник, то вам не потребуется проделывать все эти процедуры.
Следующее окошко – заключительный этап.
Жмакаем «Готово», после чего начинается долгожданный откат. Windows перезагрузится. Не пугайтесь, если включение компьютера будет слишком медленным, так как наряду с включением идет еще и восстановление компьютера до того состояния системы, когда создавалась точка восстановления.
Безопасный режим
Если после установки драйвера на видеокарту синий экран не позволяет загрузить операционку, то необходимо применять другую тактику. Конечно, вы можете попробовать перезагрузить компьютер несколько раз, хотя, вряд ли это принесет желаемый результат. Вместо этого, мы будем использовать бессмертную классику – безопасный режим.
Это особая функция Windows, которая позволяет загружать ядро операционной системы и только самые необходимые службы. При этом, система стабилизирует производительность, работая в режиме сбережения ресурсов. Это что-то вроде аварийного режима, где можно использовать только базовый функционал. Собственно, нам большего и не надо, поэтому приступаем к делу!
Попасть в безопасный режим можно после перезагрузки винды. Как только увидите логотип производителя (первое, что появляется на дисплее после включения компьютера), клацайте по клавише F8. Появится следующее меню.
Как вы уже поняли, выбираем безопасный режим, а затем ожидаем, пока загрузится операционка. Не пугайтесь, как только увидите что, рабочий стол Windows будет выглядеть по другому. В этом и смысл безопасного режима – аварийный режим работы, при котором можно еще раз воспользоваться «Восстановлением системы». Начинаем эти шаги как и в предыдущей главе, при этом, не следует создавать новую точку. Просто выберите «рекомендуемое восстановление» и произвольную дату. Далее все будет как обычно – машина перезагрузится, затем вы получите свой прежний ПК.
Заключение
После установки драйвера Nvidia синий экран начал терроризировать мой компьютер! Решить проблему мне помог один из описанных способов, поэтому я и рекомендую вам использовать стандартные возможности Windows, вместо того, чтобы идти за помощью в платные мастерские. Удачной работы!
(Visited 16 635 times, 1 visits today)
Ноутбук Asus K55DR. Информация по компьютеру вся в файле репорт.
Началось всё с обновления до вин 10. До этого всё время стояла вин 7 работало нормально. После обновы ноут стал жутко долго думать. Снес вин 10, форматнул диск и поставил чистую вин 7.
Драйвера как всегда беру с офф. сайта асус по моему ноуту.
Все драйвера скачал, начал ставить драйвер чипсета. Собственно на сайте asus он обозначен как V8.941.4.6000 выпуска 2012/08/14
Установил драйвер и ушел в перезагрузку. Запустилась вин проходит 1-2 минуты мгновенный зависон и синий экран.
Во вложении собственно фото синего экрана.
BSOD выскакивает постоянно, спасает только снос драйвера в безопасном режиме. И далее ноутбук прекрасно работает и выполняет все задачи, но без видеодрайвера.
Ошибка идет 0х00000116 atikmpag.sys начал гуглить и особо ничего не нашел, чаще всего пишут откатите драйвера, установите другие драйвера, почистите ноутбук. Очень удивляет температура цп 80-95 градусов и температура гп 68-70 градусов. В простое. Но опять же странно почему тогда ноут не умирает от перегрева без видеодрайвера.
Далее решил поставить драйвера через сайт амд предварительно почистив систему от установленного драйвера. На данный момент драйвер чипсета мне предложили 14-4 и драйвер видео карточки 15-7. Устанавливаю драйвер чипсета. Всё отлично работает. Перезагружаюсь всё шикарно. Устанавливаю видеодрайвер и таже проблема синий экран.
В BleeScreenView всегда выделяет три драйвера: atikmpag.sys ; dxgkrnl.sys ; dxgmms1.sys
Собственно ни установка нового драйвера, ни установка старого не помогает. В чем может быть проблема?
Если это проблема перегрева, то почему тогда без драйвера на видеокарту ноут работает и он не впадает в постоянный bsod.
__________________
Помощь в написании контрольных, курсовых и дипломных работ, диссертаций здесь
Приветствую, дорогой гость!
Синий экран после установки драйверов, в большинстве случаев, возникает сразу после загрузки Windows. «После установки драйвера на видеокарту синий экран» — простой вопрос поисковой системе, который поступает сразу же от несчастного пользователя, который захотел слегка повысить производительность железа. Такие проблемы – не редкость, особенно, если у вас под ногами стоит морально устаревший системный блок.
Синий экран после установки драйверов легко можно устранить, используя лишь свои собственные пальцы и голову. А главное, вам не придется нести «машину» в ремонт, где с вас сдерут неприличные деньги.
Видеокарта – первоочередной возбудитель синего экрана смерти. Условимся на том, что ваш случай связан именно с видеокартой. Как известно, видюшка – важный компонент, отвечающий за обработку графической составляющей. Если вы заядлый игроман, то видеокарта нужна так же сильно, как и нефть для Америки! Итак, вы установили самые свежие драйвера, скажем, Nvidia, после чего операционная система перестала нормально загружаться. Возможен и другой исход – синий экран выскакивает после нескольких минут или даже часов нормальной работы Windows.
Кстати, помимо синего экрана, после установки драйверов видеокарты могут проявляться и другие нежелательные симптомы. Обычно, на беду с видеокартой указывает появление черного экрана или же низкая производительность системы. Дисплей может гаснуть или вообще превращаться в «синий», как только вы запустите произвольную игру в полноэкранном режиме.
Открыть диспетчер устройств
Как это поможет? В «Диспетчере» отображается полный список устройств, из которых, собственно, и состоит компьютер.. Система представлена в виде подкатегорий, чтобы упростить поиск нужного железа. Предположим, что синий экран появляется не сразу после включения компьютера, то есть, какое-то время Windows может работать исправно. Открывается эта утилита следующим образом – Компьютер – Свойства системы – Диспетчер устройств.
Двойной щелчок по любой категории, к примеру, по «видеоадаптерам», покажет два устройства – интегрированный видеочип и видеокарту GeForce GT 335M. Щелкнув правой кнопкой по названию видеокарты, появится дополнительное окошко с вкладками (на скриншоте справа). Перейдите на вкладку «Драйвер», затем обратите внимание на кнопки «Обновить» и «Откатить». Первая используется для поиска и установки свежего драйвера, что нам пока не нужно, а вторая для включения предыдущего драйвера, который вы успешно затерли обновленным. Выполнив откат, вы вернете в оборот старый драйвер, после чего синий экран пропадет раз и навсегда.
Этим способом можно воспользоваться, если при установке драйверов на видеокарту синий экран не позволяет вам вздохнуть спокойно. Как правило, система автоматически завершает работу установщика, а так же выполняет откат, но вместо этого, юзеры рискуют напороться на синий экран. Перезагрузите компьютер, затем выполните откат через диспетчер устройств. Если такая мера не помогает, или синий экран появляется при старте Windows, рекомендую ознакомиться с продолжением сей инструкции.
Восстановление системы – создаем «точку»
Представляю вам одну из самых полезных утилит в ядре операционной системы Windows. Как быть, если не помогает ни откат, ни установка другого драйвера, о чем, кстати, я еще не упомянул (вариант не стопроцентный, но попробовать, конечно, стоит). Итак, восстановление системы выполняет полномасштабный откат всей системы, а не одного единственного драйвера. Такую процедуру можно сравнить с машиной времени, которая будет работать в пределах ядра Windows. Принцип работы сей утилиты довольно прост – юзер выбирает дату, (желательно выбрать тот день, в который вы уверены что все работало на 5+ ) затем запускает «Восстановление». Именно так мы и сможем убрать синий экран после установки драйвера.
В «Восстановлении» можно использовать стандартные системные даты (точки) или создавать их самостоятельно. Попробуем создать собственную точку и восстановить систему через нее. Нажмите «Пуск», затем в поле ввода наберите «Создать».
Затем выбираем создание точки, как на верхнем скриншоте.
Выбираем вкладку «Защита системы» и «Создать». Таким образом, выскочит окошко, где нам предложат ввести имя новой системной точки.
Закрываем все окошки, затем открываем восстановление системы.
Открываем утилиту по команде Пуск – Все программы – Стандартные – Служебные – Восстановление системы. Окошко этой программы выглядит следующим образом.
Ставим «Точку» напротив второй надписи, поскольку нам нужно найти нашу точку восстановления.
Обратите внимание, что такие точки нужно создавать перед обновлением драйвера! Если после установки драйвера видеокарты синий экран так и не возник, то вам не потребуется проделывать все эти процедуры.
Следующее окошко – заключительный этап.
Жмакаем «Готово», после чего начинается долгожданный откат. Windows перезагрузится. Не пугайтесь, если включение компьютера будет слишком медленным, так как наряду с включением идет еще и восстановление компьютера до того состояния системы, когда создавалась точка восстановления.
Безопасный режим
Если после установки драйвера на видеокарту синий экран не позволяет загрузить операционку, то необходимо применять другую тактику. Конечно, вы можете попробовать перезагрузить компьютер несколько раз, хотя, вряд ли это принесет желаемый результат. Вместо этого, мы будем использовать бессмертную классику – безопасный режим.
Это особая функция Windows, которая позволяет загружать ядро операционной системы и только самые необходимые службы. При этом, система стабилизирует производительность, работая в режиме сбережения ресурсов. Это что-то вроде аварийного режима, где можно использовать только базовый функционал. Собственно, нам большего и не надо, поэтому приступаем к делу!
Попасть в безопасный режим можно после перезагрузки винды. Как только увидите логотип производителя (первое, что появляется на дисплее после включения компьютера), клацайте по клавише F8. Появится следующее меню.
Как вы уже поняли, выбираем безопасный режим, а затем ожидаем, пока загрузится операционка. Не пугайтесь, как только увидите что, рабочий стол Windows будет выглядеть по другому. В этом и смысл безопасного режима – аварийный режим работы, при котором можно еще раз воспользоваться «Восстановлением системы». Начинаем эти шаги как и в предыдущей главе, при этом, не следует создавать новую точку. Просто выберите «рекомендуемое восстановление» и произвольную дату. Далее все будет как обычно – машина перезагрузится, затем вы получите свой прежний ПК.
Заключение
После установки драйвера Nvidia синий экран начал терроризировать мой компьютер! Решить проблему мне помог один из описанных способов, поэтому я и рекомендую вам использовать стандартные возможности Windows, вместо того, чтобы идти за помощью в платные мастерские. Удачной работы!
Как мы уже знаем 70% ошибок синего экрана появляются в результате нестабильной работы драйверов. BSoD в определенных случаях показывает сбойный драйвер. Но по одному названию очень сложно определить к какому аппаратному устройству или программе он принадлежит. Для этого Вашему вниманию предложена таблица.
Буду признателен, если воспользуетесь кнопочками:
Проблема в 90% случаем в оперативной памяти, попробуйте переставить планку, или если в системном блоке их несколько поочередно протестируйте каждую из них.
Разнообразие ошибок в первую очередь указывает либо на повреждение жесткого диска, либо на повреждение оперативной памяти.
Разнообразие ошибок в первую очередь указывает либо на повреждение жесткого диска, либо на повреждение оперативной памяти.
Стоял жёсткий диск самсунг, на терабайт, накрылся. Поменял на новый, тоже терабайтный, ещё и двух месяцев не прошло. Оперативку тестировали(сто ят две планки по четыре гигабайта), всё нормально сказали. У меня ноутбук. Я его почистил, заменил термопасту, перегревов не было. Посоветуйте пожалуйста что мне сделать. Спасибо!
У меня семёрка, максимальная.
—- Меняйте оперативку и исчезнет это ошибка.
Здравствуйте, вылетело несколько синих экранов:
1. Почти сразу после запуска Win 7^
This was probably caused by the following module: ntkrnlpa.exe (nt+0xDCD10)
Bugcheck code: 0xF4 (0x3, 0xFFFFFFFF8871F 6E0, 0xFFFFFFFF8871F 84C, 0xFFFFFFFF83C28D50)
Error: CRITICAL_OBJECT_TERMINATION
2. Через 2 дня во время скачки большого количества информации:
This was probably caused by the following module: 3e8a225.sys (3E8A225+0x191A 4)
Bugcheck code: 0x1000008E (0xFFFFFFFFC000 0005, 0xFFFFFFFF89E01 9EB, 0xFFFFFFFFAAB74 8FC, 0x0)
Error: KERNEL_MODE_EXC EPTION_NOT_HAND LED_M
This was probably caused by the following module: hal.sys (hal!KfLowerIrq l+0x61)
Bugcheck code: 0x8E (0xFFFFFFFFC000 0005, 0xFFFFFFFF89E01 9EB, 0xFFFFFFFFAAB74 8FC, 0x0)
Error: KERNEL_MODE_EXC EPTION_NOT_HAND LED
Всем привет)) Помогите пожалуйста, у меня выходит синий экран, проверил через BlueScreenView показал причину:
Filename : slnt.sys
Address In Stack : slnt.sys+aae
From Address : 0x9028d000
To Address : 0x90291620
Size : 0x00004620
Time Stamp : 0x3fbc49da
Time String : 20.11.2003 7:58:02
Product Name : Silan Micro-Electroni cs Inc.
File Description : Silan 10/100M Network Driver
File Version : 1.02.0527.2003
Company : Silan Micro-Electroni cs Inc.
Full Path : C:Windowssystem32driversslnt.sys
это внешняя сетевая карта.
Если заменить устраниться проблема.
Или это что то другое.
если вас нет у компа и он BSoD’ится
то можно по уму автоматизироват ь этот процесс:
сделать перезагрузку вместо синего экрана с зависанием и с ожиданием нажатия Reset
это же можно сделать
например у вас комп с форекс роботом или с программой-качалкой
можно же в автозапуск поместить все свои программы и БИОСу сказать о том, чтобы комп включался без пароля и т.д.+ система стартует также без окна приветствия и без ввода пароля
подскажите — как сделать перезагрузку вместо BSoD?
возможно ли это ?
попытаюсь сам ответить: — если BSoD вызывается через прерывание, то это возможно
— для этого нужно в начало прерывания написать коды перезагрузки
— или же поменять вектор прерывания на свой вектор, в котором в начале будет перезагрузка
помогите с этой темой
мне очень нужно
у меня форекс робот и частенько выскакивает синий экран
железо почистил и т.д. — не помогло!
Последние драйверы NVIDIA вызывают «синий экран смерти»
Как известно, у производителей «железа» нередко случаются проблемы с драйверами — и сегодня мы поговорим об этом. Всеми горячо любимая компания NVIDIA снова «порадовала» пользоватей новым эксцессом, связанным с драйверами.
На форуме GeForceвсплыла тема, наполненная жалобами пользователей видеокарт на то, что последние версии драйверов 359.06 и 361.43 вызывают «синие экраны смерти» c ошибкой SYSTEM_SERVICE_ EXCEPTION, связанной с dxgmm2.sys, у пользователей актуальной версии Windows 10 билда 10586 в ряде игр и программ, вроде Photoshop, Half-Life 2, Star Wars: The Old Republic других. К удивлению, эта проблема затронула не только обладателей старых видеокарт (чем уже ранее «прославлялась» эта компания), но и владельцев GeForce 900. К слову, данная ошибка в драйвере не затронула пользователей устаревших версий Windows, включая Windows 10 10240. Техническая поддержка Microsoft так же подтвердила, что вина лежит на NVIDIA.
Стоит сказать, что это далеко не первая проблема, которая была вызвана драйверами NVIDIA. В 2015-ом году уже был скандал, связанный с тем, что Game Ready драйвер для The Witcher 3: Wild Hunt занижал производительность видеокарт на архитектуре Kepler, а ещё раньше NVIDIA неоднократно «сжигала» старые видеокарты своими драйверами. Всё-таки частый выпуск драйверов очень сильно бъёт по их качеству: чиним одно — ломаем другое.
Лично меня тоже затронула эта проблема. Продолжая ежегодную традицию перепрохождения величайшей игры прошлого десятилетия (HL2), я уже пару раз «словил» BSOD, «благодаря» новым драйверам от NVIDIA. Спасибо, дядюшка Хуанг! В общем, будем ждать новых драйверов.
Что делать, если после установки драйвера возникает » Синий экран » или работа компьютера становится нестаби.
Почему После Установки Драйверов Синий Экран .
После Установки Драйвера Синий Экран .
При Установке Драйверов на Видеокарту Синий Экран .
После Установки Драйвера Синий Экран Windows 7 .
после Установки Драйвера Синий Экран Windows 7 .
— Биткоин и другие криптовалюты ○ В этом ролике я расскажу вам что делать, если у вас появился.
После Установки Драйвера на Звук Синий Экран .
После Установки Драйвера Nvidia Синий Экран .
Как убрать синий экран , который появился после установки драйверов Nvidia? Решение есть!
После Обновления Драйверов Синий Экран .
Надеюсь помог Извиняюсь за плохое качество (монитор старый и разрешение маленькое)
Это видео инструкция по устранению проблемы с установкой драйвера видеокарты NVIDIA всех серий. Продолжить.
В этом видео я покажу как легко найти и исправить ошибку любого синего экрана смерти (BSOD). Для этого будем.
После установки драйверов на видеокарту 7470м на ноутбуке ASUS X54H появляется черный экран . Официальные .
Решение проблем экран смерти, Синий экран . Ошибка 0х000000А5 при установки виндовс 7 на леново g50.
СИНИЙ ЭКРАН СМЕРТИ ВО ВРЕМЯ УСТАНОВКИ WINDOWS если пишет » the bios in this system is not fully ACPI compliant .
Gtx 460 После Установки Драйверов Синий Экран .
После Установки Драйвера Видеокарты Компьютер Зависает .
Ошибка nvlddmkm.sys. Синий экран Windows 7 после установки драйвера

Проблема с файлом nvlddmkm.sys (синий экран смерти BSOD): общие признаки
Стоит отметить, что появление экрана смерти является ситуацией нелицеприятной, но она поправима. Сама ошибка nvlddmkm.sys свидетельствует о том, что возник сбой при обращении к выгружаемому типу памяти на уровне IRQL-процессов (прерывания). По данным практических исследований, во многих случаях это связано с неправильными адресами драйверов. К сожалению, подобные сбои присущи именно видеочипам NVIDIA и зачастую возникают в 64-битных версиях седьмой или восьмой версии операционной системы Виндовс.
При этом система для ошибки отображает код 0x00000116. Редко данный такой тип ошибок способен проявляться в той же «экспишке» при ошибках в файле NETIO.SYS, который отвечает за реализацию сетевых стеков протоколов IPv4/IPv6. Стоит отметить, что и «семерка» не застрахована от этих случаев. Она также может выдавать аналогичную ошибку, однако с другим кодом: nvlddmkm.sys (синий экран Windows 7 0x000000d1). Данные сбои схожи между собой, но способы устранения проблем сильно отличаются.
Проблемы с драйверами видеокарт NVIDIA
В данном случае ситуация двоякая. Подобные проблемы способны появляться исключительно при «слете» установленного драйвера. Также может происходить сбой типа nvlddmkm.sys (синий экран) после установки драйвера. В обоих случаях, при избавлении от проблемы необходимо соблюдать определенную осторожность. Некоторые пользователи советуют просто переустановить драйвер обычным способом из «Диспетчера устройств» либо произвести замену искомого объекта nvlddmkm.sys в папке System32Drivers. Стоит отметить, что ход мыслей верный, однако методика избавления от проблемы традиционным способом, к сожалению, не срабатывает. В данном случае придется действовать немного по-другому.
Устранение проблем со сбоями в файле nvlddmkm.sys (синий экран Windows 7 0x00000116): начальные действия
Таким образом, стоит рассмотреть ситуацию, при которой загрузка системы происходит нормально. К примеру, сбой в файле nvlddmkm.sys (синий экран Windows 7, 
• Driver Sweeper;
• CCleaner.
Стоит сразу отметить, что вовсе необязательно использовать именно эти две утилиты. Можно воспользоваться другим подобным программным обеспечением. Хотя, если поискать, можно найти и портативные версии. Далее следует загрузить операционную систему Windows в безопасном режиме. Для этого можно воспользоваться клавишей F8 при старте. После этого с помощью программы Driver Sweeper осуществляется полное удаление драйверов видеокарты. В некоторых случаях придется избавиться от сопутствующего программного обеспечения, а также драйверов для HDMI-звука. Затем следует задействовать программу CCleaner, вернее, ее раздел автоматического поиска ошибок в системном реестре с дальнейшим автоматическим устранением проблем. Выполнив данные действия правильно, система будет готова к установке новых драйверов.
Инсталляция новых драйверов
Процесс установки драйверов можно выполнить стандартным способом при использовании «Диспетчера устройств» с поиском системой подходящих драйверов видеокарты. Затем необходимо запустить обновление. Обязательным условием является постоянное подключение к интернету. Оптимальным вариантом является загрузка последней версии драйвера именно с сайта производителя. Данный процесс выполняется по нумерации собственной модели графического адаптера. Далее осуществляется установка в ручном режиме.
Стоит отметить, что в данном случае предлагается воспользоваться и автоматизированными программами, которые могут самостоятельно обращаться к ресурсам производителя, производить поиск, находить и устанавливать обновленные драйвера для всех устройств, в том числе видеоадаптера. Когда проблема появляется после установки драйвера и выражается тем же сбоем в файле nvlddmkm.sys (синий экран Windows 7 и прочее), существует возможность выполнить откат до конкретной точки восстановления, когда еще проблемы не наблюдались. Правда, как показывает практика, подобная ситуация способна появляться исключительно в случае или некорректной установки, или установки неподходящего драйвера устройства.
Таким образом, можно сделать вывод, что необходимо найти именно тот драйвер, который полностью соответствует видеочипу. В некоторых случаях данный способ не срабатывает. Иногда возникает синий экран во время запуска операционной системы Windows с ошибкой nvlddmkm.sys. В данном случае потребуется поместить загруженный архив с драйвером, к примеру, в папку NVIDIA на диске «C».
Затем необходимо загрузиться с установочного или восстановительного диска, задействовать консоль восстановления, а после этого с помощью командной строки распаковать файл командой: expand.exe, через пробел − nvlddmkm.sy, еще через пробел − nvlddmkm.sys. Далее новый файл переносится в папку Drivers, которая находится в директории System32. В конце производится перезагрузка компьютерной системы. В качестве дополнительных действий можно использовать повторную установку, допустим, драйверов типа HD Audio, а в случае необходимости применяется еще инсталляция сопутствующего обслуживающего пакета для чипов NVIDIA, который называется PhysX.
Обновление DirectX
Зачастую даже при осуществлении всех операций, приведенных выше, ошибка возникает снова и снова. В данном случае, скорее всего, место имеет конфликт файлов драйвера видеокарты и библиотек с системными файлами DirectX. Как правило, в сообщении об ошибке существует два файла:
Уже стало понятно, что самым простым выходом из сложившейся ситуации является полная переустановка или обновление пакета DirectX. Существует возможность скачать его из различных источников, однако рекомендуется использовать официальный ресурс компании Microsoft.
Разновидность ошибки (код 0x000000d1)
Стоит сказать несколько слов о разновидности конфликтов подобного типа, которой выступает все та же ошибка с кодом 0x000000d1. Выше уже было отмечено, что она связана с неправильной работой системного файла NETIO.SYS. Однако не нужно переживать, в данном случае тоже существует решение, которое позволит устранить возникшую проблему. Стоит отметить, что все сводится, как правило, к тому, чтобы отключить протокол IPv6, когда он не используется.
Способ устранения проблемы
Сначала необходимо переустановить драйвера сетевой карты, а после этого использовать в рабочей системе меню «Выполнить». Кроме того, существует возможность задействовать командную строку. Там следует прописать команду sfc /scannow. Как правило, выполнения таких действий должно сработать и без отключения IPv6. Если удалить отметку около строки использования протокола IPv6. Затем следует перезагрузить систему. Попасть в этот раздел можно и через стандартную «Панель управления», если задействовать просмотр состояния сети и изменение свойств сетевого адаптера.
Другие причины и решения Выше были коротко рассмотрены мы самые вероятные причины и ситуации, при которых возникает сбой файла nvlddmkm.sys (синий экран Windows 7, 8 и т.д.). Таким образом, уже стало понятно, что сначала необходимо разобраться с самой сутью проблемы. Для этого следует обратить внимание на код ошибки, так как в обоих описанных случаях общее название одинаковое.
Стоит отметить, что после этого проблемы не всегда заканчиваются. Возможно, потребуется выполнить тест оперативной памяти. Очень часто конфликты с планками оперативной памяти также способны привести к подобным результатам. В данном случае необходимо снять все планки и вставить их в слоты с дальнейшей загрузкой системы поочередно до тех пор, пока ошибка не проявится снова.
Когда она возникнет, станет понятно, что проблема состоит непосредственно в «оперативке». Таким образом, рекомендуется произвести замену нерабочей или конфликтной планки. Как правило, это относится к стационарным компьютерам, а не к ноутбукам. Тем более, доступ к ним ограничен, а самостоятельно разбирать ноутбук, особенно если он еще на гарантии, не совсем правильное решение. Иногда может понадобиться выполнение сброса настроек BIOS самой видеокарты.
Когда карта была разогнана, желательно уменьшить ее частоту до заводских настроек. С такой задачей прекрасно справляется небольшая программа, которая называется Riva Tuner. Хотя, в некоторых случаях, особенно в Windows XP, оптимальным вариантом решения проблемы является установка последнего сервис-пака. Что касается «семерки» и версий выше, ошибка устраняется путем обыкновенного обновления.
Также необходимо добавить, что причинами появления проблем могут служить программы типа Sygate Personal Firewall или другие подобные брэндмауэры, представленные сторонними производителями. Сбои можно устранить с помощью обычной деинсталляции. Так или иначе, отчаиваться не стоит, поскольку для каждой ситуации существует свое решение проблемы.
Запись опубликована 19.11.2015 автором katrinas11 в рубрике Ошибки. Отблагодари меня, поделись ссылкой с друзьями в социальных сетях:
К сожалению, очень многие пользователи, в частности любители современных игр, сталкиваются, как им кажется, с ужасающей проблемой: ни с того ни с сего либо в процессе игры, либо при запуске системы выдается ошибка nvlddmkm.sys (синий экран Windows 7, 8, XP, Vista). Что это такое, и как исправить такую ситуацию, мы вкратце и попробуем рассмотреть.
Проблема с файлом nvlddmkm.sys (синий экран смерти BSOD): общие симптомы
Конечно, появление экрана смерти – ситуация нелицеприятная, однако отнюдь не безнадежная. Сама ошибка nvlddmkm.sys сигнализирует о том, что произошел сбой при попытке обращения к выгружаемому типу памяти на так называемом уровне IRQL-процессов (прерывания).
Как свидетельствуют практические исследования, в большинстве случаев это связано с неправильными адресами драйверов. Что самое печальное, такие сбои характерны исключительно для видеочипов NVIDIA и наиболее часто проявляются в 64-битных версиях «семерки» и «восьмерки». В таких случаях система для ошибки выдает код 0x00000116.
Реже такой тип ошибок может проявляться и в той же «экспишке» при ошибках в файле NETIO.SYS, отвечающем за реализацию сетевых стеков протоколов IPv4/IPv6. Однако и «семерка» не застрахована от этого. Она тоже может запросто выдать аналогичную ошибку, но уже с другим кодом: nvlddmkm.sys (синий экран Windows 7 0x000000d1). В общих чертах эти сбои похожи между собой, однако методы устранения проблем в обоих случаях кардинально отличаются.
Что касается драйверов, здесь наблюдается двоякая ситуация. Проблемы могут возникать непосредственно при «слете» установленного драйвера, или же происходит сбой типа nvlddmkm.sys (синий экран) после установки драйвера. И в том, и в другом случае, при устранении проблемы действовать нужно очень осторожно.
Некоторые «знатоки» рекомендуют просто переустановить драйвер стандартным способом из «Диспетчера устройств» или просто заменить искомый объект nvlddmkm.sys в папке System32Drivers. В общих чертах ход мыслей правильный, но вот методика устранения проблемы стандартным методом, увы, не срабатывает. Тут нужно действовать несколько иначе.
Устранение проблем со сбоями в файле nvlddmkm.sys (синий экран Windows 7 0x00000116): предварительные действия
Итак, исходим из ситуации, что система загружается нормально. Допустим, сбой в файле nvlddmkm.sys (синий экран Windows 7, 
Сначала скачиваем и устанавливаем две утилиты: Driver Sweeper и CCleaner (не обязательно именно их, можно другое подобное ПО). В принципе, если найдете, можно использовать и портативные версии.
Теперь загружаем Windows в безопасном режиме (клавиша F8 при старте). Затем при помощи программы Driver Sweeper производим полное удаление драйверов видеокарты (иногда потребуется удалить сопутствующее программное обеспечение, а также драйверы для HDMI-звука).
Далее используем утилиту CCleaner, точнее, ее раздел автоматического поиска ошибок в системном реестре с последующим автоматическим исправлением проблем. Все. Система готова к установке свежих драйверов.
Установку драйверов можно произвести стандартным методом через «Диспетчер устройств» с поиском системой наиболее подходящих драйверов видеокарты, после чего запустить обновление (при условии постоянного подключения к Интернету). Но лучшим вариантом будет загрузка самой последней версии драйвера непосредственно с сайта производителя (по нумерации своей модели графического адаптера), а затем установка в ручном режиме.
В принципе, на этом этапе можно использовать и автоматизированные утилиты, которые способны сами обращаться к ресурсам разработчиков, находить и устанавливать обновленные драйвера абсолютно для всех устройств, включая видеоадаптер.
Если проблема возникает после установки драйвера (тот же сбой в файле nvlddmkm.sys, синий экран Windows 7 и т.д.), можно попытаться сделать откат до определенной точки восстановления, когда проблемы не было. Однако, как показывает практика, такая ситуация может возникать только в случае либо некорректной установки, либо установки неподходящего драйвера устройства. Отсюда – вывод: нужно найти именно тот драйвер, который в полной мере соответствует видеочипу.
Иногда такой способ может не сработать. Бывает и такое, что запросто может возникнуть синий экран при запуске Windows с ошибкой nvlddmkm.sys. Тут придется загруженный архив с драйвером поместить, допустим, в папку NVIDIA на диске «C», загрузиться с установочного или восстановительного диска, использовать консоль восстановления, а затем при помощи командной строки распаковать искомый файл командой: expand.exe, через пробел — nvlddmkm.sy_, и еще через пробел — nvlddmkm.sys, после чего перенести новый файл в папку Drivers, находящуюся в директории System32. Далее следует перезагрузка компьютерной системы.
Из дополнительных действий может потребоваться повторная установка, например, драйверов типа HD Audio, а при необходимости – еще и инсталляция сопутствующего обслуживающего пакета для чипов NVIDIA под названием PhysX.
Достаточно часто даже при выполнении вышеприведенных операций ошибка проявляется снова и снова. По всей вероятности, это может быть связано с конфликтом файлов драйвера видеокарты и библиотек и системных файлов DirectX. Чаще всего в сообщении об ошибке присутствуют два файла: dxgkrnl.sys и dxgmms1.sys.
Как уже понятно, простейшим выходом из такой ситуации будет либо полная переустановка, либо обновление пакета DirectX. Скачать его можно, в принципе, где угодно, но лучше воспользоваться официальным ресурсом корпорации Microsoft.
Еще одной разновидностью конфликтов такого типа является та же ошибка с кодом 0x000000d1. Как уже было сказано ранее, связана она с неправильной работой системного файла NETIO.SYS. Но не стоит пугаться, и тут есть свое решение по устранению возникшей проблемы.
В принципе, все сводится в основном только к тому, чтобы отключить протокол IPv6, если он не используется.
Для начала переустанавливаем драйвера сетевой карты, а затем используем в рабочей системе меню «Выполнить» (или командную строку, по желанию), где прописываем команду sfc /scannow. В принципе, должно сработать и без отключения IPv6.
В крайнем случае, заходим в свойства беспроводного соединения (если, например, используется именно таковое) и снимаем галочку со строки задействования протокола IPv6, после чего перегружаем систему. Добраться до этого раздела можно и через стандартную «Панель управления», если использовать просмотр состояния Сети и изменение свойств сетевого адаптера.
В принципе, сейчас мы вкратце рассмотрели наиболее возможные причины и ситуации, когда появляется сбой файла nvlddmkm.sys (синий экран Windows 7, 8 и т.д.). Как уже понятно, для начала нужно определить суть самой проблемы. Для этого достаточно обратить внимание на код ошибки, поскольку в обоих описанных случаях общее название остается одним и тем же.
С другой стороны, на этом проблемы могут и не закончиться. Тут придется провести тест оперативной памяти. Зачастую конфликты с планками «оперативки» тоже могут приводить к таким результатам. В этом случае нужно будет снять все планки и вставлять их в слоты с последующей загрузкой системы поочередно, пока ошибка не проявится снова. Как только она возникнет, сразу станет понятно, что проблема именно в «оперативке». Естественно, лучше заменить нерабочую или конфликтную планку. Но это большей частью касается стационарных компьютеров, а не ноутбуков, тем более, что доступ к ним ограничен, а разбирать ноутбук самому, да если он еще и на гарантии, кажется делом совершенно неблагодарным.
В некоторых случаях может потребоваться сброс настроек BIOS самой видеокарты. Если карта была разогнана, лучше снизить ее частоту до заводских настроек. Для этого прекрасно подйдет небольшая утилита под названием Riva Tuner.
Впрочем, в некоторых случаях (особенно в Windows XP) успешным решением проблемы может стать установка последнего сервис-пака, а для «семерки» и выше – обычное обновление. Попутно стоит добавить, что проблемы могут вызывать программы типа Sygate Personal Firewall или другие ей подобные брэндмауэры от сторонних разработчиков. Проблема решается обычной деинсталляцией.
В любом случае не стоит отчаиваться, ведь для каждой конкретной ситуации имеется свое собственное решение проблемы.
Ошибка nvlddmkm.sys. Синий экран Windows 7 после установки драйвера
К сожалению, очень многие пользователи, в частности любители современных игр, сталкиваются, как им кажется, с ужасающей проблемой: ни с того ни с сего либо в процессе игры, либо при запуске системы выдается ошибка nvlddmkm.sys (синий экран Windows 7, 8, XP, Vista). Что это такое, и как исправить такую ситуацию, мы вкратце и попробуем рассмотреть.
Проблема с файлом nvlddmkm.sys (синий экран смерти BSOD): общие симптомы
Конечно, появление экрана смерти — ситуация нелицеприятная, однако отнюдь не безнадежная. Сама ошибка nvlddmkm.sys сигнализирует о том, что произошел сбой при попытке обращения к выгружаемому типу памяти на так называемом уровне IRQL-процессов (прерывания).
Как свидетельствуют практические исследования, в большинстве случаев это связано с неправильными адресами драйверов. Что самое печальное, такие сбои характерны исключительно для видеочипов NVIDIA и наиболее часто проявляются в 64-битных версиях «семерки» и «восьмерки». В таких случаях система для ошибки выдает код 0x00000116.
Реже такой тип ошибок может проявляться и в той же «экспишке» при ошибках в файле NETIO.SYS, отвечающем за реализацию сетевых стеков протоколов IPv4/IPv6. Однако и «семерка» не застрахована от этого. Она тоже может запросто выдать аналогичную ошибку, но уже с другим кодом: nvlddmkm.sys (синий экран Windows 7 0x000000d1). В общих чертах эти сбои похожи между собой, однако методы устранения проблем в обоих случаях кардинально отличаются.
Что касается драйверов, здесь наблюдается двоякая ситуация. Проблемы могут возникать непосредственно при «слете» установленного драйвера, или же происходит сбой типа nvlddmkm.sys (синий экран) после установки драйвера. И в том, и в другом случае, при устранении проблемы действовать нужно очень осторожно.
Некоторые «знатоки» рекомендуют просто переустановить драйвер стандартным способом из «Диспетчера устройств» или просто заменить искомый объект nvlddmkm.sys в папке System32Drivers. В общих чертах ход мыслей правильный, но вот методика устранения проблемы стандартным методом, увы, не срабатывает. Тут нужно действовать несколько иначе.
Устранение проблем со сбоями в файле nvlddmkm.sys (синий экран Windows 7 0x00000116): предварительные действия
Итак, исходим из ситуации, что система загружается нормально. Допустим, сбой в файле nvlddmkm.sys (синий экран Windows 7, 
Сначала скачиваем и устанавливаем две утилиты: Driver Sweeper и CCleaner (не обязательно именно их, можно другое подобное ПО). В принципе, если найдете, можно использовать и портативные версии.
Теперь загружаем Windows в безопасном режиме (клавиша F8 при старте). Затем при помощи программы Driver Sweeper производим полное удаление драйверов видеокарты (иногда потребуется удалить сопутствующее программное обеспечение, а также драйверы для HDMI-звука).
Далее используем утилиту CCleaner, точнее, ее раздел автоматического поиска ошибок в системном реестре с последующим автоматическим исправлением проблем. Все. Система готова к установке свежих драйверов.
Установку драйверов можно произвести стандартным методом через «Диспетчер устройств» с поиском системой наиболее подходящих драйверов видеокарты, после чего запустить обновление (при условии постоянного подключения к Интернету). Но лучшим вариантом будет загрузка самой последней версии драйвера непосредственно с сайта производителя (по нумерации своей модели графического адаптера), а затем установка в ручном режиме.
В принципе, на этом этапе можно использовать и автоматизированные утилиты, которые способны сами обращаться к ресурсам разработчиков, находить и устанавливать обновленные драйвера абсолютно для всех устройств, включая видеоадаптер.
Если проблема возникает после установки драйвера (тот же сбой в файле nvlddmkm.sys, синий экран Windows 7 и т.д.), можно попытаться сделать откат до определенной точки восстановления, когда проблемы не было. Однако, как показывает практика, такая ситуация может возникать только в случае либо некорректной установки, либо установки неподходящего драйвера устройства. Отсюда — вывод: нужно найти именно тот драйвер, который в полной мере соответствует видеочипу.
Иногда такой способ может не сработать. Бывает и такое, что запросто может возникнуть синий экран при запуске Windows с ошибкой nvlddmkm.sys. Тут придется загруженный архив с драйвером поместить, допустим, в папку NVIDIA на диске «C», загрузиться с установочного или восстановительного диска, использовать консоль восстановления, а затем при помощи командной строки распаковать искомый файл командой: expand.exe, через пробел — nvlddmkm.sy_, и еще через пробел — nvlddmkm.sys, после чего перенести новый файл в папку Drivers, находящуюся в директории System32. Далее следует перезагрузка компьютерной системы.
Из дополнительных действий может потребоваться повторная установка, например, драйверов типа HD Audio, а при необходимости — еще и инсталляция сопутствующего обслуживающего пакета для чипов NVIDIA под названием PhysX.
Достаточно часто даже при выполнении вышеприведенных операций ошибка проявляется снова и снова. По всей вероятности, это может быть связано с конфликтом файлов драйвера видеокарты и библиотек и системных файлов DirectX. Чаще всего в сообщении об ошибке присутствуют два файла: dxgkrnl.sys и dxgmms1.sys.
Как уже понятно, простейшим выходом из такой ситуации будет либо полная переустановка, либо обновление пакета DirectX. Скачать его можно, в принципе, где угодно, но лучше воспользоваться официальным ресурсом корпорации Microsoft.
Еще одной разновидностью конфликтов такого типа является та же ошибка с кодом 0x000000d1. Как уже было сказано ранее, связана она с неправильной работой системного файла NETIO.SYS. Но не стоит пугаться, и тут есть свое решение по устранению возникшей проблемы.
В принципе, все сводится в основном только к тому, чтобы отключить протокол IPv6, если он не используется.
Для начала переустанавливаем драйвера сетевой карты, а затем используем в рабочей системе меню «Выполнить» (или командную строку, по желанию), где прописываем команду sfc /scannow. В принципе, должно сработать и без отключения IPv6.
В крайнем случае, заходим в свойства беспроводного соединения (если, например, используется именно таковое) и снимаем галочку со строки задействования протокола IPv6, после чего перегружаем систему. Добраться до этого раздела можно и через стандартную «Панель управления», если использовать просмотр состояния Сети и изменение свойств сетевого адаптера.
В принципе, сейчас мы вкратце рассмотрели наиболее возможные причины и ситуации, когда появляется сбой файла nvlddmkm.sys (синий экран Windows 7, 8 и т.д.). Как уже понятно, для начала нужно определить суть самой проблемы. Для этого достаточно обратить внимание на код ошибки, поскольку в обоих описанных случаях общее название остается одним и тем же.
С другой стороны, на этом проблемы могут и не закончиться. Тут придется провести тест оперативной памяти. Зачастую конфликты с планками «оперативки» тоже могут приводить к таким результатам. В этом случае нужно будет снять все планки и вставлять их в слоты с последующей загрузкой системы поочередно, пока ошибка не проявится снова. Как только она возникнет, сразу станет понятно, что проблема именно в «оперативке». Естественно, лучше заменить нерабочую или конфликтную планку. Но это большей частью касается стационарных компьютеров, а не ноутбуков, тем более, что доступ к ним ограничен, а разбирать ноутбук самому, да если он еще и на гарантии, кажется делом совершенно неблагодарным.
В некоторых случаях может потребоваться сброс настроек BIOS самой видеокарты. Если карта была разогнана, лучше снизить ее частоту до заводских настроек. Для этого прекрасно подйдет небольшая утилита под названием Riva Tuner.
Впрочем, в некоторых случаях (особенно в Windows XP) успешным решением проблемы может стать установка последнего сервис-пака, а для «семерки» и выше — обычное обновление. Попутно стоит добавить, что проблемы могут вызывать программы типа Sygate Personal Firewall или другие ей подобные брэндмауэры от сторонних разработчиков. Проблема решается обычной деинсталляцией.
В любом случае не стоит отчаиваться, ведь для каждой конкретной ситуации имеется свое собственное решение проблемы.
Ошибка nvlddmkm.sys. Синий экран Windows 7 после установки драйвера
К сожалению, очень многие пользователи, в частности любители современных игр, сталкиваются, как им кажется, с ужасающей проблемой: ни с того ни с сего либо в процессе игры, либо при запуске системы выдается ошибка nvlddmkm.sys (синий экран Windows 7, 8, XP, Vista). Что это такое, и как исправить такую ситуацию, мы вкратце и попробуем рассмотреть.
Проблема с файлом nvlddmkm.sys (синий экран смерти BSOD): общие симптомы
Конечно, появление экрана смерти – ситуация нелицеприятная, однако отнюдь не безнадежная. Сама ошибка nvlddmkm.sys сигнализирует о том, что произошел сбой при попытке обращения к выгружаемому типу памяти на так называемом уровне IRQL-процессов (прерывания).
Как свидетельствуют практические исследования, в большинстве случаев это связано с неправильными адресами драйверов. Что самое печальное, такие сбои характерны исключительно для видеочипов NVIDIA и наиболее часто проявляются в 64-битных версиях «семерки» и «восьмерки». В таких случаях система для ошибки выдает код 0x00000116.
Реже такой тип ошибок может проявляться и в той же «экспишке» при ошибках в файле NETIO.SYS, отвечающем за реализацию сетевых стеков протоколов IPv4/IPv6. Однако и «семерка» не застрахована от этого. Она тоже может запросто выдать аналогичную ошибку, но уже с другим кодом: nvlddmkm.sys (синий экран Windows 7 0x000000d1). В общих чертах эти сбои похожи между собой, однако методы устранения проблем в обоих случаях кардинально отличаются.
Что касается драйверов, здесь наблюдается двоякая ситуация. Проблемы могут возникать непосредственно при «слете» установленного драйвера, или же происходит сбой типа nvlddmkm.sys (синий экран) после установки драйвера. И в том, и в другом случае, при устранении проблемы действовать нужно очень осторожно.
Некоторые «знатоки» рекомендуют просто переустановить драйвер стандартным способом из «Диспетчера устройств» или просто заменить искомый объект nvlddmkm.sys в папке System32Drivers. В общих чертах ход мыслей правильный, но вот методика устранения проблемы стандартным методом, увы, не срабатывает. Тут нужно действовать несколько иначе.
Устранение проблем со сбоями в файле nvlddmkm.sys (синий экран Windows 7 0x00000116): предварительные действия
Итак, исходим из ситуации, что система загружается нормально. Допустим, сбой в файле nvlddmkm.sys (синий экран Windows 7, 
Сначала скачиваем и устанавливаем две утилиты: Driver Sweeper и CCleaner (не обязательно именно их, можно другое подобное ПО). В принципе, если найдете, можно использовать и портативные версии.
Теперь загружаем Windows в безопасном режиме (клавиша F8 при старте). Затем при помощи программы Driver Sweeper производим полное удаление драйверов видеокарты (иногда потребуется удалить сопутствующее программное обеспечение, а также драйверы для HDMI-звука).
Далее используем утилиту CCleaner, точнее, ее раздел автоматического поиска ошибок в системном реестре с последующим автоматическим исправлением проблем. Все. Система готова к установке свежих драйверов.
Установку драйверов можно произвести стандартным методом через «Диспетчер устройств» с поиском системой наиболее подходящих драйверов видеокарты, после чего запустить обновление (при условии постоянного подключения к Интернету). Но лучшим вариантом будет загрузка самой последней версии драйвера непосредственно с сайта производителя (по нумерации своей модели графического адаптера), а затем установка в ручном режиме.
В принципе, на этом этапе можно использовать и автоматизированные утилиты, которые способны сами обращаться к ресурсам разработчиков, находить и устанавливать обновленные драйвера абсолютно для всех устройств, включая видеоадаптер.
Если проблема возникает после установки драйвера (тот же сбой в файле nvlddmkm.sys, синий экран Windows 7 и т.д.), можно попытаться сделать откат до определенной точки восстановления, когда проблемы не было. Однако, как показывает практика, такая ситуация может возникать только в случае либо некорректной установки, либо установки неподходящего драйвера устройства. Отсюда – вывод: нужно найти именно тот драйвер, который в полной мере соответствует видеочипу.
Иногда такой способ может не сработать. Бывает и такое, что запросто может возникнуть синий экран при запуске Windows с ошибкой nvlddmkm.sys. Тут придется загруженный архив с драйвером поместить, допустим, в папку NVIDIA на диске «C», загрузиться с установочного или восстановительного диска, использовать консоль восстановления, а затем при помощи командной строки распаковать искомый файл командой: expand.exe, через пробел — nvlddmkm.sy_, и еще через пробел — nvlddmkm.sys, после чего перенести новый файл в папку Drivers, находящуюся в директории System32. Далее следует перезагрузка компьютерной системы.
Из дополнительных действий может потребоваться повторная установка, например, драйверов типа HD Audio, а при необходимости – еще и инсталляция сопутствующего обслуживающего пакета для чипов NVIDIA под названием PhysX.
Достаточно часто даже при выполнении вышеприведенных операций ошибка проявляется снова и снова. По всей вероятности, это может быть связано с конфликтом файлов драйвера видеокарты и библиотек и системных файлов DirectX. Чаще всего в сообщении об ошибке присутствуют два файла: dxgkrnl.sys и dxgmms1.sys.
Как уже понятно, простейшим выходом из такой ситуации будет либо полная переустановка, либо обновление пакета DirectX. Скачать его можно, в принципе, где угодно, но лучше воспользоваться официальным ресурсом корпорации Microsoft.
Еще одной разновидностью конфликтов такого типа является та же ошибка с кодом 0x000000d1. Как уже было сказано ранее, связана она с неправильной работой системного файла NETIO.SYS. Но не стоит пугаться, и тут есть свое решение по устранению возникшей проблемы.
В принципе, все сводится в основном только к тому, чтобы отключить протокол IPv6, если он не используется.
Для начала переустанавливаем драйвера сетевой карты, а затем используем в рабочей системе меню «Выполнить» (или командную строку, по желанию), где прописываем команду sfc /scannow. В принципе, должно сработать и без отключения IPv6.
В крайнем случае, заходим в свойства беспроводного соединения (если, например, используется именно таковое) и снимаем галочку со строки задействования протокола IPv6, после чего перегружаем систему. Добраться до этого раздела можно и через стандартную «Панель управления», если использовать просмотр состояния Сети и изменение свойств сетевого адаптера.
В принципе, сейчас мы вкратце рассмотрели наиболее возможные причины и ситуации, когда появляется сбой файла nvlddmkm.sys (синий экран Windows 7, 8 и т.д.). Как уже понятно, для начала нужно определить суть самой проблемы. Для этого достаточно обратить внимание на код ошибки, поскольку в обоих описанных случаях общее название остается одним и тем же.
С другой стороны, на этом проблемы могут и не закончиться. Тут придется провести тест оперативной памяти. Зачастую конфликты с планками «оперативки» тоже могут приводить к таким результатам. В этом случае нужно будет снять все планки и вставлять их в слоты с последующей загрузкой системы поочередно, пока ошибка не проявится снова. Как только она возникнет, сразу станет понятно, что проблема именно в «оперативке». Естественно, лучше заменить нерабочую или конфликтную планку. Но это большей частью касается стационарных компьютеров, а не ноутбуков, тем более, что доступ к ним ограничен, а разбирать ноутбук самому, да если он еще и на гарантии, кажется делом совершенно неблагодарным.
В некоторых случаях может потребоваться сброс настроек BIOS самой видеокарты. Если карта была разогнана, лучше снизить ее частоту до заводских настроек. Для этого прекрасно подйдет небольшая утилита под названием Riva Tuner.
Впрочем, в некоторых случаях (особенно в Windows XP) успешным решением проблемы может стать установка последнего сервис-пака, а для «семерки» и выше – обычное обновление. Попутно стоит добавить, что проблемы могут вызывать программы типа Sygate Personal Firewall или другие ей подобные брэндмауэры от сторонних разработчиков. Проблема решается обычной деинсталляцией.
В любом случае не стоит отчаиваться, ведь для каждой конкретной ситуации имеется свое собственное решение проблемы.
К сожалению, очень многие пользователи, в частности любители современных игр, сталкиваются, как им кажется, с ужасающей проблемой: ни с того ни с сего либо в процессе игры, либо при запуске системы выдается ошибка nvlddmkm.sys (синий экран Windows 7, 8, XP, Vista). Что это такое, и как исправить такую ситуацию, мы вкратце и попробуем рассмотреть.
Проблема с файлом nvlddmkm.sys (синий экран смерти BSOD): общие симптомы
Конечно, появление экрана смерти – ситуация нелицеприятная, однако отнюдь не безнадежная. Сама ошибка nvlddmkm.sys сигнализирует о том, что произошел сбой при попытке обращения к выгружаемому типу памяти на так называемом уровне IRQL-процессов (прерывания).
Как свидетельствуют практические исследования, в большинстве случаев это связано с неправильными адресами драйверов. Что самое печальное, такие сбои характерны исключительно для видеочипов NVIDIA и наиболее часто проявляются в 64-битных версиях «семерки» и «восьмерки». В таких случаях система для ошибки выдает код 0x00000116.
Реже такой тип ошибок может проявляться и в той же «экспишке» при ошибках в файле NETIO.SYS, отвечающем за реализацию сетевых стеков протоколов IPv4/IPv6. Однако и «семерка» не застрахована от этого. Она тоже может запросто выдать аналогичную ошибку, но уже с другим кодом: nvlddmkm.sys (синий экран Windows 7 0x000000d1). В общих чертах эти сбои похожи между собой, однако методы устранения проблем в обоих случаях кардинально отличаются.
Проблемы с драйверами видеокарт NVIDIA
Что касается драйверов, здесь наблюдается двоякая ситуация. Проблемы могут возникать непосредственно при «слете» установленного драйвера, или же происходит сбой типа nvlddmkm.sys (синий экран) после установки драйвера. И в том, и в другом случае, при устранении проблемы действовать нужно очень осторожно.
Некоторые «знатоки» рекомендуют просто переустановить драйвер стандартным способом из «Диспетчера устройств» или просто заменить искомый объект nvlddmkm.sys в папке System32Drivers. В общих чертах ход мыслей правильный, но вот методика устранения проблемы стандартным методом, увы, не срабатывает. Тут нужно действовать несколько иначе.
Устранение проблем со сбоями в файле nvlddmkm.sys (синий экран Windows 7 0x00000116): предварительные действия
Итак, исходим из ситуации, что система загружается нормально. Допустим, сбой в файле nvlddmkm.sys (синий экран Windows 7, 
Сначала скачиваем и устанавливаем две утилиты: Driver Sweeper и CCleaner (не обязательно именно их, можно другое подобное ПО). В принципе, если найдете, можно использовать и портативные версии.
Теперь загружаем Windows в безопасном режиме (клавиша F8 при старте). Затем при помощи программы Driver Sweeper производим полное удаление драйверов видеокарты (иногда потребуется удалить сопутствующее программное обеспечение, а также драйверы для HDMI-звука).
Далее используем утилиту CCleaner, точнее, ее раздел автоматического поиска ошибок в системном реестре с последующим автоматическим исправлением проблем. Все. Система готова к установке свежих драйверов.
Инсталляция свежих драйверов
Установку драйверов можно произвести стандартным методом через «Диспетчер устройств» с поиском системой наиболее подходящих драйверов видеокарты, после чего запустить обновление (при условии постоянного подключения к Интернету). Но лучшим вариантом будет загрузка самой последней версии драйвера непосредственно с сайта производителя (по нумерации своей модели графического адаптера), а затем установка в ручном режиме.
В принципе, на этом этапе можно использовать и автоматизированные утилиты, которые способны сами обращаться к ресурсам разработчиков, находить и устанавливать обновленные драйвера абсолютно для всех устройств, включая видеоадаптер.
Если проблема возникает после установки драйвера (тот же сбой в файле nvlddmkm.sys, синий экран Windows 7 и т.д.), можно попытаться сделать откат до определенной точки восстановления, когда проблемы не было. Однако, как показывает практика, такая ситуация может возникать только в случае либо некорректной установки, либо установки неподходящего драйвера устройства. Отсюда – вывод: нужно найти именно тот драйвер, который в полной мере соответствует видеочипу.
Иногда такой способ может не сработать. Бывает и такое, что запросто может возникнуть синий экран при запуске Windows с ошибкой nvlddmkm.sys. Тут придется загруженный архив с драйвером поместить, допустим, в папку NVIDIA на диске «C», загрузиться с установочного или восстановительного диска, использовать консоль восстановления, а затем при помощи командной строки распаковать искомый файл командой: expand.exe, через пробел — nvlddmkm.sy_, и еще через пробел — nvlddmkm.sys, после чего перенести новый файл в папку Drivers, находящуюся в директории System32. Далее следует перезагрузка компьютерной системы.
Из дополнительных действий может потребоваться повторная установка, например, драйверов типа HD Audio, а при необходимости – еще и инсталляция сопутствующего обслуживающего пакета для чипов NVIDIA под названием PhysX.
Обновление DirectX
Достаточно часто даже при выполнении вышеприведенных операций ошибка проявляется снова и снова. По всей вероятности, это может быть связано с конфликтом файлов драйвера видеокарты и библиотек и системных файлов DirectX. Чаще всего в сообщении об ошибке присутствуют два файла: dxgkrnl.sys и dxgmms1.sys.
Как уже понятно, простейшим выходом из такой ситуации будет либо полная переустановка, либо обновление пакета DirectX. Скачать его можно, в принципе, где угодно, но лучше воспользоваться официальным ресурсом корпорации Microsoft.
Разновидность ошибки (код 0x000000d1)
Еще одной разновидностью конфликтов такого типа является та же ошибка с кодом 0x000000d1. Как уже было сказано ранее, связана она с неправильной работой системного файла NETIO.SYS. Но не стоит пугаться, и тут есть свое решение по устранению возникшей проблемы.
В принципе, все сводится в основном только к тому, чтобы отключить протокол IPv6, если он не используется.
Метод устранения проблемы
Для начала переустанавливаем драйвера сетевой карты, а затем используем в рабочей системе меню «Выполнить» (или командную строку, по желанию), где прописываем команду sfc /scannow. В принципе, должно сработать и без отключения IPv6.
В крайнем случае, заходим в свойства беспроводного соединения (если, например, используется именно таковое) и снимаем галочку со строки задействования протокола IPv6, после чего перегружаем систему. Добраться до этого раздела можно и через стандартную «Панель управления», если использовать просмотр состояния Сети и изменение свойств сетевого адаптера.
Другие возможные причины и решения
В принципе, сейчас мы вкратце рассмотрели наиболее возможные причины и ситуации, когда появляется сбой файла nvlddmkm.sys (синий экран Windows 7, 8 и т.д.). Как уже понятно, для начала нужно определить суть самой проблемы. Для этого достаточно обратить внимание на код ошибки, поскольку в обоих описанных случаях общее название остается одним и тем же.
С другой стороны, на этом проблемы могут и не закончиться. Тут придется провести тест оперативной памяти. Зачастую конфликты с планками «оперативки» тоже могут приводить к таким результатам. В этом случае нужно будет снять все планки и вставлять их в слоты с последующей загрузкой системы поочередно, пока ошибка не проявится снова. Как только она возникнет, сразу станет понятно, что проблема именно в «оперативке». Естественно, лучше заменить нерабочую или конфликтную планку. Но это большей частью касается стационарных компьютеров, а не ноутбуков, тем более, что доступ к ним ограничен, а разбирать ноутбук самому, да если он еще и на гарантии, кажется делом совершенно неблагодарным.
В некоторых случаях может потребоваться сброс настроек BIOS самой видеокарты. Если карта была разогнана, лучше снизить ее частоту до заводских настроек. Для этого прекрасно подйдет небольшая утилита под названием Riva Tuner.
Впрочем, в некоторых случаях (особенно в Windows XP) успешным решением проблемы может стать установка последнего сервис-пака, а для «семерки» и выше – обычное обновление. Попутно стоит добавить, что проблемы могут вызывать программы типа Sygate Personal Firewall или другие ей подобные брэндмауэры от сторонних разработчиков. Проблема решается обычной деинсталляцией.
В любом случае не стоит отчаиваться, ведь для каждой конкретной ситуации имеется свое собственное решение проблемы.