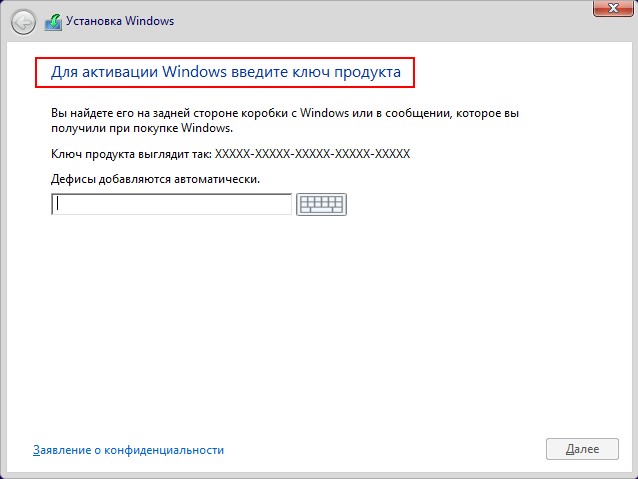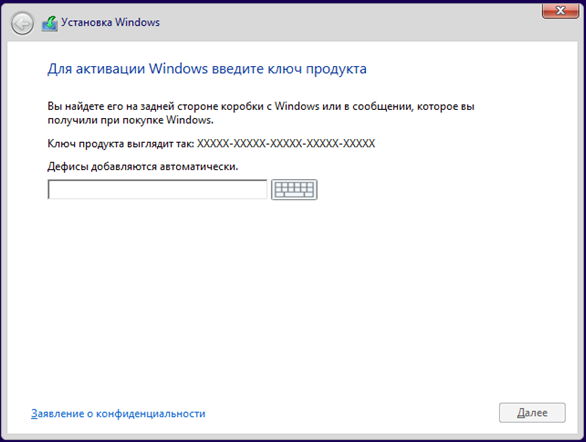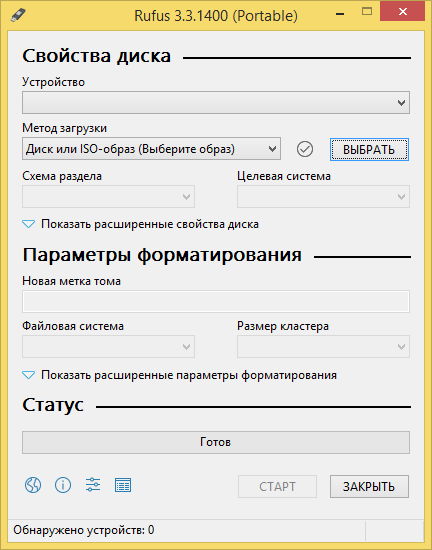Здравствуйте админ, очень часто переустанавливаю свою WIndows 8.1, так сказать учусь и надоело каждый раз при установке вводить 25-значный ключ продукта, можно как-то этого избежать.
Как отключить ввод ключа активации при установке Windows 8, 8.1, 10
Привет всем! В первую очередь нужно создать файл конфигурации выпуска Windows (EI.cfg) и добавить этот файл в дистрибутив Windows 8.1. Файл конфигурации выпуска (EI.cfg) можно использовать в процессе установки Windows для указания ключа продукта и выпуска операционной системы.
Звучит сложно, но сделать такой файл очень просто.
1. Создаём файл конфигурации выпуска Windows (EI.cfg).
Данный файл представляет из себя простой текстовый файл с названием EI и расширением .cfg. Создаём текстовый файл, открываем его и вводим:
[Channel]
Retail
затем сохраняем его как ei.cfg
2. Добавляем файл ei.cfg в дистрибутив Windows 8.1
- Примечание: Если Вы создали установочную флешку Windows 8.1 по нашей статье Cоздание загрузочной флешки Windows 8.1, то Вы просто можете найти на флешке папку sources и скопировать в неё наш файл ei.cfg. Вот и всё, процесс установки Windows 8.1 будет происходить у Вас без требования ввода ключа. Всё что написано ниже читать не обязательно.
Если у Вас установочный диск с Windows 8.1, то нужно сделать из него образ по нашей статье Как создать ISO образ диска
Когда ISO образ Windows 8.1 будетготов,
для добавления в него файлов можно использовать программу UltraISO. С помощью UltraISO можно добавлять любые файлы в любой образ ISO.
Сайт программы http://www.ezbsystems.com/ultraiso/download.htm.
Скачиваем и запускаем установку программы.
К сожалению программа платная и даже в пробном режиме программа не даст Вам работать с образами весом более 300 МБ. Если у вас нет денег на программу UltraISO, тогда соберите образ с помощью бесплатного комплекта средств для развертывания и оценки Windows (Windows ADK), подробная статья здесь.
Главное окно программы. Файл->Открыть.
В открывшемся окне проводника находим наш образ Windows 8.1 Профессиональная 64-bit выделяем его левой мышью и жмём Открыть.
В левой нижней части этого окна находим папку с нашим файлом EI.cfg. Файл будет отображаться в правой части окна. Скопируем файл EI.cfg в папку sources, заходим в неё двойным щелчком левой мыши.
Выделяем файл EI.cfg левой мышью и перетаскиваем в верхнюю часть окна программы UltraISO в папку sources.
Файл скопирован, остаётся только создать образ заново.
Оригинальный файл ISO трогать не будем, создадим его ISO копию с уже добавленным файлом. Назовём новый образ Windows 8.1 Профессиональная 64-bit. Файл->Сохранить как
Вводим новое имя Windows 8.1 Профессиональная 64-bit и жмём Сохранить
Происходит сохранение нашего образа ISO под другим именем Windows 8.1 Профессиональная 64-bit
Всё, новый ISO образ готов.

Вот таким способом мы добавили файл ei.cfg в образ ISO операционной системы. Теперь Windows 8.1 Профессиональная 64-bit при установке не будет просить ввести ключ.
Пропустить
Компания Microsoft на самом деле является щедрейшим разработчиком программного обеспечения. И не выкручивает руки своим пользователям, обязывая приобретать лицензионные ключи активации операционной системы под страхом блокировки значимой части её функционала. Например, процесс установки Windows 10 из официального дистрибутива предусматривает возможность отложить активацию и продолжить установку без проведения этой процедуры. Официальная Windows 7 поставляется активированной временным ключом на 3 дня. А ознакомительную редакцию Enterprise (Корпоративная) актуальной версии системы и вовсе можно использовать без активации целых 3 месяца. При этом все эти 3 месяца ОС никак не будет урезана функционально. Ввод ключа продукта требует лишь процесс установки официальной Windows 8.1. Отложить его, как в случае с версией 10, нельзя.
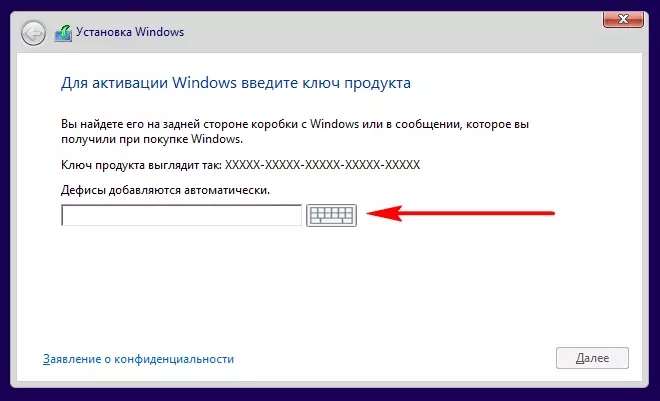
Но даже в случае с Windows 8.1 не обязательно тотчас же решать вопрос с лицензией. Установить на компьютер и протестировать эту версию ОС можно с использованием публичного временного ключа. Для редакции Pro это:
GCRJD-8NW9H-F2CDX-CCM8D-9D6T9
Однако он откроет путь только к установке системы. И не более. В дальнейшем «восьмерку» потребуется активировать, как и любую другую версию.
А можно ли вовсе убрать этап ввода ключа, чтобы зря не тратить время? Проку от временной активации ведь всё равно нет. Можно. Но для этого потребуется отредактировать и переупаковать ISO-образ официального дистрибутива Windows 8.1.
Открываем текстовый редактор, например, Notepad++. Вводим значение:
[Channel]
Retail
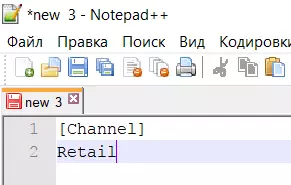
Сохраняем файл с именем «ei» и расширением «.cfg».
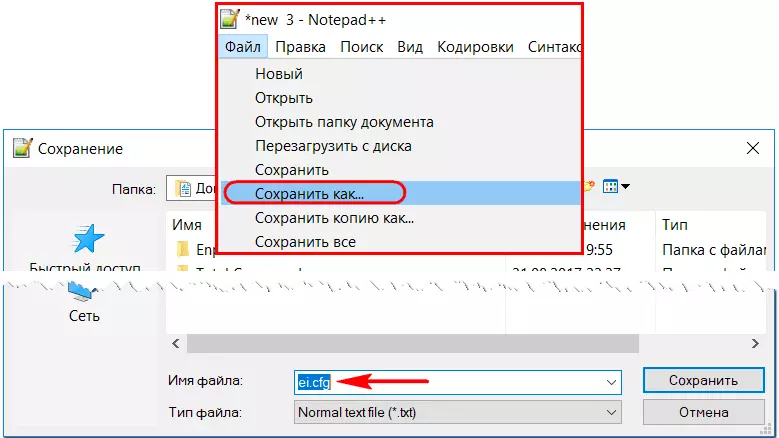
В итоге должен получиться файл ei.cfg.
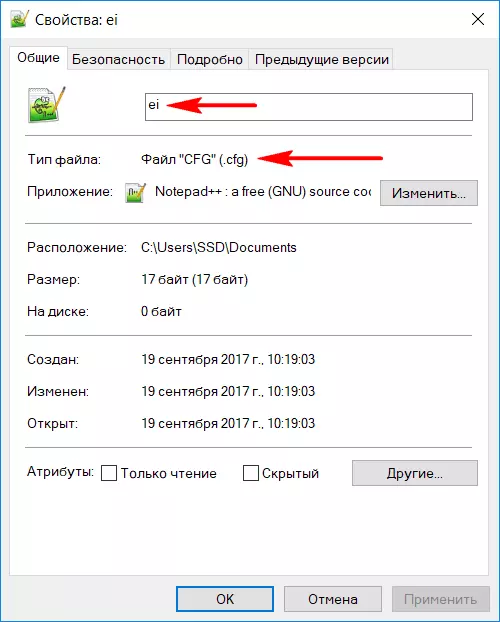
Запускаем программу UltraISO. Жмём Ctrl+O и добавляем в окно программы ISO-файл с дистрибутивом. Содержимое образа отобразится в верхней части окна программы. В нижней части открываем путь к сохранённому файлу ei.cfg. Далее перетаскиваем этот файл в верхнюю часть окна, в папку «sources».
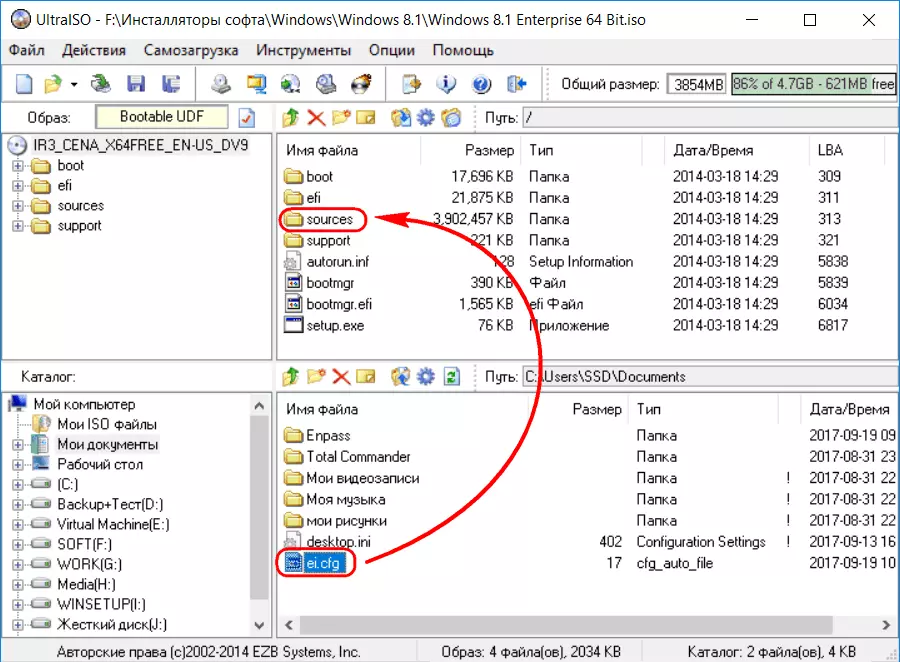
В верхней части окна UltraISO сортируем содержимое папки по дате и убеждаемся, что ei.cfg скопировался и присутствует в папке «sources».
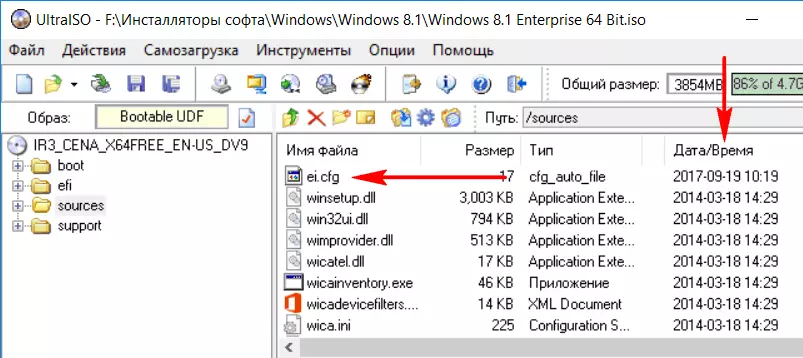
Теперь можем приступать к переупаковке ISO-образа. Жмём «Сохранить как».
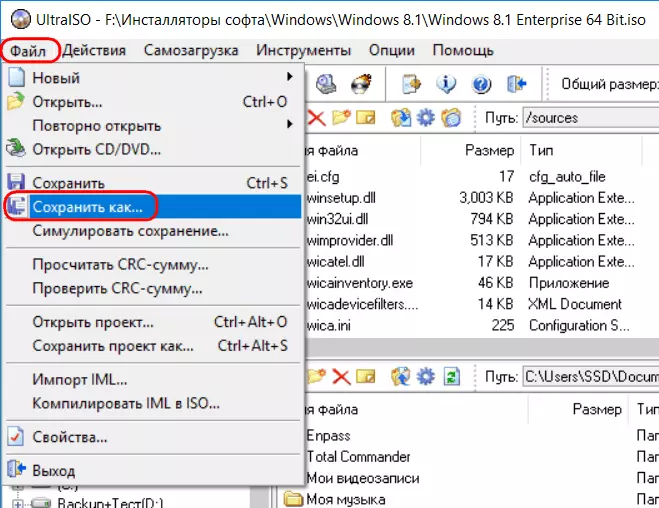
Сохраняем файл. Лучше под другим именем без перезаписи исходного ISO.
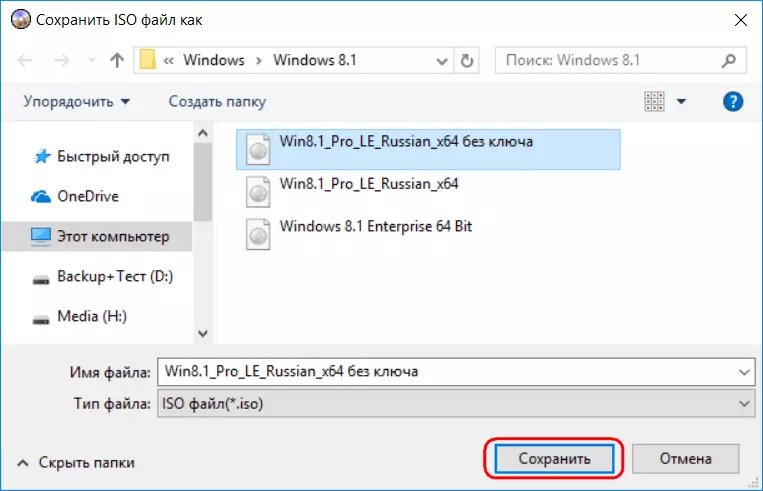
Если процесс переупаковки завершится неудачей, вышеприведённые действия можно будет повторить с исходным дистрибутивом Windows 8.1.
Проверяем дистрибутив. Запускаем установку системы и проходим все этапы этого процесса. Прежде появления настроек персонализации столкнёмся с этапом ввода ключа продукта, но он уже будет содержать кнопку «Пропустить», которая позволит без лишней волокиты продолжить установку системы.
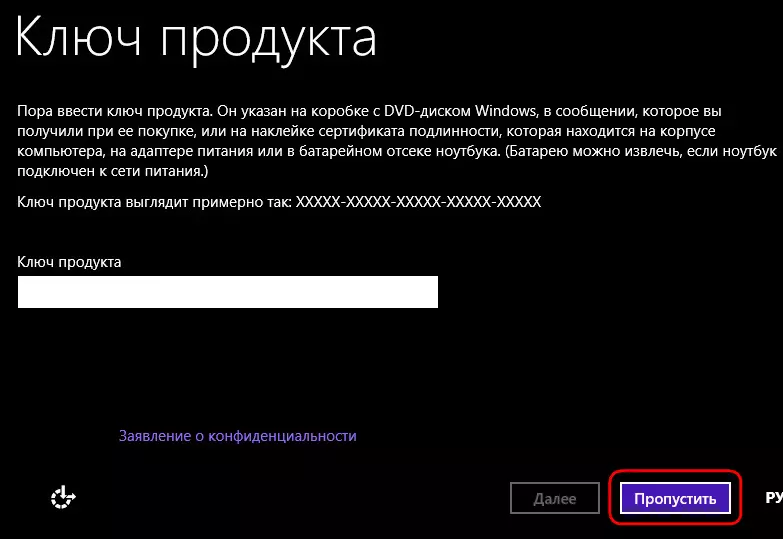
Видео
Как Отключить Ввод Ключа при Установке Windows 8.1 | работает 100{2bd941f587142666fd34004927a342ebe6d2b83b4ee0c3a01485bcdcdbdefd3e}Скачать
windows 8.1 без ключа | убрать ввод ключа при установкеСкачать
Как отключить ввод ключа при установке Windows 8.1Скачать
Как убрать из процесса установки Windows 8 1 этап ввода ключа продуктаСкачать
Все кто хоть раз пытался установить Windows 8, вероятно, помнят, что в процессе установки система просит указать ключ продукта. И если в Windows 7 этот шаг можно было пропустить, в Windows 8 дальнейшая установка системы без ввода валидного ключа невозможна. Этот шаг разработчиков Microsoft выглядит странным (хотя и ожидаемым), лишая возможности пользователей протестировать работу новой ОС до момента покупки лицензионного ключа.
Примечание: данный трюк, позволяющий установить Windows 8 без ввода ключа, не означает, что и самой операционной системой можно будет пользоваться. После установки не забудьте ввести ключ Windows 8 и активировать систему.
Чтобы отключения запроса ввода ключа продукта на этапе установки оригинальной сборки Windows 8 необходимо на установочном диске операционной системе в каталоге sources создать файл с именем ei.cfg.
Прежде чем приступить к описанию структуры файла EI.cfg, разберемся что это за файл и зачем он нужен.
EI.cfg (файл конфигурации выпуска) и PID.txt (файл идентификатора продукта) – дополнительные файлы конфигурации, которые могут использоваться в процессе установки Windows 8. Данные файлы хранятся на установочном диске в каталоге Sources. В файле EI.cfg возможно задать версию выпуска ОС, а в PID.txt, соответственно, ключ продукта (он используется только для установки Windows, но не для активации). Данные файлы возможно использоваться вместо файла ответов (AutoUnattend.xml) для частичной автоматизации установки Win 8.
В том случае, если при установке Windows 8 используется файл ответов, то информация в дополнительных конфигурационных файлах игнорируется, т.к. файл ответов AutoUnattend для программы-установщика Windows является более приоритетным, чем файлы EI.cfg и PID.txt.
Формат файла EI.cfg
В файле EI.cfg задаются 3 параметра:
- EditionID — идентификатор выпуска
- Channel — тип канала поставки
- VL — Тип лицензии
Допустимые значения параметров файла EI.cfg:
[EditionID]
- Core
- Professional
- Enterprise
[Channel]
- OEM
- Volume
[VL]
- 1 — корпоративная лицензия
- 0 – во всех остальных случаях
Модификация дистрибутива Windows 8 с целью возможности установки без ввода ключа продукта
- В том случае, если имеется образ Windows 8 в формате iso, распакуйте (например, с помощью архиваторов WinRar, 7zip или WinZip) содержимое установочного образа с Windows 8 на свой жесткий диск (проще всего, конечно, напрямую отредактировать iso образ, например с помощью UltraISO). Если имеется установочная флешка с Windows 8 (Как создать установочную флешку с Windows 8, Как создать флешку для установки Windows 8 на UEFI системе), это намного упрощает работу, т.к. все изменения можно выполнять непосредственно на флешке. Если в наличии имеется лишь DVD диск – скопируйте его содержимое на компьютер.
- Создайте простой текстовый файл ei.cfg в каталоге / Sources и заполните его следующим образом (вставьте в него следующие строки):
[EditionID]
Professional
[Channel]
Retail
[VL]
1
- Сохраните изменение в файле ei.cfg
- Осталось из получившихся папок собрать установочный iso образ с Windows 8. Сделать это можно с помощью утилиты oscdimg, которая входит в состав Windows Assesment and Deployment Kit (ADK) для Windows 8.
Предположим, что распакованный образ Windows 8 находится в каталоге D:Windows8ISO.
Чтобы создать загрузочный iso образ с Windows 8, с правами администратора выполните команду:
oscdimg -lWin8 -m -u2 -bD:Windows8ISObootetfsboot.com D:Windows8ISO D:Win8_without_key.iso
где,
- –l — задает метку диска
- -m – говорит, что создается DVD образ (который больше образа CD)
- -u2 – создает файловую систему UDF
- -b – определяет путь к загрузочному образу
В результате выполнения команды на диске D: должен появится файл с уставочным образом — Win8_without_key.iso.
Осталось записать получившийся образ на DVD или USB и начать установку Windows 8.
В окне, в котором предлагается ввести ключ Windows 8 появится дополнительная кнопка Skip, позволяющая пропустить ввод ключа продукта.
После окончания установка Windows 8, ввести ключ продукта можно в свойствах компьютера.
Обычно желание разобраться, как установить Windows 8 без ключа, возникает у пользователей, которые хотят попробовать «восьмёрку» в тестовом режиме, но при этом не решаются инсталлировать различные пиратские сборки. Могут быть и другие причины, однако они в данном случае не так важны. Запрос на активацию продукта во время инсталляции убрать просто, однако после установки всё равно придется вводить ключ, так как система будет работать только на протяжении пробного периода.
Создание файла
Чтобы убрать запрос на активацию продукта во время инсталляции, необходимо добавить в дистрибутив файл конфигурации выпуска Виндовс.
Он используется для указания ключа и позволяет пропустить этот этап при установке. Создать такой файл очень просто:
Создайте новый текстовый документ. Пропишите в нем текст
[Channel]
Retail


Сохраните и закройте созданный документ, назначив ему имя «ei.cfg».
Созданный файл необходимо перенести на установочный диск или флешку Windows 8, чтобы убрать запрос на активацию продукта во время инсталляции.
Изменение дистрибутива
Если вы решили установить Виндовс 8 с флешки, то включение созданного файла внутрь дистрибутива будет предельно простой процедурой:
- Подключите флешку к компьютеру.
- Откройте носитель и найдите внутри него папку «sources».
- Перенесите в найденный каталог созданный файл.
Теперь можно закрыть проводник и приступить к установке Windows 8 – никакой запрос на активацию при инсталляции системы не появится.
Не забудьте настроить BIOS, поменяв приоритет загрузки и выставив на первое место USB-накопитель.

Другое дело, если у вас есть только готовый ISO-образ дистрибутива Windows 8, который вы собираетесь записать на диск. В таком случае не обойтись без программы UltraISO, позволяющей работать с образами дисков.
Загрузите утилиту UltraISO с официального сайта и запустите её работу.
Выберите пробный период, чтобы не покупать полную версию программы. На функциональности это никак не скажется, кроме того, что пробная версия не позволяет сохранять файлы, размер которых превышает 300 Мб, но в данном случае это не так важно.
- Раскройте меню «Файл» и выберите пункт «Открыть».
- Найдите в окне проводника свой образ Виндовс 8, выделите его и нажмите «Открыть».
- В открытом дистрибутиве найдите папку «sources» и дважды щелкните по ней левой кнопкой, чтобы раскрыть её содержимое.
- В поле «Каталог» отыщите папку, в которой сохранен созданный вами файл «ei.cfg».
- Перенесите файл ei.cfg» в папку «sources», зажав его левой кнопкой мыши и переместив из одного поля окна программы в другое.
- Раскройте меню «Файл» и выберите пункт «Сохранить как». На всякий случай присвойте образу новое имя, чтобы не изменять его, а просто создать новый дистрибутив с файлом активации.
- После нажатия кнопки «Сохранить» запустится процесс создания нового образа.
После внесения необходимых изменений можно записывать дистрибутив на съемный носитель и начинать установку Windows 8 без ввода ключа продукта.https://www.youtube.com/embed/2avTwgBRi3A
- На главную
- Категории
- Операционные системы
- Общие ключи Windows для установки
Представлены только ключи установки, они не будут активировать установленную версию Windows. Они являются ключами по умолчанию , которые вставляются , если вы решите пропустить ввод ключа продукта во время процесса установки.
2016-06-19 09:33:521952

Ключи продуктов , перечисленных в этом разделе, могут быть использованы с любым из файлов ответов и скриптовых примеров . Они блокируются при активации Microsoft, и следовательно, не могут быть ключами активации системы. Данные ключи предназначены для установки ОС и дают Вам несколько дней на активацию системы.
Необходимо выбрать правильный тип ключа!
Windows Edition: Product Key
Windows Vista Starter: X9PYV-YBQRV-9BXWV-TQDMK-QDWK4
Windows Vista Home Basic: RCG7P-TX42D-HM8FM-TCFCW-3V4VD
Windows Vista Home Premium: X9HTF-MKJQQ-XK376-TJ7T4-76PKF
Windows Vista Business: 4D2XH-PRBMM-8Q22B-K8BM3-MRW4W
Windows Vista Ultimate: VMCB9-FDRV6-6CDQM-RV23K-RP8F7
Windows 7 Starter: 7Q28W-FT9PC-CMMYT-WHMY2-89M6G
Windows 7 Home Basic: YGFVB-QTFXQ-3H233-PTWTJ-YRYRV
Windows 7 Home Premium: RHPQ2-RMFJH-74XYM-BH4JX-XM76F
Windows 7 Professional: HYF8J-CVRMY-CM74G-RPHKF-PW487
Windows 7 Ultimate: D4F6K-QK3RD-TMVMJ-BBMRX-3MBMV
Windows 7 Enterprise: H7X92-3VPBB-Q799D-Y6JJ3-86WC6
Windows 7 Starter N: D4C3G-38HGY-HGQCV-QCWR8-97FFR
Windows 7 Home Basic N: MD83G-H98CG-DXPYQ-Q8GCR-HM8X2
Windows 7 Home Premium N: D3PVQ-V7M4J-9Q9K3-GG4K3-F99JM
Windows 7 Professional N: BKFRB-RTCT3-9HW44-FX3X8-M48M6
Windows 7 Ultimate N: HTJK6-DXX8T-TVCR6-KDG67-97J8Q
Windows 7 Enterprise N: BQ4TH-BWRRY-424Y9-7PQX2-B4WBD
Windows 7 Starter E: BRQCV-K7HGQ-CKXP6-2XP7K-F233B
Windows 7 Home Basic E: VTKM9-74GQY-K3W94-47DHV-FTXJY
Windows 7 Home Premium E: 76BRM-9Q4K3-QDJ48-FH4F3-9WT2R
Windows 7 Professional E: 3YHKG-DVQ27-RYRBX-JMPVM-WG38T
Windows 7 Ultimate E: TWMF7-M387V-XKW4Y-PVQQD-RK7C8
Windows 7 Enterprise E: H3V6Q-JKQJG-GKVK3-FDDRF-TCKVR
Windows 8: FB4WR-32NVD-4RW79-XQFWH-CYQG3
Windows 8 (ARM): 6D4CN-WMGRW-DG8M6-XX8W9-3RPT8
Windows 8 (Country Specific): XYNVP-TW798-F8893-7B89K-8QHDK
Windows 8 (Single Language): XBRND-QDJTG-CQJDB-7DRBW-RX6HB
Windows 8 Professional: XKY4K-2NRWR-8F6P2-448RF-CRYQH
Windows 8 Professional with WMC: RR3BN-3YY9P-9D7FC-7J4YF-QGJXW
Windows 8 Enterprise: 32JNW-9KQ84-P47T8-D8GGY-CWCK7
Windows 8 N: VDKYM-JNKJ7-DC4X9-BT3QR-JHRDC
Windows 8 Professional N: BHHD4-FKNK8-89X83-HTGM4-3C73G
Windows 8 Enterprise N: NCVKH-RB9D4-R86X8-GB8WG-4M2K6
Windows 8.1: 334NH-RXG76-64THK-C7CKG-D3VPT
Windows 8.1 (ARM): NK2V7-9DWXG-KMTWQ-K9H9M-6VHPJ
Windows 8.1 (Country Specific): TNH8J-KG84C-TRMG4-FFD7J-VH4WX
Windows 8.1 (Single Language): Y9NXP-XT8MV-PT9TG-97CT3-9D6TC
Windows 8.1 Professional: GCRJD-8NW9H-F2CDX-CCM8D-9D6T9
Windows 8.1 Professional with WMC: GBFNG-2X3TC-8R27F-RMKYB-JK7QT
Windows 8.1 Enterprise: FHQNR-XYXYC-8PMHT-TV4PH-DRQ3H
Windows 8.1 N: 6NPQ8-PK64X-W4WMM-MF84V-RGB89
Windows 8.1 Professional N: JRBBN-4Q997-H4RM2-H3B7W-Q68KC
Windows 8.1 Enterprise N: NDRDJ-3YBP2-8WTKD-CK7VB-HT8KW
Windows 10 Home: TX9XD-98N7V-6WMQ6-BX7FG-H8Q99
Windows 10 Pro: W269N-WFGWX-YVC9B-4J6C9-T83GX
Windows 10 Education: NW6C2-QMPVW-D7KKK-3GKT6-VCFB2
Windows 10 Enterprise: NPPR9-FWDCX-D2C8J-H872K-2YT43
Windows 10 Профессиональная N: MH37W-N47XK-V7XM9-C7227-GCQG9
Windows 10 Корпоративная N: DPH2V-TTNVB-4X9Q3-TJR4H-KHJW4
Windows 10 для образовательных учреждений N: 2WH4N-8QGBV-H22JP-CT43Q-MDWWJ
Windows 10 Корпоративная 2015 с долгосрочным обслуживанием: WNMTR-4C88C-JK8YV-HQ7T2-76DF9
Windows 10 Корпоративная 2015 с долгосрочным обслуживанием N: 2F77B-TNFGY-69QQF-B8YKP-D69TJ
Windows Server 2008 Standard: TM24T-X9RMF-VWXK6-X8JC9-BFGM2
Windows Server 2008 Web: WYR28-R7TFJ-3X2YQ-YCY4H-M249D
Windows Server 2008 HPC: RCTX3-KWVHP-BR6TB-RB6DM-6X7HP
Windows Server 2008 Enterprise: YQGMW-MPWTJ-34KDK-48M3W-X4Q6V
Windows Server 2008 Itanium: 7YKJ4-CX8QP-Q23QY-7BYQM-H2893
Windows Server 2008 Datacenter: 7M67G-PC374-GR742-YH8V4-TCBY3
Windows SBS 2008 Standard: PHYFD-HQ4XW-78PR4-2CXKF-V67KJ
Windows SBS 2008 Premium: 4TMY4-8JG4B-VKY8X-6TVDH-J7XFV
Windows Server 2008 R2 Foundation: 36RXV-4Y4PJ-B7DWH-XY4VW-KQXDQ
Windows Server 2008 R2 Standard: YC6KT-GKW9T-YTKYR-T4X34-R7VHC
Windows Server 2008 R2 Web: 6TPJF-RBVHG-WBW2R-86QPH-6RTM4
Windows Server 2008 R2 HPC: TT8MH-CG224-D3D7Q-498W2-9QCTX
Windows Server 2008 R2 Enterprise : 489J6-VHDMP-X63PK-3K798-CPX3Y
Windows Server 2008 R2 Itanium: GT63C-RJFQ3-4GMB6-BRFB9-CB83V
Windows Server 2008 R2 Datacenter: 74YFP-3QFB3-KQT8W-PMXWJ-7M648
Windows Hyper-V Server 2008 R2: Q8R8C-T2W6H-7MGPB-4CQ9R-KR36H
Windows MultiPoint Server 2010: 736RG-XDKJK-V34PF-BHK87-J6X3K
Windows SBS 2011 Standard: YT76W-VD3W9-QDCK4-9QFPX-WQY4J
Windows SBS 2011 Premium: BXQQP-Q6Q6D-TR7TR-3YXQW-VFHKM
Windows Home Server 2011 Standard: BTMWJ-8KHD9-B9BX8-J7JQ9-7M6J2
Windows Home Server 2011 Premium: YQXDR-G2MBV-63VW2-JX8J2-FVTVG
Windows Server 2012 Foundation: PN24B-X6THG-274MF-YHM9G-H8MVG
Windows Server 2012 Standard: VN93G-8PVT3-W2X3H-F3X87-FJMTW
Windows Server 2012 Datacenter: 2GMNX-8K7D2-X968C-7P62F-8B2QK
Windows Server 2012 Storage Server: RD9XF-6N3MC-2P2R3-MK2WX-C7GCW
Windows Multipoint Server 2012 Standard: 32TNQ-HMFWQ-8R933-X6VYY-WHRFX
Windows Multipoint Server 2012 Premium: CBR2N-2HG39-2TGGT-GQB27-46V47
Windows Server 2012 Standard Core: VN93G-8PVT3-W2X3H-F3X87-FJMTW
Windows Server 2012 Datacenter Core: 2GMNX-8K7D2-X968C-7P62F-8B2QK
Windows Server 2012 R2 Essentials: KNC87-3J2TX-XB4WP-VCPJV-M4FWM
Windows Server 2012 R2 Foundation: 7JGXN-BW8X3-DTJCK-WG7XB-YWP26
Windows Server 2012 R2 Standard: D2N9P-3P6X9-2R39C-7RTCD-MDVJX
Windows Server 2012 R2 Datacenter: W3GGN-FT8W3-Y4M27-J84CP-Q3VJ9
Windows Server 2012 R2 Storage Server Standard: H2K4M-QNKQ2-64699-FYQHD-2WDYT
Windows Server 2012 R2 Storage Server Workgroup: 8N7PM-D3C64-RQVYF-MX8T7-G6MB2
Microsoft Hyper-V Server 2012 R2: Q8R8C-T2W6H-7MGPB-4CQ9R-KR36H
Windows Server 2012 R2 Essentials Core: 326N4-6GMBX-PD2QT-M7HX4-TVHM8
Windows Server 2012 R2 Foundation Core: 7JGXN-BW8X3-DTJCK-WG7XB-YWP26
Windows Server 2012 R2 Standard Core: NB4WH-BBBYV-3MPPC-9RCMV-46XCB
Windows Server 2012 R2 Datacenter Core: BH9T4-4N7CW-67J3M-64J36-WW98Y
Windows Server 2012 R2 Storage Server Standard Core: H2K4M-QNKQ2-64699-FYQHD-2WDYT
Windows Server 2012 R2 Storage Server Workgroup Core: 8N7PM-D3C64-RQVYF-MX8T7-G6MB2
Windows Server 2016 Datacenter: CB7KF-BWN84-R7R2Y-793K2-8XDDG
Windows Server 2016 Standard: WC2BQ-8NRM3-FDDYY-2BFGV-KHKQY
Windows Server 2016 Essentials: JCKRF-N37P4-C2D82-9YXRT-4M63B

Ваш покорный слуга — компьютерщик широкого профиля: системный администратор, вебмастер, интернет-маркетолог и много чего кто. Вместе с Вами, если Вы конечно не против, разовьем из обычного блога крутой технический комплекс.
Я уже писал как бесплатно скачать Windows 8.1 с официального сайта Microsoft. И обращал внимание, что полученные таким образом дистрибутивы требуют ввода ключа продукта сразу на этапе установке, а не при активации.
То есть скачать операционную систему с сайта Microsoft можно без ключа, а вот установить ее для ознакомительных целей если у вас нет ключа — нельзя. Конечно в сети полно «установочных» ключей. Но в этой статье я расскажу как отключить запрос на ввод ключа продукта при установке Windows 8.1.
Запрос ключа продукта Windows 8.1 при установке операционной системы
У дистрибутива Windows 8.1 скаченного с официального сайта Microsoft запрос ключа продукта происходит в начале установки операционной системы и игнорировать его нет возможности.
Чтобы обойти эту процедуру нужно внести некоторые изменения в дистрибутив операционной системы.
Как отключить запрос ввода ключа продукта
Чтобы установщик операционной системы Windows 8.1 не запрашивал ключ продукта нужно в любом текстовом редакторе (например Блокнот) создать файл EI.cfg со следующим содержимым:
[Channel] Retail
Затем сохраните этот файл в папке sources вашего дистрибутива.
Вот и все, теперь при запуске процедуры установки ключ продукта не будет запрашиваться.
Как создать загрузочную флешку Windows 8.1
Я уже давно не пользуюсь компакт-дисками при установке операционных систем. Практически все современные компьютеры могут загружаться с флешки. Использование флешки в качестве носителя существо упрощает подготовку дистрибутива для установки операционной системы. И как минимум позволяет оперативно внести изменения описанные выше.
Rufus небольшая утилита для форматирования и создания загрузочных USB-накопителей
На мой взгляд самой простой и удобной программой для создания загрузочных USB флешек работающей в операционной системе Windows является Rufus.
Интерфейс ее настолько интуитивно понятен, что не требует какого-либо описания. Для записи дистрибутива Windows 8.1 достаточно подключить к компьютеру подходящую USB флешку размером от 4 ГБ и выбрать ISO образ операционной системы.
После того как загрузочная флешка будет готова, скопируйте на нее подготовленный файл EI.cfg (в папку sources) и запрос ключа при установке производится не будет.
Благодарности
При написании статьи были использованы следующие источники:
- https://remontcompa.ru/624-kak-otklyuchit-vvod-klyucha-aktivacii-pri-ustanovke-windows-8-81-10.html
Доброго времени суток. Как и многие статьи на этом сайте, данная статья пришла на почве решения моих бытовых проблем. Я постоянно лезу в глубокие настройки системы, и мне довольно часто приходится переустанавливать систему. Поэтому мне совсем не нравится новая политика Microsoft, из-за которой они требуют обязательного ввода ключа при установке системы. Свой лицензионный ключ от системы я держу в блокноте Evernote, и писать его в ручную с телефона мне как-то не очень нравится. К счастью, есть способ решения этой неприятности, и он довольно простой.
1) Создаем текстовый файл и копируем в него следующие строчки:
[Channel] Retail
Сохраняем его как ei.cfg или можно скачать уже готовый файл ei.cfg.
2) Далее необходимо скопировать этот файл в образ, поэтому открываем iso-файл дистрибутива с помощью UltraISO.
3) Открываем папку sources и копируем в неё наш файл ei.cfg.
4) Сохраняем образ с нашими изменениями, нажав соответствующую кнопку на Панели Задач или открыв вкладку»Файл» и выбрав «Сохранить» (Сtrl+S). Ждём завершения сохранения файла.
После сохранения можно записать файл на флеш-карту или диск, чтобы впоследствии устанавливать и активировать систему.
На этом всё. Надеюсь эта статья оказалась вам полезной, нажмите одну из кнопок ниже, чтобы рассказать о ней друзьям. Также подпишитесь на обновления сайта, введя свой e-mail в поле справа.
Спасибо за внимание
Материал сайта Skesov.ru
- Распечатать
Оцените статью:
- 5
- 4
- 3
- 2
- 1
(11 голосов, среднее: 3.3 из 5)
Поделитесь с друзьями!