Содержание
- Загрузка компьютера зависает на начальной заставке или черном фоне с мигающим курсором
- Описание
- Причина
- Решение
- 1. Перезагрузка
- 2. Ждем
- 3. После установки Windows
- 4. Настройка порядка загрузки в БИОС или извлечение накопителей
- 5. Проблема с диском
- 6. Сброс настроек БИОС или его перепрошивка
- 7. Отключение периферийных устройств
- 8. Отключение питания диска
- 9. Удаление драйверов видеокарты
- 10. Проверка оперативной памяти
- 11. Включаем режим Legacy BIOS или UEFI
- 12. Чистка компьютера и замена термопасты
- 13. Вздувшиеся конденсаторы на материнской плате
- 14. Перегрев
- 15. Восстановление загрузки системы
- 16. Переустановка системы
- В чем была проблема?
- Не устанавливается windows 10 с флешки, висит черный экран
- Если не не устанавливается Windows 10 на ноутбук с DVD диска или флешки
- Когда не устанавливается Windows 10 при выборе диска
- Windows 10 не устанавливается на ноутбук, черный экран — что делать?
- Видео как клонировать диск если Windows 10 не устанавливается и зависает
- Финал установки Windows 10 – глубокий космос на дисплее
- Есть контакт!
- Запускаем браузер
- Борьба с компьютером вслепую
- Клавиатурный алгоритм
- Дополнительные замечания
Загрузка компьютера зависает на начальной заставке или черном фоне с мигающим курсором
Описание
Компьютер зависает в момент загрузки — до заставки операционной системы:
Причина
Чаще всего, из-за ошибки при инициализации дискового накопителя. Также проблема может быть связана с невозможностью получить корректный ответ от периферийных устройств, ошибки БИОС или проблем с оперативной памятью. Реже — из-за проблем с материнской платой.
Решение
1. Перезагрузка
Система может просто зависнуть при запуске. Пробуем перезагрузить компьютер кнопкой Reset или (если ее нет) удерживая Power, пока компьютер не выключиться.
Иногда, нужно выключить компьютер на некоторое время (минуты 2) и снова его включить.
2. Ждем
В некоторых ситуациях, может выполняться проверка диска или обновление Windows без указания прогресса. В данной ситуации можно просто подождать окончания процесса — он может продолжаться несколько часов.
Необходимо, чтобы загрузка начиналась с того диска, на который установлен загрузчик. Как правило, это тот диск с установленной операционной системой. Если мы не знаем, какой именно это должен быть диск, то пробуем различные варианты.
3. После установки Windows
Если проблема возникла после установки операционной системы Windows, скорее всего, был неправильно установлен загрузчик. Пробуем еще раз переустановить систему, отключив от компьютера все дисковые носители, кроме того, на который будем ставить Windows.
4. Настройка порядка загрузки в БИОС или извлечение накопителей
Если сбились настройки порядка загрузки, компьютер будет пытаться запустить систему с накопителя, на котором ее нет. Это приведет к проблеме с загрузкой.
Заходим в БИОС, переходим в раздел Boot и проверяем порядок загрузки системы. На первом месте должен быть накопитель, на который была установлена операционная система. Также стоит обратить внимание на настройку порядка загрузки дисков — если их несколько, нужно выбрать именно тот, на котором установлен загрузчик.
Еще можно попробовать извлечь из компьютера все лишние накопители (флешки, внешние диски, карты памяти), из-за которых система может пытаться грузиться с неправильного устройства.
5. Проблема с диском
Отключаем все диски и включаем компьютер. Если картина поменяется и появится ошибка «Disk boot failure, Insert system disk and press enter», то значит, проблема точно с диском.
В данном случае можно попробовать:
В случае неработоспособности диска, его придется заменить.
6. Сброс настроек БИОС или его перепрошивка
Пробуем сбросить настройки БИОС. Для этого можно в него войти и в разделе Exit применить настройки по умолчанию.
Также можно вытащить батарейку из материнской платы (кабель подачи электропитания должен быть выключен):
Через, минут 10, вставляем обратно батарейку и включаем компьютер.
Также пробуем применить оптимальные настройки — для этого опять заходим в БИОС и находим в разделе Exit пункт «Загрузить оптимальные настройки по умолчанию» (Load Optimal Defaults).
Если сброс настроек не помог, пробуем перепрошить БИОС или обновить его версию.
7. Отключение периферийных устройств
При наличии проблемного устройства, которое не может инициализировать базовая система ввода вывода, компьютер зависнет на начальном окне.
Пробуем отключить все устройства SATA и USB, подключенные к компьютеру (внешние накопители, телефоны, веб-камеры и другое). Оставляем подключенными процессор, память, видеокарту (если используется не встроенная). Теперь подключаем дисковый накопитель с установленной системой и запускаем компьютер. Если система загрузится нормально, подключаем по одному устройства обратно и находим то, из-за которого компьютер не загружается.
8. Отключение питания диска
Снова включаем компьютер.
9. Удаление драйверов видеокарты
В случае проблем с видеокартой или сбоя работы ее драйвера может возникнуть проблема при загрузке системы. Компьютер дойдет до заставки Windows, после чего зависнет на темном экране.
Для решения проблемы заходим в безопасный режим и удаляем драйвер видеокарты. После загружаем компьютер в обычном режиме. Если система загрузится нормально, обновляем драйвер видеокарты. Если это снова приведет к проблеме с загрузкой, пробуем поставить разные версии драйвера.
10. Проверка оперативной памяти
Проблема может возникнуть из-за проблем с оперативной памятью.
Самый простой способ это проверить — вытащить одну из планок, если их несколько. Также можно проверить модули специальной утилитой, например, Memtest86.
11. Включаем режим Legacy BIOS или UEFI
Старые системы (например, Windows 7), не поддерживают более новые режимы базовой системы ввода вывода (UEFI). Новые версии поддерживают оба режима. Однако, система может загружаться только при том режиме, при котором она была установлена. Таким образом, если настройки БИОС собьются, то загрузка будет невозможна.
В зависимости от версии БИОС, данная настройка имеет свои названия — пробуем найти одну из них и попробовать изменить значение настройки:
Нам нужно попробовать разные варианты. В некоторых версиях BIOS/UEFI есть опция выбора типа операционной системы — могут быть варианты Windows 8 (7) и Other OS. Для системы, не поддерживающих UEFI выбираем последний вариант.
12. Чистка компьютера и замена термопасты
Полностью разбираем компьютер, чистим его от пыли и грязи. Собираем, включаем и проверяем его загрузку.
Если чистка не помогла, снова разбираем компьютер, снимаем кулер процессора, убираем старый слой термопасты и наносим новый. Проверяем включение и загрузку компьютера.
13. Вздувшиеся конденсаторы на материнской плате
Внимательно осматриваем материнскую плату — на ней не должно быть вздувшихся конденсаторов:
в противном случае, необходимо сдать плату в ремонт или заменить на новую.
14. Перегрев
Проблема также характерна при перегреве дискового накопителя.
Пробуем отключить компьютер и дать ему остынуть в течение 30 минут. Включаем снова.
Для решения вопроса с перегревом, необходимо добавить вентилятор, который будет выдувать воздух из корпуса.
15. Восстановление загрузки системы
В результате системных сбоев могут повредиться программные компоненты, отвечающие за нормальную загрузку Windows. Для их восстановления предусмотрен инструмент восстановления загрузки.
Для этого нам нужна установочная флешка с Windows, которую можно сделать по инструкции Создание загрузочной флешки с Windows LiveCD и возможностью установки операционных систем. После загружаем режим восстановления. И наконец, выбираем автоматическое восстановление загрузки системы.
16. Переустановка системы
Если предыдущие варианты не помогли, пробуем переустановить операционную систему. Желательно, при этом, отключить все дисковые накопители, кроме того, на который необходимо поставить Windows.
Если это тоже не поможет, пробуем установить другую сборку Windows.
В чем была проблема?
Если вам удалось решить проблему, поделитесь своим опытом для других. Что помогло:
Источник
Не устанавливается windows 10 с флешки, висит черный экран
Привет, друзья! Сегодняшняя статья будет очень полезной прежде всего для владельцев ноутбуков, ультрабуков и всех прочих «буков». Правда, это бывает и со стационарными компьютерами. Но гораздо реже. У меня на прошлой неделе эта проблема была быстро и успешно решена.
Если не не устанавливается Windows 10 на ноутбук с DVD диска или флешки
Так как мы упомянули ноутбуки, надо на них ненадолго остановиться. Ноутбук (или как англосаксы любят говорить lap-top) это переносной компьютер для деловых (и не только) людей. Многие их любят, и почему- то хотят именно их.
А никогда Вы не сравнивали цены, почему к примеру хороший ноутбук стоит в два раза дороже стационарного компьютера с такими же характеристиками?
Это плата за мобильность. Все детали в ноутбуке маленькие. Это и есть «высокие технологии». К тому же, все ноутбуки защищены от краж. Если стоит пароль в биосе,то вор его не включит. Память энергонезависимая.
Пароль этот, если забыл, сбросят только в сервисном центре. Это всё неоспоримые плюсы. А минус основной у ноутбука — это недостаточный отвод тепла. За минимализм приходится платить. Это и делает их очень уязвимыми по сравнению с обычным компьютером.
Они страшно «не любят» работать на подушке, на мягких поверхностях, одеялах, на пузе. Их внутренности начинают греться, и обычно первым выходит из строя постепенно жесткий диск. Проблема усугубляется еще и качеством.
После череды кризисов китайцы стали делать дешевые модели, бюджетного класса, для «наших». Такие модели еще более стали чувствительны к перегреву. На одеяле хватает их на год — два.. На то и расчет. А если у Вас ультра тонкое устройство, то боятся перегрева надо еще больше.
Симптомы сначала такие.Ваш ноутбук начинает долго загружаться. Проходит время и он загружается минут по пятнадцать. Вы начинаете по привычке переустанавливать систему. Начинается установка, но потом черный экран и все.
Индикаторы горят, шумят вентиляторы. А ничего не происходит. Могут быть и другие «окна», с ошибками, но факт, небывалый, система не хочет переустанавливаться…
Не спешите пока переустанавливать Windows! Прочитайте статью до конца. И возможно переустанавливать ее вообще не придется. Ваши данные и фотографии не пропадут, а система станет загрузаться!
Когда не устанавливается Windows 10 при выборе диска
Другой симптом, это когда установка идет штатно, даже дает выбирать разделы жесткого диска, но при установке ругается, ошибка «Установка в данный раздел невозможна». Когда жесткий диск ноутбука немного выходит из строя, бывает что возникает такая ошибка:
Если у вас такое окно, то слетела таблица разделов. Данные целы, но их не прочесть. В этом случае можно пойти двумя путями. Первый, самый быстрый и радикальный — это не выходя из установки удалить основной раздел, затем создать его заново, отформатировать в системе NTFS и попытаться заново провести установку. В этом случае данные на основном разделе будут уничтожены.
При установке система заново разметит основной раздел. В тяжелых случаях (если пойдете этим путем)приходится удалять и логические разделы (то есть все разделы) и создавать их заново. Но, это повторяю, если Вам не жалко данных.
Второй путь — это восстановление таблицы разделов жесткого диска. Есть специальные программы для этого, их нужно иметь под рукой.
Я пользуюсь иногда Acronis Recovery Expert, входящую в состав Acronis Disc Director 12.
Мастер предлагает восстановить удаленные разделы. Можно вручную, можно попытаться в автоматическом режиме:
Автоматически иногда не получается найти.
Процесс поиска и восстановления занимает какое то время:
Можно попытаться восстановить разделы как в примере, затем проверить диск на ошибки и попробовать перезагрузиться. Вообще, тема по восстановлению жестких дисков и их разделов достойна отдельной статьи.
Windows 10 не устанавливается на ноутбук, черный экран — что делать?
Видео как клонировать диск если Windows 10 не устанавливается и зависает
Под видео на ютубе есть ссылка на скачивание программы подробно все же все распишу:
Да, друзья жесткий диск придется вытащить, ноутбуки это такие устройства, на которых можно иметь только один жесткий диск. Это еще один «минус» … На подавляющем большинстве ноутбуков (кроме «супер-тонких») жесткий диск вынимается элементарно с помощью откручивания у небольшой задней крышки двух винтов.
Мы вынимаем его для того, чтобы увидеть его емкость, фирму и номер. И его можно взять с собой в компьютерный магазин. Эта информация нам пригодится. Стандартная емкость сейчас 500 гб.
Значит, нужно брать такую же или больше. Фирма — раз он накрылся, я обычно выбираю при покупке нового другую фирму. Советую WD или SeaGate. Самсунги и особенно тошиба у меня часто летят в ведро…Может в моем регионе такой привоз.. Не знаю…
А номера на диске выглядит так:
Купить новый жесткий диск сейчас не составляет труда в компьютерном магазине. Он значительно дешевле, чем ноутбук. На момент написания статьи диск 500 гб я покупал по цене около 3000 рублей. SSD стоят 5-6000 руб (те которые понадежней).
Для достижения цели нам понадобится стационарный компьютер — свой, или друга. Мы будем подключать к нему наши жесткие диски, старый и новый. Так же нам может понадобиться еще один кабель для подключения диска нового к материнской плате компьютера. Поэтому, сначала посмотрите, сколько в компьютере есть кабелей для жестких дисков.
Вы после окончания всех работ вставите его обратно в свой ноутбук, включите его. У вас как раньше загрузиться Windows и все будет почти в порядке. Сама программа входит в состав так назыаемого лайф — диска, который Вам нужно будет скачать в Интернете и записать на флешку или диск.
Загрузка «компьютера друга» должна будет производится с такой флешки. Перед началом работ сначала выключаем «компьютер друга».
Обязательно отключаем (путем выдергивания проводов питания и кабеля передачи данных) все «большие» жесткие диски «компьютера друга». Чтобы «случайно» не сделать не тот «клон».
Сначала нужно «инициализировать» только что купленный жесткий диск. Пока вы этого не сделайте, ни один компьютер его не увидит. Запускаем Acronis Disk Director 11 или 12. У меня сейчас подключены оба жестких диска. Новый «не иницализирован», То есть ни разу «не надёван»:
Сверху есть кнопка «Применить запланированные операции»,
нажимаем, и только после нажатия ее Acronis начнет свою работу:
После завершения всех операций выключаем «компьютер друга». Приступаем непосредственно к «клонированию». Выпишем на всякий случай номера своих жестких дисков на бумажку, с пометкой «старый», «новый».
Подключаем провода питания и кабели передачи данных к нашим «маленьким» жестким дискам. Сами диски пристраиваем на устойчивую ровную поверхность, чтобы во время «клонирования» ничего не отключилось и не оторвалось. Висеть на проводах диски не должны.
Запускаем наш True Image. Переходим в «Инструменты и утилиты».
Затем выбираем «Клонирование дисков»
Я почему то всегда выбираю «ручной» режим, наверное привык все контролировать 🙂
Затем нужно выбрать «Диск источник». Это диск С КОТОРОГО мы планируем делать «клон». Как видите, в таблице указаны номера дисков, их мы выписали недавно на бумажку. Перед выбором источника сверяем номер. Нажимаем «Далее».
«Целевой диск» найдется автоматически. Так как у нас подключено только два — не приходится бояться, что сделаешь ошибку. Главное не перепутать «источник» и «целевой». Если диск у вас не куплен, а например, кто-то пожертвовал Вам свой, то будет еще такое сообщение:
Дальше настраиваем режим. Если диски одинаковые по емкости — клонируем «один в один», если нет «Пропорционально»
Нажимаем «Далее». Процесс пошел. Система всегда пишет, что он займет восемь минут. Не верьте. Обычно 25-30 минут в зависимости от объема диска и производительности компьютера.
Нужно выставить галочку «Выключить по завершении операции», потому что отключать провода от дисков во время работы компьютера нельзя. Они от этого выходят из строя и выкидываются в ведро.
Далеко советую не отходить. Так как диск поврежден, на каком то этапе программа может выдать сообщение о том, что у нее не получается скопировать какой то сектор. В этом случае нужно дать согласие на то чтобы пропускать все такие сектора.
Ждем окончания процесса. После того, как все закончилось, компьютер выключаем. Отключаем диски. Вставляем в ноутбук наш «клон». И пробуем стартовать. Как правило, система стартует с положительным результатом. Редко, но бывало, что был поврежден загрузчик. «Десятка» умнее своих предшественниц, она сама восстанавливала после «клонирования» запуск загрузчика, сама проверяла (очень иногда) диск на ошибки и стартовала.
Еще бывает так, что например фотография на рабочем столе не открывается, выдает ошибку. Тут уж ничего не поделаешь, что то пропало. Но, почти всегда на выходе я получал работоспособную систему, ее не надо было восстанавливать. Любую программу можно ведь снова переустановить. Файлы тоже можно попытаться восстановить. Как это сделать написано в этой статье.
Если у Вас все же система глючит, то восстановить ее можно без переустановки, по методу описанному в другой моей статье. Как по моему опыту, таких действий после «клонирования» не требуется. Система вновь станет быстрой. Переустановка не была нужна. Этим способом я восстанавливал не только «десятку», но и практически все версии Windows. Для «десятки» рекомендую использовать Acronis не ниже 11 версии. Этот мощный инструмент так же обновляется, а старые версии уже не понимают форматов, которые внедряет «десятка».
Кстати, кроме Acronis есть еще Paragon, есть Ghost. Они тоже умеют делать все вышеперечисленное. Выбирайте на свой вкус, я просто раскрыл тему…. Если статья оказалась полезной — пишите. И для игр лучше покупайте стационарный компьютер…..Пока, друзья! Заходите сюда чаще!
Источник
Финал установки Windows 10 – глубокий космос на дисплее

Первая возникающая мысль – произвести установку заново, но эта идея далеко не самая лучшая. Система не мертва, она установлена на жесткий диск и даже отвечает на некоторые наши действия – например, на перемещения манипулятора мышь. Что же делать, когда при установке Windows 10 возникает черный экран? В первую очередь не суетиться, а включить мышление.

Чтобы установить подходящие драйвера, вовсе не обязательно скачивать их на другой машине и сложным образом включать их в состав инсталляционного пакета. Этот вариант не исключен, но он не прост и не единственен. Попробуем разобраться в том, что можно сделать с нашим черным экраном в Windows 10 не отходя от компьютера.
Есть контакт!
В наших обстоятельствах можно пощелкать по клавишам клавиатуры, включить и выключить экран, попробовать выдернуть шнур питания из розетки, стукнуть кулаком по крышке ноутбука – и все это совершенно напрасно. Черный экран не реагирует никак. Только перемещения курсора мыши наводят на мысль, что не все еще потеряно.
Действительно, пора вспомнить о волшебном сочетании клавиш: «Ctrl»+«Alt»+«Del» — комбинации, открывающей доступ к диспетчеру задач. Нажав эти клавиши, убеждаемся в том, что система готова с нами общаться – на черном экране, как ни в чем не бывало, появляется окошко диспетчера. Антураж, конечно, непривычный, но это никак не помешает нашим дальнейшим планам по оживлению Windows 10.

Проблема решалась при помощи все той же комбинации клавиш и диспетчера задач. Привычная инфраструктура исчезала из-за потери некоторых системных файлов – обычно их пожирал вирус. Восстановить эти файлы можно было, запустив сканирование системы из окна консоли.
Запускаем браузер

После установки и драйвера и перезагрузки компьютера черный экран Windows 10 должен смениться привычной картинкой. Этот же прием борьбы с пустым или черным экраном можно применять и в других подобных ситуациях, когда графическая подсистема отказывается запускаться из-за отсутствия необходимых ей файлов.
Борьба с компьютером вслепую
Для пользователей карточек Radeon может оказаться полезным другой метод борьбы с черным экраном Windows 10. И хотя его описание выглядит необычно, но логика действий пользователя при этом никак не нарушена. Пустота на экране – это понятие субъективное. Связанное с нашим личным восприятием информации, если же компьютер продолжает реагировать на нажатия клавиатуры и перемещения мыши то с его, компьютера, точки зрения — все в порядке. Он готов к привычному для него диалогу с пользователем.
Происходит то же самое, что и при наборе пароля в слепую: мы набираем какие-то символы, а на их месте видим только звездочки. То же самое и в нашем случае: мы станем наживать клавиши на клавиатуре, но ответа не увидим из-за пустоты на экране.

Профессиональная машинистка вообще не смотрит на то, что она печатает. Попробуем и мы проделать то же самое с нашим несговорчивым компьютером.
Клавиатурный алгоритм
Поступаем следующим образом:

Простенько и со вкусом, однако вполне возможно, что пустота на дисплее после этого исчезнет.
Дополнительные замечания
Причиной появления черного экрана после установки и при дальнейшей работе может оказаться подключенный второй монитор. Его отключение может решить проблему.
Для восстановления работоспособности может помочь восстановление системы. Для этого перезагрузитесь с нажатой клавишей «Shift» и выберите соответствующий пункт в меню запуска. Не стоит путать ситуацию с отсутствующими драйверами видеокарты и ситуацию, при которой не загружается рабочий стол (ее мы описывали выше). Хотя внешние проявления в обоих случаях схожи, все-таки это разные проблемы.

После этого все должно заработать как следует.
Источник
Мигает белая черточка (курсор) при загрузке компьютера или ноутбука — причины и что делать

В этой инструкции подробно о том, чем может быть вызвана проблема и как исправить ситуацию, если вы столкнулись с белой мигающей черточкой при загрузке компьютера.
- Мигает белая черточка при загрузке уже установленной Windows 10
- При загрузке с флешки
Белая черточка на черном экране при загрузке Windows 10
В случае, если система уже установлена на HDD или SSD и при загрузке вы увидели черный экран с мигающим белым курсором (или видите его иногда при включении, а в следующий раз загрузка проходит нормально), причиной могут быть проблемы с загрузчиком, параметры БИОС, а также некоторые особенности работы Windows 10, связанные с режимом Connected Standby (первый пункт как раз об этом).
Попробуйте следующие варианты решения в этой ситуации:
- Попробуйте просто подождать несколько минут — иногда процесс загрузки идёт дальше.
- Если проблема появляется при первом включении компьютера или ноутбука, но сама исчезает при его отключении и последующем включении, то, когда Windows 10 в очередной раз загрузится нормально, отключите функцию «Быстрый запуск».
- Попробуйте выключить компьютер или ноутбук долгим удержанием кнопки питания, после этого отключить любые USB накопители и карты памяти (и другие устройства, если недавно были подключены), снова включить компьютер.
- Если проблема появилась сразу после установки Windows 10, в БИОС (UEFI) вашего компьютера вместо загрузки с HDD или SSD выберите в качестве первого пункта «Windows Boot Manager» (при наличии такого пункта).
- Если проблема появилась после отключения одного из дисков, причиной может быть то, что загрузчик системы находился на нем (система и загрузчик могут находиться на разных дисках).
- Если вы сбрасывали БИОС (или есть подозрения, что он сбросился самостоятельно), убедитесь, что выставлены правильные варианты загрузки. Например, для системы, установленной на MBR диск должна быть включена поддержка Legacy (CSM, Compatibility Support Mode) загрузки и отключен Secure Boot, а для дисков GPT может помочь отключение поддержки Legacy режима.
- В случае, если ни один из вариантов не подходит, на компьютере единственный диск и ранее загрузка с него происходила успешно, можно попробовать восстановить загрузчик Windows 10, но перед этим в той же командной строке (как ее открыть описывается в инструкции про восстановление загрузчика) выполнить проверку диска на ошибки с помощью chkdsk.
Мигает белый курсор при загрузке с флешки
Второй по частоте случай — мигающая «белая черточка» при загрузке компьютера или ноутбука с флешки. Здесь для начала стоит опять же, подождать некоторое время и посмотреть, начнется ли процесс загрузки. Если нет, причины обычно те же самые: режим загрузки в БИОС не соответствует тому режиму, для которого была подготовлена флешка, в некоторых случаях — включенная опция Secure Boot при загрузке с накопителя, для которого она должна быть отключена.
Подробно обо всех этих моментах в отдельной статье Компьютер или ноутбук не видит загрузочную флешку в Boot Menu — контекст инструкции другой, но все описываемые действия подходят и для решения рассматриваемой проблемы.
Загрузка компьютера зависает на начальной заставке или черном фоне с мигающим курсором


Описание
Компьютер зависает в момент загрузки — до заставки операционной системы:
- На начальной заставке (заставке БИОС).
- На черном фоне с мигающим курсором (белая черточка/полоска/тире/нижнее подчеркивание в левом верхнем углу).
- Долго висит черный экран.
Причина
Чаще всего, из-за ошибки при инициализации дискового накопителя. Также проблема может быть связана с невозможностью получить корректный ответ от периферийных устройств, ошибки БИОС или проблем с оперативной памятью. Реже — из-за проблем с материнской платой.
Решение
1. Перезагрузка
Система может просто зависнуть при запуске. Пробуем перезагрузить компьютер кнопкой Reset или (если ее нет) удерживая Power, пока компьютер не выключиться.
Иногда, нужно выключить компьютер на некоторое время (минуты 2) и снова его включить.
2. Ждем
В некоторых ситуациях, может выполняться проверка диска или обновление Windows без указания прогресса. В данной ситуации можно просто подождать окончания процесса — он может продолжаться несколько часов.
Необходимо, чтобы загрузка начиналась с того диска, на который установлен загрузчик. Как правило, это тот диск с установленной операционной системой. Если мы не знаем, какой именно это должен быть диск, то пробуем различные варианты.
3. Настройка порядка загрузки в БИОС или извлечение накопителей
Если сбились настройки порядка загрузки, компьютер будет пытаться запустить систему с накопителя, на котором ее нет. Это приведет к проблеме с загрузкой.
Заходим в БИОС, переходим в раздел Boot и проверяем порядок загрузки системы. На первом месте должен быть накопитель, на который была установлена операционная система. Также стоит обратить внимание на настройку порядка загрузки дисков — если их несколько, нужно выбрать именно тот, на котором установлен загрузчик.
Еще можно попробовать извлечь из компьютера все лишние накопители (флешки, внешние диски, карты памяти), из-за которых система может пытаться грузиться с неправильного устройства.
4. После установки Windows
Если проблема возникла после установки операционной системы Windows, скорее всего, был неправильно установлен загрузчик. Пробуем еще раз переустановить систему, отключив от компьютера все дисковые носители, кроме того, на который будем ставить Windows.
5. Проблема с диском
Отключаем все диски и включаем компьютер. Если картина поменяется и появится ошибка «Disk boot failure, Insert system disk and press enter», то значит, проблема точно с диском.
В данном случае можно попробовать:
- Продуть разъемы кабелей и плотно подключить их к диску и материнской плате.
- Заменить сами кабели.
- Протестировать работоспособность диска на другом компьютере. Для этого можно использовать различные утилиты, например, CrystalDiskInfo.
В случае неработоспособности диска, его придется заменить.
6. Сброс настроек БИОС или его перепрошивка
Пробуем сбросить настройки БИОС. Для этого можно в него войти и в разделе Exit применить настройки по умолчанию.
Также можно вытащить батарейку из материнской платы (кабель подачи электропитания должен быть выключен):
Через, минут 10, вставляем обратно батарейку и включаем компьютер.
Также пробуем применить оптимальные настройки — для этого опять заходим в БИОС и находим в разделе Exit пункт «Загрузить оптимальные настройки по умолчанию» (Load Optimal Defaults).
Если сброс настроек не помог, пробуем перепрошить БИОС или обновить его версию.
7. Отключение периферийных устройств
При наличии проблемного устройства, которое не может инициализировать базовая система ввода вывода, компьютер зависнет на начальном окне.
Пробуем отключить все устройства SATA и USB, подключенные к компьютеру (внешние накопители, телефоны, веб-камеры и другое). Оставляем подключенными процессор, память, видеокарту (если используется не встроенная). Теперь подключаем дисковый накопитель с установленной системой и запускаем компьютер. Если система загрузится нормально, подключаем по одному устройства обратно и находим то, из-за которого компьютер не загружается.
8. Отключение питания диска
Выключаем компьютер. Отсоединяем от диска шлейф питания минут на 5 — 10:
Снова включаем компьютер.
9. Удаление драйверов видеокарты
В случае проблем с видеокартой или сбоя работы ее драйвера может возникнуть проблема при загрузке системы. Компьютер дойдет до заставки Windows, после чего зависнет на темном экране.
Для решения проблемы заходим в безопасный режим и удаляем драйвер видеокарты. После загружаем компьютер в обычном режиме. Если система загрузится нормально, обновляем драйвер видеокарты. Если это снова приведет к проблеме с загрузкой, пробуем поставить разные версии драйвера.
10. Проверка оперативной памяти
Проблема может возникнуть из-за проблем с оперативной памятью.
Самый простой способ это проверить — вытащить одну из планок, если их несколько. Также можно проверить модули специальной утилитой, например, Memtest86.
11. Включаем режим Legacy BIOS или UEFI
Старые системы (например, Windows 7), не поддерживают более новые режимы базовой системы ввода вывода (UEFI). Новые версии поддерживают оба режима. Однако, система может загружаться только при том режиме, при котором она была установлена. Таким образом, если настройки БИОС собьются, то загрузка будет невозможна.
В зависимости от версии БИОС, данная настройка имеет свои названия — пробуем найти одну из них и попробовать изменить значение настройки:
- Secure Boot — режим безопасного запуска. Иногда, нужно отключить данную опцию, чтобы можно было настроить остальные.
- Launch CSM — режим совместимости с устаревшими системами.
- UEFI and Legacy / UEFI Only / Legacy Only / Legacy и UEFI Only.
Нам нужно попробовать разные варианты. В некоторых версиях BIOS/UEFI есть опция выбора типа операционной системы — могут быть варианты Windows 8 (7) и Other OS. Для системы, не поддерживающих UEFI выбираем последний вариант.
12. Чистка компьютера и замена термопасты
Полностью разбираем компьютер, чистим его от пыли и грязи. Собираем, включаем и проверяем его загрузку.
Если чистка не помогла, снова разбираем компьютер, снимаем кулер процессора, убираем старый слой термопасты и наносим новый. Проверяем включение и загрузку компьютера.
13. Вздувшиеся конденсаторы на материнской плате
Внимательно осматриваем материнскую плату — на ней не должно быть вздувшихся конденсаторов:
в противном случае, необходимо сдать плату в ремонт или заменить на новую.
14. Перегрев
Проблема также характерна при перегреве дискового накопителя.
Пробуем отключить компьютер и дать ему остынуть в течение 30 минут. Включаем снова.
Для решения вопроса с перегревом, необходимо добавить вентилятор, который будет выдувать воздух из корпуса.
15. Отключение батареи у ноутбука
Если у нас ноутбук, можно попробовать отключить батарею. Если без нее загрузка будет проходить корректно, стоит отнести компьютер в сервис.
16. Восстановление загрузки системы
В результате системных сбоев могут повредиться программные компоненты, отвечающие за нормальную загрузку Windows. Для их восстановления предусмотрен инструмент восстановления загрузки.
Для этого нам нужна установочная флешка с Windows, которую можно сделать по инструкции Создание загрузочной флешки с Windows LiveCD и возможностью установки операционных систем. После загружаем режим восстановления. И наконец, выбираем автоматическое восстановление загрузки системы.
17. Переустановка системы
Если предыдущие варианты не помогли, пробуем переустановить операционную систему. Желательно, при этом, отключить все дисковые накопители, кроме того, на который необходимо поставить Windows.
Если это тоже не поможет, пробуем установить другую сборку Windows.
В чем была проблема?
Если вам удалось решить проблему, поделитесь своим опытом для других. Что помогло:
* в процентах показаны результаты ответов других посетителей.
Содержание
- Загрузка компьютера зависает на начальной заставке или черном фоне с мигающим курсором
- Описание
- Причина
- Решение
- 1. Перезагрузка
- 2. Ждем
- 3. После установки Windows
- 4. Настройка порядка загрузки в БИОС или извлечение накопителей
- 5. Проблема с диском
- 6. Сброс настроек БИОС или его перепрошивка
- 7. Отключение периферийных устройств
- 8. Отключение питания диска
- 9. Удаление драйверов видеокарты
- 10. Проверка оперативной памяти
- 11. Включаем режим Legacy BIOS или UEFI
- 12. Чистка компьютера и замена термопасты
- 13. Вздувшиеся конденсаторы на материнской плате
- 14. Перегрев
- 15. Восстановление загрузки системы
- 16. Переустановка системы
- В чем была проблема?
- Мигает белая черточка при включении компьютера.
- 7 thoughts on “ Мигает белая черточка при включении компьютера. ”
- Черный экран при включении: что делать если компьютер не загружается
- Экспресс-диагностика
- #1 Проверка монитора и других подключенных устройств
- #2 Проверка загрузки системы
- # 3 Тестирование внутренних компонентов системы
- Решение проблем
- Ошибка в драйверах
- Ошибка конфигураций BIOS
- При загрузке компьютера мигает курсор: причины и решение
- Причины черного экрана с белым курсором
- Методы исправления мигающего курсора при загрузке Windows
- Не включается компьютер черный экран
- Причины появления черного экрана.
- Требуется чистка компьютера от пыли.
- Неисправен видео кабель (VGA, DVI, HDMI) или монитор.
- Неисправна видеокарта.
- Проблемная программа или драйвер.
- Проблема с жестким диском.
- Прочие аппаратные неисправности.
- Добавить комментарий Отменить ответ
Загрузка компьютера зависает на начальной заставке или черном фоне с мигающим курсором
Описание
Компьютер зависает в момент загрузки — до заставки операционной системы:
Причина
Чаще всего, из-за ошибки при инициализации дискового накопителя. Также проблема может быть связана с невозможностью получить корректный ответ от периферийных устройств, ошибки БИОС или проблем с оперативной памятью. Реже — из-за проблем с материнской платой.
Решение
1. Перезагрузка
Система может просто зависнуть при запуске. Пробуем перезагрузить компьютер кнопкой Reset или (если ее нет) удерживая Power, пока компьютер не выключиться.
Иногда, нужно выключить компьютер на некоторое время (минуты 2) и снова его включить.
2. Ждем
В некоторых ситуациях, может выполняться проверка диска или обновление Windows без указания прогресса. В данной ситуации можно просто подождать окончания процесса — он может продолжаться несколько часов.
Необходимо, чтобы загрузка начиналась с того диска, на который установлен загрузчик. Как правило, это тот диск с установленной операционной системой. Если мы не знаем, какой именно это должен быть диск, то пробуем различные варианты.
3. После установки Windows
Если проблема возникла после установки операционной системы Windows, скорее всего, был неправильно установлен загрузчик. Пробуем еще раз переустановить систему, отключив от компьютера все дисковые носители, кроме того, на который будем ставить Windows.
4. Настройка порядка загрузки в БИОС или извлечение накопителей
Если сбились настройки порядка загрузки, компьютер будет пытаться запустить систему с накопителя, на котором ее нет. Это приведет к проблеме с загрузкой.
Заходим в БИОС, переходим в раздел Boot и проверяем порядок загрузки системы. На первом месте должен быть накопитель, на который была установлена операционная система. Также стоит обратить внимание на настройку порядка загрузки дисков — если их несколько, нужно выбрать именно тот, на котором установлен загрузчик.
Еще можно попробовать извлечь из компьютера все лишние накопители (флешки, внешние диски, карты памяти), из-за которых система может пытаться грузиться с неправильного устройства.
5. Проблема с диском
Отключаем все диски и включаем компьютер. Если картина поменяется и появится ошибка «Disk boot failure, Insert system disk and press enter», то значит, проблема точно с диском.
В данном случае можно попробовать:
В случае неработоспособности диска, его придется заменить.
6. Сброс настроек БИОС или его перепрошивка
Пробуем сбросить настройки БИОС. Для этого можно в него войти и в разделе Exit применить настройки по умолчанию.
Также можно вытащить батарейку из материнской платы (кабель подачи электропитания должен быть выключен):
Через, минут 10, вставляем обратно батарейку и включаем компьютер.
Также пробуем применить оптимальные настройки — для этого опять заходим в БИОС и находим в разделе Exit пункт «Загрузить оптимальные настройки по умолчанию» (Load Optimal Defaults).
Если сброс настроек не помог, пробуем перепрошить БИОС или обновить его версию.
7. Отключение периферийных устройств
При наличии проблемного устройства, которое не может инициализировать базовая система ввода вывода, компьютер зависнет на начальном окне.
Пробуем отключить все устройства SATA и USB, подключенные к компьютеру (внешние накопители, телефоны, веб-камеры и другое). Оставляем подключенными процессор, память, видеокарту (если используется не встроенная). Теперь подключаем дисковый накопитель с установленной системой и запускаем компьютер. Если система загрузится нормально, подключаем по одному устройства обратно и находим то, из-за которого компьютер не загружается.
8. Отключение питания диска
Снова включаем компьютер.
9. Удаление драйверов видеокарты
В случае проблем с видеокартой или сбоя работы ее драйвера может возникнуть проблема при загрузке системы. Компьютер дойдет до заставки Windows, после чего зависнет на темном экране.
Для решения проблемы заходим в безопасный режим и удаляем драйвер видеокарты. После загружаем компьютер в обычном режиме. Если система загрузится нормально, обновляем драйвер видеокарты. Если это снова приведет к проблеме с загрузкой, пробуем поставить разные версии драйвера.
10. Проверка оперативной памяти
Проблема может возникнуть из-за проблем с оперативной памятью.
Самый простой способ это проверить — вытащить одну из планок, если их несколько. Также можно проверить модули специальной утилитой, например, Memtest86.
11. Включаем режим Legacy BIOS или UEFI
Старые системы (например, Windows 7), не поддерживают более новые режимы базовой системы ввода вывода (UEFI). Новые версии поддерживают оба режима. Однако, система может загружаться только при том режиме, при котором она была установлена. Таким образом, если настройки БИОС собьются, то загрузка будет невозможна.
В зависимости от версии БИОС, данная настройка имеет свои названия — пробуем найти одну из них и попробовать изменить значение настройки:
Нам нужно попробовать разные варианты. В некоторых версиях BIOS/UEFI есть опция выбора типа операционной системы — могут быть варианты Windows 8 (7) и Other OS. Для системы, не поддерживающих UEFI выбираем последний вариант.
12. Чистка компьютера и замена термопасты
Полностью разбираем компьютер, чистим его от пыли и грязи. Собираем, включаем и проверяем его загрузку.
Если чистка не помогла, снова разбираем компьютер, снимаем кулер процессора, убираем старый слой термопасты и наносим новый. Проверяем включение и загрузку компьютера.
13. Вздувшиеся конденсаторы на материнской плате
Внимательно осматриваем материнскую плату — на ней не должно быть вздувшихся конденсаторов:
в противном случае, необходимо сдать плату в ремонт или заменить на новую.
14. Перегрев
Проблема также характерна при перегреве дискового накопителя.
Пробуем отключить компьютер и дать ему остынуть в течение 30 минут. Включаем снова.
Для решения вопроса с перегревом, необходимо добавить вентилятор, который будет выдувать воздух из корпуса.
15. Восстановление загрузки системы
В результате системных сбоев могут повредиться программные компоненты, отвечающие за нормальную загрузку Windows. Для их восстановления предусмотрен инструмент восстановления загрузки.
Для этого нам нужна установочная флешка с Windows, которую можно сделать по инструкции Создание загрузочной флешки с Windows LiveCD и возможностью установки операционных систем. После загружаем режим восстановления. И наконец, выбираем автоматическое восстановление загрузки системы.
16. Переустановка системы
Если предыдущие варианты не помогли, пробуем переустановить операционную систему. Желательно, при этом, отключить все дисковые накопители, кроме того, на который необходимо поставить Windows.
Если это тоже не поможет, пробуем установить другую сборку Windows.
В чем была проблема?
Если вам удалось решить проблему, поделитесь своим опытом для других. Что помогло:
Источник
Мигает белая черточка при включении компьютера.
Если вместо загрузки операционной системы Windows вы видите на черном экране мигающую в левом верхнем углу белую черточку, то вам поможет один из представленных возможных вариантов решения это проблемы:
1. В первую очередь нужно убедиться, что система пытается загрузиться именно с жесткого диска, на котором установлена Windows.
Проверяем, что у нас нет подключенных USB-устройств или USB-Flash накопителей, так как возможно в BIOS у вас выставлен приоритет на загрузку с USB-устройств, а не с жесткого диска.
2. Перейдите в BIOS и обратите внимание в разделе Boot на каком месте стоит диск компьютера (HDD или SSD). Нужно переместить его на 1 место в списке. Если вы не видите в списке вашего диска, проверьте корректность подключения всех разъемов и питания диска.
3. Так же причиной данной проблемы может быть неправильная настройка BIOS.
Необходимо убедиться, что в случае если система установлена на MBR-диск, то в настройках BIOS должна быть включена поддержка Legacy (CSM, Compatibility Support Mode) и отключен Secure Boot. Для GPT-дисков отключите поддержку Legacy (CSM, Compatibility Support Mode).
4. Если вышеперечисленные способы вам не помогли, то остается восстановить систему с помощью установочного диска Windows, выбрав пункт “Восстановление Windows.”
Просьба в комментарии указать, какой способ стал действенным.
7 thoughts on “ Мигает белая черточка при включении компьютера. ”
Попробуйте выключить компьютер или ноутбук долгим удержанием кнопки питания, после этого отключить любые USB накопители и карты памяти (и другие устройства, если недавно были подключены), снова включить компьютер. Если проблема появилась сразу после установки Windows 10, в БИОС (UEFI) вашего компьютера вместо загрузки с HDD или SSD выберите в качестве первого пункта «Windows Boot Manager» (при наличии такого пункта).
Одна из распространенных проблем пользователей при загрузке компьютера или ноутбука — как со встроенного HDD или SSD, так и с флешки — черный экран, на котором мигает белая черточка, а точнее — символ подчеркивания и дальнейшей загрузки не происходит. В этой инструкции подробно о том, чем может быть вызвана проблема и как исправить ситуацию, если вы столкнулись с белой мигающей черточкой при загрузке компьютера.
Система может просто зависнуть при запуске. Пробуем перезагрузить компьютер кнопкой Reset или (если ее нет) удерживая Power, пока компьютер не выключиться. Если проблема возникла после установки операционной системы Windows, скорее всего, был неправильно установлен загрузчик. Пробуем еще раз переустановить систему, отключив от компьютера все дисковые носители, кроме того, на который будем ставить Windows.
Если проблема появилась после отключения одного из дисков, причиной может быть то, что загрузчик системы находился на нем (система и загрузчик могут находиться на разных дисках).
Источник
Черный экран при включении: что делать если компьютер не загружается
Экспресс-диагностика
Начнем нашу инструкцию с простых приемов, чтобы обнаружить проблему.
#1 Проверка монитора и других подключенных устройств
Если на черном экране нет никаких подписей, а сам монитор не излучает свет, то возможно проблема в неработающем мониторе. И вот что можно сделать:
#2 Проверка загрузки системы
Иногда причиной черного экрана может стать то, что система еще полностью не загрузилось. Из-за каких-либо ошибок загрузка может занимать больше времени. Даже если компьютер не был выключен, а находился в режиме сна или гибернации, период загрузки не должен превышать более минуты.
Попробуйте «жесткий» метод принудительной перезагрузки:
# 3 Тестирование внутренних компонентов системы
Во время запуска компьютера автоматически включается диагностика всех систем POST (Power On Self-Test), которую инициирует BIOS. Результаты теста выдаются двумя способами:

Если вы не слышите никакие сигналы, на мониторе ничего не отображается, а экран по-прежнему черный, то в диагностике вам поможет POST-карта. Она подключится к тестированию, а затем выведет на свой экран номер ошибки. Такую тест-карту можно купить даже на Озоне. Но если вы обычный пользователь, то вряд ли она окажется у вас под рукой.
Решение проблем
Вот несколько часто встречающихся проблем, решить которые можно самостоятельно.
Ошибка в драйверах
Если во время загрузки на экране мелькают какие-то сообщения, но потом монитор перестает работать, то проблема может быть в поврежденных драйверах вашей видеокарты, которая и отвечает за вывод изображения на экран.
Для Windows серии 7 и ниже во время запуска нужно нажать на клавиатуре F8, чтобы запустить стартовое меню. Здесь нужно будет выбрать средство восстановления, чтобы запустить систему из более ранней версии, которая работала без сбоев.
Для Windows 10 и выше восстановление начнется автоматически, если несколько ваших попыток запуститься были неудачными.
Ошибка конфигураций BIOS
BIOS – это та программа, которая управляет запуском вашего компьютера и регулирует базовые конфигурации. Если вы перепробовали все методы, но экран по-прежнему ничего не отображает, то стоит вернуться к заводским настройкам. У вас сбросятся все настройки системы и приложений, установленные на компьютере, однако пользовательские файлы сохраняться. И вот как это сделать:
Если зайти в интерфейс BIOS не удается, потому что экран никак не реагирует, то сделать сброс можно специальной кнопкой на материнской плате CLR CMOS. Однако советуем это делать только продвинутым пользователям.
Источник
При загрузке компьютера мигает курсор: причины и решение
Во время запуска компьютера или ноутбука пользователь операционной системы Windows любой версии может столкнуться с зависнувшем черным экраном с отображением мигающего курсора. При этом дальнейшая загрузка системы не происходит и нужно аварийно выключать ПК. Поэтому, если вы столкнулись с ситуацией, когда мигает черточка при загрузке компьютера, то стоит разобраться в причинах неполадки и способах её решения.
Причины черного экрана с белым курсором
Черный экран с мигающей черточкой или курсором может появляться по нескольким причинам:
Методы исправления мигающего курсора при загрузке Windows
В случае, если при загрузке компьютера мигает курсор, то в первую очередь нужно перезагрузить ПК и, если удается войти в Windows, то нужно отключить функцию быстрого старта. О том, как включить или отключить Быстрый запуск в Windows 10 мы писали ранее. Эта инструкция применима и для более ранних сборок.
В случае, если к вашему ПК подключены USB устройства, то неполадка может появиться из-за некорректной работы самого устройства или программного обеспечения, которое должно обеспечить работу этого устройства. Стоит на время отключить от ПК все устройства USB (кроме мышки и клавиатуры) и выполнить перезагрузку. Если проблема исчезла, то стоит обновить драйвера к компонентам или попробовать их подключить к другим разъемам.
Если черный экран с мигающим курсором появляется сразу после инсталляции Windows 10, то нужно проверить в BIOS, что загрузка выставлена с нужного носителя.
Если же вы в самой Windows программно отключили какой-то диск, то, возможно, на этом диске был загрузочный сектор. Нужно обратно подключить диск.
На отечественных и зарубежных форумах указано, что ситуация с черным экраном и мигающей черточкой может возникнуть при слабой или севшей батарейке BIOS. В данном случае сбрасываются настройки BIOS. Нужно их перепроверить: задать время и дату, включить поддержку Legacy для MBR и отключить Secure Boot для GPT.
Если же вышеуказанные способы не помогли исправить неполадку, стоит попробовать выполнить откат системы до более раннего состояния или, если такая неполадка появляется при установке Windows, то необходимо перезаписать установочный носитель.
Источник
Не включается компьютер черный экран
Сегодня я хотел бы с вами обсудить причины, из-за которых компьютер включается, но на мониторе не изображения. Иначе говоря «висит черный экран».
Черный экран при включении компьютера не всегда однообразен. Его можно разделить на 3 части:
Причины появления черного экрана.
Ниже я напишу абсолютно все причины, из-за которых при включении компьютера вылезает черный экран, а затем мы подробно рассмотрим каждую из них.
А теперь, давайте рассмотрим каждую из этих причин по порядку. Поехали!
Требуется чистка компьютера от пыли.
Компьютер включается, а вместо привычной загрузки висит черный экран? Это достаточно распространенная проблема. В 80% случаев это происходит из-за того, что внутри системного блока скопилось большое количество пыли. В данной ситуации нужно вытащить все комплектующие компьютера из своих разъемов, снять кулер и радиатор процессора, а затем хорошенько продуть их и сам системный блок от пыли при помощи специального баллончика со сжатым воздухом. (продается в любом уважающем себя компьютерном магазине) Как это сделать вы можете узнать в статье «Чистка компьютера от пыли» Также, я бы посоветовал вам поменять термопасту на процессоре, видеокарте и других чипах, (где это требуется) а также смазать вентиляторы (если нужно).
Неисправен видео кабель (VGA, DVI, HDMI) или монитор.
Возможно, причиной того, что включается компьютер, а на мониторе висит черный экран, является неисправный видео кабель.
Он бывает трех видов:
Для того, что бы проверить эту теорию, необходимо подключить системный блок с помощью этого кабеля не к монитору, а телевизору. Или просто одолжить у друга заведомо рабочий кабель.
Таким же способом, кстати, проверяют и монитор компьютера.
Неисправна видеокарта.
Эта причина также вызывает при включении компьютера черный экран.
Самый быстрый и результативный способ проверки видеокарты на работоспособность- подставить другую видеокарту на её место. Если при включении компьютера появилось изображение- идите в магазин за новой видеокартой.
Проблемная программа или драйвер.
Данная причина, из-за которой включается компьютер и потом появляется черный экран- в корне отличается от всех выше и ниже описанных. Дело в том, что проблема, скорее всего на программном уровне. Вспомните, что вы делали в последний раз, когда компьютер работал? Возможно вы что то скачали, что то установили или удалили. Черный экран с курсором чаще всего возникает, когда драйвер видеокарты поврежден. Для того что бы исправить это недоразумение вам следует зайти в безопасный режим. Для этого перезагрузите компьютер и как только он начнет включаться заново- нажимайте клавишу F8. Перед вами откроется меню запуска. Выглядеть оно может по-разному. (это зависит от того, какая система стоит на вашем компьютере)
Так данное меню выглядит на Windows 7.
После того, как компьютер загрузился в безопасном режиме, нужно сделать восстановление системы. Статья о том, как правильно это сделать лежит здесь.
Если компьютер не загружается в безопасном режиме, то возможны 2 варианта:
Проблема с жестким диском.
Черный экран на мониторе компьютера так же может свидетельствовать и о том, что с жестким диском не все в порядке. Что бы проверить и постараться устранить неисправности используется программа Victoria4.46b. На видео ниже очень подробно рассказано и показано как работает программа. Добавлю только, что для того, что бы восстановить поврежденные сектора (ошибки) потребуется перед началом теста поставить переключатель в положение Remap.
Кстати, на видео показано, как проверять жесткий диск во время рабочей операционной системы. Но у нас то Windows не работает. Для того, что бы проверить HDD не загружая систему, нам потребуется записать программу Victoria 4.46b на диск специальным образом (в интернете полно инструкций о том, как это сделать) и загрузится не с жесткого диска, как это мы обычно делаем, а с диска, где находится Victoria. Как загрузиться с диска читайте здесь.
Прочие аппаратные неисправности.
Если вы, по очереди перепробовали все способы, которые описаны в данной статье и вам ничего не помогло, то скорее всего произошла серьезная аппаратная поломка. Вам следует отнести компьютер в сервисный центр на диагностику. Специалисты всё проверят и скажут вам, какую деталь следует заменить.
На этом моя статья подходит к своему логическому завершению. Надеюсь она помогла вам убрать черный экран с монитора компьютера. Спасибо вам за внимание! Удачи!
Добавить комментарий Отменить ответ
Этот сайт использует Akismet для борьбы со спамом. Узнайте, как обрабатываются ваши данные комментариев.
Источник
Содержание
- Мигает белая черточка (курсор) при загрузке компьютера или ноутбука — причины и что делать
- Белая черточка на черном экране при загрузке Windows 10
- Мигает белый курсор при загрузке с флешки
- Не удается загрузиться с USB-накопителя Windows 10: черный экран с мигающим курсором
- Детали оборудования
- Нерабочие вещи я уже пробовал
- Рабочие вещи
- 2 ответа 2
- Что мы можем сделать?
- История: Как мне добраться до этой проблемы (всего около 2 дней работы)
- За работой
- Не работает
- Загрузка компьютера зависает на начальной заставке или черном фоне с мигающим курсором
- Описание
- Причина
- Решение
- 1. Перезагрузка
- 2. Ждем
- 3. Настройка порядка загрузки в БИОС или извлечение накопителей
- 4. После установки Windows
- 5. Проблема с диском
- 6. Сброс настроек БИОС или его перепрошивка
- 7. Отключение периферийных устройств
- 8. Отключение питания диска
- 9. Удаление драйверов видеокарты
- 10. Проверка оперативной памяти
- 11. Включаем режим Legacy BIOS или UEFI
- 12. Чистка компьютера и замена термопасты
- 13. Вздувшиеся конденсаторы на материнской плате
- 14. Перегрев
- 15. Отключение батареи у ноутбука
- 16. Восстановление загрузки системы
- 17. Переустановка системы
- В чем была проблема?
Мигает белая черточка (курсор) при загрузке компьютера или ноутбука — причины и что делать

В этой инструкции подробно о том, чем может быть вызвана проблема и как исправить ситуацию, если вы столкнулись с белой мигающей черточкой при загрузке компьютера.
Белая черточка на черном экране при загрузке Windows 10
В случае, если система уже установлена на HDD или SSD и при загрузке вы увидели черный экран с мигающим белым курсором (или видите его иногда при включении, а в следующий раз загрузка проходит нормально), причиной могут быть проблемы с загрузчиком, параметры БИОС, а также некоторые особенности работы Windows 10, связанные с режимом Connected Standby (первый пункт как раз об этом).
Попробуйте следующие варианты решения в этой ситуации:
- Попробуйте просто подождать несколько минут — иногда процесс загрузки идёт дальше.
- Если проблема появляется при первом включении компьютера или ноутбука, но сама исчезает при его отключении и последующем включении, то, когда Windows 10 в очередной раз загрузится нормально, отключите функцию «Быстрый запуск».
- Попробуйте выключить компьютер или ноутбук долгим удержанием кнопки питания, после этого отключить любые USB накопители и карты памяти (и другие устройства, если недавно были подключены), снова включить компьютер.
- Если проблема появилась сразу после установки Windows 10, в БИОС (UEFI) вашего компьютера вместо загрузки с HDD или SSD выберите в качестве первого пункта «Windows Boot Manager» (при наличии такого пункта).
- Если проблема появилась после отключения одного из дисков, причиной может быть то, что загрузчик системы находился на нем (система и загрузчик могут находиться на разных дисках).
- Если вы сбрасывали БИОС (или есть подозрения, что он сбросился самостоятельно), убедитесь, что выставлены правильные варианты загрузки. Например, для системы, установленной на MBR диск должна быть включена поддержка Legacy (CSM, Compatibility Support Mode) загрузки и отключен Secure Boot, а для дисков GPT может помочь отключение поддержки Legacy режима.
- В случае, если ни один из вариантов не подходит, на компьютере единственный диск и ранее загрузка с него происходила успешно, можно попробовать восстановить загрузчик Windows 10, но перед этим в той же командной строке (как ее открыть описывается в инструкции про восстановление загрузчика) выполнить проверку диска на ошибки с помощью chkdsk.
Мигает белый курсор при загрузке с флешки
Второй по частоте случай — мигающая «белая черточка» при загрузке компьютера или ноутбука с флешки. Здесь для начала стоит опять же, подождать некоторое время и посмотреть, начнется ли процесс загрузки. Если нет, причины обычно те же самые: режим загрузки в БИОС не соответствует тому режиму, для которого была подготовлена флешка, в некоторых случаях — включенная опция Secure Boot при загрузке с накопителя, для которого она должна быть отключена.
Подробно обо всех этих моментах в отдельной статье Компьютер или ноутбук не видит загрузочную флешку в Boot Menu — контекст инструкции другой, но все описываемые действия подходят и для решения рассматриваемой проблемы.
Источник
Не удается загрузиться с USB-накопителя Windows 10: черный экран с мигающим курсором
Имея компьютер i7, которому около 10 лет, я хочу переустановить Windows 10 Pro поверх существующей установки Win10 Education с помощью USB-накопителя. Но при загрузке Win10 iso у меня только черный экран с мигающим курсором. Ничего не происходит, даже не после долгого ожидания. Использованный ISO-файл был создан с помощью Microsofts Media Creation Tool.
Детали оборудования
- AMIBIOS v02.63 (R01-A2) от 09.09.2008
- Материнская плата от Acer aspire m7720
- i7 920 при 2,66 ГГц
Нерабочие вещи я уже пробовал
- Easy2Boot
- Руфус с разными опциями (FAT32, NTFS, UEFI, BIOS)
- Повторно загрузите файл ISO
- Использование разных портов USB (спереди / сзади)
- Временное изменение текущего порядка загрузки (F12) и постоянное использование BIOS (ENTF)
- Поиск в BIOS настроек, которые могут повлиять на поведение при загрузке
- Проверка исправления для старого BIOS в расширенных параметрах RUFUS показывает логотип окна после загрузки (вместо черного экрана), но теперь он там висит
- Поместите SSD в другой компьютер для установки Win10 и верните его потом
- Установка Windows 8.1 с последними обновлениями и обновление до Win10
Рабочие вещи
- Используйте тот же USB-накопитель на новом ноутбуке HP: установщик Win10 запускается без проблем
- Также на плате не OEM 1366 (тот же сокет) я могу легко загрузить и установить Win10
- Загрузка установщика Ubuntu с флешки: работает, но, к сожалению, мне нужна Win10 для некоторых игр
- Перепрошивка ISO-образа Windows 8.1 x64 от MS с MBR для BIOS
Согласно документации m7720, у нас здесь нет ни одного UEFI. Так что MBR для простого BIOS должно быть достаточно, и я не могу понять, почему он не работает.
2 ответа 2
TLDR: Windows 10 содержит ошибку с месяцами, которая приводит к не загружающимся системам и установщикам, когда VT-d включен в BIOS.
Что мы можем сделать?
Немного. Лучше всего было бы не использовать Windows, поскольку Windows 10 содержит принудительные обновления. Поэтому, даже если вы используете хитрости для установки более старой версии, Microsoft очень скоро обновит ее, не спрашивая вас. Когда вы находитесь в ситуации, как я, что вы вынуждены использовать установку Windows (пока), кажется, что вы должны жить без VT-d.
История: Как мне добраться до этой проблемы (всего около 2 дней работы)
Выяснилось, что он работает со старыми версиями Win10, поэтому кажется, что Microsoft что-то ломает:
За работой
Не работает
HeiDoc был весьма полезен здесь, так как загрузка специальных версий — большой беспорядок на стороне Microsoft: текущий официальный инструмент Media Creation не позволял мне выбирать какие-либо параметры относительно версии. Даже при использовании более старой версии самого инструмента, он не запускается и вынуждает меня загрузить последнюю версию.
Я попытался установить 1709 на флешку, которая работает отлично. Поскольку Win10 принудительно обновляет, я удивлен, если система работает после установки последних автообновлений, которые доводят систему до 1803.
Источник
Загрузка компьютера зависает на начальной заставке или черном фоне с мигающим курсором
Описание
Компьютер зависает в момент загрузки — до заставки операционной системы:
- На начальной заставке (заставке БИОС).
- На черном фоне с мигающим курсором (белая черточка/полоска/тире/нижнее подчеркивание в левом верхнем углу).
- Долго висит черный экран.
Причина
Чаще всего, из-за ошибки при инициализации дискового накопителя. Также проблема может быть связана с невозможностью получить корректный ответ от периферийных устройств, ошибки БИОС или проблем с оперативной памятью. Реже — из-за проблем с материнской платой.
Решение
1. Перезагрузка
Система может просто зависнуть при запуске. Пробуем перезагрузить компьютер кнопкой Reset или (если ее нет) удерживая Power, пока компьютер не выключиться.
Иногда, нужно выключить компьютер на некоторое время (минуты 2) и снова его включить.
2. Ждем
В некоторых ситуациях, может выполняться проверка диска или обновление Windows без указания прогресса. В данной ситуации можно просто подождать окончания процесса — он может продолжаться несколько часов.
Необходимо, чтобы загрузка начиналась с того диска, на который установлен загрузчик. Как правило, это тот диск с установленной операционной системой. Если мы не знаем, какой именно это должен быть диск, то пробуем различные варианты.
3. Настройка порядка загрузки в БИОС или извлечение накопителей
Если сбились настройки порядка загрузки, компьютер будет пытаться запустить систему с накопителя, на котором ее нет. Это приведет к проблеме с загрузкой.
Заходим в БИОС, переходим в раздел Boot и проверяем порядок загрузки системы. На первом месте должен быть накопитель, на который была установлена операционная система. Также стоит обратить внимание на настройку порядка загрузки дисков — если их несколько, нужно выбрать именно тот, на котором установлен загрузчик.
Еще можно попробовать извлечь из компьютера все лишние накопители (флешки, внешние диски, карты памяти), из-за которых система может пытаться грузиться с неправильного устройства.
4. После установки Windows
Если проблема возникла после установки операционной системы Windows, скорее всего, был неправильно установлен загрузчик. Пробуем еще раз переустановить систему, отключив от компьютера все дисковые носители, кроме того, на который будем ставить Windows.
5. Проблема с диском
Отключаем все диски и включаем компьютер. Если картина поменяется и появится ошибка «Disk boot failure, Insert system disk and press enter», то значит, проблема точно с диском.
В данном случае можно попробовать:
- Продуть разъемы кабелей и плотно подключить их к диску и материнской плате.
- Заменить сами кабели.
- Протестировать работоспособность диска на другом компьютере. Для этого можно использовать различные утилиты, например, CrystalDiskInfo.
В случае неработоспособности диска, его придется заменить.
6. Сброс настроек БИОС или его перепрошивка
Пробуем сбросить настройки БИОС. Для этого можно в него войти и в разделе Exit применить настройки по умолчанию.
Также можно вытащить батарейку из материнской платы (кабель подачи электропитания должен быть выключен):
Через, минут 10, вставляем обратно батарейку и включаем компьютер.
Также пробуем применить оптимальные настройки — для этого опять заходим в БИОС и находим в разделе Exit пункт «Загрузить оптимальные настройки по умолчанию» (Load Optimal Defaults).
Если сброс настроек не помог, пробуем перепрошить БИОС или обновить его версию.
7. Отключение периферийных устройств
При наличии проблемного устройства, которое не может инициализировать базовая система ввода вывода, компьютер зависнет на начальном окне.
Пробуем отключить все устройства SATA и USB, подключенные к компьютеру (внешние накопители, телефоны, веб-камеры и другое). Оставляем подключенными процессор, память, видеокарту (если используется не встроенная). Теперь подключаем дисковый накопитель с установленной системой и запускаем компьютер. Если система загрузится нормально, подключаем по одному устройства обратно и находим то, из-за которого компьютер не загружается.
8. Отключение питания диска
Выключаем компьютер. Отсоединяем от диска шлейф питания минут на 5 — 10:
Снова включаем компьютер.
9. Удаление драйверов видеокарты
В случае проблем с видеокартой или сбоя работы ее драйвера может возникнуть проблема при загрузке системы. Компьютер дойдет до заставки Windows, после чего зависнет на темном экране.
Для решения проблемы заходим в безопасный режим и удаляем драйвер видеокарты. После загружаем компьютер в обычном режиме. Если система загрузится нормально, обновляем драйвер видеокарты. Если это снова приведет к проблеме с загрузкой, пробуем поставить разные версии драйвера.
10. Проверка оперативной памяти
Проблема может возникнуть из-за проблем с оперативной памятью.
Самый простой способ это проверить — вытащить одну из планок, если их несколько. Также можно проверить модули специальной утилитой, например, Memtest86.
11. Включаем режим Legacy BIOS или UEFI
Старые системы (например, Windows 7), не поддерживают более новые режимы базовой системы ввода вывода (UEFI). Новые версии поддерживают оба режима. Однако, система может загружаться только при том режиме, при котором она была установлена. Таким образом, если настройки БИОС собьются, то загрузка будет невозможна.
В зависимости от версии БИОС, данная настройка имеет свои названия — пробуем найти одну из них и попробовать изменить значение настройки:
- Secure Boot — режим безопасного запуска. Иногда, нужно отключить данную опцию, чтобы можно было настроить остальные.
- Launch CSM — режим совместимости с устаревшими системами.
- UEFI and Legacy / UEFI Only / Legacy Only / Legacy и UEFI Only.
Нам нужно попробовать разные варианты. В некоторых версиях BIOS/UEFI есть опция выбора типа операционной системы — могут быть варианты Windows 8 (7) и Other OS. Для системы, не поддерживающих UEFI выбираем последний вариант.
12. Чистка компьютера и замена термопасты
Полностью разбираем компьютер, чистим его от пыли и грязи. Собираем, включаем и проверяем его загрузку.
Если чистка не помогла, снова разбираем компьютер, снимаем кулер процессора, убираем старый слой термопасты и наносим новый. Проверяем включение и загрузку компьютера.
13. Вздувшиеся конденсаторы на материнской плате
Внимательно осматриваем материнскую плату — на ней не должно быть вздувшихся конденсаторов:
в противном случае, необходимо сдать плату в ремонт или заменить на новую.
14. Перегрев
Проблема также характерна при перегреве дискового накопителя.
Пробуем отключить компьютер и дать ему остынуть в течение 30 минут. Включаем снова.
Для решения вопроса с перегревом, необходимо добавить вентилятор, который будет выдувать воздух из корпуса.
15. Отключение батареи у ноутбука
Если у нас ноутбук, можно попробовать отключить батарею. Если без нее загрузка будет проходить корректно, стоит отнести компьютер в сервис.
16. Восстановление загрузки системы
В результате системных сбоев могут повредиться программные компоненты, отвечающие за нормальную загрузку Windows. Для их восстановления предусмотрен инструмент восстановления загрузки.
Для этого нам нужна установочная флешка с Windows, которую можно сделать по инструкции Создание загрузочной флешки с Windows LiveCD и возможностью установки операционных систем. После загружаем режим восстановления. И наконец, выбираем автоматическое восстановление загрузки системы.
17. Переустановка системы
Если предыдущие варианты не помогли, пробуем переустановить операционную систему. Желательно, при этом, отключить все дисковые накопители, кроме того, на который необходимо поставить Windows.
Если это тоже не поможет, пробуем установить другую сборку Windows.
В чем была проблема?
Если вам удалось решить проблему, поделитесь своим опытом для других. Что помогло:
Источник
Здравствуйте!
На днях купил себе новый SSD. Вставил его в свой ПК и установил туда спокойно Windows 10 Professional. Пользовался 2 дня без проблем. По необходимости взял его с собой к другу, поставил SSD в его ПК, всё подключил — но вместо привычного запуска системы у меня появился чёрный экран с мигающей чёрточкой вверху слева. И оно не пропадает (минут 10-15 точно ждал). До этого в системе друга стоял так же SSD, той же марки но точную модель не могу сказать. Подключаю его SSD с Ubuntu — система загружается и работает. Подключаю свой SSD с Win10 — чёрный экран. При том я использовал те же кабели подключения, так что они точно рабочие.
По советам в интернете освободил все USB входы и запустил систему. Сперва на экране было какое-то сообщение (внизу писало помню что не подключена клавиатура) а затем сразу тот же чёрный экран. Так же пробовал просто ждать — не помогло.
Принёс обратно домой, подключил к домашнему ПК — всё работает, без проблем запустилась Win10.
Теперь уже и не знаю в чём может быть дело. Ниже я скинул точную модель моего SSD, конфигурацию своего PC и конфигурацию другого PC. Если знаете в чём может быть дело — напишите, буду очень благодарен!
SSD
Кликните здесь для просмотра всего текста
SSDNow A400 240GB 2.5″ SATAIII TLC
Мой PC
Кликните здесь для просмотра всего текста
Intel Core i5-7400 3.0GHz/8GT/s/6MB
MSI B250m Gaming Pro
Goodram DDR4-2400 8192MB PC4-19200
Другой PC
Кликните здесь для просмотра всего текста
i7-2600 3.40 x 8
Asus P8Z68-V LX
оперативка не знаю какая, 16 гиг
Заранее спасибо за помощь!
__________________
Помощь в написании контрольных, курсовых и дипломных работ, диссертаций здесь
StrayBullet
Пользователь
Регистрация:
20.01.2013
Сообщения: 303
Рейтинг: 75
Регистрация:
20.01.2013
Сообщения: 303
Рейтинг: 75
TimeToFuture
Пользователь
Регистрация:
07.03.2014
Сообщения: 1260
Рейтинг: 440
Регистрация:
07.03.2014
Сообщения: 1260
Рейтинг: 440
>2015
>Не уметь инсталировать винду
hotw36feels
Пользователь
Регистрация:
14.10.2014
Сообщения: 8666
Рейтинг: 3735
Регистрация:
14.10.2014
Сообщения: 8666
Рейтинг: 3735
в биосе обратно поменяй с флешки на систему
StrayBullet
Пользователь
Регистрация:
20.01.2013
Сообщения: 303
Рейтинг: 75
Регистрация:
20.01.2013
Сообщения: 303
Рейтинг: 75
Народ, мне нужно именно установить винду с флешки, как вернуться в систему я вкурсе. С флешки, так как дисковод не работает. В гугле ничего толкового не нашёл, хотя такие проблемы были у людей
StrayBullet
Пользователь
Регистрация:
20.01.2013
Сообщения: 303
Рейтинг: 75
Регистрация:
20.01.2013
Сообщения: 303
Рейтинг: 75
TimeToFuture сказал(а):↑
>2015
>Не уметь инсталировать виндуНажмите, чтобы раскрыть…
ну помоги пожалуйста, если такой умный.
Molander
Пользователь
Регистрация:
11.11.2012
Сообщения: 10000
Рейтинг: 5358
Регистрация:
11.11.2012
Сообщения: 10000
Рейтинг: 5358
StrayBullet сказал(а):↑
Нажмите, чтобы раскрыть…
В биосе в приоритете загрузки системы ставишь флешку на 1 место, нажимаешь F10 — комп перезагружается и устанавливаешь.
StrayBullet
Пользователь
Регистрация:
20.01.2013
Сообщения: 303
Рейтинг: 75
Регистрация:
20.01.2013
Сообщения: 303
Рейтинг: 75
Molander сказал(а):↑
В биосе в приоритете загрузки системы ставишь флешку на 1 место, нажимаешь F10 — комп перезагружается и устанавливаешь.
Нажмите, чтобы раскрыть…
Я всё так и сделал, но установка не проиходит, появляется чёрный экран с мигающей _. В винде проблемы нету, скачивал и максималку и домашнюю не помогает
Molander
Пользователь
Регистрация:
11.11.2012
Сообщения: 10000
Рейтинг: 5358
Регистрация:
11.11.2012
Сообщения: 10000
Рейтинг: 5358
StrayBullet сказал(а):↑
Я всё так и сделал, но установка не проиходит, появляется чёрный экран с мигающей _. В винде проблемы нету, скачивал и максималку и домашнюю не помогает
Нажмите, чтобы раскрыть…
значит с флешкой что то, или в биосе не правильно выставляешь. Внимательней.
Ripli
Пользователь
Регистрация:
12.04.2013
Сообщения: 3590
Рейтинг: 1129
Регистрация:
12.04.2013
Сообщения: 3590
Рейтинг: 1129
Может ты неправильно «записал» на флешку?
B1ackRaVen
Пользователь
Регистрация:
05.10.2013
Сообщения: 338
Рейтинг: 359
Регистрация:
05.10.2013
Сообщения: 338
Рейтинг: 359
StrayBullet
Пользователь
Регистрация:
20.01.2013
Сообщения: 303
Рейтинг: 75
Регистрация:
20.01.2013
Сообщения: 303
Рейтинг: 75
B1ackRaVen сказал(а):↑
Нажмите, чтобы раскрыть…
вот как раз нашёл другую статью в интернете и там есть способ с этой программой, щас попробую и отпишусь, спасибо
StrayBullet
Пользователь
Регистрация:
20.01.2013
Сообщения: 303
Рейтинг: 75
Регистрация:
20.01.2013
Сообщения: 303
Рейтинг: 75
В биосе всё выставляю правильно, выбрать флешку через boot menu тоже не помогает. Щас буду пробовать создавать загруз флешку, через прогу, которую советовали постом выше
A1kis
Пользователь
Регистрация:
04.09.2012
Сообщения: 5846
Рейтинг: 2809
Регистрация:
04.09.2012
Сообщения: 5846
Рейтинг: 2809
не правильно записал походу
frozenplandota
Пользователь
Регистрация:
01.02.2014
Сообщения: 553
Рейтинг: 479
Регистрация:
01.02.2014
Сообщения: 553
Рейтинг: 479
там есть UEFI его попробуй включить или выключить
и записывай через WinsetupfromUSB
TUUSO
Пользователь
Регистрация:
15.05.2014
Сообщения: 534
Рейтинг: 282
Регистрация:
15.05.2014
Сообщения: 534
Рейтинг: 282
Я бы тебе посоветовал через другую прогу, гемора больше, но у самого все работает.
Там в теме, чувак все подробно объясняет. Удачи
Lancaster1
Пользователь
Регистрация:
26.06.2013
Сообщения: 199
Рейтинг: 80
Регистрация:
26.06.2013
Сообщения: 199
Рейтинг: 80
Была такая проблема, когда хотел установить win 8. Перепробовал очень много сборок с виндой, но установка так и не пошла. Перезаписывал на флешку с помощью всех программ, которые нашел. Забил и решил просто переустановить семерку. Скачал и установил с 1 раза все. В чем была проблема, так и не понял.
StrayBullet
Пользователь
Регистрация:
20.01.2013
Сообщения: 303
Рейтинг: 75
Регистрация:
20.01.2013
Сообщения: 303
Рейтинг: 75
TUUSO сказал(а):↑
Я бы тебе посоветовал через другую прогу, гемора больше, но у самого все работает.
Там в теме, чувак все подробно объясняет. Удачи
Нажмите, чтобы раскрыть…
Завтра тогда попробую этот способ, если ничего не получится с Microsoft Windows 7 USB/DVD Download Tool. Спасибо
demzi
Пользователь
Регистрация:
24.10.2013
Сообщения: 75
Рейтинг: 32
Регистрация:
24.10.2013
Сообщения: 75
Рейтинг: 32
StrayBullet сказал(а):↑
Завтра тогда попробую этот способ, если ничего не получится с Microsoft Windows 7 USB/DVD Download Tool. Спасибо
Нажмите, чтобы раскрыть…
Сам записывал WinSetupFromUSB винду 8.1. Все установилось с 1 раза без проблем.
StrayBullet
Пользователь
Регистрация:
20.01.2013
Сообщения: 303
Рейтинг: 75
Регистрация:
20.01.2013
Сообщения: 303
Рейтинг: 75
вот что пишет,кто знает, как решить эту проблему?
Вот что нашёл в гугле
если ОС, на которой Вы подготавливаете флэшку, является 32-разрядной и
Вы смонтировали образ 64-разрядной Windows, то Вам не удастся запустить bootsect, т.к. данная версия bootsect является 64 битной
И что тогда делать? Винду 64 бит хочу, чтобы 4гб оперативы поставитьОтвет нашёл, щас попробую так сделать http://www.realix.ru/?p=1256
KaiL.by
Пользователь
Регистрация:
20.04.2012
Сообщения: 20
Рейтинг: -1
Регистрация:
20.04.2012
Сообщения: 20
Рейтинг: -1
StrayBullet сказал(а):↑
вот что пишет,кто знает, как решить эту проблему?
Вот что нашёл в гугле
если ОС, на которой Вы подготавливаете флэшку, является 32-разрядной и
Вы смонтировали образ 64-разрядной Windows, то Вам не удастся запустить bootsect, т.к. данная версия bootsect является 64 битной
И что тогда делать? Винду 64 бит хочу, чтобы 4гб оперативы поставитьОтвет нашёл, щас попробую так сделать http://www.realix.ru/?p=1256
Нажмите, чтобы раскрыть…
Молодец!
StrayBullet
Пользователь
Регистрация:
20.01.2013
Сообщения: 303
Рейтинг: 75
Регистрация:
20.01.2013
Сообщения: 303
Рейтинг: 75
Не помогло, опять чёрный экран. Завтра воспользуюсь советом TUUSO
degrunchik
Пользователь
Регистрация:
16.11.2013
Сообщения: 645
Рейтинг: 149
Регистрация:
16.11.2013
Сообщения: 645
Рейтинг: 149
StrayBullet сказал(а):↑
Не помогло, опять чёрный экран. Завтра воспользуюсь советом TUUSO
Нажмите, чтобы раскрыть…
Если не получиться и winsetupfromusb, есть еще такая программа как в интернее полно инструкций как через него создать загрузочную флешку.
philivey
Пользователь
Регистрация:
04.03.2016
Сообщения: 1
Рейтинг: 0
Регистрация:
04.03.2016
Сообщения: 1
Рейтинг: 0
Пробуй с другого образа винды устанавливать
FazZzuR
Пользователь
Регистрация:
09.09.2015
Сообщения: 86
Рейтинг: 51
Регистрация:
09.09.2015
Сообщения: 86
Рейтинг: 51
Лол, попал на форум через гугл, не заметил сразу куда перешел — читаю первые советы и думаю только о том что за дауны тут постят, нигде на технических ресурсах еще не встречал настолько тупых советов. И тут глянул на адресную строку — проиграл в голос. Лишний раз убедился что у доты не самое интеллектуальное комьюнити мягко говоря.
По теме — как то натыкался на решение этой проблемы, связано оно толи с форматированием, то ли с разметкой флешки. Спустя кучу времени столкнулся с проблемой снова и пытаюсь нагуглить забытое решение.
tiran1990
Пользователь
Регистрация:
14.08.2014
Сообщения: 7
Рейтинг: 2
Регистрация:
14.08.2014
Сообщения: 7
Рейтинг: 2
ребята, если еще кого нибудь интересует эта тема, главное при форматирование флешки ставить на нее систему FAT32 обязательно! Программа Windows Download Tool крайне проста в использовании но она не дает выбора как биос будет видеть флешку. Лично у меня она отображалась как USB KEY. В результате при загрузке с нее черный экран и мигающий курсор. Перепробовал менять все в биосе, в т.ч. UEFI включать, ничего не помогало. В итоге тот же самый образ на ту же самую флешку записал через UltraISO. Эта прога дала выбор как биос будет ее воспринимать, ставим как USB-HDD и проблем нет. Надеюсь кому-то мой совет поможет.
Тема закрыта
-
Заголовок
Ответов Просмотров
Последнее сообщение
-
KiraBe
08 Feb 2023 в 04:29Сообщений: 11
08 Feb 2023 в 04:29Сообщений:11
Просмотров:17
-
Сообщений: 3
08 Feb 2023 в 03:37Сообщений:3
Просмотров:11
-
Сообщений: 14
08 Feb 2023 в 02:46Сообщений:14
Просмотров:41
-
Сообщений: 11
08 Feb 2023 в 02:39Сообщений:11
Просмотров:41
-
Сообщений: 11
08 Feb 2023 в 02:36Сообщений:11
Просмотров:51






























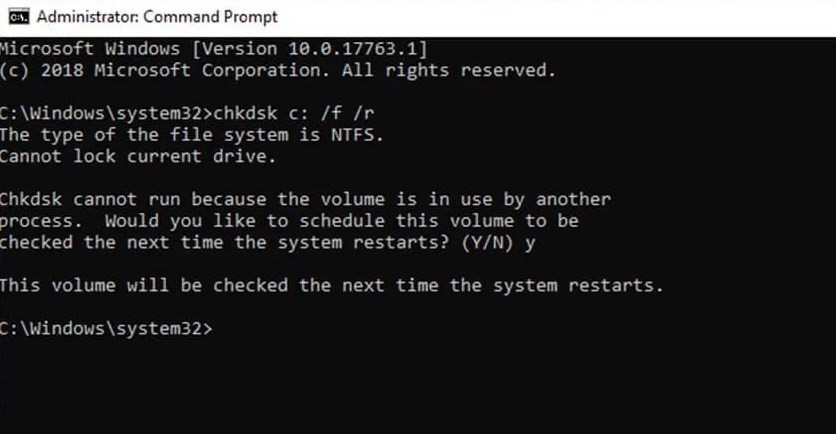












 вот что пишет,кто знает, как решить эту проблему?
вот что пишет,кто знает, как решить эту проблему?