
В этой инструкции подробно о том, почему так происходит и как сделать, чтобы при чистой установке Windows 11 или Windows 10 с флешки можно было выбрать Профессиональную или другую редакцию системы.
Как выбрать Windows 11 и 10 Pro или другую версию при установке и почему такой выбор может не появляться
Рассматриваемая ситуация возникает на компьютерах и ноутбуках, где при покупке была установлена лицензионная Windows 11, 10, 8.1 или 8 определенной версии.
Если на таком ноутбуке или ПК выполнять чистую установку Windows 11 и 10 в режиме UEFI, программа установки проверит, присутствует ли ключ продукта от производителя, хранящийся в БИОС (UEFI) и, если такой есть в наличии, автоматически будет установлена соответствующая редакция Windows 11/10, чаще всего — Домашняя, так как на большинстве фирменных устройств была предустановлена именно она.
В этом есть плюсы: вы получите лицензионную, автоматически активированную (после подключения к Интернету) систему. Если же вам требуется установить иную редакцию системы, например, Windows 11 Pro или 10 Pro, сделать это можно с помощью следующих простых шагов:
- На любом компьютере запустите блокнот (или другой текстовый редактор) и введите следующий текст:
[EditionID] [Channel] Retail
- Сохраните этот файл с именем «ei.cfg». При сохранении в блокноте обязательно в пункте «Тип файла» укажите «Все файлы», иначе к файлу добавится расширение .txt. В качестве кодировки используем UTF-8.
- Скопируйте файл ei.cfg в папку sources на загрузочной флешке Windows 11 или загрузочной флешке Windows 10.
Готово, теперь при загрузке с флешки вы увидите стандартное окно выбора редакции системы, которую нужно установить.
Также, если в качестве содержимого файла ei.cfg использовать
[EditionID] Professional [Channel] Retail
то выбора версии системы появляться не будет, а сразу будет устанавливаться Windows 11 или 10 Pro.
- 14.10.2020
В данной статье рассмотрим ситуацию, когда Вы хотите установить Windows 10 допустим версии Pro, а у Вас при установке нет выбора версии Windows 10 и автоматически устанавливается к примеру «Домашняя» версия. Мы рассматриваем вариант установки из под Биоса на загрузочной флешке.
— Почему такая ситуация происходит?
Данная ситуация возникает из-за того, что в Вашем Биос на ноутбуке или ПК уже вшита лицензия Windows 10. Программа установки системы проверяет, присутствует ли ключ продукта производителя вшитый в Ваш Биос/UEFI, и если он там есть, то установка Windows автоматически определяет Вашу версию и устанавливает соответствующую редакцию.
— Как решить данный вопрос, если Вы хотите установить другую версию Windows 10?
1. Запишите дистрибутив на флешку через официальную утилиту от Microsoft по следующей инструкции.
2. После записи флешки создайте текстовый документ (откройте блокнот) и введите там следующие команды:
[EditionID]
[Channel]
Retail
После сохраните этот файл с именем ei.cfg (Внимание! Итоговое расширение Вашего файла должно быть .cfg, а не .txt)
— Либо Вы можете скачать уже готовый файл с нашего сервера — Скачать
3. Далее, скопируйте файл ei.cfg на Вашу созданную ранее загрузочную флешку в папку sources.
4. Теперь можете снова загрузиться на Вашу загрузочную флешку из под Биоса/UEFI и у Вас будет выбор версии Windows 10.
Выполняя чистую установку Windows 10 на компьютер с предустановленной «десяткой» в режиме UEFI, вы можете внезапно столкнуться с проблемой выбора редакции системы. Точнее, никакого выбора вам предложено не будет, вместо этого сразу начнется установка Windows 10, причем редакции Home. Причина такого поведения мастера-установщика заключается в проверке наличия в BIOS лицензионного ключа производителя.
Если такой ключ имеется, программа установки автоматически инициирует установку соответствующей данному ключу редакции, а поскольку на большинстве компьютеров с предустановленной ОС ставится именно Домашняя версия, мастер-установщик выбирает именно ее. Такой подход имеет свои преимущества, так, после установки системы вам не нужно будет ее активировать, поскольку при первом же подключении к интернету Windows будет автоматически активирована этим вшитым ключом.
Если же вы хотите установить другую редакцию, программе установки необходимо дать соответствующую инструкцию.
Делается это элементарно.
Создайте Блокнотом текстовый файл, откройте его и вставьте в него эти две строчки:
[Channel]
Retail
Сохраните файл как ei.cfg, установив для него кодировку UTF-8.
Этот файл вам необходимо забросить в каталог sources на загрузочном носителе (флешке) с Windows 10. Если такой файл уже имеется в указанной папке, его нужно отредактировать как показано выше.
Когда в следующий раз вы загрузитесь с носителя, программа установки традиционно предложит вам выбрать редакцию системы. А еще вы можете прописать в инструкцию выбор редакции по умолчанию, добавив перед строчками [Channel] и Retail, еще две строки как показано на этом скриншоте.
В данном примере по умолчанию будет выбрана установка Корпоративной редакции, если же вместо Enterprise прописать Professional, мастер-установщик автоматически запустит установку профессиональной редакции.
Загрузка…
Столкнулся с тем что при установке на новый комп нет никакого выбора версии Windows 10 при установке с флешки, сразу устанавливается Домашняя версия. И это с официальных образов с сайта microsoft и со всяких других сборок. Что бы не записал на флешку, всё равно ставится домашняя версия Win10. Почему нет выбора редакции (версии) системы и почему нельзя установить Pro версию и другие…
Далее я расскажу почему так происходит.
Как выбрать версию Windwos 10 при установке, например Windwos 10 Pro.
Все привыкли, что при свежей установке можно выбрать редакцию винды, но на большинстве новых компов это не работает. И это дело не в глючных флешках и плохих образах скаченных прям с сайта Microsoft. Всё дело в том что в новом компьютере или ноутбуке уже есть вшитый в UEFI (BIOS) серийный ключик и он подходит только к домашней версии, соответственно именно она автоматически и выбирается при установке.
Как же решить эту проблему? Ну тут два пути, либо удалить из UEFI все ключи лицензионной винды. Либо доработать скаченный образ ISO. Первый вариант самый простой, но подойдёт если вам не жалко ключика, за который уже заплачены деньги. И вы точно никогда больше не будете ставить на этот комп лицензию win 10 home. А вот как доработать ISO скаченного диска и не потерять собственно уже купленный ключик я сейчас расскажу.
Если вам нужно поставить другую версию системы, например, Windows 10 Pro, а у вас уже есть вшитый ключик от версии Hone, нужно сделать выполнить 3 простых шагов:
- На любом компьютере запустите блокнот (или другой текстовый редактор) и введите следующий текст:
[EditionID] [Channel] Retail
- Сохраните этот файл с именем ei.cfg. При сохранении в блокноте обязательно укажите кодировку UTF-8.
- Копируем этот файл ei.cfg в папку sources на флешке с установкой Windows 10.
Всё! Теперь можно устанавливать Windows с этой флешки. В момент установки перед лицензионным соглашением будет меню с возможностью выбрать вариант редакции виндовс.
Так же можно доработать этот файлик так, чтобы при установке с флешки автоматически ставилась нужная нам редакция Win 10. Например для установки Windows 10 Pro нужно будет прописать в файлик вот такую конструкцию:
[EditionID] Professional [Channel] Retail
Удачной установки!
При установке Windows с флешки у вас может возникнуть проблема — нет возможности выбрать редакцию Windows. Обычно, устанавливается именно версия Windows 10 Домашняя для одного языка. В руководстве ниже мы разберем почему это происходит и как включить окно выбора версии.
После прочтения вы узнаете, как установить нужную вам систему, например, Windows 10 Pro, если нет выбора редакции при чистой установке через биос.
Как установить Windows 10 Pro или Windows 11 Pro, и почему может отсутствовать возможность выбрать версию
Если вы покупали новый ПК с уже установленной операционной системой Windows — такая проблема не редкость. Она возникает т.к. ключ активации и информация о нем могли быть «вшиты» в ваш UEFI (обновленная версия BIOS) производителем устройства.
Такое решение позволяет активировать Windows на этом устройстве автоматически — вы можете переустанавливать систему бесконечно, UEFI (BIOS) сообщает установщику Виндовс какую версию устанавливать.
Что делать, если установщик не дает выбрать версию Windows
- Откройте блокнот:
Кликните правой кнопкой мыши по рабочему столу > наведите на создать > текстовой документ
- В созданном документе введите:
[EditionID]
[Channel]
Retail - После ввода текста нажмите Файл > Сохранить как
- При сохранении выберите Тип файла: Все файлы
Название файла: ei.cfg
На всякий случай проверьте кодировку: UTF-8
- Далее перенесите или скопируйте файл ei.cfg в папку sources на установочной флешке
-
После выполненных шагов переходите к установке Windows. Теперь у вас будет появляться выбор версии при установке с флешки
Установить именно Windows 10 / 11 Professional c флешки:
Создайте файл со значением:
[EditionID] Professional [Channel] Retail
В этом случае выбора версии не будет. Установится именно Windows 10 / 11 Pro
Большое спасибо за прочтение статьи. Зарегистрируйтесь сейчас и получите 200 бонусных рублей!
Вам может быть интересно

Как получить прямую ссылку на скачивание? Скачать Windows по прямой ссылке с официального сайта может…

На известных интернет-площадках вы можете приобрести лицензии Windows по очень низким ценам. Согласитесь, 200рублей за…

Уверены, что-то вам обязательно пригодится! Clipdiary — очень удобный буфер обмена для Win. Программа…
Недавно пришлось переустанавливать windows 10. Загрузочная флешка, для установки, была создана с помощью утилиты от Microsoft. Устанавливал лицензионную операционную систему и не ожидал подвоха. Во время установки не появилось меню «выбор windows 10», я не смог выбрать нужную мне версию операционной системы. Программа установки каким то образом все решила за меня и в результате установила не ту версию, какую нужно мне.
Так делает установщик от Microsoft.
Установщик созданный вами с помощью программы от Microsoft, не всегда установит ту версию операционной системы которую вам надо. Да же если в нем содержится та версия которую вы хотите установить не всегда он поставит ее.
Подвох заключается в том, что если в вашем, например ноутбуке, с завода была установлена лицензионная версия windows для одного языка то ключ ее зашит в памяти ноутбука. В данном случае будет установлена та версия windows 10, которая соответствует этому ключу.
В данном случае windows 10 для одного языка.
У меня была куплена лицензия windows 10 pro и я хотел ее поставить, но установилась домашняя, ключ в памяти зашит от домашней.
Во время установки нет опции, меню, пункта или чего то еще чтоб выбрать ту версию какую вам надо.
Можно конечно просто обновиться до необходимой вам версии.
Я же хочу установить на чистый жесткий диск сразу ту версию которую мне необходимо.
Пролистав несколько, а в реальности не мало, сайтов и перепробовав несколько способов ответ был найден.
Просто и быстро открываем доступ к меню «выбор windows 10».
Первый наш шаг заключается в простом создании загрузочной флешки по инструкции от Microsoft.
Сразу скажу, если вам приходится переустанавливать часто операционную систему и необходимо несколько версий на одном носителе, то во время создания загрузочной флешки выберите обе версии windows как 32 так и 64, и конечно же выберите версию pro, она содержит в себе все остальные версии, ниже pro.
Теперь вам необходимо создать файл с помощью текстового редактора с именем ei.cfg
Имейте в виду, что у файла после точки указано расширение cfg а имя файла ei
Созданный вами файл должен содержать всего две строчки:
[Channel]
Retail
Из комментария к этой статье:
У меня только второй вариант работает
[EditionID]
[Channel]
Retail
Думаю если вы добавите три строчки, как посоветовали в комментарии к этой статье то ничего не изменится, можете смело писать три строчки.
[EditionID]
[Channel]
Retail
Я создал его при помощи простого блокнота, который имеется во всех версиях windows:
Откройте блокнот, напишите необходимый текст, затем выберите файл — сохранить как.
В открывшемся окне выберите куда его сохранить, затем напишите имя файла ei.cfg, выберите кодировку UTF-8, и нажмите сохранить.
Созданный файл необходимо поместить на ваш созданный установочный носитель в папку sources находящуюся в папке х64.
Если вы создали носитель со всеми версиями, для х32 и х64, то необходимо еще скопировать в папку sources находящуюся в папке х32.
Теперь при установке у вас появится меню выбор windows 10 как в версии х32, так и в х64. Вы сможете выбрать ту версию которую вам нужно.
Мне это помогло и я выбрал windows 10 pro.
После чего продолжилась установка и по окончании было проверено, да действительно установилась версия pro.
Всем удачи!
26 июня 2018

Один из частых вопросов при установке Windows 10 с флешки или с загрузочного ISO-образа— почему нет выбора версии (редакции) устанавливаемой версии системы, соответственно нельзя установить Pro: вместо этого сама устанавливается Windows 10 Домашняя.
В этой инструкции подробно о том, почему так происходит и как сделать, чтобы при чистой установке Windows 10 с флешки можно было выбрать Профессиональную или другую редакцию системы.
Как выбрать Windows 10 Pro или другую версию при установке и почему такой выбор может не появляться
Рассматриваемая ситуация возникает на компьютерах и ноутбуках, где при покупке была установлена лицензионная Windows 10, 8.1 или 8 определенной версии.
Если на таком ноутбуке или ПК выполнять чистую установку Windows 10 в режиме UEFI, программа установки проверит, присутствует ли ключ продукта от производителя, хранящийся в БИОС (UEFI) и, если такой есть в наличии, автоматически будет установлена соответствующая редакция Windows 10, чаще всего — Домашняя, так как на большинстве фирменных устройств была предустановлена именно она.
В этом есть плюсы: вы получите лицензионную, автоматически активированную (после подключения к Интернету) систему. Если же вам требуется установить иную редакцию системы, например, Windows 10 Pro, сделать это можно с помощью следующих простых шагов:
1. На любом компьютере запустите блокнот (или другой текстовый редактор) и введите следующий текст:
[EditionID] [Channel] Retail
2.Сохраните этот файл с именем «ei.cfg». При сохранении в блокноте обязательно в пункте «Тип файла» укажите «Все файлы», иначе к файлу добавится расширение .txt.
В качестве кодировки используем UTF-8.
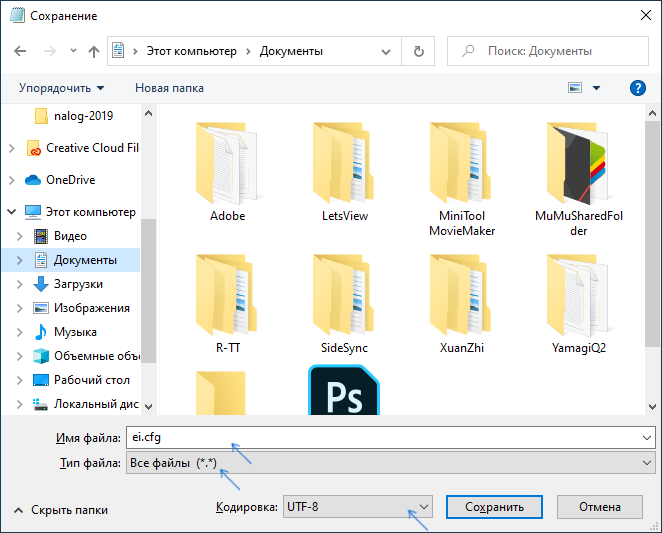
3.Скопируйте файл ei.cfg в папку sources на загрузочной флэшке с Windows 10. (Если вы используете загрузочный ISO-образ, то его необходимо пересохранить (подойдет программа UltraISO — ВАЖНО!!! — пробная версия данной программы работает с образами не более 300 Мб)
Готово, теперь при загрузке с флешки вы увидите стандартное окно выбора редакции системы, которую нужно установить.
Также, если в качестве содержимого файла ei.cfg использовать
[EditionID] Professional [Channel] Retail
то выбора версии системы появляться не будет, а сразу будет устанавливаться Windows 10 Pro.
Содержание
- Нет выбора версии Windows 10 при установке с флешки, сразу устанавливается Домашняя (решение)
- Как выбрать Windows 10 Pro или другую версию при установке и почему такой выбор может не появляться
- Системные требования для разных версий Windows
- Системные требования для операционных систем Windows
- Справочник системных требований всех выпусков Windows
- Требования к системе Windows 1.0x
- Требования к системе Windows 2.x
- Требования к системе Windows 3.1
- Требования к системе Windows NT 3.1
- Требования к системе Windows NT 3.5 Workstation
- Требования к системе Windows NT 3.51 Workstation
- Требования к системе Windows 95
- Требования к системе Windows NT 4.0 Workstation
- Требования к системе Windows 98
- Требования к системе Windows Millenium
- Требования к системе Windows 2000
- Требования к системе Windows XP
- Требования к системе Windows Vista
- Требования к системе Windows 7
- Требования к системе Windows 8
- Требования к системе Windows 8.1
- Требования к системе Windows 10
Нет выбора версии Windows 10 при установке с флешки, сразу устанавливается Домашняя (решение)

В этой инструкции подробно о том, почему так происходит и как сделать, чтобы при чистой установке Windows 10 с флешки можно было выбрать Профессиональную или другую редакцию системы.
Как выбрать Windows 10 Pro или другую версию при установке и почему такой выбор может не появляться
Рассматриваемая ситуация возникает на компьютерах и ноутбуках, где при покупке была установлена лицензионная Windows 10, 8.1 или 8 определенной версии.
Если на таком ноутбуке или ПК выполнять чистую установку Windows 10 в режиме UEFI, программа установки проверит, присутствует ли ключ продукта от производителя, хранящийся в БИОС (UEFI) и, если такой есть в наличии, автоматически будет установлена соответствующая редакция Windows 10, чаще всего — Домашняя, так как на большинстве фирменных устройств была предустановлена именно она.
В этом есть плюсы: вы получите лицензионную, автоматически активированную (после подключения к Интернету) систему. Если же вам требуется установить иную редакцию системы, например, Windows 10 Pro, сделать это можно с помощью следующих простых шагов:
- На любом компьютере запустите блокнот (или другой текстовый редактор) и введите следующий текст:
- Сохраните этот файл с именем «ei.cfg». При сохранении в блокноте обязательно в пункте «Тип файла» укажите «Все файлы», иначе к файлу добавится расширение .txt. В качестве кодировки используем UTF-8.
- Скопируйте файл ei.cfg в папку sources на загрузочной флешке Windows 10.
Готово, теперь при загрузке с флешки вы увидите стандартное окно выбора редакции системы, которую нужно установить.
Также, если в качестве содержимого файла ei.cfg использовать
то выбора версии системы появляться не будет, а сразу будет устанавливаться Windows 10 Pro.
А вдруг и это будет интересно:
Почему бы не подписаться?
Рассылка новых, иногда интересных и полезных, материалов сайта remontka.pro. Никакой рекламы и бесплатная компьютерная помощь подписчикам от автора. Другие способы подписки (ВК, Одноклассники, Телеграм, Facebook, Twitter, Youtube, Яндекс.Дзен)
09.03.2020 в 13:04
Спасибо, было полезно.
10.03.2020 в 10:05
Спасибо! Я несколько раз переустанавливал Windows 10 и всегда ставилась Домашняя. Но в «Параметры — Обновление и безопасность — Активация» мне предлагалось обновить до Pro из Магазина. Я так и поступал. В следующий раз попробую Ваш вариант.
10.03.2020 в 11:05
Спасибо, Дмитрий, очень нужная информация, как всегда от Вас.
10.03.2020 в 11:21
Спасибо за отзыв!
10.03.2020 в 23:16
25.03.2020 в 01:44
а windows 10 pro for workstation в таком варианте прокатит?
[EditionID]
Professional
[Channel]
Retail
25.03.2020 в 08:30
Для Workstation —
[EditionID]
ProfessionalWorkstation
[Channel]
Retail
29.05.2020 в 01:30
Спасибо, очень помогло!
07.06.2020 в 08:04
Здравствуйте. Так и не получилось, сначала появляется ком строка и затем выбор языка.
07.06.2020 в 11:14
Здравствуйте. А версия на более позднем этапе выбирается. Вот здесь видно: https://remontka.pro/windows-10-install/
07.06.2020 в 12:40
Похоже моя ос не дает, окно активации не появляется вообще, даже без этого файла. Стоит 1903 домашняя, а на флешке 1909, где косяк, не пойму.
07.06.2020 в 13:11
да нет, должно работать. т.е. если мы ничего не задаем в файле или файла нет, то будет сама ставиться домашняя (если была предустановлена с завода). если прописали про — будет сама ставиться про. если прописали так, чтобы выбор был — должен быть выбор после нажатия «у меня нет ключа».
файл же именно с расширением cfg, не ei.cfg.txt? Чтобы быть уверенным, нужно включить показ расширений для зарегистрированных типов файлов.
07.06.2020 в 14:28
Спасибо, попробую прописать редакцию, но не про, т.к. про установится без окна выбора, как сейчас домашняя, наверное. Хочу добиться именно окна выбора. С файлом все ок, не в нем дело.
09.06.2020 в 13:38
Не получилось, но зацепило. Установил чистую 1909, все обновления, пробовал все три файла, но не хочет. Визуально, вроде окно открывается, но срыв и далее лицензия. Почему, так въелся ключ или майкрасофт защита?
10.06.2020 в 11:13
Секунду… А вы прямо из запущенной Windows 10 запускаете установку, не компьютер загружаете с флешки?
10.06.2020 в 11:18
Классически, через Биос.
10.06.2020 в 11:32
Тогда сдаюсь. Проверил у себя — работает метод.
18.08.2020 в 22:17
Согласно фразы «но не про, т.к. про установится без окна выбора, как сейчас домашняя», имеется подозрение на наличие в дистрибутиве файла AutoUnattend.xml с указанием индекса/ключа и/или файла pid.txt В таких случаях в ei.cfg возможны нюянсы при наличии секции [EditionID] в файле.
Про требование кодировки UTF-8 для файла ei.cfg не понял. В файле нет кирилицы и кодировка может быть ANSI/OEM/UTF-8.
19.06.2020 в 14:09
метод рабочий, тока проверил. спасибо за помощь
05.07.2020 в 02:24
А с enterprise версией так прокатит?
05.07.2020 в 09:47
А там образ по идее другой. Так что точно не знаю.
18.08.2020 в 22:22
В дистрибутиве Windows 10 Корпоративная LTSC имеется штатный файл ei.cfg размером 58 байт и с содержимым:
[EditionID]
EnterpriseS
25.08.2020 в 19:20
Это что получается, если автоматом установится винда — она так же автоматом активируется (т.е. подойдет ключ от windows 8)? А если другую редакцию выбрать-ключ не подойдет?
26.08.2020 в 09:51
Да, все верно. Если выбрать другую редакцию (например, Про), то система будет не активирована, пока вы вручную уже в параметрах не введете ключ именно для Pro.
26.08.2020 в 11:12
Понял. Спасибо за ответ. Только у меня та же проблема, что у Сергея: разместил файл ei.cfg в папке sources: флешка/WINSETUP/Windows10/sources и все равно пропускает выбор редакции. На флешке Windows 10-х64 ALL (2004).
27.08.2020 в 15:19
Админ, если не сложно-дополни статью (уверен, многим пригодится):
В общем, попробовал я разные варианты: на одной флешке стоит только Windows 10-х64 ALL, на другой-несколько ОС (Windows 10-х64 ALL, Windows 7 ALL, Windows ХР и Acronis True Image 2018), которые записаны программой «WinSetupFromUSB».
На первой флешке сначала попробовал вариант:
В итоге в начале загрузки выдает ошибку типа: Ни одной редакции не найдено.
Попробовал:
Переходим ко второй флешке (с которой уже 2 дня вожусь):
«WinSetupFromUSB» работает следующим образом: На флешке создается папка «WINSETUP», где создаются папки для каждой ОС (например, для Acronis True Image 2018 на флешке создается папка «ISO», куда записывается образ). Если открыть например, папку «W10_x64», то мы в ней увидим ту самую папку «sources», а так же образ Windows 10-х64 ALL. Да-да, именно образ (*.iso). Закидывать данный файл в папку «sources» бессмысленно.
Нужно сделать следующее: Берем наш образ, открываем его программкой «UltraISO», находим папку «sources», после чего закидываем туда наш файл (желательно сразу второй вариант, с добавлением «[EditionID]», ибо с первым может не
получиться) и сохраняем новый образ. Далее, прогой «WinSetupFromUSB» заново записываем наш новый образ на флешку. Готово.
27.08.2020 в 15:33
UPD. Перед тем, как записывать заново образ-желательно через командную строку удалить ID ОС, которая стояла до этого, ибо могут возникнуть проблемы с загрузкой (у меня на USB драйвера ругалась). Как это сделать-можете загуглить или написать мне, скину инструкцию, как это сделать, а так же как редактировать меню загрузки и как в качестве фона добавить свою картинку.
28.08.2020 в 18:26
Спасибо! Ваш способ помог сделать выбор системы при установке.
Системные требования для разных версий Windows
Системные требования для операционных систем Windows
Минимальные и рекомендуемые системные требования для всех выпусков Windows, начиная с самого первого издания, заканчивая последним.
Прошло более 30 лет с момента выхода самой первой операционной системы от корпорации Microsoft, основателем которой является американский предприниматель Уильям Генри Гейтс III, более известный как Билл Гейтс (Bill Gates). Были взлеты и падения, но каждый следующей выпуск операционной системы, был как праздник! Конечно есть те, которым не нравится Windows, это выбор каждого, но без Билл Гейтса, не было бы самой компании Microsoft, а значит не было бы и ОС Windows, которая уже вошла в мировую историю.
Справочник системных требований всех выпусков Windows
В каталог не вошли серверные версии.
Требования к системе Windows 1.0x
- Год выпуска и годы поддержки: 1985 — 2001 (Дата Выпуска: 20 ноября 1985 г.);
- Процессор — Модель 8088;
- ОЗУ — 256 Кбайт;
- Место на жестком диске — 3 Мб;
- Разрядность — 16 бит;
- Ветка — 16 бит;
До Windows 1 был MS-DOS, поэтому самое главное новшество — графический интерфейс и возможность управления при помощи мыши
Оценка системы — Неудача
Операционная система не поддерживается и не используется
Требования к системе Windows 2.x
- Год выпуска и годы поддержки: 1987 — 2001 (Дата выхода: 9 декабря 1987 г.);
- Windows 2.1 официально выпущена 27 мая 1988
- Процессор — Модель 8088;
- ОЗУ — 256 Кбайт;
- Место на жестком диске — 3 Мб;
- Разрядность — 16 бит;
- Ветка — 16 бит;
Оценка системы — Нейтрально
Операционная система не поддерживается и не используется
Требования к системе Windows 3.1
- Год выпуска и годы поддержки: 1992 — 2001 (Дата выхода: 6 апреля 1992 г.);
- Процессор — Модель 8086/8088 (Рекомендуемые 80486DX 33 МГц);
- ОЗУ — 640 Кбайт (Рекомендуемые 4 Мб);
- Место на жестком диске — 6,5 Мб (Рекомендуемые 4 60 Мб);
- Разрядность — 16 бит;
- Ветка — 16 бит;
Оценка системы — Успех
Операционная система не поддерживается и не используется
Требования к системе Windows NT 3.1
- Год выпуска и годы поддержки: 1993 — 2001 (Дата выхода 27 июля 1993 г.);
- Процессор — Модель Intel 80386;
- ОЗУ — 2 Мб;
- Место на жестком диске — 8 Мб;
- Разрядность — 16, 32 и 64 бита;
- Ветка — NT3.1
Первая система на базе ядра NT
Поддержка файловой системы NTFS
Операционная система не поддерживается и не используется
Требования к системе Windows NT 3.5 Workstation
- Год выпуска и годы поддержки: 1994 — 2001 (Дата выхода: 21 сентября 1994 г.);
- Процессор — 33 МГц;
- ОЗУ — 12 Мб;
- Место на жестком диске — 70 Мб;
- Разрядность — 16, 32 и 64 бита;
- Ветка — NT3.51
Операционная система не поддерживается и не используется
Требования к системе Windows NT 3.51 Workstation
- Год выпуска и годы поддержки: 1995 — 2001 (Дата выхода: 30 мая 1995 года);
- Процессор — 33 МГц;
- ОЗУ — 12 Мб;
- Место на жестком диске — 70 Мб;
- Разрядность — 16, 32 и 64 бита;
- Ветка — NT4.0
Операционная система не поддерживается и не используется
Требования к системе Windows 95
- Год выпуска и годы поддержки: 1995 — 2001 (Дата выхода 24 августа 1995 г.);
- Процессор — Модель 80386 DX (Рекомендуемые Pentium);
- ОЗУ — 4 Мб (Рекомендуемые 8 Мб);
- Место на жестком диске — 50 Мб (Рекомендуемые 100 Мб);
- Разрядность — 32 бита;
- Ветка — 9x;
Оценка системы — Неудача
Операционная система не поддерживается и не используется
Требования к системе Windows NT 4.0 Workstation
- Год выпуска и годы поддержки: 1996 — 2004 (Дата выхода 24 августа 1996 г.);
- Процессор — Модель 486/25 (Рекомендуемые 486DX2/50);
- ОЗУ — 12 Мб (Рекомендуемые 24 Мб);
- Место на жестком диске — 128 Мб (Рекомендуемые 1 Гб);
- Разрядность — 32 и 64 бита;
- Ветка — NT4.0;
Операционная система не поддерживается и не используется
Требования к системе Windows 98
- Год выпуска и годы поддержки: 1998 — 2006 (Дата выхода 25 июня 1998 года);
- Процессор — Модель 486DX 66 МГц (Рекомендуемые Pentium);
- ОЗУ — 16 Мб (Рекомендуемые 24 Мб);
- Место на жестком диске — 200 Мб (Рекомендуемые 500 Мб);
- Разрядность — 32 бита;
- Ветка — 9x;
Оценка системы — Успех
Операционная система не поддерживается и не используется
Требования к системе Windows Millenium
- Год выпуска и годы поддержки: 2000 — 2006 (Дата выхода 14 сентября 2000 г.);
- Процессор — 150 МГц (Рекомендуемые 300 МГц);
- ОЗУ — 32 Мб (Рекомендуемые 128 Мб);
- Место на жестком диске — 200 Мб (Рекомендуемые 500 Мб);
- Разрядность — 32 бита;
- Ветка — 9x;
Оценка системы — Провал
Операционная система не поддерживается и не используется
Требования к системе Windows 2000
- Год выпуска и годы поддержки: 2000 — 2010 (Дата выхода 17 февраля 2000 г.);
- Процессор — 133 МГц (Рекомендуемые 1 ГГц);
- ОЗУ — 32 Мб (Рекомендуемые 128 Мб);
- Место на жестком диске — 2 Гб (Рекомендуемые 20 Гб);
- Разрядность — 32 бита;
- Ветка — NT5.0
Оценка системы — Нейтрально
Операционная система не поддерживается и не используется
Требования к системе Windows XP
- Год выпуска и годы поддержки: 2001 — 2010 (Дата выхода: 24 августа 2001 г.);
- Процессор — 233 МГц (Рекомендуемые 300 МГц и выше);
- ОЗУ — 64 Мб (Рекомендуемые 128 Мб для 32 и 256 для 64-разрядной системы;);
- Место на жестком диске — от 1.5 Гб и выше (для 32-разрядной и 64-разрядной системы);
- Видеоадаптер и монитор — Super VGA (800X600);
- Оптические накопители — CD-ROM (Рекомендуемые — DVD-ROM);
- Устройства ввода — Клавиатура (Рекомендуемые — Клавиатура и мышь);
- Другие устройства — Звуковая карта, колонки и/или наушники;
- Разрядность — 32 и 64 бита;
- Ветка — NT5.1
Редакции:
— Windows XP Starter Edition
— Windows XP Home Edition
— Windows XP Professional
— Windows XP Media Center Edition
— Windows XP Embedded
— Windows XP Embedded POSReady 2009
— Windows XP 64-bit Edition
— Windows XP Professional x64 Edition
Оценка системы — Большой успех
Операционная система не поддерживается но используется
Требования к системе Windows Vista
- Год выпуска и годы поддержки: 2006 — 2017 30 (Дата выхода ноябрь 2006);
- Процессор — 800 МГц (Рекомендуемые 1 ГГц и выше);
- ОЗУ — 512 Мб (Рекомендуемые 1 Гб);
- Место на жестком диске — 20 Гб, (Рекомендуемые 40 Гб);
- Разрядность — 32 и 64 бита;
- Ветка — NT6.0
Редакции:
— Windows Vista Начальная (Starter)
— Windows Vista Домашняя базовая (Basic)
— Windows Vista Домашняя расширенная (Premium)
— Windows Vista Бизнес (Business)
— Windows Vista Корпоративная (Enterprise)
— Windows Vista Максимальная (Ultimate)
— Windows Vista Ultimate Upgrade Limited Numbered Signature Edition
Оценка системы — Провал
Операционная система не поддерживается и редко используется
Требования к системе Windows 7
- Год выпуска и годы поддержки: 2009 — 2020 (Дата выхода: 22 июля 2009 г.);
- Процессор — с тактовой частотой 1 ГГц и выше;
- ОЗУ — 1 ГБ для 32 или 2 ГБ для 64-разрядного процессора. (Рекомендуемые 4 Гб);
- Место на жестком диске — 16 Гб, (Рекомендуемые 20 Гб);
- Разрядность — 32 и 64 бита;
- Ветка — NT6.1
Редакции:
— Windows 7 Начальная (Starter)
— Windows 7 Домашняя базовая (Home Basic)
— Windows 7 Домашняя расширенная (Home Premium)
— Windows 7 Профессиональная (Professional)
— Windows 7 Корпоративная (Enterprise)
— Windows 7 Максимальная (Ultimate)
Оценка системы — Успех
Немного подробнее про Windows 7 Начальная (Starter) — она только в 32-битном исполнении, видит всего до 2 Гб оперативной памяти, и для работы нужно всего ОЗУ — 512 Мб. Самая нетребовательная и шустрая система их всех версий Windows после Windows XP. Если у вас старый ноутбук или стационарный ПК, у которого всего 1 или 2 ГБ памяти, то подойдет именно Windows 7 Начальная (Starter).
Операционная система уже не поддерживается но активно используется
Требования к системе Windows 8
- Год выпуска и годы поддержки: 2012 — 2016 (Дата выхода: 26 октября 2012 года);
- Процессор — с тактовой частотой 1 ГГц и выше;
- ОЗУ — 1 ГБ для 32 или 2 ГБ для 64-разрядного процессора. (Рекомендуемые 4 Гб);
- Место на жестком диске — 16 Гб, (Рекомендуемые 20 Гб);
- Разрядность — 32 и 64 бита;
- Ветка — NT6.2
Редакции:
— Windows 8 Для одного языка
— Windows 8 С Bing
— Windows 8 (Core)
— Windows 8 Профессиональная (Professional)
— Windows 8 Профессиональная c Windows Media Center (Professional Windows Media Center)
— Windows 8 Корпоративная (Enterprise)
Оценка системы — Провал
Операционная система уже не поддерживается и почти не используется
Требования к системе Windows 8.1
- Год выпуска и годы поддержки: 2013 — 2023 (Дата выхода 17 октября 2013 года);
- Процессор — с тактовой частотой 1 ГГц и выше;
- ОЗУ — 1 ГБ для 32 или 2 ГБ для 64-разрядного процессора. (Рекомендуемые 4 Гб);
- Место на жестком диске — 16 Гб, (Рекомендуемые 20 Гб);
- Разрядность — 32 и 64 бита;
- Ветка — NT6.3
- Последняя версия: 6.3.9600.17031
Редакции:
— Windows 8.1 Для одного языка
— Windows 8.1 С Bing
— Windows 8.1 (Core)
— Windows 8.1 Профессиональная (Professional)
— Windows 8.1 Профессиональная c Windows Media Center (Professional Windows Media Center)
— Windows 8.1 Корпоративная (Enterprise)
Оценка системы — Нейтрально
Операционная система поддерживается и используется
Требования к системе Windows 10
- Год выпуска и годы поддержки: 2015 — 2025 (Дата выхода: 29 июля 2015 г.);
- Процессор — с тактовой частотой 1 ГГц и выше;
- ОЗУ — 1 ГБ для 32 или 2 ГБ для 64-разрядного процессора. (Рекомендуемые 4 Гб);
- Место на жестком диске — 16 Гб, (Рекомендуемые 20 Гб);
- Разрядность — 32 и 64 бита;
- Ветка — NT10
- Последняя версия: 10.0.18363.628 (28 января 2020);
- Частота обновления финальных версий: 2 раза в год — в марте и в сентябре
- Написано на: Си, C++, C Sharp
- Способы обновления: Центр обновления Windows, Microsoft Store, Служба обновления Windows Server
Редакции:
— Windows 10 Домашняя (Home)
— Windows 10 Профессиональная (Professional)
— Windows 10 Корпоративная (Enterprise)
Оценка системы — Успех
Операционная система поддерживается и активно используется
Стал свидетелем ситуации, когда на ноутбук пытались установить Windows 10 версии Pro, но устанавливалась Home (домашняя для одного языка).
Выполнялась абсолютно чистая установка с загрузочной флэшки. Во время установки Pro версия была доступна для выбора.
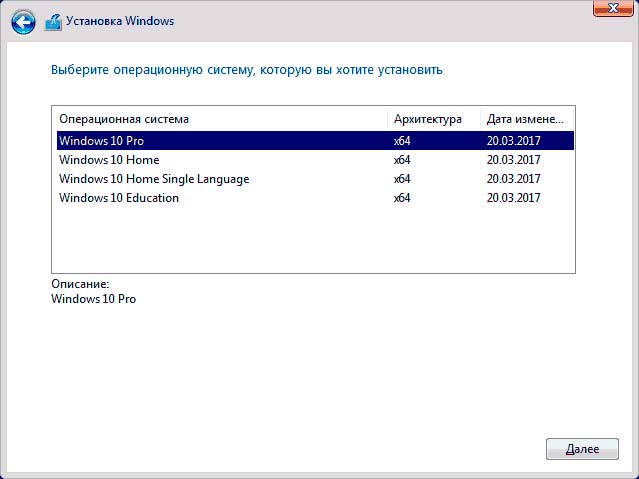
Установка продолжалась без каких либо предупреждений, но после установки Windows 10 Pro превращалась в Windows 10 Home. Потом ее пытались активировать, в активаторах менять редакцию — все безрезультатно.
Причины
В BIOS ноутбука прошит ключ от редакции, с которой он продавался. После установки ОС подхватывает этот ключ и обновляется до редакции с которой продавался ПК.
Решение
В BIOS нужно поискать пункты поддержки конкретной ОС и отключить (картинка ниже).
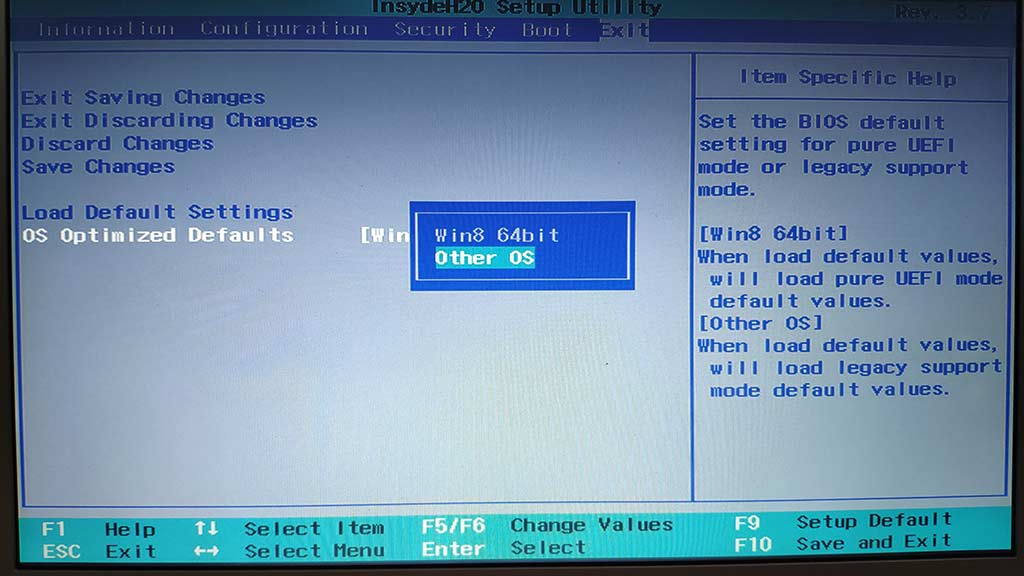
Ищите и устанавливайте редакцию Business edition.
Windows выпускается в редакциях Business and consumer. В обеих редакциях можно выбрать Home, Pro, Education, Enterprise. Отличие редакций в том, что в редакции образов Business edition интегрированы GVLK ключи для KMS. В редакциях образов Consumer edition — стандартные ключи установки.















