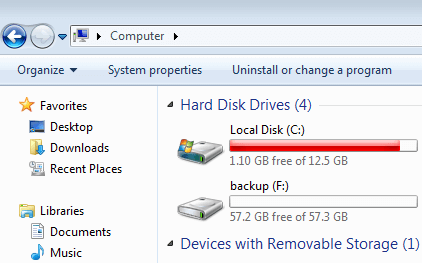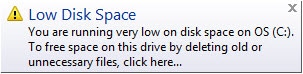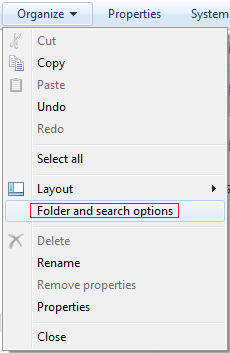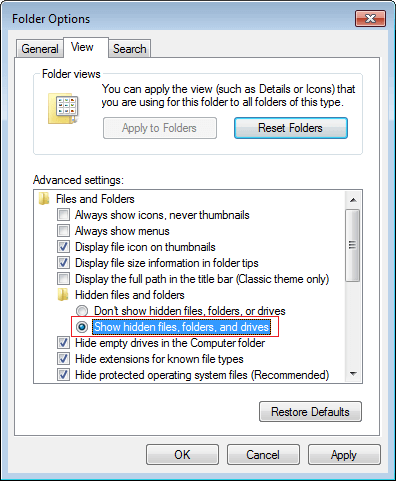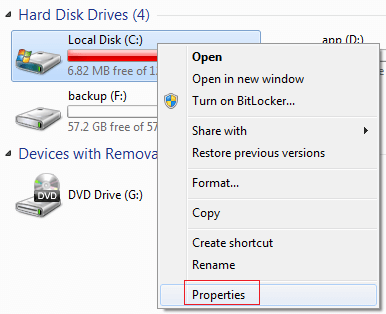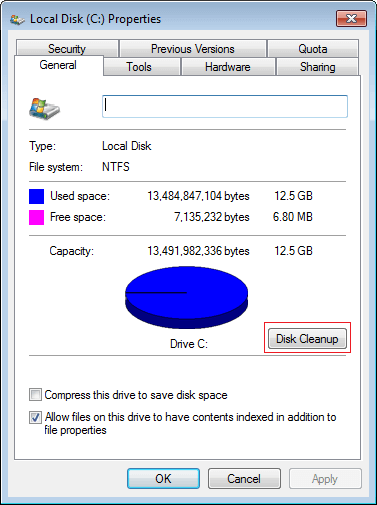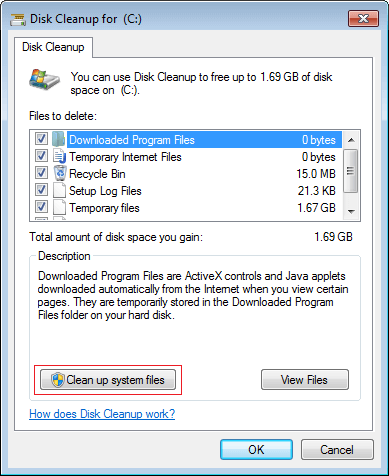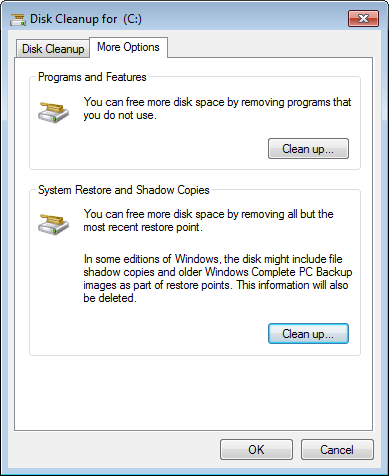Настройки диска -> форматирование
Вот только системный диск на 100 гб и свободных 2 мб
блин попробуй перекинуть раздел с забитым местом в конец диска акронис диск деректору , а свободное место оставить под систему ,и система сама при создании системного раздела создаст загрузочный диск в 100 мб ,а свободное место под системный диск будет
У вас пустое место в начале диска >4Гб.
Создайте в нём пустой раздел на 100Мб (или 350Мб если в обозримом будущем планируется переход на Win8+) и сделайте его активным.
Делать через diskpart:
Shift+F10
diskpart
select disk 0
create par pri size=100 (либо 350)
active
Если раздел будет создаваться после имеющихся разделов, то create par pri size=100 offset=0 либо 1024
Я сталкивался с такой проблемой. Сразу скажу, изначально мой диск был отформатирован и разделы на нём отсутствовали. Мне помогло в этом случае следующее: Я просто удалил все загрузочные и резервные «мелкие» разделы на соседнем первом диске.
Пытаюсь установить Windows 7. Но при установке появляется ошибка: «Недостаточно места на диске, на который вы хотите установить систему, минимум 16146 Мб». Я ставлю 60 Гб, но установщик продолжает выдавать ту же самую ошибку. Подскажите, как это можно исправить?
Ответ эксперта:
Здравствуйте, Максим!
Основная причина Вашей проблемы кроется в разделе «Зарезервировано системой», именно в этот раздел записываются файлы загрузки ОС и если под раздел выделено 5-10 Мб (в среднем до 100 Мб), эта ошибка так и будет Вас преследовать.
Поэтому Вам необходимо, используя стороннее ПО, например, «Acronis Disk Director», увеличить раздел «Зарезервировано системой» до нужных объёмов. Или в этом разделе проверить «мусорные файлы», к примеру, ненужные файлы резервной копии.
Для корректной работы рекомендовано не менее 100 Мб свободного места.
На Ваш вопрос ответил:

Профессиональная помощь в настройке, администрировании, переустановке любых программ и операционных систем семейства Windows.
подробнее
- Автор: Андрей Пономарев
- Распечатать
Оцените статью:
- 5
- 4
- 3
- 2
- 1
(5 голосов, среднее: 3 из 5)
Поделитесь с друзьями!
Содержание
- Возвращаем свободное место на диске в Windows 7, 8, 10
- Недостаточно памяти в Windows 7 — исправление ошибки
- Разновидности памяти
- Признаки недостатка
- Причины ошибки
- Пути предотвращения
- Малый объем ОЗУ
- Недостаточно места в файле подкачки
- Мало места на жёстком диске
- Программа «ворует» всю память
- Ничего не помогло
- Проблема при установке Windows 7
- Привод C полный | не хватает места в Windows 7
- Почему диск C не хватает места в Windows 7
- Как исправить Windows 7 C диск полный выпуск
- ① Расширьте диск C, чтобы увеличить свободное пространство
- ② Очистите диск, чтобы освободить место
- ③ Изменить способ запуска вашего компьютера (необязательно)
- Решаем проблему с нехваткой памяти на ПК
- Не хватает памяти
- Причина 1: ОЗУ
- Причина 2: Файл подкачки
- Причина 3: Процессы
- Причина 4: Жесткий диск
- Причина 5: Одно приложение
- Заключение
Возвращаем свободное место на диске в Windows 7, 8, 10
Всем привет! Т.к. самая популярная операционная система сейчас windows, я решил на ней показать как можно вернуть свое законное, на системном диске свободное место.
1. Сначала нам понадобится утилита сиклинер. В ней сразу убиваем весь лишний мусор. Эта программа стала на столько популярной, что ей уже моя мама уже наверно будет пользоваться 🙂 Тут рассказывать нечего, запускаем, выбираем слева необходимые пункты и нажимаем очистить.
Тут сразу очистится весь системный мусор ну почти весь 🙂 Смотрим дальше…
2. Теперь можно обратится за помощью, к так же системной утилите, под простым названием очистка диска (ничего личного не удаляет). Ещё можно найти по адресу пуск — все программы — стандартные — служебные — очистка диска.
Выбираем ваш диск с операционной системой и ок.
Тут выбираем ненужные файлы (кстати тут можно удалить предыдущую установку windows, если она у вас есть). Но перед этим в соседней вкладке (дополнительно) вы можете удалить последние точки восстановления и оставить последнюю нажав очистить.
Если у вас включено восстановление системы, то места значительно станет больше. Потом нажимаем ок и утилита удалить то, что вы выбрали.
3. Теперь можно удалить ненужные компоненты, например если вы не играете в игры удалить игры, если не используете messengerom, то удалить его. Для этого заходим в мой компьютер и вверху выбираем удалить или изменить программу. Сначала посмотрите на список установленных программ, может что не нужно, так удалите и появится ещё свободное место на диске! Если удалили или нечего удалять идем во включение и отключение компонентов windows.
Выключайте не нужные компоненты и место свободное ещё прибавится. Кстати тут вы можете и включить необходимые компоненты.
4. Теперь ещё одним важным моментом является папка winsys, если папка windows много весит. C:windowswinsys, иногда она занимает катастрофически огромных размеров! С этим нужно заниматься долго, так что не буду пудрить голову. Кому интересно будет узнать вот файл.
5. Смотрим вдруг у вас на диске лежат ненужные файлы. В самом начале диска должно выглядеть вот так (будьте внимательны, вдруг у вас лежит папка с программой):
Далее смотрим в папке пользователи.
6. Если у вас один пользователь, будет проще, если нет, придется просмотреть всех пользователей. Мне почти повезло, у меня мой пользователь и мамин. А т.к. мама кроме как просмотра одноклассников ничего не делает, то лезть в её папку не стоит)
Тут конечно самая главная папка это загрузки (в свойствах её можно переместить). Все качается туда по стандарту. Так же можно найти и в других папках много файлов. Не забудьте так же, посмотреть что у вас на рабочем столе! У меня много файлов, т.к. у меня показаны ещё и скрытые файлы!
7. Теперь можно убрать файл подкачки или перенести на другой диск. Для этого заходим в:
пуск — панель управления – система — дополнительные параметры системы — дополнительно — быстродействие – параметры — дополнительно — виртуальная память — изменить
Выбираем без файла подкачки. А, чтобы перенести на другой диск, просто нажимаем на диск D например и выбираем размер файла подкачки или же по выбору системы.
8. Удалить одинаковые файлы. Возможно у вас на диске завалялись одинаковые файлы. Дубли редко бывают нужны, по этому ищем подходящую программу для поиска одинаковых файлов и удаляем.
9. Можно посмотреть сохранения от игр, бывает они много весят.
10. Удалить из карантина антивируса зараженные файлы. Если антивирус отправил в карантин весомый файл, можно его удалить)
11. Да кстати, посмотрите что у вас в корзине)
12. Удалить хелпы и мануалы, если вы ими не пользуетесь в папке:
13. Удалить весь кэш программ в папке: C:WindowsPrefetch (что нужно, windows создаст заново) 14. Очищаем папку: C:WindowsSoftwareDistributionDownload 15. Так вот с этим товарищем аккуратно! Папка может занимать много, это папки и инсталлированные пакеты программ, установленных у вас на компьютере. После их удаления, нельзя будет добавлять компоненты и деинсталлировать программы. Но это не для всех программ. Тут вы делаете на свой страх и риск, у меня например после удаления было все хорошо.
16. Тут хранятся драйвера, удаление на свой страх и риск, я удалять не пробовал, но говорят можно только придется постоянно пихать диски с драйверами. Вот эта папка:
17. Бывает много хлама ещё тут например — остаются старые папки от удаленных программ:
C:Usersимя вашего пользователяAppData
Если вам до сих пор не хватает места на диске, то нужно воспользоваться программа, которая покажет, какой файл занимает много места. Больше способов не вспомнил, если знаете — пишите в комментариях. А на этом все, надеюсь вы вернули свободное место на диске 🙂 Теперь можно расслабиться)
Источник
Недостаточно памяти в Windows 7 — исправление ошибки

Разновидности памяти
Для того чтобы разобраться в причинах этой проблемы, нужно понять, о какой разновидности памяти идет речь. Многие пользователи полагают, что когда система выдает подобную ошибку, то это касается переполненности места на физическом жестком диске (HDD). Однако это предположение ошибочно.

Признаки недостатка
Операционная система выдаёт сообщение об ошибке лишь в крайнем случае, когда она столкнулась с непосредственным кризисом. Юзер может понять, что в файле подкачке недостаточно места, задолго до этого момента. В работоспособности ПК на это указывают некоторые признаки:
При возникновении таких проблем стоит задуматься о возможной нехватке ОП.
Однако не всегда наличие подобных затруднений означает непосредственный недостаток оперативной памяти.
Причины ошибки
Подобравшись вплотную к решению проблемы, необходимо разобраться, почему она возникла. Наиболее распространёнными причинами нехватки ОП являются следующие:
Для того чтобы не гадать о возможных причинах, повлёкших за собой проблему, можно сделать диагностику, проводимую непосредственно системой. Чтобы увидеть результаты, можно произвести печать для большей наглядности. Это эффективно, если проблема возникла на предприятии, где вы работаете, и руководство требует отчёта.
Но не стоит отчаиваться и писать в службу поддержку, эти причины успешно устраняются самим пользователем, и сложности с их решением возникнуть не должно. Но всё-таки гораздо лучше предотвратить наличие этой проблемы.
Пути предотвращения
Итак, что делать, если не хватает оперативной памяти? Существуют различные методы решения данной проблемы.
Малый объем ОЗУ
Ранее причина нехватки памяти уже связывалась с недостаточным объёмом RAM. Для того чтобы понять, так ли это, нужно зайти в документацию компьютера и посмотреть объем установленной памяти (ОЗУ). Если щёлкнуть по ярлыку «Мой компьютер» и нажать «Свойства», открывается следующее окно:
Здесь можно узнать не только объем ОП, но и частоту процессора (указываемую в разрядных числах), а также много другой полезной информации.
На сегодняшний день 2 Гб ОЗУ считается не таким уж и большим объёмом, вполне вероятно, что их может не хватать для функционирования ПК или ноутбука (это зависит от операций, которые на нём совершаются). Поэтому, обратившись к документации компьютера или его изготовителю, нужно выяснить, какой тип RAM совместим с представленной моделью персонального компьютера, и приобрести дополнительное устройство необходимого объёма.
Недостаточно места в файле подкачки
Объем файла подкачки (виртуальной памяти) может быть уменьшен самим пользователем, либо же его количества стало недостаточно для повседневных задач ПК. В отличие от предыдущего способа решения проблемы, этот не потребует каких-либо денежных вложений, а лишь нескольких минут пользовательского времени.

В открывшемся диалоговом окне открываем вкладку «Дополнительно» — подвкладку «Быстродействие» — и выбираем «Параметры».
В параметрах быстродействия необходимо также открыть вкладку «Дополнительно» и найти здесь подвкладку «Виртуальная память».
Если в свойствах ВП режим «Автоматически выбирать…» включён, то его нужно отключить, сняв галочку.
Если в системе стоит несколько жёстких дисков, то файл подкачки можно перенести на другой диск, что также способно повлиять на работоспособность ОС. Что касается размера, задаваемого для виртуальной памяти, то он выставляется в зависимости от объёма ОЗУ — в полтора раза больше для повседневных задач и в два раза больше для игр или других затратных приложений.
Однако стоит помнить, что такой способ, кроме решения проблемы с отсутствием памяти, может существенно замедлить производительность ПК. Поэтому настоятельно не рекомендуется выставлять высокие показатели для представленной функции.
Мало места на жёстком диске

Наиболее известной и полезной в освобождении дискового пространства, безусловно, является Ccleaner. При его помощи можно легко почистить дисковое пространство, и решение проблемы вполне может удаться.
Программа «ворует» всю память
Бывает, причина кроется вовсе не в виртуальной памяти или ОЗУ, а в том, что определённый процесс или приложение занимает слишком много ресурсов.
Если это новоустановленная программа, то весьма вероятно, что компьютер в силу требований этого приложения не способен обеспечить его стабильную работоспособность. В таком случае стоит посмотреть на рекомендованные требования для игры или программы и сравнить их с показателями своего ПК или ноутбука.
Однако, если раньше это приложение работало стабильно, такая ошибка может свидетельствовать о непосредственном сбое работы в программе или вредоносном вмешательстве извне. Обычно об этом свидетельствует ошибка вроде: «Недостаточно памяти для завершения операции».
Чтобы определить, какой процесс отбирает слишком много ОП, необходимо открыть Диспетчер задач. В Windows 7 он открывается через команду, вызываемую посредством связки клавиш Ctrl+Alt+Delete. В появившемся меню нужно выбрать «Диспетчер задач».
В диалоговом окне Диспетчера задач Windows выберите вкладку «Процессы».
Отсортировав столбец «Память», можно увидеть, какие процессы сильнее всего нагружают ОП. Если такая программа действительно существует и заметно, что она использует слишком много ресурсов ПК, нужно разобраться, что это за приложение.
Программа, с которой вы уже знакомы, может вызывать повышенное использование занятой оперативной памяти в случае, если производится автоматическое обновление или же программа сама по себе может занимать столько пространства.
Однако, если вы не замечали подобного за этим приложением, это может свидетельствовать о сбое в его работе. Тогда рекомендуется закрыть программу, чтобы предотвратить потерю данных, а затем переустановить её.
Если же в процессах вы столкнулись с незнакомым приложением, занимающим много места, вероятнее всего, это может быть вредоносное ПО. Хоть они действуют и открыто, все же эти программы являются очень опасными. Пожалуйста, завершите запущенные подозрительные программы, если памяти на компьютере недостаточно, перезапустите систему и удалите вредоносные приложение при помощи антивируса.
Ничего не помогло
Возможны случаи, когда ничего из выше перечисленного не помогло обнаружить решения. Тогда следует сопоставить требования приложений и возможности компьютера. Вполне вероятно, что они сильно разнятся, из-за чего возникают подобные ошибки. Кроме того, бывают экземпляры самих программ, что вызывают ошибку. В этом случае попробуйте переустановить программу из другого источника.
Originally posted 2018-05-26 19:04:13.
Источник
Проблема при установке Windows 7
Пытаюсь установить Windows 7. Но при установке появляется ошибка: «Недостаточно места на диске, на который вы хотите установить систему, минимум 16146 Мб». Я ставлю 60 Гб, но установщик продолжает выдавать ту же самую ошибку. Подскажите, как это можно исправить?
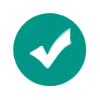
Основная причина Вашей проблемы кроется в разделе «Зарезервировано системой», именно в этот раздел записываются файлы загрузки ОС и если под раздел выделено 5-10 Мб (в среднем до 100 Мб), эта ошибка так и будет Вас преследовать.
Поэтому Вам необходимо, используя стороннее ПО, например, « A cronis D isk D irector», увеличить раздел «Зарезервировано системой» до нужных объёмов. Или в этом разделе проверить «мусорные файлы», к примеру, ненужные файлы резервной копии.
Для корректной работы рекомендовано не менее 100 Мб свободного места.
На Ваш вопрос ответил:





Источник
Привод C полный | не хватает места в Windows 7
Автор: Джон, Обновлено: 22 сентября 2020 г.
В этой статье рассказывается, почему на диске System C не хватает места в Windows 7 32/64 бит, и решение исправить Windows 7 C диск полный выпуск с 2 шагами.
Очень часто система C диск становится полным Windows 7 как 32, так и 64 бит. Этот вопрос раздражает, потому что многие люди не знают, что и зачем делать. Некоторым людям удалось повторно использовать дисковое пространство, но диск C снова заполняется через короткое время.
Когда на диске C заканчивается место в Windows 7 компьютер, если вы откроете Проводник или Мой компьютер, диск C будет отображаться красным, а не синим по умолчанию. Более того, Windows выскакивает Недостаточно места на диске оповещение с правой стороны вашего Windows панель задач с предупреждением: ‘ У вас очень мало места на диске в ОС (C :). Чтобы освободить место на этом диске, удалив старые или ненужные файлы, нажмите здесь ‘.
Обе конструкции используются для предупреждения пользователя компьютера об опасной ситуации. Когда системный раздел C заполнен Windows 7, производительность компьютера снизится, система будет работать намного медленнее, зависнет, неожиданно перезагрузится или даже выйдет из строя. Поэтому вам лучше исправить эту проблему как можно быстрее.
Почему диск C не хватает места в Windows 7
Причин может быть много, но наиболее распространенными являются:
1. С диском показывает полный но это не так
Это возможная причина, но мало кто имеет такой опыт. Это может быть вызвано вирусом или неправильно отображено Windows по неизвестным причинам.
2. C диск показывает полный, но многие папки кажутся пустыми
Многие люди высказывают свое мнение о таком опыте: они пытаются проверить файлы и папки на диске C и находят много «пустых» папок, которые занимают много места на диске. В этой ситуации измените параметр папки, чтобы показать скрытые файлы.
Переключитесь на вкладку Вид на вкладке выберите «Показать скрытые файлы, папки и диски».
3. C диск заполняется файлами
Это самая распространенная причина переполнения диска C Windows 7. Windows Обновления, сторонние программы и многие другие типы файлов непрерывно записывают на диск C, разумеется, рано или поздно ему не хватает места, независимо от того, является ли он HDD, SSD или даже RAID-массивом.
Как исправить Windows 7 C диск полный выпуск
Чтобы решить эту проблему, вам лучше выполнить 2 обязательных и 1 необязательных шага, описанных ниже, в противном случае вы можете снова столкнуться с проблемой полного диска C: в ближайшем будущем.
① Расширьте диск C, чтобы увеличить свободное пространство
Все разделы диска создаются при установке операционной системы или изготовителями оборудования, но вы можете изменить размер выделенного раздела без переустановки ОС и всех программ. Если на любых других дисках того же диска есть свободное неиспользуемое пространство, вы можете перенести его на диск C, поэтому на диске C снова будет много свободного места. Этот шаг очень важен для компьютеров, на которых диск C создан маленьким.
При изменении размера раздела диска существует потенциальный риск повреждения системы и данных, поэтому сначала сделайте резервную копию и используйте программное обеспечение для безопасных разделов.
Лучше, чем другие программы, NIUBI Partition Editor обеспечивает 1-секундный откат, виртуальный режим и технологии Cancel-at-well для защиты системы и данных.
Там есть бесплатная версия для домашнего компьютера, который работает Windows 10, 8, 7, Vista и XP (32 и 64 бит), то же самое с профессиональной версией, за исключением технологии 1-секундного отката и конструктора загрузочных носителей.
Скачать NIUBI Partition Editor и следуйте инструкциям в видео, чтобы расширить диск C в Windows 7.
② Очистите диск, чтобы освободить место
В системном диске C есть много ненужных файлов, которые можно безопасно удалить, таких как временные файлы, кеш, файлы в корзине. Вы можете освободить место на диске, удалив эти файлы. Для этого вы можете использовать стороннее программное обеспечение для оптимизации или Windows НИКОГДА Очистка диска утилита. Windows Предлагается встроенная очистка диска, поскольку она безопасна, быстра и способна очистить наиболее распространенные типы ненужных и ненужных файлов.
Как исправить Windows 7 Проблема с заполнением диска C при очистке диска:
Шаг 1: Откройте File Explorer щелкните правой кнопкой мыши диск C и выберите Объекты недвижимости :
Шаг 2: Нажмите на Очистка диска
Шаг 3: Выберите файлы, которые вы хотите удалить, и нажмите OK, чтобы продолжить.
Шаг 4: Очистите системные файлы в том же окне. Чтобы получить больше свободного места, вы можете переключиться на Дополнительные параметры вкладка, где вы можете очистить установленные программы и точки восстановления системы.
После удаления этих ненужных файлов вы можете повторно использовать некоторое дисковое пространство, кроме того, ваш компьютер работает более эффективно.
③ Изменить способ запуска вашего компьютера (необязательно)
Следуя инструкциям выше, вы можете исправить Windows 7 С изгоняют из космоса проблему полностью.
Источник
Решаем проблему с нехваткой памяти на ПК
Не хватает памяти
Память компьютера – это самый востребованный приложениями системный ресурс и при ее нехватке мы увидим на экране монитора известное сообщение.
Причин этому несколько:
Ниже разберемся с каждой из этих причин и постараемся их устранить.
Причина 1: ОЗУ
Оперативная память – это то место, где хранится информация, передаваемая на обработку центральному процессору. Если ее объем мал, то могут наблюдаться «тормоза» в работе ПК, а также возникать проблема, о которой мы сегодня говорим. Многие приложения с заявленными системными требованиями на деле могут потреблять гораздо больше «оперативки», чем написано на официальном сайте разработчика. Например, тот же Adobe Premiere, при рекомендованном объеме 8 Гб может «употребить» всю свободную память и «остаться недовольным».
Ликвидировать недостаток ОЗУ можно только одним способом – докупить дополнительные модули в магазине. При выборе планок следует руководствоваться своими потребностями, бюджетом и возможностями текущей платформы вашего ПК.
Причина 2: Файл подкачки
Файлом подкачки называют виртуальную память системы. Сюда «выгружается» вся информация, которая не используется в данный момент ОЗУ. Делается это с целью высвобождения пространства последней для приоритетных задач, а также для более быстрого повторного доступа к уже подготовленным данным. Из этого следует, что даже при большом объеме оперативной памяти, файл подкачки необходим для нормальной работы системы.
Недостаточный размер файла может быть воспринят ОС, как нехватка памяти, поэтому при возникновении ошибки необходимо увеличить его размер.
Подробнее: Увеличение файла подкачки в Windows XP, Windows 7, Windows 10
Существует еще одна скрытая причина сбоя, связанного с виртуальной памятью – расположение файла, полностью или частично, на «битых» секторах жесткого диска. К сожалению, без определенных навыков и знаний, невозможно точно определить его местоположение, но проверить диск на ошибки и принять соответствующие меры вполне возможно.
Причина 3: Процессы
По своей сути процесс – это совокупность ресурсов и некой информации, необходимых для работы приложения. Одна программа при работе может запускать несколько процессов – системных или собственных — и каждый из них «висит» в оперативной памяти компьютера. Увидеть их можно в «Диспетчере задач».
При малом объеме ОЗУ определенным процессам, которые должны быть запущены непосредственно операционной системой для выполнения каких-либо задач, может не хватить «места». Разумеется, Windows немедленно об этом сообщает пользователю. При возникновении ошибки загляните в «Диспетчер» (нажмите CTRL+SHIFT+ESC), там вы увидите текущее потребление памяти в процентах. Если значение превышает 95%, то нужно закрыть те программы, которые в данный момент не используются. Вот такое простое решение.
Причина 4: Жесткий диск
Жесткий диск – это основное место хранения данных. Из написанного выше мы уже знаем, что на нем также «лежит» и файл подкачки – виртуальная память. Если диск или раздел заполнен более чем на 90%, то нормальная работа последней, а также приложений и Windows не может быть гарантирована. Для устранения проблемы необходимо освободить пространство от ненужных файлов и, возможно, программ. Сделать это можно как системными средствами, так и с помощью специализированного софта, например, CCleaner.
Причина 5: Одно приложение
Немного выше, в параграфе о процессах, мы говорили о возможности занятия всего свободного места в памяти. Это может сделать и всего одно приложение. Такие программы чаще всего бывают вредоносными и потребляют максимальное количество системных ресурсов. Обнаружить их довольно просто.
В том случае, если файл располагается в одной из системных подпапок Windows, ни в коем случае нельзя его удалять. Это может говорить исключительно о том, что на компьютере завелся вирус и от него необходимо немедленно избавиться.
Заключение
Причины, вызывающие ошибку нехватки памяти на компьютере, в большинстве своем, весьма очевидны и устраняются довольно просто. Самый простой шаг – покупка дополнительных планок ОЗУ – поможет решить почти все проблемы, за исключением вирусного заражения.
Помимо этой статьи, на сайте еще 12360 инструкций.
Добавьте сайт Lumpics.ru в закладки (CTRL+D) и мы точно еще пригодимся вам.
Отблагодарите автора, поделитесь статьей в социальных сетях.
Источник
При этом размер диска, который видит установщик, более 15 Гб, то есть места достаточно.
Удивительно, что это не первая, выполненная вами установка операционной системы, и две уже установлены на вашем компьютере. Причем, одна из них — Windows XP …
Раздел под систему отформатирован… Непонятно…
Как известно, Windows 7 для хранения загрузочных файлов создает Скрытый раздел System Reserved (Зарезервировано системой) в Windows 7 . В Windows XP этот раздел в системе виден, поэтому случайно или намеренно, но в процессе работы в нем может оказаться много ненужного (файлы восстановления системы, программы, устанавливаемые своими инсталяторами «только на диск С:», да и мало ли что еще).
Под файлы загрузки Windows 7 требуется 20 — 30 мБ, и, если в процессе установки на активном разделе их не окажется, вы получите такую ошибку.
| Проверка необходимого свободного дискового пространства для установки Windows 7 |
Для решения проблемы можно сначала отформатировать раздел «Зарезервировано системой», а затем продолжить установку. Но в этом случае вы не сможете загружаться в Windows XP!
Выберите 2 подходящих для вас варианта:
- Загрузитесь в Windows XP и удалите все лишнее с раздела «Зарезервировано системой». Не забудьте выполнить очистку диска и в параметрах очистки выбрать «Удалить точки восстановления системы, кроме последней». Если вы достаточно опытны, можете очистить папку System Volume Information вручную.
- Зарезервируйте файлы загрузки XP: откройте отображение скрытых и системных файлов и скопируйте куда-нибудь (желательно, в отдельную папку) файлы boot.ini, ntldr, ntdetect.com, bootfont.bin, а затем отформатируйте раздел.
В этом случае вам не нужно будет восстанавливать загрузку в Windows XP.
После установки Windows 7, зайдите в оснастку «Управление дисками». Для этого нажмите сочетание клавиш Пуск + R, и в поле открывшегося окна «Выполнить» напишите diskmgmt.msc. Присвойте букву разделу «Зарезервировано системой», а затем скопируйте на него сохраненные файлы загрузки XP.
А как добавить в меню загрузки Windows 7 запись о Windows XP, написано много:
- Установка Windows XP на компьютер с Windows 7;
- С помощью программы Multiboot. Описание: Добавление записи о загрузке Windows XP в меню и хранилище загрузки;
- Редактирование меню загрузки операционных систем Windows 7 и Windows 8.
После восстановления загрузки букву раздела «Зарезервировано системой» лучше удалить.
Если проблемы все-таки останутся: добро пожаловать на форум в тему Восстановление загрузки Windows 7 после установки XP и создание двойной загрузки.
P.S. С подобной ситуацией вы можете столкнуться, если раздел System Reserved (Зарезервировано Системой) не создан, и в качестве активного выступает другой раздел. В этом случае попытайтесь освободить место на нем. Одним из решений может быть расширение активного раздела за счет перераспределения дискового пространства. Операция эта сопряжена с определенным риском — потерей данных. Подойти к ней нужно взвешенно и обдуманно.
Иногда даже опытные пользователи при установке операционной системы «с нуля» размечают диск, ориентируясь только на размер установочного образа. Это очевидная ошибка, при которой не учитывается, что установленная система занимает в 3–4 раза больше места. Плюс необходимо учесть, что по умолчанию многие новые программы устанавливаются на диск C, и что системные папки имеют свойство со временем разрастаться. В итоге на таком компьютере рано или поздно появляется ошибка, сообщающая, что на диске свободного места недостаточно, с предложением узнать, можно ли его освободить. Но штатных средств очистки недостаточно, поэтому стоит иметь в запасе парочку альтернативных вариантов, позволяющих решить проблему.
Почему Windows 10 пишет, что на диске недостаточно места
Причина проста – эта операционная система умеет подсчитывать, сколько незанятого места осталось во всех размеченных разделах системы. И если на основном из них, где расположена операционная система, это количество уменьшается до критического значения, появляется уведомление о нехватке места. Обычно такое сообщение впервые показывается, когда для нужд ОС остаётся всего 500 МБ свободного пространства, повторные уведомления выскакивают после уменьшения этого значения до 80 и затем 50 МБ.
Оптимальный способ решения проблемы – тотальная чистка разделов диска, на которых расположена ОС, а также хранятся временные файлы, кэшированные данные браузеров, резервные копии, системные логи.
Если речь идёт о разделах, где хранятся пользовательские данные, дефицит места не является критичным, во всяком случае, для системы. Если недостаточно места на не системном диске, значит, можно попробовать отключить показ уведомлений, если они вас раздражают, а нехватка пространства вас не тревожит.
Очистка диска
Если Windows предупреждает, что недостаточно места на диске C, F или E, необходимо как можно быстрее выполнить их чистку – в противном случае при запуске программ могут возникнуть проблемы, а в определённый момент времени может зависнуть и операционная система. Диск D чаще всего используется как пользовательский, но это не значит, что подобное предупреждение в его отношении можно оставить без внимания – вам просто негде будет хранить новые файлы.
Рассмотрим основные способы очистки системных разделов.
Чистка папок с документами
На самом деле таких папок немало (Загрузки, Мои документы/рисунки/музыка, Рабочий стол и т. д.). Проблема в том, что файлы здесь скапливаются незаметно, именно сюда многие типы файлов сбрасываются различными программами автоматически, помимо того места, которое указываете вы.
Такая чистка, понятно, должна производиться вручную, ведь среди мусора могут попадаться и важные файлы, документы, фотографии.
Чтобы решить проблему на будущее, можно эти папки разместить на другом диске, где дефицита пространства не наблюдается. Для этого кликаем на названии каталога правой кнопкой мыши, выбираем из выпавшего меню пункт «Свойства», выбираем вкладку «Расположение» и изменяем путь на требуемый, например, вместо диска С указав D:Documents.
Удаление временных файлов Windows
Временные файлы создаются операционной системой, чтобы иметь возможность восстановления оригинальных файлов, работающих в данный момент, при возникновении форс-мажорных обстоятельств. Такие файлы создаются в папке Temp и обычно автоматически удаляются, но так происходит не всегда, поэтому там со временем накапливается немало мусора. Смело можете удалять все хранящиеся здесь файлы, за исключением тех, которые используются работающими в данный момент программами, поэтому все лишние приложения нужно закрыть
Для этих же целей часто используют утилиты от сторонних разработчиков. Самая популярная – программа CCleaner, умеющая удалять временные файлы, кэшированные данные, файлы куки, чистить реестр – словом, занимается генеральной уборкой системного раздела диска.
Перемещение файла подкачки в другой раздел
При установке Windows автоматически резервирует место в системном разделе, по умолчанию установив размер файла подкачки, равный объёму оперативной памяти компьютера. Когда данные не помещаются в ОП, они временно сбрасываются в файл подкачки, чтобы быть использованными при необходимости. Есть два варианта освободить это место: переназначить локацию в другой раздел либо уменьшить размер файла подкачки или даже отключить его использование операционной системой.
Как это сделать:
- кликаем на вкладке «Мой компьютер», а затем на вкладке «Свойства системы»;
- выбираем в левом верхнем меню пункт «Дополнительные параметры системы»;
- в новом окне во вкладке «Дополнительно» в блоке «Быстродействие» кликаем на кнопке «Параметры»;
- откроется следующее окно, в котором тоже выбираем вкладку «Дополнительно», где кликаем на кнопке «Изменить»;
- убираем галочку сверху возле надписи «Автоматически выбирать объём файла подкачки»;
- появятся новые опции, для перемещения файла подкачки в другой раздел просто щёлкаем на имени требуемого логического диска – это и будет его новое местоположение;
- здесь же можно изменить (уменьшить размер файла подкачки, а также отключить его использование, выбрав соответствующие пункты).
ВАЖНО. Отключение использования файла подкачки – не лучшая идея экономии места. Обычно это ведёт к появлению другой ошибки – нехватке оперативной памяти, что сильно отразится на работоспособности компьютера.
Отключение режима гибернации
Режим пониженного энергопотребления также требует резервирования места на системном разделе для создания системного файла hiberfil.sys. Его размер по умолчанию тоже равен объёму установленной в системе оперативной памяти. Именно в этом файле хранятся все данные из ОП, которые находились там в момент перехода ПК ко сну.
Режим гибернации также поддаётся отключению:
- запускаем через меню «Пуск» в консоли «Выполнить» командную строку, набрав cmd;
- появится ярлык терминальной программы, на котором щёлкаем правой кнопкой мыши и выбираем пункт «Запуск от имени администратора»;
- в окне терминала набираем «powercfg.exe /hibernate» – эта команда выключает режим гибернации, для включения вместо опции off используем on.
Удаление временных файлов браузеров
Каждый браузер для ускорения работы использует кэш, то есть фрагменты страниц вместе с их содержимым (рисунками, видео, текстовыми документами), что позволяет ускорить загрузку сайтов при повторном их посещении. Кэшированные данные накапливаются на диске и в итоге могут занимать немалый объём. Чистка кэша освобождает пространство на диске, но замедляет загрузку веб-страниц. Для популярных браузеров (Chrome, IE, Firefox) для очистки кэша, а также удаления файлов куки и истории посещения сайтов следует использовать одинаковую комбинацию клавиш – Ctrl+Shift+Del.
У Opera для доступа к этой функции следует зайти в меню, выбрать вкладку «Настройки» и затем кликнуть на кнопке «Удалить личные данные». Здесь также имеется возможность удалить или оставить куки или журнал посещений сайтов. Упомянутая ранее утилита CCleaner тоже неплохо справляется с чисткой кэша браузеров.
Удаление файлов, содержащих данные о старых контрольных точках
Средство восстановления системы тоже требует немало места для хранения каждого файла, содержащего данные, необходимые для отката операционной системы на конкретную дату. Это достаточно мощное средство, позволяющее восстановить работоспособность Виндовс в критических случаях, когда любые другие способы оказываются безрезультатными. Поэтому отключение восстановления системы крайне не рекомендуется. А вот почистить папку от застарелых файлов, которые вряд ли будут использованы, стоит. Делается это по следующему алгоритму:
- последовательно выбираем «Мой компьютер»/«Свойства системы»/«Общие»/«Очистка диска»;
- выбираем вкладку «Дополнительно», в блоке «Восстановление системы» кликаем а кнопке «Очистить» и подтверждаем операции. В этом случае удалятся все файлы с контрольными точками, за исключением созданного последним.
Очистка реестра
Эту операцию чаще проводят при возникновении других ошибок, но и при дефиците дискового пространства такое средство позволит освободить немного места. Накопление мусора в реестре – процесс хорошо известный. Воспрепятствовать ему весьма сложно, поскольку внесение сведений в него осуществляется как на уровне операционной системы, так и на уровне пользовательских программ. Со временем файл разрастается в размерах – при удалении программ многие делают это некорректно, оставляя множественные записи.
Самостоятельная чистка – работа непосильная даже для очень квалифицированных специалистов, а вот специальные утилиты справляются с этой задачей очень даже неплохо. В их числе – популярный CCleaner, утилиты ERUNT, RegClean и многие другие. Как правило, чистка реестра осуществляется легко, нажатием нескольких кнопок, при этом все программы создают резервную копию реестра на случай возникновения различных проблем после чистки.
Очистка папки Program Files
К сожалению, некоторые программы, которые были удалены с использованием штатного средств или посредством запуска собственного деинсталлятора, оставляют после себя пустые или заполненные данными папки, которые следует удалить в ручном режиме. Иногда они занимают весьма ощутимый объём, так что такая чистка вовсе не бесполезна.
Удаление личных файлов и папок
Если сообщение о нехватке места на диске касается раздела D, следует вручную просмотреть его содержимое и удалить ненужные каталоги и файлы. Это могут быть и давно просмотренные и забытые фильмы, и устаревшие музыкальные коллекции, старые игры и так далее. Но очистка несистемного диска вряд ли скажется на быстродействии компьютера, в отличие от той же процедуры, применённой к диску C.
Как убрать уведомление о дефиците места на диске
Встречаются ситуации, когда появление этого сообщения не свидетельствует о наличии реальной проблемы. Например, если вы создали раздел диска определённого объёма и заполнили его полностью архивными данными, которые не подлежат удалению. Операционная система вашу задумку не поймёт и будет назойливо продолжать слать сообщения о необходимости предпринять конкретные действия.
Что делать, если сообщение «Недостаточно места на диске» для вас является неактуальным? В Windows 10 имеется возможность отключить проверку системой наличия свободного места и тем самым воспрепятствовать появлению надоедливых уведомлений.
Чтобы отключить сообщение Виндовс о нехватке места на диске, делаем следующее:
- вызываем консоль «Выполнить» нажатием комбинации Win+R;
- в появившейся строке вводим команду regedit, подтверждаем нажатием Enter;
- после открытия редактора реестра в одной из ключевых веток HKEY_CURRENT_USER идём по пути SoftwareMicrosoftWindows, заходим в раздел CurrentVersionPolicies, выбираем подраздел Explorer;
- в случае отсутствия раздела с таким наименованием создаём его, кликнув правой кнопкой мыши на надписи Policies;
- в правом окне редактора реестра на пустом поле кликаем той же правой кнопкой мыши, выбрав в контекстном меню пункт «Создать»;
- новый параметр должен иметь тип DWORD 32 (даже если установленная Windows 10 имеет разрядность 64 бита);
- теперь даём новому параметру имя NoLowDiskSpaceChecks;
- дважды щёлкаем на этом наименовании и присваиваем параметру значение 1;
- закрываем редактор реестра, сохранив внесённые изменения;
- перегружаем ПК.
Теперь уведомления о нехватке места на диске появляться не будут. Если потребуется снова включить эту опция, проделываем ту же операцию, установив значение последнего параметра в 0.
Заключение
Как видим, способов освободить пространство на системном диске существует немало. Если у вас действительно этот раздел маленький – придётся бороться за каждый мегабайт, возможно – применить все описанные способы. Если же вы просто давно не осуществляли чистку, скорее всего, хватит нескольких основных (очистка кэша, удаление временных файлов). Но в дальнейшем к таким процедурам следует прибегать на регулярной основе.
Содержание
- Проблема при установке Windows 7
- При установке windows пишет что недостаточно места
- Недостаточно места на системном томе
- Решение
Проблема при установке Windows 7
Пытаюсь установить Windows 7. Но при установке появляется ошибка: «Недостаточно места на диске, на который вы хотите установить систему, минимум 16146 Мб». Я ставлю 60 Гб, но установщик продолжает выдавать ту же самую ошибку. Подскажите, как это можно исправить?
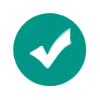
Основная причина Вашей проблемы кроется в разделе «Зарезервировано системой», именно в этот раздел записываются файлы загрузки ОС и если под раздел выделено 5-10 Мб (в среднем до 100 Мб), эта ошибка так и будет Вас преследовать.
Поэтому Вам необходимо, используя стороннее ПО, например, « A cronis D isk D irector», увеличить раздел «Зарезервировано системой» до нужных объёмов. Или в этом разделе проверить «мусорные файлы», к примеру, ненужные файлы резервной копии.
Для корректной работы рекомендовано не менее 100 Мб свободного места.
На Ваш вопрос ответил:





При установке windows пишет что недостаточно места
Сообщения: 28
Благодарности: 2
Ясно. Значит, диск С: у меня оказался маловат для новой ОС 



Зато было очень удобно резервировать такой маленький активный первичный раздел вместе с MBR, потому что было время, когда вирусы любили грохать загрузочный активный раздел, надеясь, что вместе с ним будет похоронена и основная ОС пользователя 
Ну ладно, ясно. Будем расширять диску С: «сознание» 
Вот только вопрос — сколько места добавить диску С:, чтобы его нового размера хватило для размещения загрузчика Windows 7? Я надеюсь и планирую, что основная масса файлов семерки будет размещаться, как обычно, в своем разделе WINDOWS7_SYSTEM, а на диске С:, как обычно, будет лежать только загрузчик ОС (или его конфигурационные файлы).
Последний раз редактировалось GrayMagellan, 14-05-2011 в 08:03 .
Сообщения: 16695
Благодарности: 3208
| Конфигурация компьютера | |
| Память: 4 гб | |
| Видеокарта: NVIDIA GeForce GT 240M | |
| ОС: Windows 7 — 64 Ultimate SP1, Windows 10 ent — 32 on VHD | |
| Acronis Disk Director Server версии 10.0.0.2077 » |
Сообщения: 51908
Благодарности: 14931
| Конфигурация компьютера | |
| Материнская плата: ASUS P8Z77-V LE PLUS | |
| HDD: Samsung SSD 850 PRO 256 Гб, WD Green WD20EZRX 2 Тб | |
| Звук: Realtek ALC889 HD Audio | |
| CD/DVD: ASUS DRW-24B5ST | |
| ОС: Windows 8.1 Pro x64 | |
| Прочее: корпус: Fractal Design Define R4 |
сколько места добавить диску С:, чтобы его нового размера хватило для размещения загрузчика Windows 7?
Сама семерка по умолчанию (если диск не размечен) создает активный раздел размером 100 МБ.
Для подобных операций с разделами у меня есть загрузочный CD-диск с Acronis Disk Director Server версии 10.0.0.2077.
Расширять диск C: планирую за счет сокращения размера следующего за ним диска D: и смещения его вправо.
После работы — обязательное форматирование средствами Windows! »
Что вы имеете ввиду под этими словами? Что форматировать? Насколько я понимаю, мне надо просто увеличить размер диска С: за счет уменьшения размера других разделов, а не создавать что-то новое.
У меня все разделы уже отформатированы, в том числе «WINDOWS7_SYSTEM». Я давно все разделы форматирую с размером кластера 64К, т.к. при современных объемах жестких дисков экономить на дисковом пространстве с использованием стандартного кластера 4К кажется совсем бессмысленно. К тому же на кластерах большого размера фрагментация медленее растет, т.к. количество файлов, которые спокойно укладываются в один кластер 64К и «растут» в пределах этого кластера, все еще довольно велико в системных каталогах или файлах данных.
Последний раз редактировалось GrayMagellan, 14-05-2011 в 13:38 .
Сообщения: 16695
Благодарности: 3208
Сообщения: 28
Благодарности: 2
Всем еще раз доброго времени суток! Спасибо тем, кто откликнулся на мою проблему и помог с ее решением. На данный момент проблема успешно решена. Итак, по порядку.
Прочитав все Ваши рекомендации, я составил в голове следующий план:
1. Резервное копирование. Поскольку в разделах C: («BOOT»), D: («WORK_SYSTEM») и E: («IL-2_SYSTEM») находились только служебные данные и операционные системы, а на разделе G: («DATA1_RAID0») — данные, то было принято решение бэкапировать только его. Потеря операционных систем разделов D: и E: не рассматривалась как нечто критическое, т.к. их, в случае чего, я обычным образом переустановил бы. Правда, бэкапить раздел объемом в 1 ТБ оказалось делом не быстрым 
2. Уменьшение раздела D:, следующего за разделом C:, на 100 МБ, и сдвиг уменьшенного раздела вправо к разделу E:.
3. Расширение раздела C: за счет освободившегося места между разделами C: и D:.
4. Попытка установить Windows 7 в предназначенный для нее раздел F: в новых условиях.
Процедура выполнялась с уже упомянутого ранее загрузочного CD-диска с Acronis Disk Director Server версии 10.0.0.2077. Была выполнена в точности с намеченным планом.
И, о чудо! На этот раз я смог продолжить установку Windows 7 в том месте, где она ранее затыкалась на сообщении о нехватке места 
После установки Windows 7 раздел «BOOT» пропал (стал невидимым), но только, если смотреть на диски из под Windows 7. При загрузке предыдущих версий Windows (Windows XP) с разделов «WORK_SYSTEM» или «IL-2_SYSTEM» порядок дисков и их буквы восстанавливаются так, как было и ранее в этих ОС. Видимо, загрузчик Windows 7 управляет видимостью раздела «BOOT», делая его невидимым для Windows 7 и видимым для Windows XP?
А в общем, все хорошо. Теперь на моем компьютере будут мирно сосуществовать как старые Windows XP, так и новая Windows 7.
Недостаточно места на системном томе
Ошибка: на диске недостаточно свободного места для выполнения операции
Здравствуйте, на днях купил ssd под систему,удалил старую windows и поставил новую, всё получилось.

Всем привет, не так давно купил себе ссд диск для компьютера, поставил на него систему, снёс старую.
Недостаточно свободного места на томе во время установки
Ситуация такая, звонит товарищ, и говорит, что не может восьмерку поставить. Его последовательность.
Ошибка «не хватает места на системном томе» при установке windows 8
При установке windows 8 выскакивает ошибка: невозможно установить windows так как на системном томе.
Решение
Заказываю контрольные, курсовые, дипломные и любые другие студенческие работы здесь или здесь.
Недостаточно места
Переустановил Windows 7. Теперь периодически появляется сообщение, что недостаточно места на диске.
Очистка места на системном диске
windows server 2016 нужно освободить место на диске системном посмотрел что много весит, нашел.
Расширение места на системном диске
Здравствуйте! как расширить системный раздел? есть свободное не размеченное место, но нет на сис.
Мало места на системном диске
На «Цэ» установлена сама ОС, офис 2007, пяток браузеров, всякие архиваторы, плееры и прочее. Есть.
Adblock
detector
| Конфигурация компьютера | |
| Память: 4 гб | |
| Видеокарта: NVIDIA GeForce GT 240M | |
| ОС: Windows 7 — 64 Ultimate SP1, Windows 10 ent — 32 on VHD | |
| » width=»100%» style=»BORDER-RIGHT: #719bd9 1px solid; BORDER-LEFT: #719bd9 1px solid; BORDER-BOTTOM: #719bd9 1px solid» cellpadding=»6″ cellspacing=»0″ border=»0″> | |
Hi,
After checking this issue, I would like to suggest you try the following steps:
1.
Disconnect all the external devices.
If you have connected any external devices like printer, scanner, camera, external drives and so on, please disconnect them
2.
Turn off windows features.
Please follow steps listed below to turn off Windows features.
Click on Start>Control Panel>Programs and Features>Turn on or Off Windows Features.
Uncheck the below options to turn off these features.
·
XPS Viewer
·
Remote Differential Compression
3.
Uninstall antivirus.
Note: Before uninstalling antivirus make sure that you have a backup of this antivirus application on a CD or
on any location on the computer, so that you can reinstall it after upgrading to Windows 7 professional.
1)
Click on Start and type appwiz.cpl in Start Search and hit Enter.
2)
In the programs and Features window, do right click on the anti-virus program you have in your computer and select Uninstall.
3)
Restart the computer.
4.
Perform clean boot.
Please refer to the following link:
How to troubleshoot a problem by performing a clean boot in Windows Vista or in
Windows 7
5.
Perform upgrade installation again to check what the result is.
Hope it helps.
Alex Zhao
Please remember to click “Mark as Answer” on the post that helps you, and to click “Unmark as Answer” if a marked post does not actually answer your question. This can be beneficial to other community members reading the thread.
-
Marked as answer by
Monday, April 25, 2011 8:28 AM
Hi,
After checking this issue, I would like to suggest you try the following steps:
1.
Disconnect all the external devices.
If you have connected any external devices like printer, scanner, camera, external drives and so on, please disconnect them
2.
Turn off windows features.
Please follow steps listed below to turn off Windows features.
Click on Start>Control Panel>Programs and Features>Turn on or Off Windows Features.
Uncheck the below options to turn off these features.
·
XPS Viewer
·
Remote Differential Compression
3.
Uninstall antivirus.
Note: Before uninstalling antivirus make sure that you have a backup of this antivirus application on a CD or
on any location on the computer, so that you can reinstall it after upgrading to Windows 7 professional.
1)
Click on Start and type appwiz.cpl in Start Search and hit Enter.
2)
In the programs and Features window, do right click on the anti-virus program you have in your computer and select Uninstall.
3)
Restart the computer.
4.
Perform clean boot.
Please refer to the following link:
How to troubleshoot a problem by performing a clean boot in Windows Vista or in
Windows 7
5.
Perform upgrade installation again to check what the result is.
Hope it helps.
Alex Zhao
Please remember to click “Mark as Answer” on the post that helps you, and to click “Unmark as Answer” if a marked post does not actually answer your question. This can be beneficial to other community members reading the thread.
-
Marked as answer by
Monday, April 25, 2011 8:28 AM
|
DJ RAMZES |
|
|
1 |
|
|
25.11.2010, 04:11. Показов 14468. Ответов 3
Доброе время суток!
__________________ |
|
35 / 32 / 9 Регистрация: 17.09.2010 Сообщений: 210 |
|
|
25.11.2010, 11:52 |
2 |
|
Загрузись с диска через BIOS, отформатируй раздел перед установкой, и устанавливай.
0 |
|
1196 / 296 / 13 Регистрация: 07.06.2010 Сообщений: 1,469 |
|
|
25.11.2010, 14:12 |
3 |
|
раздел, но всё равно семёрка пишет что мало места! Потому что необходимо, чтобы память оставалась, А не под ноль её оставлять
0 |
|
Почетный модератор 28037 / 15768 / 981 Регистрация: 15.09.2009 Сообщений: 67,753 Записей в блоге: 78 |
|
|
25.11.2010, 14:14 |
4 |
|
Специально создал для неё новый раздел в NTFS на 50 Гб а ты не создавай, а при установке укажи — ставить в неразмеченную область, она сама себе разметит и установится….
0 |