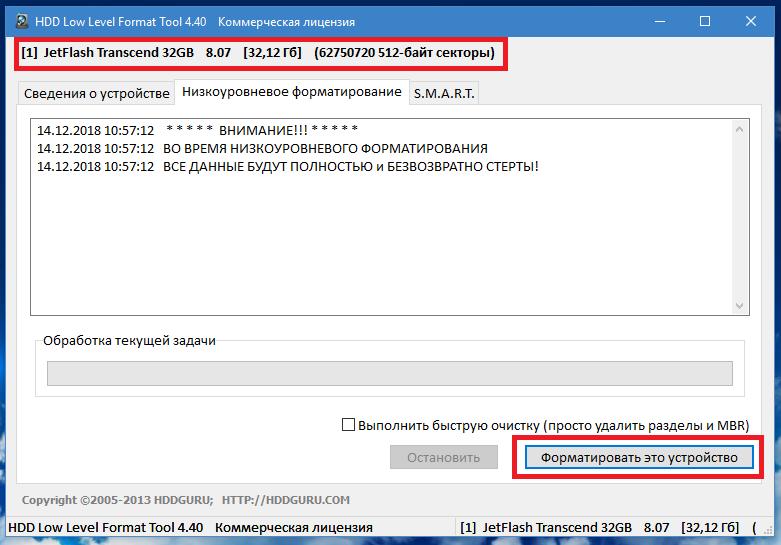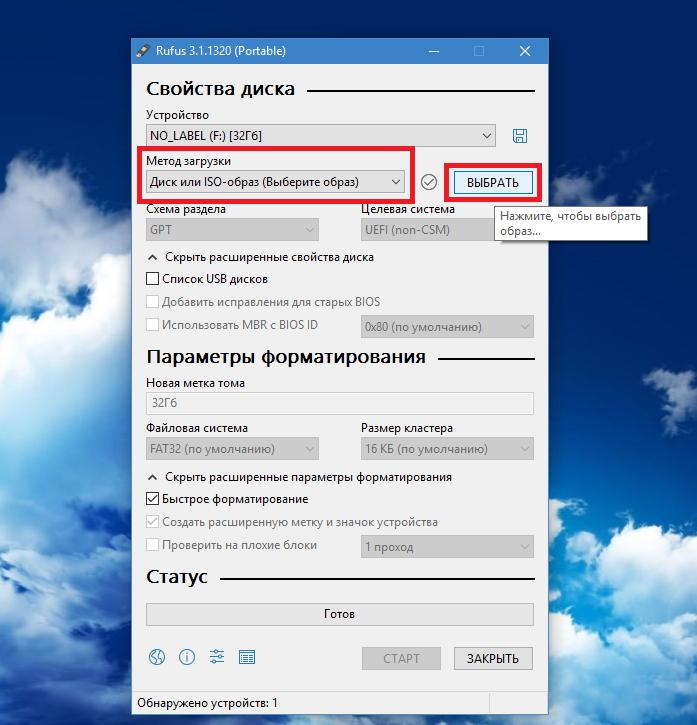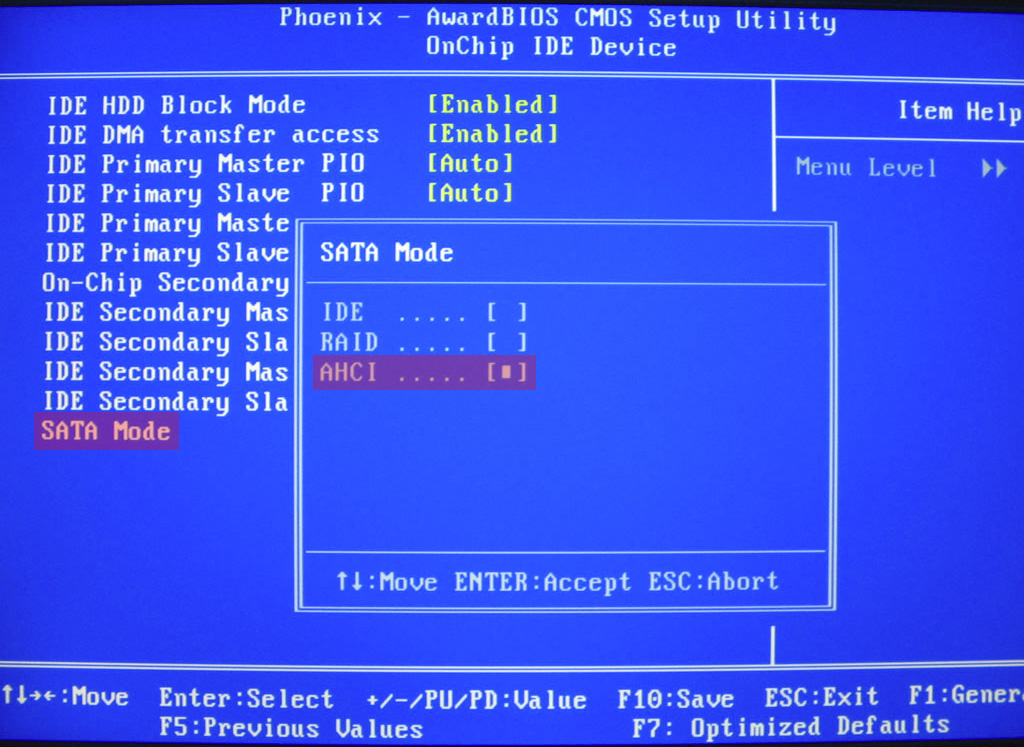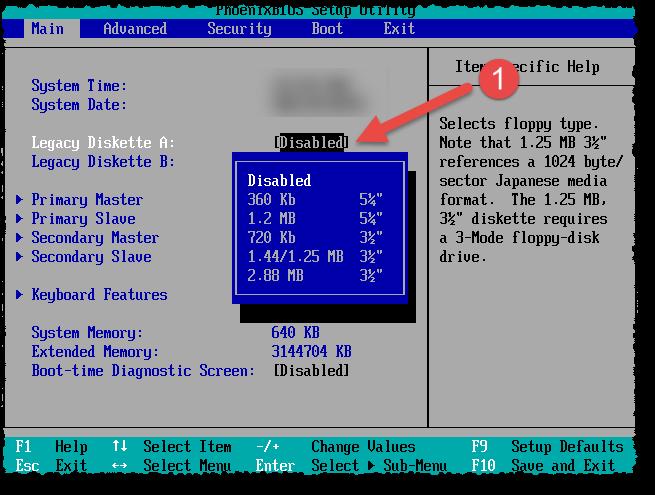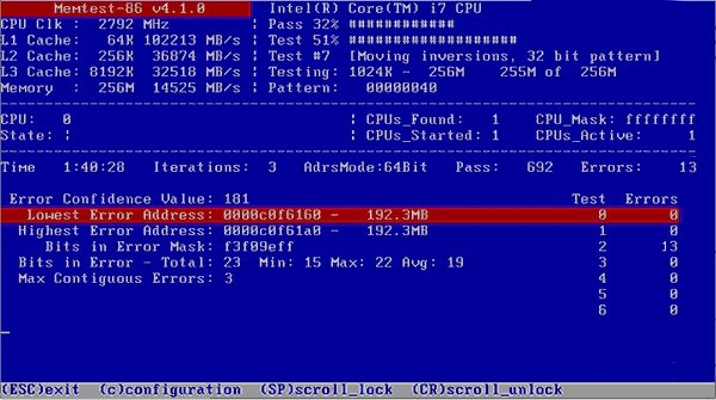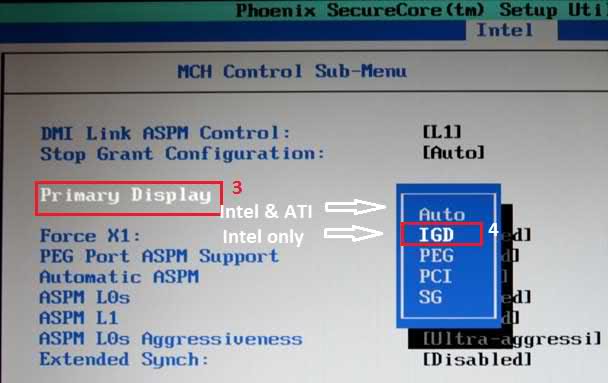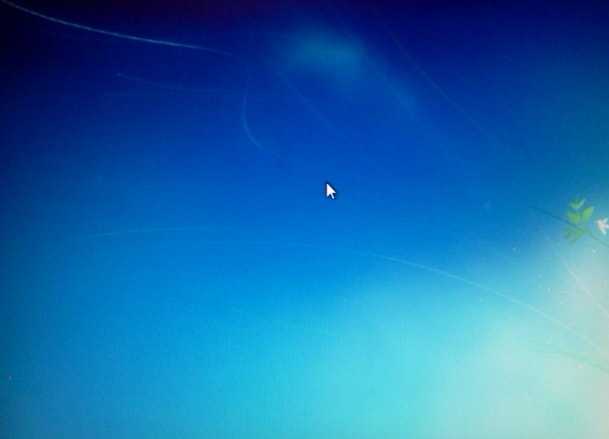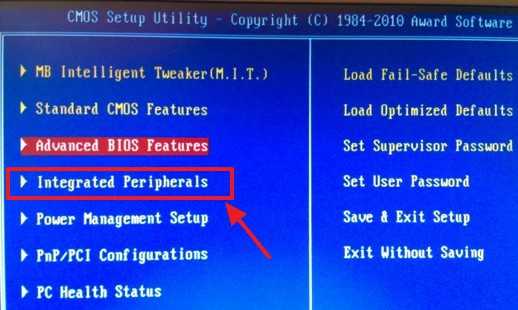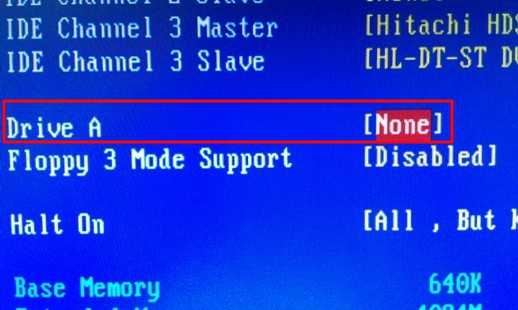Ранее, когда я занимался ремонтом компьютеров, нередко, если требовалось установить Win 7 клиенту, приходилось сталкиваться с ситуацией, когда после появления голубого экрана установки, надписи «Начало установки» ничего не происходило в течение продолжительного времени — то есть, по ощущениям и внешним проявлениям получалось, что установка зависла. Однако это не так — обычно (за исключением случаев поврежденного жесткого диска и еще некоторых, которые можно определить по симптомам) достаточно подождать 10, а то и все 20 минут, чтобы установка Windows 7 перешла к следующему этапу (правда, это знание приходит с опытом — когда-то я просто не понимал, в чем дело и почему установка зависла). Однако, ситуацию можно исправить. См. также: Установка Windows — все инструкции и решения проблем.
Почему долго не появляется окно установки Windows 7
Логичным будет предположить, что причина может крыться в следующих вещах:
- Поврежденный диск с дистрибутивом, реже — флешка (легко поменять, только вот результат обычно не меняется).
- Поврежденный жесткий диск компьютера (редко, но бывает).
- Что-то с железом компьютера, памятью и т.д. — возможно, но обычно тогда есть и другое странное поведение, позволяющее диагностировать причину проблемы.
- Настройки BIOS — вот эта причина является наиболее частой и именно этот пункт — первое, что следует проверить. При этом, если поставить оптимизированные настройки по умолчанию, или просто настройки по умолчанию — это, обычно не помогает, так как основной пункт, смена которого может исправить проблему, совершенно неочевиден.
На какие настройки BIOS следует обратить внимание, если долго устанавливается Windows или же зависает начало установки
Есть два основных пункта настройки BIOS, которые могут влиять на скорость первых этапов установки ОС Windows 7 — это:
- Serial ATA (SATA) Mode — рекомендуется установить в AHCI — это не только позволит увеличить скорость установки Windows 7, но и незаметно, но ускорит работу операционной системы в дальнейшем. (Неприменимо для жестких дисков, подключенных по интерфейсу IDE, если таковые у вас еще остались и используются в качестве системного).
- Отключить привод дискет (Floppy Drive) в БИОС — чаще всего, отключение этого пункта полностью убирает зависание в начале установки Windows 7. Я знаю, что у вас нет такого дисковода, но загляните в BIOS: если вы столкнулись с проблемой, описанной в статье и у вас стационарный ПК, то, скорее всего, этот дисковод у Вас включен в BIOS.
А теперь картинки из разных версий BIOS, на которых показано, как изменить эти настройки. Как зайти в BIOS, надеюсь, вы знаете — ведь как-то была поставлена загрузка с флешки или диска.
Отключение дисковода для гибких дисков — изображения
Включение режима AHCI для SATA в разных версиях BIOS — изображения
Скорее всего, один из перечисленных пунктов должен будет помочь. Если же этого не произошло, то обратите внимание на те моменты, о которых говорилось в начале статьи, а именно — исправность флешки или диска, а также привода для чтения DVD и исправность жесткого диска компьютера. Можно также попробовать использовать другой дистрибутив Windows 7 или, как вариант, установить Windows XP и тут же, уже из нее, запустить установку Windows 7, хотя, этот вариант, конечно, далеко не оптимальный.
В общем, удачи! А если помогло, не забудьте поделиться в каких-нибудь соцсетях с помощью кнопочек внизу.
Содержание
- Не появляется окно установки Windows 7
- Долго устанавливается Windows 7
- Поиск причин медленной установки Windows 7
- Настройка SATA жесткого диска в БИОС
- Отключаем Drive A
- Как решить проблему медленной установки Windows 7?
Привет дорогие друзья! Попался на этих выходных мне компьютер, на который мне нужно было установить Windows 7. Но появилась проблема, с которой я встретился в первый раз. Когда я запустил установку Windows 7, то не появилось окно установки (первое окно, выбор языка). А затем семерка очень долго устанавливалась. Если у вас такая же проблема, когда долго устанавливается Windows 7, и не появляется окно установки, то сейчас я напишу как это решить. По крайней мере росскажу как решил эту проблему я.
Начну пожалуй сначала. Позвонили мне и попросили прийти и посмотреть компьютер, а то: интернет не работает (там Интертелеком), антивирус какое-то окно все время показывает, ничего не запускается, и т. д. Короче полный набор всяких разных поломок. А с этим компьютером я уже имел дело, мощная такая «машинка», новая, только вот Windows XP там установлен, не то что бы это плохо, просто меня удивило. И когда я спросил у владельцев почему стоит Windows XP, то они сказали, что это им в магазине установили. Я сказал, что не плохо бы поставить семерку, все таки она новее, да и на таком железе.
Пришел я второй раз, включил его, и там было что-то непонятное. Толи, это вирус так поработал, то ли дети :), но там Аваст всунул какое-то предупреждение, иконок на панеле уведомлений почти не было, интернет на попытку открыть соединение никак не реагировал, тема оформления была изменена, и вернуть стандартную не получилось. И еще много всяких разных неприятных моментов.
Я посмотрел и решил что проще будет все снести, отформатировать диск C и установить Windows 7. Объяснив все хозяину компьютера, решили что так и сделаем.
Я поставил установочный диск с Windows 7 в привод и перезагрузил компьютер. Пошла загрузка с жесткого диска, ничего странного. Я перезагрузил еще раз, зашел в BIOS и установил порядок загрузки так, что бы первым стартовал CD/DVD привод, о том как это сделать, читайте в статье Как в БИОС выставить загрузку с привода или флешки.
Не появляется окно установки Windows 7
Все нормально, компьютер перезагрузился, и пошла загрузка с установочного диска. Пошла полоса загрузки файлов при установке Windows 7, и когда должно появится окно с выбором языка, ничего не произошло. Окно не появилось, была только заставка (ну такая как при установке семерки) и курсор. Я подождал минуты три и перезагрузил компьютер. Понял, что что-то не то. Решил еще раз зайти в БИОС и посмотреть настройки. Теперь ясно почему в магазине установили Windows XP, скорее всего установить семерку не получилось.
Проблемы с моим установочным диском я откинул сразу, устанавливал уже не раз. Да и у меня была точная копия, с которой окно установки Windows 7 так же не появилось. В БИОС я ничего странного не увидел, и сбросил настойки БИОС. Это не помогло, Windows 7 не устанавливалась, окно с выбором языка не появилось. Решил еще открыть системный блок и посмотреть как и что там подключено. Там ничего интересного не увидел. По интерфейсу SATA был подключен жесткий диск и оптический привод.
Долго устанавливается Windows 7
Попробовал запустить установку еще раз. Запустил все так же, только фон, а окна с выбором языка нет. Решил подождать. Где-то через минут 5 появилось окно с выбором языка, ну хоть что-то, подумал я. Нажал далее, появилась надпись «Начало установки…», и все. Компьютер «думал», это я понял с того, что курсор крутился (что-то грузилось), решил немного подождать.
Примерно минут через 10 появилось окно в котором я выбрал чистую установку системы, снова подождал минут 5, отформатировал раздел под Windows 7 и пошло копирования файлов. Копировались они дольше чем положено, мне так показалось. Короче с горем пополам я установил Windows 7. Тогда я понял, что такое долгая установка Windows 7 :).
Медленно но установилась
Работал компьютер как и полагается такому железу, очень даже шустро. Осталось только настроить. Но у меня не было драйвера для модема, поэтому решили отвести системный блок ко мне и на следующий день забрать.
Поиск причин медленной установки Windows 7
Дома я все настроил, и решил еще немного помучить компьютер и выяснить, почему же так долго устанавливается Windows 7, мне было интересно. Тем более, что в интернете конкретного ответа на этот вопрос я не нашел, только догадки.
Настройка SATA жесткого диска в БИОС
Для начала, я открыл системный блок и поменял подключения жесткого диска и привода. Жесткий диск я подключил с SATA 0 в SATA 1. А привод CD/DVD в SATA 3.
Затем снова полез в БИОС. Меня интересовали настройки SATA контроллера. Раздел «Integrated Peripherals».
Напротив OnChip SATA Controller стоял параметр Enabled (включено). Хорошо, дальше видим пункт OnChip SATA Type, у меня стоит параметр Native IDE. Это не очень хорошо для SATA жеского диска, он как бы не покажет всю мочь.
Поменял значение параметра OnChip SATA Type на AHCI (самый лучший вариант для SATA дисков). Попробовал включить компьютер. Привод походу вообще не определился, а как только Windows 7 начала загружаться то мигнул синий экран, и компьютер перезагрузился.
Решил вместо AHCI в параметре OnChip SATA Type поставить RAID ( объединяет диски в массив), ничего не получилось (знал что бесполезно, но решил попробовать), все так же как и с AHCI.
Установил обратно Native IDE. Все эти эксперименты не помогли. Хотя очень странно, почему AHCI не работал, этого я так и не понял.
Отключаем Drive A
Увидел еще, что напротив Drive A стол параметр «1.44MB, 3.5». Это же дисковод, и в этом компьютере его нет. Поэтому я установил «None», что бы сказать системе что он отсутствует.
Сохранил настройки нажав на F10. Поставил установочный диск с Windows 7 и попробовал запустить установку еще, что бы проверить как будет устанавливаться семерка, так же медленно или же быстрее.
И на мое удивление, все работало как положено, быстро появилось окно с выбором языка и так дальше, я быстро дошел до форматирования диска. Форматировать конечно же не стал, так как компьютер уже был настроен, и его уже должны были забрать.
Как решить проблему медленной установки Windows 7?
Давайте подведем итоги, а то я очень много текста накатал :). Была проблема, с установкой Windows 7, устанавливалась очень долго, и приходилось очень много ждать пока появится окно с выбором языка, а затем долго висело «Начало установки…». Если у вас такая проблема, то можно просто подождать и все установится. У меня установилось.
Если хотите попробовать решить эту проблему, то:
- Попробуйте в БИОС напротив пункта OnChip SATA Type поставить AHCI (мне скорее всего не помогло).
- Сменить разъемы SATA для жесткого диска и привода.
- Отключить Drive A (дисковод).
Два последних пункта я сделал, и установка Windows 7 пошла быстро. Я не могу со 100% уверенностью сказать что именно это помогло вернуть нормальную скорость установки Windows 7. Но в любом случае попробовать нужно.
Извините, что получилось так много текста, просто хотел расписать все как можно подробнее. Надеюсь что мой опыт вам пригодился, если получилось решить эту проблему, этим, или каким то другим способом, напишите об этом в комментариях, будет интересно и полезно. Удачи друзья!
Понравилась статья? Оцените её:
|
0 / 0 / 0 Регистрация: 18.07.2013 Сообщений: 56 |
|
|
1 |
|
|
07.01.2018, 19:24. Показов 177820. Ответов 29
Всем привет! Моя система: В чем вопрос: Что сделано: Благодарю всех за внимание.
__________________
0 |
|
6507 / 3565 / 463 Регистрация: 28.06.2013 Сообщений: 11,094 |
|
|
07.01.2018, 19:47 |
2 |
|
бесконечное начало Как долго ждали?Как готовили флешку?Что было установленно до этого?
пробовал две разные сборки Чем не устраивает с оф.сайта? https://www.microsoft.com/ru-r… /windows10
Видеокарта — Asus RX 550 4 gb(только установленная, новая) Без неё,на встроенной не пробовали?Кроме видяхи ничего не трогали?
0 |
|
0 / 0 / 0 Регистрация: 18.07.2013 Сообщений: 56 |
|
|
07.01.2018, 20:14 [ТС] |
3 |
|
Ждал минут 15. Даже не знал, что с офф сайта можно, всегда сборки качал. На встроенной пробовал, пока ждал новую карточку. Все было так медленно, что даже пытаться не было желания. Выдало такое во время установки. Миниатюры
0 |
|
2208 / 754 / 207 Регистрация: 02.02.2012 Сообщений: 3,656 Записей в блоге: 2 |
|
|
07.01.2018, 21:05 |
4 |
|
Открутить плату HDD, и протереть ластиком окислы: контактную группу, посадочные места под болты — всю плату от окислов.
0 |
|
6507 / 3565 / 463 Регистрация: 28.06.2013 Сообщений: 11,094 |
|
|
07.01.2018, 21:48 |
5 |
|
А вообще, не устраивает магазин, UAC, дефендер. Тогда вам нужна Windows 10 Enterprise LTSB,там нет магазина и прочей шелупени,а вот по поводу дефендера — зря,он ничем не хужелучше любого другого,но систему грузит меньше.
Записывал windows 7 usb/dvd tool. В последнее время в почёте Rufus https://rufus.akeo.ie/?locale=ru_RU Работает безпроблемно.Попробуйте пересоздать и,желательно по возможности,на другую флешку.
На встроенной пробовал, пока ждал новую карточку. Все было так медленно, что даже пытаться не было желания. Тормоза вряд-ли от карты,проверяйте хард,и желательно из под лайв-юсб. Кликните здесь для просмотра всего текста
Первопричинами 0x80070057 при установке являются:
0 |
|
Модератор 15148 / 7736 / 726 Регистрация: 03.01.2012 Сообщений: 31,802 |
|
|
08.01.2018, 10:52 |
6 |
|
То есть флэшку видит, я выбираю язык Нажмите на этом диалоговом окне клавиши Shift+F10, в появившейся командной строке напишите фото результата выложите тут
0 |
|
0 / 0 / 0 Регистрация: 18.07.2013 Сообщений: 56 |
|
|
09.01.2018, 17:29 [ТС] |
7 |
|
Через друга форматнул хард, хотя он говорит, что это было очень медленно, после чего винт ожил. Он на своей системе установил на него винду, все прекрасно работало. Сейчас вот так. Миниатюры
0 |
|
Модератор 15148 / 7736 / 726 Регистрация: 03.01.2012 Сообщений: 31,802 |
|
|
09.01.2018, 17:53 |
8 |
|
Так. Диск у вас GPT. Установку надо делать с UEFI-флешки и матплата должна поддерживать (U)EFI Добавлено через 36 секунд
0 |
|
6507 / 3565 / 463 Регистрация: 28.06.2013 Сообщений: 11,094 |
|
|
09.01.2018, 17:55 |
9 |
|
никаких результатов А на какой расчитывали?Диск в gpt,соответственно и флешку готовить нужно http://remontka.pro/uefi-boot-usb-rufus/ ,только учтите — если планируете использовать незаконную активацию возможны проблемы.Если конвертировать в mbr — сохраните с него важную инфу на другой носитель. http://remontka.pro/convert-gpt-disk-to-mbr/
0 |
|
Модератор 15148 / 7736 / 726 Регистрация: 03.01.2012 Сообщений: 31,802 |
|
|
09.01.2018, 17:59 |
10 |
|
матплата должна поддерживать (U)EFI А она, похоже, не поддерживает
0 |
|
0 / 0 / 0 Регистрация: 18.07.2013 Сообщений: 56 |
|
|
09.01.2018, 18:01 [ТС] |
11 |
|
Все стало ясно. Друг установил UEFI, а моя плата UEFI не поддерживает))
0 |
|
Модератор 15148 / 7736 / 726 Регистрация: 03.01.2012 Сообщений: 31,802 |
|
|
09.01.2018, 18:12 |
12 |
|
Pho3n1x, Как конвертировать диск в MBR знаете? diskpart А потом устанавливайте ОС в рздел С
0 |
|
0 / 0 / 0 Регистрация: 18.07.2013 Сообщений: 56 |
|
|
11.01.2018, 08:07 [ТС] |
13 |
|
Я конвертировал ждв мбр. Разбивал диск уже не в дискпарт, а в пункте с выбором раздела установки windows создавал том. Миниатюры
0 |
|
Модератор 15148 / 7736 / 726 Регистрация: 03.01.2012 Сообщений: 31,802 |
|
|
11.01.2018, 11:02 |
14 |
|
Команда Diskpart вводится, а далее ничего пишется То есть? Попробуйте несколько раз ввести команду exit
0 |
|
2208 / 754 / 207 Регистрация: 02.02.2012 Сообщений: 3,656 Записей в блоге: 2 |
|
|
11.01.2018, 12:40 |
15 |
|
Как на счет 5 поста?
0 |
|
0 / 0 / 0 Регистрация: 18.07.2013 Сообщений: 56 |
|
|
11.01.2018, 13:43 [ТС] |
16 |
|
То есть я нажимаю на клавиши, а ввод текста не производится. Добавлено через 3 минуты
0 |
|
Модератор 15148 / 7736 / 726 Регистрация: 03.01.2012 Сообщений: 31,802 |
|
|
11.01.2018, 13:43 |
17 |
|
БИОС жёсткий диск видит?
0 |
|
0 / 0 / 0 Регистрация: 18.07.2013 Сообщений: 56 |
|
|
11.01.2018, 13:43 [ТС] |
18 |
|
Да, видит.
0 |
|
Модератор 15148 / 7736 / 726 Регистрация: 03.01.2012 Сообщений: 31,802 |
|
|
11.01.2018, 13:48 |
19 |
|
Распаковка содержимого образа диска в корень флешки (конкретнее — флешки с файловой системой fat32) годится только для загрузки UEFI-систем. Загрузочную флешку для установки на диск MBR надо готовить через сторонние программы (тот же руфус)
0 |
|
0 / 0 / 0 Регистрация: 18.07.2013 Сообщений: 56 |
|
|
11.01.2018, 13:51 [ТС] |
20 |
|
Чувствую себя разгельдяем из вашей цитаты
0 |
Автор:
Обновлено: 22.06.2018
При установке операционной системы Windows 7 может возникнуть неприятность – зависание при инсталляции. Когда установка Windows 7 зависает на этапе лого с надписью Starting Windows, причиной проблемы могут быть нарушения в работе комплектующих компьютера: жесткого диска, материнской платы, оперативной памяти. В случае поломки устройства, действия с системой не помогут — остается обращаться за помощью к специалистам по ремонту. Если же с железом все в порядке, но не появляется окно установки Windows 7, то решить проблему можно всего за несколько шагов, которые мы и опишем в данной инструкции.
Starting Windows зависает при установке Windows 7
Содержание
- Как решить проблему зависания Windows 7 при установке
- Windows 7 зависает при установке и медленно устанавливается – что делать
- Как решить проблему медленной установки Windows 7
- Отключаем дискетник
- Меняем режим на «AHCI»
- Об операционных системах Windows
- Видео — Starting Windows зависает при установке Windows 7
Как решить проблему зависания Windows 7 при установке
Причина зависания системы на логотипе – установка не через BIOS. Инсталляция через BIOS также называется «чистой», поскольку вы форматируете все данные на компьютере и соответственно удаляете информацию о предыдущей системе. Как установить ОС через БИОС?
Шаг 1. Вставляем загрузочный диск с системой (либо флешку) в компьютер. Включаем или перезагружаем ПК.
Вставляем загрузочный диск с системой в компьютер
Шаг 2. При появлении первых надписей быстро жмем клавишу «Delete». Внешний вид вашего BIOS зависит от конкретного производителя.
Примечание! Оформление интерфейса не играет роли, поскольку на современных компьютерах основные настройки БИОС одинаковы.
Шаг 3. Если вы успели нажать «Delete» при загрузке компьютера, появляется окно BIOS.
Нажимаем «Delete» при загрузке компьютера, чтобы открыть окно BIOS
Шаг 4. Перемещение по пунктам осуществляет при помощи стрелок на клавиатуре. Нажимаем стрелку «вправо» до тех пор, пока не откроется пункт «Boot».
Открываем пункт «Boot»
Шаг 5. «Boot» отвечает за загрузку компьютера с определенного устройства. По умолчанию компьютер грузится с жесткого диска. Но сейчас нам нужно установить систему, которая находится на флешке (или компакт-диске). Жмем стрелку «вниз» и выбираем пункт «Boot Device Priority» — жмем «Enter».
Выбираем пункт «Boot Device Priority» — жмем «Enter»
Шаг 6. Открывается маленькое меню, где мы выберем устройство, с которого будет грузиться компьютер. В нашем примере это DVD-диск.
В маленьком окне стрелками на клавиатуре выбираем нужный пункт CD DVD
В вашем случае может быть название флешки или CD-носителя. Выбрали устройство – жмем «Enter».
Выбираем пункт «Boot Device Priority» — жмем «Enter»
Шаг 7. Выходим из вкладки «Boot» – клавиша Esc. Так изменения сохранятся и вступят в силу после перезагрузки. В выскочившем окошке выбираем «ОК» и жмём «Enter».
Нажимаем «ОК» для выхода из BIOS с сохранением параметров
Компьютер автоматически перезагрузится. Проблема решена – система Windows начнет «чистую установку» без зависаний и вылетающих ошибок. Именно при помощи работы с BIOS решаются проблемы в духе «не устанавливается вин 7!! вис при начале установки».
Windows 7 зависает при установке и медленно устанавливается – что делать
Зависает компьютер при установке ОС Windows 7? Находим способ решения проблемы.
Первое, что требуется сделать – произвести поиск причин медленной установки Windows 7. Разберемся с частыми источниками неполадок:
- CD/DVD-носитель неисправен (либо флешка). Карта памяти ломается редко, а вот неполадки с диском – дело обычное. В таком случае нужно перезаписать образ операционной системы на новую болванку;
Перезаписываем образ операционной системы на новый диск
Примечание! Проблема схожего характера – ошибка при записи образа системы на диск. Когда диск исправен, но сам образ оказывается «битым» или неполным, где отсутствуют важные системные файлы. Поможет замена дистрибутива Windows 7. Скачайте его из другого источника и попробуйте снова.
- неисправен винчестер. Если проблемы в жестком диске, то единственный выход – обращаться в сервисы ремонта или самому менять винчестер на новый;
Меняем жёсткий диск
- проблемы с другими комплектующими – материнской платой, оперативной памятью. Итог тот же – ремонт и замена железа;
- ошибка в БИОС. Встречается постоянно. Обычно причина кроется не в железе, а в неправильных настройках BIOS.
Далее мы рассмотрим алгоритм исправления настроек прошивки.
Как решить проблему медленной установки Windows 7
Для успешной установки требуется исправить два решающих параметра:
- Serial ATA (SATA) Mode — переключаем на «AHCI». Это более современный тип передачи данных. Поможет не только в решении проблемы с установкой, но и в целом ускорит работу ОС.
- Вырубить дискетный привод («Floppy Drive»). Несмотря на то, что дискеты – прошлый век и у вас может даже не быть этого устройства, рекомендуем отключить его использование в BIOS.
Отключаем дискетник
Шаг 1. Открываем BIOS, жмем клавишу «Delete».
Шаг 2. Переходим во вкладку «Advanced».
Переходим во вкладку «Advenced»
Шаг 3. Выбираем пункт «OnBoard Floppy Controller» и жмем кнопку «+». Напротив строки должна отобразиться надпись «Disabled» (отключено).
Выбираем пункт «OnBoard Floppy Controller» и жмем кнопку «+»
Шаг 4. Сохраняем настройки.
Меняем режим на «AHCI»
- Заходим в BIOS, жмем клавишу «Delete».
- Открываем «Advanced».
Открываем «Advanced»
- Выбираем «Configure SATA as». Нажимаем клавишу «+» до тех пор, пока не появится строка «AHCI».
Выбираем «Configure SATA as» и придаём значение «AHCI»
- Сохраняем результат.
Об операционных системах Windows
ОС семейства Виндовс – самые популярные. Компания Microsoft больше двадцати лет держит монополию на рынке. Для простых пользователей оконный интерфейс стал привычным и удобным. Но главное достоинство программного продукта Microsoft – поддержка огромного количества софта. Профессионалы, начиная с графических дизайнеров и заканчивая программистами отдают предпочтение Windows, поскольку нужных им в работе программ попросту не существует на других ОС. Абсолютное большинство видеоигр поддерживаются Windows, чем не могут похвастаться ни Linux, ни Mac OS. Обилие драйверов для любых комплектующих делает систему универсальной и облегчают ее использование. Приобретая девайс, вы будете всегда уверены, что он будет работать на Windows без проблем. Рассмотрим историю значимых версий популярной ОС.
Самые популярные версии Windows
- Windows 95. Послужила отправной точкой для развития оконных систем. Объединив принципы работы MS-DOS и семейства Windows, система 95-го года стала главным продуктом для настольных компьютеров. Благодаря простоте оконного интерфейса, Microsoft сумела занять нишу графических ОС и закрепиться на рынке. Меню «Пуск», длинные имена файлов, функция перетаскивания Plug and Play, стали фундаментом и фирменным стилем всех последующих систем Windows;
Окно с операционной системой Windows 95
- Windows XP. Вышедшая в 2001 году, система произвела настоящий фурор среди пользователей ПК. До выхода «семерки», XP оставалась главной операционной системой. Простая, легкая в установке и использовании. Занимающая минимум дискового пространства. Сегодня Windows XP не поддерживается компанией, что бьет по устойчивости к вирусным атакам. Тем не менее, владельцы маломощных ПК и ноутбуков устанавливают систему на свои устройства: она не требовательна к технике и исправно работает, не занимая много оперативной памяти и не нагружая процессор. Единственный существенный минус системы – уязвимость перед вирусами из-за отсутствия обновлений. Впрочем, проблема решается установкой последней версии любого надежного антивируса (Avast, Avira, Dr.Web);
Окно с операционной системой Windows XP
- Windows Vista. Выпущена в 2007 году. Была прохладно принята сообществом. Красивая визуально, но требующая мощный компьютер и слабая в плане безопасности, система оказалась провальной. Проблема с производительностью, плохая поддержка драйверов, урезанные возможности оказались главными недоработками ОС. Приятный графический интерфейс, как одно из немногих достоинств, перейдет в следующую ОС компании — Windows 7;
Рабочий стол с операционной системой Windows Vista
- Windows 7. Релиз продукта состоялся в конце 2009 года. «Семерка» держалась в топе по установкам в течение 8 лет. Самая надежная, простая и удобная система из всех. Она взяла самое лучшее из XP и стала более производительной. После неудачной Vista, «семерку» встретили тепло. Большие возможности персонализации, поддержка огромного количества драйверов, легкость и скорость установки способствовали системе захватить рынок. В 2018 году ее по-прежнему устанавливают на компьютеры, несмотря на окончание официальной поддержки и отсутствие обновлений от Microsoft;
Рабочий стол с операционной системой Windows 7
- Windows 8. Так вышло, что у Microsoft получается «через раз». Революционный плоский интерфейс Metro встретили с недоверием и критикой. Именно внешний вид сказался на провале системы. Обыкновенные функции: персонализация, удаление программ, выключение и перезагрузка значительно изменились в сравнении с Windows 7. Неопытному пользователю стало сложно их находить, а потому вместе того, чтобы приступить к работе, приходилось долго вникать и изучать новый интерфейс. Но компания сделала правильные выводы, модернизировав стабильность и внешний вид системы, подготовив отличный релиз – Windows 10;
Окно с операционной системой Windows 8
- Windows 10. По сути, система берет лучшее из Windows 7 и 8. Достойная производительность, дополнительные настройки для геймеров по улучшению быстродействия, магазин бесплатных приложений и крайне простая настройка параметров – основные плюсы, выделяемые пользователями. После релиза, несколько месяцев система оставалась бесплатной – впервые в истории ОС Windows. Windows 10 установлена в новые ноутбуки по умолчанию. Так что при покупке свежего девайса не придется отдавать лишние деньги за покупку лицензии. Дополнительное преимущество системы – универсальность. Windows 10 можно установить как на компьютер, так и на мобильные устройства: смартфоны, планшеты, и даже Xbox. Мультиплатформенность обеспечивает синхронизацию настроек и данных единой учетной записи пользователя. Все новшества и улучшения помогли «десятке» обогнать по популярности Windows 7 и стать универсальной операционной системы для персональных компьютеров.
Окно с операционной системой Windows 10
Видео — Starting Windows зависает при установке Windows 7
Рекомендуем похожие статьи
Случалось ли вам замечать, что иногда Windows 7 на компьютер устанавливается очень долго? При этом часто компьютер практически зависает на стадии появления голубого окна, а инсталляция с процессом копирования файлов затягивается до такой степени, что у многих пользователей не хватает терпения дождаться старта процесса. Что бы вы посоветовали пользователям, столкнувшимся с такой проблемой? Опираясь на мнения подавляющего большинства специалистов, попробуем разобраться, в чем причина такого поведения системы, и рассмотрим, какие действия можно предпринять для устранения возникающих проблем, которые можно отнести к наиболее распространенным случаям.
Почему Windows 7 устанавливается долго: возможные причины
Что касается возможных причин появления таких проблем, среди них обычно называют следующие:
- неисправности носителей, с которых производится установка;
- неправильно записанные дистрибутивы;
- некорректные настройки и устаревание прошивок первичных систем ввода/вывода;
- ошибки или повреждения жесткого диска;
- проблемы с оперативной памятью;
- неполадки с другим оборудованием.
Windows 7 долго устанавливается с флешки или оптического диска: проблемы носителей
Итак, рассмотрение методов устранения таких проблем начнем с самого простого. Естественно, бывает так, что Windows 7 долго устанавливается на компьютер только по той причине, что носитель, на котором записан установочный дистрибутив, имеет повреждения программного или физического характера.
Например, если на оптическом диске есть царапины, установка системы в один «прекрасный» момент зависает, о чем могут свидетельствовать постоянные попытки раскрутки диска, но при этом перейти с одной дорожки на другую не получается. После таких бесплодных попыток нередко можно наблюдать и полное затишье, при котором реакция носителя отсутствует вообще. Что можно предпринять в такой ситуации? Просто запишите дистрибутив на новую «болванку» и повторите установку.
В случае с флешками ситуация выглядит почти аналогичной, только сам носитель изначально рекомендуется проверить на работоспособность, а если будут выявлены неисправности в функционировании контроллеров, установить заводскую прошивку или выполнить низкоуровневое форматирование. Для этого лучше всего подойдет программа LLFT, являющаяся наиболее радикальным решением, когда все остальное не работает.
Некорректно записанный дистрибутив
Еще одна причина того, что Windows 7 устанавливается очень долго, как уже, наверное, понятно, может состоять как раз в том, что дистрибутив был записан неправильно, или вы используете какую-то неофициальную сборку.
Для устранения таких неприятностей лучше всего скачать заведомо рабочий дистрибутив (например, с официального или партнерского сайта Microsoft), а записывать его на флешку рекомендуется при помощи автоматизированных приложений вроде Rufus. Такие программы самостоятельно предлагают выполнить определенные операции, исходя из того, какой дистрибутив или носитель используется в каждом конкретном случае.
Настройки первичных систем BIOS
Основной же причиной того, что Windows 7 устанавливается долго, практически все эксперты и пользователи, сталкивавшиеся с подобными ситуациями, называют неправильно выставленные настройки первичных систем ввода/вывода BIOS или UEFI.
Самое первое и главное, на что сразу нужно обратить внимание, состоит в том, чтобы в настройках параметров SATA-контроллера установить режим AHCI вместо IDE. Однако такой подход результата может не дать, если у вас на компьютере подключено несколько винчестеров. В этом случае попробуйте для всех дисков использовать режим RAID (объединение дисков в один RAID-массив).
Еще одно весьма парадоксальное решение по устранению неполадок, как ни странно, состоит в том, чтобы отключить приводы для дискет.
Неизвестно, почему так происходит, но по каким-то неясным причинам в BIOS их может определяться несколько штук, хотя на самом деле они не установлены.
Проблемы с жестким диском
Но часто можно встретить ситуации, когда Windows 7 устанавливается долго даже в том случае, если вышеописанных проблем не наблюдается. В чем тут причина? По всей видимости, копирование файлов не может стартовать по причине поломки винчестера. В некоторым смысле это напоминает ситуацию с оптическим диском. Очень может быть, что хард-драйв попросту начал сыпаться. В этом случае можно посоветовать выполнить немедленную проверку диска, используя для этого специализированные программы, на основе которых можно создавать загрузочные носители, или произвести аналогичные действия, используя для этого командную строку и средство проверки диска CHKDSK, которое доступно в дистрибутиве (в этом случае при старте выбирается восстановление системы).
Нарушения в работе оперативной памяти
Наконец, иногда проблема того, что Windows 7 устанавливается долго, может состоять в нарушениях работы ОЗУ.
Выполнить диагностику памяти можно, конечно, средствами командной строки, однако в качестве максимально эффективного инструмента лучше всего использовать утилиты класса Memtest86/86+, которые тоже можно записать на съемный носитель, загрузиться с него, установив устройство первым в приоритете загрузки в BIOS, после чего произвести полное тестирование. При выявлении неполадок, сбойные планки придется заменить.
Стоит ли перепрошивать BIOS?
Нечасто, конечно, проблемы устаревания прошивок первичных систем встретить тоже можно. Но в большинстве случаев, отношение к тому, что Windows 7 устанавливается долго, такая ситуация имеет лишь косвенное. Впрочем, если вы обладаете необходимым знаниями и навыками, можете скачать обновленную прошивку на официальном ресурсе производителя BIOS или разработчика его программной оболочки, после чего выполнить установку прямо через первичную систему, предварительно записав прошивку на флешку (имейте ввиду, что при сохранении на жесткий диск она не только не установится, но и не определиться).
Что может быть еще?
Выше были приведены только самые основные проблемы и методы их исправления. Однако в интернете можно встретить и посты пользователей, у которых система инсталлируется уж очень долго, но ни одна из вышеописанных ситуаций не имеет места быть. В чем же тут причина?
Достаточно часто для исправления возможных сбоев рекомендуется проверить графический адаптер.
Если их два (интегрированный и дискретный) на время проведения установки системы лучше переключиться на базовый (тот, что встроен в материнскую плату).
Иногда выявляются неполадки в работе сетевых адаптеров, когда процесс скачивания и инсталляции обновлений зависает намертво. В этом случае следует проверить подключение к интернету, собственно, как и саму сетевую карту.
Некоторые пользователи в своих экспериментах доходят почти до смешного, рекомендуя сначала установить версию XP, а затем уже из-под нее ставить «семерку». Решение выглядит явно нерациональным, хотя доля смысла в этом есть (особенно когда оживить процесс инсталляции не получается никакими методами).
Эпилог
Подводя черту и ориентируясь на рекомендации специалистов, с уверенностью можно утверждать, что в большинстве случаев помогает изменение режима работы SATA-контроллера и полное отключение использования драйвов для дискет в первичных системах. Если же такие действия никакого ощутимого эффекта не дают, придется перепробовать все остальные методы. Вполне возможно, что после применения какого-то представленного решения установка пройдет без всяких проблем.
Содержание
- Зависает установка Windows 10 на этапе «Начало установки»
- Что делать, если установка Windows зависает: пять советов
- Долго идет начало установки виндовс
- Долго устанавливается Windows 7. Не появляется окно установки Windows 7.
- Не появляется окно установки Windows 7
- Долго устанавливается Windows 7
- Поиск причин медленной установки Windows 7
- Настройка SATA жесткого диска в БИОС
- Отключаем Drive A
- Как решить проблему медленной установки Windows 7?
- Starting Windows зависает при установке Windows 7
- Как решить проблему зависания Windows 7 при установке
- Windows 7 зависает при установке и медленно устанавливается – что делать
- Как решить проблему медленной установки Windows 7
- Отключаем дискетник
- Меняем режим на «AHCI»
- Об операционных системах Windows
- Видео — Starting Windows зависает при установке Windows 7
Зависает установка Windows 10 на этапе «Начало установки»
В чем вопрос:
При установке Windows 10, пробовал две разные сборки с 2-х разных флэшок, происходит зависание на этапе «Начало установки». То есть флэшку видит, я выбираю язык, надимаю начать установку и бесконечное начало.
Что сделано:
Запускал с одной планкой озу, все так же.
С материнки отключал Флоппи, потом флоппи и стандартный аудио.
Переставлял разъемы сата.
В Биос менял с IDE на AHCI, RAID, без изменений.
На Жестком нет винды, только некоторая инфа. Диск С пустой. Жесткий диск определяется системой.
Благодарю всех за внимание.
Помощь в написании контрольных, курсовых и дипломных работ здесь.
Долго зависает установка windows 7 на этапе завершения
Всем привет. Ну, по заголовку вы уже поняли в чем дело. Главное, все устанавливается.
После первого этапа установки windows 8/8.1, компьютер перестаёт включатся/зависает на этапе определения hdd
Всем привет, в общем у меня такая необычная проблема, после первого этапа установки win8/8.1, когда.
Установка Windows 7 на моноблок Acer Aspire Z1-623 зависает на этапе выбора языка
Всем привет. купил новый моноблок Acer Aspire Z1-623. с досом. пытаюсь накатить на него семерку.
При установке Windows 8.1 зависает на надписи начало установки
Что делать если при установке windows 8.1 зависает на надписи начало установки
Источник
Что делать, если установка Windows зависает: пять советов
Windows — зрелая операционная система, и обычно устанавливается она без неожиданностей, однако иногда процесс установки зависает. Ниже перечислены пять способов решения этой проблемы, актуальные для Windows XP, Vista и Windows 7.
1. Проявляйте терпение
Совет банальный, но полезный: если установка зависла, не спешите волноваться. В последнее время мне не раз приходилось сталкиваться с тем, что на совершенно новых компьютерах программа установки останавливается, дойдя до заставки рабочего стола Windows. Во всех случаях установка возобновлялась сама собой — иногда через 10 минут, иногда через 45.
Мне пока что не удалось найти официальных объяснений Microsoft о причинах такого зависания. Но по моим наблюдениям, такое чаще всего случается при установке Windows на компьютеры с материнскими платами Gigabyte и процессорами AMD.
Заставка рабочего стола — не единственный камень преткновения для программы установки Windows. Иногда она зависает перед тем, как вывести экран с предложением выбрать жесткий диск для установки операционной системы. Правда, в таком случае процесс установки возобновляется гораздо быстрее.
2. Отключите контроллер гибких дисков
Хотя дискеты уже давно вышли из употребления, некоторые производители по-прежнему снабжают свои материнские платы контроллерами гибких дисков. Иногда Windows не удается установить до тех пор, пока не отключишь в настройках BIOS контроллер дискет.
Недавно мне пришлось столкнуться с продолжительным зависанием программы установки Windows на одном из компьютеров. После отключения контроллера гибких дисков установка пошла гораздо быстрее и без задержек. К сожалению, это не универсальный рецепт, потому что иногда установка Windows зависает, даже если контроллер дискет на материнской плате отсутствует.
3. Проверьте напряжение модулей памяти
Если программа установки Windows периодически зависает, это может быть вызвано неполадками с оперативной памятью. Существует масса способов диагностики проблем такого рода, и некоторые из них я перечислю чуть ниже, но об одном методе хотелось бы сказать особо, поскольку его часто упускают из виду.
Большинство материнских плат предусматривает использование модулей памяти с напряжением 1,5 В. Если напряжение выше (пусть даже ненамного), система периодически зависает. Однако это еще не значит, что такую память нельзя использовать: некоторые материнские платы позволяют отрегулировать напряжение оперативной памяти через BIOS.
4. Попробуйте убрать или заменить модули памяти
Как уже упоминалось выше, чаще всего установка Windows зависает из-за проблем с оперативной памятью. В таком случае попробуйте убрать все модули памяти, кроме одного, и посмотрите, не прекратится ли зависание. Если это не поможет, замените оставшийся модуль другим, проверенным, чтобы исключить вероятность дефектной памяти. Если и это не решит проблему, изучите документацию к материнской плате: возможно, память работает на неподдерживаемой частоте. Даже если модуль можно установить в слот материнской платы, не факт, что он будет работать.
Заодно проверьте и прочие требования к оперативной памяти. Некоторые материнские платы поддерживают только модули определенных марок.
Хотя большинство современных ноутбуков обладает хорошими параметрами, все же на бюджетные варианты производители могут ставить посредственные модули.
5. Попробуйте использовать DVD-привод с интерфейсом IDE или USB
Наконец, еще одной причиной зависания установки Windows может стать DVD-привод с интерфейсом SATA. Это не значит, что такие приводы нельзя использовать, но проблема в том, что на многих материнских платах имеются по четыре-шесть портов SATA, предназначенных для создания RAID-массивов. Если подключить к одному из этих портов DVD-привод и попытаться создать RAID-массив из меньшего количества жестких дисков, чем предусмотрено системной платой, установка Windows может зависнуть. В таком случае предпочтительнее использовать DVD-привод с интерфейсом IDE или USB.
Автор: Brien Posey
Перевод SVET
Оцените статью: Голосов
Источник
Долго идет начало установки виндовс
Иногда при установке Windows 7 на компьютер может возникнуть проблема похожая на зависание. Из за этого установка займет намного больше времени и нервов (5-20мин между этапами) чем обычно. Это может быть не на всех компьютерах. Как и что нужно сделать чтобы такого не было. Об этом читайте дальше.
В начале долго не появляется окно установки, и Вы наблюдаете следующую картину.
Причин может может быть несколько:
Рассмотрим как решить проблему с самого простого. Это настройка BIOS. Чтобы попасть в BIOS нужно при загрузке компьютера нажать клавишу Del (для большинства стационарных компьютеров) или F2, F10, F12 (смотря что выбрал производитель ноутбука).
Что нужно изменить в BIOS, если долго устанавливается Windows или зависает начало установки. Возможно потребуется выполнить все или что-то из этого:
Режим SATA RAID/AHCI Mode — рекомендуется выбирать AHCI режим — это не только увеличит скорость установки Windows 7, но так же ускорит работу операционной системы в дальнейшем. (Не подходит для жестких дисков, подключенных по интерфейсу IDE (не Г-образный разъем).
Если ничего из этого не помогло, то скорее всего проблемы не в BIOS и периферии, а в остальном железе.
Буду надеяться, что кому-то статья поможет.
Источник
Долго устанавливается Windows 7. Не появляется окно установки Windows 7.
Привет дорогие друзья! Попался на этих выходных мне компьютер, на который мне нужно было установить Windows 7. Но появилась проблема, с которой я встретился в первый раз. Когда я запустил установку Windows 7, то не появилось окно установки (первое окно, выбор языка). А затем семерка очень долго устанавливалась. Если у вас такая же проблема, когда долго устанавливается Windows 7, и не появляется окно установки, то сейчас я напишу как это решить. По крайней мере росскажу как решил эту проблему я.
Начну пожалуй сначала. Позвонили мне и попросили прийти и посмотреть компьютер, а то: интернет не работает (там Интертелеком), антивирус какое-то окно все время показывает, ничего не запускается, и т. д. Короче полный набор всяких разных поломок. А с этим компьютером я уже имел дело, мощная такая “машинка”, новая, только вот Windows XP там установлен, не то что бы это плохо, просто меня удивило. И когда я спросил у владельцев почему стоит Windows XP, то они сказали, что это им в магазине установили. Я сказал, что не плохо бы поставить семерку, все таки она новее, да и на таком железе.
Пришел я второй раз, включил его, и там было что-то непонятное. Толи, это вирус так поработал, то ли дети :), но там Аваст всунул какое-то предупреждение, иконок на панеле уведомлений почти не было, интернет на попытку открыть соединение никак не реагировал, тема оформления была изменена, и вернуть стандартную не получилось. И еще много всяких разных неприятных моментов.
Я посмотрел и решил что проще будет все снести, отформатировать диск C и установить Windows 7. Объяснив все хозяину компьютера, решили что так и сделаем.
Я поставил установочный диск с Windows 7 в привод и перезагрузил компьютер. Пошла загрузка с жесткого диска, ничего странного. Я перезагрузил еще раз, зашел в BIOS и установил порядок загрузки так, что бы первым стартовал CD/DVD привод, о том как это сделать, читайте в статье Как в БИОС выставить загрузку с привода или флешки.
Не появляется окно установки Windows 7
Все нормально, компьютер перезагрузился, и пошла загрузка с установочного диска. Пошла полоса загрузки файлов при установке Windows 7, и когда должно появится окно с выбором языка, ничего не произошло. Окно не появилось, была только заставка (ну такая как при установке семерки) и курсор. Я подождал минуты три и перезагрузил компьютер. Понял, что что-то не то. Решил еще раз зайти в БИОС и посмотреть настройки. Теперь ясно почему в магазине установили Windows XP, скорее всего установить семерку не получилось.
Проблемы с моим установочным диском я откинул сразу, устанавливал уже не раз. Да и у меня была точная копия, с которой окно установки Windows 7 так же не появилось. В БИОС я ничего странного не увидел, и сбросил настойки БИОС. Это не помогло, Windows 7 не устанавливалась, окно с выбором языка не появилось. Решил еще открыть системный блок и посмотреть как и что там подключено. Там ничего интересного не увидел. По интерфейсу SATA был подключен жесткий диск и оптический привод.
Долго устанавливается Windows 7
Примерно минут через 10 появилось окно в котором я выбрал чистую установку системы, снова подождал минут 5, отформатировал раздел под Windows 7 и пошло копирования файлов. Копировались они дольше чем положено, мне так показалось. Короче с горем пополам я установил Windows 7. Тогда я понял, что такое долгая установка Windows 7 :).
Медленно но установилась
Работал компьютер как и полагается такому железу, очень даже шустро. Осталось только настроить. Но у меня не было драйвера для модема, поэтому решили отвести системный блок ко мне и на следующий день забрать.
Поиск причин медленной установки Windows 7
Дома я все настроил, и решил еще немного помучить компьютер и выяснить, почему же так долго устанавливается Windows 7, мне было интересно. Тем более, что в интернете конкретного ответа на этот вопрос я не нашел, только догадки.
Настройка SATA жесткого диска в БИОС
Поменял значение параметра OnChip SATA Type на AHCI (самый лучший вариант для SATA дисков). Попробовал включить компьютер. Привод походу вообще не определился, а как только Windows 7 начала загружаться то мигнул синий экран, и компьютер перезагрузился.
Отключаем Drive A
И на мое удивление, все работало как положено, быстро появилось окно с выбором языка и так дальше, я быстро дошел до форматирования диска. Форматировать конечно же не стал, так как компьютер уже был настроен, и его уже должны были забрать.
Как решить проблему медленной установки Windows 7?
Давайте подведем итоги, а то я очень много текста накатал :). Была проблема, с установкой Windows 7, устанавливалась очень долго, и приходилось очень много ждать пока появится окно с выбором языка, а затем долго висело “Начало установки…”. Если у вас такая проблема, то можно просто подождать и все установится. У меня установилось.
Если хотите попробовать решить эту проблему, то:
Два последних пункта я сделал, и установка Windows 7 пошла быстро. Я не могу со 100% уверенностью сказать что именно это помогло вернуть нормальную скорость установки Windows 7. Но в любом случае попробовать нужно.
Извините, что получилось так много текста, просто хотел расписать все как можно подробнее. Надеюсь что мой опыт вам пригодился, если получилось решить эту проблему, этим, или каким то другим способом, напишите об этом в комментариях, будет интересно и полезно. Удачи друзья!
Источник
Starting Windows зависает при установке Windows 7
При установке операционной системы Windows 7 может возникнуть неприятность – зависание при инсталляции. Когда установка Windows 7 зависает на этапе лого с надписью Starting Windows, причиной проблемы могут быть нарушения в работе комплектующих компьютера: жесткого диска, материнской платы, оперативной памяти. В случае поломки устройства, действия с системой не помогут — остается обращаться за помощью к специалистам по ремонту. Если же с железом все в порядке, но не появляется окно установки Windows 7, то решить проблему можно всего за несколько шагов, которые мы и опишем в данной инструкции.
Как решить проблему зависания Windows 7 при установке
Причина зависания системы на логотипе – установка не через BIOS. Инсталляция через BIOS также называется «чистой», поскольку вы форматируете все данные на компьютере и соответственно удаляете информацию о предыдущей системе. Как установить ОС через БИОС?
Шаг 1. Вставляем загрузочный диск с системой (либо флешку) в компьютер. Включаем или перезагружаем ПК.
Шаг 2. При появлении первых надписей быстро жмем клавишу «Delete». Внешний вид вашего BIOS зависит от конкретного производителя.
Примечание! Оформление интерфейса не играет роли, поскольку на современных компьютерах основные настройки БИОС одинаковы.
Шаг 3. Если вы успели нажать «Delete» при загрузке компьютера, появляется окно BIOS.
Шаг 4. Перемещение по пунктам осуществляет при помощи стрелок на клавиатуре. Нажимаем стрелку «вправо» до тех пор, пока не откроется пункт «Boot».
Шаг 5. «Boot» отвечает за загрузку компьютера с определенного устройства. По умолчанию компьютер грузится с жесткого диска. Но сейчас нам нужно установить систему, которая находится на флешке (или компакт-диске). Жмем стрелку «вниз» и выбираем пункт «Boot Device Priority» — жмем «Enter».
Шаг 6. Открывается маленькое меню, где мы выберем устройство, с которого будет грузиться компьютер. В нашем примере это DVD-диск.
В вашем случае может быть название флешки или CD-носителя. Выбрали устройство – жмем «Enter».
Шаг 7. Выходим из вкладки «Boot» – клавиша Esc. Так изменения сохранятся и вступят в силу после перезагрузки. В выскочившем окошке выбираем «ОК» и жмём «Enter».
Компьютер автоматически перезагрузится. Проблема решена – система Windows начнет «чистую установку» без зависаний и вылетающих ошибок. Именно при помощи работы с BIOS решаются проблемы в духе «не устанавливается вин 7!! вис при начале установки».
Windows 7 зависает при установке и медленно устанавливается – что делать
Зависает компьютер при установке ОС Windows 7? Находим способ решения проблемы.
Первое, что требуется сделать – произвести поиск причин медленной установки Windows 7. Разберемся с частыми источниками неполадок:
Примечание! Проблема схожего характера – ошибка при записи образа системы на диск. Когда диск исправен, но сам образ оказывается «битым» или неполным, где отсутствуют важные системные файлы. Поможет замена дистрибутива Windows 7. Скачайте его из другого источника и попробуйте снова.
Далее мы рассмотрим алгоритм исправления настроек прошивки.
Как решить проблему медленной установки Windows 7
Для успешной установки требуется исправить два решающих параметра:
Отключаем дискетник
Шаг 1. Открываем BIOS, жмем клавишу «Delete».
Шаг 2. Переходим во вкладку «Advanced».
Шаг 3. Выбираем пункт «OnBoard Floppy Controller» и жмем кнопку «+». Напротив строки должна отобразиться надпись «Disabled» (отключено).
Шаг 4. Сохраняем настройки.
Меняем режим на «AHCI»
Об операционных системах Windows
ОС семейства Виндовс – самые популярные. Компания Microsoft больше двадцати лет держит монополию на рынке. Для простых пользователей оконный интерфейс стал привычным и удобным. Но главное достоинство программного продукта Microsoft – поддержка огромного количества софта. Профессионалы, начиная с графических дизайнеров и заканчивая программистами отдают предпочтение Windows, поскольку нужных им в работе программ попросту не существует на других ОС. Абсолютное большинство видеоигр поддерживаются Windows, чем не могут похвастаться ни Linux, ни Mac OS. Обилие драйверов для любых комплектующих делает систему универсальной и облегчают ее использование. Приобретая девайс, вы будете всегда уверены, что он будет работать на Windows без проблем. Рассмотрим историю значимых версий популярной ОС.
Видео — Starting Windows зависает при установке Windows 7
Понравилась статья?
Сохраните, чтобы не потерять!
Источник
Содержание
- Решаем проблемы с зависанием Windows 10 на логотипе во время установки
- Способ 1: Использование порта USB 2.0
- Способ 2: Проверка приоритета загрузки
- Способ 3: Удаление существующих разделов
- Способ 4: Создание таблицы разделов жесткого диска
- Способ 5: Обновление BIOS
- Способ 6: Повторное создание загрузочной флешки
- Вопросы и ответы
Установка Windows 10 — процесс, с которым сталкивается практически каждый пользователь, желающий начать взаимодействие с этой операционной системой. К сожалению, успешно он проходит не всегда, а во время инсталляции возникают различные ошибки. К списку популярных проблем относится зависание на логотипе, например, после первого или второго перезапуска установщика. Сегодня мы бы хотели продемонстрировать доступные методы решения этой неполадки, чтобы каждый юзер смог подобрать оптимальный для себя.
В большинстве случаев рассматриваемая проблема связана с установщиком или настройками компьютера, которые мешают продолжить нормальное добавление файлов. Все доступные варианты решения можно расставить по сложности реализации и эффективности, что мы и сделали. Вам остается только следовать инструкциям и путем перебора отыскать действенный метод.
Перед переходом к осуществлению следующих инструкций советуем убедиться в том, что процесс подготовки и инсталляции выполнен правильно. Для этого ознакомьтесь с руководством по ссылке ниже. Если какие-то настройки или другие действия вы пропустили, исправьте их и повторите установку. Вполне возможно, что в этот раз она пройдет корректно.
Подробнее: Руководство по установке Windows 10 с USB-флешки или диска
Способ 1: Использование порта USB 2.0
Как известно, сейчас практически все дистрибутивы Windows 10 устанавливаются на компьютеры или ноутбуки при помощи заранее созданной загрузочной флешки. Обычно она вставляется в первый попавшийся USB-порт, а затем запускается инсталляция. Однако этой детали следует уделить отдельное внимание. Иногда настройки BIOS или UEFI оказывают негативное влияние на считывание данных с порта USB 3.0, что влечет за собой появление зависаний на логотипе. Попробуйте вставить носитель в USB 2.0 и повторить установку. На изображении ниже вы видите разницу между USB 2.0 и 3.0. Младшая версия имеет черный окрас, а старшая — синий.
Способ 2: Проверка приоритета загрузки
В общих рекомендациях по установке Виндовс 10 практически всегда можно найти сноски, говорящие о необходимости настройки приоритета загрузки в BIOS. Он влияет на считывание носителей во время запуска компьютера. Для корректной инсталляции рекомендуется ставить флешку на первое место, а потом уже будет идти основной жесткий диск. Если вы этого не сделали или настройки случайно сбились, проверьте данный параметр и поставьте съемный накопитель на первое место, а затем уже проверяйте эффективность этого метода. Более детально об изменении приоритетов загрузки в BIOS читайте в отдельном материале на нашем сайте, перейдя по указанной далее ссылке.
Подробнее: Настраиваем BIOS для загрузки с флешки
Способ 3: Удаление существующих разделов
Не всегда установка Windows осуществляется на полностью «чистый» жесткий диск. Иногда на нем находится ранее созданные разделы с файлами старой операционной системы. Часто именно подобная ситуация ведет к появлению трудностей, поэтому желательно полностью очистить разметку накопителя, что осуществляется так:
- Запустите инсталлятор ОС, в окне укажите желаемый язык и переходите далее.
- Нажмите по кнопке «Установить».
- Введите лицензионный ключ или отложите это действие на потом.
- Примите условия лицензионного соглашения.
- Укажите вариант инсталляции «Выборочная».
- Теперь время осуществить те самые действия, которые должны помочь в решении проблемы. Выберите первый раздел и нажмите по кнопке «Удалить».
- Подтвердите удаление.
- С системным томом следует сделать то же самое, а оставьте только тот раздел, на котором хранятся пользовательские файлы, если такой существует.
- Все разделы преобразовались в незанятое пространство. Именно его и следует выбрать, а затем нажмите на «Далее» и следуйте инструкциям для успешной инсталляции.

Способ 4: Создание таблицы разделов жесткого диска
Инсталлятор Windows 10 во время работы с пустым накопителем должен самостоятельно создать таблицу разделов GPT или MBR, отталкиваясь от версии BIOS или UEFI, но это происходит не всегда. Иногда из-за подобной неполадки и появляется зависание на логотипе. Исправить ситуацию нужно самостоятельно, полностью отформатировав диск. Для обладателей UEFI нужна таблица GPT. Преобразование в нее осуществляется так:
- Запустите установщик операционной системы, но нажимайте не на кнопку «Установить», а используйте «Восстановление системы».
- В списке выбора действий кликните на «Поиск и исправление неисправностей».
- Среди дополнительных параметров отыщите «Командная строка».
- В ней придется запустить утилиту diskpart, введя ее название и нажав на Enter.
- Просмотрим список доступных дисков через
list disk. - В списке отобразятся все подключенные устройства. Обратите внимание на диск, который будет использован для установки Виндовс. Запомните его номер.
- Введите
select disk 0для выбора накопителя, где 0 — его номер. - Напишите команду
clean. Учитывайте, что после ее активации абсолютно все разделы на диске будут удалены вместе с хранящейся там информацией. - Конвертируйте таблицу разделов в GPT через
convert gpt. - По завершении введите
exitи перезапустите ПК для повторной попытки установки ОС.

Если на вашей материнской плате имеется стандартный BIOS без оболочки UEFI и инсталляция операционной системы будет производиться в режиме Legacy, таблицу разделов нужно форматировать в MBR. Для этого используйте приведенную выше инструкцию, но команду конвертирования замените на convert mbr.
Способ 5: Обновление BIOS
Старая версия BIOS не всегда оказывает негативное влияние на взаимодействие с компьютером, однако иногда это провоцирует появление глобальных проблем, например, рассматриваемой сегодня. Это означает, что требуется сначала обновить программное обеспечение, а уже потом переходить к инсталляции ОС. Сделать это будет проблематично, поскольку придется найти рабочий компьютер для записи нужных файлов, а некоторым пользователям даже понадобится обращаться в сервисный центр. Однако задача вполне выполнима, а на нашем сайте имеется инструкция, детально описывающая ее реализацию.
Читайте также: Обновление BIOS на компьютере
Способ 6: Повторное создание загрузочной флешки
В некоторых случаях программное обеспечение, записывающее образ ОС для дальнейшей установки, срабатывает не совсем корректно или же сам пользователь допускает ошибки на этом этапе. Подобное положение вещей тоже может провоцировать зависания во время инсталляции, поэтому важно создавать загрузочный накопитель в соответствии со всеми рекомендациями. Мы советуем воспользоваться отдельной статьей далее, в которой описывается полностью правильное осуществление поставленной задачи. Перейти к ней можно, кликнув по расположенной далее ссылке.
Подробнее: Как создать загрузочную флешку Windows 10
Это были все способы, о которых мы хотели рассказать в рамках сегодняшней статьи. Не стоит забывать и о том, что причиной появления зависаний может служить поврежденный или неправильно созданный образ, скачанный через torrent-источники. Внимательно подбирайте ISO-файл и читайте отзывы о нем, чтобы не сталкиваться с трудностями в самый неподходящий момент.











 Буду пробовать заново создавать загрузочную флешку, спасибо!)
Буду пробовать заново создавать загрузочную флешку, спасибо!)