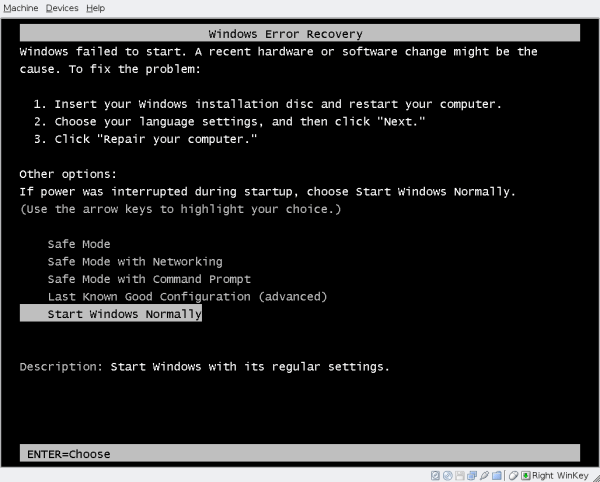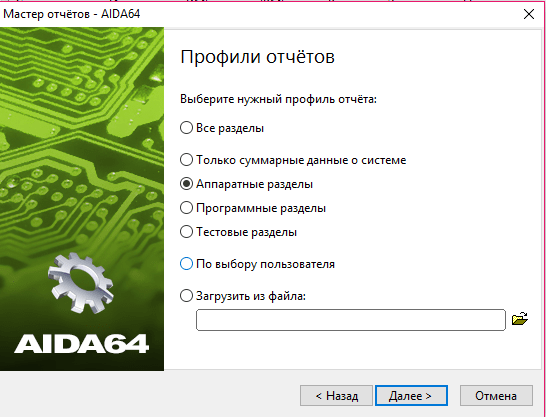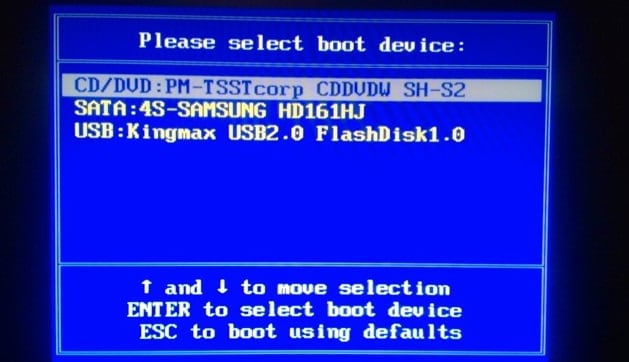Содержание
- Windows failed to start. A recent hardware or software change might be cause…
- Устраняем ошибку при помощи переустановки Windows с флешки
- Тестируем компьютер на неисправности
- Проблемы с жестким диском способна вызывать ошибку
- Преобразование жесткого диска из MBR в GPT и обратно
- Установка Win 7 в режиме UEFI, 0xc000000d
- При установке windows failed to start a recent hardware or software change
- Причины и следствия error 0xc0000098
- Устраняем ошибку 0xc0000098 при установке Windows
- Как же исправить 0xc0000098 при установке системы, все просто вам нужно убедиться:
- Как исправить ошибку 0xc0000098 при запуске компьютера или ноутбука
- Как исправить ошибку 0xc0000098 Windows 10
- Второй метод исправить загрузчик bcd с кодом 0xc0000098
- Ошибка 0xc0000098 при запуске Windows 7
- Windows failed to start — Система не загружается
- Windows failed to start a recent — ошибка загрузки
- 1] Установите правильный порядок загрузки
- 2] Проверить оборудование
- 3] Автоматическое восстановление при Загрузке
- 4] Восстановить BCD
- При установке windows failed to start a recent hardware or software change
Windows failed to start. A recent hardware or software change might be cause…
Сообщение об ошибке «Windows failed to start. A recent hardware or software change might be cause…» часто появляется при неправильной переустановке ОС Виндовс и реже при каких-либо неполадках с комплектующими компьютера. Текст ошибки так и переводится «Невозможно загрузить операционную систему Windows. Проблемы могут быть на аппаратном или программном уровне».
Устраняем ошибку при помощи переустановки Windows с флешки
Для того, чтобы решить проблему, нам понадобиться установочная флешка с утилитой от Microsoft или любая другая для создания образов диска. Вы должны иметь загрузочную флешку, которую необходимо вставить в USB разъем проблемного компьютера. Операционную систему желательно выбрать от 7 версии.
Тестируем компьютер на неисправности
Предыдущим способом можно устранить ошибку «Windows failed to start. A recent hardware or software change might be cause…» на программном уровне, но что делать, если ошибка кроется в сбое на аппаратном уровне? Для этого существуют специальные программы, которые способны тестировать все компоненты компьютера на работоспособность. Рассмотрим одну из таких программ, которая называется Aida 64. Она на является самой популярной из-за своей многофункциональности и при этом небольшого размера. Скачать ее можно на странице http://www.aida64.ru/download.
Скачайте ее и запустите.
Проблемы с жестким диском способна вызывать ошибку
Когда у вас стоит два жестких диска на компьютере или компьютер имеет вставленную флешку, то скорее всего проблема в том, что неправильно совершается процесс запуска ОС. Для этого нужно снова зайти в BIOS.
Если вы столкнулись с ошибкой «Windows failed to start» – отключите и отсоедините все накопители и USB-устройства от компьютера и попробуйте запустить систему снова.
Преобразование жесткого диска из MBR в GPT и обратно
Проблема может решиться изменением типа разделов диска. Для этого в системе есть специальная функция. При этой процедуре вся информация будет удалена. Поэтому решите для себя сами, подходит ли вам этот вариант. Чтобы узнать в чем разница между дисками MBR и GPT перейдите по ссылке.
После завершения процесса закройте все окна и перезапустите компьютер. Проделав такие манипуляции с диском ошибка «Windows failed to start. A recent hardware or software change might be cause…» должна исчезнуть.
Источник
Установка Win 7 в режиме UEFI, 0xc000000d
Здравствуйте,
имеется моноблок Acer Aspire z3620 с предустановленой Win8
пытаюсь переустановить на Win7 64bit sp1 в режиме UEFI, это важно, именно UEFI.
Утилитой rufus_v1.3.4 сделал GPT UEFI установочную флэшку с официальным образом Windows7sp1 x64.
Windows failed to start. A recent hardware or software change might be the cause. To fix the problem:
1. Insert your Windows installation disc and restart your computer.
2. Choose your language settings, and then click «Next.»
3. Click «Repair your computer.»
If you do not have this disc, contact your system administrator or computer manufacturer for assistance.
Не в UEFI Win 7 загружается нормально, винда ставится.
В UEFI устанавливается только образ с Win 8.
Помощь в написании контрольных, курсовых и дипломных работ здесь.
Установка Win7x64 SP1 через UEFI flash drive на UEFI GPT | acer Aspire E1 771G
Попался мне laptop с разметкой диска GPT, что для меня в новинку. Узнал, что для работы с GPT компу.
Не устанавливется win 7 в uefi
Всем привет! Купил винт на seagate 3тб и решил поставить win7x64 на gpt-раздел (винда на старом.
Можно ли установить Windows 7 x32 в UEFI-режиме на GPT-диск?
Можно ли установить Windows 7 x32 в UEFI-режиме на GPT-диск?
Secure Boot отключен.
Такая же проблема. Решил кто-нибудь?
Никогда таким не заморачивался, ставил Win10 (все равно не себе). Но вот клиент захотел Win7 х64 на новый ноут, который понимает только загрузчики GPT UEFI.
Добавлено через 9 минут
Сначала сделать загруз. флешку по инструкции, а затем добавить файл bootx64.efi.
Как оказалась установка делается просто, я даже сам когда много лет назад пользовался этот способ, пока не сделал свои сборки:
1. LiveUSB Win10 с программой 78Setup.
2. Грузимся в WinPE, вставляем вторую флешку с своей виндой. Запускаем 78Setup, выбираем свой дистриб, тыкаем использовать загрузчик из 10 и ставим.
Источник
При установке windows failed to start a recent hardware or software change
Доброго времени суток! Уважаемые читатели и гости популярного IT блога Pyatilistnik.org. Больше всего на свете в мире компьютерных технологий, я люблю продукцию компании Microsoft, и знаете почему? Тут все просто, вы нигде не встретите такого количества проблем и ошибок, как в их продуктах редмондского гиганта. И это хорошо так как прокачивает навык траблшутинга. В прошлый раз мы с вами благополучно устранили ошибку 0x80300024 при установке системы. Сегодня мы разберем еще одну ошибку 0xc0000098 встречающуюся при установке системы, при загрузке Windows. За последний месяц я с ней столкнулся дважды, а это уже повод для статьи.
Причины и следствия error 0xc0000098
Исходя из вышесказанного мы с вами будем все это дело исправлять и восстанавливать.
Устраняем ошибку 0xc0000098 при установке Windows
В начале мы рассмотрим вариант, когда при попытке установить или переустановить Windows, вы получаете данную проблему. Выглядит это вот так. Есть загрузочная флешка с Windows 10, попытавшись с нее загрузиться я сразу получил ошибку представленную на скриншоте:
File Windowssysterm32driverspci.sys
Info: Не удалось загрузить операционную систему, так как критически важный системный файл отсутствует или содержит ошибки.
Как видите мастер установки Windows ругается, что в его дистрибутиве отсутствует драйвер pci.sys и без него не получится продолжить. Вот вам пример когда отсутствовал файл winload.exe
Очень часто встречается отсутствие библиотеки hal.dll.
Из всего этого вы видите, что проблема явно в установочном носители и ошибка 0xc0000098 вам об этом просто кричит.
Как же исправить 0xc0000098 при установке системы, все просто вам нужно убедиться:
Как исправить ошибку 0xc0000098 при запуске компьютера или ноутбука
Данный случай самый распространенный и выглядит он вот таким образом. Вы запускаете ваш компьютер, после чего у вас сразу появляется черный экран и текстом ошибки:
Info: The Windows Boot Configuration Data file does not contain a valid os entry
Также в поле Info вы можете увидеть Info: An unexpected error has occurred
Ну или уже классический синий экран при загрузке Windows 10:
File: BootBCD
Error code: 0c=xc0000098
You’ll need use recovery tools. If you don’t have any installation media (like a disk or USB device), contact your PC administrator or PC. Device manufacturer
В данном сообщении вам говорят, что у вас повредились загрузочные файлы, устройство не может быть загружено, попробуйте связаться с вашим системным администратором или производителем устройства.
Если в случае с Windows 7 вы можете нажать в режиме восстановления, загрузку с последней удачной конфигурации или выбрать восстановление из точки, то в случае Windows 10 их просто нет, это же новая концепция Microsoft. В их новой системе никогда ничего не ломается и точки восстановления Windows просто отключены по умолчанию, вот такие вот дела. Но не спешите расстраиваться я вам все же покажу, метод устранения «error code 0xc0000098 windows 10 и другие».
Как исправить ошибку 0xc0000098 Windows 10
Начну с более современной ОС. И так у меня есть Windows 10 Pro 1809, на которой нужно сделать исправления. Для ремонта нам с вами потребуется установочный диск с данной операционной системой, который должен быть записан либо на DVD-диск или на загрузочную флешку, как ее делать смотрите 8 методов, первый самый простой.
Далее загружаетесь с флешки, если не помните как выставить приоритет загрузки в BIOS с флешки, то посмотрите заметку, по ссылке слева. Когда у вас появится надпись «press any key to boot from CD or DVd» нажмите enter.
У вас начнется загрузка с установочного диска. В мастере установки оставьте язык по умолчанию и нажмите далее.
На следующем окне у вас в левом углу будет ссылка «Восстановление системы»,
так же если вы тут нажмете сочетание клавиш Shiftе+F10, то у вас появится командная строка WinPE.
У вас появится окно выбора действий, вам необходим пункт «Поиск и исправление неисправностей (Troubleshoot)»
Оно перекинет вас в меню «Дополнительные параметры», тут будут три пункта, которые помогут нам избавиться от кода 0xc0000098:
Выбираем пункт «Восстановление системы «, если их несколько то выберите нужную, в моем примере, она одна Windows 10.
Если у вас точки восстановления есть, то вы их тут увидите, выбираете нужную дату и следуете инструкциям мастера. Если точек нет, то вы получите ошибку, что «На системном диске этого компьютера нет точек восстановления», поэтому данным методом вы не сможете исправить ошибку с кодом 0xc0000098. Нажимаем отмена и возвращаемся к выбору инструментов траблшутинга.
Далее выберем пункт «Восстановление при загрузке», где так же выберите конкретную ОС. У вас начнется диагностика вашей WIndows,
после чего мастер попробует исправить найденные ошибки.
Если восстановить компьютер не получается, то вы увидите сообщение, что «Восстановление при загрузке не удалось восстановить компьютер. Щелкните «Дополнительные параметры», чтобы попробовать другие вариантов или завершите работу, так же будет ссылка на журнал, где все будет зафиксировано. Возвращаемся в дополнительные параметры.
Остается у нас только ручная правка загрузочных файлов через командную строку. Выбираем пункт меню «Командная строка»
В командной строке по очереди вводим вот такие команды. Проводим сканирование жесткого диска на предмет ошибок, через команду:
Данный процесс может занять некоторое время, так что запаситесь терпением. На выходе в увидите количество обнаруженных в системе ошибок и из статус исправления. Следующим пунктом обычно выступает восстановление загрузочной записи. Для этого введите команду:
Далее прописываем новый загрузчик на системный раздел, через команду:
то выполните команды (Если так же будет писать про отказано в доступе, то перезагрузитесь и выполните их заново)
Перезагружаемся и проверяем, что ошибка 0xc0000098 исправлена и ваша Windows 10 успешно загрузилась.
Второй метод исправить загрузчик bcd с кодом 0xc0000098
Наверняка многие из вас знают утилиту sfc, которая очень часто используется для диагностики и решения проблем в Windows 10 и других. В командной строке первым делом вам необходимо уточнить букву диска, на котором у вас установлена система. Делается, это через команду Diskpart. Введите команду:
list volume (Смотрим список разделов)
В моем примере это «Том 2» с буквой С. Далее пишем exit и выходим из утилиты Diskpart. Есть замечательная утилита sfc, которая восстанавливает целостность системных файлов, они очень часто могут повреждаться, больше в Windows 7, чуть меньше в Windows 10, тем самым вызывая ошибку 0xc0000098. Пробуем выполнить команду.
Данный процесс не быстрый, поэтому минут 5-10 вам придется подождать, на выходе вы получите результат, подлежат ли восстановлению ваши файлы.
Если целостность не нарушена или не удалось восстановить, то попробуем устранить код ошибки 0xc0000098 через проверку жесткого диска на предмет битых секторов или повреждения файловой системы. Для этого в Windows 7-10 есть утилита командной строки chkdsk. Введите команду:
У вас будет выполнены пять этапов проверки, по результатам которых вы увидите все ли хорошо, есть ли ошибки. В 20% случаев, это исправляет ошибку 0xc0000098 при запуске Windows 7, Windows 10. От правильной работы дисков зависит многое. Когда все заработает, обязательно себе включите точки восстановления системы.
Ошибка 0xc0000098 при запуске Windows 7
В Операционной системе Windows 7, проблема с загрузчиком BCD, лечится так же как и в десятке, но в большинстве случаев даже быстрее, за счет того, что в ней по умолчанию включены точки восстановления. Благодаря этому у вас есть перед занятием камасутрой в командной строке, воспользоваться двумя методами:
Первый пункт «Последняя удачная конфигурация», попытается загрузить последнюю рабочую версию системы (Попасть в данное меню можно нажатием клавиши F8 при загрузке вашего компьютера). Если у вас получилось загрузить последнюю рабочую конфигурацию, то в системе так же выполните chkdsk и sfc /scannow, как я описывал выше.
Если не получится, то вам придется попробовать воспользоваться средством устранения неполадок. У вас начнется загрузка WinPE
Выбираем язык раскладки клавиатуры, выбираете ту на которой вам нужно будет вводить пароль
Далее указываете нужную учетную запись для доступа
Ну и перед вами появляется окно «Параметры восстановления системы», тут будут полезными пункты:
Выбираем пункт восстановление системы
Вас уведомят, что данный процесс если запущен, то его уже не отменить, это нужно понимать. Учтите, что ваши персональные данные не удалятся, единственное могут пропасть некоторые обновления или программы, которые вы устанавливали, после создания данной точки отката. Соглашаемся.
Вам покажут, какой диск будет восстановлен, в большинстве случаев, это диск C:, нажимаем готово.
У вас в системе может быть более одной точки отката, выберите самую приемлемую для себя дату, когда ошибки 0xc0000098 точно у вас не наблюдалось.
Начнется процесс восстановления Windows 7, он может занимать некоторое время, особенно если у вас система установлена не на SSD-диске.
При успешном восстановлении вы увидите вот такое окно, где потребуется перезагрузиться.
Если ошибок не было, вы получите сообщение «Средству восстановления запуска не удалось обнаружить ошибку»
Источник
Windows failed to start — Система не загружается
Windows может перестать работать, фактически, не запуститься из-за любых изменений оборудования и программного обеспечения. Эти изменения мешают обычному процессу загрузки. В этом посте мы постараемся решить проблему с помощью советов по устранению неполадок.
Windows failed to start a recent — ошибка загрузки
Обычно проблема связана с отсутствующим загрузчиком или подключенным оборудованием. Вам нужно будет сделать загрузочный USB-накопитель для загрузки в режиме расширенного восстановления. Поскольку вы не можете получить доступ к своему компьютеру, вы можете использовать другой компьютер с Windows 10 для создания загрузочного диска.
У вас есть следующие варианты:
Вам также понадобится учетная запись администратора в одном из процессов, поэтому обязательно запомните это.
1] Установите правильный порядок загрузки
При запуске Windows загрузчик ищет набор файлов, откуда он может начать загрузку Windows. Если он не найдет нужные файлы, Windows не загрузится. Вы должны убедиться, что загрузочным диском по умолчанию является ваш SSD или HDD.
Если он не установлен по умолчанию и у вас подключен USB-накопитель, Windows зависнет. Поэтому загрузитесь в BIOS с помощью клавиши DEL или F2 при включении компьютера и измените порядок, Как изменить порядок загрузки.
2] Проверить оборудование
Если проблемы с порядком загрузки нет, вы можете проверить, есть ли проблема с жестким диском. Первым делом вам следует проверить, может ли BIOS его обнаружить. Если это так, то вам нужно проверить это на другом компьютере. Если жесткий диск или твердотельный накопитель не удается распознать, у вас проблема с оборудованием.
Если вы столкнулись с этим на ноутбуке, вам нужно вручную вынуть его и проверить. Если это аннулирует вашу гарантию. пожалуйста, отнесите его в сервисный центр, и не открывайте его самостоятельно.
3] Автоматическое восстановление при Загрузке
Windows Advanced Recovery предлагает функцию автоматического восстановления (восстановление при загрузке), которая сканирует системные файлы, параметры реестра, параметры конфигурации и многое другое и пытается решить проблему самостоятельно, автоматически. Обычно он запускается автоматически, если процесс перезагрузки прерывается несколько раз.
Вы можете использовать загрузочный USB-накопитель для загрузки в Recovery.
Вам нужно будет выбрать Устранение неполадок> Дополнительные параметры> Автоматическое восстановление. При появлении запроса введите данные учетной записи и позвольте процессу выполнить свою работу.
4] Восстановить BCD
BCD или данные конфигурации загрузки содержат информацию, которая позволяет загрузчику находить нужные файлы для загрузки Windows. Если BCD поврежден или не содержит информации, Windows зависает. Выполните следующие действия, чтобы восстановить BCD:
Если он не находит загрузочный раздел, вы можете использовать bootrec /scanos, чтобы найти список раздела, на котором установлена ОС. Затем используйте команду bcdboot, чтобы добавить его в список. После того, как путь установлен, перезагрузите компьютер, и ошибка больше не должна возникать.
Вы также можете попробовать исправить MBR или основную загрузочную запись, выполнив команды в командной строке bootrec/fixMbr and bootrec /fixboot.
Источник
При установке windows failed to start a recent hardware or software change
emo makes me shоut
Группа: Members
Сообщений: 1318
Регистрация: 3.3.2004
Из: Новгород/СПб
Пользователь №: 57
Спасибо сказали: 0
Репутация: 


Доброго времени суток!
Хотел установить на ноут HP 255 G1, с ранее предустановленной Виндон 8, Винду 7.
Думал особых проблем не будет. Но.
в БИОСЕ Секьюрети Бут перевёл в Дисейбл, Бут Моде или что-нибудь подобного вообще не нашёл.
Винда 7 x64 Ultimate. За день до этого с этого образу установил винду на ноут Асус, всё ок.
Пробовал устанавливать с флешки и с диска, результат один.
При установке в стандартном окне все разделы удалил с виндой 8, включая служебные разделы. Тогда я думал, что они мне уже не понадобятся.
т.е. Винду7 устанавливал в один не размеченный раздел (при таком раскладе служебные разделы создаются по умолчанию).
В дальнейшем предварительно на этом этапе пробовал перевести диск в MBP c помощью diskpart, разницы никакой.
Далее пошла стандартная установка: копирование файлов, подготовка файлов, установка. комп перезагружается и вместо продолжения установка выдает черный экран с ошибкой:
———————————————————————————————————-
Windows Boot Manager
Windows failed to start. A recent hardware or software change might be the cause. To fix the problem:
1. Insert your Windows installation disc and restart your computer.
2. Choose your language settings, and then click «Next.»
3. Click «Repair your computer.»
If you do not have this disc, contact your system administrator or computer manufacturer for assistance.
Info: An error occurred while attempting to read the boot configuration data.
———————————————————————————————————-
На этом моменте у меня началась печаль.
В момент загрузки ноута можно вызват Бут Менеджер и выбрать источник загрузки.
Там есть 2 пункта (если флешка или DVD-диск удалены): OS boot и Boot from EFI file.
Если выбрать второй пунк, то можно на компе найти в папке efi уже установленный файл bootx64.efi и выбрать его. тогда вроде начинает загружаться винда с компа, продолжать устанавливаться. идёт обновление файлов рееста, после чего всё глохнет.
При перезагрузки появляется либо это чёрное окно либо бесконечная загрузка винды (но это если только до этого пробовал загружаться с efi файла).
Подскажите, как правильно в моём случае установить винду7 и что я предварительно не сделал.
Pat Bateman
Группа: Members
Сообщений: 5083
Регистрация: 9.11.2005
Из: ул. Б. Московская
Пользователь №: 11488
Спасибо сказали: 298
Репутация: 


Это когда в дальнейшем? При UEFI включенном он с MBR-раздела не загрузится, в т. ч. и потому, что у вас загрузчик прописан не туда.
Я так понимаю, повторная установка Windows ничего не дает? Убедитесь что используется UEFI-загрузка, загрузитесь в консоль, очистите диск, разметьте как GPT, создайте разделы EFI и раздел для установки Windows. На последний распакуйте с помощью dism образ с диска install.wim, после распаковки с помощью bcdboot создайте на EFI-разделе файлы загрузки и перезагрузитесь.
Т. о. перейдете ко второй стадии установки, если на ней тоже
ищите аппаратные проблемы.
Алгоритм выше вполне достаточен для человека с гуглом, который написал первый пост)) Если есть конкретные вопросы, спрашивайте)
emo makes me shоut
Группа: Members
Сообщений: 1318
Регистрация: 3.3.2004
Из: Новгород/СПб
Пользователь №: 57
Спасибо сказали: 0
Репутация: 


alexrus, подскажите, у меня уже образ записан на диск, а файл install в формате esd. Dims возьмёт его?
Диск в GPT перевёл, разделы создал.
Можно ли сначала создать загрузочные файлы EFI c помощью bcdboot на служебный раздел, а потом провести обычную установку на основной раздел?
и у меня почему то при выполнении команды:
bcdboo.exet D: /l ru-ru /s B: /f ALL
сбой при копировании
тупой препод. (Вантус (с))
Группа: Members
Сообщений: 21959
Регистрация: 30.7.2005
Пользователь №: 9046
Спасибо сказали: 6437
Репутация: 


Pat Bateman
Группа: Members
Сообщений: 5083
Регистрация: 9.11.2005
Из: ул. Б. Московская
Пользователь №: 11488
Спасибо сказали: 298
Репутация: 


Ну или диск B в вашем случае.
emo makes me shоut
Группа: Members
Сообщений: 1318
Регистрация: 3.3.2004
Из: Новгород/СПб
Пользователь №: 57
Спасибо сказали: 0
Репутация: 


emo makes me shоut
Группа: Members
Сообщений: 1318
Регистрация: 3.3.2004
Из: Новгород/СПб
Пользователь №: 57
Спасибо сказали: 0
Репутация: 


alexrus, вначале я тоже подумал, что странно, что нет файла install.win, a install.esp есть. Но погугли я узнал, что это ок. Esp аналог win, только более современный. В интернетах пишут, что конвертировать можно esp в win. Только беда, что я на диск dvd-r записал вин7. Придется на флешку переносить.
Попробую взять esp c помощью dims, если нет, то буду переконвертироврать.
я думал, что bcdboot сработает и сможет скопировать файлы загрузочные с диска установочной с виндой, если источник указать, но видимо нет (((
Всмысле, я думал, что bcdboot копирует файлы из уже расспакованной на диске папки с виндой efiMicrosoftboot
Pat Bateman
Группа: Members
Сообщений: 5083
Регистрация: 9.11.2005
Из: ул. Б. Московская
Пользователь №: 11488
Спасибо сказали: 298
Репутация: 


emo makes me shоut
Группа: Members
Сообщений: 1318
Регистрация: 3.3.2004
Из: Новгород/СПб
Пользователь №: 57
Спасибо сказали: 0
Репутация: 


emo makes me shоut
Группа: Members
Сообщений: 1318
Регистрация: 3.3.2004
Из: Новгород/СПб
Пользователь №: 57
Спасибо сказали: 0
Репутация: 


alexrus, какая-то беда всё-равно.
Далее мне надо опять запустить установку с диска и установить винду на диск С?
или опять какой-то косяк?
Pat Bateman
Группа: Members
Сообщений: 5083
Регистрация: 9.11.2005
Из: ул. Б. Московская
Пользователь №: 11488
Спасибо сказали: 298
Репутация: 


Ну, в том-то и дело, что он не развернулся, вы примонтировали содержимое в папку С:install. 🙂
Источник
Windows может перестать работать, фактически, не запуститься из-за любых изменений оборудования и программного обеспечения. Эти изменения мешают обычному процессу загрузки. В этом посте мы постараемся решить проблему с помощью советов по устранению неполадок.

Windows failed to start a recent — ошибка загрузки
Обычно проблема связана с отсутствующим загрузчиком или подключенным оборудованием. Вам нужно будет сделать загрузочный USB-накопитель для загрузки в режиме расширенного восстановления. Поскольку вы не можете получить доступ к своему компьютеру, вы можете использовать другой компьютер с Windows 10 для создания загрузочного диска.
У вас есть следующие варианты:
- Проверить оборудование
- Восстановление системы
- Восстановить BCD
- Установите правильный порядок загрузки
Вам также понадобится учетная запись администратора в одном из процессов, поэтому обязательно запомните это.
1] Установите правильный порядок загрузки

При запуске Windows загрузчик ищет набор файлов, откуда он может начать загрузку Windows. Если он не найдет нужные файлы, Windows не загрузится. Вы должны убедиться, что загрузочным диском по умолчанию является ваш SSD или HDD.
Если он не установлен по умолчанию и у вас подключен USB-накопитель, Windows зависнет. Поэтому загрузитесь в BIOS с помощью клавиши DEL или F2 при включении компьютера и измените порядок, Как изменить порядок загрузки.
2] Проверить оборудование
Если проблемы с порядком загрузки нет, вы можете проверить, есть ли проблема с жестким диском. Первым делом вам следует проверить, может ли BIOS его обнаружить. Если это так, то вам нужно проверить это на другом компьютере. Если жесткий диск или твердотельный накопитель не удается распознать, у вас проблема с оборудованием.
Если вы столкнулись с этим на ноутбуке, вам нужно вручную вынуть его и проверить. Если это аннулирует вашу гарантию. пожалуйста, отнесите его в сервисный центр, и не открывайте его самостоятельно.
3] Автоматическое восстановление при Загрузке

Windows Advanced Recovery предлагает функцию автоматического восстановления (восстановление при загрузке), которая сканирует системные файлы, параметры реестра, параметры конфигурации и многое другое и пытается решить проблему самостоятельно, автоматически. Обычно он запускается автоматически, если процесс перезагрузки прерывается несколько раз.
Вы можете использовать загрузочный USB-накопитель для загрузки в Recovery.
Вам нужно будет выбрать Устранение неполадок> Дополнительные параметры> Автоматическое восстановление. При появлении запроса введите данные учетной записи и позвольте процессу выполнить свою работу.
4] Восстановить BCD

BCD или данные конфигурации загрузки содержат информацию, которая позволяет загрузчику находить нужные файлы для загрузки Windows. Если BCD поврежден или не содержит информации, Windows зависает. Выполните следующие действия, чтобы восстановить BCD:
- Загрузите компьютер в расширенный режим восстановления
- Запустить командную строку, доступную в разделе «Дополнительные параметры».
- Чтобы восстановить BCD или файл данных конфигурации загрузки, используйте команду –bootrec /rebuildbcd
- Он просканирует систему и позволит вам выбрать ОС, которые вы хотите добавить в BCD.
Если он не находит загрузочный раздел, вы можете использовать bootrec /scanos, чтобы найти список раздела, на котором установлена ОС. Затем используйте команду bcdboot, чтобы добавить его в список. После того, как путь установлен, перезагрузите компьютер, и ошибка больше не должна возникать.
Вы также можете попробовать исправить MBR или основную загрузочную запись, выполнив команды в командной строке bootrec/fixMbr and bootrec /fixboot.
Windows failed to start. A recent hardware or software change might be cause…
Сообщение об ошибке «Windows failed to start. A recent hardware or software change might be cause…» часто появляется при неправильной переустановке ОС Виндовс и реже при каких-либо неполадках с комплектующими компьютера. Текст ошибки так и переводится «Невозможно загрузить операционную систему Windows. Проблемы могут быть на аппаратном или программном уровне».
Устраняем ошибку при помощи переустановки Windows с флешки
Для того, чтобы решить проблему, нам понадобиться установочная флешка с утилитой от Microsoft или любая другая для создания образов диска. Вы должны иметь загрузочную флешку, которую необходимо вставить в USB разъем проблемного компьютера. Операционную систему желательно выбрать от 7 версии.
- Перезагрузите компьютер.
- Заходим в BIOS при помощи специальной клавиши, которая для каждой материнской платы своя, чаще всего это клавиша DEL.
- Откройте раздел биоса «Boot Menu», или что-то подобное, может быть одно слово «Boot».
- Теперь нашей задачей является установить флешку первым в загрузочной иерархии. По умолчанию загрузка производится из жесткого диска. Вам необходимо знать название вашего съемного накопителя, для этого можно подсмотреть в разделах дисков при записи на нее Windows.
- После чего нажмите F10 для сохранения изменений меню и перезагрузите компьютер.
- При появлении строки внизу экрана «Press any kay from CD or DVD» нажмите любую из клавиш, чтобы запустилась загрузка с флешки и началась установка Windows.
- Далее процесс установки обычный, как и с диска, только в конце, система попытается перезагрузить ваш ПК для входа в оконный режим, нужно будет в момент отчета до перезагрузки вытащить флешку. После этого система загрузиться и настроит самостоятельно компоненты для работы.
Тестируем компьютер на неисправности
Предыдущим способом можно устранить ошибку «Windows failed to start. A recent hardware or software change might be cause…» на программном уровне, но что делать, если ошибка кроется в сбое на аппаратном уровне? Для этого существуют специальные программы, которые способны тестировать все компоненты компьютера на работоспособность. Рассмотрим одну из таких программ, которая называется Aida 64. Она на является самой популярной из-за своей многофункциональности и при этом небольшого размера. Скачать ее можно на странице http://www.aida64.ru/download.
Скачайте ее и запустите.
- Перейдите в окне программы на вкладку «Тест», которую можно найти внизу слева в списке.
- Здесь предоставлены варианты для тестирования различных компьютерных компонентов, таких как память, процессор и т.д. Предоставляются возможности проверить компьютер на задержки в памяти, записи в память, жесткий диск на наличие нерабочих, поврежденных секторов, работоспособность модулей оперативной памяти.
- Чтобы выбрать тест, нажмите одну из предложенных проверок в левом окне и нажмите кнопку старт.
- Для проверки всех компонентов компьютера, нажмите в верхнем баре «Отчет».
- Откроется окно «Мастер отчетов» для продолжения нажмите кнопку «Далее».
Проверьте ПК с помощью «AIDA64»
Проблемы с жестким диском способна вызывать ошибку
Когда у вас стоит два жестких диска на компьютере или компьютер имеет вставленную флешку, то скорее всего проблема в том, что неправильно совершается процесс запуска ОС. Для этого нужно снова зайти в BIOS.
- Нажмите кнопку при перезагрузке Windows, чтобы попасть в настройки BIOS.
- Находим пункт Boot.
- В пункте Priority (у вас может назваться по-другому) выставляем на первую позицию диск, который содержит операционную систему.
Если вы столкнулись с ошибкой «Windows failed to start» – отключите и отсоедините все накопители и USB-устройства от компьютера и попробуйте запустить систему снова.
Преобразование жесткого диска из MBR в GPT и обратно
Проблема может решиться изменением типа разделов диска. Для этого в системе есть специальная функция. При этой процедуре вся информация будет удалена. Поэтому решите для себя сами, подходит ли вам этот вариант. Чтобы узнать в чем разница между дисками MBR и GPT перейдите по ссылке.
- Попытайтесь запустить систему в безопасном режиме, нажав F8 при старте компьютера.
- Откройте «Командную строку».
- Затем введите поочередно следующие команды компьютеру – «list disk» и нажмите «Enter».
- Следующая команда «select disk #» — вместо звездочки номер диска в приоритете загрузки, нажмите «0» и Ввод.
- Команда «clean», и Enter. Это очистит все разделы диска.
- Далее пропишите «convert mbr» и подтвердите нажатием Enter. Эта команда конвертирует диск в MBR.
После завершения процесса закройте все окна и перезапустите компьютер. Проделав такие манипуляции с диском ошибка «Windows failed to start. A recent hardware or software change might be cause…» должна исчезнуть.
Источник
Заметки Лёвика
web программирование, администрирование и всякая всячина, которая может оказаться полезной
Ошибка при установке windows c UEFI флэшки — Windows failed to start
Ошибка при установке windows 7 на ноутбук с UEFI с флешки отформатированной в GPT
Во время загрузки с флешки процесса установки вылетает Black screen (не BSOD) с текстом следующего содержания:
Windows failed to start. A recent hardware or software change might be the cause. To fix the problem:
1. Insert your Windows installation disc and restart your computer.
2. Choose your language settings, and then click “Next.”
3. Click “Repair your computer.”
If you do not have this disc, contact your system administrator or computer manufacturer for assistance.
File: EFIMicrosoftBootBCD
Status: 0xc000000d
Info: an error occurred while attempting to read the boot configuration data.
Рекомендации по восстановлению в данном случае вряд ли применимы, поскольку система ещё не установлена.. по идее восстанавливать-то ещё нечего..
bootrec /scanos
bootrec /rebuildbcd
bootrec /fixmbr
bootrec /fixboot
W7 64B USB boot on Windows 8 EFI — Error 0Xc000000d
Для Windows 64 следует выполнить ещё один дополнительный шаг — скопировать каталог boot
A) On the USB flash drive, “copy” the efimicrosoftboot folder up one level into the efi folder as efiboot.
C) In 7-Zip, navigate to the sourcesinstall.wim1WindowsBootEFIbootmgfw.efi on the USB flash drive, select the bootmgfw.efi file, copy it to your desktop, click/tap on OK, and close 7-Zip. (see screenshot below)
If you get the error message EFIMicrosoftBOOT\\BCD Status 0xc000000d when booting the USB stick, please check the following things:
If it’s a system with Secure Boot, deactivate Secure Boot.
Select the USB stick (not Windows Boot Manager) from the boot menu.
Booting should work afterwards.
Опубликовано Вторник, Сентябрь 12, 2017 в 04:45 в следующих категориях: Без рубрики. Вы можете подписаться на комментарии к этому сообщению через RSS 2.0. Вы можете оставить комментарий. Пинг отключен.
Автор будет признателен, если Вы поделитесь ссылкой на статью, которая Вам помогла:
BB-код (для вставки на форум)
html-код (для вставки в ЖЖ, WP, blogger и на страницы сайта)
ссылка (для отправки по почте)
Источник
Windows failed to start при установке с флешки ноутбук
Доброго времени суток! Уважаемые читатели и гости популярного IT блога Pyatilistnik.org. Больше всего на свете в мире компьютерных технологий, я люблю продукцию компании Microsoft, и знаете почему? Тут все просто, вы нигде не встретите такого количества проблем и ошибок, как в их продуктах редмондского гиганта. И это хорошо так как прокачивает навык траблшутинга. В прошлый раз мы с вами благополучно устранили ошибку 0x80300024 при установке системы. Сегодня мы разберем еще одну ошибку 0xc0000098 встречающуюся при установке системы, при загрузке Windows. За последний месяц я с ней столкнулся дважды, а это уже повод для статьи.
Причины и следствия error 0xc0000098
- Когда вы встречаете 0xc0000098 при установке Windows, с флешки или с диска, то в 99% случаев, это связано с криво записанным образом на носитель, либо изначальный ISO образ был поврежден, он элементарно мог быть скачан не полностью или с повреждениями.
- Если встречаете ошибку в момент загрузки операционной системы, например, Windows 7 или Windows 10, то тут проблема чаще всего в двух вещах, это повредились системные файлы или же есть проблемы на самом жестком или твердотельном диске, на уровне логики или физики, что так же требует диагностики.
Исходя из вышесказанного мы с вами будем все это дело исправлять и восстанавливать.
Устраняем ошибку 0xc0000098 при установке Windows
В начале мы рассмотрим вариант, когда при попытке установить или переустановить Windows, вы получаете данную проблему. Выглядит это вот так. Есть загрузочная флешка с Windows 10, попытавшись с нее загрузиться я сразу получил ошибку представленную на скриншоте:
File Windowssysterm32driverspci.sys
Info: Не удалось загрузить операционную систему, так как критически важный системный файл отсутствует или содержит ошибки.
Как видите мастер установки Windows ругается, что в его дистрибутиве отсутствует драйвер pci.sys и без него не получится продолжить. Вот вам пример когда отсутствовал файл winload.exe
Очень часто встречается отсутствие библиотеки hal.dll.
Из всего этого вы видите, что проблема явно в установочном носители и ошибка 0xc0000098 вам об этом просто кричит.
Как же исправить 0xc0000098 при установке системы, все просто вам нужно убедиться:
- Что у вас полностью корректно скачан дистрибутив операционной системы. Убедитесь, что у вас совпадают контрольные суммы у ISO образа источника и вашего. Очень часто такая проблема встречается на сборках, которые клепают все кому не лень. Старайтесь пользоваться только оригинальными дистрибутивами.
- Далее когда у вас уже есть на руках рабочий и проверенный дистрибутив с Windows, то вам необходимо его записать на носитель. В 99% случаев, делается загрузочная флешка.Я вам уже описывал как минимум 8 способов по ее созданию, посмотрите и выберите себе то, что вам подходит. Самый простой, это использование утилиты usb dvd download tool или rufus
- В 100% случаев ошибка 0xc0000098 при установке Windows 7, Windows 10 и других полностью уходит. Тут думаю у вас не должно остаться вопросов, теперь переходим к ситуации, когда у вас уже установленная система не может стартовать .показывая все тот же код сообщения.
Как исправить ошибку 0xc0000098 при запуске компьютера или ноутбука
Данный случай самый распространенный и выглядит он вот таким образом. Вы запускаете ваш компьютер, после чего у вас сразу появляется черный экран и текстом ошибки:
Info: The Windows Boot Configuration Data file does not contain a valid os entry
Также в поле Info вы можете увидеть Info: An unexpected error has occurred
Ну или уже классический синий экран при загрузке Windows 10:
File: BootBCD
Error code: 0c=xc0000098
You’ll need use recovery tools. If you don’t have any installation media (like a disk or USB device), contact your PC administrator or PC. Device manufacturer
В данном сообщении вам говорят, что у вас повредились загрузочные файлы, устройство не может быть загружено, попробуйте связаться с вашим системным администратором или производителем устройства.
Если в случае с Windows 7 вы можете нажать в режиме восстановления, загрузку с последней удачной конфигурации или выбрать восстановление из точки, то в случае Windows 10 их просто нет, это же новая концепция Microsoft. В их новой системе никогда ничего не ломается и точки восстановления Windows просто отключены по умолчанию, вот такие вот дела. Но не спешите расстраиваться я вам все же покажу, метод устранения «error code 0xc0000098 windows 10 и другие».
Как исправить ошибку 0xc0000098 Windows 10
Начну с более современной ОС. И так у меня есть Windows 10 Pro 1809, на которой нужно сделать исправления. Для ремонта нам с вами потребуется установочный диск с данной операционной системой, который должен быть записан либо на DVD-диск или на загрузочную флешку, как ее делать смотрите 8 методов, первый самый простой.
Далее загружаетесь с флешки, если не помните как выставить приоритет загрузки в BIOS с флешки, то посмотрите заметку, по ссылке слева. Когда у вас появится надпись «press any key to boot from CD or DVd» нажмите enter.
У вас начнется загрузка с установочного диска. В мастере установки оставьте язык по умолчанию и нажмите далее.
На следующем окне у вас в левом углу будет ссылка «Восстановление системы»,
так же если вы тут нажмете сочетание клавиш Shiftе+F10, то у вас появится командная строка WinPE.
У вас появится окно выбора действий, вам необходим пункт «Поиск и исправление неисправностей (Troubleshoot)»
Оно перекинет вас в меню «Дополнительные параметры», тут будут три пункта, которые помогут нам избавиться от кода 0xc0000098:
- Восстановление системы — при условии, что у вас включены точки восстановления
- Восстановление при загрузке
- Командная строка
Выбираем пункт «Восстановление системы «, если их несколько то выберите нужную, в моем примере, она одна Windows 10.
Если у вас точки восстановления есть, то вы их тут увидите, выбираете нужную дату и следуете инструкциям мастера. Если точек нет, то вы получите ошибку, что «На системном диске этого компьютера нет точек восстановления», поэтому данным методом вы не сможете исправить ошибку с кодом 0xc0000098. Нажимаем отмена и возвращаемся к выбору инструментов траблшутинга.
Далее выберем пункт «Восстановление при загрузке», где так же выберите конкретную ОС. У вас начнется диагностика вашей WIndows,
после чего мастер попробует исправить найденные ошибки.
Если восстановить компьютер не получается, то вы увидите сообщение, что «Восстановление при загрузке не удалось восстановить компьютер. Щелкните «Дополнительные параметры», чтобы попробовать другие вариантов или завершите работу, так же будет ссылка на журнал, где все будет зафиксировано. Возвращаемся в дополнительные параметры.
Остается у нас только ручная правка загрузочных файлов через командную строку. Выбираем пункт меню «Командная строка»
В командной строке по очереди вводим вот такие команды. Проводим сканирование жесткого диска на предмет ошибок, через команду:
Данный процесс может занять некоторое время, так что запаситесь терпением. На выходе в увидите количество обнаруженных в системе ошибок и из статус исправления. Следующим пунктом обычно выступает восстановление загрузочной записи. Для этого введите команду:
Далее прописываем новый загрузчик на системный раздел, через команду:
Если получаете в команде bootrec /fixboot отказано в доступе ,
то выполните команды (Если так же будет писать про отказано в доступе, то перезагрузитесь и выполните их заново)
Перезагружаемся и проверяем, что ошибка 0xc0000098 исправлена и ваша Windows 10 успешно загрузилась.
Второй метод исправить загрузчик bcd с кодом 0xc0000098
Наверняка многие из вас знают утилиту sfc, которая очень часто используется для диагностики и решения проблем в Windows 10 и других. В командной строке первым делом вам необходимо уточнить букву диска, на котором у вас установлена система. Делается, это через команду Diskpart. Введите команду:
list volume (Смотрим список разделов)
В моем примере это «Том 2» с буквой С. Далее пишем exit и выходим из утилиты Diskpart. Есть замечательная утилита sfc, которая восстанавливает целостность системных файлов, они очень часто могут повреждаться, больше в Windows 7, чуть меньше в Windows 10, тем самым вызывая ошибку 0xc0000098. Пробуем выполнить команду.
Данный процесс не быстрый, поэтому минут 5-10 вам придется подождать, на выходе вы получите результат, подлежат ли восстановлению ваши файлы.
Если целостность не нарушена или не удалось восстановить, то попробуем устранить код ошибки 0xc0000098 через проверку жесткого диска на предмет битых секторов или повреждения файловой системы. Для этого в Windows 7-10 есть утилита командной строки chkdsk. Введите команду:
У вас будет выполнены пять этапов проверки, по результатам которых вы увидите все ли хорошо, есть ли ошибки. В 20% случаев, это исправляет ошибку 0xc0000098 при запуске Windows 7, Windows 10. От правильной работы дисков зависит многое. Когда все заработает, обязательно себе включите точки восстановления системы.
Ошибка 0xc0000098 при запуске Windows 7
В Операционной системе Windows 7, проблема с загрузчиком BCD, лечится так же как и в десятке, но в большинстве случаев даже быстрее, за счет того, что в ней по умолчанию включены точки восстановления. Благодаря этому у вас есть перед занятием камасутрой в командной строке, воспользоваться двумя методами:
- Загрузка последней удачной конфигурации
- Устранение неполадок компьютера.
- Если не помогло, то сканирование диска на ошибки, как выше у Windows 10 и восстановление загрузочной области
Первый пункт «Последняя удачная конфигурация», попытается загрузить последнюю рабочую версию системы (Попасть в данное меню можно нажатием клавиши F8 при загрузке вашего компьютера). Если у вас получилось загрузить последнюю рабочую конфигурацию, то в системе так же выполните chkdsk и sfc /scannow, как я описывал выше.
Если не получится, то вам придется попробовать воспользоваться средством устранения неполадок. У вас начнется загрузка WinPE
Выбираем язык раскладки клавиатуры, выбираете ту на которой вам нужно будет вводить пароль
Далее указываете нужную учетную запись для доступа
Ну и перед вами появляется окно «Параметры восстановления системы», тут будут полезными пункты:
- Восстановление запуска — поможет при проблемах с загрузчиком, аналог того, что мы вводили в ручном режиме, помогает устранить ошибку 0xc0000098 при загрузке компьютера.
- Восстановление системы — из точки восстановления
- Командная строка
Выбираем пункт восстановление системы
Вас уведомят, что данный процесс если запущен, то его уже не отменить, это нужно понимать. Учтите, что ваши персональные данные не удалятся, единственное могут пропасть некоторые обновления или программы, которые вы устанавливали, после создания данной точки отката. Соглашаемся.
Вам покажут, какой диск будет восстановлен, в большинстве случаев, это диск C:, нажимаем готово.
У вас в системе может быть более одной точки отката, выберите самую приемлемую для себя дату, когда ошибки 0xc0000098 точно у вас не наблюдалось.
Начнется процесс восстановления Windows 7, он может занимать некоторое время, особенно если у вас система установлена не на SSD-диске.
При успешном восстановлении вы увидите вот такое окно, где потребуется перезагрузиться.
Если ошибок не было, вы получите сообщение «Средству восстановления запуска не удалось обнаружить ошибку»
Источник
Many Windows 7 users have the Windows failed to start error when trying to boot their computer, which causes data loss. This article tells how to retrieve data from unbootable computers and helps fix Windows boot manager Windows failed to start issue using the top 7 methods.
Many Windows 7 users may be familiar with this error “Windows failed to start. A recent hardware or software change might be the cause.” The error message will also give users a couple of options to resolve the issue like running Startup Repair or starting Windows normally, as the following screenshot shows.
See: What Should Be Done if a System Cannot Boot from the Hard Drive
There are various Windows boot errors and this one is a typical error for Windows Vista, Windows 7, Windows 8 and Windows 8.1 operating systems. What leads to this error? The following contents will show you the most common causes.
Reasons for Windows Failed to Start Error
the following reasons are possible causes of a Windows failed to start error.
1. Missing or Corrupted BCD File
The most likely cause of the Windows failed to start error is the missing or corrupted BCD file. The reasons for BCD file missing or corruption are various. There could be disk write errors or power outages and so on. If the BCD file is missing, your computer will show the error “Windows failed to start. A recent hardware or software change might be the cause.”
2. Bad or Outdated Driver Issues
Sometimes bad drivers can cause the Windows failed to start Windows 7 error as Windows begins to load.
3. The Corruption of System Files
The file system itself may become corrupt or damaged due to some reasons. If you turn off a PC while it is in the middle of writing crucial data to the boot sector, you may encounter this Windows 7 failed to start error. System file corruption may also cause boot issues like error “Recovery your PC needs to be repaired” if you use Windows 10.
When people come across the Windows failed to start error, what they worry about the most is the data saved on the computer. Well, how to get files off the unbootable computer?
How to Get Files off from an Unbootable Computer
You can try MiniTool Partition Wizard’s Data Recovery feature to recover important files from the computer with Windows failed to start error immediately. Just follow the steps as below.
Step 1. Get MiniTool Partition Wizard Pro Ultimate from the following button and install it on a normal computer.
Buy Now
Step 2. Create a bootable USB drive or CD/DVD disc using the Bootable Media embedded in this software to boot the computer with the Windows failed to start error.
Step 3. Connect the boot disk you’ve made to the computer with Windows failed to start error.
Step 4. Enter the BIOS settings menu of your computer to give the bootable USB drive or disc boot priority. Then boot from the disk.
Step 5. When you get to the interface of MiniTool Partition Wizard, launch the Data Recovery wizard.
Step 6. After launching the Data Recovery function, you can see that all the detected disk partitions are arranged by drive letters.
Here Data Recovery will list 5 parts, and every part is different from each other.
- Recovery Result: this section will show the last scanning result record and you can manually load scanning result to check recovered files directly.
- Logical Drive: this section will show all existing partitions on your computer including removable devices.
- Lost Partition: this section will show all lost partitions detected by Data Recovery and then you can recover data from lost partitions.
- Unallocated Space: this section will show all unallocated spaces on your computer.
- Hard Disk: this section will list all hard disks on the computer. Users can also select a hard disk to scan.
Step 7. You can select a partition and click Scan. Here I take partition G as an example.
Note: In the bootable edition, every partition has its drive letter including the system reserved partition. So, the drive letter of the system partition can be changed. You can pay attention to the partition size to make sure you choose the right partition to recover.
Step 8. Waiting for the scanning completion. During the process of scanning, you can pause or stop the scanning by clicking the Pause or Stop button if you find what you need.
Step 9. After completing the scan, you can check items that you need and click Save button.
Step 10. At last, choose a directory to save selected files. It is recommended to save the recovered files on another drive. Otherwise, the lost/deleted data could be overwritten. You can save the files to a USB drive or other external devices.
This is how to get files off with MiniTool Partition Wizard Pro Ultimate when computers won’t boot. If you want to rescue important files immediately, try this.
Buy Now
Well, after recovering the essentials, how can we fix the Windows failed to start Windows 7 error? To fix this issue, use the following top 7 solutions to fix “Windows failed to start. A recent hardware or software change might be the cause.”
7 Solutions to Fix Windows Failed to Start Windows 7 Error
Solution 1. Remove Newly Installed Hardware or External Devices and Reboot.
If you installed any hardware (such as printers or scanners) before you met the “Windows failed to start. A recent hardware or software change might be the cause.” error, just remove the hardware you installed (especially all other unnecessary hardware with only the mouse and keyboard kept) and restart the computer.
Solution 2. Use the Last Known Good Configuration to Boot up Windows
When you are faced with “Windows failed to start. A recent hardware or software change might be the cause.” error, you can try booting into the Last Known Good Configuration option, which might save your computer.
Step 1. Restart your computer and press F8 continuously until you see the list of boot options.
Step 2. Choose Last Known Good Configuration (Advanced) from the list and press Enter.
Step 3. Wait and see if Windows can boot up successfully.
If not, you may try using Startup Repair with detailed steps in Solution 3.
Solution 3. Run Startup Repair
Step 1. Insert a Windows installation disc into the computer with Windows failed to start error.
Step 2. Restart the computer with its power button. You should be able to see “Press any key to boot from CD or DVD”. Follow the instructions and boot.
Step 3. Choose your language and other preferences and then click on Next.
Step 4. On this screen, click on Repair your computer in the bottom left corner.
Step 5. Select the operating system you want to repair and then select Next.
Step 6. On the System Recovery Options menu, select Startup Repair, and then follow the on-screen instructions. When it completes, restart your computer to see if it fixed the problem.
When the startup repair process is done, you may restart your computer and check if Windows failed to start Windows 7 error disappears.
When you receive the following message in the picture, it means that the startup is unable to solve Windows failed to start error and you might resort to another method instead.
Solution 4. Rebuild BCD Configuration
The missing or corruption of BCD file is also a critical reason for the Windows failed to start error. You can follow the steps as below to rebuild BCD in command prompt.
Step 1. Insert the Windows 7 installation disc and restart your computer.
Step 2. Boot from the disc by pressing any key when the “Press any key to boot from CD” message appears.
Step 3. On the Install Windows page, choose your language and other preferences, and then select Next.
Step 4. Select the Windows operating system you want to repair, and then select Next.
Step 5. On the System Recovery Options page, choose Command Prompt.
Step 6. Then input the following commands in the Command Prompt window and press Enter after each command.
- bootrec.exe /fixmbr
- bootrec.exe /fixboot
- bootrec.exe /rebuildbcd
Solution 5. Run CHKDSK Utility
Step 1. Insert the Windows 7 installation disc and restart your computer.
Step 2. Boot from the disc by pressing any key when the “Press any key to boot from CD” message appears.
Step 3. On the Install Windows page, choose your language and other preferences, and then select Next.
Step 4. Select the operating system you want to repair, and then select Next.
Step 5. On the System Recovery Options page, select Command to open a command prompt window.
Step 6. Input the following command and press Enter.
chkdsk c: /f /x /r
Solution 6. Perform a System Restore
Step 1. Insert the Windows install disc.
Step 2. Press a key when the “Press any key to boot from CD or DVD” message appears on your screen.
Step 3. Click on Repair your computer after selecting a language, time and keyboard method.
Step 4. Select the drive where you installed Windows (usually C:) and click Next.
Step 5. Select System Restore from the System Recovery Options window.
Step 6. Follow the System Restore wizard instructions to select a restore point.
Step 7. Restore your PC by clicking Finish.
Solution 7. Reinstall Windows Operating System
If none of the solutions listed works, you may need to reinstall Windows altogether. Since reinstalling Windows will clear all of the data and third-party programs on your computer, you’d better backup everything on the disk.
Step 1. Also, get MiniTool Partition Wizard Pro Ultimate to create a bootable USB drive on a normally running computer.
Buy Now
Step 2. Boot your computer with the USB drive/disc and get the main interface of MiniTool Partition Wizard. Select the disk that you want to copy and click on Copy Disk.
Step 3. Follow the instructions on the Partition Wizard and at last click Apply on the upper left corner.
Then you can reinstall Windows 7.
Step 1. Insert a Windows installation disc into the computer with Windows failed to start error.
Step 2. Restart the computer with its power button. Press any key to boot when you see “Press any key to boot from CD or DVD”.
Step 3. Choose your language and other preferences and then click on Next.
Step 4. On this screen, click on Install now to start Windows 7 reinstallation.
After reinstallation, you can manage Windows 7 disks and partitions with a professional Windows 7 partition manager and backup Windows 7 regularly in case of any accidental boot failure.
“By following the steps in this post, I successfully fixed “Windows failed to start. A recent hardware or software change might be the cause.” error after trying a few solutions in this post. If you have the same issue, why not have a try?Click to Tweet
Bottom Line
After reading this post, have you resolved the issue after trying the above solutions for the Windows 7 failed to start error? Hope you were able to fix the problem via these methods.
If you have any other good solutions for the “Windows failed to start. A recent hardware or software change might be the cause.” Windows 7 error, you can leave a message on the following comment zone and we will respond as soon as possible. If you need any help when using MiniTool software, you can contact us via [email protected].
Many Windows 7 users have the Windows failed to start error when trying to boot their computer, which causes data loss. This article tells how to retrieve data from unbootable computers and helps fix Windows boot manager Windows failed to start issue using the top 7 methods.
Many Windows 7 users may be familiar with this error “Windows failed to start. A recent hardware or software change might be the cause.” The error message will also give users a couple of options to resolve the issue like running Startup Repair or starting Windows normally, as the following screenshot shows.
See: What Should Be Done if a System Cannot Boot from the Hard Drive
There are various Windows boot errors and this one is a typical error for Windows Vista, Windows 7, Windows 8 and Windows 8.1 operating systems. What leads to this error? The following contents will show you the most common causes.
Reasons for Windows Failed to Start Error
the following reasons are possible causes of a Windows failed to start error.
1. Missing or Corrupted BCD File
The most likely cause of the Windows failed to start error is the missing or corrupted BCD file. The reasons for BCD file missing or corruption are various. There could be disk write errors or power outages and so on. If the BCD file is missing, your computer will show the error “Windows failed to start. A recent hardware or software change might be the cause.”
2. Bad or Outdated Driver Issues
Sometimes bad drivers can cause the Windows failed to start Windows 7 error as Windows begins to load.
3. The Corruption of System Files
The file system itself may become corrupt or damaged due to some reasons. If you turn off a PC while it is in the middle of writing crucial data to the boot sector, you may encounter this Windows 7 failed to start error. System file corruption may also cause boot issues like error “Recovery your PC needs to be repaired” if you use Windows 10.
When people come across the Windows failed to start error, what they worry about the most is the data saved on the computer. Well, how to get files off the unbootable computer?
How to Get Files off from an Unbootable Computer
You can try MiniTool Partition Wizard’s Data Recovery feature to recover important files from the computer with Windows failed to start error immediately. Just follow the steps as below.
Step 1. Get MiniTool Partition Wizard Pro Ultimate from the following button and install it on a normal computer.
Buy Now
Step 2. Create a bootable USB drive or CD/DVD disc using the Bootable Media embedded in this software to boot the computer with the Windows failed to start error.
Step 3. Connect the boot disk you’ve made to the computer with Windows failed to start error.
Step 4. Enter the BIOS settings menu of your computer to give the bootable USB drive or disc boot priority. Then boot from the disk.
Step 5. When you get to the interface of MiniTool Partition Wizard, launch the Data Recovery wizard.
Step 6. After launching the Data Recovery function, you can see that all the detected disk partitions are arranged by drive letters.
Here Data Recovery will list 5 parts, and every part is different from each other.
- Recovery Result: this section will show the last scanning result record and you can manually load scanning result to check recovered files directly.
- Logical Drive: this section will show all existing partitions on your computer including removable devices.
- Lost Partition: this section will show all lost partitions detected by Data Recovery and then you can recover data from lost partitions.
- Unallocated Space: this section will show all unallocated spaces on your computer.
- Hard Disk: this section will list all hard disks on the computer. Users can also select a hard disk to scan.
Step 7. You can select a partition and click Scan. Here I take partition G as an example.
Note: In the bootable edition, every partition has its drive letter including the system reserved partition. So, the drive letter of the system partition can be changed. You can pay attention to the partition size to make sure you choose the right partition to recover.
Step 8. Waiting for the scanning completion. During the process of scanning, you can pause or stop the scanning by clicking the Pause or Stop button if you find what you need.
Step 9. After completing the scan, you can check items that you need and click Save button.
Step 10. At last, choose a directory to save selected files. It is recommended to save the recovered files on another drive. Otherwise, the lost/deleted data could be overwritten. You can save the files to a USB drive or other external devices.
This is how to get files off with MiniTool Partition Wizard Pro Ultimate when computers won’t boot. If you want to rescue important files immediately, try this.
Buy Now
Well, after recovering the essentials, how can we fix the Windows failed to start Windows 7 error? To fix this issue, use the following top 7 solutions to fix “Windows failed to start. A recent hardware or software change might be the cause.”
7 Solutions to Fix Windows Failed to Start Windows 7 Error
Solution 1. Remove Newly Installed Hardware or External Devices and Reboot.
If you installed any hardware (such as printers or scanners) before you met the “Windows failed to start. A recent hardware or software change might be the cause.” error, just remove the hardware you installed (especially all other unnecessary hardware with only the mouse and keyboard kept) and restart the computer.
Solution 2. Use the Last Known Good Configuration to Boot up Windows
When you are faced with “Windows failed to start. A recent hardware or software change might be the cause.” error, you can try booting into the Last Known Good Configuration option, which might save your computer.
Step 1. Restart your computer and press F8 continuously until you see the list of boot options.
Step 2. Choose Last Known Good Configuration (Advanced) from the list and press Enter.
Step 3. Wait and see if Windows can boot up successfully.
If not, you may try using Startup Repair with detailed steps in Solution 3.
Solution 3. Run Startup Repair
Step 1. Insert a Windows installation disc into the computer with Windows failed to start error.
Step 2. Restart the computer with its power button. You should be able to see “Press any key to boot from CD or DVD”. Follow the instructions and boot.
Step 3. Choose your language and other preferences and then click on Next.
Step 4. On this screen, click on Repair your computer in the bottom left corner.
Step 5. Select the operating system you want to repair and then select Next.
Step 6. On the System Recovery Options menu, select Startup Repair, and then follow the on-screen instructions. When it completes, restart your computer to see if it fixed the problem.
When the startup repair process is done, you may restart your computer and check if Windows failed to start Windows 7 error disappears.
When you receive the following message in the picture, it means that the startup is unable to solve Windows failed to start error and you might resort to another method instead.
Solution 4. Rebuild BCD Configuration
The missing or corruption of BCD file is also a critical reason for the Windows failed to start error. You can follow the steps as below to rebuild BCD in command prompt.
Step 1. Insert the Windows 7 installation disc and restart your computer.
Step 2. Boot from the disc by pressing any key when the “Press any key to boot from CD” message appears.
Step 3. On the Install Windows page, choose your language and other preferences, and then select Next.
Step 4. Select the Windows operating system you want to repair, and then select Next.
Step 5. On the System Recovery Options page, choose Command Prompt.
Step 6. Then input the following commands in the Command Prompt window and press Enter after each command.
- bootrec.exe /fixmbr
- bootrec.exe /fixboot
- bootrec.exe /rebuildbcd
Solution 5. Run CHKDSK Utility
Step 1. Insert the Windows 7 installation disc and restart your computer.
Step 2. Boot from the disc by pressing any key when the “Press any key to boot from CD” message appears.
Step 3. On the Install Windows page, choose your language and other preferences, and then select Next.
Step 4. Select the operating system you want to repair, and then select Next.
Step 5. On the System Recovery Options page, select Command to open a command prompt window.
Step 6. Input the following command and press Enter.
chkdsk c: /f /x /r
Solution 6. Perform a System Restore
Step 1. Insert the Windows install disc.
Step 2. Press a key when the “Press any key to boot from CD or DVD” message appears on your screen.
Step 3. Click on Repair your computer after selecting a language, time and keyboard method.
Step 4. Select the drive where you installed Windows (usually C:) and click Next.
Step 5. Select System Restore from the System Recovery Options window.
Step 6. Follow the System Restore wizard instructions to select a restore point.
Step 7. Restore your PC by clicking Finish.
Solution 7. Reinstall Windows Operating System
If none of the solutions listed works, you may need to reinstall Windows altogether. Since reinstalling Windows will clear all of the data and third-party programs on your computer, you’d better backup everything on the disk.
Step 1. Also, get MiniTool Partition Wizard Pro Ultimate to create a bootable USB drive on a normally running computer.
Buy Now
Step 2. Boot your computer with the USB drive/disc and get the main interface of MiniTool Partition Wizard. Select the disk that you want to copy and click on Copy Disk.
Step 3. Follow the instructions on the Partition Wizard and at last click Apply on the upper left corner.
Then you can reinstall Windows 7.
Step 1. Insert a Windows installation disc into the computer with Windows failed to start error.
Step 2. Restart the computer with its power button. Press any key to boot when you see “Press any key to boot from CD or DVD”.
Step 3. Choose your language and other preferences and then click on Next.
Step 4. On this screen, click on Install now to start Windows 7 reinstallation.
After reinstallation, you can manage Windows 7 disks and partitions with a professional Windows 7 partition manager and backup Windows 7 regularly in case of any accidental boot failure.
“By following the steps in this post, I successfully fixed “Windows failed to start. A recent hardware or software change might be the cause.” error after trying a few solutions in this post. If you have the same issue, why not have a try?Click to Tweet
Bottom Line
After reading this post, have you resolved the issue after trying the above solutions for the Windows 7 failed to start error? Hope you were able to fix the problem via these methods.
If you have any other good solutions for the “Windows failed to start. A recent hardware or software change might be the cause.” Windows 7 error, you can leave a message on the following comment zone and we will respond as soon as possible. If you need any help when using MiniTool software, you can contact us via [email protected].
Обновлено 07.02.2019
Доброго времени суток! Уважаемые читатели и гости популярного IT блога Pyatilistnik.org. Больше всего на свете в мире компьютерных технологий, я люблю продукцию компании Microsoft, и знаете почему? Тут все просто, вы нигде не встретите такого количества проблем и ошибок, как в их продуктах редмондского гиганта. И это хорошо так как прокачивает навык траблшутинга. В прошлый раз мы с вами благополучно устранили ошибку 0x80300024 при установке системы. Сегодня мы разберем еще одну ошибку 0xc0000098 встречающуюся при установке системы, при загрузке Windows. За последний месяц я с ней столкнулся дважды, а это уже повод для статьи.
Причины и следствия error 0xc0000098
- Когда вы встречаете 0xc0000098 при установке Windows, с флешки или с диска, то в 99% случаев, это связано с криво записанным образом на носитель, либо изначальный ISO образ был поврежден, он элементарно мог быть скачан не полностью или с повреждениями.
- Если встречаете ошибку в момент загрузки операционной системы, например, Windows 7 или Windows 10, то тут проблема чаще всего в двух вещах, это повредились системные файлы или же есть проблемы на самом жестком или твердотельном диске, на уровне логики или физики, что так же требует диагностики.
Исходя из вышесказанного мы с вами будем все это дело исправлять и восстанавливать.
Устраняем ошибку 0xc0000098 при установке Windows
В начале мы рассмотрим вариант, когда при попытке установить или переустановить Windows, вы получаете данную проблему. Выглядит это вот так. Есть загрузочная флешка с Windows 10, попытавшись с нее загрузиться я сразу получил ошибку представленную на скриншоте:
Windows failed to start. A recent hardware or software change might be the cause. To fix the problem:
Insert your Windows installation disk and restart your computer.
Choose your language settings, and then click «Next.»
Click «Repair your computer.»
If you do not have this disc, contact your system administraor or computer manufacturer for assistance.
File Windowssysterm32driverspci.sys
Status 0xc0000098
Info: Не удалось загрузить операционную систему, так как критически важный системный файл отсутствует или содержит ошибки.
Как видите мастер установки Windows ругается, что в его дистрибутиве отсутствует драйвер pci.sys и без него не получится продолжить. Вот вам пример когда отсутствовал файл winload.exe
Очень часто встречается отсутствие библиотеки hal.dll.
oduzt.sys
ntoskrnl.exe
Из всего этого вы видите, что проблема явно в установочном носители и ошибка 0xc0000098 вам об этом просто кричит.
Как же исправить 0xc0000098 при установке системы, все просто вам нужно убедиться:
- Что у вас полностью корректно скачан дистрибутив операционной системы. Убедитесь, что у вас совпадают контрольные суммы у ISO образа источника и вашего. Очень часто такая проблема встречается на сборках, которые клепают все кому не лень. Старайтесь пользоваться только оригинальными дистрибутивами.
- Далее когда у вас уже есть на руках рабочий и проверенный дистрибутив с Windows, то вам необходимо его записать на носитель. В 99% случаев, делается загрузочная флешка.Я вам уже описывал как минимум 8 способов по ее созданию, посмотрите и выберите себе то, что вам подходит. Самый простой, это использование утилиты usb dvd download tool или rufus
Напоминаю, что когда создадите флешку, извлекайте ее по безопасному методы из самой системы, а то видел случаи, что люди записали носитель и дергают сразу ее, в результате чего и повреждают часть файлов на ней
- В 100% случаев ошибка 0xc0000098 при установке Windows 7, Windows 10 и других полностью уходит. Тут думаю у вас не должно остаться вопросов, теперь переходим к ситуации, когда у вас уже установленная система не может стартовать .показывая все тот же код сообщения.
Как исправить ошибку 0xc0000098 при запуске компьютера или ноутбука
Данный случай самый распространенный и выглядит он вот таким образом. Вы запускаете ваш компьютер, после чего у вас сразу появляется черный экран и текстом ошибки:
Windows failed to start. A recent hardware or software change might be the cause. To fix the problem:
Insert your Windows installation disk and restart your computer.
Choose your language settings, and then click «Next.»
Click «Repair your computer.»
If you do not have this disc, contact your system administraor or computer manufacturer for assistance.
File Windowssysterm32driverspci.sys
Status 0xc0000098
Info: The Windows Boot Configuration Data file does not contain a valid os entry
Также в поле Info вы можете увидеть Info: An unexpected error has occurred
Ну или уже классический синий экран при загрузке Windows 10:
Your PC/Device needs to be repaired.
The Boot Configuration Data file doesn’t contain valid information for an operating ststem.
File: BootBCD
Error code: 0c=xc0000098
You’ll need use recovery tools. If you don’t have any installation media (like a disk or USB device), contact your PC administrator or PC. Device manufacturer
В данном сообщении вам говорят, что у вас повредились загрузочные файлы, устройство не может быть загружено, попробуйте связаться с вашим системным администратором или производителем устройства.
Если в случае с Windows 7 вы можете нажать в режиме восстановления, загрузку с последней удачной конфигурации или выбрать восстановление из точки, то в случае Windows 10 их просто нет, это же новая концепция Microsoft. В их новой системе никогда ничего не ломается и точки восстановления Windows просто отключены по умолчанию, вот такие вот дела. Но не спешите расстраиваться я вам все же покажу, метод устранения «error code 0xc0000098 windows 10 и другие».
Как исправить ошибку 0xc0000098 Windows 10
Начну с более современной ОС. И так у меня есть Windows 10 Pro 1809, на которой нужно сделать исправления. Для ремонта нам с вами потребуется установочный диск с данной операционной системой, который должен быть записан либо на DVD-диск или на загрузочную флешку, как ее делать смотрите 8 методов, первый самый простой.
Далее загружаетесь с флешки, если не помните как выставить приоритет загрузки в BIOS с флешки, то посмотрите заметку, по ссылке слева. Когда у вас появится надпись «press any key to boot from CD or DVd» нажмите enter.
У вас начнется загрузка с установочного диска. В мастере установки оставьте язык по умолчанию и нажмите далее.
На следующем окне у вас в левом углу будет ссылка «Восстановление системы»,
так же если вы тут нажмете сочетание клавиш Shiftе+F10, то у вас появится командная строка WinPE.
У вас появится окно выбора действий, вам необходим пункт «Поиск и исправление неисправностей (Troubleshoot)»
Оно перекинет вас в меню «Дополнительные параметры», тут будут три пункта, которые помогут нам избавиться от кода 0xc0000098:
- Восстановление системы — при условии, что у вас включены точки восстановления
- Восстановление при загрузке
- Командная строка
Выбираем пункт «Восстановление системы «, если их несколько то выберите нужную, в моем примере, она одна Windows 10.
Если у вас точки восстановления есть, то вы их тут увидите, выбираете нужную дату и следуете инструкциям мастера. Если точек нет, то вы получите ошибку, что «На системном диске этого компьютера нет точек восстановления», поэтому данным методом вы не сможете исправить ошибку с кодом 0xc0000098. Нажимаем отмена и возвращаемся к выбору инструментов траблшутинга.
Далее выберем пункт «Восстановление при загрузке», где так же выберите конкретную ОС. У вас начнется диагностика вашей WIndows,
после чего мастер попробует исправить найденные ошибки.
Если восстановить компьютер не получается, то вы увидите сообщение, что «Восстановление при загрузке не удалось восстановить компьютер. Щелкните «Дополнительные параметры», чтобы попробовать другие вариантов или завершите работу, так же будет ссылка на журнал, где все будет зафиксировано. Возвращаемся в дополнительные параметры.
Остается у нас только ручная правка загрузочных файлов через командную строку. Выбираем пункт меню «Командная строка»
В командной строке по очереди вводим вот такие команды. Проводим сканирование жесткого диска на предмет ошибок, через команду:
Данный процесс может занять некоторое время, так что запаситесь терпением. На выходе в увидите количество обнаруженных в системе ошибок и из статус исправления. Следующим пунктом обычно выступает восстановление загрузочной записи. Для этого введите команду:
Далее прописываем новый загрузчик на системный раздел, через команду:
Если получаете в команде bootrec /fixboot отказано в доступе ,
то выполните команды (Если так же будет писать про отказано в доступе, то перезагрузитесь и выполните их заново)
bootrec /rebuildbcd
bootrec /fixmbr
bootsect /nt60 SYS
bootrec /fixboot
Перезагружаемся и проверяем, что ошибка 0xc0000098 исправлена и ваша Windows 10 успешно загрузилась.
Второй метод исправить загрузчик bcd с кодом 0xc0000098
Наверняка многие из вас знают утилиту sfc, которая очень часто используется для диагностики и решения проблем в Windows 10 и других. В командной строке первым делом вам необходимо уточнить букву диска, на котором у вас установлена система. Делается, это через команду Diskpart. Введите команду:
diskpart (Нажимаем Enter)
list volume (Смотрим список разделов)
В моем примере это «Том 2» с буквой С. Далее пишем exit и выходим из утилиты Diskpart. Есть замечательная утилита sfc, которая восстанавливает целостность системных файлов, они очень часто могут повреждаться, больше в Windows 7, чуть меньше в Windows 10, тем самым вызывая ошибку 0xc0000098. Пробуем выполнить команду.
sfc /scannow /offbootdir=C: /offwindir=C:Windows
Данный процесс не быстрый, поэтому минут 5-10 вам придется подождать, на выходе вы получите результат, подлежат ли восстановлению ваши файлы.
Если целостность не нарушена или не удалось восстановить, то попробуем устранить код ошибки 0xc0000098 через проверку жесткого диска на предмет битых секторов или повреждения файловой системы. Для этого в Windows 7-10 есть утилита командной строки chkdsk. Введите команду:
У вас будет выполнены пять этапов проверки, по результатам которых вы увидите все ли хорошо, есть ли ошибки. В 20% случаев, это исправляет ошибку 0xc0000098 при запуске Windows 7, Windows 10. От правильной работы дисков зависит многое. Когда все заработает, обязательно себе включите точки восстановления системы.
Ошибка 0xc0000098 при запуске Windows 7
В Операционной системе Windows 7, проблема с загрузчиком BCD, лечится так же как и в десятке, но в большинстве случаев даже быстрее, за счет того, что в ней по умолчанию включены точки восстановления. Благодаря этому у вас есть перед занятием камасутрой в командной строке, воспользоваться двумя методами:
- Загрузка последней удачной конфигурации
- Устранение неполадок компьютера.
- Если не помогло, то сканирование диска на ошибки, как выше у Windows 10 и восстановление загрузочной области
Первый пункт «Последняя удачная конфигурация», попытается загрузить последнюю рабочую версию системы (Попасть в данное меню можно нажатием клавиши F8 при загрузке вашего компьютера). Если у вас получилось загрузить последнюю рабочую конфигурацию, то в системе так же выполните chkdsk и sfc /scannow, как я описывал выше.
Если не получится, то вам придется попробовать воспользоваться средством устранения неполадок. У вас начнется загрузка WinPE
Выбираем язык раскладки клавиатуры, выбираете ту на которой вам нужно будет вводить пароль
Далее указываете нужную учетную запись для доступа
Ну и перед вами появляется окно «Параметры восстановления системы», тут будут полезными пункты:
- Восстановление запуска — поможет при проблемах с загрузчиком, аналог того, что мы вводили в ручном режиме, помогает устранить ошибку 0xc0000098 при загрузке компьютера.
- Восстановление системы — из точки восстановления
- Командная строка
Выбираем пункт восстановление системы
Вас уведомят, что данный процесс если запущен, то его уже не отменить, это нужно понимать. Учтите, что ваши персональные данные не удалятся, единственное могут пропасть некоторые обновления или программы, которые вы устанавливали, после создания данной точки отката. Соглашаемся.
Вам покажут, какой диск будет восстановлен, в большинстве случаев, это диск C:, нажимаем готово.
У вас в системе может быть более одной точки отката, выберите самую приемлемую для себя дату, когда ошибки 0xc0000098 точно у вас не наблюдалось.
Нажимаем далее.
Начнется процесс восстановления Windows 7, он может занимать некоторое время, особенно если у вас система установлена не на SSD-диске.
При успешном восстановлении вы увидите вот такое окно, где потребуется перезагрузиться.
Если ошибок не было, вы получите сообщение «Средству восстановления запуска не удалось обнаружить ошибку»
После перезагрузки проверяем наличие ошибки с кодом 0xc0000098 и загружается ли у вас система. Если нет, то загружайтесь опять в параметры восстановления, открывайте командную строку и выполняйте команды описанные для Windows 10, они тут так же применимы. Надеюсь вам удалось вернуть в рабочее состояние вашу систему, а с вами был Иван Семин, автор и создатель IT блога Pyatilistnik.org.
Windows failed to start. A recent hardware or software change might be cause…
Сообщение об ошибке «Windows failed to start. A recent hardware or software change might be cause…» часто появляется при неправильной переустановке ОС Виндовс и реже при каких-либо неполадках с комплектующими компьютера. Текст ошибки так и переводится «Невозможно загрузить операционную систему Windows. Проблемы могут быть на аппаратном или программном уровне».
Устраняем ошибку при помощи переустановки Windows с флешки
Для того, чтобы решить проблему, нам понадобиться установочная флешка с утилитой от Microsoft или любая другая для создания образов диска. Вы должны иметь загрузочную флешку, которую необходимо вставить в USB разъем проблемного компьютера. Операционную систему желательно выбрать от 7 версии.
- Перезагрузите компьютер.
- Заходим в BIOS при помощи специальной клавиши, которая для каждой материнской платы своя, чаще всего это клавиша DEL.
- Откройте раздел биоса «Boot Menu», или что-то подобное, может быть одно слово «Boot».
- Теперь нашей задачей является установить флешку первым в загрузочной иерархии. По умолчанию загрузка производится из жесткого диска. Вам необходимо знать название вашего съемного накопителя, для этого можно подсмотреть в разделах дисков при записи на нее Windows.
- После чего нажмите F10 для сохранения изменений меню и перезагрузите компьютер.
- При появлении строки внизу экрана «Press any kay from CD or DVD» нажмите любую из клавиш, чтобы запустилась загрузка с флешки и началась установка Windows.
- Далее процесс установки обычный, как и с диска, только в конце, система попытается перезагрузить ваш ПК для входа в оконный режим, нужно будет в момент отчета до перезагрузки вытащить флешку. После этого система загрузиться и настроит самостоятельно компоненты для работы.
Тестируем компьютер на неисправности
Предыдущим способом можно устранить ошибку «Windows failed to start. A recent hardware or software change might be cause…» на программном уровне, но что делать, если ошибка кроется в сбое на аппаратном уровне? Для этого существуют специальные программы, которые способны тестировать все компоненты компьютера на работоспособность. Рассмотрим одну из таких программ, которая называется Aida 64. Она на является самой популярной из-за своей многофункциональности и при этом небольшого размера. Скачать ее можно на странице http://www.aida64.ru/download.
Скачайте ее и запустите.
- Перейдите в окне программы на вкладку «Тест», которую можно найти внизу слева в списке.
- Здесь предоставлены варианты для тестирования различных компьютерных компонентов, таких как память, процессор и т.д. Предоставляются возможности проверить компьютер на задержки в памяти, записи в память, жесткий диск на наличие нерабочих, поврежденных секторов, работоспособность модулей оперативной памяти.
- Чтобы выбрать тест, нажмите одну из предложенных проверок в левом окне и нажмите кнопку старт.
- Для проверки всех компонентов компьютера, нажмите в верхнем баре «Отчет».
- Откроется окно «Мастер отчетов» для продолжения нажмите кнопку «Далее».

Проблемы с жестким диском способна вызывать ошибку
Когда у вас стоит два жестких диска на компьютере или компьютер имеет вставленную флешку, то скорее всего проблема в том, что неправильно совершается процесс запуска ОС. Для этого нужно снова зайти в BIOS.
- Нажмите кнопку при перезагрузке Windows, чтобы попасть в настройки BIOS.
- Находим пункт Boot.
- В пункте Priority (у вас может назваться по-другому) выставляем на первую позицию диск, который содержит операционную систему.
- После чего нажмите F10 и подтвердите клавишей «Y».
Если вы столкнулись с ошибкой «Windows failed to start» – отключите и отсоедините все накопители и USB-устройства от компьютера и попробуйте запустить систему снова.
Преобразование жесткого диска из MBR в GPT и обратно
Проблема может решиться изменением типа разделов диска. Для этого в системе есть специальная функция. При этой процедуре вся информация будет удалена. Поэтому решите для себя сами, подходит ли вам этот вариант. Чтобы узнать в чем разница между дисками MBR и GPT перейдите по ссылке.
- Попытайтесь запустить систему в безопасном режиме, нажав F8 при старте компьютера.
- Откройте «Командную строку».
- Затем введите поочередно следующие команды компьютеру – «list disk» и нажмите «Enter».
- Следующая команда «select disk #» — вместо звездочки номер диска в приоритете загрузки, нажмите «0» и Ввод.
- Команда «clean», и Enter. Это очистит все разделы диска.
- Далее пропишите «convert mbr» и подтвердите нажатием Enter. Эта команда конвертирует диск в MBR.
После завершения процесса закройте все окна и перезапустите компьютер. Проделав такие манипуляции с диском ошибка «Windows failed to start. A recent hardware or software change might be cause…» должна исчезнуть.
Источник
Проблемы с ноутбуком
На ноутбуке появилось сообщение об ошибке
Windows Boot Manager
Windows failed to start. A recent hardware or software change might be the cause. To fix the problem:
1. Insert your windows installation disc and restart your computer.
2. Choose your language settings, and then click »Next.»
3. Click »Repair your computer.»
If you do not have this disc, contact your system administrator or computer manufacturer for assistance.
File: BootBCD
Status: 0xc000000f
Info: An error occurred while attempting to read the boot configuration data.
Или в переводе на русский
Диспетчер загрузки Windows
ОС Windows не удалось запустить. Последние аппаратные или программные изменения могут быть причиной. Для решения этой проблемы:
1. Вставьте установочный диск Windows, и перезагрузите компьютер.
2. Выберите параметры языка, а затем нажмите кнопку» Далее. »
3. Нажмите» ремонтом вашего компьютера. »
Если у вас нет этого диска, обратитесь к системному администратору или изготовителю компьютера для получения помощи.
Файл: Boot BCD
Статус: 0xc000000f
Информация: Произошла ошибка при попытке чтения данных конфигурации загрузки.
Нашла установочный диск Windows 7. Безрезультатно.
А вот установочный диск Windows 8 помог. Хотя и установлен на ноутбуке был Windows 7.
- Перезагрузила компьютер.
- Зашла в BIOS при помощи специальной клавиши, которая для каждой материнской платы своя, у меня F2.
- Открыла раздел биоса Main. Установила F12 Boot Menu Enabled. Далее нажала F10 для сохранения изменений меню и выхода из него.
- Установила установочный диск в CD ROM, который сделала первым в загрузочной иерархии. По умолчанию загрузка производится из жесткого диска.
- Перезагрузила компьютер и нажала F12 для входа в Boot Menu.
- При появлении на экране строки «Press any kay from CD or DVD» нажала любую из клавиш, чтобы запустилась загрузка с CD ROM и началась установка Windows.
- После того, как появится меню установки нажимаем «Далее».
- Теперь необходимо в левом нижнем углу найти «Восстановление».
После нажатия на поле » Восстановить» у меня появилась строка Диск заблокирован. По этой причине пришлось все предыдущие операции проделать повторно и отправится в меню «Диагностика» и «Дополнительные параметры» там «Командная строка».
Теперь займемся открытием доступа к диску, на котором находится Windows.
Необходимо прописать простую команду «Bootrec /fixmbr». Нажимаем «Enter».
- Ключ меняем на «/rebuildbcd». Опять же подтверждаем «Enter».
- Перезагружаем компьютер.
- Теперь появляется доступ к диску.
Главное, что для процедуры необходимо использовать дистрибутив Windows. И даже может понадобиться ключ активации, с помощью которого ранее и была установлена текущая система. В противном случае команда может не сработать, а значит все останется, как есть.
У меня на удивление сработало при запуске диска с Windows 8, и система с Windows 7 восстановилась.
В моем случае думаю что все проблемы связаны с тем, что первоначально на ноут буке была установлена Windows Vista. Возможно аппаратно мой ACER не тянет Windows 7 и поэтому у меня частенько происходит перезагрузка или загорается синий экран.
Источник
Ошибка windows failed to start a recent hardware or software change might
Доброго времени суток!
Столкнулся с проблемой: Windows 7 64bit перестала грузиться после установки обновления. Проблему уже решил, но свои хождения по мукам решил выложить на форум. Мне кажется, это может быть полезно другим пользователям. Опыт общения с компьютером имеется, но в данном случае столкнулся с чем-то новым (поэтому и решил рассказать).
1. Анамнез:
Была установлена Windows 7 64bit (HDD один [2 логических диска], ОС одна). После установки Win7 качала себе обновления и периодически перезагружалась. После одной из перезагрузок она отказалась запускаться (после странички с собирающимся значком Windows загружалось меню резервного восстановления с 2 вариантами: обычная загрузка и восстановление системы).
2. Необычности:
- Некоторые файлы обновлений (точнее, какие-то папки с HEX-именами — не могу быть уверен, что они связаны с обновлениями) почему-то сохранялись в корень внешнего жесткого диска (я с ним работал, пока система накачивала себе обновлений). Удалить или хотя бы открыть их мне ОС не давала даже под админом. При этом как минимум 1 раз после одной из перезагрузок замечал, что эти папки удалялись сами (как будто Windows 7 решила использовать EHDD в качестве внешней памяти).
- Также отмечу, что в последний раз (перед крахом) я EHDD отключил до перезагрузки (т.е. последняя настройка обновлений происходила без EHDD, а все другие — с ним).
- Еще в процессе попыток решить проблему замечал, что система видит себя на диске D: (это второй, из двух, логический диск; хотя ставил я систему на C:)
Пока эти факты я не смог логически увязать с крахом системы (но мне кажется, оно в этом замешано).
3. Решение:
1. Удалить из папки «C:Windowssystem32DRIVERS» файл «oem-drv64.sys» (сам файл рекомендую на всякий случай сохранить куда-то на внешний носитель)
1.1. Доступ к списку дисков (читай: Моему компьютеру) можно получил либо через внутреннее восстановление системы, либо (если ваша Win7 вам такого не предлагает) через диск резервного восстановления системы, который я сделал по инструкции Microsoft с другой Win7 64bit (к командной строке доступ можно получить там же)
1.2. Все пункты из раздела «Необычности» на решение никак не сказались
2. Желательно, прочитать список моих попыток ниже — т.к. ваша ситуация может отличаться от моей
4. Что пробовал:
1. Пробовал перезагружать Win7 с подключенным EHDD и без него — без толку
Источник
Сообщение об ошибке «Windows failed to start. A recent hardware or software change might be cause…» часто появляется при неправильной переустановке ОС Виндовс и реже при каких-либо неполадках с комплектующими компьютера. Текст ошибки так и переводится «Невозможно загрузить операционную систему Windows. Проблемы могут быть на аппаратном или программном уровне».
Содержание статьи:
- 1 Устраняем ошибку при помощи переустановки Windows с флешки
- 2 Тестируем компьютер на неисправности
- 3 Проблемы с жестким диском способна вызывать ошибку
- 4 Преобразование жесткого диска из MBR в GPT и обратно
Для того, чтобы решить проблему, нам понадобиться установочная флешка с утилитой от Microsoft или любая другая для создания образов диска. Вы должны иметь загрузочную флешку, которую необходимо вставить в USB разъем проблемного компьютера. Операционную систему желательно выбрать от 7 версии.
- Перезагрузите компьютер.
- Заходим в BIOS при помощи специальной клавиши, которая для каждой материнской платы своя, чаще всего это клавиша DEL.
- Откройте раздел биоса «Boot Menu», или что-то подобное, может быть одно слово «Boot».
- Теперь нашей задачей является установить флешку первым в загрузочной иерархии. По умолчанию загрузка производится из жесткого диска. Вам необходимо знать название вашего съемного накопителя, для этого можно подсмотреть в разделах дисков при записи на нее Windows.
- После чего нажмите F10 для сохранения изменений меню и перезагрузите компьютер.
- При появлении строки внизу экрана «Press any kay from CD or DVD» нажмите любую из клавиш, чтобы запустилась загрузка с флешки и началась установка Windows.
- Далее процесс установки обычный, как и с диска, только в конце, система попытается перезагрузить ваш ПК для входа в оконный режим, нужно будет в момент отчета до перезагрузки вытащить флешку. После этого система загрузиться и настроит самостоятельно компоненты для работы.
Тестируем компьютер на неисправности
Предыдущим способом можно устранить ошибку «Windows failed to start. A recent hardware or software change might be cause…» на программном уровне, но что делать, если ошибка кроется в сбое на аппаратном уровне? Для этого существуют специальные программы, которые способны тестировать все компоненты компьютера на работоспособность. Рассмотрим одну из таких программ, которая называется Aida 64. Она на является самой популярной из-за своей многофункциональности и при этом небольшого размера. Скачать ее можно на странице http://www.aida64.ru/download.
Скачайте ее и запустите.
- Перейдите в окне программы на вкладку «Тест», которую можно найти внизу слева в списке.
- Здесь предоставлены варианты для тестирования различных компьютерных компонентов, таких как память, процессор и т.д. Предоставляются возможности проверить компьютер на задержки в памяти, записи в память, жесткий диск на наличие нерабочих, поврежденных секторов, работоспособность модулей оперативной памяти.
- Чтобы выбрать тест, нажмите одну из предложенных проверок в левом окне и нажмите кнопку старт.
- Для проверки всех компонентов компьютера, нажмите в верхнем баре «Отчет».
- Откроется окно «Мастер отчетов» для продолжения нажмите кнопку «Далее».
Мастер отчетов в программе Aida 64 - Из предложенных вариантов выберите «Аппаратные разделы». Выберите вариант отчета и дождитесь завершения процесса.
Проблемы с жестким диском способна вызывать ошибку
Когда у вас стоит два жестких диска на компьютере или компьютер имеет вставленную флешку, то скорее всего проблема в том, что неправильно совершается процесс запуска ОС. Для этого нужно снова зайти в BIOS.
- Нажмите кнопку при перезагрузке Windows, чтобы попасть в настройки BIOS.
- Находим пункт Boot.
- В пункте Priority (у вас может назваться по-другому) выставляем на первую позицию диск, который содержит операционную систему.
Выбор диска в меню BIOS - После чего нажмите F10 и подтвердите клавишей «Y».
Если вы столкнулись с ошибкой «Windows failed to start» – отключите и отсоедините все накопители и USB-устройства от компьютера и попробуйте запустить систему снова.
Преобразование жесткого диска из MBR в GPT и обратно
Проблема может решиться изменением типа разделов диска. Для этого в системе есть специальная функция. При этой процедуре вся информация будет удалена. Поэтому решите для себя сами, подходит ли вам этот вариант. Чтобы узнать в чем разница между дисками MBR и GPT перейдите по ссылке.
- Попытайтесь запустить систему в безопасном режиме, нажав F8 при старте компьютера.
- Откройте «Командную строку».
- Затем введите поочередно следующие команды компьютеру – «list disk» и нажмите «Enter».
- Следующая команда «select disk #» — вместо звездочки номер диска в приоритете загрузки, нажмите «0» и Ввод.
- Команда «clean», и Enter. Это очистит все разделы диска.
- Далее пропишите «convert mbr» и подтвердите нажатием Enter. Эта команда конвертирует диск в MBR.
После завершения процесса закройте все окна и перезапустите компьютер. Проделав такие манипуляции с диском ошибка «Windows failed to start. A recent hardware or software change might be cause…» должна исчезнуть.
Leave a comment