Большинство ошибок, с которыми приходится сталкиваться в процессе установки Windows, вполне типичны, но встречаются среди них и совсем уж необычные, могущие поставить в тупик даже опытного пользователя. Вы начинаете установку, но еще до начала копирования файлов процесс внезапно прерывается, и мастер выдает ошибку «Не удалось найти лицензионное соглашение. Проверьте, что источник установки указан правильно и перезапустите установку».
Эта редкая ошибка может появляться при установке Windows как на виртуальную машину, так и на «железо».
Попытки начать установку заново ни к чему не приводят, ошибка повторяется раз за разом. Причин у столь странной неполадки может быть несколько, в том числе с лицензированием никаким образом не связанных. При установке Windows на гипервизор Hyper-V ошибка может возникать, если виртуальной машине выделено недостаточно оперативной памяти.
Для нормальной работы Windows 8.1 и 10 на виртуальном или вполне реальном компьютере должно быть как минимум 1 Гб ОЗУ, в противном случае установка завершится вылетом в BSOD либо, что встречается намного реже, ошибкой «Не удалось найти лицензионное соглашение». В качестве альтернативы, если диск уже разбит, непосредственно перед началом установки можно попробовать создать на системном разделе файл подкачки. Для этого в окне мастера установщика нажмите Shift+F10 и выполните команду wpeutil createpagefile /path=D:pf.sys.
При установке системы на «железо» описанная выше ошибка может возникнуть, если дистрибутив Windows оказался поврежденным. Сверьте контрольные суммы используемого образа, если они совпадают с оригиналом, перезапишите его на носитель, а еще лучше воспользуйтесь другим установочным образом или диском. Если установка производится с оптического носителя, проверьте посадку DVD-диска в приводе, не исключено, что он расположился не совсем правильно, из-за чего лазеру не удалось считать часть данных.
Наконец, ошибка может быть вызвана несоответствием редакции и ключа системы, указанного в файле идентификатора продукта pid.tхt. Решается проблема в этом случае следующим образом. Создайте в Блокноте текстовый файл и вставьте в него две эти строчки:
[Channel]
OEM
Сохраните файл как ei.cfg и забросьте его в каталог sources на установочной флешке, если же это ISO-образ, добавьте в дистрибутив созданный файл, перепаковав образ с помощью UltraISO или аналогичной программы.
В том случае, если в каталоге sources уже имеется файл ei.cfg, отредактируйте его, заменив значение параметра Channel с Retail на OEM. После проделанных манипуляций ошибка лицензирования при установке должна исчезнуть.
Загрузка…
Содержание
- Ошибка при установке Windows «Не удалось найти лицензионное соглашение»
- Повреждённый дистрибутив
- Проблемы с носителем
- Нюансы с Hyper-V
- Программе установки не удалось найти лицензионное соглашение windows xp что делать
- Windows xp не удалось найти лицензионное соглашение. Ошибка при установке Windows «Не удалось найти лицензионное соглашение. Виды соглашений по объему передаваемых прав
- Статьи с решениями различных проблем с Windows
- Установка Windows 7
- Повреждённый дистрибутив
- Проблемы с носителем
- Нюансы с Hyper-V
Ошибка при установке Windows «Не удалось найти лицензионное соглашение»
О причинах ошибки установочного процесса Windows «Не удалось найти лицензионное соглашение» и способах решения проблемы.
При установке Windows могут возникать разного рода проблемы, и одна из них – это появление на определённом установочном этапе сообщения:
Не удалось найти лицензионное соглашение.
И далее процесс, соответственно, завершается неудачей.
Что это за ошибка? Благо, в большинстве случаев она далеко не критическая и очень просто решаемая. В самом сообщении ошибки говорится, что нужно проверить правильность указания источника установки. Однако информация эта изложена как-то некорректно. И может запутать обывателя. Здесь Microsoft, говоря об источнике установки, очевидно, имеет в виду загрузочный носитель с системой. Однако тогда неясно, как отсутствие этапа принятия лицензионных условий может касаться правильности его указания в качестве приоритетного загрузочного устройства. Например, когда пользователь по ошибке запускает компьютер не с нужных DVD или флешки.
Даже если к компьютеру и подключено несколько загрузочных носителей с установочными процессами Windows, каким образом выбор неправильного DVD, флешки или даже сети влияет на отсутствие этапа принятия лицензионных условий на другом, правильном носителе? Безусловно, здесь можно говорить только о проблемах:
Повреждённый дистрибутив
Образы дистрибутива Windows могут быть повреждены. И чаще это касается, естественно, пиратских сборок системы, вышедших, так сказать, из-под пера сборщиков-новичков или сборщиков-экспериментаторов. Экспериментирующих, увы, на нас с вами. В таком случае необходимо просто скачать системный дистрибутив на официальном веб-ресурсе Microsoft и переписать установочный носитель. Для этих целей софтверный гигант специально предусмотрел на своём сайте утилиту MediaCreationTool. С её участием можно всегда скачать свежий дистрибутив Windows 10 и даже (в едином процессе со скачиванием) записать его на флешку.
Проблемы с носителем
Может быть и так, что проблемы на этапе принятия лицензионных условий появляются из-за плохой читаемости отвечающих за этот этап процесса файлов образа. Необходимо убедиться, что с загрузочным устройством всё в порядке. В частности, попробовать другие варианты – взять другую болванку или флешку. Если запасной флешки нет, можно попробовать разобраться с единственной и, например, подвергнуть её низкоуровневому форматированию.
Нюансы с Hyper-V
В случае с виртуальными машинами Hyper-V, для которых настроено задействование динамического изменения объёма оперативной памяти, ошибка на этапе принятия лицензионного соглашения может возникать и при условии, что с установочным ISO-файлом Windows всё в порядке. В таком случае нужно просто перезапустить процесс установки ОС на виртуальную машину, приостановив при этом работу других машин, если они активны.
Источник
Программе установки не удалось найти лицензионное соглашение windows xp что делать
1. Скачиваем usbprep и bootsect и распаковываем их в корень диска, на котором свободно примерно 1.8 гб.
2. Переписываем содержимое диска с дистрибутивом Windows в директорию на жестком диске или распаковываем при помощи WinRAR ISO, полученный при «усечении» Windows nLite-ом. ВАЖНО: в nLite обязательно нужно сохранить (не удалять) Manual install files и создать bootable ISO, иначе работать не будет! Вставляем флешку в USB.
3. В директории usbprep запускаем usb_prep8.cmd
— жмем enter
Вылетает окно PeToUSB. Поставьте все так, как на картинке, и нажмите Start.
5. Если процесс завершился нормально, и в этом окне появилась надпись: «Bootcode was successfully updated on all targeted volumes.», закрываем ЭТО окно и переходим к уже открытому окну usb_prep8, которое должно выглядеть так:
А для чего нужен bootsect.exe?
И что кроме unattended install даёт usb_prep8.cmd?
Сам то образ виндов на флэшку можно закачать с помошью лишь одного PeToUSB
Если ноут поддерживает загрузочную флешку, то много проще
ставить WinXP с загрузочной флеш с бутовым Акронисом.
Для раскатки использовать подготовленный WinXP имейджзаливку с расширением (.tib).
Архив можно хранить как на флешкарте, так и на дополнительном разделе
HDD.
После того, как я наконец получил долгожданный ноутбук и попробовал данный метод «в бою», напоровшись на грабли (а как же без них-то?), добавляю к инструкции выстраданное. Описываю установку Windows на ноутбук Asus EEE PC 4 gb.
По поводу первого варианта:
Windows ставится при помощи файла ответов, winnt.sif (подробнее можно узнать в Google). Файлы ответов собираются при помощи программы Microsoft Setup Manager Wizard (лежит на компакт-диске в SUPPORTTOOLSDEPLOY.CAB).
P.S. Все-таки я выловил в этом дистрибутиве один глюк: в директории WindowsSystem32 отсутствует файл batt.dll, из-за чего могут быть проблемы с опознаванием батареи ноутбука. Лечится просто: копируем приложенный файл в указанную директорию, а когда File Protection заругается, подтверждаем копирование и просим больше об этом не упоминать.
P.P.S. Поскольку образ на Rapidshare я выкладывал давненько, а на зеркало значительно позже, у меня есть сомнения в идентичности образов, просто потому что более поздний файл меньше. Уже не помню подробностей, но у меня ощущение, что образ, положенный на Depositfiles был сделан сразу после первой загрузки после инсталяции. Возможно он будет более совместим с другими моделями компьютеров.
Источник
Windows xp не удалось найти лицензионное соглашение. Ошибка при установке Windows «Не удалось найти лицензионное соглашение. Виды соглашений по объему передаваемых прав
При установке win xp с флешки пишет на синем экране — «Не найдена лицензия» или типа того, предлагает нажать F3 для выхода из установки. Пробовал два разных дистрибутива, при том один — конкретно проверенный. Диски, кстати, на этих устройствах форматнул с загрузочной установочной флешки с windows 7 — не помогает. Этап проверки и загрузки, затем предлагает нажать enter для установки windows.
Редактировать Профиль Сообщение Цитировать Сообщить модераторуставлю с разных дистрибутивов, при копировании фалов на компутер инсталятор останавливается. Продолжение установки не возможно» Помогите!
Статьи с решениями различных проблем с Windows
Имеется сервер IBM System x3650. С помощью ServerGuide создала RAID10. И когда пришло время для установки самой системы, вышло сообщение о том, что не может найти лиц. соглашение.
Подробное изложение работы системы автоматического восстановления Windows с программами и драйверами до состояния на момент покупки ноутбука.
Корпорация Майкрософт проводит интернет-опрос, чтобы выяснить ваше мнение о веб-сайте Technet.
UniWinSetup 1.2UniWinSetup — программа для создания универсальных установщиков Windows XP/7/8/10, Server 2003/2008/2012 c поддержкой UEFI, на USB устройстве. А так же, для записи обычной, полноценной установки любых Windows от 7 и выше, как оригигинальных образов, так и «сборок». Если предложенный ei.cfg сработает на всех системах, то можно и использовать X:setup.exe. PE оригинальных образов, могут работать только с файлами своей разрядности.
Попытки начать установку заново ни к чему не приводят, ошибка повторяется раз за разом. Причин у столь странной неполадки может быть несколько, в том числе с лицензированием никаким образом не связанных. При установке Windows на гипервизор Hyper-V ошибка может возникать, если виртуальной машине выделено недостаточно оперативной памяти.
Вопрос: Ошибка при установке Windows 7 на старый стационарный компьютер.
Здравствуйте всем! Всю жизнь ставлю винды и ни разу не встречал такую проблему. Имеется старый стационарный компьютер (процессор: селерон, видеокарта nvidia geforce 6600)
На этом компе стоит винда 7, я захотел ее переустановить.
При установке пишет ошибку:
Не удалось найти лицензионное соглашение.Проверьте, что источник установки указан правильно и перезапустите установку.
Хотя на ноуте сони вайо все ставится прекрасно.
Я подумал дело в самой винде. Скачал другой образ. Та же проблема! Пробовал записывать в 2х режиме. Не помогает.
Устанавливал на виртуал бокс, все окей!
Дело 100% в компе. Что мне делать?
Ответ: Вот скрин кристалинфо:
Тестировал память мемтестом 3 часа, ни одной ошибки.
Устанавливаю с диска двд.
Там стоит две платы ддр2 по 256мб. Попробовал установить с одной платой, не получается, пишет ошибку на английском, что железо было изменено.
Вопрос: Ошибка установки Windows 8.1 (0x8007000D)
Здравствуйте, нужна помощь, при установке windows 8.1 выдаёт ошибку: 0x8007000D выдаёт сразу после нажатия кнопки «Установить» которая идёт после выбора языков(3 пункта, если быть точнее), что делать?
Ответ: попробуйте отформатировать флешку и заново записать образ.
ещё можно попробовать другую флешку. ещё сделайте на всякий случай проверку флешки с установленной галочкой проверять и восстанавливать повреждённые сектора.
Вопрос: После установки Windows 7 не работают usb порты, тачпад, интернет
после покупки ноутбука x540lj, где была винда 10. я решил установить винду 7. и теперь после установки windows 7 не работают usb порты, тачпад, интернет. что делать?
Вопрос: Ошибка установки Windows «не читает жёсткий диск»
Ответ: Сообразил сам. Начал создавать раздел. Указал букву будущего диска, указал на Не быстрое форматирование.
Проходит пол часа, он все форматирует. Начались щелчки и крежет звонкий. Выключил компьютер.
Добавлено через 2 минуты
Включаю компьютер начинается тот же самый скрежет из жёсткого.
Вопрос: Установка Windows 8 на USB-флешку
Компания Microsoft предусмотрела возможность установки Windows 8 не только на SSD или HDD, но и на обычные USB-флэшки. Функция получила название Portable Workspace, и благодаря ей пользователи получат возможность создать Portable-версию ОС, которая всегда будет с собой. На YouTube уже появился видеоролик, демонстрирующий инсталляцию системы на USB-носитель.
Для создания загрузочной флэшки понадобится дистрибутив Windows 8 Enterprise Edition (или Ultimate). Кроме того, емкость носителя должна быть соответственной – не меньше 16 Гб.
Ответ: 1. Скачиваем утилиту Windows 7 USB/DVD Download Tool 1.0
(Утилита Windows 7 USB/DVD Download Tool позволяет установить операционную систему Windows 7 8 с USB накопителя, а не с оптического диска, как обычно. Эта утилита отлично работает как с Windows 7, так и с Windows 8).
Если вы не знаете, какую версию Windows 8 использовать, то рекомендую ставить 64-х битный билд (особенно если компьютер у вас – относительно новый).
64-х битная Windows 8 отличается от 32-х битной тем, что требует на 1ГБ больше оперативной памяти и на 4Гб больше места на диске, что для большинства пользователей – незначительно.
Создаем загрузочную USB-флэшку с Windows 8.
Чтобы создать загрузочную USB-флэшку, необходимо вставить ее в свой компьютер. Далее устанавливаем утилиту Windows 7 USB/DVD и запускаем. В утилите выбираем скачанный ISO-образ с Windows 8 и нужную флэшку.
Помните, все, что находится на вашей флэшке, будет стерто! Так что заранее скопируйте с нее все важные для себя данные или лучше использовать новую флешку.
При успешном завершении появится сообщение вида “Backup completed”.
Устанавливаем Windows 8
Стоит отметить, что перед выполнением установки следует сделать резервные копии всех важных данных. При желании проапгрейдить или переписать свою установленную Windows XP, Vista или 7, откройте в проводнике Windows корневую директорию своей USB-флэшки, и затем запустите файл Setup.exe.
Вы увидите запрос выбора, который позволит вам сохранить настройки, персональные файлы и т.п., сохранить только персональные файлы или не сохранять ничего:
В свою очередь, пользователям Windows XP для создания нового раздела придется прибегнуть к третьим утилитам, вроде Partition Logic. Но, по сути, сделать им надо то же самое: сжать один из своих томов и создать другой.
После этого просто загружаемся со своей USB-флэшки с Windows 8, выбераем ручную установку и указываем только что созданный раздел. Если загрузиться с флэшки не получается, то надо указать загрузку с нее в BIOS.
При желании удалить Windows 8, загружаем свою основную операционную систему и снова запустите программу работы с разделами (для пользователей Vista и 7 – это вышеупомянутый инструмент управления дисками). Удалите том Windows 8 и расширьте свой основной том так, чтобы он занял только что высвобожденное место.
Удаление Windows 8 может испортить загрузчик, и помешать загрузке основной операционной системы. Но не стоит паниковать. Для исправления проблемы пользователи Windows Vista и 7 могут воспользоваться автоматическим восстановлением (с диска установки), тогда как пользователям XP придется загружаться в консоль восстановления с последующим вводом команд fixmbr, fixboot, exit.
Последовательность действий по созданию загрузочной флешки с Windows 8 при помощи программы следующая:
Готовим флешку объёмом не менее 4GB.
Скачиваем дистрибутив Windows 8
Скачиваем саму программу Windows 8 USB Installer Maker (или берем )
Запускаем программу Windows 8 USB Installer Maker с правами администратора:
Вопрос: Установка Windows 7
«, жмем Enter, далее
1. Видим надпись
10. И вот загрузчик создан, выделяем наш диск и жмём пункт «Форматировать «
Далее соглашаемся с тем, что данные будут утеряны
После форматирования, нажимаем кнопку «Далее «
11. Началась установка Windows, терпеливо ждем перезагрузки
12. Во время перезагрузки возвращаем в БИОС приоритет загрузки с hdd, далее видим
и продолжение установки
13. Итак, свершилось, вводим имя пользователя, имя компьютера тоже лучше сменить, чтобы не было русских букв
Ответ:
Как правильно записывать диски
FAQ по созданию загрузочной флешки
1. Нажимаем пункт «Настройка диска «
3. В поле «Размер Применить «
Не занятое место на диске «, нажать пункт «Создать Применить «
Не занятое место на диске »
Вопрос: При установке Windows 10 выскакивает ошибка 0xc1900200
При установке Windows 10 выскакивает ошибка 0xc1900200. Что это означает и что с этим делать?
Ответ: Эта ошибка может означать, что ваш компьютер не соответствует минимальным требованиям к загрузке или установке обновления до Windows 10.
Вопрос: Установка Windows 7
Данная тема посвящена тем кто не сталкивался с установкой windows 7
Итак, решено установить ОС Windows 7
Исходные данные:
Установочный диск с дистрибьютивом windows 7
ПК с 4 ГБ ОЗУ и жесткий 20 ГБ (чистая установка на новый диск)
Выставляем в БИОС загрузку с CD/DVD, сохраняем настройки нажатием клавиши F10
Перезагружаем ПК и после загрузки с установочного диска видим надпись «Press any key to boot from CD or DVD «, жмем Enter, далее
1. Видим надпись
4. На следующем шаге, нажимаем кнопку «Установить «
5. Видим надпись «Начало установки » и далее необходимо ознакомиться с условиями лицензии, если согласны, то необходимо поставить галочку напротив пункта «Я принимаю условия лицензии
15. Ключ вводим мы пока не будем и уберем галочку
Не забудьте в течении 30 суток активировать windows, ключ может быть на стикере, что наклеен на корпус или ключем, который был приобретен при покупке ОС.
Как разделить диск на несколько при установке
Итак, у нас имеется жесткий диск, который необходимо разделить на несколько локальных
1. Нажимаем пункт «Настройка диска «
2. На следующем шаге, необходимо нажать пункт «Создать » и после этого будет доступны дополнительные настройки
3. В поле «Размер » необходимо ввести цифровую информацию размера создаваемого диска, в данном примере диск С, будет занимать 20 гб, после ввода цифровой информации, необходимо нажать кнопку «Применить «
4. В итоге получился раздел с загрузчиком ( его не трогаем ) и локальный диск С (его необходимо отформатировать, для этого диск необходимо выделить и нажать пункт «Форматировать «)
5. Для создания других локальных дисков, необходимо выделить раздел «Не занятое место на диске «, нажать пункт «Создать «, далее ввести цифровую информацию создаваемого диска, в данном примере это будет 40 ГБ и нажать кнопку «Применить «
6. В итоге появиться ещё один локальный диск, который можно сразу отформатировать
Создать дополнительные локальные диски, можно и после установки Windows (для этого шаги 5,6,7 не нужны). Создание дисков производиться ч/з утилиту «Управление дисками».
Вопрос: Установка windows 98
Здравствуйте. У меня есть задача установить windows 98. Загрузочная дискета и установочный диск имеются.
Отформатировал второй жесткий диск в FAT32, в биосе сделал его главным.
Установка пошла. Но после того, как windows скопирует файлы, компьютер должен перезагрузиться. Так вот, после этой перезагрузки появляется сообщение «verifying dmi pool data. » и дальше не идет. Мигает курсор и всё.
Помогите разобраться пожалуйста
Установка Windows 7
Привет друзья! Установка Windows 7 на ваш стационарный компьютер или ноутбук с диска, а также с флешки, не должна сопровождаться какими-либо трудностями после прочтения нашей статьи. Мы подготовили для Вас подробное описание каждого шага и приложили много иллюстраций. Пройдя все этапы установки вместе с нами, в следующий раз вы установите Windows 7 без посторонней помощи.
Итак, последние приготовления перед установкой операционной системы. Что нужно сделать в первую очередь?
Если вы устанавливаете Windows 7 на жёсткий диск с уже существующими разделами, то нужно с копировать все ваши данные с раздела, на который вы будете устанавливать Windows 7. В процессе установки этот раздел будет форматироваться и информация с него будет удалена.
Если вы устанавливаете Windows 7 на чистый жёсткий диск, то ничего делать не нужно, просто читайте статью дальше.
В данном меню мы с вами выставим первым загрузочным устройством (First Boot Device ) CD-ROM, выделяем его с помощью стрелок на клавиатуре, далее Enter.
Итак первый дисковод, а вторым получился жёсткий диск, то что нужно.
Сохраняем настройки (жмём F10) и перезагружаемся.
Начинается процесс установки операционной системы, терпеливо ждём
Здесь нужно выбрать язык системы.
Принимаем условия соглашения
В данном окне мы видим пространство моего жёсткого диска объёмом 500 ГБ (Диск 0 ) поделённое на два раздела (Раздел 1 и Раздел 2). На винчестере находится уже установленная операционная система Windows 7, лично мне она не нужна и я хочу её переустановить. Перед установкой я удалю все существующие разделы на винчестере и создам их заново. Вообще есть правило, если вы хотите избежать ошибок при установке Windows 7, лучше удалять все существующие разделы перед установкой и создавать их заново или устанавливать операционную систему прямо в нераспределённое пространство.
Старые разделы удалены, создаём новые.
Для корректной работы Windows 7 необходимо создать скрытый раздел объёмом 100 Мб с файлами загрузки.
Поэтому на предложение «Чтобы обеспечить корректную работу всех своих возможностей, Windows может создать дополнительные разделы для системных файлов» жмём ОК.
На Диске 0 у нас появился скрытый раздел Раздел 1: Зарезервировано системой (объём 100 мегабайт) с файлами загрузки Win 7.
Также появился второй Раздел 2, он будет системным диском (C:), его объём 196.1 ГБ.
Незанятое место преобразуем в раздел. Выделяем его левой мышью и жмём Создать, это будет у нас диск (D:).
Windows 7 будем устанавливать на Диск 0 Раздел 2: (будущий диск C:), выделяем его левой мышью и жмём кнопку Далее.
При установке Windows могут возникать разного рода проблемы, и одна из них – это появление на определённом установочном этапе сообщения:
Не удалось найти лицензионное соглашение.
Что это за ошибка? Благо, в большинстве случаев она далеко не критическая и очень просто решаемая. В самом сообщении ошибки говорится, что нужно проверить правильность указания источника установки. Однако информация эта изложена как-то некорректно. И может запутать обывателя. Здесь Microsoft, говоря об источнике установки, очевидно, имеет в виду загрузочный носитель с системой. Однако тогда неясно, как отсутствие этапа принятия лицензионных условий может касаться правильности его указания в качестве приоритетного загрузочного устройства. Например, когда пользователь по ошибке запускает компьютер не с нужных DVD или флешки.
Даже если к компьютеру и подключено несколько загрузочных носителей с установочными процессами Windows, каким образом выбор неправильного DVD, флешки или даже сети влияет на отсутствие этапа принятия лицензионных условий на другом, правильном носителе? Безусловно, здесь можно говорить только о проблемах:
Повреждённый дистрибутив
Проблемы с носителем
Может быть и так, что проблемы на этапе принятия лицензионных условий появляются из-за плохой читаемости отвечающих за этот этап процесса файлов образа. Необходимо убедиться, что с загрузочным устройством всё в порядке. В частности, попробовать другие варианты – взять другую болванку или флешку. Если запасной флешки нет, можно попробовать разобраться с единственной и, например, подвергнуть её низкоуровневому форматированию.
Нюансы с Hyper-V
В случае с виртуальными машинами Hyper-V, для которых настроено задействование динамического изменения объёма оперативной памяти, ошибка на этапе принятия лицензионного соглашения может возникать и при условии, что с установочным ISO-файлом Windows всё в порядке. В таком случае нужно просто перезапустить процесс установки ОС на виртуальную машину, приостановив при этом работу других машин, если они активны.
Источник
На чтение 8 мин. Просмотров 1.9k. Опубликовано 03.09.2019
Windows не может найти условия лицензионного программного обеспечения Microsoft . Иногда может возникать ошибка при попытке установить Windows. Эта ошибка не позволит установить Windows, но есть способ решить эту проблему.
Существуют различные проблемы, которые могут помешать вам установить Windows на вашем компьютере. Говоря о проблемах установки, вот некоторые распространенные проблемы, о которых сообщили пользователи:
- Windows не может найти условия лицензии на программное обеспечение Microsoft для чистой установки, Hyper-V, VMware, Parallels, загрузка через USB, VirtualBox . Эта проблема обычно возникает при попытке установить Windows на виртуальную машину. Чтобы устранить проблему, вам нужно изменить конфигурацию виртуальной машины, и проблема должна быть решена.
- Windows не может найти условия лицензии Microsoft, убедитесь, что источники установки действительны . Иногда эта проблема может возникать, если есть проблема с установочным носителем. Чтобы это исправить, создайте новый установочный носитель и проверьте, работает ли он.
Содержание
- Windows не может найти условия лицензионного программного обеспечения Microsoft, как это исправить?
- Решение 1. Сброс BIOS
- Решение 2. Отключите установочный носитель во время установки
- Решение 3 – Используйте Rufus для создания установочного носителя
- Решение 4. Попробуйте использовать другую флешку
- Решение 5 – Проверьте ваше оборудование
- Решение 6 – Используйте Diskpart для очистки вашего диска
- Решение 7 – Изменить настройки виртуальной машины
- Решение 8. Увеличьте объем оперативной памяти и извлеките дисковод гибких дисков из виртуальной машины.
- Решение 9 – Создайте свой собственный файл ei.cfg
Windows не может найти условия лицензионного программного обеспечения Microsoft, как это исправить?
- Сброс настроек BIOS
- Отключите установочный носитель во время установки
- Используйте Rufus для создания установочного носителя
- Попробуйте использовать другую флешку
- Проверьте свое оборудование
- Используйте Diskpart для очистки диска
- Изменить настройки виртуальной машины
- Увеличьте объем оперативной памяти и извлеките дисковод гибких дисков из виртуальной машины .
- Создайте свой собственный файл ei.cfg
Решение 1. Сброс BIOS
Распространенной причиной для Windows не может найти условия лицензионного программного обеспечения Microsoft может быть ваш BIOS. Иногда определенные настройки BIOS могут мешать работе вашей системы и препятствовать установке Windows. Чтобы решить эту проблему, пользователи предлагают зайти в BIOS и восстановить настройки по умолчанию.
Это довольно просто сделать, но если вы не знаете, как это сделать правильно, мы советуем вам проверить руководство к вашей материнской плате для получения подробных инструкций. После восстановления настроек по умолчанию попробуйте снова установить Windows.
- ЧИТАЙТЕ ТАКЖЕ: ИСПРАВЛЕНИЕ: При установке Windows произошла непредвиденная ошибка
Решение 2. Отключите установочный носитель во время установки

Это решение может показаться немного нелогичным, но некоторые пользователи утверждают, что вы можете исправить сообщение Windows не может найти условия лицензионного программного обеспечения Microsoft , просто удалив установочный носитель.
Для этого выполните следующие действия:
- Следуйте инструкциям по установке, пока не появится экран Установить сейчас .
- Отключите установочный носитель и нажмите кнопку Установить сейчас .
- Теперь продолжайте установку, как обычно.
- Когда программа установки будет готова начать копирование файлов, она попросит вас повторно подключить установочный носитель, поэтому обязательно сделайте это.
- После подключения установочного носителя следуйте инструкциям на экране для завершения установки.
Некоторые пользователи утверждают, что это решение может помочь с этой проблемой, поэтому обязательно попробуйте его и проверьте, решает ли оно вашу проблему.
Решение 3 – Используйте Rufus для создания установочного носителя
Многие пользователи предпочитают использовать Media Creation Tool для создания установочного носителя. Несмотря на то, что Media Creation Tool прост и понятен в использовании, иногда могут возникнуть проблемы. Многие пользователи сообщили, что Windows не может найти сообщение об условиях лицензионного программного обеспечения Microsoft при использовании установочного носителя, созданного с помощью Media Creation Tool.
Чтобы решить эту проблему, пользователи предлагают использовать другое приложение для создания установочного носителя. Многие пользователи предлагают использовать Rufus , поэтому обязательно скачайте его и попробуйте. Помните, что это приложение немного сложнее, чем Media Creation Tool, но вы должны уметь управлять им.
Ключевое различие между ними заключается в том, что Rufus не будет загружать файл ISO самостоятельно, поэтому вам необходимо сначала загрузить его с веб-сайта Microsoft или с помощью средства создания мультимедиа. После загрузки файла ISO добавьте его в Rufus и создайте установочный носитель.
Многие пользователи сообщали, что использование установочного носителя, созданного Rufus, решило эту проблему для них, поэтому мы настоятельно рекомендуем вам попробовать этот метод.
Решение 4. Попробуйте использовать другую флешку
Если вы продолжаете получать сообщение Windows не может найти условия лицензионного программного обеспечения Microsoft , возможно, это проблема с вашей флешкой.Ваша флешка иногда может быть проблемой, и для решения этой проблемы вы можете попробовать заменить ее.
Если у вас есть дополнительный USB-накопитель, попробуйте использовать его для создания установочного носителя и попробуйте установить Windows 10 с него. Это не самое надежное решение, но оно может работать для вас, поэтому не стесняйтесь попробовать.
Решение 5 – Проверьте ваше оборудование

По словам пользователей, иногда Windows не может найти сообщение об условиях лицензионного программного обеспечения Microsoft может появляться из-за аппаратных проблем на вашем ПК. Несколько пользователей сообщили, что их жесткий диск был проблемой, но после замены они смогли установить Windows 10 без проблем.
Другой причиной может быть ваш ЦП, и лишь немногие пользователи сообщили, что проблема была решена после замены их ЦП, поэтому вы можете также проверить ваш процессор. Выяснить, какой аппаратный компонент является проблемой, может быть немного сложно, поэтому, если ваш ПК находится на гарантии, или если вы не знаете, как это сделать правильно, возможно, вам следует обратиться к профессионалу.
- ЧИТАЙТЕ ТАКЖЕ: исправлено: «Ошибка установки Windows» Ошибка обновления Windows 10
Решение 6 – Используйте Diskpart для очистки вашего диска
Если вы столкнулись с сообщением Windows не удается найти условия лицензионного программного обеспечения Microsoft , возможно, проблема связана с вашим жестким диском. Иногда могут возникнуть определенные проблемы с жестким диском, и для их устранения рекомендуется очистить жесткий диск с помощью инструмента diskpart.
Примечание. Используя это решение, вы удалите все файлы с жесткого диска, поэтому обязательно создайте резервную копию важных файлов. Кроме того, вы можете использовать это решение на новом жестком диске, на котором нет файлов без каких-либо забот.
Чтобы использовать инструмент diskpart, вам нужно просто сделать следующее:
- Загрузите компьютер с установочного носителя.
- Перейдя на экран Установить сейчас , нажмите Восстановить компьютер .
- Перейдите в раздел Дополнительные параметры> Устранение неполадок> Командная строка .
-
При запуске Командная строка выполните следующие команды:
- DISKPART
- объем списка
-
Теперь вы увидите список всех дисков на вашем ПК. Теперь вам нужно найти правильный диск. Этот шаг очень важен, и если вы выберете неправильный жесткий диск, вы удалите все файлы с него. Будьте особенно осторожны и убедитесь, что вы выбрали правильный диск. Просто замените символ # на номер вашего жесткого диска. Еще раз перепроверьте все и убедитесь, что вы выбираете правильный диск, чтобы избежать постоянной потери файлов. После того, как вы найдете свой диск, выполните следующие команды:
- выберите диск №
- чистый
- конвертировать mbr
- основной раздел
- активный
- отформатировать быстро fs = ntfs
- Выход
- Выход
После этого закройте командную строку и перезагрузите компьютер. Теперь попробуйте установить Windows снова. Еще раз, будьте особенно осторожны при использовании diskpart и имейте в виду, что этот метод удалит все файлы с выбранного жесткого диска, поэтому обязательно сделайте резервные копии важных файлов заранее.
Решение 7 – Изменить настройки виртуальной машины
Если вы получаете сообщение Windows не удается найти условия лицензионного программного обеспечения Microsoft при установке Windows на виртуальной машине, возможно, возникли проблемы с настройками. Чтобы решить эту проблему, вам просто нужно создать новую виртуальную машину и внести несколько изменений. Для этого выполните следующие действия:
- Создайте новую виртуальную машину на вашем ПК.
- Убедитесь, что вы выбрали опцию Я установлю операционную систему позже в мастере виртуальной машины.
- Теперь выберите версию Windows, которую вы хотите установить, и нажмите Далее .
- Теперь нажмите кнопку Настройка оборудования .
- Выберите дисковод DVD и в разделе Соединение выберите Использовать файл образа ISO . Теперь выберите файл Windows ISO.
После этого вы можете запустить виртуальную машину, и установка Windows должна работать без проблем.
Решение 8. Увеличьте объем оперативной памяти и извлеките дисковод гибких дисков из виртуальной машины.
Иногда Windows не может найти условия лицензионного программного обеспечения Microsoft , так как на ваших настройках может возникнуть ошибка на виртуальной машине. Чтобы решить эту проблему, многие пользователи предлагают удалить дисковод гибких дисков со своей виртуальной машины, поэтому обязательно откройте настройки оборудования и удалите его.
Кроме того, некоторые пользователи предлагают отключить функцию Динамическая ОЗУ и вместо этого установить фиксированный объем ОЗУ, который будет использовать виртуальная машина, поэтому обязательно попробуйте это. Некоторые пользователи предлагают увеличить объем оперативной памяти, которую использует виртуальная машина, поэтому не стесняйтесь попробовать это тоже.
Решение 9 – Создайте свой собственный файл ei.cfg
Если вы не можете установить Windows из-за этого сообщения об ошибке, возможно, проблема в файле ei.cfg. Чтобы устранить проблему, создайте новый файл ei.cfg со следующими значениями:
- [Channel]
- OEM
Теперь откройте установочный носитель и перейдите в папку sources . Вставьте в него файл ei.cfg. Если вас попросят заменить файл ei.cfg, обязательно выберите Да .
Кроме того, вы можете открыть файл ei.cfg на установочном носителе и убедиться, что он имеет те же значения, что и выше. После перезаписи или изменения файла ei.cfg попробуйте снова установить Windows, и сообщение об ошибке больше не должно появляться.
Сообщение Windows не может найти условия лицензионного программного обеспечения Microsoft может быть довольно проблематичным, но мы надеемся, что вам удалось решить проблему с помощью одного из наших решений.

Начиналось всё просто: поставить для системы быстрый и надежный ssd-шник, хорошую видеокарту и windows 10 для большей производительности в играх.
До этого стояла 7-ка. Пересобрал системник, начал установку.
При установки 10-ки на новый диск выдал такую ошибку: “Не удалось найти лицензионное соглашение. Проверьте, что источник установки указан правильно и перезапустите установку”.
Столкнулся с этим в первый раз. Пробовал 5 разных версий 10-ки, с дисков и флешки, результат тот же. Делал по разному образ на флешку (с помощью Rufus или Windows USB/DVD Download Tool), ради интереса. Результат тот же.
Проблема не в оперативной памяти или жестком диске (проверял) как можно увидеть на форумах погуглив.
Способы решения проблемы
- Другой дистрибутив, есть вероятность, что записанные дистрибутивы – битые или не верно подготовлен загрузочный носитель. Скачайте оригинальный образ и установите его. А если сборку, то только с хорошими отзывами. Это самый быстрый вариант.
- Образ, который Вы скачали не предназначен для установки из под установленной ОС и на компьютерах с UEFI с GPT дисками, т.е. только начисто и желательно с файловой системой MBR. На компьютерах с UEFI и дисковой системой GPT сборки такого типа не поддерживаются. Лучше включить стандартный интерфейс BIOS, а GPT диск преобразовать в MBR (в опции Secure Boot поставить Disable, в опции OS Mode Selection поставить Uefi and Legacy Boot)
- При обновлении системы (с Xp до 7/8.1 до 10 или 7/8.1 до 10) ключ установки можно указать установщику, как описано на http://forum.oszone.net/thread-303601-2.html:
- через подготовленный файл ответов, правильно названный и размещенный в структуре образа или явно указанный установщику setup.exe /unattend:”путь_до_файла_ключей”
- или принудительно указанный через установщик код установки продукта setup.exe /pkey XXXXX-XXXXX-XXXXX-XXXXX-XXXXX
У меня был 1-й вариант, образ с которого я ставил был битый. Перезаписал и всё поставилось без проблем. Если у Вас есть другие варианты решений, хотите оставить комментарий, вопрос или предложение, чтобы другим было легче решить эту проблему – буду только рад! Пишите ниже.
Решение распространённой ошибки при установке ОС Windows — «Не удалось найти лицензионное соглашение. Проверьте, что источник установки указан правильно и перезапустите установку» — на примере чистой установки лицензионной Windows Server 2019 на новый сервер HPE Proliant.
diskpart
list disk
select disk (где Х — это номер вашего USB диска)
clean
create part pri
select part 1
format fs=ntfs quick или format fs=fat32 quick (в зависимости от настроек UEFI вашего сервера)
active
exit
5. Запустите свою программу для работы с ISO-образами. Смонтируйте на неё ваш дистрибутив с инсталляционным пакетом Windows Server и скопируйте всё содержимое данного диска на данную флешку.
ВАЖНО! Копировать не сам образ ISO, а его содержимое.6. ИНЪЕКЦИЯ ФАЙЛОВ. Может потребоваться вам во время процесса установки ОС (см. рис.2), когда кнопка «Далее» просто недоступна.
6.1. Подключите к USB-портам сервера 2 внешних DVD — дисковода (на данном этапе можно использовать флешки).7. С этой страницы (https://support.hpe.com/hpsc/swd/public/detail?swItemId=MTX_16d787338ac1492fab47e5545e#tab3) скачайте файл cp037222.exe (1.6 MB) и распакуйте его в папку на рабочем столе. Потом содержимое этой папки запишите на 1 DVD-диск и во время установки сделйте инъекцию соотв. файла через внешний ДВД, подключенный к серверу. Имя файла для инъекции вам придется уточнять в техподдержке производителя вашего «железа».
С этой страницы (https://support.hpe.com/hpsc/swd/public/detail?swItemId=MTX_5e75fa313d5342d498bff6df6e#tab3) скачайте файл cp037451.exe (659 KB) и распакуйте его в папку на рабочем столе. Потом содержимое этой папки запишите на 2 DVD и во время установки сделайте инъекцию через второй внешний ДВД, подключенный к серверу. Имя файла для инъекции вам придется уточнять в техподдержке производителя вашего «железа».
После инъекций Ваша инсталляция примет примерно такой вид (см. рис.3)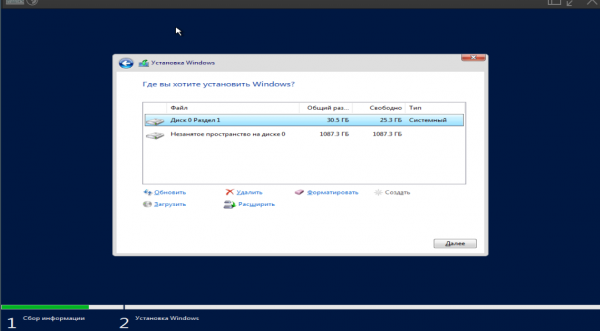
При установке Windows 10 в качестве операционной системы на новой виртуальной машине под управлением гипервизора Hyper-V, столкнулся с ситуацией, когда установка Windows с установочного образа прерывается после выбора ОС с ошибкой:
Windows cannot find the Microsoft Software License Terms. Make sure the installation sources are valid and restart the installation.
В русской версии Windows ошибка выглядит так:
Установка Windows отменена.
Не удалось найти лицензионное соглашение. Проверьте, что источник установки указан правильно и перезапустите установку.
После нажатия ОК, выполняется перезагрузка компьютера и повторный запуска установки Windows, ошибка «Не удалось найти лицензионное соглашение» при этом повторяется и так по кругу.
Данная ошибка, как оказалась, может быть связана с двумя совершенно различными причинами (я сталкивался с обоими вариантами):
- В том случае, если установка Windows 10 / Windows Server 2016 (и более старых версий ОС) производится внутри виртуальной машины, убедитесь, что вы выделили данной машине достаточно оперативной памяти. В моем случае, на сервере Hyper-V для данной ВМ было выделено всего 512 Мб памяти и включена опция использования динамической памяти (Enable Dynamic memory) с возможной ситуацией Memory overcommitment. Увеличьте размер выделенной ВМ памяти хотя бы до 1024 Мб и перезапустите процесс установки.
Примечание. В качестве небольшого обходного решения, можно воспользоваться таким трюком. Перед началом установки Windows нажмите сочетание клавиш Shift+F10 и в окне командной строки выполнить команду, создающую файл подкачки:
wpeutil createpagefile /path=C:pf.sys. После этого переключитесь в окно установки и начните установку Windows. Установка должна продолжится без ошибок даже при маленьком объеме памяти. - В том случае, если данная ошибка возникает при установке Windows непосредственно на железо (на компьютер, ноутбук), а не в виртуальной машине, убедитесь, что в системе имеется достаточное количество оперативной памяти. Если памяти достаточно, скорее всего проблема с самим установочным образом (дистрибутивом) Windows (возможно он поврежден, и стоит попробовать воспользоваться другим диском или образом), либо проблема в несоответствии редакции продукта в файле ei.cfg и ключа продукта в файле pid.txt. В этом случае можно на установочном диске в каталоге sources создать текстовый файл с именем ei.cfg и следующим содержимым:
[Channel]OEMЕсли в указанной папке уже есть файл ei.cfg, смените значение Channel с Retail на OEM (т.к. похоже, что вы пытаетесь установить Enterprise редакцию с розничного дистрибутива). Необходимо вручную отредактировать ISO файл установочного образа Windows с помощью любого ISO редактора (WinISO), добавив указанный файл и перезаписать установочный DVD / USB диск.
Либо можно указать ключ установки Windows так:
setup.exe /pkey XXXXX-XXXXX-XXXXX-XXXXX-XXXXX
Используемые источники:
- https://komp.msk.ru/ne-udalos-najti-licenzionnoe-soglashenie/
- https://maksim-garmash.livejournal.com/118870.html
- https://winitpro.ru/index.php/2018/03/26/ne-udalos-najti-licenzionnoe-soglashenie-oshibka-ustanovki-windows/
При установке операционной системы Windows 10/11 или Windows Server 2022/2019/2016 на физический хост (компьюте) или в виртуальную машину Hyper-V или VMware вы можете столкнуться с ситуацией, когда установка Windows с установочного образа прерывается после выбора редакции Windows с ошибкой:
The installation was canceled.
Windows cannot find the Microsoft Software License Terms. Make sure the installation sources are valid and restart the installation.
В русской версии Windows ошибка выглядит так:
Установка Windows отменена.
Не удалось найти лицензионное соглашение. Проверьте, что источник установки указан правильно и перезапустите установку.
После нажатия ОК, выполняется перезагрузка компьютера и повторный запуск установки Windows, ошибка «Не удалось найти лицензионное соглашение» при этом повторяется. И так по кругу.
Данная ошибка, как оказалась, может быть связана с несколькими совершенно различными причинами. Рассмотрим их все по отдельности
Ошибка при установке Windows в виртуальную машину Hyper-V:
Если вы устаналиваете Windows 10/11 или Windows Server 2016/2019 (и более старых версий ОС) в виртуальную машину, убедитесь, что вы выделили данной ВМ достаточно оперативной памяти. В моем случае, на сервере Hyper-V для ВМ было выделено всего 512 Мб памяти и включена опция использования динамической памяти (Enable Dynamic memory) с возможной ситуацией Memory overcommitment. Увеличьте размер выделенной ВМ памяти хотя бы до 1024 Мб, отключите Dynamic Memory и перезапустите процесс установки Windows.
Также в комментариях несколько человек написало, что им помогло уменьшение размер оперативной памяти для ВМ с 4096 до 2048 ГБ.
Также попробуйте отключить вашу Windows ВМ от виртуального коммутатора Hyper-V, на котором разрешено подключение к Интернету.
Примечание. В качестве небольшого обходного решения, можно воспользоваться таким трюком. Перед началом установки Windows нажмите сочетание клавиш Shift+F10 и в окне командной строки выполнить команду, создающую файл подкачки:
wpeutil createpagefile /path=C:pf.sys
. После этого переключитесь в окно установки и начните установку Windows. Установка должна продолжится без ошибок даже при маленьком объеме памяти.
Ошибка при установке Windows на физический компьютер или сервер:
Если ошибка возникает при установке Windows непосредственно на железо (на компьютер, ноутбук), а не в виртуальную машину, убедитесь, что на физическом хосте установлено достаточное количество оперативной памяти. Если памяти достаточно, скорее всего проблема с самим установочным образом (дистрибутивом) Windows (возможно он поврежден, и стоит попробовать воспользоваться другим диском или образом), либо проблема в несоответствии редакции продукта в файле ei.cfg и ключа продукта в файле pid.txt. В этом случае можно на установочном диске (ISO образе) Windows в каталоге sources создать текстовый файл с именем ei.cfg и следующим содержимым:
[Channel] OEM
Если в этой папке уже есть файл ei.cfg, нужно смените значение Channel с Retail на OEM (т.к. похоже, что вы пытаетесь установить Enterprise редакцию с розничного дистрибутива Windows). Список редакций в ISO образе Windows можно получить так (где D: путь к приводу, в который смонтирован ISO образ Windows или установочная USB флешка):
DISM /Get-WimInfo /WimFile:"D:sourcesinstall.esd"
Необходимо вручную отредактировать ISO файл установочного образа Windows с помощью любого ISO редактора (WinISO), добавив указанный файл и перезаписать образ на установочный DVD / USB диск.
Либо можно указать ключ установки Windows так:
setup.exe /pkey XXXXX-XXXXX-XXXXX-XXXXX-XXXXX
Ошибка при установке Windows в виртуальную машину VMware:
При установке Windows в качестве гостевой ОС в виртуальную машину VMware Workstation/Player/Fusion также может появится ошибка “Не удалось найти лицензионное соглашение”. Десктопные гипервизоры VMware при создании ВМ по умолчанию добавляют в оборудование виртуальный флоппи-дисовод (Virtual Floppy Drive) драйв. Установщик Windows может пытаться искать лицензионный файл на этом устройстве.
Чтобы избавиться от проблемы, просто удалите Virtual Floppy Drive из оборудования виртуальной машины или отключите опцию Connect at power on.
Другие возможные решения проблемы в VMware Workstation:
- При создании ВМ не указывайте пусть к установочному ISO образу Windows, а выберите опцию “
I will install the operating system later
”; - Подключите установочный iso образ Windows в виртуальный CD/DVD привод после создания ВМ;
- Загрузите ВМ с установочного диска и начните установку Windows.
Отключите вашу виртуальную ВМ от интернета. Для этого в натсройках сетевой карты ВМ измените режим подключения к сети с NAT на Bridged или Host Only.
В резульате при установке Windows не будет подключатьтся в сеть для проверки лицензии (была такая проблема при установке ознакомительной Evaluation редакции Windows Server).
Большинство ошибок, с которыми приходится сталкиваться в процессе установки Windows, вполне типичны, но встречаются среди них и совсем уж необычные, могущие поставить в тупик даже опытного пользователя. Вы начинаете установку, но еще до начала копирования файлов процесс внезапно прерывается, и мастер выдает ошибку «Не удалось найти лицензионное соглашение. Проверьте, что источник установки указан правильно и перезапустите установку».
Эта редкая ошибка может появляться при установке Windows как на виртуальную машину, так и на «железо».
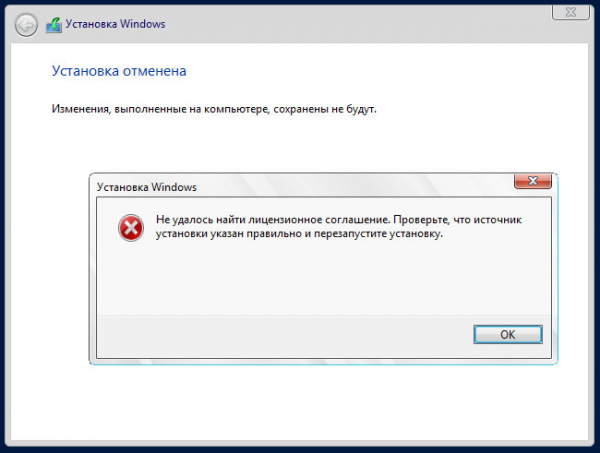
Попытки начать установку заново ни к чему не приводят, ошибка повторяется раз за разом. Причин у столь странной неполадки может быть несколько, в том числе с лицензированием никаким образом не связанных. При установке Windows на гипервизор Hyper-V ошибка может возникать, если виртуальной машине выделено недостаточно оперативной памяти.
Для нормальной работы Windows 8.1 и 10 на виртуальном или вполне реальном компьютере должно быть как минимум 1 Гб ОЗУ, в противном случае установка завершится вылетом в BSOD либо, что встречается намного реже, ошибкой «Не удалось найти лицензионное соглашение». В качестве альтернативы, если диск уже разбит, непосредственно перед началом установки можно попробовать создать на системном разделе файл подкачки. Для этого в окне мастера установщика нажмите Shift+F10 и выполните команду wpeutil createpagefile /path=D:pf.sys.
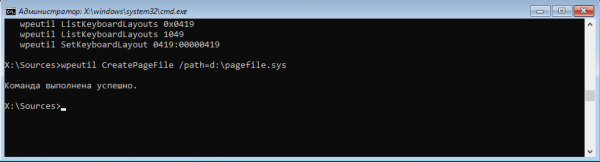
При установке системы на «железо» описанная выше ошибка может возникнуть, если дистрибутив Windows оказался поврежденным. Сверьте контрольные суммы используемого образа, если они совпадают с оригиналом, перезапишите его на носитель, а еще лучше воспользуйтесь другим установочным образом или диском. Если установка производится с оптического носителя, проверьте посадку DVD-диска в приводе, не исключено, что он расположился не совсем правильно, из-за чего лазеру не удалось считать часть данных.
Наконец, ошибка может быть вызвана несоответствием редакции и ключа системы, указанного в файле идентификатора продукта pid.tхt. Решается проблема в этом случае следующим образом. Создайте в Блокноте текстовый файл и вставьте в него две эти строчки:
[Channel]
OEM
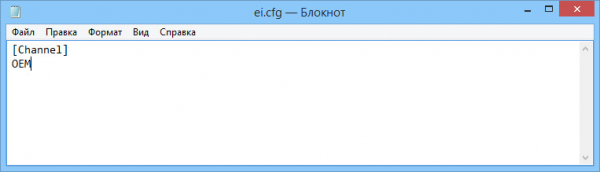
Сохраните файл как ei.cfg и забросьте его в каталог sources на установочной флешке, если же это ISO-образ, добавьте в дистрибутив созданный файл, перепаковав образ с помощью UltraISO или аналогичной программы.

В том случае, если в каталоге sources уже имеется файл ei.cfg, отредактируйте его, заменив значение параметра Channel с Retail на OEM. После проделанных манипуляций ошибка лицензирования при установке должна исчезнуть.
Источник








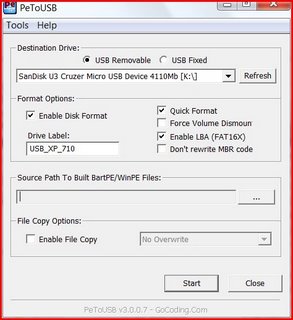
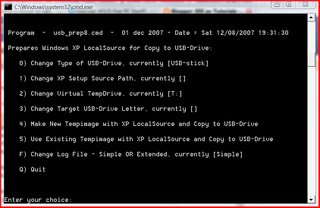


























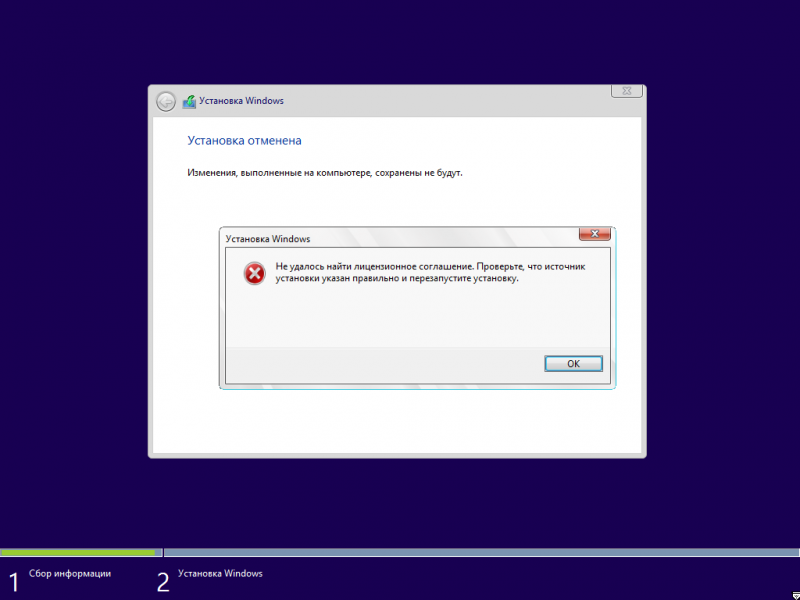
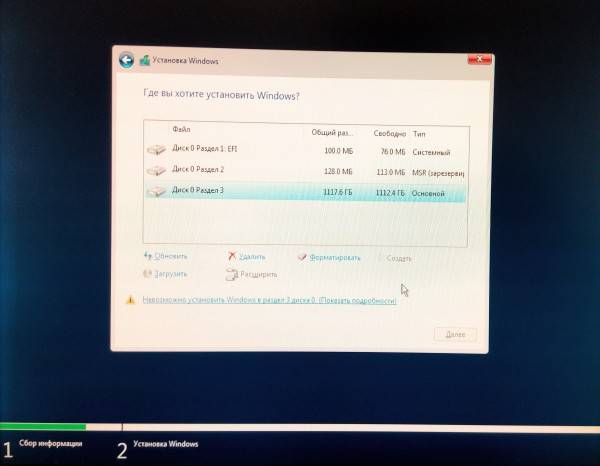
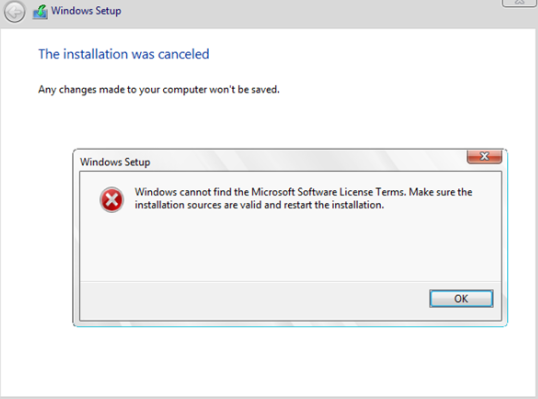
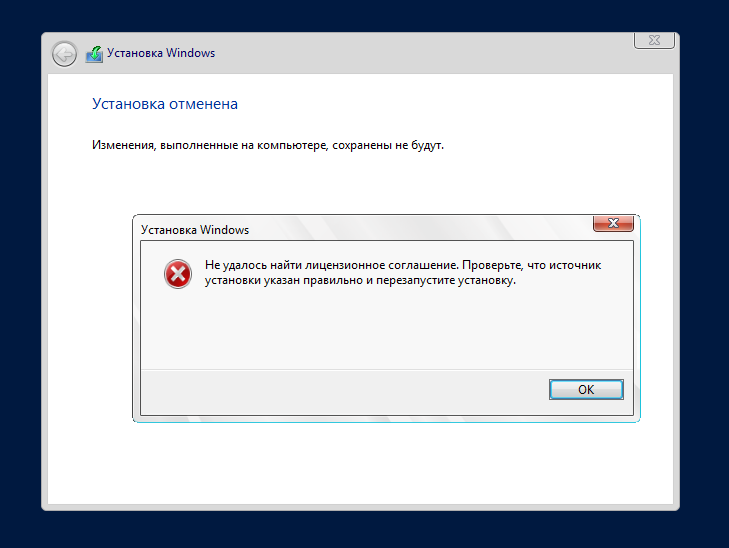
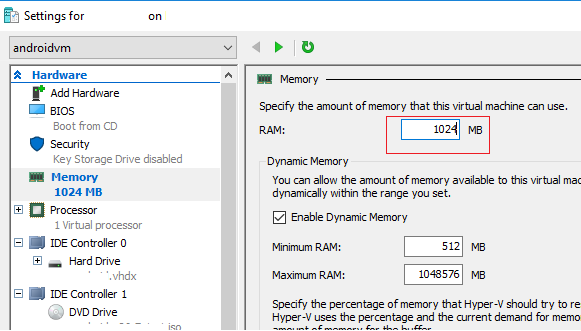 Примечание. В качестве небольшого обходного решения, можно воспользоваться таким трюком. Перед началом установки Windows нажмите сочетание клавиш Shift+F10 и в окне командной строки выполнить команду, создающую файл подкачки:
Примечание. В качестве небольшого обходного решения, можно воспользоваться таким трюком. Перед началом установки Windows нажмите сочетание клавиш Shift+F10 и в окне командной строки выполнить команду, создающую файл подкачки:  Если в указанной папке уже есть файл ei.cfg, смените значение Channel с Retail на OEM (т.к. похоже, что вы пытаетесь установить Enterprise редакцию с розничного дистрибутива). Необходимо вручную отредактировать ISO файл установочного образа Windows с помощью любого ISO редактора (WinISO), добавив указанный файл и перезаписать установочный DVD / USB диск.
Если в указанной папке уже есть файл ei.cfg, смените значение Channel с Retail на OEM (т.к. похоже, что вы пытаетесь установить Enterprise редакцию с розничного дистрибутива). Необходимо вручную отредактировать ISO файл установочного образа Windows с помощью любого ISO редактора (WinISO), добавив указанный файл и перезаписать установочный DVD / USB диск.






