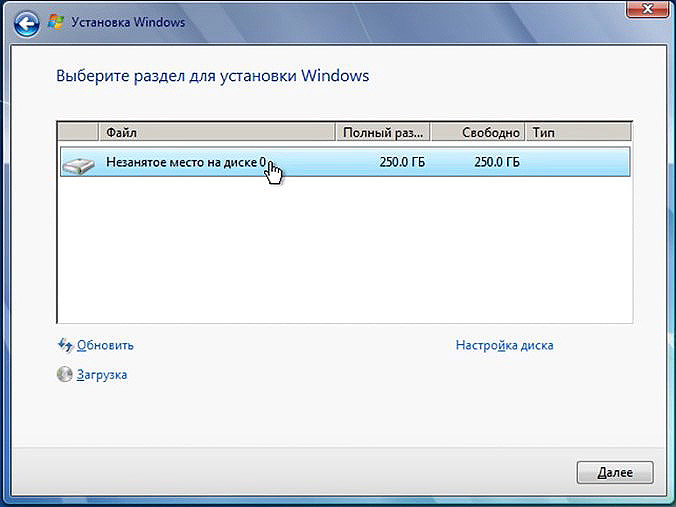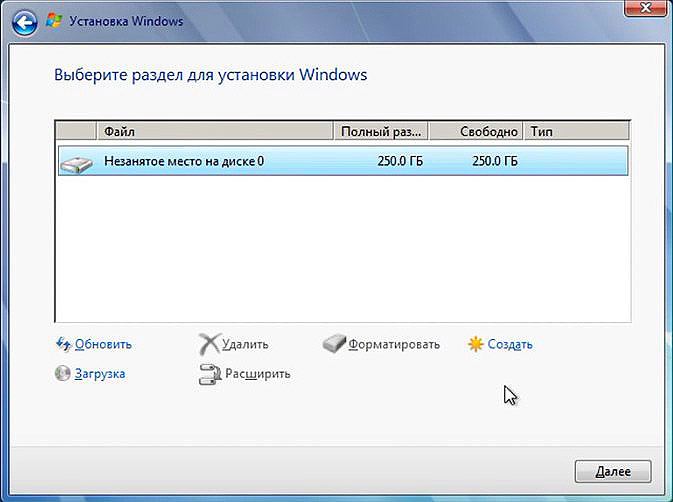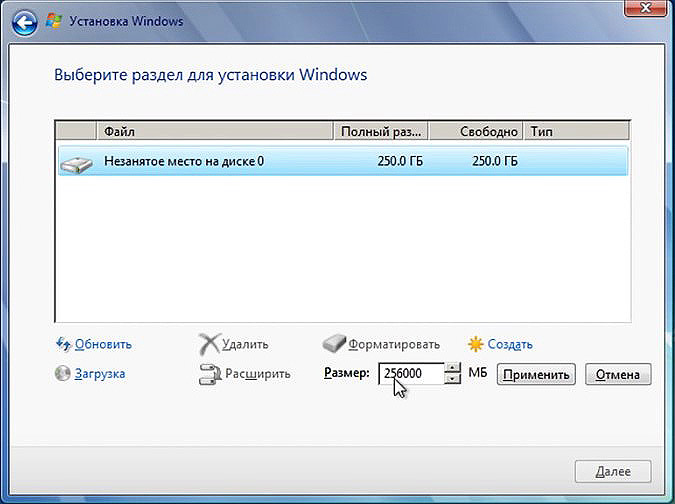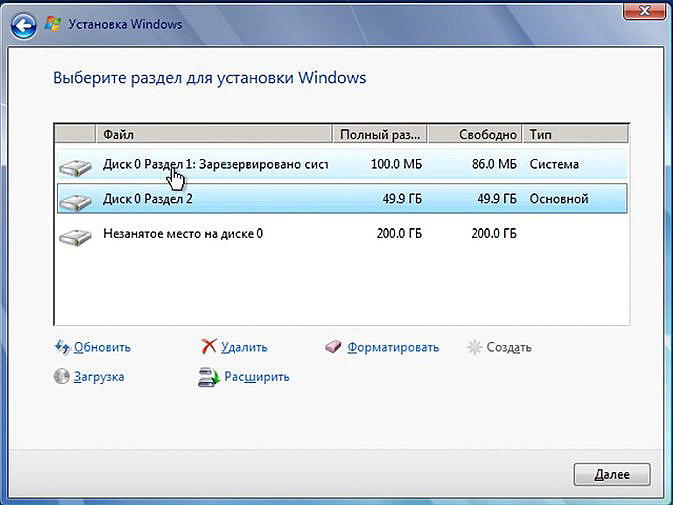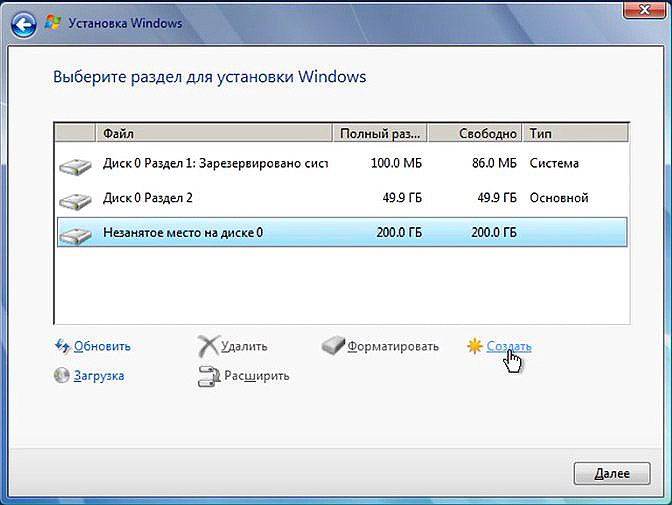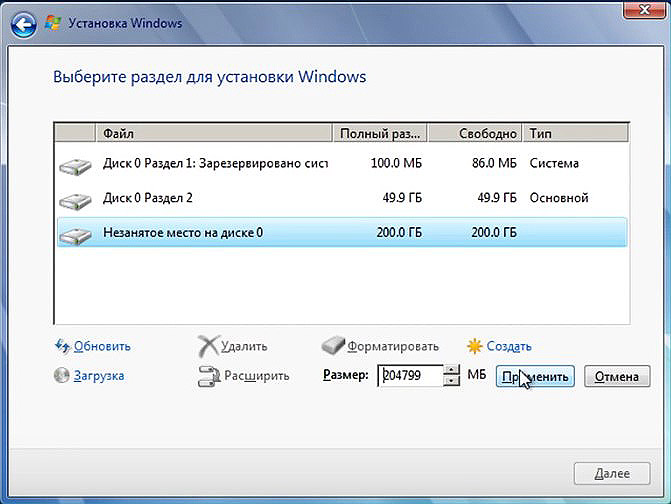,
Часть 1. Скопируйте загрузочные файлы и настройте раздел Windows 7 для загрузки.
Загрузитесь в Windows 7.
Чтобы разрешить доступ к разделу «Зарезервировано системой», используйте «Управление дисками» для назначения ему буквы диска: Нажмите кнопку «Пуск».
Щелкните правой кнопкой мыши на компьютере.
Нажмите «Управление» во всплывающем меню. Управление компьютером откроется.
Нажмите на Управление дисками в дереве слева.
Щелкните правой кнопкой мыши раздел «Зарезервировано системой» и выберите «Изменить букву диска и пути …» во всплывающем меню.
Нажмите кнопку Добавить.
Доступная буква диска будет выбрана автоматически. Вы можете оставить его или выбрать другой. Когда закончите, нажмите кнопку ОК. В этом примере E: будет назначен разделу «Зарезервировано системой».
Оставьте окно «Управление компьютером» открытым (это потребуется снова на последующих этапах).Примечание. Если появится окно автозапуска, просто закройте его.
Нажмите кнопку «Пуск», а затем на компьютере, чтобы открыть проводник.
Запишите букву диска, назначенную разделу «Зарезервировано системой», и букву, назначенную разделу Windows 7. В этом примере C: это раздел Windows 7, а E: системный раздел (загрузка).
Примечание: это хорошая идея, чтобы дать разделам значимые метки. Это может помочь вам легче отличить их друг от друга. Например, метка для раздела Windows 7 может быть Win7. Это может быть особенно полезно при попытке определить, какой раздел какой из командной строки.
Закройте проводник, как только вы определили назначения букв дисков.
Запустите командную строку в режиме администратора. Для этого нажмите кнопку «Пуск», затем «Все программы», затем «Стандартные». Щелкните правой кнопкой мыши пункт «Командная строка» и выберите «Запуск от имени администратора» во всплывающем меню. Если отображается приглашение UAC, нажмите кнопку «Да».
Выгрузите куст реестра BCD, выполнив следующую команду:
reg unload HKLMBCD00000000
Скопируйте файл bootmgr из раздела Vista (загрузка) в раздел Windows 7 (обязательно используйте буквы дисков, назначенные на вашем компьютере). Выполните следующую команду: robocopy e: c: bootmgr
Скопируйте папку Boot из раздела Vista (загрузка) в раздел Windows 7. Запустите следующую команду:
robocopy e:Boot C:Boot /s
Загрузочные файлы теперь скопированы. Если вы хотите убедиться, что они были скопированы правильно, выполните следующую команду (обязательно используйте букву диска раздела Windows 7):
dir c: /ah
Если файл bootmgr и папка Boot отображаются в списке, процедура прошла успешно.
Чтобы обновить скопированный файл BCD, чтобы он загружался правильно, выполните следующую команду:
bcdedit /store c:bootbcd /set {bootmgr} device partition=C:
Примечание. Если вашему разделу Windows 7 назначена буква, отличная от C:, обязательно используйте это значение.
Примечание. Если вы используете BootIt BM, вы можете использовать функцию BCD Edit для обновления файла BCD вместо выполнения вышеуказанной команды. См. Часть 2 — Шаг 3 для деталей.
Закройте окно командной строки.
Удалите назначение буквы диска из раздела «Зарезервировано системой» и установите раздел Windows 7 в качестве активного (загрузочного) раздела.
Вернитесь в «Управление дисками» (в окне «Управление компьютером»).
Щелкните правой кнопкой мыши раздел «Зарезервировано системой» и выберите «Изменить букву диска и пути …» во всплывающем меню.
Нажмите кнопку Удалить.
Нажмите кнопку Да, чтобы подтвердить изменение.
Щелкните правой кнопкой мыши раздел Windows 7 и выберите «Пометить раздел как активный» во всплывающем меню.
Нажмите кнопку Да, чтобы подтвердить изменение. Вы должны увидеть перемещение активного тега из раздела «Зарезервировано системой» в раздел Windows 7.
Закройте окно «Управление компьютером».
Windows 7 теперь должна быть настроена для правильной загрузки из своего собственного раздела.Если вы хотите изменить размер раздела Windows 7, чтобы использовать это пространство, выполните следующие действия: Выберите раздел Windows 7 и нажмите кнопку «Слайд».
Введите 0 в поле «Свободное пространство до».
Нажмите кнопку ОК.
Прочитайте предупреждение и затем нажмите кнопку Продолжить, чтобы продолжить.
После завершения слайда убедитесь, что раздел Windows 7 по-прежнему выбран, а затем нажмите кнопку «Изменить размер».
Нажмите кнопку ОК, чтобы проверить ошибки файловой системы.
Отрегулируйте значение New Size до того, что вы хотите. Установка значения Max Size изменит размер раздела, чтобы использовать все доступное свободное пространство.
Нажмите кнопку ОК.
Прочитайте предупреждение и затем нажмите кнопку Продолжить, чтобы продолжить. По завершении проверки изменения размера и ошибок нажмите кнопку «Закрыть».
Вернитесь в меню загрузки и загрузитесь в Windows 7.
,
Источник информации
Я предлагаю вам сделать этот диск перед удалением системного раздела
,
Содержание
- Решаем проблему с дисками при установке Windows
- Невозможна установка Windows на диск
- Вариант 1: Не хватает места на диске
- Вариант 2: Таблица разделов
- Заключение
- Как на жёстком диске убрать все разделы, если некоторые из них защищены от удаления
- 1. Командная строка
- 2. Процесс установки Windows
- 3. Acronis Disk Director 12
- 10 комментариев
- Невозможно установить Windows в разделе 1 диска 0
- MBR vs GPT
- Причины сообщения «Невозможно установить Windows»
- Как исправить проблему «Невозможно установить Виндовс в разделе 1 диска 0»
- Заключение
- Незанятое пространство на диске 0 как удалить?
- Как удалить раздел жесткого диска или SSD Windows 10, 8.1 и Windows 7
- Как удалить раздел диска во встроенной утилите «Управление дисками» Windows
- Удаление разделов дисков HDD и SSD с помощью командной строки
- Удаление расширенного раздела с диска
- Программы для управления разделами на дисках
- Возможные проблемы и ошибки при удалении разделов с жесткого диска или SSD
- инструкция
- Как на жёстком диске убрать все разделы, если некоторые из них защищены от удаления
- 1. Командная строка
- 2. Процесс установки Windows
- 3. Acronis Disk Director 12
- Не удалось создать новый или найти существующий раздел
- Причина ошибки
- Как исправить Нам не удалось создать новый или найти существующий раздел
- Как исправить ошибку без потери данных
- Незанятое пространство на диске 0 как удалить?
- Причина ошибки «Нам не удалось создать новый или найти существующий раздел»
- Исправление ошибки при отсутствии важных данных на диске (разделе)
- Как исправить «Не удалось создать новый или найти существующий раздел» при установке Windows 10 на диск с важными данными
- Освобождаем место для системных разделов с помощью diskpart в программе установки
- Использование Minitool Partition Wizard Bootable для освобождения места под системные разделы
- Не удалось создать новый или найти существующий раздел
- Не удалось создать новый или найти существующий раздел при установке Windows 10
- Как удалить разделы диска которые не удаляются
- Простой метод удаления разделов диска
- Второй метод удаления разделов на жёстком диске
- Как создать раздел на жестком диске
- Создать раздел из незанятого пространства
- Разделить (разбить) раздел на несколько разделов
- Если раздел пустой
- Если раздел занят
- Заключение
Решаем проблему с дисками при установке Windows
Невозможна установка Windows на диск
Рассмотрим подробнее саму ошибку. При ее возникновении в нижней части окна выбора диска появляется ссылка, нажатие на которую открывает подсказку с указанием причины.
Причин, вызывающих данную ошибку, всего две. Первая – недостаток свободного места на целевом диске или разделе, а вторая связана с несовместимостью стилей разделов и микропрограммного обеспечения – BIOS или UEFI. Далее мы разберемся, как решить обе этих проблемы.
Вариант 1: Не хватает места на диске
В такую ситуацию можно попасть при попытке установки ОС на диск, который до этого был разбит на разделы. Доступа к софту или системным утилитам мы не имеем, но нам на выручку придет инструмент, «вшитый» в установочный дистрибутив.
Нажимаем на ссылку и видим, что рекомендуемый объем немного больше имеющегося в разделе 1.
Можно, конечно, установить «винду» и в другой подходящий раздел, но в таком случае в начале диска останется пустое место. Мы пойдем другим путем – удалим все разделы, объединив пространство, а затем создадим свои тома. Имейте в виду, что все данные при этом будут удалены.
В диалоговом окне с предупреждением жмем ОК.
Если диск разбивать не требуется, то этот шаг можно пропустить и перейти непосредственно к установке «винды».
Установщик сообщит нам, что может быть создан дополнительный системный раздел. Соглашаемся, нажав ОК.

Вариант 2: Таблица разделов
На сегодняшний день существует два вида таблиц – MBR и GPT. Одно из главных их отличий – наличие поддержки типа загрузки UEFI. В GPT такая возможность имеется, а в MBR нет. Есть несколько вариантов действий пользователя, при которых возникают ошибки установщика.
Что касается разрядности, то здесь все ясно: нужно найти диск с 64-битной версией Windows. Проблемы же с несовместимостью решаются либо конвертированием форматов, либо путем создания носителя с поддержкой того или иного типа загрузки.
В статье, доступной по ссылке выше, описан только вариант с установкой системы без UEFI на диск GPT. При обратной ситуации, когда у нас установщик UEFI, а диск содержит таблицу MBR, все действия будут аналогичными, кроме одной консольной команды.
ее нужно заменить на
C настройками BIOS также все наоборот: для дисков с MBR нужно отключить UEFI и режим AHCI.
Заключение
Таким образом, мы разобрались в причинах проблем с дисками при установке Виндовс и нашли их решение. Для того чтобы избежать возникновения ошибок в дальнейшем, необходимо запомнить, что на диски GPT можно установить только 64-разрядную систему с поддержкой UEFI или создать такую же флешку. На MBR, в свою очередь, устанавливается все остальное, но только с носителя без UEFI.
Помимо этой статьи, на сайте еще 12354 инструкций.
Добавьте сайт Lumpics.ru в закладки (CTRL+D) и мы точно еще пригодимся вам.
Отблагодарите автора, поделитесь статьей в социальных сетях.
Источник
Как на жёстком диске убрать все разделы, если некоторые из них защищены от удаления
И превратим дисковое пространство в нераспределённое, на базе которого сможем создать новую структуру разделов под другие задачи.
1. Командная строка
Проводить очистку носителей данных от их структуры умеет штатный Windows-инструмент – командная строка. Важный нюанс: запущена она должна быть от имени администратора.
В её окне вводим последовательно:
Увидим перечень всех носителей компьютера. В этом перечне нужно узнать, под каким порядковым номером значится оперируемый диск. И здесь ориентироваться нужно на его объём. В нашем тестовом случае это Диск 0.
От порядкового номера будет зависеть следующая команда:
Здесь вместо нуля каждый должен подставить свой порядковый номер.
Последний шаг – ввод команды для очистки носителя от структуры:
Всё – диск очищен от разделов и инициализации. После этого можем снова обратиться к утилите diskmgmt.msc, чтобы сформировать структуру по новой.
И далее уже можем формировать новую структуру.
2. Процесс установки Windows
Удалять скрытые разделы диска умеет процесс установки Windows. Если к компьютеру подключён установочный носитель системы, можно загрузиться с него и на этапе выбора места её установки убрать разделы. А затем прекратить установку и перезагрузить компьютер.
Правда, этот вариант подойдёт только для пользователей, которые хорошо знают оперируемый диск. Поскольку установочный процесс отображает дисковое пространство в виде перечня разделов, высока вероятность ошибочно повредить структуру неоперируемого носителя.
Хейтеры командной строки могут прибегнуть к стороннему софту для работы с дисковым пространством типа Acronis Disk Director 12. Это более функциональный, более юзабильный и даже в каком-то смысле более безопасный способ проведения операций с разметкой носителей данных.
3. Acronis Disk Director 12
И задействуем функцию «Очистить диск».
Acronis нас предупреждает, что на очищаемом носителе есть загрузочные разделы. И таким образом защищает нас от необдуманных решений. Дело в том, что у двух Windows, установленных на разных дисках, могут быть как свои загрузчики, так и один общий. Важно проверить этот момент: у оставляемой Windows должны быть свои разделы загрузки:
• Либо «Зарезервировано системой» (MBR);
• Либо «Восстановить» и «EFI» (GPT).
Проверяем, если всё в порядке, жмём «Ок».
Если работаем не с LiveDisk, а внутри Windows, потребуется перезагрузка.
Как только Acronis завершит свою работу, и компьютер перезапустится, можем приступать к формированию новой структуры оперируемого диска.
Выбираем стиль разметки.
Формируем разделы под новые цели применения.
10 комментариев
Автор, спасибо, красавчик. После разделов Win8, мне помогла только командная строка, Акронис отказался, вышел в ошибку и сказал что я не могу этого сделать.
Спасибо. Очистил с помощью Diskpart структуру диска от старого ноутбука.
Командная строка помогла. Спасибо!
Спасибо, через командную сделал и Вы показали именно то что я искал=) Огромное спасибо.
Спасибо, все получилось из командной строки.
У меня вопрос: если удалить базовый раздел, то логический останется или тоже удалится?
В смысле основной раздел на базовом диске? При удалении основного раздела расположенный рядом с ним логический останется.
огромное спасибо командная строка помогла))
Сегодня столкнулся с проблемой. Новый ПК с вин10про перестал загружаться, вылетает в биос. Переустановка системы не удалась,- не удаляются разделы SSD. Не помогли ни командная строка, ни акронис, ни парагон, вообще ничего. При установке винды после копирования файлов в старый раздел вылетает ошибка 0x80000010. Ктонить может помочь?
Автору- респект и уважуха! перед установкой Win надо было избавиться от всех разделов диска. Естественно под виндой сделать это не получилось бы, ибо винда не может самоудалиться (вместе с разделами диска, на которой она установлена). Выход один: удаление через командную строку через программу DISKPART. ввёл три строчки и всё «обнулилось». СПАСИБО за совет!
Источник
Невозможно установить Windows в разделе 1 диска 0
В процессе установки какой-либо из современных версий ОС Windows на свой компьютер, пользователь может столкнуться с системным сообщением «Невозможно установить Windows в разделе 1 диска 0». Обычно такая ситуация наблюдается в случае, когда на компьютере уже имеется установленная ОС (работающая на модерной таблице разделов GPT под UEFI жёсткого диска), при этом пользователь пробуют установить на данный диск ещё одну ОС под MBR. В этом материале я расскажу, что означает данное сообщение, каковы причины его появления, и как избавиться от него на вашем ПК.
MBR vs GPT
Прежде чем начать пользоваться жёстким диском, его необходимо разбить на разделы. Информация о таблице разделов жёсткого дисках хранится в «главной загрузочной записи» MBR (англ. Master Boot Record), где кроме таблицы разделов расположена часть исполняемого кода и специальная сигнатура. Сама MBR обычно находится в первых секторах жёсткого диска, и без считывания кода MBR дальнейший запуск операционной системы, по сути, невозможен.
При этом загрузочная запись MBR способна поддерживать диски объёмом не более 2 Терабайт (2,2 Тб), и не более чем четыре основных раздела.
Но, как известно, ничего не стоит на месте, и на смену устаревшему БИОС пришёл новый интерфейс UEFI, включающий усовершенствованный стандарт GPT (англ. Guid Partition Table – Таблица разделов GUID). Теперь каждому разделу на вашем диске присваивается уникальный идентификатор GUID, а сама система размещения файлов на таком диске будет лишена многих ограничений MBR (в том числе упомянутых границ размера диска в 2,2 Терабайта). Количество возможных разделов также не ограничено, при этом GPT работает намного быстрее, позволяет восстанавливать повреждённую ранее информацию и многое другое.
Причины сообщения «Невозможно установить Windows»
Соответственно, если уже имеется диск с GPT под UEFI, и на нём уже установлена операционная система, то, при попытке установить новую версию Виндовс с диска или флешки под MBR-диск, система отреагирует уже упомянутым сообщением «Невозможно установить Windows на диск 0 раздела 1».
При этом имеются и примеры обратного, когда на диск под MBR пробуют установить ОС под GPT. Тогда система укажет, что установка новой ОС на диск невозможна, так как на нём уже имеется таблица MBR-разделов.
Соответственно, конфликт установки ОС под MBR — GBT и будет причина ошибки с невозможностью установить ОС Windows в разделе 1 диска 0.
Как исправить проблему «Невозможно установить Виндовс в разделе 1 диска 0»
Итак, как же исправить данную ошибку? Есть два основных способа:
Чтобы выполнить описанное кликните на «Настройка диска» при установке Виндовс, удалите разделы жёсткого диска, а затем создайте их заново (они будут создаваться уже под MBR).
При этом стоит учесть, что если у вас диск объёмом более 2,2 Тб, то система может вновь создать на диске таблицу GPT.
Потом нажмите Shift + F10 (для ноутбуков Fn + Shift + F10), что позволит запустить командную строку. В ней последовательно наберите следующие команды, не забывая нажимать ввод после каждой команды:
diskpart
list disk (выводит список дисков)
select disk 0 (вместо «0» может быть другая цифра нужного диска, если диск один, то он 0);
clean (очищает диск от других разделов)
convert mbr (трансформирует GPT диск в MBR)
exit
После выполнения данных команд обычно можно продолжить установку ОС уже на диске с имеющейся таблицей MBR.
Заключение
В вопросе о том, как избавиться от сообщения «Невозможно установить Windows в разделе 1 диска 0» необходимо исходить от понимания конфликта MBR-GBT, и устанавливать новую ОС сразу под GBT, или очистить имеющиеся разделы диска, создать MBR, а уже потом установить под MBR новую ОС. Это поможет избегнуть появления рассматриваемого мной сообщения, и без проблем установить новую операционную систему на ваш ПК.
Источник
Незанятое пространство на диске 0 как удалить?
Как удалить раздел жесткого диска или SSD Windows 10, 8.1 и Windows 7
Если по той или иной причине вам потребовалось удалить разделы жесткого диска или SSD в Windows, сделать это можно как встроенными средствами системы, так и с помощью сторонних программ для управления разделами. За исключением некоторых случаев проблем при этом не возникает.
В этой инструкции подробно о том, как удалить раздел диска в Windows 10, 8.1 и Windows 7 в «Управление дисками», командной строке (Diskpart) и с помощью сторонних бесплатных программ, а также о возможных проблемах при удалении. Если вам требуется удалить все без исключения разделы на жестком диске или другом накопителе, при этом диск не является системным, можно использовать отдельную инструкцию Как удалить разделы на флешке (подойдет и для других дисков).
Как удалить раздел диска во встроенной утилите «Управление дисками» Windows
Во всех последних версиях Windows присутствует встроенная утилита для работы с разделами дисков, её использование очень простое и в базовом случае для удаления раздела потребуется выполнить следующие простые шаги:
Все описанное работает без проблем при условии, что разделы не являются системными или иным образом используемыми или необходимыми — в этом случае пункт «Удалить том» может быть не активна или отсутствовать, рассмотрим такие случаи в разделе про возможные ошибки.
Также есть нюансы, для логических разделов, расположенных на расширенном разделе. В этом случае такие разделы в управлении дисками будут располагаться в области, выделенной зеленым цветом и о них — в отдельном разделе инструкции.
Удаление разделов дисков HDD и SSD с помощью командной строки
Удалить разделы с жесткого диска или SSD вы можете также в командной строке с помощью утилиты DISKPART. Будьте очень внимательны, перепутав номера разделов вы можете удалить важные данные:
В результате выбранный нами раздел будет удален с диска, а на нем появится незанятое пространство, которое можно использовать для целей создания новых разделов или присоединения к имеющимся.
Удаление расширенного раздела с диска
У многих пользователей, особенно на дисках MBR присутствуют расширенные разделы, которые в «Управлении дисками» выделены зеленой рамкой, а в DISKPART их тип указывается в результате выполнения команды list partition. В рамках этих разделов присутствуют логические разделы — если мы удалим логический раздел, то присоединение освободившегося пространства к основным разделам не будет доступно, так как это пространство останется в рамках расширенного раздела.
При желании мы можем удалить расширенный раздел следующим методом:
Программы для управления разделами на дисках
Существуют множество программ, позволяющих удалять разделы на дисках. Среди тех, где эта функциональность доступна бесплатно — Aomei Partition Assistant Standard (на русском языке) и Minitool Partition Wizard Free (без русского языка). Возможно, для кого-то такого рода программы окажутся удобнее, чем встроенные средства Windows 10, 8.1 и Windows 7.
Все действия в этих программах можно осуществить с помощью основных и контекстных меню в интерфейсе с последующим нажатием кнопки «Применить» (Apply). К сожалению, большинство интересных функций (наподобие конвертации расширенного раздела в основной) заблокированы в бесплатных версиях, но простое удаление разделов работает.
Еще одна полезная возможность указанных утилит — создание загрузочного накопителя и последующий запуск управления разделами дисков с него: это позволит выполнить операции над теми разделами, которые по какой-то причине заблокированы в запущенной Windows. Но будьте осторожны — такие разделы дисков могут быть необходимы для нормальной работы системы.
Возможные проблемы и ошибки при удалении разделов с жесткого диска или SSD
Далее — список типичных проблем и ошибок, с которыми вы можете столкнуться, пытаясь удалить ненужный раздел с диска встроенными средствами Windows 10 и других версий:
И, наконец, если при действиях с разделами вы сталкиваетесь с ошибками ввода-вывода, возможно, дело в неисправности накопителя, либо проблемах с его подключением к компьютеру.
инструкция
Как на жёстком диске убрать все разделы, если некоторые из них защищены от удаления
Если мы захотим избавиться от текущей структуры жёсткого диска – убрать все разделы на нём и вернуть ему исходное нераспределённое пространство, в среде активной Windows с использованием её штатных средств сможем сделать это при соблюдении двух условий. Во-первых, в качестве оперируемого диска — того, на котором хотим убрать все разделы, естественно, не должно выступать хранилище текущей ОС.
Под хранилищем понимаются либо все разделы системы, либо как минимум один из них, например, загрузочный. Во-вторых, на таком оперируемом диске не должно существовать защищённых от удаления разделов. Если ранее оперируемый диск имел стиль разметки MBR, с помощью утилиты diskmgmt.msc в составе Windows мы без проблем удалим все пользовательские и системные разделы.
И превратим дисковое пространство в нераспределённое, на базе которого сможем создать новую структуру разделов под другие задачи.
А вот пространство GPT-дисков, на которых ранее была установлена Windows, таким образом мы полностью не сможем очистить. Для скрытого системного EFI-раздела не будут доступны ни функция удаления, ни любые иные возможности.
Даже если избавиться от всех остальных разделов, EFI-раздел останется.
Подобно последнему, на носителях OEM-устройств могут также существовать неудаляемые служебные Recovery-разделы, необходимые для отката Windows до заводских настроек.
Как очистить жёсткий диск с защищёнными разделами от структуры — удалить все разделы, убрать стиль разметки, чтобы он стал таким, как до инициализации? Рассмотрим несколько вариантов, как это можно осуществить.
1. Командная строка
Проводить очистку носителей данных от их структуры умеет штатный Windows-инструмент – командная строка. Важный нюанс: запущена она должна быть от имени администратора.
В её окне вводим последовательно:
Увидим перечень всех носителей компьютера. В этом перечне нужно узнать, под каким порядковым номером значится оперируемый диск. И здесь ориентироваться нужно на его объём. В нашем тестовом случае это Диск 0.
От порядкового номера будет зависеть следующая команда:
Здесь вместо нуля каждый должен подставить свой порядковый номер.
Последний шаг – ввод команды для очистки носителя от структуры:
Всё – диск очищен от разделов и инициализации. После этого можем снова обратиться к утилите diskmgmt.msc, чтобы сформировать структуру по новой.
Выбираем GPT— или MBR-стиль разметки.
И далее уже можем формировать новую структуру.
2. Процесс установки Windows
Удалять скрытые разделы диска умеет процесс установки Windows. Если к компьютеру подключён установочный носитель системы, можно загрузиться с него и на этапе выбора места её установки убрать разделы. А затем прекратить установку и перезагрузить компьютер.
Правда, этот вариант подойдёт только для пользователей, которые хорошо знают оперируемый диск. Поскольку установочный процесс отображает дисковое пространство в виде перечня разделов, высока вероятность ошибочно повредить структуру неоперируемого носителя.
Хейтеры командной строки могут прибегнуть к стороннему софту для работы с дисковым пространством типа Acronis Disk Director 12. Это более функциональный, более юзабильный и даже в каком-то смысле более безопасный способ проведения операций с разметкой носителей данных.
3. Acronis Disk Director 12
И менеджер работы с дисками от компании Acronis, и его аналоги примечательны чёткой и понятной подачей структуры дисков. Более того, подобного рода программы в составе LiveDisk – это единственный способ решить поставленную в статье задачу, если оперируемый носитель является единственным таковым в составе компьютера. Чтобы с помощью Acronis Disk Director 12 избавиться от структуры диска, выбираем его, например, в визуальном представлении.
И задействуем функцию «Очистить диск».
Acronis нас предупреждает, что на очищаемом носителе есть загрузочные разделы. И таким образом защищает нас от необдуманных решений. Дело в том, что у двух Windows, установленных на разных дисках, могут быть как свои загрузчики, так и один общий. Важно проверить этот момент: у оставляемой Windows должны быть свои разделы загрузки:
• Либо «Зарезервировано системой» (MBR);
• Либо «Восстановить» и «EFI» (GPT).
Проверяем, если всё в порядке, жмём «Ок».
Если работаем не с LiveDisk, а внутри Windows, потребуется перезагрузка.
Как только Acronis завершит свою работу, и компьютер перезапустится, можем приступать к формированию новой структуры оперируемого диска.
Выбираем стиль разметки.
Формируем разделы под новые цели применения.
Не удалось создать новый или найти существующий раздел
Для неопытного пользователя переустановка Windows 10 может казаться немного устрашающей процедурой, которая иногда усугубляется еще и непредвиденными ошибками, смысл которых зачастую непонятный в принципе. Даже если у вас уже есть опыт установки Windows, ошибка Не удалось создать новый или найти существующий раздел при установки Windows 10 может поставить в тупик. Диск отображается в утилите установки, но установка не стартует. Как быть?
Причина ошибки
Ошибка «Нам не удалось создать новый или найти существующий раздел» может возникнуть в том случае, если вы устанавливаете Windows на свежеприобретенный диск, ранее использовавшийся для хранения данных или после того, как решили изменить структуру диска или конвертировать GPT в MBR.
Обратите внимание, что ошибка появляется только в режиме UEFI и только на Guid Partition Table-дисках (legacy-загрузка и Master Boot Record не страдают от подобных неполадок, поскольку системе при таковых параметрах не нужны дополнительные разделы). Если говорить вкратце, то система пытается создать на диске новый раздел или найти уже существующий, на который можно установить Windows.
Если на диске уже есть своя структура разделов без отдельных для загрузчика и механизмов восстановления, появляется вышеуказанная ошибка.
Проще говоря, если Диск 0 (все массивы начинаются с 0) имеет лишь один раздел, который занимает весь диск, появится ошибка «Нам не удалось создать новый или найти существующий раздел», поскольку системе необходимо создать дополнительные разделы для загрузчика и среды восстановления.
Утилита установки не может сделать их без свободного неразмеченного пространства и самостоятельно не может «откусить» нужный объем данных из уже существующего раздела (вам наверняка не хотелось бы, чтобы система сама решала, что делать с разметкой и данными на вашем диске). Для многих пользователей этой информации уже достаточно для того, чтобы понять, что надо делать дальше.
Если же вы не знаете, как решить эту проблему, просто читайте дальше эту инструкцию. Хорошая новость заключается в том, что исправить ошибку Нам не удалось создать новый или найти существующий раздел очень просто.
Как исправить Нам не удалось создать новый или найти существующий раздел
Прежде всего вам надо убедиться, что диск, на который вы пытаетесь установить Windows, обозначен как Диск 0. Это важно для дополнительных разделов восстановления и загрузки. Если у него другой индекс (актуально для пользователей компьютеров с несколькими физическими дисками, например, HDD+SSD или HDD+HDD), вам надо изменить порядок дисков в BIOS. Обратите внимание, что речь идет не о порядке загрузки системы, а именно о порядке дисков. Если в BIOS / UEFI нет такой опции, отключите компьютер и поменяйте местами SATA-кабели подключенных дисков.
Проще всего справиться с этой ситуацией можно путем простого отключения всех дисков, которые не нужны во время установки. Оставьте подключенным только тот диск, на которой пытаетесь установить Windows. В первую очередь это актуально для пользователей настольных ПК, так как в таковых компьютерах отсоединить SATA-кабель или вытащить диск из PCIe-слота будет куда проще, чем в ноутбуках.
Предупреждение: инструкция ниже подразумевает форматирование вашего диска. Если на нем сохранены важные данные, перейдите к другой части инструкции, где указано, как исправить ошибку без потери данных.
Инструкция предельно простая. От вас требуется лишь удалить существующий раздел и разрешить системе сделать все вместо вас. Командная строка, сложные команды или другие танцы с бубном тут не нужны.
Как исправить ошибку без потери данных
Если на диске есть важные для вас данные, процедура будет немного отличаться, но в целом принцип остается все тот же. Вам надо дать системе возможность создать нужные ей разделы на незанятом пространстве. В этом случае вам понадобится самостоятельно «откусить» часть пространства из существующего раздела для системных нужд. Хорошая новость в том, что для этого вам не надо будет даже выходить из среды установки Windows или пользоваться каким-то левым сторонним софтом. Со всем справится Командная строка и несколько несложных команд.
Мы всегда рекомендуем ставить Windows на чистый отформатированный диск без существующих разделов (такой подход избавит вас от шансов напороться на ошибку, решить которую поможет эта статья), но у разных пользователей разные обстоятельства, поэтому порой возникает необходимость установить Windows 10 на диск, содержащий в себе важную информацию, которую нельзя удалять.
После этого установка должна успешно начаться.
Надеемся, эта инструкция помогла вам исправить ошибку Нам не удалось создать новый или найти существующий раздел без потери данных и успешно установить Windows 10 на нужный вам диск.
Незанятое пространство на диске 0 как удалить?
Среди ошибок, мешающих установке Windows 10 на компьютер или ноутбук и часто непонятных начинающему пользователю — сообщение о том, что «Нам не удалось создать новый или найти существующий раздел. Дополнительные сведения см. в файлах журнала программы установки.» (Или We couldn’t create a new partition or locate an existing one в англоязычных версиях системы). Чаще всего, ошибка появляется при установке системы на новый диск (HDD или SSD) или после предварительных действий по форматированию, конвертации между GPT и MBR и изменению структуры разделов на диске.
В этой инструкции — информация о том, почему возникает такая ошибка, и, естественно, о способах исправить её в различных ситуациях: когда важных данных на системном разделе или диске нет, или же в тех случаях, когда такие данные есть и их нужно сохранить.
Похожие ошибки при установке ОС и способы их решения (которые в том числе могут появиться после некоторых предлагаемых в Интернете способов исправить описываемую здесь проблему): На диске находится таблица MBR разделов, Выбранный диск имеет стиль разделов GPT, Ошибка «Установка Windows на данный диск невозможна» (в контекстах, отличных от GPT и MBR).
Причина ошибки «Нам не удалось создать новый или найти существующий раздел»
Основная причина невозможности установки Windows 10 с указанным сообщением о том, что не удается создать новый раздел — уже имеющаяся структура разделов на жестком диске или SSD, мешающая созданию необходимых системных разделов с загрузчиком и средой восстановления.
Если из описанного не до конца ясно, что именно происходит, пробую пояснить иначе
Уже это объяснение может быть достаточно для более опытного пользователя, чтобы понять суть проблемы и исправить её. А для начинающих пользователей несколько решений описаны далее.
Внимание: приведенные далее решения предполагают, что вы устанавливаете одну единственную ОС (а не, например, Windows 10 после установки Linux), и, кроме этого, диск, на который производится установка обозначен как Диск 0 (если это не так, когда у вас несколько дисков на ПК, измените порядок жестких дисков и SSD в БИОС/UEFI таким образом, чтобы целевой диск оказался на первом месте, либо просто переключите SATA-кабели).
Исправление ошибки при отсутствии важных данных на диске (разделе)
Первый из способов исправить проблему предполагает один из двух вариантов:
В этих ситуациях решение будет очень простым (данные с первого раздела будут удалены):
Как видите, все довольно просто и какие-либо действия в командной строке с помощью diskpart (удаление разделов или очистка диска с помощью команды clean) в большинстве случаев не требуются.
Как исправить «Не удалось создать новый или найти существующий раздел» при установке Windows 10 на диск с важными данными
Вторая распространенная ситуация — установка Windows 10 производится на диск, который ранее служил для хранения данных, при этом, скорее всего, как описано в предыдущем решении, содержит всего один раздел, но данные на нем пострадать не должны.
В этом случае наша задача — сжать раздел и высвободить место на диске, чтобы там были созданы системные разделы операционной системы.
Сделать это можно как средствами программы установки Windows 10, так и в сторонних бесплатных программах для работы с разделами дисков, причем в данном случае второй способ, при возможности его использовать, будет предпочтительнее (далее объясняется, почему).
Освобождаем место для системных разделов с помощью diskpart в программе установки
Этот способ хорош тем, что для его использования нам не потребуется что-то дополнительное, помимо уже запущенной программы установки Windows 10. Минус способа в том, что после установки мы получим не совсем обычную структуру разделов на диске, когда загрузчик находится на разделе с системой, а дополнительные скрытые системные разделы — в конце диска, а не в его начале, как это обычно бывает (при этом все будет работать, но в дальнейшем, например, при возникновении проблем с загрузчиком, некоторые стандартные способы решений проблем могут работать не так, как ожидается).
В этом сценарии необходимые действия будут следующими:
После этого закройте командную строку, а в окне выбора раздела для установки нажмите «Обновить». Выберите раздел для установки (не незанятое пространство) и нажмите «Далее». При этом установка Windows 10 продолжится, а незанятое пространство будет использовано для создания системных разделов.
Использование Minitool Partition Wizard Bootable для освобождения места под системные разделы
Для того, чтобы освободить место для системных разделов Windows 10 (при этом не в конце, а в начале диска) и не потерять важные данные подойдет, по сути, любое загрузочное ПО для работы со структурой разделов на диске. В моем примере это будет бесплатная утилита Minitool Partition Wizard, доступная в виде ISO образа на официальном сайте https://www.partitionwizard.com/partition-wizard-bootable-cd.html
Этот ISO вы можете записать на диск или загрузочную флешку (загрузочную флешку можно сделать с помощью программы Rufus, выбираем MBR или GPT для BIOS и UEFI соответственно, файловая система — FAT32. Для компьютеров с EFI загрузкой, а это, вероятнее всего, ваш случай можно просто скопировать все содержимое ISO образа на флешку с файловой системой FAT32).
Затем загружаемся с созданного накопителя (безопасная загрузка должна быть отключена) и производим следующие действия:
После применения изменений, перезагрузите компьютер с дистрибутива Windows 10 — в этот раз ошибка о том, что не удалось создать новый или найти существующий раздел появиться не должна, а установка пройдет успешно (при установке выбирайте раздел, а не незанятое пространство на диске).
Не удалось создать новый или найти существующий раздел
Для неопытного пользователя переустановка Windows 10 может казаться немного устрашающей процедурой, которая иногда усугубляется еще и непредвиденными ошибками, смысл которых зачастую непонятный в принципе. Даже если у вас уже есть опыт установки Windows, ошибка Не удалось создать новый или найти существующий раздел при установки Windows 10 может поставить в тупик. Диск отображается в утилите установки, но установка не стартует. Как быть?
Не удалось создать новый или найти существующий раздел при установке Windows 10
Среди ошибок, мешающих установке Windows 10 на компьютер или ноутбук и часто непонятных начинающему пользователю — сообщение о том, что «Нам не удалось создать новый или найти существующий раздел. Дополнительные сведения см. в файлах журнала программы установки.» (Или We couldn’t create a new partition or locate an existing one в англоязычных версиях системы). Чаще всего, ошибка появляется при установке системы на новый диск (HDD или SSD) или после предварительных действий по форматированию, конвертации между GPT и MBR и изменению структуры разделов на диске.
В этой инструкции — информация о том, почему возникает такая ошибка, и, естественно, о способах исправить её в различных ситуациях: когда важных данных на системном разделе или диске нет, или же в тех случаях, когда такие данные есть и их нужно сохранить.
Похожие ошибки при установке ОС и способы их решения (которые в том числе могут появиться после некоторых предлагаемых в Интернете способов исправить описываемую здесь проблему): На диске находится таблица MBR разделов, Выбранный диск имеет стиль разделов GPT, Ошибка «Установка Windows на данный диск невозможна» (в контекстах, отличных от GPT и MBR).
Как удалить разделы диска которые не удаляются
Нижеописанный способ объединения разделов диска был использован мной для удаления и соединения резервной части носителя, куда Windows записывает данные во время обновления версии операционной системы. Все действия происходили на системном диске (C:).
Данный метод работает безотказно, а также, нет надобности в установке стороннего программного обеспечения, за это я так сильно и полюбил его.
Единственным недостатком по сравнению с программами, которые выполняют такие действия можно считать то, что он удаляет все данные из раздела, но ведь это не беда потомучто всегда можно скопировать куда-нибудь, а затем записать на уже объединённый диск. Все манипуляции проводятся с помощью встроенной утилиты DISKPART.
Простой метод удаления разделов диска
Первое что нужно сделать, это, вызвать Windows PowerShell от имени администатора. Для этого кликните на значке Пуск рабочего стола правой кнопкой мышки и из появившегося меню выберите строку «Windows PowerShell администратор». В окне PowerShell вбейте «diskpart» и нажмите «ENTER». Последним действием вы вызовите системную утилиту для работы с дисками операционной системы.
После этого нужно получить список дисков, которые существуют в ОС. Это делается, для того чтобы знать, по какому номеру обратиться к диску (в этой системной программе диски обозначаются номерами для простоты и удобства использования). Чтобы это выполнить в строку вбейте команду «list disk» и нажмите «ENTER».
В моём случае имеется только один диск, который находиться под номером 0. У вас может быть несколько, а для того чтобы продолжить следующие манипуляции нужно его выбрать и указать программе то, что именно с данным диском будут производиться последующие действия. Для этого в строке нужно вбить команду «select disk номер диска». Вместо, слов, номер диска, подставьте порядковый номер из списка полученного ранее. У меня это ноль соответственно данное выражение будет выглядеть так «select disk 0».
После этого надо получить количество разделов, а также их номера (наименование в программе) находящихся на текущем носителе. Для этого в строке PowerShell вбейте словосочетание «list partition» а затем нажмите на «ENTER».
Затем следует выбрать желаемый раздел для удаления. Для этого нужно в строку вбить команду «select partition номер раздела». В моём случае это номер пять, поэтому фраза будет выглядеть следующим образом «select partition 5». В конце нажать на «ENTER».
Для того чтобы удалить требуемый раздел нужно воспользоваться командой «delete partition override». Вбейте данное словосочетание и нажмите на «ENTER». Последнее словосочетание указывает программе на то, что следует удалить выбранный раздел и пренебречь всеми предупреждениями.
С описанной процедурой, вы без проблем сможете, удалить раздел диска, который система не даёт убрать традиционными способами. После всего проделанного вы можете заходить в программу «Управление дисками» (в строку программы «Выполнить» вбейте команду «diskmgmt.msc» и нажмите на «ENTER» либо «OK» в окне самой программы) и объединять тома обычным способом. То есть, например, если вы всё это выполняете на диске C: то, в окне, там, где обозначается пространство диска, кликните правой кнопкой мышки и из появившегося меню выберите строку «Расширить том». Далее следуйте указаниям мастера расширения томов.
Второй метод удаления разделов на жёстком диске
Если, не поможет вышеописанный способ, то, есть немного другой. Отличается он от предыдущего тем, что в него добавлены некоторые шаги. Хотя, мне всегда хватало предыдущего, и не было ни каких проблем. Вот список действий, которые следует выполнить. После каждого шага следует нажимать на «ENTER» для отработки команды.
1. Запустить Windows PowerShell от имени администратора и в ней вбить команду «diskpart». Затем нажать на «ENTER».
2. Следует вывести список дисков. Для этого нужно воспользоваться командой «list disk». Запоминаем нужный нам порядковый номер диска.
3. В новую строку надо напечатать «select disk %» где % это номер диска. Жмём на «ENTER».
4. Следующий шаг — вывести список разделов командой «list partition». Затем нажать на «ENTER».
5. Выбираем нужный раздел, вбиваем команду «select partition %». Конечно же, вместо знака % следует поставить номер раздела. Далее «ENTER».
6. Выводим информацию о разделе для этого воспользуемся командой «detail partition». Идентификатор 12 (он же Тип, «id=12» это сonfiguration/diagnostics partition) из-за него, система не даёт удалить данный раздел. В конце соответственно нажать «ENTER».
7. Теперь нужно поменять идентификатор раздела на другой. Здесь следует быть внимательными. В старых версиях Windows достаточно было прописать «setid override», то есть, поменять идентификатор, пренебречь всеми предупреждениями и всё.
В новых это немного иначе, поэтому если не помогла просто смена id тогда вместо номера идентификатора (07) нужно вбить строку GUID. Графа GUID это тот же идентификатор только выглядит как по типу строки кэша. Более подробную информация вы сможете получить, вбив команду «HELP SET» (нажать на «ENTER»).
В этом случае наша команда будет выглядеть так «setid override». Для применения данных указаний нажать на «ENTER».
8. После того как был заменён идентификатор, следует удалить раздел, поэтому вбиваем команду «delete partition». В конце «ENTER».
9. Всё теперь раздел удалён для выхода из утилиты «diskpart» в строку печатаем «exit» и жмём «ENTER».
После всех процедур, как и в предыдущем разделе, нужно зайти в системную программу «Управление дисками» (diskmgmt.msc) и выполнить все последующие действия.
Ещё статьи, которые могут заинтересовать:
Устранение неполадок Windows с помощью Microsoft Easy Fix
Проверка стабильности сигнала интернета
Двенадцать советов начинающему пользователю компьютера
Зачем нужны драйвера в Windows
Бесплатный торрент-клиент программа Zona
Как создать раздел на жестком диске
Для удобства хранения данных на компьютере, Мы создаем разделы жесткого диска. Один раздел может хранить фильмы и музыку, другой – игры, а на третьем могут лежать документы. Как создать раздел жесткого диска Вы узнаете в этой статье.
Создать раздел жесткого диска можно из незанятого пространства или разделить уже существующий раздел, таким образом, получив 2 раздела жесткого диска из одного. Рассмотрим каждый вариант подробнее.
Создать раздел из незанятого пространства
Незанятое пространство жесткого диска — место на жестком диске, которое не используется как раздел. Если Вы удалите раздел жесткого диска, то он превратится в незанятое пространство.
В операционной системе Windows 7 есть специальные средства для управления жесткими дисками. Что бы открыть этот инструмент, нужно открыть меню “Пуск” – нажать правой кнопкой на значок “Компьютер” – выбрать пункт “Управление”.
В появившемся окне, в меню с лева, нужно выбрать пункт “Управление дисками”.
Вы увидите все разделы своего жесткого диска. Тут так же указаны атрибуты дисков (размер, название, тип и т.д.). Если у Вас есть свободное место (оно обозначается “Свободно”), то его можно преобразовать в раздел жесткого диска.
Кликните правой кнопкой мыши на свободное пространство и выберите “Создать простой том”.
Название том и раздел обозначают одно и то же. Появится мастер создания разделов. На одном из этапов нужно будет указать размер раздела. Можете использовать все пространство или его часть.
После указания размера тома, ему нужно задать букву и файловую систему.
Немного ждем и раздел успешно создан.
Незанятое пространство появляется, если жесткий диск был неправильно разбит или один или несколько разделов были удалены. Конечно, нужно следить, что бы у Вас не было пустого пространства, иначе гигабайты места будут просто простаивать. Я рекомендую Вам после прочтения этой статьи зайти в управление дисками и проверить, нет ли у Вас свободного пространства.
Разделить (разбить) раздел на несколько разделов
Можно создать несколько разделов из одного. Например, у Вас есть раздел на 100 Гб и ВЫ можете сделать из него 2 раздела приблизительно по 48Гб. Нельзя разделить раздел ровно в 2 раза, так как часть места на диске идет под создание раздела и файловую систему. Чем больше у Вас будет разделов на жестком диске, тем больше места Вы потратите на их создание. Так что создавайте разделы без фанатизма. Трех или четырех разделов вполне хватит.
В зависимости от того, пустой ли раздел или на нем есть информация, нужно по-разному разделять раздел.
Если раздел пустой
Очень частое явление, когда нужно разбить раздел на несколько. Особенно часто это встречается в новых ноутбуках и компьютерах, когда есть небольшой системный раздел и огромный пустой раздел.
Тут все просто. Открываем инструмент для управления жесткими дисками (Пуск – нажать правой кнопкой на значок “Компьютер” – “Управление” – “Управление дисками”). Находим нужный нам раздел, жмем на него правой клавишей мыши и выбираем “Удалить том”. Раздел превратится в незанятое пространство.
Как создать раздел жесткого диска из незанятого пространства, написано в предыдущем разделе этой статьи. Только нужно использовать не все незанятое пространство (когда Вам предложат указать размер диска), а его часть. Затем снова создать том из незанятого пространства.
Так у Вас будет 2 раздела жесткого диска. Таким образом, из незанятого пространства, можно делать много разделов.
Если раздел занят
Такая ситуация так же не редкость. У Вас есть диск, на котором важная информация, но часть места с этого диска не задействована и наверняка не будет использоваться. Создавать пустое пространство нельзя, так как Вы потеряете все данные на диске.
Для создания раздела из существующего тома есть специальные программы. С их помощью можно разбить диск на разделы, не теряя информацию.
Мы уже производили обзор программ для разбивки жесткого диска. Лучшей программой была признана Acronis Disk Director. Сейчас посмотрим, как разделить раздел, на котором есть информация на 2 раздела, не теряя информации. Запускаем Acronis Disk Director.
Ищем нужный раздел из списка и нажимаем на него один раз левой кнопкой мыши. В левой части экрана появится меню, в котором нужно выбрать “Разделить том”.
Теперь укажите исходный размер тома (это диск, на котором есть информация). Размер диска не должен быть меньше, чем объем информации, хранящийся на нем. Оставшееся место перейдет в другой диск. Нажмите кнопку “Ок”.
В окне программы появится надпись, желтого цвета, что есть операции, которые ждут запуска. Жмем на нее и подтверждаем, что хотим выполнить разделение диска.
Компьютер будет перезагружен и после перезагрузки, перед запуском Windows. Начнется процесс разделения дисков. После этого, диск будет разделен.
Заключение
Создать раздел жесткого диска довольно легко, даже если у Вас есть раздел, на котором хранится информация. Просто в случае если диск не пуст, нужно использовать специальные программы.
Источник
lokkie
Эм, это как раз ты путаешь программные файлы и систему. Офис, дрова и т.п. не относятся к виндовс, это уже именно сторонние программные файлы.
Потому, если ставить ЧИСТУЮ виндовс, она занимает 12-15 гб на жестком диске. Потом, когда уже ставишь обновления, драйверы, офис и т.д., размер будет больше, но все же ЧИСТАЯ винда не будет весить 40 — 70 гб.
А вот на 40 ГБ, это как раз какой нибудь битый репак разворачивается.
P.S. И давай просто прикинем, логически прикинем. с чего ты ставишь чистый виндовс? К примеру с диска.
Это болванка, размерами не превышающая 16 ГБ (хотя это уже слишком, лицензия идет на двухслойном ДВД 8 ГБ максимум под 64 версию). Теперь смотрим — сжатие не превышает 5х (более 5х — это уже потеря данных). Возьмем к примеру 7ку. Оригинальный размер составляет (возьму среднею) 14 ГБ, сжимаем, получаем образ (инсталлер) от 4 до 6 ГБ. Полностью рабочий образ системы. Теперь смотрим на твой случай. у тебя винда разворачивается на 40 ГБ, сколько будет весить образ системы в сжатом состоянии? 15-18 ГБ. Такое не поместится на болванку, а если сжимать до более меньшего размера — файлы будут повреждены.
Я понимаю, есть программы для сжатия, которые сжимают и на 100х. Сам как то засунул контру 1.5 на дискету размером примерно 5 МБ, но вот полностью целую контру распаковать не получилось. Файлы были повреждены сжатием.
Так что в твоем случае ты либо ставишь пиратку, скаченную с торрента и устанавливаешь при помощи флэшки (P.S. лицензия идет на ДВД дисках), либо что то не так устанавливаешь (хотя, что может быть проще установки винды).
Повторяю — ЧИСТАЯ лицензионная винда не будет весить после установки 40 ГБ.
Вопрос от пользователя
Здравствуйте.
Я купила новый жесткий диск на 2000 ГБ, однако, у меня в «Моем компьютере» отображается объем равный в 1500 ГБ. Я, конечно, слышала о том, что размер дисков меньше, чем заявленный производителем, но не на столько же!
Я подозреваю, что какие-то программы просто украли мое место на диске! Можно ли как-то восстановить реальный объем? Подскажите что-нибудь!..
Здравствуйте.
Однозначно по вашему случаю сказать не готов, но вероятнее всего у вас часть диска просто не размечена (либо отдана под бэкап, у некоторых производителей такое практикуется).
Ниже приведу последовательно, на что вам (и всем, у кого аналогичная проблема) нужно обратить внимание…
*
Что проверить, если объем жесткого диска меньше, чем должен быть
📌 Вариант 1: 1 Кб = 1000 байт?
Во-первых, реальный размер диска всегда меньше, заявленного производителем. Происходит это из-за отличных расчетов: у производителей 1 Кб = 1000 байт, а по факту 1 Кб = 1024 байт.
Разумеется, из-за этого наблюдается весьма существенная разница между тем, что написано на диске с упаковкой, и тем, что отображается в «Моем компьютере».
Чтобы узнать реальный объем диска: умножьте заявленный объем накопителя на коэффициент 0,931 (способ не дает высокой математической точности, но позволяет быстро «оценить» реальный объем (самое то для обычных повседневных нужд)).
Например, в вашем случае: 2000 ГБ * 0,931 ≈ 1862 ГБ (т.е. в «Моем компьютере» полный объем диска должен составлять 1862 ГБ). См. скриншот ниже. 👇
Пример, диск 1862,9 ГБ
*
📌 Вариант 2: на диске есть не размеченная область
Обычно, это часто бывает с новыми дисками: они либо полностью не отформатированы, либо частично (либо производители часть диска делают скрытым и там размещают свой софт…).
Чтобы увидеть реальное состояние диска — зайдите в 📌 управление дисками (сочетание Win+R, и команда diskmgmt.msc).
В управлении дисками обратите внимание, чтобы на вашем накопителе не было не размеченных областей (как в моем примере (они выделены черным)). Разумеется, эти области никак не используются, и поэтому объем вашего диска в «Моем компьютере» меньше, чем должен быть…
9,7 ГБ не распределенная область!
Решить вопрос можно 3-мя путями:
- расширить том, расположенный «рядом» с не размеченной областью (см. скриншот ниже). Т.е. вы просто добавите к существующему тому место не размеченной области (это происходит без потери данных);
- полностью отформатировать диск и создать на нем один большой раздел (важно: данные на диске при этой операции все пропадут!);
- создать простой том на не размеченной области (всё вышесказанное можно сделать прямо из-под управления дисками).
Расширить том
*
📌 Вариант 3: фейк
В связи с популяризации китайских интернет-магазинов появилось много не честных на руку дельцов, которые продают диски (флешки и пр.) с «нереальными» объемами. Например, как вам флешка на сотни ГБ по цене как 8-гигабайтовая? 👌
Нет, на упаковке у такой флешки размер будет стоять, скажем 120 ГБ, а по факту — больше 16 Гб вы на нее не запишите…
В общем-то, как проверить свой накопитель и оценить его реальный объем — у меня на блоге есть отдельная заметка, рекомендую: https://ocomp.info/kak-uznat-realnyiy-obem-fleshki.html
Что может быть внутри «китайского» диска — два болта и флешка
*
📌 Вариант 4: MBR и GPT
Если не вдаваться в тех. подробности, то на сегодня существует MBR и GPT разметки диска (вторая более новая). Одно из основных их отличий (для обычного пользователя) — это то, что MBR не позволяет «видеть» диски, размер которых больше 2 ТБ.
Т.е., если у вас диск на 4 ТБ, и вы используете разметку MBR — то в «Моем компьютере» у вас будет отображаться диск размером ≈1862 ГБ (остальное место использоваться не будет).
Чтобы посмотреть, какая у вас разметка: войдите в управление дисками (Win+R -> diskmgmt.msc) и откройте свойства нужного диска.
Свойства диска — управление дисками
Далее в разделе «Тома» есть строка «Стиль раздела». Если в ней значится «Таблица с GUID…» — это GPT (в противном случае — MBR).
Тома
Разумеется, при использовании определенных программ — можно практически «безболезненно» перейти с MBR на GPT (ссылка ниже).
📌 В помощь!
Неск. способов преобразования MBR к GPT и наоборот без потери данных — https://ocomp.info/preobrazovanie-mbr-gpt.html
*
📌 Вариант 5: скрытые файлы
Если место стало пропадать на диске, которым вы уже давно пользуетесь — вероятно на нем просто накопилось достаточно много файлов (фильмы, сериалы, игры, возможно какие-то скрытые файлы от ряда ПО).
Кстати, также учитывайте, что у ОС Windows часть системных файлов может весьма прилично «оттяпать» места…
Что можно посоветовать в этом случае:
- сделать ревизию HDD: с помощью спец. утилиты можно быстро найти какие папки и файлы отняли основное место. Об этом более подробно тут: https://ocomp.info/chem-zabit-moy-zhestkiy-disk.html
JDiskReport — скрин главного окна программы: круговая диаграмма
- провести «чистку» и оптимизацию системы Windows (📌лучшие утилиты для этого). Также, если вы хотите, то можно оптимизировать систему, отключив место под файлы для гибернации, виртуальной памяти и т.д.
System Care — одна кнопка ПУСК — и компьютер станет быстрее!
*
📌 Вариант 6: пару слов о BIOS и файловой системе FAT 32
Если у вас достаточно старый компьютер (лет 10-12 и более…) — вы можете столкнуться с тем, что ваша версия BIOS не позволяет видеть диски размером более 32 ГБ. В этом случае, возможно стоит задуматься о обновлении BIOS (или ПК)…
Кстати, нечасто, но на определенных жестких дисках всё еще можно встретить файловую систему FAT 32 (позволяет «видеть» объем тома диска не более 127 ГБ). А если вы создавали подобный том из-под Windows — то макс. размер и того меньше, всего 32 ГБ.
Чтобы узнать файловую систему тома: нужно открыть «Мой компьютер» («Проводник») и перейти в свойства требуемого диска. Для изменения файловой системы тома — диск, в большинстве случаев, нужно отформатировать…
Файловая система: NTFS
*
PS
Кстати, если из-за нехватки места надумаете покупать новый жесткий диск — рекомендую ознакомиться с одной моей прошлой заметкой: https://ocomp.info/kak-vyibrat-zhestkiy-disk-hdd.html. В ней приведено 6 самых важных моментов, на которые стоит обратить внимание…👌
*
Дополнения по теме приветствуются…
Всего доброго!
👋
Первая публикация: 6.10.2019
Корректировка: 30.01.2022


Полезный софт:
-
- Видео-Монтаж
Отличное ПО для создания своих первых видеороликов (все действия идут по шагам!).
Видео сделает даже новичок!
-
- Ускоритель компьютера
Программа для очистки Windows от «мусора» (удаляет временные файлы, ускоряет систему, оптимизирует реестр).
|
0 / 0 / 0 Регистрация: 23.04.2015 Сообщений: 65 |
|
|
1 |
|
|
27.04.2015, 18:03. Показов 19668. Ответов 47
Добрый день! При покупке ноутбука шел диск с официальной Windows 7. Дело в том, что приходится часто переустанавливать систему. Но проблема в том, что при установке Windows с этого диска автоматически устанавливается еще всякий мусор. И в конечном итоге это все начинает занимать 60 ГБ места на жестком диске. А последняя переустановка системы вообще заняла 80 ГБ места! Поэтому хотел бы разобраться в чем тут проблема. Возможно ли сделать образ текущей Windows и заново переустановить ее без всякого мусора так, чтобы Windows занимала минимум пространства на жестком диске? Заранее спасибо!
__________________
0 |
|
21264 / 8280 / 637 Регистрация: 30.03.2009 Сообщений: 22,635 Записей в блоге: 30 |
|
|
28.04.2015, 15:28 |
21 |
|
А последняя переустановка системы вообще заняла 80 ГБ места!
что больше всего занимает место папка C:Windowswinsxs. А именно 15 ГБ (это почти треть используемого места на этом диске) Одно с другим немного не состыкуется. Да и всё равно не понятно, куда ещё делось более 40 гигов. Есть ведь куча программ, которые шмонают диск на предмет выяснения того, что сколько весит
0 |
|
Заблокирован |
|
|
28.04.2015, 15:35 |
22 |
|
больше всего занимает место папка C:Windowswinsxs Надо исходить не из определений самой большой величины, а из степени ненужности. Что касается серийного номера из предустановленной системы — то ты так и не написал что за вендор бука, но если из разряда извесных, то он может бесполезен для стандартных дистрибутивов.
0 |
|
0 / 0 / 0 Регистрация: 23.04.2015 Сообщений: 65 |
|
|
28.04.2015, 15:52 [ТС] |
23 |
|
Что касается серийного номера из предустановленной системы — то ты так и не написал что за вендор бука, но если из разряда извесных, то он может бесполезен для стандартных дистрибутивов. Packard Bell EasyNote TM86. Заметил еще странную вещь: сейчас снова сделал скан диска и программа показывает, что на диске С используется всего 42,8 ГБ. В то время как Мой компьютер показывает, что осталось менее 4 ГБ. Вот скрины: Почему такая разница?
0 |
|
6507 / 3565 / 463 Регистрация: 28.06.2013 Сообщений: 11,094 |
|
|
28.04.2015, 16:18 |
24 |
|
Cyber Freak, ещё раз: Что здесь?смотрел?
1 |
|
Заблокирован |
|
|
28.04.2015, 16:40 |
25 |
|
Cyber Freak Серийник на таких буках вендорский. И если уж хочется поставить винду с таким, то надо изучить вопрос оффлайновой активации по вендорской информации из slic.
0 |
|
0 / 0 / 0 Регистрация: 23.04.2015 Сообщений: 65 |
|
|
28.04.2015, 17:04 [ТС] |
26 |
|
ещё раз: Что здесь?смотрел? Сделал все как на скрине — сразу 50 ГБ освободилось. Прямо магия) Спасибо большое!
0 |
|
Модератор 15148 / 7736 / 726 Регистрация: 03.01.2012 Сообщений: 31,802 |
|
|
28.04.2015, 17:13 |
27 |
|
Сделал все как на скрине Только вы в курсе, что в результате точек отката не будет?
0 |
|
0 / 0 / 0 Регистрация: 23.04.2015 Сообщений: 65 |
|
|
28.04.2015, 17:36 [ТС] |
28 |
|
Только вы в курсе, что в результате точек отката не будет? В курсе. А это критично?
0 |
|
Модератор 15148 / 7736 / 726 Регистрация: 03.01.2012 Сообщений: 31,802 |
|
|
28.04.2015, 17:38 |
29 |
|
Cyber Freak, Ну, хотя бы одну точку иметь бы не мешало… На всякий… Хотя, хозяин — барин
0 |
|
Заблокирован |
|
|
28.04.2015, 17:43 |
30 |
|
Кстати, по поводу точек восстановления, тоже свежачок. Миниатюры
0 |
|
persen27 |
|
28.04.2015, 17:43
|
|
Не по теме: gecata, 2-3% от обьёма сис.раздела вполне достаточно для отката.
0 |
|
2408 / 608 / 50 Регистрация: 17.03.2013 Сообщений: 2,207 |
|
|
28.04.2015, 17:44 |
32 |
|
Интересен сам факт столь быстрого «набега» 50 ГБ восстановления. ТС упоминал 1-2 недели. Не по теме: Восстановление…. Вполне можно образ для восстановления бука сохранить по сети на стационарном компе и восстанавливать с него тоже по сети. При соблюдении элементарных правил проблем не будет.
0 |
|
6507 / 3565 / 463 Регистрация: 28.06.2013 Сообщений: 11,094 |
|
|
28.04.2015, 17:46 |
33 |
|
сразу 50 ГБ освободилось Для винды 30 гб — вполне нормальный размер.
0 |
|
Заблокирован |
|
|
28.04.2015, 17:48 |
34 |
|
Интересен сам факт столь быстрого «набега» 50 ГБ восстановления. ТС упоминал 1-2 недели. Тут нужно учесть одну «мелочь» — множество апдейтов винды, при которых автоматически создаются точки восстановления. Да и размер точек бывает разный.
1 |
|
6507 / 3565 / 463 Регистрация: 28.06.2013 Сообщений: 11,094 |
|
|
28.04.2015, 17:53 |
35 |
|
Не по теме:
Прямо магия Урааааа…!!!Наконец-то и я стал магом.:rofl: Cyber Freak, эта ошибка бывает у многих почему-то часто в последнее время.
0 |
|
2408 / 608 / 50 Регистрация: 17.03.2013 Сообщений: 2,207 |
|
|
28.04.2015, 18:05 |
36 |
|
Тут нужно учесть одну «мелочь» — множество апдейтов винды, при которых автоматически создаются точки восстановления. Не по теме: Да, С очередным «счастьем» может сразу 20 Гиг набежать или это особенность текущих обнов? Кстати, persen27 верно заметил
у многих почему-то часто в последнее время и столь же часто бывают сложности с откатом.
0 |
|
6507 / 3565 / 463 Регистрация: 28.06.2013 Сообщений: 11,094 |
|
|
28.04.2015, 18:29 |
37 |
|
С очередным «счастьем» может сразу 20 Гиг набежать или это особенность текущих обнов? Это не обновы,это точки востановления создающиеся после каждой обновыустановки проги.При ограничении в 2-3% — старые точки удаляются.
0 |
|
2408 / 608 / 50 Регистрация: 17.03.2013 Сообщений: 2,207 |
|
|
28.04.2015, 18:40 |
38 |
|
Хоть совой об пень, хоть пнем по сове. Набегает-то после обнов.
0 |
|
Заблокирован |
|
|
28.04.2015, 18:46 |
39 |
|
При ограничении в 2-3% — старые точки удаляются. Кстати, в последнее время не раз встречался с самосбросом до 50%.
1 |
|
6507 / 3565 / 463 Регистрация: 28.06.2013 Сообщений: 11,094 |
|
|
28.04.2015, 18:52 |
40 |
|
в последнее время не раз встречался с самосбросом до 50% И я о том что эта тема на форуме часто встречается(мб очередная фича мелкомягких
0 |
Как разделить жесткий диск при установке Windows? Существует такое негласное правило, что жёсткий диск ПК должен быть разбит на 2 (как минимум) раздела. Полагаю, об этом знают все, ну или практически все. Пренебрегают этим правилом лишь те пользователи, которые еще не столкнулись с потерей важной личной информации или она им не так дорога.
Как правило, в системе должен быть один диск (раздел), Диск С – для операционной системы, второй – для хранения личных файлов.
Безусловно, разделов для хранения мультимедиа и личной информации может быть и два и три, суть в том, что ОС и важные для пользователя файлы — не должны храниться на одном разделе жесткого диска!
Один из наиболее простых и доступных способов разделить жесткий диск – это разделить диск на этапе установки Windows. Как разделить диск с установленной системой Windows без потери данных описан здесь.
Преимущество этого метода еще и в том, что он наиболее безопасен, а главное – универсален, то есть подойдет в независимости от того, какую ОС вы будете ставить, будь это Windows 7, 8.1, 10, от ее разрядности и типа устройства (ноутбук или компьютер).
Разделить жесткий диск на этапе установке Windows это отличный вариант если компьютер или ноутбук только куплен, но и пользователям, которые решат сделать это позже, он так же подходит. Просто заранее скопируйте важные файлы на запасной носитель (флешка, внешний жесткий диск), и только потом приступайте к разделению жесткого диска.
Если вас заинтересовал данный способ, то скорее всего вы уже купили или скачали необходимую версию ОС и готовы разделить жесткий диск при установке Windows.
Вставляем флеш-накопитель или диск в устройство и перезагружаем систему. Что бы выставить приоритет загрузки, необходимо попасть в загрузочное меню. В зависимости от устройства, которое вы используете, выберите соответствующую горячую клавишу или их комбинацию.
| Asus, Samsung | Esc |
| Asus Phoenix-Award | F8 |
| Acer, Dell, Fujitsu, Lenovo, Toshiba | F12 |
| HP | Esc, затем F9 |
| MSI, Sony | F11 |
| Производитель | Версия BIOS | Клавиша boot menu |
| MSI | AMI | F11 |
| Gigabyte | Award | F12 |
| Asus | AMI | F8 |
| Intel | Phoenix-Award | Esc |
| AsRock | AMI | F11 |
| ECS | AMI | F11 |
| FoxConn | Esc | |
| BioStar | Phoenix-Award | F9 |
После запуска установщика, нас интересует панель, где предлагается выбрать тип установки. Выбираем – Полная установка.
Мы оказались в панели выбора раздела. Это и есть тот этап установки Windows, когда можно разделить жесткий диск. Как правило, если ПК только куплен, то его жесткий диск имеет следующий вид (комплектация DOS — без операционной системы). Возможно, у вас немного другая ситуация, но это не столь важно.
В нашем случае – есть свободное (не занятое) место на диске, которое в конкретном примере составляет 156 Гб. Нужно распределить, сколько места будет отдано под раздел для хранения системы (диск С), и сколько мы оставим для личного пользования.
Предположим, для Диска С я отведу 50 Гб. Получается, что для другого диска останется чуть более — 100 Гб.
Приступим. Выбираем пункт «Настройка диска» и кликаем пункт «Создать»
Сейчас мы должны указать сколько требуется «отщипнуть» от незанятого места для будущего Диска С.
Обратите внимание на единицу измерения, которую предлагает установщик – Мегабайты (Мб).
Насколько мы помним из школы 1 Гб – 1024 Мб. Значит 50 Гб – 51200 Мб. Задаем размер 51200 Мб и жмем «Применить».
Если размер жесткого диска позволяет, то рекомендуемое значение под Диск С — 100-150 Гб (102400 Мб и более). Читаем предупреждение Windows о создании резервного раздела и нажимаем Оk.
Итак, что мы имеем.
Продолжим. Если по какой-то причине (ошиблись, передумали) вас не устроил результат, можно разделить повторно. Выделяем «Раздел 2» и кликаем пункт «Удалить».
Если жесткий диск новый или вы заранее скопировали важные файлы на внешний флеш-носитель, то можно смело удалять и заново создавать новые разделы пока не получим желаемый результат.
Раздел RECOVERY
Продолжим. Я решил (в качестве примера), что 50 Гб мне мало. Я удалил этот раздел, и теперь укажу — 61500 Мб (60 Гб). Задаю размер и вновь нажимаю применить.
Раздел 2 размером 60 Гб создан. Приступаем к созданию раздела для хранения личной информации. Выделяем раздел с незанятым местом и кликаем «Создать».
Поскольку я хочу разделить жесткий диск только на 2 раздела (и один уже создан), система предлагает создать второй раздел из оставшегося незанятого места.
Система уже посчитала свободное место и мне осталось только кликнуть «Применить». Если бы из незанятого пространства требовалось создать не один, а два раздела, то вначале нужно указать размер для первого (к примеру, 51200 мб то есть 50 Гб) — «Применить». Далее из оставшихся 47177 Мб (46 Гб) создать еще один раздел. Думаю, смысл понятен.
Итак, что получилось.
С заданием разделить HDD в процессе установке Windows мы успешно справились. На этом этапе можно выделить Раздел 3 и провести его форматирование. Это можно сделать сейчас или позже в проводнике уже установленной Windows.
Как видите, разделить жесткий диск при установке Windows очень просто и доступно. В оной из следующих статей разберем как это сделать в системе.

В статье мы будем исходить из того, что в целом, вы знаете, как установить Windows 7 на компьютер и интересуетесь именно созданием разделов на диске. Если же это не так, то набор инструкций по установке операционной системы на компьютер Вы можете найти здесь https://remontka.pro/windows-page/.
Процесс разбития жесткого диска в программе установки Windows 7
Прежде всего, в окне «Выберите тип установки», необходимо выбрать «Полная установка», но никак не «Обновление».
Следующее, что вы увидите, будет «Выберите раздел для установки Windows». Именно здесь и производятся все действия, позволяющие разбить жесткий диск. В моем случае, отображается всего один раздел. У вас же могут быть и другие варианты:
Существующие разделы на жестком диске
- Количество разделов соответствует количеству физических жестких дисков
- Есть один раздел «Система» и 100 Мб «Зарезервировано системой»
- Есть несколько логических разделов, в соответствии с присутствовавшими ранее в системе «Диском C» и «Диском D»
- Помимо указанных, есть еще какие-то странные разделы (или один), занимающие 10-20 Гб или в районе этого.
Общая рекомендация — не иметь не сохраненных на других носителях нужных данных на тех разделах, структуру которых мы будем менять. И еще одна рекомендация — ничего не делать со «странными разделами», скорее всего, это раздел восстановления системы или даже отдельный кэширующий диск SSD, в зависимости от того, какой у вас компьютер или ноутбук. Они вам пригодятся, а выигрыш в несколько гигабайт от стертого раздела восстановления системы когда-нибудь может оказаться не лучшим из совершенных действий.
Таким образом, действия следует производить с теми разделами, размеры которых нам знакомы и мы знаем, что вот это — бывший диск C, а вот это — D. Если вы установили новый жесткий диск, или только что собрали компьютер, то, так же, как и у меня на картинке, вы увидите всего один раздел. Кстати, не удивляйтесь, если размер диска меньше, чем вы покупали, гигабайты в прайс-листе и на коробке от hdd не соответствуют реальным гигабайтам.
Нажмите «Настройка диска».
Удалите все разделы, структуру которых вы собираетесь менять. Если это один раздел, также нажмите «Удалить». Все данные будут потеряны. «Зарезервировано системой» размером 100 Мб также можно удалить, он потом будет создан автоматически. Если Вам нужно сохранить данные, то инструменты при установке Windows 7 не позволяют это сделать. (На самом деле, это все-таки можно сделать с помощью команд shrink и extend в программе DISKPART. А командную строку можно вызвать нажатием Shift + F10 во время установки. Но я не рекомендую это начинающим пользователям, а для опытных я уже и так дал всю необходимую информацию).
После этого, у вас будет отображаться «Незанятое место на диске 0» или на других дисках, по числу физических HDD.
Создание нового раздела
Укажите размер логического раздела
Нажмите «Создать», укажите размер первого из создаваемых разделов, затем нажмите «Применить» и согласитесь с созданием дополнительных разделов для системных файлов. Для создания следующего раздела, выделите оставшееся незанятое место и повторите операцию.
Форматирование нового раздела диска
Отформатируйте все созданные разделы (это удобнее сделать именно на данном этапе). После этого, выберите тот, который будет использоваться для установки Windows (Обычно Диск 0 раздел 2, так как первый зарезервирован системой) и нажмите «Далее», чтобы продолжить установку Windows 7.
Когда установка будет завершена, вы увидите все созданные вами логические диски в проводнике Windows.
Вот, в общем-то и все. Ничего сложного в том, чтобы разбить диск нет, как видите.
А вдруг и это будет интересно:
Почему бы не подписаться?
Рассылка новых, иногда интересных и полезных, материалов сайта remontka.pro. Никакой рекламы и бесплатная компьютерная помощь подписчикам от автора. Другие способы подписки (ВК, Одноклассники, Телеграм, Facebook, Twitter, Youtube, Яндекс.Дзен)
07.03.2017 в 00:21
Помогите разобраться нажимаю создать потом применить и ок и ничего не происходит в чём может быть причина
07.03.2017 в 12:46
При установке? Не знаю, странная ситуация.. возможно что-то не так делаете, но не уверен.
07.03.2017 в 18:19
да при установке. можно ли его создать через diskpart. не удалится раздел с инфой?
08.03.2017 в 08:16
Если ошибок не сделаете, то не удалится.
12.04.2017 в 10:37
Здравствуйте! Сделал все как было описано. После установки windows 7 в моем компьютере только один диск С на 90 гиг, а диска Д на 600 гиг нету. Не знаю что делать может что то упустил?
12.04.2017 в 10:41
Здравствуйте. Просто вы его не отформатировали. Здесь решение описано: https://remontka.pro/no-2nd-hdd-windows/
12.04.2017 в 10:55
Извините спасибо я уже разобрался
24.12.2017 в 02:54
Здравствуйте! У меня такая проблема: по глупости и незнанию с целью освободить память сжала диск С и соответственно не смогла загрузить Windows. Никакие манипуляции не помогли и я решила переустановить Windows, но с диска комп грузиться ну никак не хочет- только Live Cd, но толку от них нет-т.к. диск С отформатирован Акронисом и надо просто установить новую систему. При попытке установить семёрку с флешки (флешки видит через раз) не было выбора диска куда установить — просто пустое окно было и требовал драйверы, которые просто понятия не имею как искать. Есть диск с драйверами для ХР, т.к. комп старый- в 2005 году его собрали. Пыталась установить ХР чтобы хоть как-то запустить комп, ведь там буквально вся жизнь за эти годы, но и это не удаётся. Хард на 1,5 Тб и почти весь занят моими личными файлами. И проблема в том что при выборе места установки мне высвечивает полностью весь жёсткий диск на 1,5 Тб без деления на разделы (а он разбит на С- 50 Гб, D- 500 и E- 900 или как-то так- не помню точно) в то время как в Акронисе вижу всё диски как они были с теми же разметками и размерами. Как я понимаю если я выберу установку в этот раздел на 1,5 Тб то сотрётся полностью всё на диске, а мне это ну никак не надо. Может это не совсем по теме, но может Вы сможете мне подсказать что делать в этой ситуации и не потерять при этом все свои данные?
24.12.2017 в 09:36
Здравствуйте.
Анастасия, боюсь, не видя конкретно ситуацию не могу сказать, в чем там дело и как быть. Решение одно есть: подключить этот диск к другому компьютеру, где есть ОС, переписать важные данные, а потом всё снести и поставить уже на старом компе.
24.12.2017 в 13:36
Благодарю за ответ Дмитрий. Но есть ещё одна проблема — ставила этот хард на другие 2 компьютера, но один увидел его как один диск в 1.3 Тб почему-то хотя там 1,5 Тб, а второй вообще не захотел с ним запускаться — просто не загружался… Я просто не знаю уже что с ним делать..
25.12.2017 в 09:15
Неправильное отображение размера — ок, просто это «маркетинговые» 1.5 Тб, по факту — меньше (это всех дисков касается. Суть в том, что в одном Гб — 1024 Мб, в одном Тб — 1024 Гб и именно так считает ОС, а на «этикетке» — из расчета 1000, а не 1024).
Во втором случае — видимо, порядок загрузки поменялся в биос и вновь подключенный диск стал первым.
25.02.2018 в 11:40
Только один раздел (системный) высвечивается (220Гб), остальные кнопки (создать и форматировать) не активны, как разбить диск на несколько?
26.02.2018 в 12:46
Сначала удалить этот раздел, а потом создавать разделы нужного размера.
Но лучше установить систему (раз вы ставите), а потом сжать том в управлении дисками и создать новый том на освободившемся пространстве.
17.03.2018 в 21:58
Здравствуйте! Взял другой жесткий диск 500 гб. Начал установку 7ки. Удалил все разделы, создаю новые разделы. Нажимаю форматировать разделы пишет ошибка форматирования. Какая то проблема с жестким диском? Проверил викторией проблем не обнаружил, бэдов нет.
18.03.2018 в 08:23
А попробуйте не форматировать ничего. После удаления разделов, когда будет «незанятое пространство» выбрать его и нажать «далее» (доп. разделы потом уже в системе можно сделать).
21.05.2018 в 02:45
Здравствуйте! Долгое время пользовался Линуксом, тут приспичило поставить винду. Разумеется, затерся линуксовый загрузчик. Но проблема не в нем, — винда установила свой на отдельный раздел, бывший рекавери. После восстановления, груб не видит винду… Решил снести все, и установить в «правильном» порядке — сперва винду, затем убунту. Но теперь проблема в том самом разделе на 16гб, когда-то давно служившим рекавери на заводской винде — он никак не хочет уходить с первого в списке, и даже делая основной диск неразмеченным и выбирая его «далее», раздел 100 мб встаёт первым, а за ним идёт опять же тот 16гб диск… После установки система не может найти загрузчик, как я понимаю, потому что все файлы «бут», «бутимг» и прочие ставятся как раз на тот диск…
Возможно ли сделать правильную разметку перед установкой винды из под лайв-убунту? С установкой убунту легче, — через gparted создал нужные разделы и установил, тут же морока…
22.05.2018 в 09:02
Здравствуйте. А можно скриншот из программы установки или еще откуда-нибудь, где видны разделы/диски ?
29.05.2018 в 11:26
Пробовал создать один раздел на диске1 в ext4 через убунтовский gparted, думал, что уж на линуксовую фс загрузочный раздел не поставит. Но винда вообще написала, когда выбрал диск0, что не может найти или создать раздел. Поигрался с разделами, конвертировал в gpt и обратно в mbr,- диск встал на свое место, но «зарезервировано системой» опять создается на нем…
29.05.2018 в 12:45
Установил все таки, но опять без загрузчика (точнее — он на втором диске), после установки система не загрузилась, выбрал в Boot Menu загрузку с флешки, а с нее выбрал Boot from hard disk — система загрузилась…. Как перенести теперь загрузчик на нужный диск?
29.05.2018 в 16:19
Алексей, сорри, что я внятных и подробных ответов сейчас не даю: тут бы подробнее разбираться, а я до 5-го числа в поездке, под рукой даже Windows нет, потому помочь и не получается, второпях отвечаю на те комментарии, на которые сходу ответить могу. По вашему вопросу сходу ответа нет : (
29.05.2018 в 21:10
Поставил убунту второй системой, граб обнаружил винду и загружает, так что проблема на данный момент не актуальна, пусть будет так) Винда нужна довольно таки редко, так что сойдёт и так)
17.10.2018 в 22:44
Здравствуйте! У меня такой вопрос: мой жёсткий диск разбит на два логических: диск C: = 500Gb с системой и данными, и диск D: = 350Gb с медиа файлами. Возможно ли прямо из программы установки Windows 7 удалить раздел C: (данные с C: пернесены на внешний диск) и создать на его месте два раздела
50Gb (под систему) и
450Gb (для данных), не потеряв при этом бывший диск D: с медиа файлами?
18.10.2018 в 11:22
Здравствуйте. Да, это возможно. По сути, все шаги вы уже описали: в программе установки выбираем раздел C, жмякаем «удалить», затем на незанятом пространстве — создать, задаем размер раздела под систему. Затем по оставшемуся незанятому пространству — опять создать.
Разве что я рекомендовал бы 100 выделить, а не 50.
19.01.2019 в 20:26
Начинаю установку и вижу «незанятое место на диске» нажимаю создать и выделяю место 200гб после чего пишет ошибку, типо нельзя установить. Что делать?
20.01.2019 в 11:14
Здравствуйте.
А в подробностях об ошибке что сообщает? Устанавливаете на Диск 0 или Диск 1 (если несколько дисков)? В UEFI режиме или Legacy?
03.05.2019 в 00:13
Подскажите у меня ноутбук леново, диск разбит на 4 части 1-200 гигов и 3 физических по 100. Появилась необходимость переустановить винду на чистую с диска, физические диски я отформатировала и установила винду, а диск 200 гигов с системой боюсь форматировать, полагая что при форматировании собьется разбивка дисков, так ли это или можно отформатировать и установить новую винду. сразу оговорюсь диски разбивала не я и как это сделали не знаю почему и боюсь сбить разбивку дисков
03.05.2019 в 12:21
Здравствуйте.
Тут бы увидеть картину. Слабо представляю себе ноутбук с 3-мя физическими дисками (а потому предполагаю, что вы ошибаетесь в описании: под физическими подразумеваются отдельные устройства, а не разделы на диске).
Но в любом случае: если вы ставите с флешки или компакт-диска, а важных данных на ноутбуке нет, то форматирование никак вам не навредит, что бы вы ни форматировали. Разделы по новому всегда можно сделать снова.
Единственное, если у вас там на Lenovo есть скрытый раздел восстановления (в районе 10-20 Гб), то его лучше не трогать, может пригодиться.
07.10.2019 в 22:39
А что если физических дисков два, ssd — програмный и hdd — для хранения данных, уже с данными. При переустановке windows 10 програмный лучше как я понимаю стереть, но после переустановки будет ли виден диск для хранения данных? и что будет с информацией на нем?
08.10.2019 в 15:38
Здравствуйте.
Диск будет на месте, данные будут на нем. Обычно виден сразу, но если вдруг нет (так бывает), то вот решение — https://remontka.pro/no-2nd-hdd-windows/
10.10.2019 в 20:32
Спасибо. Метод со ссылки знаком, но данные при этом не будут потеряны?
11.10.2019 в 13:03
Прошу прощения, но не ясно, про какой метод идет речь.
А вообще, описанные здесь методы — да, подразумевают удаление данных с накопителя.
Примечание: после отправки комментария он не появляется на странице сразу. Всё в порядке — ваше сообщение получено. Ответы на комментарии и их публикация выполняются ежедневно днём, иногда чаще. Возвращайтесь.
Вы купили новый компьютер, и обнаружили, что жесткий диск не разделен на тома, Далее мы разберем, как самостоятельно создать логические диски, как разделить жесткий диск на разделы при установке Windows, которые потом отображаются в окне Компьютер Проводника.
Если в списке дисков есть только пункт Незанятое пространство, значит на жестком диске нет ни одного раздела. Чтобы разбить жесткий диск, нажмите соответствующую кнопку, в появившемся поле Размер введите емкость тома в мегабайтах и выберите Применить.
Как разделить жесткий диск. Процесс создания нового раздела
Для того чтобы разделить жесткий диск, сперва создается системный раздел, поэтому, на экране откроется диалоговое окно, в котором система сделает запрос о создании раздела. И так, нам надо на незанятом месте создать два раздела:
1. Выделяем диск и нажимаем Настройка диска.
2. Здесь нажимаем на ссылку Создать
3. Здесь на предлагается создать раздел на этом диске. На рисунке ниже видно, что по умолчанию выведен весь объем нашего жесткого диска. А нам нужно сделать два диска Локальный диск «C» и Локальный диск «D»
4. Для того что бы создать Диск С, введите в окно Размер: столько, сколько вам необходимо. В моем случае будет 50 ГБ или 51200 МБ — нажимаем Применить. После Windows предложит создать дополнительный раздел, в котором он будет хранить системные файлы, жмем Ок.
5. На следующем рисунке видно, что windows создал скрытый раздел для хранения системных файлов. Этот раздел никак не будет отображаться у вас компьютере. А раздел 2 (Основной), это тот раздел, который мы только что создали. Далее нужно создать еще один раздел для Локального диска «D».
6. Выделяем Незанятое место на диске 0 и проходим по ссылке Создать.
7. Windows предложит оставшееся свободное место для создания раздела, то что нам и нужно. Жмем Применить для создания Локального диска «D»
8. Вот мы и разделили жесткий диск на два радела, теперь мы можем продолжить установку windows.
Перед тем как переходить на Windows 10, необходимо удостовериться в том, что на вашем жёстком диске имеется достаточно памяти, необходимой для её размещения. После того как обновление завершиться, вы можете столкнуться с тем, что система занимает больше предполагаемого объёма, но на это есть определённые причины.
Количество места, занимаемое системой, зависит от того, какая разрядность выбрана — 32-х или 64-х битная. Установочные ISO-образы имеют вес 2,4 ГБ для 32-х и 5,5 ГБ для 64-х разрядной системы. Напомним, что от разрядности зависит, сможет ли система решать задачи в двух потоках или нет, поэтому ориентируйтесь на количество ядер процессора, а не на вес исходного файла.
Установленная система, по официальным данным компании Microsoft, будет занимать 16 ГБ, если она 32-х битная, и 20 ГБ, если она 64-х битная. Безусловно, цифры приблизительны и актуальны только для чистой домашней версии. Профессиональная и корпоративная редакция Windows не сильно отличается в размерах, но ровно 16 или 20 ГБ после установки не выйдет в любом случае.
Почему система занимает больше места
Столкнуться с тем, что система занимает больше обещанного объёма, можно вследствие перехода на новую Windows посредством обновления, а не чистой установки. Выполнение чистой установки подразумевает удаление всех файлов, имеющихся на жёстком или SSD диски, и загрузку системы на абсолютно пустой раздел. Если вы переходили на Windows 10 с помощью этого способа, то единственное, из-за чего вес система может оказаться выше предусмотренного, — загруженные обновления.
После того как Windows устанавливается, начинается автоматическая проверка и загрузка имеющихся обновлений. Обновления закачиваются в память компьютера и хранятся там некоторое время, а только потом стираются. Помимо этого, система по умолчанию создаёт некоторые резервные копии на тот случай, если вы захотите отменить установку последних версий, выполнив откат. Эти резервные копии также занимают место на диске.
Второй способ перехода на Windows 10 — обновление с предыдущей версии операционной системы. Особенность этого способа заключается в том, что практически все файлы и программы пользователя не удаляются, а переносятся в новую систему. Вследствие этого жёсткий диск загружен не только голой системой, но и личными файлами и приложениями. То есть не сама Windows 10 заняла больше места, чем должна была, а элементы, перебравшиеся с предыдущей Windows.
Но ещё одна причина появления излишнего веса — резервная копия предыдущей Windows, создаваемая на тот случай, если пользователю по каким-то причинам не понравится Windows 10, и он захочет вернуться на ранее используемую версию. По умолчанию созданный файл хранится на системной разделе диска и самостоятельно удаляется через 30 дней, отсчёт которых начинается с момента установки Windows 10. Резервная копия может весить несколько гигабайт, что сильно изменяет размеры, занимаемые системой. Но её можно удалить самостоятельно, смотрите раздел «Удаление резервной копии предыдущей ОС».
Узнаём, на что уходит память
В Windows 10 есть специальное средство, подробно описывающее, на что израсходована память жёсткого или SSD диска. Им стоит воспользоваться, чтобы узнать, из-за чего именно система весит больше, чем ожидалось:
- Разверните параметры системы.
Открываем параметры системы - Перейдите к блоку «Система».
Открываем раздел «Система» - Выберите подпункт «Хранилище». Вы увидите несколько полосок, соответствующих разным разделам, на которые разбит диск. С помощью них можно узнать, сколько места свободно на данный момент. Чтобы перейти к боле подробному описанию раздела, кликните по одной из них.
Узнаем, насколько заняты разделы, в подпункте «Хранилище» - Полоска окрасится разными цветами, каждый из которых будет соответствовать определённому типу файлов. Чем длиннее полоска, тем больше места занимает именно этот вид файлов. Свободное место окрашено серым. Под полоской подробное сопоставление цветов и относящихся к ним типов файлов.
Имеется подробный список того, на что уходит память диска
Изучив вышеописанный раздел, вы сможете выяснить, из-за каких элементов память диска уменьшилась. После того как вы узнаете это, вам придётся решить, как поступить с файлами: удалить их или оставить. Но ни в коем случае не удаляйте какие-либо системные файлы, это приведёт к поломке системы и, возможно, её полной непригодности. Единственное исключение — файлы обновлений и резервных копий.
Очистка Windows после установки
Если вы столкнулись с тем, что после установки Windows 10 занимает слишком много места, есть три варианта: файлы из предыдущей системы были перенесены в новую, автоматически загрузились обновления или создалась резервная копия прошлой Windows. В первом случае вам придётся самостоятельно решить, какие файлы и программы стоит удалить, так как это ваши личные данные. Перед удалением рекомендуется скопировать потенциально важные файлы на сторонний носитель, чтобы не потерять их безвозвратно.
Очистка компьютера от обновлений
Перед тем как приступать к очистке обновлений, стоит узнать, что их удаление может привести к тому, что у вас не будет возможности откатить систему к предыдущей версии, даже если обновления, загруженные после очистки, сломают систему. Также возможно, что удаляемые вами обновления ещё не были установлены, поэтому они загрузятся заново, как только система получит доступ к интернету. Поэтому предварительно стоит перезагрузить компьютер, так как обновления устанавливаются в процессе выключения и включения.
Итак, загруженные обновления хранятся в папке WinSxS, имеющей такое же название и в предыдущих операционных системах. Ни в коем случае не пытайтесь удалить её саму или очистить содержимое через функцию «Удалить» в проводнике. В папке хранятся не только обновления, но и другие файлы, пригождающиеся для функционирования системы. Их удаление приведёт к тому, что Windows перестанет работать. Очищение строго рекомендуется производить только следующим способом:
- Разверните командую строка от имени администратора.
Открываем командную строку от имени администратора - Пропишите и запустите на выполнение команду Dism.exe/online/cleanup-image /AnalyzeComponentStore. Начнётся процедура сканирования папки, в конце которой вы получите отчёт по её загруженности и решение системы, говорящее вам, стоит ли её очищать или нет. Смотрите предпоследнюю выведенную строчку.
Выполняем команду Dism.exe/online/cleanup-image /AnalyzeComponentStore - Если ответ положительный, то есть Windows рекомендует очистить папку, выполните команду Dism.exe /online /cleanup-image /StartComponentCleanup. Об успешном окончании процедуры будет соответствовать сообщение «Операция успешно завершена», выведенное в командной строке.
Удаляем содержимое папки WinSxS, выполнив команду Dism.exe /online /cleanup-image /StartComponentCleanup
Учтите, выполнение очистки в том случае, когда система этого делать не рекомендует, может привести к противоположному эффекту: папка увеличится в размерах.
Копаясь в настройках Windows 10, вы сможете найти список обновлений, расположенный в панели управления. В нём можно выбрать обновление и удалить его. Но делать этого не стоит, так как этот список — уже установленные версии. Их удаление приведёт к тому, что система откатится к версии, не использующей это обновление. Удалив уже установленное обновление, вы перестанете иметь актуальную версию Windows 10.
Видео: очищаем Windows от обновлений
Удаление резервной копии предыдущей ОС
Резервная копия, создаваемая после обновления до Windows 10, автоматически сотрётся через 30 суток после перехода на новую систему. Если вы не хотите ждать и уверены в том, что не захотите вернуться к ранее используемой версии, то можете удалить копию самостоятельно:
- Зажмите комбинацию Win+R на клавиатуре, чтобы вызвать окошко «Выполнить». Пропишите в нём команду cleanmgr и нажмите «ОК», чтобы вызвать мастер очистки.
Выполняем команду cleanmrg - Выберите системный раздел диска (по умолчанию раздел C), так как именно на нём хранится копия.
Выбираем системный раздел диска - Раскройте список системных файлов, перейдя к их очищению.
Нажимаем кнопку «Очистить системные файлы» - Отметьте три пункта: файлы журнала обновлений, предыдущей установки и временные. Запустите процедуру удаления и дождитесь её окончания.
Выбираем три пункта и запускаем удаление - Альтернативный метод — выполнить команду RD /S /Q «%SystemDrive%Windows.old» в командной строке, запущенной от имени администратора. Но лучше использовать вышеописанный способ, так как он позволяет заодно удалить другие ненужные файлы, связанные с предыдущей и новой системой.
Выполняем команду RD /S /Q «%SystemDrive%Windows.old»
Функция Compact OS
В Windows 10 имеется функция, предназначенная для уменьшения размера системных файлов за счёт их сжатия, — Compact OS. Она позволяет сократить размер системы примерно на 2 ГБ при использовании 64-х битной версии и на 1,6 ГБ при использовании 32-х битной версии.
Функция больше подходит для планшетов, использующих Windows 10, так как на них обычно очень немного памяти. Но ее можно использовать и на компьютерах, при этом учитывая, что производительность снизиться, так как все файлы будут заархивированы, вследствие чего компьютеру при каждом обращении к ним придётся их распаковывать. Сжатие рекомендуется использовать только на мощных сборках с мощной видеокартой и процессором. Конечно, редко можно встретить производительные комплектующие, соединённые с маленьким жёстким или SSD диском, на котором даже система не помещается.
Но если это ваш случай, или вы готовы пожертвовать скоростью ради места, то выполните следующие действия: запустите командную строку от имени администратора и выполните в ней команду compact /compactos:always. Начнётся процедура сжатия, она может продлиться больше получаса, скорость сжатия будет зависеть от производительности процессора и записывающей способности диска.
Если в будущем захотите отключить сжатие, выполните команду compact /compactos:never. Производительность вернётся, но и объем системы восстановится до прежних размеров.
Система может занимать больше, чем должна, по трём причинам: перенесены файлы с предыдущей Windows, созданы резервные копии или загружены обновления. Личные файлы необходимо отсортировать и удалить самостоятельно, а обновления и копии стираются через системную строку или средства Windows 10. В некоторых случаях стоит воспользоваться функцией Compact OS.
- Распечатать
Оцените статью:
- 5
- 4
- 3
- 2
- 1
(9 голосов, среднее: 3.7 из 5)
Поделитесь с друзьями!





























































 ),хотя раньше при установке винды на точки система обычно выделяла 3-5%.
),хотя раньше при установке винды на точки система обычно выделяла 3-5%.