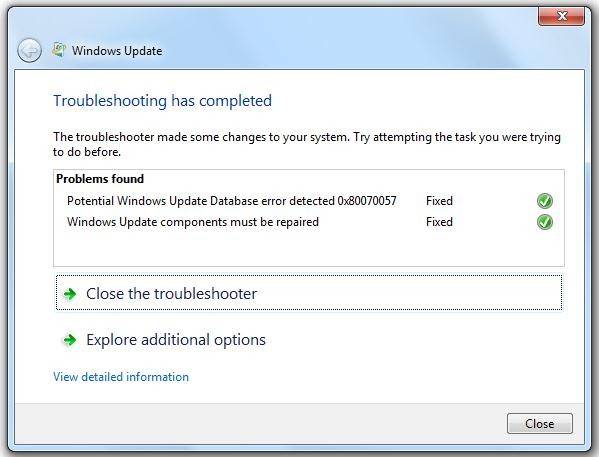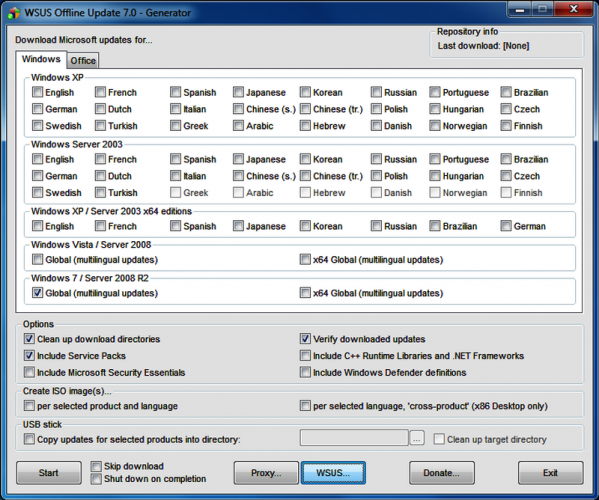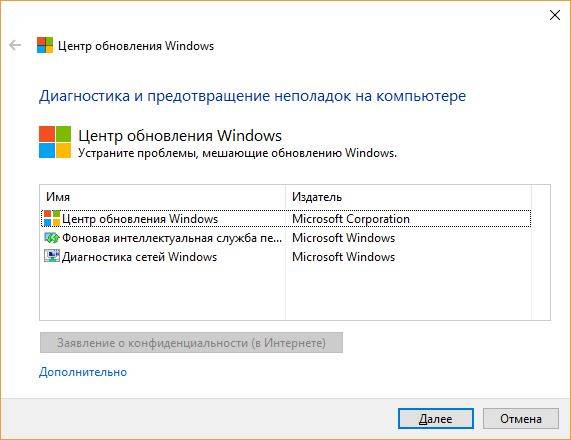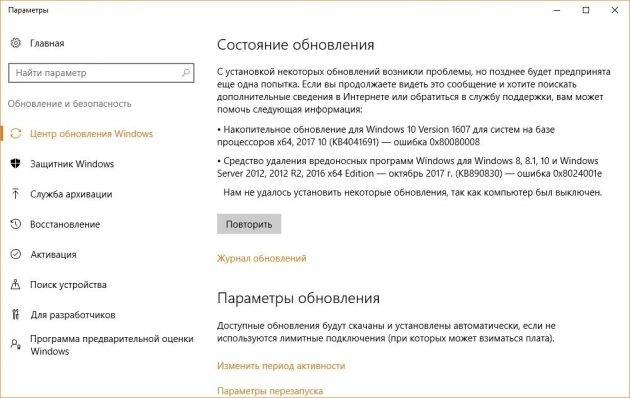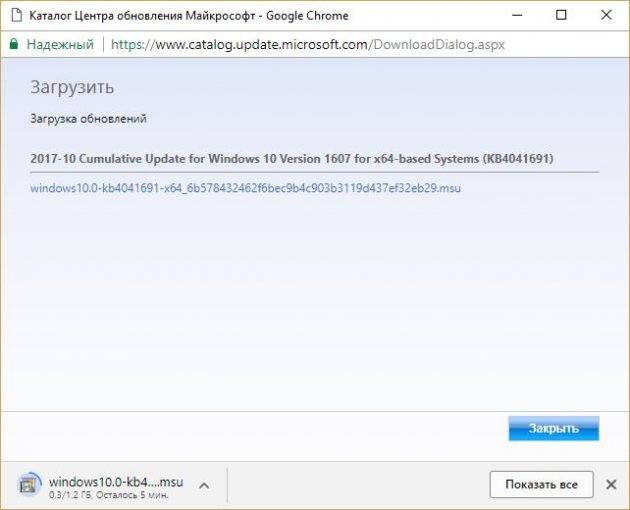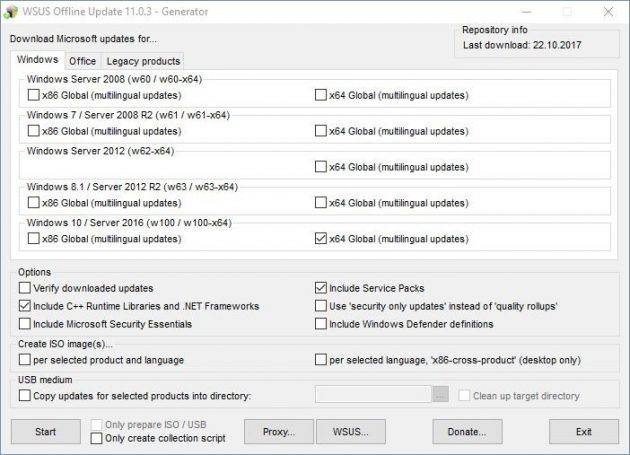Windows 10 — система несовершенная и проблемы в ней встречаются часто, особенно при установке обновлений.
Ошибок и способов их решения очень много.
В первую очередь всё зависит от того, на каком этапе возникла проблема и сопровождалась ли она кодом.
Мы рассмотрим все возможные случаи.
Компьютер завис в процессе обновления
Если компьютер завис при обновлении Windows 10, необходимо найти причину проблемы и устранить её. Чтобы это можно было сделать, нужно обновление системы прервать.
Для начала нужно убедиться, что компьютер действительно завис. Если на протяжении 15 минут совершенно ничего не меняется или какие-то действия повторяются циклично уже в третий раз, можно считать компьютер зависшим.
Как прервать обновление
Если обновление начало устанавливаться, скорее всего, вы не сможете просто перезагрузить компьютер и вернуть его в нормальное состояние: при каждой перезагрузке будет происходить повторная попытка установки. Эта проблема встречается не всегда, но очень часто. Если вы с ней столкнулись, надо сначала прервать обновление системы, и только потом устранять причину проблемы:
- Перезагрузите компьютер одним из способов:
- нажмите кнопку перезагрузки;
- зажмите кнопку включения на 5 секунд, чтобы выключить компьютер, а после включите его;
- выключите компьютер из сети и включите его повторно.
- При включении сразу жмите клавишу F8.
- Нажмите на вариант «Безопасный режим с поддержкой командной строки» на экране выбора варианта загрузки системы.
Выберите «Безопасный режим с поддержкой командной строки»
- Откройте меню «Пуск» после запуска системы, введите cmd и откройте «Командную строку» от имени администратора.
Откройте «Командную строку» от имени администратора после запуска системы
- Введите последовательно следующие команды:
- net stop wuauserv;
- net stop bits;
- net stop dosvc.
Последовательно введите следующие команды: net stop wuauserv, net stop bits, net stop dosvc
- Перезагрузите компьютер. Система запустится в нормальном режиме.
- После устранения причины проблемы введите те же команды, но замените слово «stop» на «start».
Как устранить причину зависания
Причин для зависания на получении обновлений может быть много. В большинстве случаев вы увидите сообщение с кодом ошибки после 15 минут простоя. Что делать в таких случаях, описано в конце статьи. Однако бывает, что никакого сообщения не появляется, а компьютер продолжает бесконечные попытки. Наиболее популярные случаи из подобных мы и рассмотрим.
Зависание на этапе «Получение обновлений»
Если вы видите экран «Получение обновлений» без всякого прогресса уже около 15 минут, больше ждать не стоит. Эта ошибка вызвана конфликтом служб. Всё, что от вас требуется, — отключение службы автоматического обновления Windows и запуск проверки обновлений вручную.
- Нажмите комбинацию клавиш Ctrl + Shift + Esc. Если «Диспетчер задач» откроется в упрощённом виде, нажмите «Подробнее».
Если «Диспетчер задач» откроется в упрощённом виде, нажмите «Подробнее»
- Перейдите во вкладку «Службы» и нажмите на кнопку «Открыть службы».
Нажмите на кнопку «Открыть службы»
- Найдите службу «Центр обновления Windows» и откройте её.
Откройте службу «Центр обновления Windows»
- Выберите тип запуска «Отключена», нажмите на кнопку «Остановить», если она будет активна, и подтвердите внесённые изменения. После этого обновления должны будут установиться без проблем.
Выберите тип запуска «Отключена» и нажмите на кнопку «Остановить»
Видео: как отключить службу «Центр обновления Windows»
Зависание на 30 — 39%
Если вы обновляетесь с Windows 7, 8 или 8.1, на этом этапе будет происходить загрузка обновлений.
Россия большая, а серверов Microsot в ней почти нет. В связи с этим скорость скачивания некоторых пакетов является очень низкой. Возможно, вам придётся ждать до 24 часов, пока всё обновление не загрузится.
Первым делом стоит запустить диагностику «Центра обновлений», чтобы исключить попытку загрузки пакетов из нерабочего сервера. Для этого нажмите сочетание клавиш Win + R, введите команду msdt /id WindowsUpdateDiagnostic и нажмите «OK».
Нажмите сочетание клавиш Win + R, введите команду msdt /id WindowsUpdateDiagnostic и нажмите «OK»
Также попробуйте обновить вашу текущую версию Windows (без перехода на Windows 10). По завершении попробуйте запустить обновление до Windows 10 снова.
Если это не поможет, у вас остаётся 2 варианта:
- поставьте обновление на ночь и ждите, пока оно не закончится;
- используйте альтернативный способ обновления, например, скачайте образ Windows 10 (с официального сайта или торрента) и обновитесь с него.
Видео: что делать с бесконечным обновлением до Windows 10
Зависание на 44%
Обновление 1511 некоторое время сопровождалось подобной ошибкой. Она вызвана конфликтом с картой памяти. Ошибка в этом пакете обновлений уже давно исправлена, но если вы каким-то образом с ней столкнулись, у вас 2 варианта:
- вытащите из компьютера SD-карту;
- обновитесь через «Центр обновления Windows».
Если это вам не поможет, освободите 20 Гб свободного места на диске с системой.
Компьютер завис после обновления
Как и в случае с проблемами в процессе обновления, скорее всего, вы увидите одну из кодовых ошибок, решение которых описано ниже. Но происходит это далеко не всегда. В любом случае первым делом вам понадобится выйти из зависшего состояния. Сделать это можно так же, как и при зависании в процессе обновления: нажмите F8 при включении компьютера и выберите «Безопасный режим с поддержкой командной строки».
Если кода об ошибке вы не видели, попробуйте все следующие способы поочерёдно.
Получение информации об ошибке
Перед устранением проблемы стоит попробовать узнать немного информации о возникшей ошибке:
- Откройте «Панель управления». Вы сможете найти её через поиск в меню «Пуск».
Откройте «Панель управления» через меню «Пуск»
- Выберите способ просмотра «Мелкие значки» и откройте раздел «Администрирование».
Откройте раздел «Администрирование»
- Откройте «Просмотр событий».
Откройте «Просмотр событий»
- В левой панели разверните категорию «Журналы Windows» и откройте журнал «Система».
Разверните категорию «Журналы Windows» и откройте журнал «Система»
- В открывшемся списке вы найдёте все ошибки системы. Они будут иметь красную иконку. Обратите внимание на столбец «Код события». С его помощью вы сможете узнать код ошибки и воспользоваться индивидуальным методом её устранения, который описан в таблице ниже.
Ошибки будут иметь красную иконку
Видео: просмотр событий и «Журналы Windows»
Устранение конфликтов
Наиболее частой причиной зависания является некорректный перенос настроек меню «Пуск» и службы Windows Search из предыдущей версии Windows. Результат подобной ошибки — конфликт с ключевыми системными службами, что препятствует запуску системы.
- Откройте меню «Пуск», введите «services» и откройте найденную утилиту.
Откройте утилиту «Службы»
- В открывшемся окне найдите службу Windows Search и откройте её.
Откройте службу Windows Search
- Выберите тип запуска «Отключена» и нажмите кнопку «Остановить», если она будет активна. После нажмите «OK».
Отключите службу Windows Search
- Откройте «Редактор реестра». Его можно найти по запросу «regedit» в меню «Пуск».
Откройте «Редактор реестра» через меню «Пуск»
- Скопируйте в адресную строку путь HKEY_LOCAL_MACHINESYSTEMControlSet001ServicesAppXSvc и нажмите Enter.
Пройдите по пути HKEY_LOCAL_MACHINESYSTEMControlSet001ServicesAppXSvc
- В правой части окна откройте параметр Start или «Пуск».
Откройте параметр Start
- Установите значение «4» и нажмите «OK».
Установите значение «4» и нажмите «OK»
- Попробуйте перезагрузить компьютер в обычном режиме. Возможно, проделанные действия вам помогут.
Смена пользователя
Настройки меню «Пуск» и службы Windows Search — наиболее популярные причины конфликтов, но могут быть и другие. Искать и исправлять каждую возможную проблему не хватит ни сил, ни времени. Более грамотно будет обнулить все изменения, а проще всего это сделать, создав нового пользователя.
- Перейдите в окно «Параметры». Это можно сделать через комбинацию клавиш Win + I или шестерёнку в меню «Пуск».
Перейдите в окно «Параметры»
- Откройте раздел «Учётные записи».
Откройте раздел «Учётные записи»
- Откройте вкладку «Семья и другие люди» и нажмите на кнопку «Добавить пользователя…».
Нажмите на кнопку «Добавить пользователя…»
- Нажмите на кнопку «У меня нет данных…».
Нажмите на кнопку «У меня нет данных…»
- Кликните по кнопке «Добавить пользователя…».
Нажмите на надпись «Добавить пользователя…»
- Укажите имя новой учётной записи и подтвердите её создание.
Укажите имя новой учётной записи и подтвердите её создание
- Кликните на созданный аккаунт и нажмите кнопку «Изменить тип учётной записи».
Нажмите кнопку «Изменить тип учётной записи»
- Выберите тип «Администратор» и нажмите «OK».
Выберите тип «Администратор» и нажмите «OK»
- Попробуйте перезагрузить компьютер в обычном режиме. Если всё хорошо, вы увидите выбор учётных записей.
Видео: как создать учётную запись с правами администратора в Windows 10
Удаление обновления
Если смена учётной записи не поможет, придётся откатывать обновления. После этого можно будет попробовать обновить систему ещё раз.
- Перейдите в «Панель управления» и откройте «Удаление программы».
Откройте «Удаление программы» в «Панели управления»
- В левой части окна нажмите на надпись «Просмотр установленных обновлений».
Нажмите на надпись «Просмотр установленных обновлений»
- Ориентируясь по дате, удалите последние установленные обновления.
Удалите последние установленные обновления
Видео: как удалить обновление в Windows 10
Восстановление системы
Это крайний способ решения проблемы. Он эквивалентен полной переустановке системы.
- Сочетанием клавиш Win + I вызовите окно «Параметры» и откройте раздел «Обновление и безопасность».
Вызовите окно «Параметры» и откройте раздел «Обновление и безопасность»
- Перейдите во вкладку «Восстановление» и нажмите «Начать».
Перейдите во вкладку «Восстановление» и нажмите «Начать»
- В следующем окне выберите «Сохранить мои файлы» и делайте всё, о чём вас попросит система.
Выберите «Сохранить мои файлы» и делайте всё, о чём вас попросит система
Видео: как сбросить Windows 10 до системных настроек
Проблема с чёрным экраном
Проблему чёрного экрана стоит выделить отдельно. Если дисплей ничего не показывает, то это ещё не значит, что ваш компьютер завис. Нажмите сочетание клавиш Alt + F4, а затем Enter. Теперь есть 2 варианта развития событий:
- если компьютер не выключится, подождите полчаса, чтобы исключить затянувшееся обновление, и приступайте к восстановлению системы, что описано выше;
- если компьютер выключится, у вас возникла проблема с воспроизведением картинки. Делайте все следующие способы поочерёдно.
Переключение между мониторами
Самая популярная причина подобной проблемы — неверное определение основного монитора. Если у вас подключён телевизор, система может установить его основным ещё до того, как скачает необходимые драйверы для его работы. Даже если монитор всего один, попробуйте этот способ. До скачивания всех необходимых драйверов ошибки бывают очень странными.
- Если у вас подключено несколько мониторов, отключите все, кроме основного, и попробуйте перезагрузить компьютер.
- Нажмите сочетание клавиш Win + P, затем клавишу со стрелочкой вниз и Enter. Это переключение между мониторами.
Отключение быстрого запуска
Ускоренный запуск подразумевает отложенное включение некоторых компонентов системы и пренебрежение предварительным анализом. Это может стать причиной «невидимого» монитора.
- Перезагрузите компьютер в безопасном режиме (жмите F8 во время включения).
Перезагрузите компьютер в безопасном режиме
- Откройте «Панель управления» и перейдите в категорию «Система и безопасность».
Откройте «Панель управления» и перейдите в категорию «Система и безопасность»
- Нажмите на кнопку «Настройка функций кнопок электропитания».
Нажмите на кнопку «Настройка функций кнопок электропитания»
- Нажмите на надпись «Изменение параметров…», снимите галочку с быстрого запуска и подтвердите внесённые изменения.
Нажмите на надпись «Изменение параметров…», снимите галочку с быстрого запуска и подтвердите внесённые изменения
- Попробуйте перезагрузить компьютер в нормальном режиме.
Видео: как выключить быстрый запуск в Windows 10
Сброс некорректного драйвера для видеокарты
Возможно, Windows 10 или вы установили неверный драйвер. Вариаций ошибок с драйвером для видеокарты может быть много. Нужно попробовать несколько способов его установки: с удалением старого драйвера, вручную и автоматически.
- Перезагрузите компьютер в безопасном режиме (как это сделать, было описано выше), откройте «Панель управления» и перейдите в раздел «Оборудование и звук».
Откройте «Панель управления» и перейдите в раздел «Оборудование и звук»
- Нажмите на надпись «Диспетчер устройств».
Нажмите на надпись «Диспетчер устройств»
- Откройте группу «Видеоадаптеры», нажмите правой кнопкой мыши на вашу видеокарту и перейдите в её свойства.
Нажмите правой кнопкой мыши на видеокарту и перейдите в её свойства
- Во вкладке «Дайвер» нажмите на кнопку «Откатить». Это удаление драйвера. Попробуйте перезагрузить компьютер в обычном режиме и проверьте результат.
Во вкладке «Дайвер» нажмите на кнопку «Откатить»
- Установите драйвер заново. Вновь откройте «Диспетчер устройств», нажмите на видеокарту правой кнопкой мыши и выберите «Обновить драйвер». Возможно, видеокарта будет в группе «Другие устройства».
Нажмите на видеокарту правой кнопкой мыши и выберите «Обновить драйвер»
- Первым делом попробуйте автоматическое обновление драйвера. Если обновление не найдётся или ошибка повторится, скачайте драйвер с сайта производителя и воспользуйтесь ручной установкой.
Первым делом попробуйте автоматическое обновление драйвера
- При ручной установке вам надо будет просто указать путь к папке с драйвером. Галочка на «Включая вложенные папки» должна быть активна.
При ручной установке вам надо будет просто указать путь к папке с драйвером
Видео: как обновить драйвер для видеокарты в Windows 10
Ошибки с кодом, их причины и способы решения
Тут мы перечислим все ошибки с кодом, которые связаны с обновлением Windows 10. Большинство из них решаются довольно просто и не нуждаются в подробной инструкции. Крайним способом, который в таблице не упомянут, является полная переустановка Windows 10. Если вам ничего не поможет, воспользуйтесь им и установите сразу самую последнюю версию, чтобы избежать проблемного обновления.
Вместо «0x» в коде ошибки может быть написано «WindowsUpdate_».
Таблица: ошибки, связанные с обновлением
Сложные способы решения
Некоторые перечисленные в таблице способы являются сложными. Разберём те, с которыми могут возникнуть трудности.
Переподключение проблемной комплектующей
Чтобы отключить, к примеру, Wi-Fi модуль, вовсе не обязательно вскрывать компьютер. Практически любую комплектующую можно переподключить через «Диспетчер задач».
- Нажмите правой кнопкой мыши на меню «Пуск» и выберите «Диспетчер устройств». Его также можно найти через поиск или в «Панели управления».
Нажмите правой кнопкой мыши на меню «Пуск» и выберите «Диспетчер устройств»
- Нажмите на проблемную комплектующую правой кнопкой мыши и выберите «Отключить устройство».
Отключите проблемную комплектующую
- Таким же образом включите устройство обратно.
Включите проблемную комплектующую
Очистка списков запланированных задач и автозагрузки
Если в список автозагрузки попадает нежелательный процесс, его присутствие может быть эквивалентно наличию вируса на вашем компьютере. Аналогичный эффект может оказать и запланированная задача по запуску этого процесса.
Штатные средства Windows 10 могут оказаться бесполезны. Лучше сразу воспользоваться программой CCleaner.
- Скачайте, установите и запустите программу CCleaner.
- Откройте раздел «Сервис» и подраздел «Автозагрузка».
Откройте раздел «Сервис» и подраздел «Автозагрузка»
- Выделите все процессы в списке (Ctrl + A) и отключите их.
Выделите все процессы в списке и отключите их
- Перейдите во вкладку «Запланированные задачи» и таким же образом отмените их все. После перезагрузите компьютер.
Выделите все задачи в списке и отмените их
Видео: как отключить автозапуск приложений, используя CCleaner
Отключение брандмауэра
Брандмауэр Windows — встроенная защита системы. Он не является антивирусом, но может запретить некоторым процессам выходить в интернет или ограничить доступ к важным файлам. Иногда брандмауэр допускает ошибки, в результате чего может быть ограничен один из системных процессов.
- Откройте «Панель управления», перейдите в категорию «Система и безопасность» и откройте «Брандмауэр Windows».
Откройте «Брандмауэр Windows»
- В левой части окна нажмите на надпись «Включение и отключение…».
Нажмите на надпись «Включение и отключение…»
- Отметьте оба пункта «Отключить…» и нажмите «OK».
Отметьте оба пункта «Отключить…» и нажмите «OK»
Видео: как отключить брандмауэр в Windows 10
Перезапуск «Центра обновлений»
В результате работы «Центра обновлений» могут возникнуть критические ошибки, которые будут препятствовать основным процессам этой службы. Перезапуск системы не всегда помогает решить подобную проблему, более надёжным будет перезапуск самого «Центр обновления».
- Нажмите сочетание клавиш Win + R, чтобы вызвать окно «Выполнить», введите services.msc и нажмите Enter.
В окне «Выполнить» введите команду для вызова служб и нажмите Enter
- Пролистайте список в самый низ и откройте службу «Центр обновления Windows».
Найдите и откройте службу «Центр обновления Windows»
- Нажмите кнопку «Остановить» и подтвердите внесённые изменения. Менять тип запуска не надо. Окно служб пока не закрывайте.
Остановите службу «Центр обновления Windows»
- Откройте «Проводник», пройдите по пути C:WindowsSoftwareDistributionDataStore и удалите всё содержимое папки DataStore.
Удалите содержимое папки C:WindowsSoftwareDistributionDataStore
- Вернитесь к службе «Центр обновления Windows» и запустите её.
Запустите службу «Центр обновления Windows»
Дефрагментация
В процессе работы жёсткого диска на нём могут появиться битые сектора. Когда система пытается прочесть информацию из такого сектора, процесс может затянуться и зависнуть.
Дефрагментация перераспределяет файлы диска, обеспечивая непрерывную последовательность кластеров. Она может длиться час или больше.
Дефрагментация жёсткого диска включает в себя поиск таких секторов и запрет на их использование:
- Откройте «Проводник», нажмите правой кнопкой мыши на одном из дисков и выберите «Свойства».
Нажмите правой кнопкой мыши на одном из дисков и выберите «Свойства»
- Перейдите во вкладку «Сервис» и нажмите кнопку «Оптимизировать».
Перейдите во вкладку «Сервис» и нажмите кнопку «Оптимизировать»
- Выберите один из дисков и нажмите «Оптимизировать». По завершении оптимизируйте остальные диски.
Оптимизируйте все диски по очереди
Видео: как выполнить дефрагментацию в Windows 10
Проверка реестра
Реестр — иерархическая база данных, в которой находятся все настройки, предустановки, информация обо всех установленных программах и системных процессах. Ошибка в реестре может иметь самые различные последствия: от неудаляемого ярлыка до повреждения ключевых служб и полного краха системы.
- Скачайте, установите и запустите программу CCleaner.
- Откройте раздел «Реестр» и запустите поиск проблем.
Откройте раздел «Реестр» и запустите поиск проблем
- Нажмите «Исправить выбранное…».
Нажмите «Исправить выбранное…»
- Сохраните резервные копии изменяемых параметров. После первой перезагрузки компьютера их можно будет удалить.
Сохраните резервные копии изменяемых параметров
- Нажмите «Исправить отмеченные».
Нажмите «Исправить отмеченные»
Видео: как очистить реестр вручную и с помощью CCleaner
Альтернативные способы обновления
В силу различных обстоятельств, обновление Windows 10 обычным способом может оказаться невозможным. Среди способов, которые могут помочь в таких случаях, можно выделить два:
- обновление без подключения к интернету. На официальном сайте Microsoft найдите каталог «Центра обновлений», найдите в каталоге нужное вам обновление, скачайте его и запустите как обычное приложение (не забудьте отключить интернет перед запуском);
Найдите в каталоге нужное вам обновление, скачайте его и запустите как обычное приложение
- принудительное автоматическое обновление. Откройте «Командную строку» от имени администратора, введите команду wuauclt.exe /updatenow и нажмите Enter.
Откройте «Командную строку» от имени администратора, введите команду wuauclt.exe /updatenow и нажмите Enter
Проверка DNS
Причиной проблемы соединения с сервером Microsoft не всегда является подключение к интернету. Иногда ошибка кроется в слетевших настройках DNS.
- Нажмите правой кнопкой мыши на иконке подключения к интернету (возле часов) и выберите «Центр управления…».
Нажмите правой кнопкой мыши на иконке подключения к интернету и выберите «Центр управления…»
- В левой части открывшегося окна нажмите на надпись «Изменение параметров адаптера».
Нажмите на надпись «Изменение параметров адаптера»
- Нажмите правой кнопкой мыши на активном подключении и перейдите в его свойства.
Нажмите правой кнопкой мыши на активном подключении и перейдите в его свойства
- Убедитесь, что пункт «IP версии 4 (TCP/IPv4)» отмечен, выделите его и нажмите «Свойства».
Убедитесь, что пункт «IP версии 4 (TCP/IPv4)» отмечен, выделите его и нажмите «Свойства»
- Выберите «Получать адрес DNS-сервера автоматически» и нажмите «OK».
Выберите «Получать адрес DNS-сервера автоматически» и нажмите «OK»
Активация аккаунта «Администратор»
Учётная запись «Администратор» и учётная запись с правами администратора — вещи разные. «Администратор» на компьютере всего один и возможностей у него больше, чем у аккаунта с правами администратора. Учётная запись «Администратор» по умолчанию является отключённой.
- Откройте меню «Пуск», введите lusrmgr.msc и нажмите Enter.
Откройте меню «Пуск», введите lusrmgr и нажмите Enter
- Выберите группу «Пользователи» и откройте аккаунт «Администратор».
Откройте аккаунт «Администратор»
- Снимите галочку с пункта «Отключить учётную запись» и нажмите «OK».
Снимите галочку с пункта «Отключить учётную запись» и нажмите «OK»
Видео: как активировать аккаунт «Администратор» в Windows 10
Зависание обновления Windows 10 — событие частое, но решается эта проблема довольно просто. Не все случаи бывают однозначными, но в крайнем случае всё можно исправить простым удалением обновлений.
Источник
Иногда процесс установки обновлений в Windows 10 останавливается на определённом проценте и не двигается дальше. Вот несколько способов это исправить.
Ситуации, когда Windows подолгу не может обновиться, раздражают. Пока на экране светится надпись «Пожалуйста, подождите», вы лишены возможности работать за компьютером. Причём зачастую обновиться не получается даже на свежеустановленной системе.
Особенно любят подолгу устанавливаться и подвисать в процессе крупные обновления. Если возникла подобная проблема, можно предпринять следующие шаги.
Запускаем Windows Update Troubleshooter
Это самое простое и очевидное действие, но в большинстве случаев его достаточно. Загрузите Windows Update Troubleshooter и запустите его. Затем нажмите «Далее» и подождите, пока Troubleshooter обнаружит и исправит неполадки. Если потребуется, утилита предложит перезагрузить систему.
Загрузить Windows Update Troubleshooter →
Очищаем кеш и перезапускаем службу обновлений
Если Windows Update Troubleshooter не смог исправить проблемы с обновлением, можно попробовать очистить кеш загруженных обновлений вручную. Часто бывает, что файлы обновлений повреждаются, когда вы выключаете компьютер, пока Windows ещё не закончила обновление. В таком случае можно очистить кеш обновлений, и Windows перекачает их заново.
Зайдите в меню «Пуск», введите «Командная строка», щёлкните по появившемуся значку правой кнопкой мыши и запустите командную строку от имени администратора. Затем последовательно введите следующие команды, дожидаясь, пока предыдущая будет выполнена:
- Останавливаем службы обновления:
net stop wuauserv
net stop cryptSvc
net stop bits
net stop msiserver
- Переименовываем папки с обновлениями (после успешного обновления их можно будет удалить):
ren C:WindowsSoftwareDistribution SoftwareDistribution.old
ren C:WindowsSystem32catroot2 Catroot2.old
ren "%ALLUSERSPROFILE%application dataMicrosoftNetworkdownloader" downloader.old
- Снова запускаем службы обновления:
net start wuauserv
net start cryptSvc
net start bits
net start msiserver
Теперь обновление системы должно пройти гладко.
Проверяем целостность системы
Иногда обновления не могут установиться, потому что какие-то системные файлы повреждены. Можно проверить, всё ли в порядке с системой, и исправить ошибки при необходимости. Для этого запустите командную строку от имени администратора и введите следующую команду:
DISM /Online /Cleanup-Image /RestoreHealth
Нажмите Enter. Когда система закончит выполнение команды, введите:
SFC /Scannow
Нажмите Enter и подождите завершения работы команды, а потом перезагрузитесь.
Выполняем чистую загрузку
Делать это стоит в том случае, если предыдущие способы не дали результата. Чистая загрузка Windows — это загрузка системы без сторонних приложений, которые могут повлиять на процесс обновления. Чтобы узнать, как выполнить чистую загрузку, ознакомьтесь с инструкцией.
После перезагрузки снова повторите предыдущие шаги по очистке кеша обновлений. Затем запустите «Центр обновлений». Перед тем как это делать, рекомендуется отключить от компьютера лишние периферийные устройства.
Не забудьте снова включить автозагружаемые приложения, выполнив сброс параметров компьютера на обычный запуск, когда закончится обновление системы.
Устанавливаем обновления вручную
Windows позволяет скачивать и устанавливать обновления вручную. Иногда это помогает. Если вы видите, что некоторые обновления не могут загрузиться или установились неправильно, можно найти их на сайте Microsoft, используя их номер, имеющий вид вроде KB1234567.
Перейдите на сайт Microsoft, введите номер нужного обновления в строку поиска, загрузите его с помощью вашего браузера и установите, дважды щёлкнув по скачанному файлу.
Используем сторонний загрузчик обновлений
WSUS Offline Update — приложение, которое скачивает все пакеты обновлений с сайта Microsoft, а затем устанавливает их. Оно работает заметно быстрее, чем стандартный «Центр обновлений». Если вы всё перепробовали, но обновления не могут установиться, можно загрузить их с помощью этого приложения.
Загрузите архив с приложением, распакуйте и запустите UpdateGenerator.exe. Отметьте ту версию Windows, для которой вы будете устанавливать обновления, и нажмите Start.
Когда обновления будут загружены, найдите папку Client рядом с UpdateGenerator.exe и запустите находящийся в ней UpdateInstaller.exe. Затем нажмите Start, и ваша система будет обновлена.
Загрузить WSUS Offline Update →
А у вас были проблемы с обновлением? Если да, то как вы решили их?
В Windows 11 вы сами выбираете время и способ получения последних обновлений для поддержания работоспособности и безопасности устройства. Эта статья поможет найти нужные ответы и устранить распространенные проблемы, связанные с обновлением Windows 11.
Если вы ищете сведения о том, как активировать Windows 11 или убедиться, что установка Windows 11 активирована, см. статью
Активация Windows
.
Проблемы при установке обновлений Windows? Начните здесь.
Ваше устройство может не обновиться до последней версии Windows 11 по нескольким причинам. Приведенные ниже подсказки помогут вам определить проблему, возникшую на устройстве.
Сначала убедитесь, что устройство подключено к электросети и Интернету. Затем выполните приведенные ниже действия, чтобы установить обновление на компьютере.
Для некоторых обновлений требуется доступ с правами администратора. Если у вашей учетной записи нет доступа администратора, см. раздел
Создание локальной учетной записи пользователя или администратора в Windows
. Если же у другого пользователя дома или в офисе есть учетная запись администратора на вашем устройстве, попробуйте попросить его или ее установить обновления.
Важно:
-
Рекомендуем создать резервную копию личных файлов, прежде чем воспользоваться одним из приведенных ниже решений. Вы можете
использование журнала файлов
для резервного копирования файлов на другой диск или вставки USB-накопителя и использования проводник для перетаскивания и копирования важных файлов на USB-накопитель. Если вы входите в Windows с учетной записью Майкрософт, параметры системы автоматически восстанавливаются после обновления сразу после подключения к Интернету. -
Кроме того, можно создать резервную копию файлов с помощью OneDrive. Дополнительные сведения см. в разделе
Резервное копирование папок «Документы», «Рисунки» и «Рабочий стол» с помощью OneDrive
.
-
Подробнее о Центре обновления Windows
Убедитесь, что на устройстве достаточно места.
На вашем устройстве требуется не менее 16 ГБ свободного места для обновления 32-разрядной ОС или 20 ГБ для 64-разрядной ОС. Если в устройстве используется небольшой жесткий диск, может потребоваться использовать USB-накопитель для обновления.
Если на вашем компьютере недостаточно памяти, попробуйте использовать методы по адресу
Освобождение места на диске в Windows
.
После установки ряда обновлений необходимо перезапустить устройство. Сохраните документы и закройте все приложения. Затем выберите
Начать
>
Мощность
, и выберите один из следующих вариантов:
Обновление и перезапуск
Или
Обновление и завершение работы
.
Даже если вы скачали некоторые обновления, могут быть доступны другие. После выполнения описанных выше действий снова запустите клиентский компонент Центра обновления Windows, выбрав
Начать
>
Параметры
>
клиентский компонент Центра обновления Windows
>
Проверка наличия обновлений
. Скачайте и установите свежие обновления, если они есть.
Проверка наличия обновлений в параметрах
Удалите все внешние запоминающие устройства и диски, док-станции и другое оборудование, подключенное к устройству, которое не нужно для основных функций. Затем попробуйте снова запустить обновления и проверьте, устранена ли проблема. Если это не так, переходите к следующему совету.
Если вы установили новое оборудование для устройства, проверьте наличие обновлений для сторонних драйверов и изучите инструкции по установке на веб-сайте производителя оборудования. Обновите все драйверы и попробуйте снова запустить обновления и проверьте, устранена ли проблема. Если это не так, переходите к следующему совету.
-
В поле поиска на панели задач введите
диспетчер устройств
, а затем выберите
диспетчер устройств
из списка результатов. -
В открывшемся окне найдите любое устройство с желтым восклицательным знаком. (Вам может потребоваться выбрать каждую категорию, чтобы просмотреть список устройств.) Выберите название устройства.
-
Выберите
Действий
, а затем выберите один из следующих вариантов:
Обновление драйвера
Или
Удалить
для исправления ошибок.
Часто задаваемые вопросы об устранении неполадок
Время, необходимое для скачивания и установки обновлений, зависит от скорости подключения, параметров сети и размера файла обновления. Если установка остается в том же проценте, попробуйте проверить наличие обновлений еще раз или запустите
Средство устранения неполадок клиентский компонент Центра обновления Windows
.
Чтобы проверить наличие обновлений, выберите
Начать
>
Параметры
>
клиентский компонент Центра обновления Windows
>
Проверка наличия обновлений
.
Чтобы получить справку, в поле поиска на панели задач введите
получить справку
, а затем выберите
Получение справки
из списка результатов. Чтобы оставить отзыв в случае возникновения дополнительных проблем, в поле поиска на панели задач введите
центр отзывов
, а затем выберите
Центр отзывов
из списка результатов.
Вы будете получать уведомления, только когда нужно будет перезапустить компьютер для применения установленных обновлений.
Ежемесячные исправления для Windows 11 незначительны и оказывают минимальное влияние на использование данных. Обновления компонентов обычно выпускаются два раза в год, и вы можете контролировать время их установки. Они требуют больше данных, но происходят реже.
Если используется лимитное подключение, некоторые обновления Windows не будут установлены автоматически.
Лимитные подключения в Windows
Дополнительно
Предупреждение:
Майкрософт рекомендует выполнять процедуры, описанные в этом разделе, только если у вас есть опыт работы с командной строкой. Для их выполнения необходимы разрешения администратора на вашем устройстве.
-
В поле поиска на панели задач введите
командная строка
, а затем выберите
Запуск от имени администратора
из списка параметров. Выберите
Да
. Затем в появившемся окне введите следующие команды по очереди, включая пробелы, как показано. После ввода каждой команды нажмите
Введите
. Перед тем как вводить следующую команду, дождитесь завершения каждой команды.
net stop bits
net stop wuauserv
ren %systemroot%softwaredistribution softwaredistribution.bak
ren %systemroot%system32catroot2 catroot2.bak
net start bits
net start wuauserv
-
После выполнения всех этих команд закройте окно командной строки и перезагрузите компьютер.
В некоторых случаях сторонние антивирусы и программы обеспечения безопасности могут вызывать ошибки при попытке обновления до последней версии Windows 11. Можно временно удалить это программное обеспечение, обновить компьютер, а затем повторно установить это программное обеспечение. Мы рекомендуем использовать сторонние антивирусы или программы обеспечения безопасности, совместимые с последней версией Windows 11. Совместимость можно проверить, посетив веб-сайт изготовителя программного обеспечения.
Примечание:
Перед удалением программ убедитесь, что вы знаете как переустановить программы, а все необходимые ключи под рукой.
В поле поиска на панели задач введите
командная строка,
а затем выберите
Запуск от имени администратора
из списка параметров. Выберите
Да
. В появившемся окне введите следующую команду, включая пробел, как показано ниже:
chkdsk/f C:
и нажмите кнопку
Введите
. Восстановление будет автоматически запускаться на жестком диске, и вам будет предложено перезапустить устройство.
Чистая перезагрузка запускает Windows с минимальным набором драйверов и программ запуска. Это помогает исключить конфликты программного обеспечения, возникающие при установке программы или обновления, которое может вызвать проблемы с обновлением компьютера.
Узнайте, как выполнить чистый перезапуск
-
В поле поиска на панели задач введите
командная строка
, а затем выберите
Запуск от имени администратора
из списка параметров. -
В появившемся окне введите следующую команду, включая пробелы, как показано ниже:
DISM.exe /Online /Cleanup-image /Restorehealth
-
Нажмите
Введите
. После успешного выполнения команды в командной строке появится подтверждающее сообщение из командной строки, в котором говорится: «Операция восстановления успешно завершена» или «Операция завершена успешно».
Примечание. Если сообщение подтверждения не отображается, введите команду повторно и повторите попытку. -
Затем введите эту команду, включая пробел, как показано ниже:
sfc /scannow
-
Нажмите
Введите
. Подождите, пока не будет
Sfc
Проверка достигает 100 % завершения, а затем закройте командную строку. -
Повторите попытку запуска средства устранения неполадок Центра обновления Windows.

Узнайте, как восстановить образ Windows
Перейти к
страница скачивания программного обеспечения
и выберите
Скачать средство
, чтобы скачать средство чистой установки. Перед использованием средства внимательно прочитайте заметки на странице загрузки программного обеспечения.
В Windows 10 вы сами выбираете время и способ получения последних обновлений для поддержания работоспособности и безопасности устройства. Эта статья позволит найти нужные ответы и устранить распространенные проблемы, связанные с обновлением Windows 10.
Если вам нужны сведения о том, как активировать Windows 10 или убедиться, что установка Windows 10 активирована, см. статью
Активация Windows
.
Проблемы при установке обновлений Windows? Начните здесь.
Ваше устройство может не обновиться до последней версии Windows 10 по нескольким причинам. Приведенные ниже подсказки помогут вам определить проблему, возникшую на устройстве.
Сначала убедитесь, что устройство подключено к электросети и Интернету. Затем выполните приведенные ниже действия, чтобы установить обновление на компьютере.
Для некоторых обновлений требуется доступ с правами администратора. Если у вашей учетной записи нет доступа администратора, см. раздел
Создание локальной учетной записи пользователя или администратора в Windows
. Если же у другого пользователя дома или в офисе есть учетная запись администратора на вашем устройстве, попробуйте попросить его или ее установить обновления.
Важно:
-
Рекомендуем создать резервную копию личных файлов, прежде чем воспользоваться одним из приведенных ниже решений. Вы можете
использование журнала файлов
для резервного копирования файлов на другой диск или вставки USB-накопителя и использования проводник для перетаскивания и копирования важных файлов на USB-накопитель. Если вы входите в Windows с учетной записью Майкрософт, параметры системы автоматически восстанавливаются после обновления сразу после подключения к Интернету. -
Кроме того, можно создать резервную копию файлов с помощью OneDrive. Дополнительные сведения см. в разделе
Резервное копирование папок «Документы», «Рисунки» и «Рабочий стол» с помощью OneDrive
.
-
Подробнее о Центре обновления Windows
-
Обслуживаемые версии Windows 10: Вопросы и ответы
Убедитесь, что на устройстве достаточно места.
На вашем устройстве требуется не менее 16 ГБ свободного места для обновления 32-разрядной ОС или 20 ГБ для 64-разрядной ОС. Если в устройстве используется небольшой жесткий диск, может потребоваться использовать USB-накопитель для обновления.
Если на вашем компьютере недостаточно памяти, попробуйте использовать методы по адресу
Освобождение места на диске в Windows
.
После установки ряда обновлений необходимо перезапустить устройство. Сохраните документы и закройте все приложения. Затем выберите
Начать
>
Мощность
, и выберите один из следующих вариантов:
Обновление и перезапуск
Или
Обновление и завершение работы
.
Даже если вы скачали некоторые обновления, могут быть доступны другие. После выполнения описанных выше действий снова запустите клиентский компонент Центра обновления Windows, выбрав
Начать
>
Параметры
>
Обновление & безопасности
>
клиентский компонент Центра обновления Windows
>
Проверка наличия обновлений
. Скачайте и установите свежие обновления, если они есть.
Проверка наличия обновлений в параметрах
Удалите все внешние запоминающие устройства и диски, док-станции и другое оборудование, подключенное к устройству, которое не нужно для основных функций. Затем попробуйте снова запустить обновления и проверьте, устранена ли проблема. Если это не так, переходите к следующему совету.
Если вы установили новое оборудование для устройства, проверьте наличие обновлений для сторонних драйверов и изучите инструкции по установке на веб-сайте производителя оборудования. Обновите все драйверы и попробуйте снова запустить обновления и проверьте, устранена ли проблема. Если это не так, переходите к следующему совету.
-
В поле поиска на панели задач введите
диспетчер устройств
, а затем выберите
диспетчер устройств
из списка результатов. -
В открывшемся окне найдите любое устройство с желтым восклицательным знаком. (Вам может потребоваться выбрать каждую категорию, чтобы просмотреть список устройств.) Выберите название устройства.
-
Выберите
Действий
, а затем выберите один из следующих вариантов:
Обновление драйвера
Или
Удалить
для исправления ошибок.
Часто задаваемые вопросы об устранении неполадок
Время, необходимое для скачивания и установки обновлений, зависит от скорости подключения, параметров сети и размера файла обновления. Если установка остается в том же проценте, попробуйте проверить наличие обновлений еще раз или запустите
Средство устранения неполадок клиентский компонент Центра обновления Windows
.
Чтобы проверить наличие обновлений, выберите
Начать
>
Параметры
>
Обновление & безопасности
>
клиентский компонент Центра обновления Windows
>
Проверьте наличие обновлений.
Чтобы получить справку, в поле поиска на панели задач введите
получить справку
, а затем выберите
Получение справки
из списка результатов. Чтобы оставить отзыв в случае возникновения дополнительных проблем, в поле поиска на панели задач введите
центр отзывов
, а затем выберите
Центр отзывов
из списка результатов.
Вы будете получать уведомления, только когда нужно будет перезапустить компьютер для применения установленных обновлений.
Советы:
-
Если после обновления вам понадобится узнать, где вы остановились в процессе работы, воспользуйтесь временной шкалой, чтобы вернуться к этому месту.
-
Чтобы приступить к работе с временной шкалой, выберите
Представление задач
на панели задач или нажмите клавишу с логотипом Windows.
Нажмите клавишу TAB и выберите действие, которое нужно возобновить.
Ежемесячные исправления для Windows 10 незначительны и оказывают минимальное влияние на использование данных. Обновления компонентов обычно выпускаются два раза в год, и вы можете контролировать время их установки. Они требуют больше данных, но происходят реже.
Если используется лимитное подключение, некоторые обновления Windows не будут установлены автоматически.
Лимитные подключения в Windows
Дополнительно
Предупреждение:
Майкрософт рекомендует выполнять процедуры, описанные в этом разделе, только если у вас есть опыт работы с командной строкой. Для их выполнения необходимы разрешения администратора на вашем устройстве.
-
В поле поиска на панели задач введите
командная строка
, а затем выберите
Запуск от имени администратора
из списка параметров. Выберите
Да
. Затем в появившемся окне введите следующие команды по очереди, включая пробелы, как показано. После ввода каждой команды нажмите
Введите
. Перед тем как вводить следующую команду, дождитесь завершения каждой команды.
net stop bits
net stop wuauserv
ren %systemroot%softwaredistribution softwaredistribution.bak
ren %systemroot%system32catroot2 catroot2.bak
net start bits
net start wuauserv
-
После выполнения всех этих команд закройте окно командной строки и перезагрузите компьютер.
Иногда сторонние антивирусы или программы защиты могут вызывать ошибки при попытке обновления до последней версии Windows 10. Можно временно удалить это программное обеспечение, обновить компьютер, а затем повторно установить это программное обеспечение после обновления устройства. Мы рекомендуем использовать сторонние антивирусы или программы защиты, совместимые с последней версией Windows 10. Совместимость можно проверить, посетив веб-сайт изготовителя программного обеспечения.
Примечание:
Перед удалением программ убедитесь, что вы знаете как переустановить программы, а все необходимые ключи под рукой.
В поле поиска на панели задач введите
командная строка,
а затем выберите
Запуск от имени администратора
из списка параметров. Выберите
Да
.
В появившемся окне введите следующую команду, включая пробел, как показано ниже:
chkdsk/f C:
и нажмите кнопку
Введите
. Восстановление будет автоматически запускаться на жестком диске, и вам будет предложено перезапустить устройство.
Чистая перезагрузка запускает Windows с минимальным набором драйверов и программ запуска. Это помогает исключить конфликты программного обеспечения, возникающие при установке программы или обновления, которое может вызвать проблемы с обновлением компьютера.
Узнайте, как выполнить чистый перезапуск
-
В поле поиска на панели задач введите
командная строка
, а затем выберите
Запуск от имени администратора
из списка параметров. -
В появившемся окне введите следующую команду, включая пробелы, как показано ниже:
DISM.exe /Online /Cleanup-image /Restorehealth
-
Нажмите
Введите
. После успешного выполнения команды в командной строке появится подтверждающее сообщение из командной строки, в котором говорится: «Операция восстановления успешно завершена» или «Операция завершена успешно».
Примечание. Если сообщение подтверждения не отображается, введите команду повторно и повторите попытку. -
Затем введите эту команду, включая пробел, как показано ниже:
sfc /scannow
-
Нажмите
Введите
. Подождите, пока не будет
Sfc
Проверка достигает 100 % завершения, а затем закройте командную строку. -
Повторите попытку запуска средства устранения неполадок Центра обновления Windows.

Узнайте, как восстановить образ Windows
Перейти к
страница скачивания программного обеспечения
и выберите
Скачать средство
, чтобы скачать средство чистой установки. Внимательно прочитайте заметки на странице скачивания программного обеспечения перед использованием средства.
Проблема осталась?
Контакт
Поддержка Майкрософт
если у вас по-прежнему возникли проблемы с обновлениями Windows.
Сейчас Windows 10 является новой операционной системой для пользователей. Но несмотря на свои возможности, она все ещё нуждается в доработке, как и любая другая система, для удобного пользования. При возникновении ошибок и зависании обновлений не стоит решать проблемы самостоятельно. Чтобы не усугубить ситуацию, лучше воспользоваться проверенными методами. Рассмотрим, как же справиться с зависаниями компьютера при обновлениях Windows 10.
Почему Windows 10 зависает при загрузках обновлений
Возникновение этой проблемы может быть обусловлено разными причинами:
- работа с различными программами, которые снижают производительность ПК;
- большое количество приложений, работающих в фоновом режиме;
- обновление конфликтует с антивирусом;
- недостаток свободного места на диске;
- неисправная оперативная память.
Как исправить зависания обновлений на 32%
Некоторые компьютеры имеют очень плохое интернет-соединение или слабую производительность.
Обновление на старых устройствах проходит очень долго, так что пользователям со слабыми ПК остаётся только терпеливо ожидать окончания процесса. Индикатор жёсткого диска будет мигать, как сигнал того, что обновления пока не завершены.
Обычно ПК зависает на 32%, когда вы пытаетесь обновить систему с помощью «Центра обновления Windows».
Если обновление Windows остановилось на 32%, не спешите прерывать процесс — компьютер может подгружать необходимые файлы
Устройство может надолго затормозить, не реагируя ни на что и не проявляя признаков окончания обновлений. Исправить эту ошибку можно легко. Нужно загрузить или установить старые пакеты обновлений, чтобы новая система потом работала стабильно и без проблем. Необходимо провести диагностику «Центра обновления Windows»:
- Нажмите кнопки Win + R.
- Пропишите команду msdt /id WindowsUpdateDiagnostic в окне «Выполнить». Нажмите «ОК».
Введите команду msdt /id WindowsUpdateDiagnostic, чтобы провести диагностику «Центра обновления Windows»
- Нажмите «Дополнительно».
Нажмите пункт «Дополнительно», чтобы устранить неполадки обновлений
- Поставьте галочку на пункте «Автоматически применять исправления» и выберите «Запуск от имени администратора».
Поставьте галочку на пункте «Автоматически применять исправления»
- Кликните «Далее». Когда действия будут выполнены, можно спокойно обновить ОС до Windows 10.
Когда появляется чёрный экран и указатель мыши с синим кружочком, можно подумать, что обновления остановились и компьютер просто завис. На самом деле он производит загрузку динамических обновлений для Windows 10.
Причиной появления чёрного экрана является загрузка динамических обновлений
Процесс действительно кажется очень медленным при маленькой производительности. Чтобы ускорить загрузку, проверьте, не подключили ли вы USB-устройства. Отключите их. Тогда ПК заработает быстрее.
Причины, по которым компьютер не обновляется после 99% (подходит и для 91%)
Компьютер после загрузки до 99% полностью зависает, и установка может затянуться на долгое время. Это происходит из-за того, что вы загрузили нежелательную программу на ПК. Проблема решится, если пользователь проведёт чистую загрузку, которая запустит систему Windows с помощью минимальных наборов драйверов и различных программ, и таким образом сократит шансы на конфликт с системным ПО. Чистая загрузка поможет избавиться от ненужных приложений, работающих в фоновом режиме, которые лишь замедляют работу операционной системы:
- Нажмите клавиши Win + R.
- Введите команду msconfig. Нажмите «ОК».
Введите команду, чтобы открыть «Конфигурацию системы»
- Откройте вкладку «Службы».
Откройте список служб, которые можно отключить, чтобы система работала быстрее
- Поставьте галочку «Не отображать службы Майкрософт».
Нажмите «Не отображать службы Майкрософт»
- Кликните на «Отключить все».
Как справиться с зависаниями установки обновления на 71%
Компьютер останавливается на 71% загрузки обновлений из-за большого скопления программ, работающих в фоновом режиме. Обязательно нужно просмотреть, какие программы вам больше не нужны, и выключить их в меню «Автозагрузка»:
- Зайдите в меню «Пуск». Пропишите команду msconfig. Дождитесь, пока откроется «Конфигурация системы».
- Откройте вкладку «Автозагрузка».
Перейдите ко вкладке Автозагрузка», чтобы увидеть список программ, работающих в фоновом режиме
- Нажмите кнопку «Открыть диспетчер задач».
Откройте «Диспетчер задач» для того, чтобы просмотреть элементы в меню «Автозагрузка»
- Перейдите ко вкладке «Автозагрузка» в «Диспетчере задач». Правой кнопкой мыши нажмите по любой программе и кликните «Отключить». Нажимаете «Применить» и «ОК».
Отключите ненужные приложения для быстрой работы компьютера
- Выключите «Диспетчер задач» и сделайте перезапуск ПК.
Сделайте перезагрузку компьютера
Видео: как отключить автозапуск программ в Windows 10
Компьютер тормозит на 75% при обновлении Windows
Если в компьютере не один жёсткий диск, то отключите все (в том числе внешний жёсткий диск, USB-ключ), кроме целевого жёсткого диска, на котором будет установлена Windows 10. Очень часто при зависании на 75% возникшая проблема изменяет языковой стандарт системы на английский язык. А обновление проходит успешно только в неанглийском варианте ОС. Следует изменить языковой стандарт системы на русский язык. Чтобы это сделать, выполните следующее:
- Зайдите в меню «Пуск». Выберите пункт «Control panel».
Выберите пункт «Панель управления»
- Кликните на раздел «Clock, Language, and Region».
Нажмите на раздел «Clock, Language, and Region»
- Выберите «Add a language» в пункте «Language».
В новой вкладке щёлкните на «Add a language»
- Щёлкните по «Add a language».
Щёлкните «Add a language», чтобы добавить новый язык
- Найдите в списке нужный язык и щёлкните по нему.
Отыщите в списке нужный язык
- Кликните по «Options».
С правой стороны пункта щёлкните по «Options»
- Дождитесь окончания проверки доступности языка.
Дождитесь окончания проверки доступности языка
- Нажмите «Download and install language pack».
Нажмите «Download and install language pack», чтобы загрузить русский язык
- Дождитесь окончания загрузочного процесса.
Дождитесь завершения загрузки
- Зайдите в языковые параметры (кнопка «Options»).
Перейдите к параметрам языка
- В открывшемся окошке щёлкните по кнопке «Make this the primary language».
Выберите «Make this the primary language», чтобы сделать язык основным
- Перезагрузите компьютер после изменения языкового стандарта системы.
Перезагрузите компьютер
Видео: как поменять языковой стандарт в Windows 10
Универсальный способ исправления ошибок при зависании обновлений
Нужно воспользоваться средством устранения неполадок Windows Update, которое поможет справиться с ошибками обновлений:
- Нажмите Win + X и перейдите к «Панели управления».
Перейдите к «Панели управления»
- Нажмите на раздел «Устранение неполадок».
Перейдите к «Устранению неполадок»
- В разделе «Система и безопасность» нажмите «Устранение неполадок с помощью Центра обновления Windows».
Нажмите на исправление проблем с помощью «Центра обновлений»
- Подождите, пока мастер завершит проверку и выяснит, устранена ли ошибка.
Если ни одно из вышеперечисленных решений не поможет вам решить проблему с Windows 10 при обновлении, попробуйте удалить папку Software Distribution:
- Пройдите путь «C» — «Windows» — «SoftwareDistribution» — «Download folder» и удалите из последней папки все файлы.
- Зайдите в меню «Пуск» и выберите пункт «Командная строка» («Администратор»).
- Введите команду exe / update now и нажмите клавишу Enter.
- Зайдите в Windows Update и проверьте, не решена ли ошибка.
Подготовка к установке обновлений зависает
Чаще всего зависание подготовки к установке обновлений происходит из-за конфликта программного обеспечения или ранее существовавшей проблемы, которая просто не выявлялась до тех пор, пока обновления Windows не начали устанавливаться. Сделайте следующее:
- Убедитесь, что обновления на самом деле застряли (некоторые установки для Windows могут занимать много времени):
- взгляните на индикатор активности жёсткого диска. Он должен мигать. Если этого не происходит, то обновления застряли;
- перезагрузите компьютер, используя кнопку сброса, или выключите питание, а затем снова включите. Проверьте, начнёт ли Windows нормальную установку обновлений. В зависимости от того, как настроены Windows и BIOS / UEFI, возможно, придётся удерживать кнопку питания в течение нескольких секунд, прежде чем компьютер выключится. Если вы используете Windows 10 и после перезагрузки попадаете на экран входа в систему, попробуйте нажать или кликнуть на иконку питания в нижнем правом углу и выбрать пункт «Обновить и перезапустить», если он доступен.
Щёлкните значок питания в правом нижнем углу, чтобы выключить систему
- Попробуйте удалить антивирус с ПК перед установкой обновления. Замедления процесса могут возникать по его вине.
- Запустите Windows в безопасном режиме. Этот специальный диагностический режим Windows загружает только минимальные драйверы и службы, которые необходимы Windows, поэтому, если другая программа или служба конфликтует с одним из обновлений Windows, установка начнётся без проблем. Если новые патчи будут успешно установлены, перезапустите безопасный режим, чтобы потом нормально войти в Windows.
- Проверьте память вашего компьютера. Возможно, что сбой в ОЗУ мог привести к зависанию установки патча. Выключите компьютер и вытащите из материнской платы модули памяти, но обязательно оставьте один. Попробуйте снова провести обновление. Если не увидите никаких изменений, то полностью замените все модули памяти.
Видео: как войти в безопасный режим Windows 10
Загрузка обновлений зависает
Зависания происходят из-за повреждённого дистрибутива ОС, у которого недостаточно места на жёстком диске, или из-за неправильно поставленных параметров в настройках BIOS. Чтобы исправить параметры, выполните следующее:
- Зайдите в BIOS. Для этого выключите ПК. При запуске системы зажмите клавишу F2. Перед вами открываются настройки BIOS.
Зайдите в BIOS
- Перейдите к вкладке «Boot». Здесь нужно задать параметр «Disabled» что значит «Выключено».
Перейдите к вкладке «Boot»
- Включите режим совместимости. Найдите во вкладке «Boot» пункт «Boot List Option» и задайте ему значение «Legacy».
Нажмите значение «Legacy», чтобы включить режим совместимости
- Сохраните настройки клавишей F10. Перезапустите компьютер. Теперь никакие зависания при установке вас беспокоить не будут.
«Получение обновлений» проводит бесконечный поиск
Иногда случается и такое, что загрузка новой версии ОС начинает тормозить, когда только приходят обновления. Этот процесс может проводить бесконечный поиск, не давая никакого результата.
Если компьютер зависает при получении обновлений, то отключите «Службу обновления Windows»
Причиной этого зависания может быть некорректная работа «Службы обновления Windows», ведь это именно она вызывает торможение загрузки. Чтобы её отключить, выполните следующее:
- Зажмите клавиши Win + R.
- Введите команду services.msc в окне «Выполнить».
Пропишите команду, вызывающую список служб
- Нажмите «ОК». В списке найдите «Центр обновления Windows». Щёлкните по нему правой кнопкой мыши и выберите пункт «Остановить».
Отключите службы, чтобы компьютер перестал зависать при получении обновлений
Практически любая проблема или ошибка, связанная с компьютером, в нынешнее время решаема. Разработчики всё время стараются улучшить работу новой операционной системы для пользователя, но со многими проблемами приходится справляться в одиночку. Самое главное, пользоваться проверенными источниками, чтобы система обновилась без проблем.
- Распечатать
Меня зовут Руги. И на сегодняшний день мне всего 20 лет. Поступала на специальность Экономическая кибернетика. Но планирую работать в другой сфере.
Оцените статью:
- 5
- 4
- 3
- 2
- 1
(8 голосов, среднее: 3.9 из 5)
Поделитесь с друзьями!
FIX: Windows 10/11 update hangs
by Milan Stanojevic
Milan has been enthusiastic about technology ever since his childhood days, and this led him to take interest in all PC-related technologies. He’s a PC enthusiast and he… read more
Updated on March 25, 2021
- Windows Update is a Windows service in charge of downloading and installing system updates.
- If Windows Update hangs, you can usually fix it by restarting Windows Update service.
- There is a wide range of Windows Update issues, but we covered most of them in our Windows Update hub.
- If your having additional problems with Windows Update or your PC, we suggest you check out our Windows 10 errors hub for more useful guides.
In order to keep your system stable and protected, Windows 10 automatically performs all the necessary updates in the background.
Downloading Windows Updates is rather important, but many users reported that Windows 10 Update hangs for some strange reason.
This seems like a big problem, but fortunately, there are several ways to fix it.
Table of contents:
- Stop Windows Update services and delete SoftwareDistribution folder
- Be patient and wait for the update to finish
- Use Windows Update troubleshooter
- Restart your network connection
- Run the SFC scan
- Run DISM
- Disable your antivirus
- Delete the update and try again
- Restart Windows Update service
1. Stop Windows Update services and delete SoftwareDistribution folder
- Press Windows Key + X and choose Command Prompt (Admin) from the menu.
- Once Command Prompt opens, enter the following lines and press Enter after each line:
Now you need to navigate to C:WindowsSoftwareDistribution folder. After you enter SoftwareDistribution folder, select all files and folders and move them to a safe location, for example to your Desktop.
In case some of these files are still in use, just restart your device and repeat all the steps again.
After you’ve managed to move all the files and folder from SoftwareDistribution folder you need to restart your computer once again and check if the Windows update still hangs.
Here is everything you need to know about Update Settings in Windows 10.
2. Be patient and wait for the update to finish
Sometimes these updates can take a long time to download, and Windows Update might seem stuck to you, but it’s actually working slowly in the background.
If Windows 10 Update hangs, leave your computer running over the night, and if everything is working correctly there should be some progress by the morning.
If the issue still persists, you might want to try some of our other solutions.
Why is Windows update taking so long? Maybe there’s a problem! Check these solutions!
3. Use Windows Update troubleshooter
- Go to Settings.
- Head over to Updates & Security > Troubleshoot.
- Select Windows Update, and go to Run the Troubleshooter.
- Follow further on-screen instructions and let the process finish.
- Restart your computer.
After running Windows Update troubleshooter, check if Windows Update still hangs on Windows 10.
4. Restart your network connection
- Press Windows Key + S and type view network connections. From the list of results choose View network connections.
- Locate your connection, right click it and choose Disable.
- Right click your connection once again and choose Enable from the menu.
Some PC issues are hard to tackle, especially when it comes to corrupted repositories or missing Windows files. If you are having troubles fixing an error, your system may be partially broken.
We recommend installing Restoro, a tool that will scan your machine and identify what the fault is.
Click here to download and start repairing.
After you’ve enabled your network connection again, the issue should be resolved. In addition, you could try unplugging your Ethernet cable or try restarting your computer a few times.
In most cases, Windows Update isn’t actually stuck, it’s just working slowly, so if Windows 10 Update hangs on your computer, maybe it’s best for you to be patient and wait for it to download all the necessary components.
If you’re certain that update process is stuck, you could try restarting the Windows Update service and delete its cache files.
5. Run the SFC scan
- Right-click on the Start Menu button, and open Command Prompt (Admin).
- Enter the following line and press Enter: sfc/scannow
- Wait until the process is done (it may take a while).
- If the solution is found, it will automatically be applied.
- Now, close the Command Prompt and restart your computer.
Epic guide alert! Everything you need to know about System File Checker is right here!
6. Run DISM
- Open the Command Prompt as shown above.
- Enter the following command and press Enter:
- DISM.exe /Online /Cleanup-image /Restorehealth
- DISM.exe /Online /Cleanup-image /Restorehealth
- Wait for the process to finish.
- Restart your computer.
- In case the DISM can’t obtain files online, try using your installation USB or DVD. Insert media and type following command:
- DISM.exe /Online /Cleanup-Image /RestoreHealth /Source:C:/RepairSource/Windows /LimitAccess
- Make sure to replace ”C:/RepairSource/Windows” path of your DVD or USB.
- Follow further on-screen instructions.
Check out this guide and learn to work in DISM like a real technician!
7. Disable your antivirus
Third-party antivirus programs don’t go along with Windows updates (and other Windows 10 features). So, it’s quite possible that your antivirus is actually blocking the update.
To see if that’s indeed the case, disable your antivirus for a couple of minutes. If the update finishes installing, your problem is solved.
8. Delete the update and try again
- Go to Settings > Updates & Security > Windows Update.
- Go to Update history > Uninstall updates.
- Now, find the troublesome update (you can sort updates by date), right-click it, and go to Uninstall.
- Restart your computer.
After doing that, check if the Windows 10 update still hangs.
Need more information on how to delete the Windows update? Check out this guide!
9. Restart Windows Update service
And finally, if none of the previous solutions worked, let’s restart the Windows Update service. Here’s how to do that:
- Go to Search, type services.msc, and open Services.
- Find the Windows Update service. Right-click and open Properties.
- Click Restart.
- Once the service restarts, go to the General tab, find Startup type and choose Automatic.
- If the service is not running, right-click and choose Start.
- Confirm selection and close window.
In addition to this problem, many users reported that Windows Update isn’t working on Windows 10, and if you have that problem, you might want to check some of our other articles.
Newsletter
FIX: Windows 10/11 update hangs
by Milan Stanojevic
Milan has been enthusiastic about technology ever since his childhood days, and this led him to take interest in all PC-related technologies. He’s a PC enthusiast and he… read more
Updated on March 25, 2021
- Windows Update is a Windows service in charge of downloading and installing system updates.
- If Windows Update hangs, you can usually fix it by restarting Windows Update service.
- There is a wide range of Windows Update issues, but we covered most of them in our Windows Update hub.
- If your having additional problems with Windows Update or your PC, we suggest you check out our Windows 10 errors hub for more useful guides.
In order to keep your system stable and protected, Windows 10 automatically performs all the necessary updates in the background.
Downloading Windows Updates is rather important, but many users reported that Windows 10 Update hangs for some strange reason.
This seems like a big problem, but fortunately, there are several ways to fix it.
Table of contents:
- Stop Windows Update services and delete SoftwareDistribution folder
- Be patient and wait for the update to finish
- Use Windows Update troubleshooter
- Restart your network connection
- Run the SFC scan
- Run DISM
- Disable your antivirus
- Delete the update and try again
- Restart Windows Update service
1. Stop Windows Update services and delete SoftwareDistribution folder
- Press Windows Key + X and choose Command Prompt (Admin) from the menu.
- Once Command Prompt opens, enter the following lines and press Enter after each line:
Now you need to navigate to C:WindowsSoftwareDistribution folder. After you enter SoftwareDistribution folder, select all files and folders and move them to a safe location, for example to your Desktop.
In case some of these files are still in use, just restart your device and repeat all the steps again.
After you’ve managed to move all the files and folder from SoftwareDistribution folder you need to restart your computer once again and check if the Windows update still hangs.
Here is everything you need to know about Update Settings in Windows 10.
2. Be patient and wait for the update to finish
Sometimes these updates can take a long time to download, and Windows Update might seem stuck to you, but it’s actually working slowly in the background.
If Windows 10 Update hangs, leave your computer running over the night, and if everything is working correctly there should be some progress by the morning.
If the issue still persists, you might want to try some of our other solutions.
Why is Windows update taking so long? Maybe there’s a problem! Check these solutions!
3. Use Windows Update troubleshooter
- Go to Settings.
- Head over to Updates & Security > Troubleshoot.
- Select Windows Update, and go to Run the Troubleshooter.
- Follow further on-screen instructions and let the process finish.
- Restart your computer.
After running Windows Update troubleshooter, check if Windows Update still hangs on Windows 10.
4. Restart your network connection
- Press Windows Key + S and type view network connections. From the list of results choose View network connections.
- Locate your connection, right click it and choose Disable.
- Right click your connection once again and choose Enable from the menu.
Some PC issues are hard to tackle, especially when it comes to corrupted repositories or missing Windows files. If you are having troubles fixing an error, your system may be partially broken.
We recommend installing Restoro, a tool that will scan your machine and identify what the fault is.
Click here to download and start repairing.
After you’ve enabled your network connection again, the issue should be resolved. In addition, you could try unplugging your Ethernet cable or try restarting your computer a few times.
In most cases, Windows Update isn’t actually stuck, it’s just working slowly, so if Windows 10 Update hangs on your computer, maybe it’s best for you to be patient and wait for it to download all the necessary components.
If you’re certain that update process is stuck, you could try restarting the Windows Update service and delete its cache files.
5. Run the SFC scan
- Right-click on the Start Menu button, and open Command Prompt (Admin).
- Enter the following line and press Enter: sfc/scannow
- Wait until the process is done (it may take a while).
- If the solution is found, it will automatically be applied.
- Now, close the Command Prompt and restart your computer.
Epic guide alert! Everything you need to know about System File Checker is right here!
6. Run DISM
- Open the Command Prompt as shown above.
- Enter the following command and press Enter:
- DISM.exe /Online /Cleanup-image /Restorehealth
- DISM.exe /Online /Cleanup-image /Restorehealth
- Wait for the process to finish.
- Restart your computer.
- In case the DISM can’t obtain files online, try using your installation USB or DVD. Insert media and type following command:
- DISM.exe /Online /Cleanup-Image /RestoreHealth /Source:C:/RepairSource/Windows /LimitAccess
- Make sure to replace ”C:/RepairSource/Windows” path of your DVD or USB.
- Follow further on-screen instructions.
Check out this guide and learn to work in DISM like a real technician!
7. Disable your antivirus
Third-party antivirus programs don’t go along with Windows updates (and other Windows 10 features). So, it’s quite possible that your antivirus is actually blocking the update.
To see if that’s indeed the case, disable your antivirus for a couple of minutes. If the update finishes installing, your problem is solved.
8. Delete the update and try again
- Go to Settings > Updates & Security > Windows Update.
- Go to Update history > Uninstall updates.
- Now, find the troublesome update (you can sort updates by date), right-click it, and go to Uninstall.
- Restart your computer.
After doing that, check if the Windows 10 update still hangs.
Need more information on how to delete the Windows update? Check out this guide!
9. Restart Windows Update service
And finally, if none of the previous solutions worked, let’s restart the Windows Update service. Here’s how to do that:
- Go to Search, type services.msc, and open Services.
- Find the Windows Update service. Right-click and open Properties.
- Click Restart.
- Once the service restarts, go to the General tab, find Startup type and choose Automatic.
- If the service is not running, right-click and choose Start.
- Confirm selection and close window.
In addition to this problem, many users reported that Windows Update isn’t working on Windows 10, and if you have that problem, you might want to check some of our other articles.
Newsletter
Получать обновления операционной системы Windows 10 всегда приятно, особенно когда они включают важные и значимые изменения. С их поступлением, как правило, проблем ни у кого не возникает, но установить актуальные обновления получается далеко не у каждого. Нередко бывает, что пользователи сталкиваются с различными рода ошибками, которые блокируют загрузку и инсталляцию свежей версии системы.
О том, как со всем этим бороться и не угробить систему, поговорим в сегодняшней статье.
Исправляем проблему загрузки обновления Windows 10
Что делать, если обновления не загружаются
Если вы получили набор обновлений в Центре обновлений Windows 10, но они просто висят и не могут загрузиться по какой-то причине, то попробуйте воспользоваться следующими способами:
- полностью отключите антивирусное средство и VPN/Proxy-клиент;
- попробуйте самостоятельно загрузить и установить обновления через специальное средство Update Assistant;
- проверьте интернет-соединение – может быть, проблема просто в нем.
Если обновление начинает загружаться, но в результате вы видите непредвиденную ошибку, то исправить это можно через встроенное средство устранения неполадок от Windows 10. Для этого следует выполнить следующие действия:
- Зажимаем на клавиатуре комбинацию клавиш «Win+I», где Win – клавиша с логотипом Windows, расположенная в нижней левой части клавиатуры. Таким образом мы попадаем в параметры системы – оттуда переходим в раздел «Обновление и безопасность».
- Переходим в подраздел «Устранение неполадок» и в правой части находим кнопку «Запустить средство устранения неполадок». Если такой кнопки нет, то значит, Windows нечего вам предложить.
Как исправить зависание загрузки
Есть еще один способ, который часто помогает, когда загрузка начинает зависать в диапазоне от 5% до 95%. Чаще всего такая проблема возникает из-за некорректной загрузки файлов. Исправить это можно ручным удалением загруженных обновлений. Для этого открываем любую папку и в строку запроса вводим путь C:WindowsSoftwareDistributionDownload. Просто удаляем оттуда все файлы – используем комбинацию клавиш «CTRL+A» и жмем на клавишу DELETE. После этого Центр обновления попробует заново загрузить свежие апдейты.
Ошибка службы оптимизации доставки
В некоторых случаях обновления могут не загружаться из-за службы «Оптимизация доставки». Исправить это можно следующим образом:
- Открываем в нижнем левом углу меню «Пуск» и вводим запрос «Службы». В отобразившемся окне открываем первый запрос.
- Находим нужную нам службу и кликаем по ней двойным щелчком мыши. Выбираем тип запуска «Вручную» и жмем «ОК».
После этой процедуры потребуется перезагрузить компьютер и попробовать заново скачать обновления. Если это не помогло, то попробуйте выбрать тип запуска «Автоматически (отложенный запуск)».
Остановка службы центр обновлений
Еще один способ – попробовать перезапустить центр обновлений. Иногда бывает, что он попросту зависает по каким-либо причинам. Для этого снова переходим в службы и находим там нужный нам компонент – кликаем по нему двойным щелчком мыши и жмем на кнопку «Остановить». В нашем случае кнопка серая, так как служба отключена.
После остановки службы пробуем активировать ее заново – для этого предназначена кнопка «Запустить».
Если и такие манипуляции не помогли, то следуем дальше.
Комьюнити теперь в Телеграм
Подпишитесь и будьте в курсе последних IT-новостей
Подписаться
Утилита Reset Windows Update Tool
Существует специальная утилита от Microsoft под названием Reset Windows Update Tool, которая выполняет полный набор действий для исправления различных моментов, способных помешать скачиванию и установке обновлений. Перед тем как использовать данный способ, рекомендую создать точку восстановления системы – для этого перейдите в меню Пуск, введите запрос «Восстановление», затем откройте первый запрос и в отобразившемся окне выберите «Создание диска восстановления».
Когда точка восстановления будет создана, можно вернуться к сохраненным данным, если во время исправления ошибок что-то пойдет не так.
Итак, используем утилиту следующим образом:
- Переходим на официальный сайт и загружаем последнюю версию.
- Устанавливаем Reset Windows Update Tool и запускаем ее от имени администратора – для этого кликаем правой кнопкой мыши по ярлыку и находим необходимую опцию. В отобразившемся окне выбираем английский язык – просто вводим цифру 0 и жмем «Enter».
- После этого перед нами отобразится информация о том, что гарантии исправной работы утилита не дает – соглашаемся с этим клавишей Y. В результате мы увидим окно с доступными опциями. Рекомендую поочередно воспользоваться следующими опциями: 2, 3, 6, 11, 12, 14.
Актуальный список доступных функций утилиты:
- Открывает параметры защиты системы.
- Сбрасывает компоненты Центра обновлений Windows.
- Удаляет временные файлы.
- Открывает настройки Internet Explorer.
- Проверяет диск на наличие ошибок.
- Проверяет целостность файлов системы.
- Проверяет целостность хранилища компонентов.
- Проверяет образ на наличие отметки «поврежденный».
- Автоматически восстановливает хранилища компонентов с помощью dism.exe
- Очищает устаревшие компоненты.
- Очищает записи реестра с ошибками.
- Сбрасывает и корректирует параметры Winsock.
- Сбрасывает данные Microsoft Windows Store.
- Принудительно обновляет локальные групповые политики.
- Включает поиск обновлений Windows.
- Ищет ключ продукта Windows.
- Открывает устранение неполадок Windows.
- Открывает справку на сайте Майкрософт в браузере, чтобы найти дополнительные решения проблемы онлайн.
- Перезапускает компьютер.
Сброс центра обновлений Windows для исправления ошибок
Мы также можем сбросить все параметры Центра обновлений Windows до исходных – такой способ иногда позволяет решить все проблемы. Сделать это можно автоматически с помощью bat-файла, который мы создадим самостоятельно. В этом нет ничего сложного, просто следуйте инструкции, и все получится.
Итак, приступим. Для начала давайте убедимся, что у нас включена возможность изменять расширение файла. Это необходимо, чтобы простой документ преобразовался в bat-файл. Для этого открываем любую папку и переходим в раздел «Вид». Там убеждаемся, что отмечен пункт «Расширения имен файлов».
Теперь можем переходить к основным этапам: создаем на рабочем столе блокнот и добавляем в него следующий код:
@ECHO OFF echo Sbros Windows Update echo. PAUSE echo. attrib -h -r -s %windir%system32catroot2 attrib -h -r -s %windir%system32catroot2*.* net stop wuauserv net stop CryptSvc net stop BITS ren %windir%system32catroot2 catroot2.old ren %windir%SoftwareDistribution SoftwareDistribution.old ren "%ALLUSERSPROFILE%application dataMicrosoftNetworkdownloader" downloader.old net Start BITS net start CryptSvc net start wuauserv echo. echo Finish echo. PAUSE
Сохраняем блокнот – переходим для этого в меню «Файл» и выбираем «Сохранить как…».
Даем ему название, например «Исправление ошибки обновления», и в конце обязательно указываем расширение .bat. В завершение жмем «Сохранить».
Теперь потребуется запустить файл от имени администратора. Кликаем по нему правой кнопкой мыши и выбираем «Запуск от имени администратора».
В результате увидим следующее:
Обязательно перезагружаем компьютер и проверяем, была ли исправлена неполадка с обновлением системы.
Исправляем проблему установки обновления Windows 10
Довольно неприятная ситуация, когда во время установки обновлений компьютер замирает с надписью «Подготовка к настройке Windows. Не выключайте компьютер».
Если вы наблюдаете эту запись крайне долгое время, например несколько часов, то, скорее всего, уже никакого результата не будет. В таких случаях остается только перезагрузить компьютер, но в результате этого может произойти несколько сценариев:
- Компьютер успешно перезагрузится, обновление начнется заново.
- Произойдет сбой системы, и компьютер начнет автоматическое исправление ошибок.
- Произойдет сбой системы, и вы не сможете в нее войти из-за поврежденных файлов.
Последний сценарий, конечно, самый плачевный, и исправить его довольно проблематично. Потребуется восстановить систему, прежде чем в нее войти. Сделать это можно через запуск в безопасном режиме, через флешку с образом системы либо встроенными средствами Windows 10. Часто бывает, что ОС сама предлагает запустить восстановление системы, когда возникают различные неполадки. Это окно появляется после неудачного запуска:
Восстановив систему, попробуйте заново ее обновить. Если же восстановление не удалось, то потребуется помощь специалиста либо ручная переустановка системы.
Синий экран после обновления Windows 10
Если после обновления системы у вас стал появляться синий экран смерти, информирующий о том, что пошло что-то не так, то можно пойти следующими путями:
- Используйте мастер восстановления системы. Если система недавно начала испытывать сбои, используйте функцию восстановления системы, чтобы вернуть систему в предыдущее стабильное состояние. Если это поможет, то, скорее всего, проблема была вызвана ошибками программного обеспечения.
- Выполните загрузку в безопасном режиме. Если ваш компьютер постоянно выдает сбои с синим экраном, то попытайтесь загрузиться в безопасном режиме. В безопасном режиме Windows загружает только основные драйверы, поэтому критические ошибки будут опущены. В таком случае мы можем либо откатить систему, либо удалить ранее установленные обновления.
- Переустановите Windows. Крайне радикальный метод, но иногда без него совсем никуда. Если вы не умеете переустанавливать систему, то лучше вызвать специалиста, который не просто переустановит ОС, а попытается восстановить исходную.
Другие проблемы с обновлением Windows 10
Обновление Windows 10 может показаться удачным, но со временем могут появиться некоторые проблемы, например ошибки подключения к интернету. Решить такую проблему можно через командную строку.
Давайте запустим ее и введем некоторые команды:
- Открываем меню «Пуск» и вводим запрос «Командная строка». Кликаем по ней правой кнопкой мыши и выбираем «Запуск от имени администратора».
- В отобразившемся окне поочередно вводим команды: netsh winsock reset catalog и netsh int ipv4 reset reset.log.
Если такой способ не помог, то попробуйте в командной строке ввести запрос ipconfig /renew. В таком случае будет обновлен IP-адрес компьютера, и, возможно, проблема решится.
Команды DISM для проверки проблем с Windows 10
DISM используется для просмотра, установки, удаления и настройки компонентов в образах Windows формата WIM (Windows IMaging Format). С ее помощью мы можем восстановить образ системы и исправить любую проблему с обновлениями. Чтобы обезопасить себя, предварительно рекомендуется создать точку восстановления системы – для этого перейдите в меню Пуск, введите запрос «Восстановление», затем откройте первый запрос и в отобразившемся окне выберите «Создание диска восстановления».
Команда CheckHealth
CheckHealth позволяет обнаружить потенциальные повреждения. Данная команда используется для поиска повреждений, но не исправляет их. Чтобы ее запустить, открываем командную строку от имени администратора, как мы делали это выше, и вводим команду:
DISM /Online /Cleanup-Image /CheckHealth
Команда ScanHealth
Данная опция позволяет сканировать образ Windows на предмет каких-либо повреждений. В отличие от предыдущей команды, проверка может занимать до 10 минут. Ее запуск выполняется также через командную строку с помощью следующей команды:
DISM /Online /Cleanup-Image /ScanHealth
Команда RestoreHealth
RestoreHealth позволяет автоматически проводить процедуру восстановления поврежденных образов Windows. Она запускается с помощью следующей команды:
DISM /Online /Cleanup-Image /RestoreHealth
Обратите внимание на то, что во время запуска команд /RestoreHealth или /ScanHealth может наблюдаться зависание процесса между 20% и 30% – в этом нет ничего страшного. Просто подождите, дальше все пойдет нормально.
Отключение обновления Windows 10 и драйверов
Если вы окончательно намучились с обновлениями и хотите отключить их загрузку и установку, то сделать это вполне реально. Начиная с Windows 10 1903 в Центре обновления Windows стала доступна функция «Приостановить обновление на 7 дн.», позволяющая откладывать все поступающие обновления. Пользователи Windows 10 Home могут активировать ее 5 раз подряд.
Для этого необходимо перейти в параметры компьютера (комбинация клавиш WIN+I), открыть раздел «Обновление и безопасность» и в подразделе «Центр обновление Windows» воспользоваться функцией «Приостановить обновление на 7 дн.».
В случае с обновлением драйверов все немного иначе – потребуется загрузить специальную утилиту, чтобы отключить их автообновление.
Другие возможные причины ошибок при обновлении и способы их исправления
Если вам до сих пор не удалось исправить ошибки с обновлением Windows 10, то вот еще несколько рекомендаций, которые могут вам помочь:
- Если ранее вы использовали стороннюю программу для отключения обновлений, то попробуйте с ее помощью снова запустить обновления.
- Если вы использовали утилиты для отключения слежки Windows 10, то они могли заблокировать доступ к серверам Майкрософт в файле hosts и брандмауэре. Удалите системные адреса из списка блокировок.
- Попробуйте установить DNS 8.8.8.8 и 8.8.4.4 в параметрах интернет-соединения.
- Возможно, что у вас просто отсутствует свободное место на компьютере, поэтому обновления не устанавливаются. Очистите диск и попробуйте снова.
- Проверьте, запущены ли у вас службы обновления Windows.
- Выполните поиск ошибки в интернете по сообщаемому коду, чтобы узнать о возможных причинах ее появления.
Надеюсь, что вы смогли исправить ошибку обновления Windows 10 без радикальных мер. Спасибо за внимание!
Здравствуйте, друзья!
Windows — одна из самых популярных операционных систем, а также одна из самых «подверженных проблемам» операционных систем.
Когда мы говорим о Windows, в первую очередь мы думаем об обновлениях.
В большинстве случаев процесс обновления не сильно беспокоит пользователей, но иногда во время работы обновление Windows зависала, и это могло быть проблемой.
В этой статье мы расскажем, как исправить застывание или зависание обновления Windows.
Как исправить зависание Центра обновления Windows?
Как узнать, зависло ли обновление Windows?
Если вы видите одно из этих сообщений в течение длительного времени (более 3 часов), скорее всего, обновление зависло (применимо для Windows 10/8/7/Vista).
- Подготовка к обновлениям Windows, не выключайте компьютер (обычно встречается в Windows 10),
- Настройка обновлений Windows, xyz% завершено, компьютер не выключайте (часто встречается в Windows 7/8/Vista),
- Работаем над обновлениями, xyz% завершен, не выключайте компьютер (Windows 10/8/7),
- Не выключайте компьютер, пока это не будет сделано. Установка обновления x из x… (Windows 7/Vista),
- Готовим Windows, не выключайте компьютер.
Мы рекомендуем вам подождать не менее 3-4 часов, если вы увидите какое-либо из вышеперечисленных сообщений, как будто процесс обновления идет нормально, и вы пытаетесь что-то сделать, могут возникнуть дополнительные сложности.
Причин очень много, но одна из распространенных причин, по которой обновление может зависнуть, заключается в конфликте существующего программного обеспечения с существующими обновлениями.
Если у вас есть старый ноутбук с индикатором жесткого диска, вы можете определить, зависло ли обновление или нет.
Если индикатор мигает с регулярным интервалом, это означает, что ОС обновляется, и вам не нужно ничего делать.
Однако если индикатор не мигает, можно предположить, что обновление зависло.
Возможные решения проблемы зависания Центра обновления Windows
1. Перезагрузка компьютера
Не нужно беспокоиться о появлении на экране сообщения «Пожалуйста, не выключайте компьютер».
Вы можете вернуться к Windows 10 после принудительного выключения без каких-либо проблем.
В худшем случае вы можете столкнуться с ошибками на диске, которые Windows автоматически исправит при следующей загрузке.
Нажатие «Ctrl + Alt + Del» также иногда срабатывает, если обновление застряло на определенной фазе.
Если это произойдет, компьютер перезагрузится, и вас встретит загрузка Windows.
2. Загрузитесь в безопасном режиме
Если с вашим компьютером что-то не так, вы можете определить проблему, загрузившись в безопасном режиме.
В безопасном режиме Windows загружается с минимальным набором драйверов, отвечающих за загрузку вашего компьютера, при отключении других ненужных функций.
Если с обновлением что-то пойдет не так, вы автоматически загрузитесь в безопасном режиме.
Кроме того, существует множество способов загрузиться в безопасном режиме.
Один из часто используемых методов — это переход в меню «Питание — Выбор варианта перезапуска», удерживая клавишу «Shift».
Это вызовет дополнительные параметры, из которых вы можете перейти в «Параметры запуска — Включить безопасный режим» и нажать на перезагрузку.
Затем вы можете перезагрузить компьютер и нормально загрузиться в Windows.
3. Использование восстановления системы
При каждом обновлении Windows создает точки восстановления, которые можно использовать, если в процессе обновления что-то пойдет не так.
Сделать это можно так:
Зайдите в «Панель управления».
Перейдите в «Система и безопасность — Система».
Найдите «Защита системы» слева от логотипа Windows.
В открывшемся новом окне найдите и нажмите «Восстановление системы».
Остальная часть процесса довольно очевидна.
После того, как все будет сделано, нажмите кнопку перезагрузки, и вы загрузитесь с предыдущими обновлениями Windows.
4. Использование дополнительных параметров для запуска восстановления
Если обновление зависло и компьютер не загружается, вам нужно будет создать загрузочный USB-накопитель с Windows 10 на нем.
Вы можете сделать это с помощью «Rufus», который является отличным инструментом для создания загрузочных USB-накопителей.
Когда вы закончите создание загрузочного USB, войдите в меню загрузки, нажав клавишу F2 / F12, когда во время загрузки появится логотип производителя.
Выберите параметр «Загрузить с USB / DVD-привода», чтобы загрузить программу установки Windows 10.
Внизу вы найдете опцию «Восстановить Windows 10», нажмите на нее, и вы войдете в меню «Дополнительные параметры».
5. Тестирование на сбой памяти
Повторная установка ОЗУ или жесткого диска — еще одно решение этой проблемы.
Эта проблема встречается реже, но если вы пробовали любой другой метод и не увидели результатов, вам следует продолжить и протестировать память с помощью таких инструментов, как «MemTest86».
6. Переустановка Windows
Если ничего из вышеперечисленных методов не работает, вероятно, ОС или ее файловая система повреждены и нуждаются в переустановке.
Шаги для этого такие же, как шаги, упомянутые в разделе номер 4 «Использование дополнительных параметров для запуска восстановления».
Единственная разница в том, что вместо того, чтобы нажимать «Восстановить Windows 10», вам нужно нажать «Пуск» и пошагово следовать процессу.
Если вы не столкнулись ни с одной из вышеперечисленных проблем и пришли сюда просто для получения знаний, мы предлагаем вам сделать резервную копию вашего жесткого диска.
В большинстве случаев упомянутый выше метод «Переустановки Windows» должен устранить проблему.
Однако ничто не решает проблему — не остается другого варианта, кроме переустановки Windows.
Если вы нашли решение проблемы с застыванием или зависанием обновления Windows, прочитав эту статью, сообщите нам об этом в разделе комментариев ниже.
Поделитесь этим с кем-нибудь из ваших знакомых, кто сталкивается с той же проблемой.
До скорых встреч! Заходите!
Содержание
- 1
- 2
- 3
- 4 Рубрики:
- 5 Почему Windows 10 зависает при загрузках обновлений
- 6 Подготовка к установке обновлений зависает
- 7 Загрузка обновлений зависает
- 8 «Получение обновлений» проводит бесконечный поиск
- 9 Запускаем Windows Update Troubleshooter
- 10 Очищаем кеш и перезапускаем службу обновлений
- 11 Проверяем целостность системы
- 12 Выполняем чистую загрузку
- 13 Устанавливаем обновления вручную
- 14 Используем сторонний загрузчик обновлений
Случаи тотального зависания Windows 10 во время очередного обновления не являются чем-то фантастическим. Такое происходит довольно регулярно, о чем хотя бы свидетельствуют многочисленные гневные сообщения на соответствующих форумах. Как правило, пользователь видит на экране определенный процент обновления, который замирает на каких-то цифрах. После этого уже ничего не происходит. Но эту досадную ситуацию можно исправить, причем сразу несколькими эффективными способами.
Естественно, подобные вещи не могут не раздражать. Windows вам говорит подождать, но это ожидание может серьезным образом затянуться. И это касается не только «замусоренных» операционных систем, но и абсолютно «свежих» платформ. Почти всегда грешат подобными зависаниями массивные обновления, которые устанавливаются длительное время, а также подвисают в самый неподходящий момент. Вот как решить подобную проблему.
Windows Update Troubleshooter
Практически всегда достаточно загрузить утилиту Windows Update Troubleshooter, чтобы исправить все имеющиеся проблемы и зависания. Это официальная программа от Microsoft, которая быстро находит ошибки, связанные с обновлениями Windows. Здесь ничего придумывать не надо. Происходит скачивание утилиты, а затем ее непосредственный запуск. Теперь необходимо следовать простейшим инструкциям. В некоторых случаях может потребоваться дополнительная перезагрузка.
Проверка системных файлов
К сожалению, Windows Update Troubleshooter не является панацеей от всех «болезней», связанных с зависанием системы во время обновления. Очень часто апдейты не способны корректно установиться из-за повреждений системных файлов. Поэтому рекомендуется самостоятельно проверить Windows на наличие подобных ошибок. Если повреждения будут найдены, то они автоматически исправятся. Вот что нужно сделать:
- Открываем командную строку (делаем это от имени администратора).
- Вводим «DISM /Online /Cleanup-Image /RestoreHealth» (кавычки убираем) и нажимаем кнопку Enter.
- По окончании данного процесса вводим «SFC /Scannow» (кавычки убираем), а потом нажимаем Enter.
- Остается перезагрузить систему.
Ручная очистка кэша
Проблемы с обновлениями иногда происходят в момент внезапного выключения компьютера или ноутбука. Причиной тому могут быть перебои с электроэнергией, либо же это связано с плохой работой блока питания и других компонентов. Да и ноутбук способен банально разрядиться как раз во время апдейта.
Тогда следует попытаться почистить кэш уже загруженных обновлений. Если это сделать правильно, то Windows 10 заново загрузит их на ваш ПК. Теперь запускаем командную строку от имени администратора. Затем последовательно вводим конкретные команды. Очень важно, чтобы это происходило пошагово. Причем обязательно необходимо дождаться, чтобы предыдущая команда была полностью выполнена до самого конца.
Прекращаем работу службы обновлений:
- net stop wuauserv
- net stop cryptSvc
- net stop bits
- net stop msiserver
Папки с обновлениями должны быть переименованы:
- ren C:WindowsSoftwareDistribution SoftwareDistribution.old
- ren C:WindowsSystem32catroot2 Catroot2.old
- ren «%ALLUSERSPROFILE%application dataMicrosoftNetworkdownloader» downloader.old
Активируем службу обновлений:
- net start wuauserv
- net start cryptSvc
- net start bits
- net start msiserver
После этих процедур система должна обновиться корректно. При этом переименованные папки при желании всегда можно удалить.
Чистая загрузка Windows
Вышеуказанные решения не помогли? Тогда стоит задуматься о выполнении чистой загрузки операционной системы. Это означает, что Windows загрузится без лишних сервисов и программ, которые способны негативно влиять на процедуру установки обновлений. Вот как делается чистая загрузка Windows 10:
- Заходим в «Поиск», а потом ищем «msconfig».
- Если нашелся параметр «Конфигурация системы», то заходим в него.
- Теперь во вкладке «Службы диалогового окна» необходимо снять флажки со всех служб.
- Открываем «Диспетчер задач» во вкладке «Автозагрузка диалогового окна», чтобы отключить каждый элемент автоматической загрузки.
- Необходимо закрыть «Диспетчер задач», а затем нажать «Ок» и перезагрузиться.
Когда перезагрузка будет выполнена, то потребуется осуществить очистку кэша уже имеющихся обновлений. Отключаем лишние периферийные устройства, а потом открываем «Центр обновлений». Также необходимо включить автоматическую загрузку приложений при помощи стандартного сброса всех параметров, но это надо делать уже после успешного обновления.
Самостоятельная установка обновлений
Если вы не доверяете компьютеру и алгоритмам Microsoft, то никто не запрещает устанавливать обновления ОС вручную. Как ни странно, но это действительно помогает. Например, возникла очевидная ситуация с неправильной загрузкой очередного апдейта, либо же какие-то обновления отказываются ставиться.
Тогда рекомендуется посетить официальный портал Microsoft, где всегда можно отыскать желаемую «обновку». Для этого на сайте вводим уникальный номер в виде «KB1942051». Тут все зависит от обновления, которое необходимо скачать. Данная процедура осуществляется через обыкновенный браузер, а установка происходит при помощи двойного нажатия на загруженный файл.
WSUS Offline Update
Что касается WSUS Offline Update, то это сторонний загрузчик обновлений. Он может моментально скачать все доступные апдейты с последующей установкой. Именно благодаря высокой скорости работы такой загрузчик является отличной альтернативой самостоятельному поиску «обнов».
Стоит отметить, что все обновления скачиваются в архивах, которые предстоит распаковать. Остается запустить UpdateGenerator.exe, а также отметить версию операционной системы. Когда нужные файлы будут загружены, то предстоит финальный этап – запуск UpdateInstaller.exe в папке Client. Нажимаем Start, чтобы Windows все-таки получила корректное обновление.
Рубрики:
<label>Оценка публикации </label>Всего голосов: 0 Октябрь 4th, 2017
Руги Деме
Сейчас Windows 10 является новой операционной системой для пользователей. Но несмотря на свои возможности, она все ещё нуждается в доработке, как и любая другая система, для удобного пользования. При возникновении ошибок и зависании обновлений не стоит решать проблемы самостоятельно. Чтобы не усугубить ситуацию, лучше воспользоваться проверенными методами. Рассмотрим, как же справиться с зависаниями компьютера при обновлениях Windows 10.
Почему Windows 10 зависает при загрузках обновлений
Возникновение этой проблемы может быть обусловлено разными причинами:
- работа с различными программами, которые снижают производительность ПК;
- большое количество приложений, работающих в фоновом режиме;
- обновление конфликтует с антивирусом;
- недостаток свободного места на диске;
- неисправная оперативная память.
Как исправить зависания обновлений на 32%
Некоторые компьютеры имеют очень плохое интернет-соединение или слабую производительность.
Обновление на старых устройствах проходит очень долго, так что пользователям со слабыми ПК остаётся только терпеливо ожидать окончания процесса. Индикатор жёсткого диска будет мигать, как сигнал того, что обновления пока не завершены.
Обычно ПК зависает на 32%, когда вы пытаетесь обновить систему с помощью «Центра обновления Windows».
Если обновление Windows остановилось на 32%, не спешите прерывать процесс — компьютер может подгружать необходимые файлы
Устройство может надолго затормозить, не реагируя ни на что и не проявляя признаков окончания обновлений. Исправить эту ошибку можно легко. Нужно загрузить или установить старые пакеты обновлений, чтобы новая система потом работала стабильно и без проблем. Необходимо провести диагностику «Центра обновления Windows»:
- Нажмите кнопки Win + R.
- Пропишите команду msdt /id WindowsUpdateDiagnostic в окне «Выполнить». Нажмите «ОК».
Введите команду msdt /id WindowsUpdateDiagnostic, чтобы провести диагностику «Центра обновления Windows»
- Нажмите «Дополнительно».
Нажмите пункт «Дополнительно», чтобы устранить неполадки обновлений
- Поставьте галочку на пункте «Автоматически применять исправления» и выберите «Запуск от имени администратора».
Поставьте галочку на пункте «Автоматически применять исправления»
- Кликните «Далее». Когда действия будут выполнены, можно спокойно обновить ОС до Windows 10.
Когда появляется чёрный экран и указатель мыши с синим кружочком, можно подумать, что обновления остановились и компьютер просто завис. На самом деле он производит загрузку динамических обновлений для Windows 10.
Причиной появления чёрного экрана является загрузка динамических обновлений
Процесс действительно кажется очень медленным при маленькой производительности. Чтобы ускорить загрузку, проверьте, не подключили ли вы USB-устройства. Отключите их. Тогда ПК заработает быстрее.
Причины, по которым компьютер не обновляется после 99% (подходит и для 91%)
Компьютер после загрузки до 99% полностью зависает, и установка может затянуться на долгое время. Это происходит из-за того, что вы загрузили нежелательную программу на ПК. Проблема решится, если пользователь проведёт чистую загрузку, которая запустит систему Windows с помощью минимальных наборов драйверов и различных программ, и таким образом сократит шансы на конфликт с системным ПО. Чистая загрузка поможет избавиться от ненужных приложений, работающих в фоновом режиме, которые лишь замедляют работу операционной системы:
- Нажмите клавиши Win + R.
- Введите команду msconfig. Нажмите «ОК».
Введите команду, чтобы открыть «Конфигурацию системы»
- Откройте вкладку «Службы».
Откройте список служб, которые можно отключить, чтобы система работала быстрее
- Поставьте галочку «Не отображать службы Майкрософт».
Нажмите «Не отображать службы Майкрософт»
- Кликните на «Отключить все».
Как справиться с зависаниями установки обновления на 71%
Компьютер останавливается на 71% загрузки обновлений из-за большого скопления программ, работающих в фоновом режиме. Обязательно нужно просмотреть, какие программы вам больше не нужны, и выключить их в меню «Автозагрузка»:
- Зайдите в меню «Пуск». Пропишите команду msconfig. Дождитесь, пока откроется «Конфигурация системы».
- Откройте вкладку «Автозагрузка».
Перейдите ко вкладке Автозагрузка», чтобы увидеть список программ, работающих в фоновом режиме
- Нажмите кнопку «Открыть диспетчер задач».
Откройте «Диспетчер задач» для того, чтобы просмотреть элементы в меню «Автозагрузка»
- Перейдите ко вкладке «Автозагрузка» в «Диспетчере задач». Правой кнопкой мыши нажмите по любой программе и кликните «Отключить». Нажимаете «Применить» и «ОК».
Отключите ненужные приложения для быстрой работы компьютера
- Выключите «Диспетчер задач» и сделайте перезапуск ПК.
Сделайте перезагрузку компьютера
Видео: как отключить автозапуск программ в Windows 10
Компьютер тормозит на 75% при обновлении Windows
Если в компьютере не один жёсткий диск, то отключите все (в том числе внешний жёсткий диск, USB-ключ), кроме целевого жёсткого диска, на котором будет установлена Windows 10. Очень часто при зависании на 75% возникшая проблема изменяет языковой стандарт системы на английский язык. А обновление проходит успешно только в неанглийском варианте ОС. Следует изменить языковой стандарт системы на русский язык. Чтобы это сделать, выполните следующее:
- Зайдите в меню «Пуск». Выберите пункт «Control panel».
Выберите пункт «Панель управления»
- Кликните на раздел «Clock, Language, and Region».
Нажмите на раздел «Clock, Language, and Region»
- Выберите «Add a language» в пункте «Language».
В новой вкладке щёлкните на «Add a language»
- Щёлкните по «Add a language».
Щёлкните «Add a language», чтобы добавить новый язык
- Найдите в списке нужный язык и щёлкните по нему.
Отыщите в списке нужный язык
- Кликните по «Options».
С правой стороны пункта щёлкните по «Options»
- Дождитесь окончания проверки доступности языка.
Дождитесь окончания проверки доступности языка
- Нажмите «Download and install language pack».
Нажмите «Download and install language pack», чтобы загрузить русский язык
- Дождитесь окончания загрузочного процесса.
Дождитесь завершения загрузки
- Зайдите в языковые параметры (кнопка «Options»).
Перейдите к параметрам языка
- В открывшемся окошке щёлкните по кнопке «Make this the primary language».
Выберите «Make this the primary language», чтобы сделать язык основным
- Перезагрузите компьютер после изменения языкового стандарта системы.
Перезагрузите компьютер
Видео: как поменять языковой стандарт в Windows 10
Универсальный способ исправления ошибок при зависании обновлений
Нужно воспользоваться средством устранения неполадок Windows Update, которое поможет справиться с ошибками обновлений:
- Нажмите Win + X и перейдите к «Панели управления».
Перейдите к «Панели управления»
- Нажмите на раздел «Устранение неполадок».
Перейдите к «Устранению неполадок»
- В разделе «Система и безопасность» нажмите «Устранение неполадок с помощью Центра обновления Windows».
Нажмите на исправление проблем с помощью «Центра обновлений»
- Подождите, пока мастер завершит проверку и выяснит, устранена ли ошибка.
Если ни одно из вышеперечисленных решений не поможет вам решить проблему с Windows 10 при обновлении, попробуйте удалить папку Software Distribution:
- Пройдите путь «C» — «Windows» — «SoftwareDistribution» — «Download folder» и удалите из последней папки все файлы.
- Зайдите в меню «Пуск» и выберите пункт «Командная строка» («Администратор»).
- Введите команду exe / update now и нажмите клавишу Enter.
- Зайдите в Windows Update и проверьте, не решена ли ошибка.
Подготовка к установке обновлений зависает
Чаще всего зависание подготовки к установке обновлений происходит из-за конфликта программного обеспечения или ранее существовавшей проблемы, которая просто не выявлялась до тех пор, пока обновления Windows не начали устанавливаться. Сделайте следующее:
- Убедитесь, что обновления на самом деле застряли (некоторые установки для Windows могут занимать много времени):
- взгляните на индикатор активности жёсткого диска. Он должен мигать. Если этого не происходит, то обновления застряли;
- перезагрузите компьютер, используя кнопку сброса, или выключите питание, а затем снова включите. Проверьте, начнёт ли Windows нормальную установку обновлений. В зависимости от того, как настроены Windows и BIOS / UEFI, возможно, придётся удерживать кнопку питания в течение нескольких секунд, прежде чем компьютер выключится. Если вы используете Windows 10 и после перезагрузки попадаете на экран входа в систему, попробуйте нажать или кликнуть на иконку питания в нижнем правом углу и выбрать пункт «Обновить и перезапустить», если он доступен.
Щёлкните значок питания в правом нижнем углу, чтобы выключить систему
- Попробуйте удалить антивирус с ПК перед установкой обновления. Замедления процесса могут возникать по его вине.
- Запустите Windows в безопасном режиме. Этот специальный диагностический режим Windows загружает только минимальные драйверы и службы, которые необходимы Windows, поэтому, если другая программа или служба конфликтует с одним из обновлений Windows, установка начнётся без проблем. Если новые патчи будут успешно установлены, перезапустите безопасный режим, чтобы потом нормально войти в Windows.
- Проверьте память вашего компьютера. Возможно, что сбой в ОЗУ мог привести к зависанию установки патча. Выключите компьютер и вытащите из материнской платы модули памяти, но обязательно оставьте один. Попробуйте снова провести обновление. Если не увидите никаких изменений, то полностью замените все модули памяти.
Видео: как войти в безопасный режим Windows 10
Загрузка обновлений зависает
Зависания происходят из-за повреждённого дистрибутива ОС, у которого недостаточно места на жёстком диске, или из-за неправильно поставленных параметров в настройках BIOS. Чтобы исправить параметры, выполните следующее:
- Зайдите в BIOS. Для этого выключите ПК. При запуске системы зажмите клавишу F2. Перед вами открываются настройки BIOS.
Зайдите в BIOS
- Перейдите к вкладке «Boot». Здесь нужно задать параметр «Disabled» что значит «Выключено».
Перейдите к вкладке «Boot»
- Включите режим совместимости. Найдите во вкладке «Boot» пункт «Boot List Option» и задайте ему значение «Legacy».
Нажмите значение «Legacy», чтобы включить режим совместимости
- Сохраните настройки клавишей F10. Перезапустите компьютер. Теперь никакие зависания при установке вас беспокоить не будут.
«Получение обновлений» проводит бесконечный поиск
Иногда случается и такое, что загрузка новой версии ОС начинает тормозить, когда только приходят обновления. Этот процесс может проводить бесконечный поиск, не давая никакого результата.
Если компьютер зависает при получении обновлений, то отключите «Службу обновления Windows»
Причиной этого зависания может быть некорректная работа «Службы обновления Windows», ведь это именно она вызывает торможение загрузки. Чтобы её отключить, выполните следующее:
- Зажмите клавиши Win + R.
- Введите команду services.msc в окне «Выполнить».
Пропишите команду, вызывающую список служб
- Нажмите «ОК». В списке найдите «Центр обновления Windows». Щёлкните по нему правой кнопкой мыши и выберите пункт «Остановить».
Отключите службы, чтобы компьютер перестал зависать при получении обновлений
Практически любая проблема или ошибка, связанная с компьютером, в нынешнее время решаема. Разработчики всё время стараются улучшить работу новой операционной системы для пользователя, но со многими проблемами приходится справляться в одиночку. Самое главное, пользоваться проверенными источниками, чтобы система обновилась без проблем.
Ситуации, когда Windows подолгу не может обновиться, раздражают. Пока на экране светится надпись «Пожалуйста, подождите», вы лишены возможности работать за компьютером. Причём зачастую обновиться не получается даже на свежеустановленной системе.
Особенно любят подолгу устанавливаться и подвисать в процессе крупные обновления. Если возникла подобная проблема, можно предпринять следующие шаги.
Запускаем Windows Update Troubleshooter
Это самое простое и очевидное действие, но в большинстве случаев его достаточно. Загрузите Windows Update Troubleshooter и запустите его. Затем нажмите «Далее» и подождите, пока Troubleshooter обнаружит и исправит неполадки. Если потребуется, утилита предложит перезагрузить систему.
Загрузить Windows Update Troubleshooter →
Очищаем кеш и перезапускаем службу обновлений
Если Windows Update Troubleshooter не смог исправить проблемы с обновлением, можно попробовать очистить кеш загруженных обновлений вручную. Часто бывает, что файлы обновлений повреждаются, когда вы выключаете компьютер, пока Windows ещё не закончила обновление. В таком случае можно очистить кеш обновлений, и Windows перекачает их заново.
Зайдите в меню «Пуск», введите «Командная строка», щёлкните по появившемуся значку правой кнопкой мыши и запустите командную строку от имени администратора. Затем последовательно введите следующие команды, дожидаясь, пока предыдущая будет выполнена:
- Останавливаем службы обновления:
net stop wuauserv
net stop cryptSvc
net stop bits
net stop msiserver
- Переименовываем папки с обновлениями (после успешного обновления их можно будет удалить):
ren C:WindowsSoftwareDistribution SoftwareDistribution.old
ren C:WindowsSystem32catroot2 Catroot2.old
ren "%ALLUSERSPROFILE%application dataMicrosoftNetworkdownloader" downloader.old
- Снова запускаем службы обновления:
net start wuauserv
net start cryptSvc
net start bits
net start msiserver
Теперь обновление системы должно пройти гладко.
Проверяем целостность системы
Иногда обновления не могут установиться, потому что какие-то системные файлы повреждены. Можно проверить, всё ли в порядке с системой, и исправить ошибки при необходимости. Для этого запустите командную строку от имени администратора и введите следующую команду:
DISM /Online /Cleanup-Image /RestoreHealth
Нажмите Enter. Когда система закончит выполнение команды, введите:
SFC /Scannow
Нажмите Enter и подождите завершения работы команды, а потом перезагрузитесь.
Выполняем чистую загрузку
Делать это стоит в том случае, если предыдущие способы не дали результата. Чистая загрузка Windows — это загрузка системы без сторонних приложений, которые могут повлиять на процесс обновления. Чтобы узнать, как выполнить чистую загрузку, ознакомьтесь с инструкцией.
После перезагрузки снова повторите предыдущие шаги по очистке кеша обновлений. Затем запустите «Центр обновлений». Перед тем как это делать, рекомендуется отключить от компьютера лишние периферийные устройства.
Не забудьте снова включить автозагружаемые приложения, выполнив сброс параметров компьютера на обычный запуск, когда закончится обновление системы.
Устанавливаем обновления вручную
Windows позволяет скачивать и устанавливать обновления вручную. Иногда это помогает. Если вы видите, что некоторые обновления не могут загрузиться или установились неправильно, можно найти их на сайте Microsoft, используя их номер, имеющий вид вроде KB1234567.
Перейдите на сайт Microsoft, введите номер нужного обновления в строку поиска, загрузите его с помощью вашего браузера и установите, дважды щёлкнув по скачанному файлу.
Используем сторонний загрузчик обновлений
WSUS Offline Update — приложение, которое скачивает все пакеты обновлений с сайта Microsoft, а затем устанавливает их. Оно работает заметно быстрее, чем стандартный «Центр обновлений». Если вы всё перепробовали, но обновления не могут установиться, можно загрузить их с помощью этого приложения.
Загрузите архив с приложением, распакуйте и запустите UpdateGenerator.exe. Отметьте ту версию Windows, для которой вы будете устанавливать обновления, и нажмите Start.
Когда обновления будут загружены, найдите папку Client рядом с UpdateGenerator.exe и запустите находящийся в ней UpdateInstaller.exe. Затем нажмите Start, и ваша система будет обновлена.
Загрузить WSUS Offline Update →
А у вас были проблемы с обновлением? Если да, то как вы решили их?
Используемые источники:
- https://www.kv.by/post/1056632-windows-10-zavisaet-vo-vremya-obnovleniya-ispravlyaem-situaciyu
- https://kompkimi.ru/windows10/zavislo-obnovlenie-windows-10
- https://lifehacker.ru/windows-10-obnovlenie/