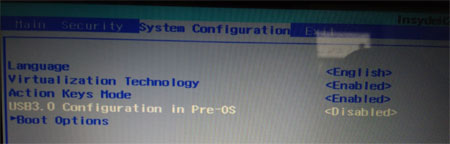Windows 10, version 1809, all editions Windows Server 2019, all editions Windows 8 Windows 7 Windows 10 Windows Server 2012 Standard Windows Server 2008 R2 Standard Еще…Меньше
Симптомы
При попытке установить Windows на компьютер с установочного DVD-диска или из ISO-файла появляется одно из следующих сообщений об ошибке.
Примечание. Эта проблема может возникать при установке систем Windows 7, Windows Server 2008 R2, Windows 8 или Windows Server 2012.
Загрузка драйвера
Не найден необходимый драйвер носителя. Это может быть драйвер DVD-дисковода, USB-накопителя или жесткого диска. Если у вас есть компакт-диск, DVD-диск или USB-устройство флэш-памяти с этим драйвером, вставьте его.
Примечание. Если вставлен установочный носитель Windows (DVD-диск или USB-накопитель), его можно безопасно извлечь, чтобы выполнить этот этап.
Загрузка драйвера
Не найден необходимый драйвер для дисковода оптических дисков. Если у вас есть дискета, компакт-диск, DVD или USB-устройство флэш-памяти с драйвером, вставьте этот носитель.
Примечание. Если в дисковод оптических дисков вставлен установочный носитель Windows, его можно безопасно извлечь, чтобы выполнить этот этап.
Решение
Чтобы устранить данную проблему, воспользуйтесь одним из описанных ниже способов в зависимости от ситуации.
-
Запишите установочный DVD-диск на более низкой скорости.
-
Создайте установочный DVD-диск на более качественном DVD-носителе.
-
Обновите встроенное ПО BIOS для вашего DVD-дисковода.
-
С помощью инструмента Windows 7 USB/DVD Download Tool создайте загрузочное USB-устройство флэш-памяти, а затем с его помощью установите Windows.
Дополнительная информация
Эта проблема возникает по одной из следующих причин:
-
Установочный DVD-диск был извлечен в процессе установки.
-
Для создания установочного DVD-диска использовался низкокачественный DVD-носитель.
-
Была выбрана слишком высокая скорость записи установочного DVD-диска.
-
DVD-дисководу не удается прочитать данные с носителя.
-
ISO-файл поврежден.
Способы устранения неполадок
Чтобы устранить данную проблему, воспользуйтесь одним из описанных ниже способов в зависимости от ситуации.
-
Запустите DVD-диск на другом компьютере, чтобы проверить исправность носителя.
-
Протестируйте свой DVD-дисковод с помощью официального установочного DVD-диска Windows.
-
Подключите ISO-файл к виртуальной машине, чтобы проверить, не поврежден ли он.
При устранении данной неполадки сначала проверьте, не поврежден ли ISO-файл. Каждый ISO-файл, скачанный с веб-сайта загрузки для подписчиков MSDN, имеет значение SHA1, которое можно сравнить со значением SHA1 на данном веб-сайте MSDN. Однако на веб-сайте Microsoft Volume Licensing Service Center (VLSC) в настоящее время контрольные суммы и значения SHA1 не представлены.
Чтобы сравнить значения SHA1 для скачанного вами ISO-файла, выполните следующие действия.
-
Установите Контроллер проверки целостности/контрольной суммы файла Майкрософт. Его можно скачать на следующем веб-сайте Центра загрузки Майкрософт:
Скачать Контроллер проверки целостности/контрольной суммы файла Майкрософт
-
Введите в командной строке приведенную ниже команду и нажмите клавишу ВВОД:
Fciv.exe <имя файла>.iso -sha1
-
Убедитесь, что значение SHA1 совпадает со значением SHA1, указанным на веб-сайте загрузки для подписчиков MSDN.
К примеру, для ISO-файла Windows 7 Корпоративная с пакетом обновления 1 (SP1), 64-разрядная версия, на данном веб-сайте отображается следующая информация:
Имя файла: en_windows_7_enterprise_with_sp1_x64_dvd_u_677651.iso
Языки: Английский
SHA1: A491F985DCCFB5863F31B728DDDBEDB2FF4DF8D1
При выполнении команды для ISO-файла Windows 7 Корпоративная с пакетом обновления 1 (SP1), 64-разрядная версия, отображается следующая информация:
Команда: fciv.exe en_windows_7_enterprise_with_sp1_x64_dvd_u_677651.iso -sha1
Вывод:
A491F985DCCFB5863F31B728DDDBEDB2FF4DF8D1
en_windows_7_enterprise_with_sp1_x64_dvd_u_677651.iso
ISO-файл не поврежден, если значение SHA1 на веб-сайте загрузки для подписчиков MSDN совпадает со значением, созданным при выполнении команды.
Нужна дополнительная помощь?

Не найден необходимый драйвер для дисковода оптических дисков
Программисты как известно люди ленивые, как и большинство людей. Когда программа разрабатываться в ней должны быть проработаны исключительные ситуации, например, случайно удаленповрежден файл, нет доступа к интернету, поломалась мышка, клавиатура, кодировка, новые устройства, разъемы, пятница 13… да все что угодно.
И на каждый случай программистам необходимо написать окно или каким-то другим образом как-то уведомить пользователя о том, что что-то пошло не запланировано, да еще сделать так что бы ошибка была правильно понята пользователем (А вот с объяснением пользователям уже проблемы у программистов).
Все мы прекрасно понимаем, что такое занятие очень утомительно и можно сделать ошибку, можно просто не учесть вероятности совпадения нескольких событий, появление новых устройств.
Вот такую ошибку, если можно назвать это ошибкой и сделали разработчики процесса установки Windows 7.
Что они сделали и что забыли?
Они составили не корректное сообщение для пользователя о том, что произошло не так. Вместо того что бы написать сообщение о том, что нет необходимого драйвера для устройства, с которого вы пытаетесь установить операционную систему Windows. Тот, кто писал сообщение об ошибке драйвера посчитал что все будут устанавливать Windows 7 только c оптического диска. А как же возможность установки с USB флэшки? А как же те пользователи, которые устанавливают с картридэра и других внешних устройств? Что в итоге? А в итоге вот что:
Ошибка не найден драйвер оптических дисков при установке windows 7 с флешки
Но, начиная с windows 8.1 разработчики исправились и данное окно с ошибкой немного переделали.
не найден необходимый драйвер для дисковода оптических дисков в windows 8.1 и windows 10
Но опять же в каком виде должен быть этот драйвер? И где его взять?
Если во время установки Windows 7 и скорее всего в более поздних версиях, вы во время установки сталкиваетесь с таким сообщением, то вот что нужно проанализировать в первую очередь:
- С какого устройства идет установка. Возможные варианты CDDVD, Flash, Usb-HDD (Внешний HDD через USB)
- Если это USB устройство, то в какой USB порт оно включено. Возможные варианты USB 2.0. или USB 3.0. (Ниже более подробно о разъемах USB 2.03.0.)
В чем разница между USB 2.0/3.0 ?
Что бы отличить эти два USB разъема достаточно посмотреть на картинку ниже. Акцентируем внимание на то, что USB 3.0 обычно выделяют синим цветом, в отличие от, белого USB 2.0.
Визуальное отличие USB 2.0 от USB 3.0
Если в ноутбуке или компьютере нет разъемов USB 2.0 (а при их наличии установочную флешку вставлять лучше в них), а все из имеющихся являются разъемами USB 3.0, то необходимо скачать драйвер для последнего, так как на момент выхода операционной системы Windows 7 поддержки драйверов в установочном образе не было.
Чтобы скачать нужный драйвер вначале нужно определить модель материнской платы. После этого зайти в раздел драйверов на официальном сайте производителя, найти там свою плату и скачать драйвер USB 3.0 и возможно понадобится драйвер ACHI. (контроллер жестких дисков).
Выбор официального сайта материнской платы для скачивания нужных драйверов
Можно, конечно, попробовать скачать более последнюю версию Windows 7 с последними обновлениями, возможно в них добавили поддержку драйверов USB 3.0 в сам установочный образ.
Есть драйвер что делать?
Если вам удалось найти драйвера, то нужно распаковать их, записать на любую флешку, вставить в USB и указать в окне “Загрузить драйвер” через кнопку обзор. Но и тут тоже может не обойтись без приключений. Вас скорее всего сначала обрадует такое сообщение:
Ошибка при загрузке драйвера во время установки windows
После нажимаем «ОК» и потом жмем кнопку «Повторить поиск».
Дальше выбираете «…. USB 3.0 Root HUB…..» нажимаете далее и установка должна пойти далее.
Указание драйвера USB 3.0 при установке windows
Что делать если все выше перечисленное не помогает?
Если высшее сказанное не помогает, то тогда можно:
- Попробуйте использовать другое устройство для установки, попробуйте записать на другой диск (Рекомендуется использовать DVD-R, CD-R и лучше вообще не использовать для установки виндовс перезаписываемые RW диски), записывайте файлы установки из образа на минимальной скорости.
- При установке с флешки попробовать вставлять ее во все USB разъемы. Очень вероятно, что один из них сработает.
- Проверить целостность образа установки, скачайте повторно, возьмите другой образ.
- Используйте проверенные образы операционной системы. Рекомендуется использовать официальные загруженные с официальных источников образы.
- Отформатируйте флэшку в соответствии с рекомендациями установки виндовс.
- Воспользуйтесь другой программой для записи образа на накопитель (Например, Novicorp WinToFlash или Windows USB/DVD Download Tool)
- Тем, кто устанавливает операционную систему через дисковод DVD или СD диск, в некоторых случая помогает чистка лазера дисковода.
- Можно попробовать переключить режимы Ahci/IDE
- Если у вас ноутбук 2016 года выпуска и позднее и вы пытаетесь поставить на него windows 7, то скорее всего у вас это не получится сделать не одним выше описанным способом просто по тому, что он оптимизирован под работу только windows 10 и скорее всего 64 битной версии.
Лучшая благодарность автору — репост к себе на страничку:

Текст сообщения об ошибке не особо понятен, особенно для начинающего пользователя, потому как не ясно, о каком именно носителе идет речь и можно предположить (неверно), что дело в SSD или новом жестком диске, на который происходит установка (об этом здесь: Не виден жесткий диск при установке Windows 7, 8 и Windows 10), однако обычно это не так и дело в другом.
Основные шаги, чтобы исправить ошибку «Не найден необходимый драйвер носителя», которые будут подробно описаны в инструкции далее:
- Если вы устанавливаете Windows 7 и делаете это с флешки (см. Установка Windows 7 с флешки), подключите USB накопитель к разъему USB 2.0.
- Если диск с дистрибутивом записан на DVD-RW, либо долго не использовался, попробуйте заново записать загрузочный диск с Windows (а лучше, возможно, попробовать установку с флешки, особенно если есть сомнения в полной работоспособности привода для чтения дисков).
- Попробуйте записать установочную флешку с помощью другой программы, см. Лучшие программы для создания загрузочной флешки. Например, сравнительно часто (по неясным причинам) ошибку «Не найден необходимый драйвер для дисковода оптических дисков» видят пользователи, записавшие USB накопитель в UltraISO.
- Используйте другой USB накопитель, удалите разделы на текущей флешке, если она содержит несколько разделов.
- Заново скачайте ISO Windows и создайте установочный накопитель (дело может быть в поврежденном образе). Как скачать оригинальные ISO образы Windows 10, 8 и Windows 7 с сайта Майкрософт.
Основная причина ошибки Не найден необходимый драйвер носителя при установке Windows 7
Ошибка «Не найден необходимый драйвер носителя» во время установки Windows 7 наиболее часто бывает вызвана (особенно в последнее время, по мере обновления компьютеров и ноутбуков у пользователей) тем, что загрузочная флешка для установки подключается к разъему USB 3.0, а официальная программа установки ОС не имеет встроенной поддержки драйверов USB 3.0.
Простое и быстрое решение проблемы — подключить флешку к порту USB 2.0. Их отличие от разъемов 3.0 — в том, что они не синего цвета. Как правило, после этого установка происходит без ошибок.
Более сложные способы решения проблемы:
- Записать на ту же флешку драйверы для USB 3.0 с официального сайта производителя ноутбука или материнской платы. При условии, что там есть эти драйверы (могут находиться в составе Chipset Drivers), а записывать их обязательно нужно в распакованном виде (т.е. не как exe, а как папку с файлами inf, sys и, возможно, другими). При установке нажать «Обзор» и указать путь к этим драйверам (если драйверов нет на официальных сайтах, можно использовать сайты Intel и AMD для поиска драйверов USB 3.0 для вашего чипсета).
- Интегрировать драйверы USB 3.0 в образ Windows 7 (здесь требуется отдельное руководство, которого у меня на данный момент нет).
Ошибка «Не найден необходимый драйвер для дисковода оптических дисков» при установке с DVD
Основная причина ошибки «Не найден необходимый драйвер для оптических дисков» при установке Windows с диска — поврежденный диск или плохо читающий диски привод DVD.
При этом, повреждений вы можете и не видеть, а на другом компьютере установка с этого же диска происходить без проблем.
В любом случае, первое, что следует попробовать в данной ситуации — либо записать новый загрузочный диск Windows, либо использовать загрузочную флешку для установки ОС. Оригинальные образы для установки доступны на официальном сайте Майкрософт (выше приводил инструкцию о том, как их скачать).
Использование другого ПО для записи загрузочного USB накопителя
Иногда случается, что сообщение об отсутствующем драйвере носителя появляется при установке Windows 10, 8 и Windows 7 с флешки, записанной какой-то определенной программой и не появляется при использовании другой.
Попробуйте:
- Если у вас мультизагрузочная флешка, записать накопитель с одним образом, например, с помощью Rufus или WinSetupFromUSB.
- Просто использовать другую программу для создания загрузочной флешки.
Проблемы с загрузочной флешкой
Если указанные в предыдущем разделе пункты не помогли, дело может быть и в самой флешке: если есть возможность, попробуйте использовать другую.
А заодно проверьте, не содержит ли ваша загрузочная флешка несколько разделов — это тоже может приводить к появлению таких ошибок при установке. Если содержит, удалите эти разделы, см. Как удалить разделы на флешке.
Дополнительная информация
В некоторых случаях, ошибка может быть вызвана и поврежденным образом ISO (попробовать загрузить заново или из другого источника) и более серьезными проблемами (например, неправильно работающая оперативная память может приводить к повреждению данных при копировании), хотя это и случается редко. Тем не менее, если есть возможность, стоит попробовать произвести загрузку ISO и создание накопителя для установки Windows на другом компьютере.
На официальном сайте Майкрософт также присутствует собственная инструкция по исправлению проблемы: https://support.microsoft.com/ru-ru/kb/2755139.
При установке Windows 7 на новенький ноутбук со своего внешнего жесткого диска Zalman ZM-VE200 с эмуляцией CD/DVD-привода, работающего через USB, столкнулся с ошибкой. Система отказывалась устанавливаться, не найдя драйверов, необходимых для установки. Никакие сбросы настроек BIOS, смена порядка загрузочных дисков, смена установочного диска/образа на другие редакции, смена 32-битной системы на 64-битную также не помогали.
Выскакивало сообщение:
Не найден необходимый драйвер для дисковода оптических дисков.Если у вас есть дискета с CD, DVD или флэш-накопительUSB с этим драйвером вставьте этот носитель.Драверы устроства не найдены. Проверьте, чтона установленном носителе имеются правильные драйверы и нажмите кнопку ОК.Примечание: если носитель установки windows вставлен в устройство CD/DVD,его можно извлечь на время выполнения этого шага
Ошибка при установке Windows 7
Решение оказалось простым: переключил внешний жесткий диск в другой USB и загрузка прошла, установка пошла по шагам, проблема решилась сама собой
Проблема кроется в новом интерфейсе USB 3.0, порты обычно закрашены синего цвета, будьте с ними осторожны при установке Windows 7 с USB flash дисков и USB жестких дисков
Реклама:
Возможные причины и пути решения:
- Вставляйте установочную флешку в обычный разъём USB 2.0, а не в USB 3.0 Их легко различить, по цвету контактов: в 2.0 он черного цвета, в 3.0 — синего. Просто не вставляйте в синий разъем. Смотри картинку
Windows 7 не поддерживает USB 3.0 «из коробки». Поэтому при установке с флешки подключайте её к порту USB 1.x/2.0. Если же имеются только USB 3.0, придётся запастись драйверами. - Попробуйте сделать сброс BIOS к заводским настройкам. Если не помог предыдущий пункт, попробуйте сбросить BIOS, многим это помогало
- Временно отключить в настройках BIOS USB 3.0 На некоторых ноутбуках и компьютерах есть возможность отключить USB 3.0. через BIOS, и тогда разъем будет работать как обычный USB 2.0. Попробуйте поступить так, установите систему, а после верните обратно.
- Не пользуйтесь сборками Windows. Только оригинальные образы. Возможно, вы устанавливаете не оригинальную Windows, а переделанную непонятными «авторами». Из неё могли убрать многие драйверы и системные программы, а добавить кучу лишних программ, так что советую вам найти оригинальный образ: на торрентах, в MSDN, на лицензионном диске и прочее.
- Записывайте установочный диск на минимальной скорости. Если вы записали образ на диск и не можете его установить, то попробуйте заново прожечь образ на «болванке» на минимальной скорости — 1х, 2х или 4х. Как ни странно, но это тоже помогает.
- Скачайте драйверы USB 3.0 отдельно на флешку и укажите на них при установке. Если ни один из пунктов не помог, то вам таки придётся скачать драйверы USB 3.0, закинуть их на флешку или жесткий диск и при установке указать, где они лежат. Тогда установка пойдёт как по маслу.
Драйвера для USB 3.0 можно скачать по ссылке драйверы USB 3.0: Драйвер Renasas Electronics* USB 3.0 или на сайте других производителей - Попробовать установить Windows с другой USB-флешки Маловероятно, что поможет, однако у некоторых читателей только это и помогало. Оставим это на совести производителей флешек или пользователей, изначально неправильно форматироваших флеш-накопители.
UPD 2016г. Добавил ссылку на Intel USB 3.0, спасибо пользователю Oleg
Update 2018г. Если у вас не получается это сделать или нет разъёмов USB 3.0, то создайте загрузочную флешку с помощью утилит от ASRock или Gigabyte. Ссылки ниже
- https://www.intel.ru/content/www/ru/ru/support/articles/000017241/mini-pcs.html
- http://asrock.com/microsite/Win7Install/
- http://gigabytedaily.blogspot.com/2015/09/having-trouble-installing-windows-7-by.html
- https://www.gigabyte.com/Motherboard/GA-Z170X-Gaming-G1-rev-10#support-dl-utility
Если вам не
Отблагдарить автора статьи также можно переводом, +100 вам в карму!
windows windows 7 x32 x64 драйверы загрузка ошибка установка
Иногда во время установки Windows 7 с флешки (USB носителя) появляется сообщение об ошибке «Загрузка драйвера«:
Не найден необходимый драйвер для дисковода оптических дисков. Если у вас есть дискета, CD, DVD или флэш-накопитель USB с этим драйвером, вставьте этот носитель.
Примечание: если носитель установки Windows вставлен в устройство CD/DVD, его можно извлечь на время выполнения этого шага.
Почему написали именно «Не найден необходимый драйвер для дисковода оптических дисков» к данному предупреждению — не известно, так как чаще всего проблема здесь кроется совсем не в оптическом приводе Вашего компьютера или ноутбука.
Для начала ВАЖНО знать одну вещь: Windows 7 не поддерживает установку с интерфейса USB 3.0
Есть несколько способов, как визуально отличить интерфейс USB 3.0 от USB 2.0:
- Цвет интерфейса USB 3.0 синего цвета, а USB 2.0 — черного, серого и иногда белого цвета. Это же относится и к USB проводам.
- Иногда цвет всех USB интерфейсов одинаковый: черный например. Однако интерфейс USB 3.0 погут маркировать двумя буквами: SS.
Приступаем: Как миновать предупреждение «Не найден необходимый драйвер для дисковода оптических дисков при установке Windows 7 с флешки USB» и продолжить установку Windows 7 на компьютер или ноутбук?
- Для начала нужно Вашу флешку с Windows вставить в порт USB 2.0, либо убедитесь, что флешка точно вставлена в USB интефейс 2.0. Затем повторите попытку установки Windows 7 с флешки.
- Если пункт 1 не помог — перезагружаем компьютер и заходим в биос. Так как биос у всех разный, то у всех могут быть разные названия того, что нужно отключить. В любом случае ищем надпить связанную с USB 3.0 и меняем ее значение на DISABLED. Вот несколько примеров:
- На вкладке Configuration находим строчку USB XHCI Controller и меняем его значение на DISABLED
- На вкладке Configuration находим строчку USB3.0 Confoguration in Pre-OS и меняем его значение на DISABLED
- Возможно в Вашем случае будет просто строчка USB 3.0, значение которой нужно изменить на DISABLED
- На вкладке Configuration находим строчку USB XHCI Controller и меняем его значение на DISABLED
Если для установки Windows 7 Вы выключали поддержку USB 3.0, то после установки Windows не забудьте включить в биосе все обратно: это не критично, но лишним не будет.
Поделитесь материалом с друзьями!
По роду деятельности связан с компьютерной техникой, программным обеспечением и операционными системами. Недавно столкнулся с любопытной проблемой и решил поделиться с Вами своим опытом именно здесь, т.к. на тематических форумах слишком много страниц, среди которых непросто найти и систематизировать адекватные варианты решения.
При установке на старый ПК лицензионной операционной системы Windows 7 Home Premium с нового оригинального диска Винда зачем-то потребовала дрова CD/DVD привода!
После нажатия =установить=, запускается =Начало установки=, затем появляется окно: =Не найден необходимый драйвер для дисковода оптических дисков. Если у вас есть дискета, CD, DVD или флеш-накопитель USB с этим драйвером, вставьте этот носитель= и кнопки: =Обзор= =ОК= =Отмена=
Изучил множество форумов. Проблема оказалась достаточно распространена, но не вполне однозначна.
Что пробовал и не помогло:
1. При попытках установки с данного диска на другие пк драйвер не просит — вывод: проблема не в диске
2. Установка BIOS SATA -> AHCI Mode (или native mode) — не помогла
3. Замена оптического привода на данном ПК (пробовал разные штук 5) — не помогла
4. Подключение привода на другой шлейф, смена master/slave — не помогли
Что должно помочь:
1. Перезапись образа диска на DVD+R на минимальной скорости, проверка контрольной суммы.
Не мой случай, т.к. мой диск — новый лицензионный DVD-ROM, записанный на заводе.
2. Установка с флешки/порта USB 2.0 — (не пробовал, не было пустой) но, судя по отзывам, помогает.
ВНИМАНИЕ! Ни в коем случае не используйте порты USB 3.0, это гарантия появления окна-попрошайки дров!
3. Лично мне помог переходник IDE/SATA -> USB 2.0, через который я благополучно подключил тот же IDE привод, и вставил в него тот-же диск. В итоге никаких требований драйвера и успешная установка системы!
У меня такой NoName — прекрасно служит уже не первый год!
Всем лицензионного ПО, поменьше лишних хлопот и побольше поводов для хорошего настроения!