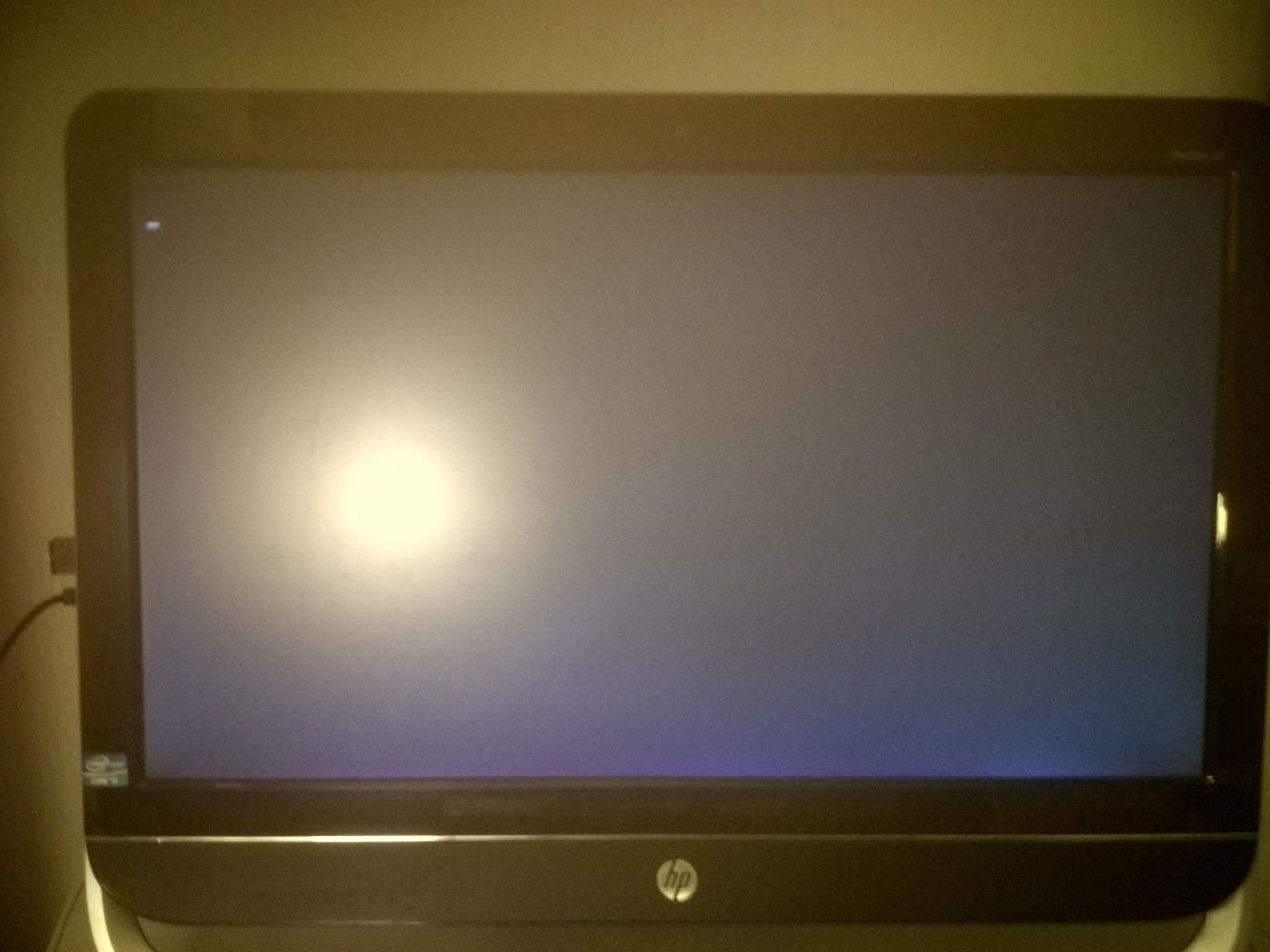StrayBullet
Пользователь
Регистрация:
20.01.2013
Сообщения: 303
Рейтинг: 75
Регистрация:
20.01.2013
Сообщения: 303
Рейтинг: 75
TimeToFuture
Пользователь
Регистрация:
07.03.2014
Сообщения: 1260
Рейтинг: 440
Регистрация:
07.03.2014
Сообщения: 1260
Рейтинг: 440
>2015
>Не уметь инсталировать винду
hotw36feels
Пользователь
Регистрация:
14.10.2014
Сообщения: 8666
Рейтинг: 3735
Регистрация:
14.10.2014
Сообщения: 8666
Рейтинг: 3735
в биосе обратно поменяй с флешки на систему
StrayBullet
Пользователь
Регистрация:
20.01.2013
Сообщения: 303
Рейтинг: 75
Регистрация:
20.01.2013
Сообщения: 303
Рейтинг: 75
Народ, мне нужно именно установить винду с флешки, как вернуться в систему я вкурсе. С флешки, так как дисковод не работает. В гугле ничего толкового не нашёл, хотя такие проблемы были у людей
StrayBullet
Пользователь
Регистрация:
20.01.2013
Сообщения: 303
Рейтинг: 75
Регистрация:
20.01.2013
Сообщения: 303
Рейтинг: 75
TimeToFuture сказал(а):↑
>2015
>Не уметь инсталировать виндуНажмите, чтобы раскрыть…
ну помоги пожалуйста, если такой умный.
Molander
Пользователь
Регистрация:
11.11.2012
Сообщения: 10000
Рейтинг: 5358
Регистрация:
11.11.2012
Сообщения: 10000
Рейтинг: 5358
StrayBullet сказал(а):↑
Нажмите, чтобы раскрыть…
В биосе в приоритете загрузки системы ставишь флешку на 1 место, нажимаешь F10 — комп перезагружается и устанавливаешь.
StrayBullet
Пользователь
Регистрация:
20.01.2013
Сообщения: 303
Рейтинг: 75
Регистрация:
20.01.2013
Сообщения: 303
Рейтинг: 75
Molander сказал(а):↑
В биосе в приоритете загрузки системы ставишь флешку на 1 место, нажимаешь F10 — комп перезагружается и устанавливаешь.
Нажмите, чтобы раскрыть…
Я всё так и сделал, но установка не проиходит, появляется чёрный экран с мигающей _. В винде проблемы нету, скачивал и максималку и домашнюю не помогает
Molander
Пользователь
Регистрация:
11.11.2012
Сообщения: 10000
Рейтинг: 5358
Регистрация:
11.11.2012
Сообщения: 10000
Рейтинг: 5358
StrayBullet сказал(а):↑
Я всё так и сделал, но установка не проиходит, появляется чёрный экран с мигающей _. В винде проблемы нету, скачивал и максималку и домашнюю не помогает
Нажмите, чтобы раскрыть…
значит с флешкой что то, или в биосе не правильно выставляешь. Внимательней.
Ripli
Пользователь
Регистрация:
12.04.2013
Сообщения: 3590
Рейтинг: 1129
Регистрация:
12.04.2013
Сообщения: 3590
Рейтинг: 1129
Может ты неправильно «записал» на флешку?
B1ackRaVen
Пользователь
Регистрация:
05.10.2013
Сообщения: 338
Рейтинг: 359
Регистрация:
05.10.2013
Сообщения: 338
Рейтинг: 359
StrayBullet
Пользователь
Регистрация:
20.01.2013
Сообщения: 303
Рейтинг: 75
Регистрация:
20.01.2013
Сообщения: 303
Рейтинг: 75
B1ackRaVen сказал(а):↑
Нажмите, чтобы раскрыть…
вот как раз нашёл другую статью в интернете и там есть способ с этой программой, щас попробую и отпишусь, спасибо
StrayBullet
Пользователь
Регистрация:
20.01.2013
Сообщения: 303
Рейтинг: 75
Регистрация:
20.01.2013
Сообщения: 303
Рейтинг: 75
В биосе всё выставляю правильно, выбрать флешку через boot menu тоже не помогает. Щас буду пробовать создавать загруз флешку, через прогу, которую советовали постом выше
A1kis
Пользователь
Регистрация:
04.09.2012
Сообщения: 5846
Рейтинг: 2809
Регистрация:
04.09.2012
Сообщения: 5846
Рейтинг: 2809
не правильно записал походу
frozenplandota
Пользователь
Регистрация:
01.02.2014
Сообщения: 553
Рейтинг: 479
Регистрация:
01.02.2014
Сообщения: 553
Рейтинг: 479
там есть UEFI его попробуй включить или выключить
и записывай через WinsetupfromUSB
TUUSO
Пользователь
Регистрация:
15.05.2014
Сообщения: 534
Рейтинг: 282
Регистрация:
15.05.2014
Сообщения: 534
Рейтинг: 282
Я бы тебе посоветовал через другую прогу, гемора больше, но у самого все работает.
Там в теме, чувак все подробно объясняет. Удачи
Lancaster1
Пользователь
Регистрация:
26.06.2013
Сообщения: 199
Рейтинг: 80
Регистрация:
26.06.2013
Сообщения: 199
Рейтинг: 80
Была такая проблема, когда хотел установить win 8. Перепробовал очень много сборок с виндой, но установка так и не пошла. Перезаписывал на флешку с помощью всех программ, которые нашел. Забил и решил просто переустановить семерку. Скачал и установил с 1 раза все. В чем была проблема, так и не понял.
StrayBullet
Пользователь
Регистрация:
20.01.2013
Сообщения: 303
Рейтинг: 75
Регистрация:
20.01.2013
Сообщения: 303
Рейтинг: 75
TUUSO сказал(а):↑
Я бы тебе посоветовал через другую прогу, гемора больше, но у самого все работает.
Там в теме, чувак все подробно объясняет. Удачи
Нажмите, чтобы раскрыть…
Завтра тогда попробую этот способ, если ничего не получится с Microsoft Windows 7 USB/DVD Download Tool. Спасибо
demzi
Пользователь
Регистрация:
24.10.2013
Сообщения: 75
Рейтинг: 32
Регистрация:
24.10.2013
Сообщения: 75
Рейтинг: 32
StrayBullet сказал(а):↑
Завтра тогда попробую этот способ, если ничего не получится с Microsoft Windows 7 USB/DVD Download Tool. Спасибо
Нажмите, чтобы раскрыть…
Сам записывал WinSetupFromUSB винду 8.1. Все установилось с 1 раза без проблем.
StrayBullet
Пользователь
Регистрация:
20.01.2013
Сообщения: 303
Рейтинг: 75
Регистрация:
20.01.2013
Сообщения: 303
Рейтинг: 75
вот что пишет,кто знает, как решить эту проблему?
Вот что нашёл в гугле
если ОС, на которой Вы подготавливаете флэшку, является 32-разрядной и
Вы смонтировали образ 64-разрядной Windows, то Вам не удастся запустить bootsect, т.к. данная версия bootsect является 64 битной
И что тогда делать? Винду 64 бит хочу, чтобы 4гб оперативы поставитьОтвет нашёл, щас попробую так сделать http://www.realix.ru/?p=1256
KaiL.by
Пользователь
Регистрация:
20.04.2012
Сообщения: 20
Рейтинг: -1
Регистрация:
20.04.2012
Сообщения: 20
Рейтинг: -1
StrayBullet сказал(а):↑
вот что пишет,кто знает, как решить эту проблему?
Вот что нашёл в гугле
если ОС, на которой Вы подготавливаете флэшку, является 32-разрядной и
Вы смонтировали образ 64-разрядной Windows, то Вам не удастся запустить bootsect, т.к. данная версия bootsect является 64 битной
И что тогда делать? Винду 64 бит хочу, чтобы 4гб оперативы поставитьОтвет нашёл, щас попробую так сделать http://www.realix.ru/?p=1256
Нажмите, чтобы раскрыть…
Молодец!
StrayBullet
Пользователь
Регистрация:
20.01.2013
Сообщения: 303
Рейтинг: 75
Регистрация:
20.01.2013
Сообщения: 303
Рейтинг: 75
Не помогло, опять чёрный экран. Завтра воспользуюсь советом TUUSO
degrunchik
Пользователь
Регистрация:
16.11.2013
Сообщения: 645
Рейтинг: 149
Регистрация:
16.11.2013
Сообщения: 645
Рейтинг: 149
StrayBullet сказал(а):↑
Не помогло, опять чёрный экран. Завтра воспользуюсь советом TUUSO
Нажмите, чтобы раскрыть…
Если не получиться и winsetupfromusb, есть еще такая программа как в интернее полно инструкций как через него создать загрузочную флешку.
philivey
Пользователь
Регистрация:
04.03.2016
Сообщения: 1
Рейтинг: 0
Регистрация:
04.03.2016
Сообщения: 1
Рейтинг: 0
Пробуй с другого образа винды устанавливать
FazZzuR
Пользователь
Регистрация:
09.09.2015
Сообщения: 86
Рейтинг: 51
Регистрация:
09.09.2015
Сообщения: 86
Рейтинг: 51
Лол, попал на форум через гугл, не заметил сразу куда перешел — читаю первые советы и думаю только о том что за дауны тут постят, нигде на технических ресурсах еще не встречал настолько тупых советов. И тут глянул на адресную строку — проиграл в голос. Лишний раз убедился что у доты не самое интеллектуальное комьюнити мягко говоря.
По теме — как то натыкался на решение этой проблемы, связано оно толи с форматированием, то ли с разметкой флешки. Спустя кучу времени столкнулся с проблемой снова и пытаюсь нагуглить забытое решение.
tiran1990
Пользователь
Регистрация:
14.08.2014
Сообщения: 7
Рейтинг: 2
Регистрация:
14.08.2014
Сообщения: 7
Рейтинг: 2
ребята, если еще кого нибудь интересует эта тема, главное при форматирование флешки ставить на нее систему FAT32 обязательно! Программа Windows Download Tool крайне проста в использовании но она не дает выбора как биос будет видеть флешку. Лично у меня она отображалась как USB KEY. В результате при загрузке с нее черный экран и мигающий курсор. Перепробовал менять все в биосе, в т.ч. UEFI включать, ничего не помогало. В итоге тот же самый образ на ту же самую флешку записал через UltraISO. Эта прога дала выбор как биос будет ее воспринимать, ставим как USB-HDD и проблем нет. Надеюсь кому-то мой совет поможет.
Тема закрыта
-
Заголовок
Ответов Просмотров
Последнее сообщение
-
KiraBe
08 Feb 2023 в 04:29Сообщений: 13
08 Feb 2023 в 04:29Сообщений:13
Просмотров:21
-
Сообщений: 3
08 Feb 2023 в 03:37Сообщений:3
Просмотров:12
-
Сообщений: 15
08 Feb 2023 в 02:46Сообщений:15
Просмотров:42
-
Сообщений: 11
08 Feb 2023 в 02:39Сообщений:11
Просмотров:42
-
Сообщений: 11
08 Feb 2023 в 02:36Сообщений:11
Просмотров:53
|
0 / 0 / 0 Регистрация: 27.12.2014 Сообщений: 23 |
|
|
1 |
|
|
30.12.2014, 15:05. Показов 18403. Ответов 11
Сам образ windows оригинальный. Устанавливаю с флешки. Саму загрузочную флешку делал с помошью Windows USB/DVD Download Tool. Когда в boot menu я выбираю флешку появляется черный экран с мигающим _ .Что делать?
__________________
0 |
|
Programming Эксперт 94731 / 64177 / 26122 Регистрация: 12.04.2006 Сообщений: 116,782 |
30.12.2014, 15:05 |
|
11 |
|
Модератор 15148 / 7736 / 726 Регистрация: 03.01.2012 Сообщений: 31,802 |
|
|
30.12.2014, 15:12 |
2 |
|
Фото бут-меню можно? (с этой самой выбранной флешкой)
0 |
|
0 / 0 / 0 Регистрация: 27.12.2014 Сообщений: 23 |
|
|
30.12.2014, 15:53 [ТС] |
3 |
|
вот это бут меню а это при ее выборе Добавлено через 58 секунд
0 |
|
киберпаразит 9719 / 2783 / 188 Регистрация: 14.06.2011 Сообщений: 9,586 |
|
|
30.12.2014, 15:53 |
4 |
|
0 |
|
0 / 0 / 0 Регистрация: 27.12.2014 Сообщений: 23 |
|
|
30.12.2014, 16:06 [ТС] |
5 |
|
вот Миниатюры
0 |
|
3 / 3 / 0 Регистрация: 29.04.2014 Сообщений: 42 |
|
|
30.12.2014, 16:27 |
6 |
|
xonec36orex, Делаите с помощи UltraISO,по моему ваше флешка не загрузочная
0 |
|
0 / 0 / 0 Регистрация: 27.12.2014 Сообщений: 23 |
|
|
30.12.2014, 16:50 [ТС] |
7 |
|
сейчас попробую
0 |
|
Модератор 8364 / 3329 / 241 Регистрация: 25.10.2010 Сообщений: 13,536 |
|
|
30.12.2014, 16:50 |
8 |
|
Разъем УСБ случаем не 3.0 (синий)?
0 |
|
0 / 0 / 0 Регистрация: 27.12.2014 Сообщений: 23 |
|
|
30.12.2014, 17:13 [ТС] |
9 |
|
у меня вродебы все черные Добавлено через 24 секунды
0 |
|
8447 / 2969 / 494 Регистрация: 14.04.2011 Сообщений: 7,363 |
|
|
30.12.2014, 19:02 |
10 |
|
Если есть DVD привод, то проще записать на DVD диск и с его устанавливать.
0 |
|
0 / 0 / 0 Регистрация: 27.12.2014 Сообщений: 23 |
|
|
30.12.2014, 19:03 [ТС] |
11 |
|
ну да мне помог ultra iso
0 |
|
macari |
|
31.12.2014, 09:43
|
|
Не по теме: На здоровье и с наступающим!!!:drink:
0 |
Мигает белая черточка (курсор) при загрузке компьютера или ноутбука — причины и что делать

В этой инструкции подробно о том, чем может быть вызвана проблема и как исправить ситуацию, если вы столкнулись с белой мигающей черточкой при загрузке компьютера.
Белая черточка на черном экране при загрузке Windows 10
В случае, если система уже установлена на HDD или SSD и при загрузке вы увидели черный экран с мигающим белым курсором (или видите его иногда при включении, а в следующий раз загрузка проходит нормально), причиной могут быть проблемы с загрузчиком, параметры БИОС, а также некоторые особенности работы Windows 10, связанные с режимом Connected Standby (первый пункт как раз об этом).
Попробуйте следующие варианты решения в этой ситуации:
- Если проблема появляется при первом включении компьютера или ноутбука, но сама исчезает при его отключении и последующем включении, то, когда Windows 10 в очередной раз загрузится нормально, отключите функцию «Быстрый запуск».
- Попробуйте выключить компьютер или ноутбук долгим удержанием кнопки питания, после этого отключить любые USB накопители и карты памяти (и другие устройства, если недавно были подключены), снова включить компьютер.
- Если проблема появилась сразу после установки Windows 10, в БИОС (UEFI) вашего компьютера вместо загрузки с HDD или SSD выберите в качестве первого пункта «Windows Boot Manager» (при наличии такого пункта).
- Если проблема появилась после отключения одного из дисков, причиной может быть то, что загрузчик системы находился на нем (система и загрузчик могут находиться на разных дисках).
- Если вы сбрасывали БИОС (или есть подозрения, что он сбросился самостоятельно), убедитесь, что выставлены правильные варианты загрузки. Например, для системы, установленной на MBR диск должна быть включена поддержка Legacy (CSM, Compatibility Support Mode) загрузки и отключен Secure Boot, а для дисков GPT может помочь отключение поддержки Legacy режима.
- В случае, если ни один из вариантов не подходит, на компьютере единственный диск и ранее загрузка с него происходила успешно, можно попробовать восстановить загрузчик Windows 10, но перед этим в той же командной строке (как ее открыть описывается в инструкции про восстановление загрузчика) выполнить проверку диска на ошибки с помощью chkdsk.
Мигает белый курсор при загрузке с флешки
Второй по частоте случай —мигающая «белая черточка» при загрузке компьютера или ноутбука с флешки. Здесь причины обычно те же самые: режим загрузки в БИОС не соответствует тому режиму, для которого была подготовлена флешка, в некоторых случаях — включенная опция Secure Boot при загрузке с накопителя, для которого она должна быть отключена.
Подробно обо всех этих моментах в отдельной статье Компьютер или ноутбук не видит загрузочную флешку в Boot Menu — контекст инструкции другой, но все описываемые действия подходят и для решения рассматриваемой проблемы.
А вдруг и это будет интересно:
Почему бы не подписаться?
Рассылка новых, иногда интересных и полезных, материалов сайта remontka.pro. Никакой рекламы и бесплатная компьютерная помощь подписчикам от автора. Другие способы подписки (ВК, Одноклассники, Телеграм, Facebook, Twitter, Youtube, Яндекс.Дзен)
У меня такая проблема, делаю все правильно но при старте с флешки на секунду появляется логотип вин 10 и потом эта строка в чем может быть проблема?
А просто с жесткого диска (ssd) Windows исправно грузится, если без флешки?
С флешкой точно порядок с самой? Есть возможность другую записать (саму флешку да и способ можно другой использовать)?
Источник
Загрузка компьютера зависает на начальной заставке или черном фоне с мигающим курсором
Описание
Компьютер зависает в момент загрузки — до заставки операционной системы:
- На начальной заставке (заставке БИОС).
- На черном фоне с мигающим курсором (белая черточка/полоска/тире/нижнее подчеркивание в левом верхнем углу).
- Долго висит черный экран.
Причина
Чаще всего, из-за ошибки при инициализации дискового накопителя. Также проблема может быть связана с невозможностью получить корректный ответ от периферийных устройств, ошибки БИОС или проблем с оперативной памятью. Реже — из-за проблем с материнской платой.
Решение
1. Перезагрузка
Система может просто зависнуть при запуске. Пробуем перезагрузить компьютер кнопкой Reset или (если ее нет) удерживая Power, пока компьютер не выключиться.
Иногда, нужно выключить компьютер на некоторое время (минуты 2) и снова его включить.
2. После установки Windows
Если проблема возникла после установки операционной системы Windows, скорее всего, был неправильно установлен загрузчик. Пробуем еще раз переустановить систему, отключив от компьютера все дисковые носители, кроме того, на который будем ставить Windows.
3. Ждем
В некоторых ситуациях, может выполняться проверка диска или обновление Windows без указания прогресса. В данной ситуации можно просто подождать окончания процесса — он может продолжаться несколько часов.
Необходимо, чтобы загрузка начиналась с того диска, на который установлен загрузчик. Как правило, это тот диск с установленной операционной системой. Если мы не знаем, какой именно это должен быть диск, то пробуем различные варианты.
4. Проблема с диском
Отключаем все диски и включаем компьютер. Если картина поменяется и появится ошибка «Disk boot failure, Insert system disk and press enter», то значит, проблема точно с диском.
В данном случае можно попробовать:
- Продуть разъемы кабелей и плотно подключить их к диску и материнской плате.
- Заменить сами кабели.
- Протестировать работоспособность диска на другом компьютере. Для этого можно использовать различные утилиты, например, CrystalDiskInfo.
В случае неработоспособности диска, его придется заменить.
5. Настройка порядка загрузки в БИОС или извлечение накопителей
Если сбились настройки порядка загрузки, компьютер будет пытаться запустить систему с накопителя, на котором ее нет. Это приведет к проблеме с загрузкой.
Заходим в БИОС, переходим в раздел Boot и проверяем порядок загрузки системы. На первом месте должен быть накопитель, на который была установлена операционная система. Также стоит обратить внимание на настройку порядка загрузки дисков — если их несколько, нужно выбрать именно тот, на котором установлен загрузчик.
Еще можно попробовать извлечь из компьютера все лишние накопители (флешки, внешние диски, карты памяти), из-за которых система может пытаться грузиться с неправильного устройства.
6. Сброс настроек БИОС или его перепрошивка
Пробуем сбросить настройки БИОС. Для этого можно в него войти и в разделе Exit применить настройки по умолчанию.
Также можно вытащить батарейку из материнской платы (кабель подачи электропитания должен быть выключен):
Через, минут 10, вставляем обратно батарейку и включаем компьютер.
Также пробуем применить оптимальные настройки — для этого опять заходим в БИОС и находим в разделе Exit пункт «Загрузить оптимальные настройки по умолчанию» (Load Optimal Defaults).
Если сброс настроек не помог, пробуем перепрошить БИОС или обновить его версию.
7. Отключение периферийных устройств
При наличии проблемного устройства, которое не может инициализировать базовая система ввода вывода, компьютер зависнет на начальном окне.
Пробуем отключить все устройства SATA и USB, подключенные к компьютеру (внешние накопители, телефоны, веб-камеры и другое). Оставляем подключенными процессор, память, видеокарту (если используется не встроенная). Теперь подключаем дисковый накопитель с установленной системой и запускаем компьютер. Если система загрузится нормально, подключаем по одному устройства обратно и находим то, из-за которого компьютер не загружается.
8. Отключение питания диска
Выключаем компьютер. Отсоединяем от диска шлейф питания минут на 5 — 10:
Снова включаем компьютер.
9. Удаление драйверов видеокарты
В случае проблем с видеокартой или сбоя работы ее драйвера может возникнуть проблема при загрузке системы. Компьютер дойдет до заставки Windows, после чего зависнет на темном экране.
Для решения проблемы заходим в безопасный режим и удаляем драйвер видеокарты. После загружаем компьютер в обычном режиме. Если система загрузится нормально, обновляем драйвер видеокарты. Если это снова приведет к проблеме с загрузкой, пробуем поставить разные версии драйвера.
10. Проверка оперативной памяти
Проблема может возникнуть из-за проблем с оперативной памятью.
Самый простой способ это проверить — вытащить одну из планок, если их несколько. Также можно проверить модули специальной утилитой, например, Memtest86.
11. Чистка компьютера и замена термопасты
Полностью разбираем компьютер, чистим его от пыли и грязи. Собираем, включаем и проверяем его загрузку.
Если чистка не помогла, снова разбираем компьютер, снимаем кулер процессора, убираем старый слой термопасты и наносим новый. Проверяем включение и загрузку компьютера.
12. Включаем режим Legacy BIOS или UEFI
Старые системы (например, Windows 7), не поддерживают более новые режимы базовой системы ввода вывода (UEFI). Новые версии поддерживают оба режима. Однако, система может загружаться только при том режиме, при котором она была установлена. Таким образом, если настройки БИОС собьются, то загрузка будет невозможна.
В зависимости от версии БИОС, данная настройка имеет свои названия — пробуем найти одну из них и попробовать изменить значение настройки:
- Secure Boot — режим безопасного запуска. Иногда, нужно отключить данную опцию, чтобы можно было настроить остальные.
- Launch CSM — режим совместимости с устаревшими системами.
- UEFI and Legacy / UEFI Only / Legacy Only / Legacy и UEFI Only.
Нам нужно попробовать разные варианты. В некоторых версиях BIOS/UEFI есть опция выбора типа операционной системы — могут быть варианты Windows 8 (7) и Other OS. Для системы, не поддерживающих UEFI выбираем последний вариант.
13. Вздувшиеся конденсаторы на материнской плате
Внимательно осматриваем материнскую плату — на ней не должно быть вздувшихся конденсаторов:
в противном случае, необходимо сдать плату в ремонт или заменить на новую.
14. Восстановление загрузки системы
В результате системных сбоев могут повредиться программные компоненты, отвечающие за нормальную загрузку Windows. Для их восстановления предусмотрен инструмент восстановления загрузки.
Для этого нам нужна установочная флешка с Windows, которую можно сделать по инструкции Создание загрузочной флешки с Windows LiveCD и возможностью установки операционных систем. После загружаем режим восстановления. И наконец, выбираем автоматическое восстановление загрузки системы.
15. Переустановка системы
Если предыдущие варианты не помогли, пробуем переустановить операционную систему. Желательно, при этом, отключить все дисковые накопители, кроме того, на который необходимо поставить Windows.
Если это тоже не поможет, пробуем установить другую сборку Windows.
В чем была проблема?
Если вам удалось решить проблему, поделитесь своим опытом для других. Что помогло:
Источник
Исправление ошибки запуска Windows 7 с флешки
При попытке произвести установку ОС Виндовс 7 с флеш-накопителя возможна ситуация, когда система не будет запускаться с этого носителя. Что необходимо делать в таком случае, будет рассмотрено в этом материале.
Причины ошибки запуска Windows 7 c флеш-накопителя
Разберём самые распространённые причины, которые приводят к проблемам запуска операционной системы с USB-устройства.
Причина 1: Неисправность флешки
Проверьте на работоспособность ваш флеш-накопитель. Используйте его на любом другом стационарном компьютере или лэптопе и проверьте, произойдет ли определение внешнего устройства в системе.
Возможна ситуация, когда флешка, служившая долгие годы для установки Виндовс, выходит из строя совершенно неожиданно. Обязательно проверяйте на исправность внешний накопитель, дабы избежать траты большого количества времени на поиск причины неполадки.
Причина 2: Дистрибутив ОС с ошибкой
Установите заново дистрибутив операционной системы. Сделать флешку загрузочной можно, используя специализированные программные решения. Как это сделать, описано в уроке.
Причина 3: Неисправный порт
Возможно, у вас сломался один из портов USB. Воспользуйтесь другим разъёмом, если у вас не лэптоп, а стационарный компьютер – установите флеш-накопитель с обратной стороны корпуса.
Если используете USB-удлинитель, то проверьте его с другим внешним накопителем. Возможно, проблема кроется в его неисправной работе.
Причина 4: Материнская плата
В крайне редких случаях возможно и такое, что материнская плата не способна поддерживать запуск системы с USB-накопителя. Например, плата фирмы Abit не поддерживают данную функцию. Так что установку на таких машинах придётся выполнять с загрузочного диска.
Причина 5: BIOS
Нередки случаи, когда причина кроется в отключении в БИОС контроллера USB. Чтобы его включить, находим пункт «USB Controller» (возможно, «USB Controller 2.0») и убеждаемся, что установлено значение «Enabled».
Если он оказался в выключенном состоянии («Disabled»), включаем его, выставив значение «Enabled». Выходим из BIOS, сохраняя внесенные изменения.
Установив причину неисправности запуска установки Виндовс 7 с внешнего USB-устройства, вы сможете произвести установку ОС с флеш-накопителя, используя один из методов, описанных в данной статье.
Источник
Хочу установить Windows 7 вместо Windows 10 на родительском компьютере — все как обычно, записал образ на флэшку, через Boot Devices выбрал флэшку и ждал установки.
Но вышел мигающий курсор. И все.
Может кто знает как побороть? Машина — HP Pavillion 23 All in One.
-
Вопрос заданболее трёх лет назад
-
20757 просмотров
Все предельно тупо — пишите на DVD и все заработает!
Пригласить эксперта
Загрузочная флешка не корректная.
Переделайте.
Используйте оригинальный образ, записывайте с помощью штатной утилиты Windows USB/DVD Download Tool
Работаю системным администратором и заверяю, что данная проблема не проявляется только из-за неудачной записи, а ещё из-за установленной установке биоса, например типе чтения uefi и boot security.
-
Показать ещё
Загружается…
08 февр. 2023, в 02:06
100 руб./за проект
08 февр. 2023, в 02:06
10000 руб./за проект
08 февр. 2023, в 02:04
3000 руб./за проект
Минуточку внимания
Содержание
- Загрузка компьютера зависает на начальной заставке или черном фоне с мигающим курсором
- Описание
- Причина
- Решение
- 1. Перезагрузка
- 2. Ждем
- 3. После установки Windows
- 4. Настройка порядка загрузки в БИОС или извлечение накопителей
- 5. Проблема с диском
- 6. Сброс настроек БИОС или его перепрошивка
- 7. Отключение периферийных устройств
- 8. Отключение питания диска
- 9. Удаление драйверов видеокарты
- 10. Проверка оперативной памяти
- 11. Включаем режим Legacy BIOS или UEFI
- 12. Чистка компьютера и замена термопасты
- 13. Вздувшиеся конденсаторы на материнской плате
- 14. Перегрев
- 15. Восстановление загрузки системы
- 16. Переустановка системы
- В чем была проблема?
- Черный экран с мигающим курсором при переустановке Windows
- При установке c флешки windows 7 64bit чёрный экран и мигающий «_»(нижний слеш)
- Чёрный экран с мигающим курсором
- Что означает мигающий курсор при загрузке Windows
- Значение мигающего курсора при загрузке
- Когда мигающий курсор считается нормой
- Что делать, если загрузка «не идёт»
- Безопасный режим запуска
- Компьютерные вирусы
- Восстановление Windows
- Проблема с диском
- Сбой в BIOS
- Отключение периферийных устройств
- Сбой в работе видеокарты
- Сбой оперативной памяти
- Загрязнение системного блока, засыхание термопасты
- Смена режима Legacy BIOS/UEFI
- Вздутые конденсаторы на МП
Загрузка компьютера зависает на начальной заставке или черном фоне с мигающим курсором
Описание
Компьютер зависает в момент загрузки — до заставки операционной системы:
Причина
Чаще всего, из-за ошибки при инициализации дискового накопителя. Также проблема может быть связана с невозможностью получить корректный ответ от периферийных устройств, ошибки БИОС или проблем с оперативной памятью. Реже — из-за проблем с материнской платой.
Решение
1. Перезагрузка
Система может просто зависнуть при запуске. Пробуем перезагрузить компьютер кнопкой Reset или (если ее нет) удерживая Power, пока компьютер не выключиться.
Иногда, нужно выключить компьютер на некоторое время (минуты 2) и снова его включить.
2. Ждем
В некоторых ситуациях, может выполняться проверка диска или обновление Windows без указания прогресса. В данной ситуации можно просто подождать окончания процесса — он может продолжаться несколько часов.
Необходимо, чтобы загрузка начиналась с того диска, на который установлен загрузчик. Как правило, это тот диск с установленной операционной системой. Если мы не знаем, какой именно это должен быть диск, то пробуем различные варианты.
3. После установки Windows
Если проблема возникла после установки операционной системы Windows, скорее всего, был неправильно установлен загрузчик. Пробуем еще раз переустановить систему, отключив от компьютера все дисковые носители, кроме того, на который будем ставить Windows.
4. Настройка порядка загрузки в БИОС или извлечение накопителей
Если сбились настройки порядка загрузки, компьютер будет пытаться запустить систему с накопителя, на котором ее нет. Это приведет к проблеме с загрузкой.
Заходим в БИОС, переходим в раздел Boot и проверяем порядок загрузки системы. На первом месте должен быть накопитель, на который была установлена операционная система. Также стоит обратить внимание на настройку порядка загрузки дисков — если их несколько, нужно выбрать именно тот, на котором установлен загрузчик.
Еще можно попробовать извлечь из компьютера все лишние накопители (флешки, внешние диски, карты памяти), из-за которых система может пытаться грузиться с неправильного устройства.
5. Проблема с диском
Отключаем все диски и включаем компьютер. Если картина поменяется и появится ошибка «Disk boot failure, Insert system disk and press enter», то значит, проблема точно с диском.
В данном случае можно попробовать:
В случае неработоспособности диска, его придется заменить.
6. Сброс настроек БИОС или его перепрошивка
Пробуем сбросить настройки БИОС. Для этого можно в него войти и в разделе Exit применить настройки по умолчанию.
Также можно вытащить батарейку из материнской платы (кабель подачи электропитания должен быть выключен):
Через, минут 10, вставляем обратно батарейку и включаем компьютер.
Также пробуем применить оптимальные настройки — для этого опять заходим в БИОС и находим в разделе Exit пункт «Загрузить оптимальные настройки по умолчанию» (Load Optimal Defaults).
Если сброс настроек не помог, пробуем перепрошить БИОС или обновить его версию.
7. Отключение периферийных устройств
При наличии проблемного устройства, которое не может инициализировать базовая система ввода вывода, компьютер зависнет на начальном окне.
Пробуем отключить все устройства SATA и USB, подключенные к компьютеру (внешние накопители, телефоны, веб-камеры и другое). Оставляем подключенными процессор, память, видеокарту (если используется не встроенная). Теперь подключаем дисковый накопитель с установленной системой и запускаем компьютер. Если система загрузится нормально, подключаем по одному устройства обратно и находим то, из-за которого компьютер не загружается.
8. Отключение питания диска
Снова включаем компьютер.
9. Удаление драйверов видеокарты
В случае проблем с видеокартой или сбоя работы ее драйвера может возникнуть проблема при загрузке системы. Компьютер дойдет до заставки Windows, после чего зависнет на темном экране.
Для решения проблемы заходим в безопасный режим и удаляем драйвер видеокарты. После загружаем компьютер в обычном режиме. Если система загрузится нормально, обновляем драйвер видеокарты. Если это снова приведет к проблеме с загрузкой, пробуем поставить разные версии драйвера.
10. Проверка оперативной памяти
Проблема может возникнуть из-за проблем с оперативной памятью.
Самый простой способ это проверить — вытащить одну из планок, если их несколько. Также можно проверить модули специальной утилитой, например, Memtest86.
11. Включаем режим Legacy BIOS или UEFI
Старые системы (например, Windows 7), не поддерживают более новые режимы базовой системы ввода вывода (UEFI). Новые версии поддерживают оба режима. Однако, система может загружаться только при том режиме, при котором она была установлена. Таким образом, если настройки БИОС собьются, то загрузка будет невозможна.
В зависимости от версии БИОС, данная настройка имеет свои названия — пробуем найти одну из них и попробовать изменить значение настройки:
Нам нужно попробовать разные варианты. В некоторых версиях BIOS/UEFI есть опция выбора типа операционной системы — могут быть варианты Windows 8 (7) и Other OS. Для системы, не поддерживающих UEFI выбираем последний вариант.
12. Чистка компьютера и замена термопасты
Полностью разбираем компьютер, чистим его от пыли и грязи. Собираем, включаем и проверяем его загрузку.
Если чистка не помогла, снова разбираем компьютер, снимаем кулер процессора, убираем старый слой термопасты и наносим новый. Проверяем включение и загрузку компьютера.
13. Вздувшиеся конденсаторы на материнской плате
Внимательно осматриваем материнскую плату — на ней не должно быть вздувшихся конденсаторов:
в противном случае, необходимо сдать плату в ремонт или заменить на новую.
14. Перегрев
Проблема также характерна при перегреве дискового накопителя.
Пробуем отключить компьютер и дать ему остынуть в течение 30 минут. Включаем снова.
Для решения вопроса с перегревом, необходимо добавить вентилятор, который будет выдувать воздух из корпуса.
15. Восстановление загрузки системы
В результате системных сбоев могут повредиться программные компоненты, отвечающие за нормальную загрузку Windows. Для их восстановления предусмотрен инструмент восстановления загрузки.
Для этого нам нужна установочная флешка с Windows, которую можно сделать по инструкции Создание загрузочной флешки с Windows LiveCD и возможностью установки операционных систем. После загружаем режим восстановления. И наконец, выбираем автоматическое восстановление загрузки системы.
16. Переустановка системы
Если предыдущие варианты не помогли, пробуем переустановить операционную систему. Желательно, при этом, отключить все дисковые накопители, кроме того, на который необходимо поставить Windows.
Если это тоже не поможет, пробуем установить другую сборку Windows.
В чем была проблема?
Если вам удалось решить проблему, поделитесь своим опытом для других. Что помогло:
Источник
Черный экран с мигающим курсором при переустановке Windows
Помощь в написании контрольных, курсовых и дипломных работ здесь.
Черный экран с мигающим курсором
Всем привет. Очень надеюсь на вашу помощь..не могу разобраться с проблемой уже достаточное.
Чёрный экран с мигающим курсором. Windows 7, Asus
Доброго времени суток! Помогите, пожалуйста, в ситуации. Ноутбук Asus, модель: P53S. В.
Черный экран с курсором мыши при запуске Windows
При загрузке Виндовс 7, отображается анимация «запуск Виндовс», после появляется черный экран.
а это при ее выборе
Добавлено через 58 секунд
почему то ссылки не скинулись
как можно фото скинуть?
у меня вродебы все черные
и с того порта с которого я запускал я всегда устанавливал виндовс + я пробовал запускать с разных слотов один результат
Добавлено через 24 секунды
но я сейчас попробую с ultra iso записать
31.12.2014, 09:43 Черный экран с мигающим курсором при переустановке Windows
На здоровье и с наступающим. drink:
Помощь в написании контрольных, курсовых и дипломных работ здесь.
При загрузке ОС после логотипа Windows появляется черный экран с курсором мыши
При загрузке ОС после логотипа Windows появляется черный экран и курсор мыши, при выборе.
Черный экран при запускепереустановке ОС
Проблема такая. Хотел переустановить win7, через bios заходил, запускал установку. Был экран.
Чёрный экран с мигающим курсором
Всем привет! Возникла проблема с запуском компьютера. После появления экрана с информацией о.
Черный экран с курсором при загрузке системы
Здравствуйте, есть проблема при загрузке появляется черный экран с курсором, через безопасный режим.
Источник
При установке c флешки windows 7 64bit чёрный экран и мигающий «_»(нижний слеш)
08 Feb 2015 в 20:57
08 Feb 2015 в 20:57 #1
Всё делал по инструкции с большинства сайтов. Вот пример http://itpotok.ru/ustanovka-operatsionnoy-sistemi-windows-7-s-pomoshhyu-usb/. В Boot меню выбираю флешку и появлятся такая фигня, дальше хоть час жди, ничего не случится. При нажатии ctrl alt del комп перезагружается. Флешка kingston 8 gb
08 Feb 2015 в 20:59 #2
08 Feb 2015 в 21:02 #3
в биосе обратно поменяй с флешки на систему
08 Feb 2015 в 21:06 #4
Народ, мне нужно именно установить винду с флешки, как вернуться в систему я вкурсе. С флешки, так как дисковод не работает. В гугле ничего толкового не нашёл, хотя такие проблемы были у людей
08 Feb 2015 в 21:07 #5
ну помоги пожалуйста, если такой умный.
08 Feb 2015 в 21:12 #6
08 Feb 2015 в 21:15 #7
Я всё так и сделал, но установка не проиходит, появляется чёрный экран с мигающей _. В винде проблемы нету, скачивал и максималку и домашнюю не помогает
08 Feb 2015 в 21:18 #8
значит с флешкой что то, или в биосе не правильно выставляешь. Внимательней.
08 Feb 2015 в 21:21 #9
Может ты неправильно «записал» на флешку?
08 Feb 2015 в 21:21 #10
никогда не любил ультраисо
У нее бывают такие косяки. Гдето накосячил с записью образа на флешку.
Попробуй вот эту утилиту:
http://soft.sibnet.ru/soft/27681-microsoft-windows-7-usbdvd-download-tool-russkaa-versia/
08 Feb 2015 в 21:26 #11
вот как раз нашёл другую статью в интернете и там есть способ с этой программой, щас попробую и отпишусь, спасибо
08 Feb 2015 в 21:27 #12
В биосе всё выставляю правильно, выбрать флешку через boot menu тоже не помогает. Щас буду пробовать создавать загруз флешку, через прогу, которую советовали постом выше
08 Feb 2015 в 21:32 #13
08 Feb 2015 в 21:35 #14
там есть UEFI его попробуй включить или выключить
и записывай через WinsetupfromUSB
08 Feb 2015 в 21:36 #15
Я бы тебе посоветовал через другую прогу, гемора больше, но у самого все работает.
Там в теме, чувак все подробно объясняет. Удачи
08 Feb 2015 в 21:41 #16
Была такая проблема, когда хотел установить win 8. Перепробовал очень много сборок с виндой, но установка так и не пошла. Перезаписывал на флешку с помощью всех программ, которые нашел. Забил и решил просто переустановить семерку. Скачал и установил с 1 раза все. В чем была проблема, так и не понял.
08 Feb 2015 в 21:42 #17
Завтра тогда попробую этот способ, если ничего не получится с Microsoft Windows 7 USB/DVD Download Tool. Спасибо
08 Feb 2015 в 21:46 #18
Сам записывал WinSetupFromUSB винду 8.1. Все установилось с 1 раза без проблем.
08 Feb 2015 в 21:58 #19
вот что пишет,кто знает, как решить эту проблему?
Вот что нашёл в гугле
если ОС, на которой Вы подготавливаете флэшку, является 32-разрядной и
Вы смонтировали образ 64-разрядной Windows, то Вам не удастся запустить bootsect, т.к. данная версия bootsect является 64 битной
И что тогда делать? Винду 64 бит хочу, чтобы 4гб оперативы поставить
08 Feb 2015 в 22:09 #20

Вот что нашёл в гугле
если ОС, на которой Вы подготавливаете флэшку, является 32-разрядной и
Вы смонтировали образ 64-разрядной Windows, то Вам не удастся запустить bootsect, т.к. данная версия bootsect является 64 битной
И что тогда делать? Винду 64 бит хочу, чтобы 4гб оперативы поставить
Ответ нашёл, щас попробую так сделать http://www.realix.ru/?p=1256
08 Feb 2015 в 23:13 #21
Не помогло, опять чёрный экран. Завтра воспользуюсь советом TUUSO
08 Feb 2015 в 23:46 #22
в интернее полно инструкций как через него создать загрузочную флешку.
04 Mar 2016 в 22:34 #23
Пробуй с другого образа винды устанавливать
23 Mar 2016 в 19:17 #24
14 Aug 2016 в 19:39 #25
ребята, если еще кого нибудь интересует эта тема, главное при форматирование флешки ставить на нее систему FAT32 обязательно! Программа Windows Download Tool крайне проста в использовании но она не дает выбора как биос будет видеть флешку. Лично у меня она отображалась как USB KEY. В результате при загрузке с нее черный экран и мигающий курсор. Перепробовал менять все в биосе, в т.ч. UEFI включать, ничего не помогало. В итоге тот же самый образ на ту же самую флешку записал через UltraISO. Эта прога дала выбор как биос будет ее воспринимать, ставим как USB-HDD и проблем нет. Надеюсь кому-то мой совет поможет.
Источник
Чёрный экран с мигающим курсором
Возникла проблема с запуском компьютера. После появления экрана с информацией о бут-меню и биос появляется черное окно с мигающим курсором в левом верхнем углу.
Пытался сделать что-нибудь в биосе, но в меню выбора разделов компьютер не реагирует ни на какие команды со стороны клавиатуры и мыши (ТО же самое в бут-меню)
Как-то получилось запустить компьютер через 2 жд, на котором не было ОС (пришлось установить). После удачного запуска и установки всех нужных драйверов, я подключил обратно первый жд в надежде исправить на нём ошибки.
Дальше я попробовал поменять местами через Acronis основной и логический разделы жд. После компьютер стал выдавать ошибку, изложенную в начале.
В чём может быть проблема и стоит ли относить оба жд в гарантию? Просто за день до этого всё работало, как часы.
Помощь в написании контрольных, курсовых и дипломных работ здесь.
Черный экран с мигающим курсором
Всем привет. Очень надеюсь на вашу помощь..не могу разобраться с проблемой уже достаточное.
Чёрный экран с мигающим курсором. Windows 7, Asus
Доброго времени суток! Помогите, пожалуйста, в ситуации. Ноутбук Asus, модель: P53S. В.
Черный экран с мигающим курсором при переустановке Windows
Сам образ windows оригинальный. Устанавливаю с флешки. Саму загрузочную флешку делал с помошью.
Если второй HDD рабочий, и ОС там рабочая. То комп норм.
Попробуйте зайти через F8 (безопасный режим) в первый HDD. Откатить настройки.
Проверьте этот HDD через AlkidCD или HirenBootCD или EDR. chkdsk и т.д.
Снимите показания SMART, проверьте первые 30гб (что бы покрыть всю Windows) в Victoria, галочку поставить на remap.
Гугл картинки при запросе Victoria выдали девушки, пока HDD не приписал 🙂 Симпотная однако.
Источник
Что означает мигающий курсор при загрузке Windows
Встречалась ли у вас ситуация, когда после включения компьютера он зависал, при этом на чёрном экране мигал только курсор? Большинство ответит, что да, такие случаи были, и обычно проблема решалась выключением и повторным включением ПК. Но так бывает далеко не всегда. Появление чёрного экрана может участиться, и это будет свидетельствовать о появлении проблем. Гораздо хуже, когда никакие перезагрузки уже не помогают, но и в этих ситуациях паниковать не стоит – существует немало методов, позволяющих реанимировать ваш ноутбук или компьютер.
Значение мигающего курсора при загрузке
Как мы уже отмечали, довольно часто такое случается при сбое загрузки ПК и лечится нажатием кнопки Reset, после чего система грузится как обычно. В одних случаях причина незначительна и легко устраняется, а иногда придётся хорошенько постараться, чтобы диагностировать проблему.
Любой специалист вам скажет, что определить причину намного легче, если знать, на каком этапе происходит зависание: до момента появления заставки BIOS, в промежутке между заставкой BIOS и Windows или же сразу после появления логотипа операционной системы.
В любом случае различают три вида проблем, приводящих к остановке загрузки: аппаратные, самые распространённые, программные и связанные с BIOS, то есть программно-аппаратные.
Так что если при загрузке ОС мигает курсор на чёрном экране и больше ничего не происходит, внимательно прочтите нижеследующий материал – в большинстве случаев вы можете самостоятельно устранить проблему. При этом всё, что вы будете делать — на ваш страх и риск, так что если сомневаетесь, лучше отнесите компьютер в сервисный центр.
Когда мигающий курсор считается нормой
Строго говоря – никогда, просто в одних случаях, когда при включении компьютера вы наблюдаете чёрный экран с мигающим курсором, такая ситуация обходится без последствий, в других – вам не удастся отделаться малой кровью.
Итак, первое, что можно и нужно предпринять, – просто нажать кнопку перезагрузки. При её физическом отсутствии или если она не срабатывает, нажмите и удерживайте кнопку Power – компьютер через 5-8 секунд должен выключиться. В крайнем случае, выдерните шнур питания из розетки. При повторном включении система загрузится, если до этого был какой-либо программный или аппаратный сбой.
Иногда чёрный экран наблюдается при запуске средства проверки диска, причём без какого-либо текстового сопровождения. Стоит подождать, но только если у вас есть достаточно времени – диск большого объёма может проверяться насколько часов.
В общем, если пауза сильно затянулась, а перезагрузка не помогает, приступаем к изучению причин этого явления и способов их устранения.
Что делать, если загрузка «не идёт»
Возможных причин – множество, но существует методика их определения, когда последовательно исключаются самые вероятные проблемы.
Безопасный режим запуска
Итак, при загрузке компьютер завис и не реагирует ни на какие клавиши, кроме кнопки Reset. Перовое, что можно предпринять – попытаться запустить ПК в безопасном режиме. Правда, этот способ поможет, только если мигающий курсор появился после того, как загрузился BIOS с характерным писком.
Вызывается безопасный режим частым нажатием кнопки F8 (в большинстве случаев, об этом у нас имеется отдельная статья) сразу после включения компьютера. При этом появится меню с вариантами загрузки, и оно тоже может иметь разный вид, но строка «Безопасная загрузка» там будет присутствовать обязательно. Устанавливаем курсор на эту строку и жмём Enter.
Безопасный режим – это такая палочка-выручалочка для ПК, позволяющая устранить многие проблемы, в том числе и нашу. Суть его заключается в загрузке операционной системы в минимальном варианте, без многих служб и драйверов.
Если в обычном режиме компьютер зависает, а в безопасном – грузится, скорее всего, проблема носит программный характер. И её можно решить обычным откатом до состояния, когда система работала нормально. То есть вам нужно запустить восстановление системы и выбрать точку восстановления с датой, когда ноутбук или компьютер нормально включался.
Компьютерные вирусы
Если предыдущий шаг оказался безрезультатным, стоит начать грешить на деятельность вредоносных программ. Особенно если вы принципиально не используете антивирусный пакет. Что можно здесь посоветовать? Просто впредь не игнорировать антивирусную защиту. Но в безопасном режиме вы такую программу не установите, однако проверить компьютер можно, например, запустив Dr. Web с другого носителя (переносной вариант).
И если проблема действительно была в активизации вирусов, после их удаления и нормальной загрузки системы обязательно установите полный пакет и выполните полное сканирование компьютера.
Восстановление Windows
Предусмотрительный пользователь всегда имеет под рукой установочный диск Windows. Если вы тоже относитесь к этой категории, самое время его использовать. Вставляем в компьютер этот диск или флешку, включаем его и сразу за ним — BIOS нажатием клавиши Del, для некоторых материнских плат — F2 или Esc.
Это нужно для того, чтобы поменять порядок загрузки, чтобы система грузилась с нашей флешки или DVD.
Итак, после того как мы вышли из BIOS, сохранив результат, инсталлятор Windows запустится с установочного носителя.
У вас будет два варианта: начать установку или восстановить систему. Выбираем второй вариант, а в появившемся меню – опцию «Восстановление запуска».
Метод сработает, если причина зависания компьютера заключалась в повреждении загрузочных файлов.
Проблема с диском
Иногда чёрный экран с мигающим курсором появляется при проблемах с жёстким диском или SSD. Чтобы удостовериться в этом, отключите все дисковые накопители и включите ПК. Если чёрный экран сменится сообщением «Disk boot failure», сопровождающимся двойным писком, значит, дело действительно в носителях. А здесь уже возможны варианты… Лучше сразу отнести диск специалисту – шансы, что повреждения не критические, есть. Но возможен и худший вариант, когда диск «умер», и все ваши данные вместе с ним.
Сбой в BIOS
Настройки BIOS иногда «слетают»: по неосторожности пользователей или когда заряд батарейки снизился до критического уровня, или в результате сбоя по питанию. Словом, загрузка может застопориться из-за того, что поменялся приоритет – выставлена опция загрузки с носителя, который отсутствует в системе.
Проверяем этот факт в разделе Boot, если так и есть – ставим на первое место диск с установленной ОС. Желательно также вытащить из компьютера все сменные носители – диски, флешки, карты памяти.
Если дело не в порядке загрузки, просто попробуйте сбросить настройки BIOS в заводские или загрузить оптимальные (Load Optimal Defaults).
Отключение периферийных устройств
Зависание компьютера на этапе загрузки может быть вызвано неисправным периферийным оборудованием, которое BIOS просто не в состоянии инициализировать. Это могут быть устройства, подключённые через порты SATA или USB (принтер, веб-камера, смартфон, внешний накопитель). Отключаем всю подобную периферию и включаем ПК. Если загрузка стартует, нужно определить, какое именно оборудование приводит к сбою.
Сбой в работе видеокарты
Поскольку за вывод изображения на монитор отвечает графический адаптер, сбои в работе его драйвера также могут стать причиной появления чёрного экрана с мигающим курсором. В этом случае заставка BIOS должна появиться, и даже логотип Windows покажется, поскольку на этом этапе драйвера видеокарты ещё не подгрузились.
Что делать в таком случае? Зайти в безопасный режим и снести злополучный драйвер. Если система загрузится, пускай и с низким разрешением, вы сможете переустановить драйвер и тем самым решить проблему.
Сбой оперативной памяти
ОП тоже не вечна, и если с памятью что-то случится, зависание неизбежно. Возможно, компьютер просигнализирует об этом пищанием, а возможно – нет. Способ проверки стандартный: извлекаем планки по очереди, каждый раз включая ПК, чтобы наблюдать результаты. Проблемную планку придётся заменить – они неремонтопригодны.
Загрязнение системного блока, засыхание термопасты
Системный блок компьютера – это настоящий пылесборник. Воздух всасывается кулером, внутри много статики – вот пылинки и оседают на всех внутренних компонентах. Именно поэтому рекомендуется чистить внутренности хотя бы раз в 6 месяцев. Пыль, хотя и считается диэлектриком, но бывает разная по составу, так что чистка вполне может помочь, избавив электронику от закорачиваний. Возможно, причина чёрного экрана в высыхании слоя термопасты – её тоже нужно менять где-то раз в год.
Смена режима Legacy BIOS/UEFI
Windows ХР, как и «семёрка», не поддерживает режим UEFI базовой системы ввода-вывода, старшие версии совместимы и с классическим BIOS, и с UEFI. Но ОС будет грузиться только с теми настройками, при которых была инсталлирована. Так что если в BIOS произошёл сбой по этому параметру, ПК при загрузке зависнет.
Проблема исправляется изменением этой характеристики – это просто, поскольку у вас будет только два варианта действий.
Вздутые конденсаторы на МП
Обычно эта проблема начинает проявляться исподволь – периодическими зависаниями компьютера, которые будут учащаться, пока однажды ПК откажется включаться. Такая неисправность характерна для старых материнских плат. Она лечится выпаиванием высохших конденсаторов и заменой их на новые. В сервисном центре, конечно же.
Если все перечисленные шаги не возымели результата, и даже специалисты не смогли вам помочь, остаётся единственный вариант – переустановка системы. Она точно поможет, если только проблема не заключалась в неисправном железе, но оно как раз диагностируется вполне надёжно.
Источник
Загрузка компьютера зависает на начальной заставке или черном фоне с мигающим курсором


Описание
Компьютер зависает в момент загрузки — до заставки операционной системы:
- На начальной заставке (заставке БИОС).
- На черном фоне с мигающим курсором (белая черточка/полоска/тире/нижнее подчеркивание в левом верхнем углу).
- Долго висит черный экран.
Причина
Чаще всего, из-за ошибки при инициализации дискового накопителя. Также проблема может быть связана с невозможностью получить корректный ответ от периферийных устройств, ошибки БИОС или проблем с оперативной памятью. Реже — из-за проблем с материнской платой.
Решение
1. Перезагрузка
Система может просто зависнуть при запуске. Пробуем перезагрузить компьютер кнопкой Reset или (если ее нет) удерживая Power, пока компьютер не выключиться.
Иногда, нужно выключить компьютер на некоторое время (минуты 2) и снова его включить.
2. Ждем
В некоторых ситуациях, может выполняться проверка диска или обновление Windows без указания прогресса. В данной ситуации можно просто подождать окончания процесса — он может продолжаться несколько часов.
Необходимо, чтобы загрузка начиналась с того диска, на который установлен загрузчик. Как правило, это тот диск с установленной операционной системой. Если мы не знаем, какой именно это должен быть диск, то пробуем различные варианты.
3. Настройка порядка загрузки в БИОС или извлечение накопителей
Если сбились настройки порядка загрузки, компьютер будет пытаться запустить систему с накопителя, на котором ее нет. Это приведет к проблеме с загрузкой.
Заходим в БИОС, переходим в раздел Boot и проверяем порядок загрузки системы. На первом месте должен быть накопитель, на который была установлена операционная система. Также стоит обратить внимание на настройку порядка загрузки дисков — если их несколько, нужно выбрать именно тот, на котором установлен загрузчик.
Еще можно попробовать извлечь из компьютера все лишние накопители (флешки, внешние диски, карты памяти), из-за которых система может пытаться грузиться с неправильного устройства.
4. После установки Windows
Если проблема возникла после установки операционной системы Windows, скорее всего, был неправильно установлен загрузчик. Пробуем еще раз переустановить систему, отключив от компьютера все дисковые носители, кроме того, на который будем ставить Windows.
5. Проблема с диском
Отключаем все диски и включаем компьютер. Если картина поменяется и появится ошибка «Disk boot failure, Insert system disk and press enter», то значит, проблема точно с диском.
В данном случае можно попробовать:
- Продуть разъемы кабелей и плотно подключить их к диску и материнской плате.
- Заменить сами кабели.
- Протестировать работоспособность диска на другом компьютере. Для этого можно использовать различные утилиты, например, CrystalDiskInfo.
В случае неработоспособности диска, его придется заменить.
6. Сброс настроек БИОС или его перепрошивка
Пробуем сбросить настройки БИОС. Для этого можно в него войти и в разделе Exit применить настройки по умолчанию.
Также можно вытащить батарейку из материнской платы (кабель подачи электропитания должен быть выключен):
Через, минут 10, вставляем обратно батарейку и включаем компьютер.
Также пробуем применить оптимальные настройки — для этого опять заходим в БИОС и находим в разделе Exit пункт «Загрузить оптимальные настройки по умолчанию» (Load Optimal Defaults).
Если сброс настроек не помог, пробуем перепрошить БИОС или обновить его версию.
7. Отключение периферийных устройств
При наличии проблемного устройства, которое не может инициализировать базовая система ввода вывода, компьютер зависнет на начальном окне.
Пробуем отключить все устройства SATA и USB, подключенные к компьютеру (внешние накопители, телефоны, веб-камеры и другое). Оставляем подключенными процессор, память, видеокарту (если используется не встроенная). Теперь подключаем дисковый накопитель с установленной системой и запускаем компьютер. Если система загрузится нормально, подключаем по одному устройства обратно и находим то, из-за которого компьютер не загружается.
8. Отключение питания диска
Выключаем компьютер. Отсоединяем от диска шлейф питания минут на 5 — 10:
Снова включаем компьютер.
9. Удаление драйверов видеокарты
В случае проблем с видеокартой или сбоя работы ее драйвера может возникнуть проблема при загрузке системы. Компьютер дойдет до заставки Windows, после чего зависнет на темном экране.
Для решения проблемы заходим в безопасный режим и удаляем драйвер видеокарты. После загружаем компьютер в обычном режиме. Если система загрузится нормально, обновляем драйвер видеокарты. Если это снова приведет к проблеме с загрузкой, пробуем поставить разные версии драйвера.
10. Проверка оперативной памяти
Проблема может возникнуть из-за проблем с оперативной памятью.
Самый простой способ это проверить — вытащить одну из планок, если их несколько. Также можно проверить модули специальной утилитой, например, Memtest86.
11. Включаем режим Legacy BIOS или UEFI
Старые системы (например, Windows 7), не поддерживают более новые режимы базовой системы ввода вывода (UEFI). Новые версии поддерживают оба режима. Однако, система может загружаться только при том режиме, при котором она была установлена. Таким образом, если настройки БИОС собьются, то загрузка будет невозможна.
В зависимости от версии БИОС, данная настройка имеет свои названия — пробуем найти одну из них и попробовать изменить значение настройки:
- Secure Boot — режим безопасного запуска. Иногда, нужно отключить данную опцию, чтобы можно было настроить остальные.
- Launch CSM — режим совместимости с устаревшими системами.
- UEFI and Legacy / UEFI Only / Legacy Only / Legacy и UEFI Only.
Нам нужно попробовать разные варианты. В некоторых версиях BIOS/UEFI есть опция выбора типа операционной системы — могут быть варианты Windows 8 (7) и Other OS. Для системы, не поддерживающих UEFI выбираем последний вариант.
12. Чистка компьютера и замена термопасты
Полностью разбираем компьютер, чистим его от пыли и грязи. Собираем, включаем и проверяем его загрузку.
Если чистка не помогла, снова разбираем компьютер, снимаем кулер процессора, убираем старый слой термопасты и наносим новый. Проверяем включение и загрузку компьютера.
13. Вздувшиеся конденсаторы на материнской плате
Внимательно осматриваем материнскую плату — на ней не должно быть вздувшихся конденсаторов:
в противном случае, необходимо сдать плату в ремонт или заменить на новую.
14. Перегрев
Проблема также характерна при перегреве дискового накопителя.
Пробуем отключить компьютер и дать ему остынуть в течение 30 минут. Включаем снова.
Для решения вопроса с перегревом, необходимо добавить вентилятор, который будет выдувать воздух из корпуса.
15. Отключение батареи у ноутбука
Если у нас ноутбук, можно попробовать отключить батарею. Если без нее загрузка будет проходить корректно, стоит отнести компьютер в сервис.
16. Восстановление загрузки системы
В результате системных сбоев могут повредиться программные компоненты, отвечающие за нормальную загрузку Windows. Для их восстановления предусмотрен инструмент восстановления загрузки.
Для этого нам нужна установочная флешка с Windows, которую можно сделать по инструкции Создание загрузочной флешки с Windows LiveCD и возможностью установки операционных систем. После загружаем режим восстановления. И наконец, выбираем автоматическое восстановление загрузки системы.
17. Переустановка системы
Если предыдущие варианты не помогли, пробуем переустановить операционную систему. Желательно, при этом, отключить все дисковые накопители, кроме того, на который необходимо поставить Windows.
Если это тоже не поможет, пробуем установить другую сборку Windows.
В чем была проблема?
Если вам удалось решить проблему, поделитесь своим опытом для других. Что помогло:
* в процентах показаны результаты ответов других посетителей.
Встречалась ли у вас ситуация, когда после включения компьютера он зависал, при этом на чёрном экране мигал только курсор? Большинство ответит, что да, такие случаи были, и обычно проблема решалась выключением и повторным включением ПК. Но так бывает далеко не всегда. Появление чёрного экрана может участиться, и это будет свидетельствовать о появлении проблем. Гораздо хуже, когда никакие перезагрузки уже не помогают, но и в этих ситуациях паниковать не стоит – существует немало методов, позволяющих реанимировать ваш ноутбук или компьютер.
Значение мигающего курсора при загрузке
Как мы уже отмечали, довольно часто такое случается при сбое загрузки ПК и лечится нажатием кнопки Reset, после чего система грузится как обычно. В одних случаях причина незначительна и легко устраняется, а иногда придётся хорошенько постараться, чтобы диагностировать проблему.
Любой специалист вам скажет, что определить причину намного легче, если знать, на каком этапе происходит зависание: до момента появления заставки BIOS, в промежутке между заставкой BIOS и Windows или же сразу после появления логотипа операционной системы.
В любом случае различают три вида проблем, приводящих к остановке загрузки: аппаратные, самые распространённые, программные и связанные с BIOS, то есть программно-аппаратные.
Так что если при загрузке ОС мигает курсор на чёрном экране и больше ничего не происходит, внимательно прочтите нижеследующий материал – в большинстве случаев вы можете самостоятельно устранить проблему. При этом всё, что вы будете делать — на ваш страх и риск, так что если сомневаетесь, лучше отнесите компьютер в сервисный центр.
Когда мигающий курсор считается нормой
Строго говоря – никогда, просто в одних случаях, когда при включении компьютера вы наблюдаете чёрный экран с мигающим курсором, такая ситуация обходится без последствий, в других – вам не удастся отделаться малой кровью.
Итак, первое, что можно и нужно предпринять, – просто нажать кнопку перезагрузки. При её физическом отсутствии или если она не срабатывает, нажмите и удерживайте кнопку Power – компьютер через 5-8 секунд должен выключиться. В крайнем случае, выдерните шнур питания из розетки. При повторном включении система загрузится, если до этого был какой-либо программный или аппаратный сбой.
Иногда чёрный экран наблюдается при запуске средства проверки диска, причём без какого-либо текстового сопровождения. Стоит подождать, но только если у вас есть достаточно времени – диск большого объёма может проверяться насколько часов.
В общем, если пауза сильно затянулась, а перезагрузка не помогает, приступаем к изучению причин этого явления и способов их устранения.
Что делать, если загрузка «не идёт»
Возможных причин – множество, но существует методика их определения, когда последовательно исключаются самые вероятные проблемы.
Безопасный режим запуска
Итак, при загрузке компьютер завис и не реагирует ни на какие клавиши, кроме кнопки Reset. Перовое, что можно предпринять – попытаться запустить ПК в безопасном режиме. Правда, этот способ поможет, только если мигающий курсор появился после того, как загрузился BIOS с характерным писком.
Вызывается безопасный режим частым нажатием кнопки F8 (в большинстве случаев, об этом у нас имеется отдельная статья) сразу после включения компьютера. При этом появится меню с вариантами загрузки, и оно тоже может иметь разный вид, но строка «Безопасная загрузка» там будет присутствовать обязательно. Устанавливаем курсор на эту строку и жмём Enter.
Безопасный режим – это такая палочка-выручалочка для ПК, позволяющая устранить многие проблемы, в том числе и нашу. Суть его заключается в загрузке операционной системы в минимальном варианте, без многих служб и драйверов.
Если в обычном режиме компьютер зависает, а в безопасном – грузится, скорее всего, проблема носит программный характер. И её можно решить обычным откатом до состояния, когда система работала нормально. То есть вам нужно запустить восстановление системы и выбрать точку восстановления с датой, когда ноутбук или компьютер нормально включался.
Компьютерные вирусы
Если предыдущий шаг оказался безрезультатным, стоит начать грешить на деятельность вредоносных программ. Особенно если вы принципиально не используете антивирусный пакет. Что можно здесь посоветовать? Просто впредь не игнорировать антивирусную защиту. Но в безопасном режиме вы такую программу не установите, однако проверить компьютер можно, например, запустив Dr. Web с другого носителя (переносной вариант).
И если проблема действительно была в активизации вирусов, после их удаления и нормальной загрузки системы обязательно установите полный пакет и выполните полное сканирование компьютера.
Восстановление Windows
Предусмотрительный пользователь всегда имеет под рукой установочный диск Windows. Если вы тоже относитесь к этой категории, самое время его использовать. Вставляем в компьютер этот диск или флешку, включаем его и сразу за ним — BIOS нажатием клавиши Del, для некоторых материнских плат — F2 или Esc.
Это нужно для того, чтобы поменять порядок загрузки, чтобы система грузилась с нашей флешки или DVD.
Итак, после того как мы вышли из BIOS, сохранив результат, инсталлятор Windows запустится с установочного носителя.
У вас будет два варианта: начать установку или восстановить систему. Выбираем второй вариант, а в появившемся меню – опцию «Восстановление запуска».
Метод сработает, если причина зависания компьютера заключалась в повреждении загрузочных файлов.
Проблема с диском
Иногда чёрный экран с мигающим курсором появляется при проблемах с жёстким диском или SSD. Чтобы удостовериться в этом, отключите все дисковые накопители и включите ПК. Если чёрный экран сменится сообщением «Disk boot failure», сопровождающимся двойным писком, значит, дело действительно в носителях. А здесь уже возможны варианты… Лучше сразу отнести диск специалисту – шансы, что повреждения не критические, есть. Но возможен и худший вариант, когда диск «умер», и все ваши данные вместе с ним.
Сбой в BIOS
Настройки BIOS иногда «слетают»: по неосторожности пользователей или когда заряд батарейки снизился до критического уровня, или в результате сбоя по питанию. Словом, загрузка может застопориться из-за того, что поменялся приоритет – выставлена опция загрузки с носителя, который отсутствует в системе.
Проверяем этот факт в разделе Boot, если так и есть – ставим на первое место диск с установленной ОС. Желательно также вытащить из компьютера все сменные носители – диски, флешки, карты памяти.
Если дело не в порядке загрузки, просто попробуйте сбросить настройки BIOS в заводские или загрузить оптимальные (Load Optimal Defaults).
Отключение периферийных устройств
Зависание компьютера на этапе загрузки может быть вызвано неисправным периферийным оборудованием, которое BIOS просто не в состоянии инициализировать. Это могут быть устройства, подключённые через порты SATA или USB (принтер, веб-камера, смартфон, внешний накопитель). Отключаем всю подобную периферию и включаем ПК. Если загрузка стартует, нужно определить, какое именно оборудование приводит к сбою.
Сбой в работе видеокарты
Поскольку за вывод изображения на монитор отвечает графический адаптер, сбои в работе его драйвера также могут стать причиной появления чёрного экрана с мигающим курсором. В этом случае заставка BIOS должна появиться, и даже логотип Windows покажется, поскольку на этом этапе драйвера видеокарты ещё не подгрузились.
Что делать в таком случае? Зайти в безопасный режим и снести злополучный драйвер. Если система загрузится, пускай и с низким разрешением, вы сможете переустановить драйвер и тем самым решить проблему.
Сбой оперативной памяти
ОП тоже не вечна, и если с памятью что-то случится, зависание неизбежно. Возможно, компьютер просигнализирует об этом пищанием, а возможно – нет. Способ проверки стандартный: извлекаем планки по очереди, каждый раз включая ПК, чтобы наблюдать результаты. Проблемную планку придётся заменить – они неремонтопригодны.
Загрязнение системного блока, засыхание термопасты
Системный блок компьютера – это настоящий пылесборник. Воздух всасывается кулером, внутри много статики – вот пылинки и оседают на всех внутренних компонентах. Именно поэтому рекомендуется чистить внутренности хотя бы раз в 6 месяцев. Пыль, хотя и считается диэлектриком, но бывает разная по составу, так что чистка вполне может помочь, избавив электронику от закорачиваний. Возможно, причина чёрного экрана в высыхании слоя термопасты – её тоже нужно менять где-то раз в год.
Смена режима Legacy BIOS/UEFI
Windows ХР, как и «семёрка», не поддерживает режим UEFI базовой системы ввода-вывода, старшие версии совместимы и с классическим BIOS, и с UEFI. Но ОС будет грузиться только с теми настройками, при которых была инсталлирована. Так что если в BIOS произошёл сбой по этому параметру, ПК при загрузке зависнет.
Проблема исправляется изменением этой характеристики – это просто, поскольку у вас будет только два варианта действий.
Вздутые конденсаторы на МП
Обычно эта проблема начинает проявляться исподволь – периодическими зависаниями компьютера, которые будут учащаться, пока однажды ПК откажется включаться. Такая неисправность характерна для старых материнских плат. Она лечится выпаиванием высохших конденсаторов и заменой их на новые. В сервисном центре, конечно же.
Если все перечисленные шаги не возымели результата, и даже специалисты не смогли вам помочь, остаётся единственный вариант – переустановка системы. Она точно поможет, если только проблема не заключалась в неисправном железе, но оно как раз диагностируется вполне надёжно.
Windows 7 won’t install from USB, black screen w/ blinking cursor after POST
-
Thread starterferengitarian
-
Start dateNov 26, 2013
-
- Nov 26, 2013
-
- 12
-
- 0
-
- 10,510
- 0
-
#1
AMD fx-6300
8 gb DDR3
Tyan TA970 mobo
Mushkin 60GB SSD, 25 gb Linux mint 15, 35 GB empty NTFS, partitioned by GParted
WD 1TB HDD (NTFS formatted, also by GParted)
Kingston 8 gb flash drive (cheap as hell)
Radeon HD 7770
I installed linux mint, then set aside a partition to install Win7. I got an installation ISO, used WinSetupFromUSB on a windows box to prepare the USB stick as a bootable USB stick, tried a number of different BIOS settings (recognize USB as CDROM, native IDE/legacy IDE/AHCI), and whenever I tried to boot from USB, I’d get nothing. Immediately after POST, a black screen with a blinking cursor.
I tried a different ISO, no luck. The official microsoft USB download tool wouldn’t recognize either ISO. Different USB stick, no luck. Different port, same. No text, no nothing. Just a cursor blinking dumbly at me out of the fathomless black of my monitor.
Any suggestions? Anyone else have this issue? The only things that I can think of revolve around the BIOS not recognizing the USB stick or its contents as bootable. WinSetupFromUSB doesn’t support (U)EFI, and the official microsoft USB download tool won’t recognize either ISO, so I’m at a bit of a loss. I’ve also heard that the windows installer doesn’t play nice with pre-partitioned hard drives, though I’m not sure if I’ve even gotten to the point where that’s an issue.
Any suggestions would be appreciated. Thanks!
-
- Nov 1, 2012
-
- 39,825
-
- 248
-
- 126,990
- 5,837
-
#2
i.e http://rufus.akeo.ie/
Use an USB 2.0 port.
-
- Oct 6, 2011
-
- 540
-
- 2
-
- 19,015
- 13
-
#3
When you are looking through the list of files from your program (windows 7 USB/DVD boot tool?), you are looking for your windows7.iso file as you know. Ensure that you click the right file type right next to the search bar. There is a box called «File name» but to the side of that there is a «File type». Ensure that you have selected all files or else the .iso type may not be displayed.
Let us know your results.
-
- Nov 26, 2013
-
- 12
-
- 0
-
- 10,510
- 0
-
#4
When you are looking through the list of files from your program (windows 7 USB/DVD boot tool?), you are looking for your windows7.iso file as you know. Ensure that you click the right file type right next to the search bar. There is a box called «File name» but to the side of that there is a «File type». Ensure that you have selected all files or else the .iso type may not be displayed.
Let us know your results.
I hate to ask, but did you read the second half of my post? I tried using the windows 7 usb tool, as well as several others under both windows and linux, and none of them have yielded a working installation. I’ve tried all different kinds of boot settings in my motherboard’s bios (UEFI, non-UEFI, boot from usb, boot USB as CD, AHCI, classic IDE), and none have worked. Different USB sticks, different computers (my roommate’s laptop is windows 7, my desktop is linux mint 15).
I’ve even tried unplugging my SSD and trying to install to my HDD, no luck. EVERY combination of settings, usb stick, ISO, usb-stick-preparing-program (that doesn’t fail to recognize the USB as a bootable device) takes me to the same black screen with a blinking white cursor and nothing else
-
- Nov 1, 2012
-
- 39,825
-
- 248
-
- 126,990
- 5,837
-
#5
-
#6
For me, it’s only with windows installers, Ubuntu’s works nicely.
Thanks!
-
- Jan 24, 2015
-
- 46
-
- 0
-
- 4,530
- 0
-
#7
-
#8
I can post into BIOS and change the boot priority but after i save and exit i get a reboot into a black screen with a flashing underscore!
Please help!
-
- Nov 26, 2013
-
- 12
-
- 0
-
- 10,510
- 0
-
#9
-
#10
I can post into BIOS and change the boot priority but after i save and exit i get a reboot into a black screen with a flashing underscore!
Please help!
Maybe changing disk type to MBR will help you. I had that black screen with failed master boot.
I have Gateway desktop (uses ACER motherboard). I was having problem for almost 2 months, finally it is solved.
How it happened:
I upgraded my Windows 7 to Windows 10, then did a clean install of Windows 10, then went back to Windows 7 using recovery discs after few days.
Again I decided to give Windows 10 another try. I did a fresh install. Used it for 2 weeks, had all the updates done. Then I started losing access to my external hard drives so I decided to go back to Windows 7. But the bloody thing wouldnt boot at all when I put the «recovery discs». It would boot with Windows 10 USB, it would boot with Windows 7 Ultimate installation disc. Now you may ask why I dont use Windows 7 Installation disc instead of recovery discs to install W7. Well W7 disc isnt mine, but I keep it handy for startup repair and manage my SSD and HDD disks which recovery discs cant do.
Why it wouldnt install Windows 7 from recovery discs? Because Windows 10 changed disk type to GPT which is not supported on many PC when you use Windows 7. So you need to change the disk type to MBR before you put Windows 7 back.
Solution:
Important — If you are going back to Windows 7, use Windows 7 Installation disc. Dont use Windows 10 disc or USB.
After you start your PC, press F12 for boot option, insert Windows 7 installation disc, choose DVD drive to boot, go pass the the language selection to where it says repair, press SHIFT and F10 together, a black CMD screen will popup, type diskpart, press enter, type list disk, press enter, it will list your disks, disk will have numbers like 0 or 1, type select disk # (ex your HDD/SSD appears as disk 0, type select disk 0), press enter, type clean, press enter, type convert mbr, press enter. Repeat same if you have multiple storage drive.
Close the screen, quit installation process, reboot PC, F12, insert recovery disc 1, boot from DVD drive, complete your recovery process.
Hope it helps, it surely helped me.
Shom
-
- Dec 1, 2018
-
- 1
-
- 0
-
- 10
- 0
-
#11
- Advertising
- Cookies Policies
- Privacy
- Term & Conditions
- Topics