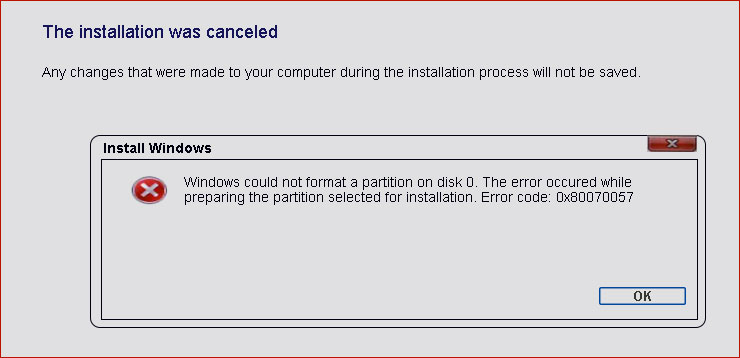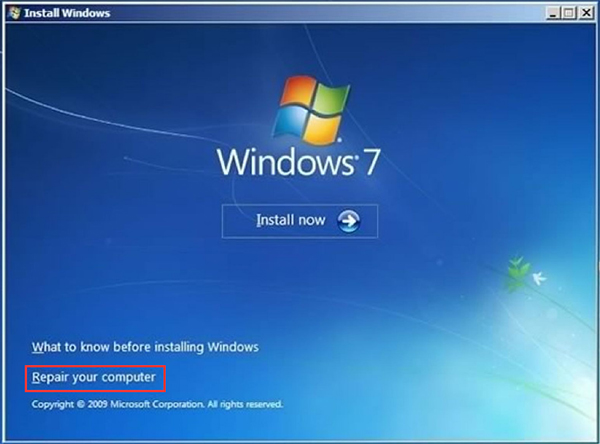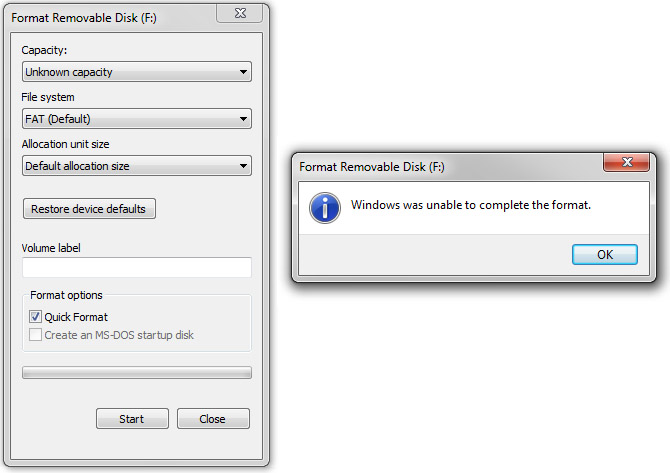Содержание
- Ошибка 0x8004242d при форматировании раздела — как исправить?
- Возможные способы решения ошибки форматирования раздела 0x8004242d при установке Windows
- Ошибка 0x80070057: Windows не удалось отформатировать раздел на диске 0 [решено]
- Не удалось форматировать диск 0x80070057
- Проблема «не удалось форматировать диск 0x80070057» при неисправных устройствах
- Проблемы с форматированием диска при неполадках с носителем
- Другие причины сбоя форматирования
- Что делать, когда не форматируется жесткий диск
- Причина 1: Не форматируется системный диск
- Причина 2: Ошибка: «Windows не удается завершить форматирование»
- Причина 3: Ошибка: «Ошибка данных (CRC)»
- Причина 4: Ошибка: «Не удалось произвести форматирование выбранного раздела»
Ошибка 0x8004242d при форматировании раздела — как исправить?

В этой инструкции подробно о простых способах исправить ошибку 0x8004242d при форматировании, о том, чем она может быть вызвана и дополнительные нюансы, которые могут оказаться полезными.
Возможные способы решения ошибки форматирования раздела 0x8004242d при установке Windows
Прежде всего, вопреки тому, что вы можете встретить в сети, именно эта ошибка не связана со структурой разделов MBR или GPT — при несоответствии вы получите сообщение «Невозможно установить Windows в раздел N диска M», но форматирование останется возможным. Чаще проблема в одном из:
- Ошибки файловой системы на диске, повреждения структуры разделов, использование сторонних программ для изменения структуры разделов перед началом установки Windows.
- Редко, но возможно — проблемы с подключением накопителя, его аппаратные неисправности.
Как правило, ошибку 0x8004242d сравнительно легко исправить, для этого можно использовать следующие подходы, от простых к более сложным (внимание: перед вводом команд и действиями рекомендую быть предельно внимательными — 3-й и 4-й способы удаляют данные на всём физическом диске, а не на отдельном разделе):
- В том же окне, где вы сталкиваетесь с ошибкой 0x8004242d нажмите клавиши Shift+F10, а если ничего не произошло и у вас ноутбук — Shift+Fn+F10, откроется командная строка. В командной строке введите по порядку команды (переключение языка клавишами Alt+Shift):Дождитесь завершения проверки файловой системы диска, закройте командную строку и попробуйте выполнить форматирование снова.
- В программе установки попробуйте не форматировать раздел, а, выбрав его, нажать «Удалить», а затем, если удаление раздела диска прошло успешно, выберите образовавшееся «Незанятое пространство», нажмите «Создать», а затем — «Применить». Будет создан пустой раздел, по размеру соответствующий удалённому, но без файловой системы. Его можно попробовать отформатировать, а если установка планируется именно на этот раздел, то просто выбрать его и нажать «Далее» — необходимое форматирование будет произведено автоматически.
- Если на всём диске (то есть на всех разделах одного физического диска, например, Диске 0) нет никаких важных данных, вы можете: удалить все без исключения разделы этого диска в программе установки, выбрать большое «Незанятое пространство на Диске 0», нажать «Далее». Будет выполнено автоматическое форматирование и установка системы. А затем, при необходимости, вы сможете разделить диск на разделы уже в установленной Windows. Преимущество способа: он также исправит несоответствие таблиц GPT/MBR.
- Этот способ также подходит лишь в том случае, если на всём физическом диске (ни на одном из его разделов) нет важных данных. Запускаем командную строку как в первом способе, после чего по порядку вводим команды:затем закрываем командную строку, в окне выбора разделов программы установки Windows нажимаем «Обновить» и пробуем выполнить нужные операции над дисками, например — создать разделы или просто выбрать незанятое пространство и нажать «Далее» для автоматического форматирования и установки системы.
Надеюсь, один из методов поможет решить проблему. Дополнительно учитывайте, что проблемы с подключением диска или особенности подключения (например, если диск подключен к ноутбуку вместо оптического привода) также могут приводить к рассматриваемой ошибке.
Источник
Ошибка 0x80070057: Windows не удалось отформатировать раздел на диске 0 [решено]
Ошибка 0x80070057 – это часто встречающаяся ошибка: она может произойти во многих различных сценариях. У нас есть сообщение о некоторых сценариях и их решениях:
Ошибка 0x80070057 в Центре обновления Windows
В В этом посте мы сосредоточимся на решении этой проблемы, когда она возникает во время установки Windows.
Причинами этой ошибки могут быть поврежденный жесткий диск, сломанный раздел, зарезервированный для системы (область, зарезервированная для шифрования BitLocker и восстановления Windows) или неплотно подключенный кабель SATA.
Теперь, когда у нас есть некоторые подсказки о причине, мы можем приступить к поиску соответствующих решений.
Вариант первый: проверьте кабель SATA или порт SATA
Вариант второй: форматирование раздела в окне командной строки
Вариант третий: форматирование раздела при установке Windows
Вариант Первый: Проверьте кабель SATA или порт SATA.
Если вы используете настольный компьютер, вам следует обратить особое внимание на возможность того, что ваш кабель SATA не работает должным образом.
Отсоедините все имеющиеся у вас кабели SATA ОТДЕЛЬНО ОТ драйвера, в который вы хотите установить Windows. Это единственный диск, к которому вы оставляете подключенным SATA.
Теперь попробуйте снова установить Windows.
Если проблема не устранена, вы можете попробовать заменить кабель SATA на новый и посмотреть, поможет ли он.
Вариант Два: форматирование раздела в командной строке
1) Загрузите компьютер с установочного DVD-диска Windows 7 или USB. В окне установки Windows одновременно нажмите Shift + F10 .
2) В окне командной строки введите в следующих командах:
Нажмите Enter соответственно после каждого команда.
3) Определите нужный диск. переформатировать. Выберите его, а затем переформатируйте, введя следующие команды:
Тем не менее, нажмите Введите после каждой команды. Это поможет вам очистить диск.
4) Затем введите следующие команды:
Нажимайте Enter после каждой команды. Эти команды помогут вам активировать раздел на диске..
5) Введите команду и нажмите Enter , когда убедитесь, что нет опечатки:
Эта команда поможет вам выполнить полное форматирование в NTFS. Это займет некоторое время, вам нужно подождать с терпением.
6) По завершении форматирования дважды введите exit в окне командной строки, чтобы выйти из diskpart и командной строки.
7) Продолжайте установку Windows 7.
Вариант Три: Форматирование раздела при установке Windows
Как упоминалось выше, эта проблема также может быть вызвана повреждением системного зарезервированного раздела. Microsoft предлагает удалить раздел, зарезервированный системой, и системный раздел, а затем создать новый раздел, а затем продолжить форматирование в процессе установки.
1) Загрузите компьютер с подключенным установочным DVD или USB. После настройки параметров нажмите кнопку Установить сейчас .
2) После ввода ключа продукта и нажатия Да, в соответствии с лицензионным соглашением, вы увидите следующий вопрос:
Выберите Пользовательский (расширенный) , чтобы продолжить.
3) Выберите Диск 0 Partition1: System Reserved и выберите Удалить .
При появлении запроса на подтверждение удаления нажмите ОК , чтобы продолжить.
Повторяйте этот шаг, пока не закончите удаление всех разделы, перечисленные здесь.
4) Тогда вы должны увидеть, что весь диск теперь является нераспределенным пространством. Нажмите кнопку New , чтобы создать новый раздел.
5) Вы можете изменить размер создайте новый раздел самостоятельно и нажмите Применить , чтобы сохранить изменения. Или просто оставьте поле здесь, значением по умолчанию будет максимальный размер диска.
6) После этого вы увидите, что новые разделы созданный. Выберите раздел, который НЕ зарезервирован системой, и нажмите «Форматировать». Здесь мы выбираем Диск 0, Раздел 3 и нажимаем Формат .
При запросе подтверждения просто нажмите OK , чтобы продолжить.
7) По завершении форматирования нажмите кнопку Далее , чтобы продолжить установку Windows.
Источник
Не удалось форматировать диск 0x80070057
При переустановке операционной системы Windows пользователи часто сталкиваются с ошибкой «0x80070057 не удалось форматировать жесткий диск». Это происходит на этапе перераспределения томов и выбора системного для установки ОС. Причиной этому может быть как неполадки с установочным диском, так и неправильная настройка подсистемы BIOS, а также проблемы с оборудованием компьютера.
Проблема «не удалось форматировать диск 0x80070057» при неисправных устройствах
Ошибка может появляться при неисправном модуле оперативной памяти. Чтобы определить, что ваш модуль в порядке, используйте специальную программу MemTest. Также пользователю необходимо проверить самостоятельно, правильно ли установлены модули. Лучше всего при выключенном питании компьютера вынуть их и заново вставить до характерного щелчка.
Проблемы с жестким диском тоже легко определить. Чтобы проверить винчестер на наличие ошибок, а также исправить их – можно воспользоваться системной утилитой «chkdsk».
- Нажмите кнопку «Пуск» и выберите «Командная строка».
- Далее вводим команду: «chkdsk C: /f». Первая буква после названия утилиты пишется латиницей. Она указывает на имя тома или раздела вашего жесткого диска. После «слэша» указывается параметр утилиты, а именно – исправление найденных ошибок. Если ваш диск разбит на несколько томов, то их все необходимо проверить.
- Если вы проверяете системный диск, то возможно столкнетесь с сообщением о том, что в данный момент невозможно выполнить проверку диска, так как он используется другими процессами. В этом случае отложите проверку до следующего перезапуска компьютера.
Далее необходимо воспользоваться программами для тестирования винчестера на битые (нерабочие) сектора. Возможно именно они являются проблемой данной ошибки.
Проблемы с форматированием диска при неполадках с носителем
Ошибка «нет возможности форматировать жесткий диск 0x80070057» часто появляется из-за проблем с носителем, на котором находится образ операционной системы. После такого сообщения сразу же необходимо проверить контрольные суммы образа. Если вы скачивали образ из интернета – проверьте наличие контрольной суммы на данном сайте. Можно также воспользоваться специальной утилитой HashTab, которая определяет сумму текущего образа.
Если вы используете оригинальную сборку – контрольную сумму можно проверить на сайте MSDN и TechNet. Все это необходимо для того, чтобы быть уверенным, что образ является целостным.
В случае, если окно с ошибкой не будет устранена – перезапишите образ ОС. Записывать образ необходимо на минимальной скорости. Если вы использовали загрузочную флешку при установке, попробуйте записать образ на CD-диск.
Другие причины сбоя форматирования
При переустановке ОС Windows ошибка «нельзя отформатировать данный диск 0x80070057» может появляться в случае неправильных настроек BIOS. Ваш винчестер может быть подключен к материнской плате 40-пиновым коннектором, который в новых компьютерах уже не используется. В таком случае необходимо задать компьютеру определенные параметры.
- Зайдите в настройки BIOS. Сделать это можно при загрузке системы, зажав на несколько секунд определенную клавишу (определяется по модели материнской плате на официальном сайте производителя). Чаще всего это клавиша DEL или F
- Далее необходимо найти вкладку или раздел «Security» зайти в него и выключить опцию Secure Boot, установив значение для нее «Disabled».
- Отыщите раздел «Advanced». В нем есть параметр «System Configuration» – откройте его.
- В строке «Sata Controller Mode» нужно изменить со значения AHCI на значение Compatibility.
- Нажмите F10 и подтвердите изменения, нажав «Y».
Теперь необходимо снова попытаться произвести установку Windows. Ошибка «0x080070057 нет возможности отформатировать винчестер» должна быть устранена.
Источник
Что делать, когда не форматируется жесткий диск
Причина 1: Не форматируется системный диск
Самая легкоразрешимая проблема, с какой обычно сталкиваются только новички: вы пытаетесь отформатировать HDD, с которого в данный момент запущена операционная система. Естественно, в режиме работы Windows (или другая ОС) не может удалить себя сама.
Решение очень простое: вам необходимо загрузиться с флешки для выполнения процедуры форматирования.
Внимание! Такое действие рекомендуется проводить перед установкой новой версии ОС. Не забудьте сохранить файлы на другой накопитель. После форматирования вы больше не сможете загрузиться с операционной системы, которой пользовались ранее.
Настройте в BIOS загрузку с флеш-накопителя.
Далее шаги будут разными, в зависимости от ОС, которую вы хотите использовать. Кроме того, форматирование можно провести либо для последующей установки операционной системы, либо без дополнительных манипуляций.
Для форматирования с последующей установкой ОС (на примере Windows 10):
- Пройдите шаги, которые предлагает установщик. Выберите языки.
- Нажмите на кнопку «Установить».
Введите ключ активации или пропустите этот шаг.
Выберите версию ОС.
Примите условия лицензионного соглашения.
Выберите тип установки «Обновление».

Для форматирования без установки ОС:
- После запуска установщика нажмите Shift+F10 для запуска cmd.
- Либо нажмите на ссылку «Восстановление системы».
- Выберите пункт «Поиск и устранение неисправностей».
Затем — «Дополнительные параметры».
Запустите утилиту «Командная строка».
Узнайте реальную букву раздела/диска (может не совпадать с той, что отображалась в проводнике ОС). Для этого введите:
wmic logicaldisk get deviceid, volumename, size, description
Определить букву можно по размеру тома (в байтах).
Чтобы быстро отформатировать HDD, напишите:
format /FS:NTFS X: /q
format /FS:FAT32 X: /q
Вместо X подставьте нужную букву. Используйте первую или вторую команду в зависимости от типа файловой системы, которую вы хотите присвоить диску.
Если требуется произвести полное форматирование, не дописывайте параметр /q.
Причина 2: Ошибка: «Windows не удается завершить форматирование»
Эта ошибка может появиться при работе с вашим основным накопителем или вторым (внешним) HDD, к примеру, после внезапно прерванной установки системы. Часто (но вовсе необязательно) формат винчестера становится RAW и дополнительно к этому не получается отформатировать систему обратно в файловую систему NTFS или FAT32 стандартным способом.
В зависимости от степени тяжести проблемы, может потребоваться выполнить несколько шагов. Поэтому пойдем от простого к сложному.
Шаг 1: Безопасный режим
Из-за запущенных программ (например, антивирус, службы Windows или пользовательский софт) не получается завершить начатый процесс.
- Загрузите Windows в безопасном режиме.
Шаг 2: chkdsk
Эта встроенная утилита поможет устранить существующие ошибки и вылечить битые блоки.
- Нажмите на «Пуск» и напишите cmd.
- Нажмите на результат правой кнопкой мыши для вызова контекстного меню, где выберите параметр «Запустить от имени администратора».
- Введите:
Вместо X подставьте букву того раздела/диска, который следует проверить.

Шаг 3: Командная строка
- Через cmd тоже можно отформатировать накопитель. Запустите ее, как указано в Шаге 1.
- В окне напишите:
format /FS:NTFS X: /q
format /FS:FAT32 X: /q
в зависимости от необходимого вам типа файловой системы.

Шаг 4: Системная дисковая утилита
- Нажмите Win+R и напишите diskmgmt.msc
- Выберите ваш HDD, и запустите функцию «Форматировать», нажав по области правой кнопкой мыши (ПКМ).
- В настройках выберите желаемую файловую систему и снимите флажок с «Быстрое форматирование».
- Если дисковая область черная и имеет статус «Не распределена», то вызовите контекстное меню ПКМ и выберите «Создать простой том».
- Запустится программа, которая поможет вам создать новый раздел с обязательным форматированием.
- На этом этапе нужно выбрать, какой объем вы хотите отдать под создание нового тома. Оставьте все поля заполненными по умолчанию, чтобы задействовать все доступное пространство.
- Выберите желаемую букву диска.
Настройте параметры форматирования, как на скриншоте ниже.
Завершите работу вспомогательной утилиты.

Шаг 5: Использование сторонней программы
Можно попробовать воспользоваться сторонним софтом, так как в некоторых случаях он успешно справляется с форматированием тогда, когда стандартные утилиты Windows отказываются это сделать.
- Acronis Disk Director часто используется и при решении различных проблем с HDD. Имеет простой и понятный интерфейс, а также все необходимые инструменты для проведения форматирования. Основной минус — за использование программы нужно заплатить.
- Выберите проблемный диск внизу окна, и в столбце слева появятся все доступные манипуляции.
- Кликните по операции «Форматировать».
Установите необходимые значения (обычно все поля заполнены автоматически). - Выберите проблемный диск внизу окна, и в столбце слева появятся все доступные манипуляции.
- Будет создана отложенная задача. Запустите ее выполнение сейчас, нажав по кнопке с флажком в главном окне программы.
В другой нашей статье есть руководство по форматированию винчестера этой программой.
Урок: Форматирование диска программой MiniTool Partition Wizard
Простая и известная программа HDD Low Level Format Tool позволяет выполнить быстрое и полное (оно называется в программе «низкоуровневое») форматирование. При возникших проблемах мы рекомендуем пользоваться так называемым низкоуровневым вариантом. Ранее мы уже писали, как ей пользоваться.
Причина 3: Ошибка: «Ошибка данных (CRC)»
Вышеприведенные рекомендации могут не помочь справиться с проблемой «Ошибка данных (CRC)». Ее вы можете увидеть при попытке запустить форматирование через командную строку.
Это, скорее всего, свидетельствует о физической поломке диска, поэтому в этом случае требуется заменить его на новый. При необходимости, вы можете отдать его на диагностику в сервис, но это может быть финансово затратным.
Причина 4: Ошибка: «Не удалось произвести форматирование выбранного раздела»
Эта ошибка может обобщать несколько проблем сразу. Вся разница здесь в коде, который идет в квадратных скобках после текста самой ошибки. В любом случае, перед тем, как пробовать устранить проблему, проверьте HDD на ошибки утилитой chkdsk. Как это сделать, читайте выше в Способе 2.
Чаще всего появляется при попытке переустановить Windows. Пользователь не может произвести форматирование ни через установщик ОС, ни через безопасный режим, ни стандартным способом.
Чтобы устранить ее, необходимо сперва удалить проблемный том, затем создать новый и отформатировать его.
В окне установщика Windows это можно выполнить так:
- Нажмите на клавиатуре Shift+F10 для открытия cmd.
- Напишите команду для запуска утилиты diskpart:
и нажмите Enter.
Напишите команду для просмотра всех подключенных томов:
и нажмите Enter.
Напишите команду, выбирающую проблемный том:
и нажмите Enter.
Напишите команду, удаляющую неформатирующийся том:
и нажмите Enter.

После этого вы снова окажетесь в установщике Windows на том же шаге. Нажмите «Обновить» и создайте (при необходимости) разделы. Установку можно будет продолжить.
[Ошибка: 0x80070057]
Также появляется при попытке установить Windows. Может возникать, даже если предварительно были удалены разделы (как в случае с аналогичной ошибкой, о которой шла речь выше).
Если программным методом не удается избавиться от данной ошибки, то значит она носит аппаратный характер. Проблемы могут крыться как в физической непригодности жесткого диска, так и в блоке питания. Проверить работоспособность можно, обратившись к квалифицированной помощи или самостоятельно, подключая устройства к другому ПК.
Мы рассмотрели основные проблемы, возникающие при попытке форматирования жесткого диска в среде Windows или при установке операционной системы. Надеемся, эта статья была для вас полезной и информативной. Если ошибка не была устранена, расскажите вашу ситуацию в комментариях, и мы постараемся помочь ее разрешить.
Источник
Содержание
- При попытке установки Windows
- Симптомы
- Причина
- Разрешение 1. Убедитесь, что раздел совместим с Windows
- Разрешение 2. Обновление драйверов для контроллера жесткого диска
- Разрешение 3. Предоставление правильных драйверов для контроллера жесткого диска
- Разрешение 4. Изучите файл Setupact.log, чтобы убедиться, что раздел активен
- Разрешение 5. Проверка обновлений прошивки и системных обновлений BIOS
- Разрешение 6. Убедитесь, что система BIOS правильно обнаруживает жесткий диск
- Разрешение 7. Использование Chkdsk.exe для проверки проблем
- Разрешение 8. Использование Diskpart.exe для очистки диска и повторного Windows установки
- Что делать, когда не форматируется жесткий диск
- Причина 1: Не форматируется системный диск
- Причина 2: Ошибка: «Windows не удается завершить форматирование»
- Причина 3: Ошибка: «Ошибка данных (CRC)»
- Причина 4: Ошибка: «Не удалось произвести форматирование выбранного раздела»
- Не получается установить Windows на диск GPT или MBR. Исправляем
- Не получается поставить ОС на GPT-диск. Решения, которые помогут
- Настоящее (UEFI и GPT) и прошлое (BIOS и MBR)
- Выбор метода
- Помните:
- BIOS или UEFI
- Чаще всего не получается установить Windows 7
- Преобразование GPT в MBR
- Невозможно поставить ОС на диск с MBR-разделами
- Преобразование MBR в GPT. Вся информация будет удалена
- Как не потерять данные при преобразовании
- Как обойтись без преобразования
- Как правильно отформатировать жесткий диск при установке ОС Windows 7
- Типы файловых систем
- Способы форматирования
- Форматирование во время установки
- Пошаговая инструкция
- Как форматировать жесткий диск при помощи Acronis Disk Director Suite?
При попытке установки Windows
В этой статье данная статья позволяет решить проблему, из-за которой при попытке установки Windows.
Применяется к: Windows 7 Пакет обновления 1, Windows Server 2012 R2
Исходный номер КБ: 927520
Динамические диски поддерживаются только для:
Они не поддерживаются для Windows Vista Home Basic, Windows Vista Home Premium, Windows 7 Домашняя базовая, Windows 7 Начальная и Windows 7 Домашняя расширенная.
Существует одно исключение. При обновлении компьютера с Windows XP Media Center Edition до Windows Vista Home Premium, некоторые динамические диски обрабатываются и поддерживаются.
Симптомы
При попытке установки Windows Vista, Windows 7 или Windows Server 2008 R2 вы можете испытывать один или несколько следующих симптомов:
Жесткий диск, на котором необходимо установить Windows Vista, Windows 7 или Windows Server 2008 R2is, не указан.
Нельзя выбрать раздел жесткого диска, на котором можно установить Windows Vista, Windows 7 или Windows Server 2008 R2.
Невозможно форматирование жесткого раздела диска или разделов.
Нельзя установить правильный размер раздела жесткого диска.
Вы получаете следующее сообщение об ошибке:
Windows не удается найти системный том, отвечающий критериям установки
Причина
Эта проблема может возникнуть по одной из следующих причин:
Чтобы устранить эту проблему, используйте один или несколько следующих методов.
Разрешение 1. Убедитесь, что раздел совместим с Windows
Невозможно установить Windows на раздел FAT32. Кроме того, необходимо правильно настроить динамические диски для использования с Windows. Чтобы убедиться, что раздел совместим с Windows Vista, Windows 7 или Windows Server 2008 R2, выполните следующие действия:
Для динамического диска с простым объемом используйте Diskpart.exe для настройки диска как активного диска. Дополнительные сведения об использовании Diskpart.exe см. в Command-Line DiskPart.
Для раздела FAT32 переформатировать раздел или преобразовать раздел в раздел файловой системы NTFS с помощью Convert.exe команды.
При формате раздела все данные удаляются из раздела. Эти данные включают все файлы раздела.
Разрешение 2. Обновление драйверов для контроллера жесткого диска
Если вы хотите установить Windows Vista Windows 7 или Windows Server 2008 R2 в качестве обновления, обнови драйверы для контроллера жесткого диска до последних драйверов.
Windows Настройка предоставляет функцию для переноса текущих драйверов в новую операционную систему. Поэтому Windows установки могут использовать драйверы, которые в настоящее время установлены на компьютере. Если на компьютере не установлены последние драйверы, программа установки может использовать устаревшие драйверы. В этом случае могут возникнуть проблемы с совместимостью.
Разрешение 3. Предоставление правильных драйверов для контроллера жесткого диска
Если вы пытаетесь выполнить чистую установку Windows, необходимо предоставить правильные драйверы для контроллера жесткого диска. Когда вам будет предложено выбрать диск, на котором Windows, необходимо также нажать кнопку выберите параметр Load Driver. Windows Настройка поможет вам в остальной части процесса.
Разрешение 4. Изучите файл Setupact.log, чтобы убедиться, что раздел активен
Если вы получили следующее сообщение об ошибке, убедитесь, что раздел активен, изучив файл Setupact.log:
Windows не удается найти системный том, отвечающий критериям установки
Чтобы убедиться, что раздел активен, выполните следующие действия:
Вставьте DVD-диск в dvd-диск.
На экране выбора диска нажмите КНОПКУ SHIFT+F10. Открывается окно Командная подсказка (CMD).
Измените каталог, чтобы найти файл Setupact.log, а затем откройте файл Setupact.log.
Найдите раздел DumpDiskInformation. В этом разделе содержатся сведения о сопоставлении разделов.
В разделе DumpDiskInformation найдите запись журнала, напоминаемую ниже.
Раздел Disk [0] [1] является активным разделом
Если эта запись журнала появится после записи, которая похожа на следующую, жесткий диск не может быть настроен на использование Windows операционной системы.
В этом случае используйте Diskpart.exe для настройки другого раздела как активного.
Этот шаг не позволяет запускать сторонную операционную систему.
Закрой окно Командная подсказка.
Разрешение 5. Проверка обновлений прошивки и системных обновлений BIOS
Для обновления прошивки и системных обновлений BIOS обратитесь к производителю оборудования на компьютере.
Разрешение 6. Убедитесь, что система BIOS правильно обнаруживает жесткий диск
Сведения о том, как убедиться, что система BIOS правильно обнаруживает жесткий диск, обратитесь к производителю компьютерного оборудования.
Разрешение 7. Использование Chkdsk.exe для проверки проблем
Запустите Chkdsk.exe, чтобы проверить проблемы с диском. Замените жесткий диск, если он поврежден.
Разрешение 8. Использование Diskpart.exe для очистки диска и повторного Windows установки
Если вы испробовыли все методы, перечисленные в этом разделе, и проблема сохраняется, используйте Diskpart.exe для очистки диска, а затем запустите Windows установки.
Используйте этот метод только в том случае, если вы хотите выполнить чистую установку Windows. При очистке жесткого диска он форматирован. Все разделы и все данные на жестком диске удаляются навсегда. Перед очисткой диска настоятельно рекомендуется архивать файлы на жестком диске.
Чтобы использовать Diskpart.exe для очистки жесткого диска, выполните следующие действия:
Источник
Что делать, когда не форматируется жесткий диск
Причина 1: Не форматируется системный диск
Самая легкоразрешимая проблема, с какой обычно сталкиваются только новички: вы пытаетесь отформатировать HDD, с которого в данный момент запущена операционная система. Естественно, в режиме работы Windows (или другая ОС) не может удалить себя сама.
Решение очень простое: вам необходимо загрузиться с флешки для выполнения процедуры форматирования.
Внимание! Такое действие рекомендуется проводить перед установкой новой версии ОС. Не забудьте сохранить файлы на другой накопитель. После форматирования вы больше не сможете загрузиться с операционной системы, которой пользовались ранее.
Настройте в BIOS загрузку с флеш-накопителя.
Далее шаги будут разными, в зависимости от ОС, которую вы хотите использовать. Кроме того, форматирование можно провести либо для последующей установки операционной системы, либо без дополнительных манипуляций.
Для форматирования с последующей установкой ОС (на примере Windows 10):
Для форматирования без установки ОС:
wmic logicaldisk get deviceid, volumename, size, description
format /FS:FAT32 X: /q
Вместо X подставьте нужную букву. Используйте первую или вторую команду в зависимости от типа файловой системы, которую вы хотите присвоить диску.
Если требуется произвести полное форматирование, не дописывайте параметр /q.
Причина 2: Ошибка: «Windows не удается завершить форматирование»
Эта ошибка может появиться при работе с вашим основным накопителем или вторым (внешним) HDD, к примеру, после внезапно прерванной установки системы. Часто (но вовсе необязательно) формат винчестера становится RAW и дополнительно к этому не получается отформатировать систему обратно в файловую систему NTFS или FAT32 стандартным способом.
В зависимости от степени тяжести проблемы, может потребоваться выполнить несколько шагов. Поэтому пойдем от простого к сложному.
Шаг 1: Безопасный режим
Из-за запущенных программ (например, антивирус, службы Windows или пользовательский софт) не получается завершить начатый процесс.
Шаг 2: chkdsk
Эта встроенная утилита поможет устранить существующие ошибки и вылечить битые блоки.
Вместо X подставьте букву того раздела/диска, который следует проверить.
Шаг 3: Командная строка
format /FS:FAT32 X: /q
в зависимости от необходимого вам типа файловой системы.
Шаг 4: Системная дисковая утилита
Шаг 5: Использование сторонней программы
Можно попробовать воспользоваться сторонним софтом, так как в некоторых случаях он успешно справляется с форматированием тогда, когда стандартные утилиты Windows отказываются это сделать.
В другой нашей статье есть руководство по форматированию винчестера этой программой.
Причина 3: Ошибка: «Ошибка данных (CRC)»
Вышеприведенные рекомендации могут не помочь справиться с проблемой «Ошибка данных (CRC)». Ее вы можете увидеть при попытке запустить форматирование через командную строку.
Это, скорее всего, свидетельствует о физической поломке диска, поэтому в этом случае требуется заменить его на новый. При необходимости, вы можете отдать его на диагностику в сервис, но это может быть финансово затратным.
Причина 4: Ошибка: «Не удалось произвести форматирование выбранного раздела»
Эта ошибка может обобщать несколько проблем сразу. Вся разница здесь в коде, который идет в квадратных скобках после текста самой ошибки. В любом случае, перед тем, как пробовать устранить проблему, проверьте HDD на ошибки утилитой chkdsk. Как это сделать, читайте выше в Способе 2.
Чаще всего появляется при попытке переустановить Windows. Пользователь не может произвести форматирование ни через установщик ОС, ни через безопасный режим, ни стандартным способом.
Чтобы устранить ее, необходимо сперва удалить проблемный том, затем создать новый и отформатировать его.
В окне установщика Windows это можно выполнить так:

Также появляется при попытке установить Windows. Может возникать, даже если предварительно были удалены разделы (как в случае с аналогичной ошибкой, о которой шла речь выше).
Если программным методом не удается избавиться от данной ошибки, то значит она носит аппаратный характер. Проблемы могут крыться как в физической непригодности жесткого диска, так и в блоке питания. Проверить работоспособность можно, обратившись к квалифицированной помощи или самостоятельно, подключая устройства к другому ПК.
Мы рассмотрели основные проблемы, возникающие при попытке форматирования жесткого диска в среде Windows или при установке операционной системы. Надеемся, эта статья была для вас полезной и информативной. Если ошибка не была устранена, расскажите вашу ситуацию в комментариях, и мы постараемся помочь ее разрешить.
Помимо этой статьи, на сайте еще 12384 инструкций.
Добавьте сайт Lumpics.ru в закладки (CTRL+D) и мы точно еще пригодимся вам.
Отблагодарите автора, поделитесь статьей в социальных сетях.
Источник
Не получается установить Windows на диск GPT или MBR. Исправляем
Поскольку ПК приобретается раз в несколько лет, а его комплектующие периодически заменяются, программные и аппаратные компоненты порой плохо соответствуют друг другу. Сам ПК может быть достаточно старым, но вы укомплектовали его современным SSD. Уже не первый год доступна Windows 10, а вы до сих пор отдаете предпочтение привычной «семерке».
Помимо таких заметных каждому вещей, как производительность процессора и интерфейс ПО, есть значимые характеристики, которые начинают представлять интерес только в тех случаях, когда становятся причиной сбоев.
К ним относится и формат таблиц разделов HDD или SSD. Вы могли и не слышать о существовании характеристики накопителя, которая неожиданно огорчила, препятствуя установке Windows 7, 10 или 8.
ПК «говорит», что установка Windows невозможна. Причина: таблица разделов диска — GPT или MBR. Увы, технологии прошлого не всегда «дружат» с современными. К счастью, это легко исправимо.
Не получается поставить ОС на GPT-диск. Решения, которые помогут
Существуют две возможности:
Настоящее (UEFI и GPT) и прошлое (BIOS и MBR)
Раньше материнская плата ПК оснащалась ПО BIOS. Оно осуществляло диагностику и анализ железа, а затем загружало ОС, опираясь на загрузочную запись раздела MBR.
В более современных моделях роль BIOS выполняет UEFI. Загружается быстрее и поддерживает:
GPT превосходит MBR по важным параметрам:
Выбор метода
Пытаться все же установить систему на «несовместимый HDD» или преобразовать его в MBR и тем самым сделать так, что ошибка больше появляться не будет. В каждом случае решение зависит от ряда факторов:
Помните:
BIOS или UEFI
Когда вы заходите в BIOS и видите старомодный синий экран — перед вами традиционный BIOS. Если интерфейс с современной графикой и поддержкой мыши — это UEFI.
Чаще всего не получается установить Windows 7
Сложности с установкой системы на GPT-диск с большей вероятностью возникают у пользователей, которые предпочитают Windows 7.
Для установки Windows на диск со стилем разделов GPT необходимо соблюсти два условия:
Исхожу из того, что вы устанавливаете 64-битную версию Windows. Это означает, что сообщение об ошибке появляется по причине несоответствия второму требованию.
Не исключено, что будет достаточно поменять настройки BIOS. Зайдите в него, нажав предусмотренную для этого клавишу. Вы увидите, какую клавишу нажимать в процессе загрузки компьютера. В ноутбуках чаще всего применяется F2, в настольных моделях — Delete.
Поменяйте загрузку CSM (Compatibility Support Mode) на UEFI.
Ищите в разделах «BIOS Setup», «BIOS Features» или подобных по смыслу. В SATA определите режим AHCI, а не IDE.
Для седьмой (и еще более древних) версий Windows нужно также выключить Secure Boot.
BIOS вашей модели компьютера может выглядеть иначе. Названия пунктов меню также могут быть другими. Но смысл всегда сохраняется.
После изменения и сохранения вами новых параметров BIOS у вас появится возможность установки системы на GPT-диск. Если вы устанавливаете ОС с DVD, то сообщение об ошибке при повторной попытке установки, скорее всего, не появится.
В случае установки с USB-накопителя сообщение может отобразиться опять. В этой ситуации необходимо пересоздать установочную флешку таким образом, чтобы она поддерживала загрузку UEFI.
Если накопителем поддерживаются два метода загрузки, удалите файл «bootmgr» в корневой директории флешки. Тем самым вы предотвратите возможность загрузки в режиме BIOS. Если нужна загрузка в режиме BIOS, удалите каталог «efi». Не делайте этого в тех случаях, когда есть хоть малейшие сомнения. Можно повредить дистрибутив.
Преобразование GPT в MBR
Если вы располагаете ПК с классическим BIOS и собираетесь поставить Windows 7, этот вариант будет лучшим (и, возможно, единственным). В процессе преобразования вся информация с накопителя будет удалена.
Во время работы мастера установки ОС нажмите F10 и Shift. В некоторых моделях ноутбуков — F10, Fn и Shift. В открывшейся командной строке последовательно введите такие команды:
— diskpart
— list disk (запишите номер подлежащего преобразованию диска)
— select disk N (вместо N — записанный номер)
— clean (команда очистит диск)
— convert mbr
— create partition primary
— active
— format fs=ntfs quick (быстрое форматирование в файловой системе NTFS)
— assign
— exit
Невозможно поставить ОС на диск с MBR-разделами
Вероятна обратная ситуация. Появляется ошибка:
«Установка Windows на данный диск невозможна. На выбранном диске находится таблица MBR-разделов. В системах EFI Windows можно установить только на GPT-диск»
Она означает, что вы пытаетесь установить систему с DVD или USB-накопителя в режиме EFI. Таблица разделов HDD или SSD старая — MBR. В этом случае вы можете:
Первый вариант предпочтительнее, поскольку проще и быстрее. Помните, что информация со всех разделов накопителя будет полностью потеряна.
Преобразование MBR в GPT. Вся информация будет удалена
В установщике системы запустите командную строку:
В открывшемся окне:
— diskpart
— list disk (запишите номер подлежащего преобразованию диска)
— select disk N (вместо N — записанный номер)
— clean (команда очистит диск)
— convert gpt
— exit
Когда команды применены:
Более простой способ преобразования с потерей информации на накопителе:
Результатом ваших действий станет автоматическое преобразование в GPT. Следующим шагом стартует установка ОС.
Как не потерять данные при преобразовании
Используйте стороннюю утилиту Minitool Partition Wizard Bootable. Скачайте ISO-образ и запишите его на флешку, отформатированную в FAT32. Необходимые условия:
Загрузите ПК с созданного вами накопителя. В окне программного инструмента:
Если диск системный, может появиться сообщение о том, что его преобразование невозможно. Чтобы все же преобразовать его:
Как обойтись без преобразования
Зайдите в BIOS и установите режим загрузки CSM (Compatibility Support Mode) или Legacy, отключив EFI. Отключите «Secure Boot».
Ранее я подробно рассмотрел процессы чистой установки Windows 10 и Windows 7.
Какие другие затруднения возникали у вас при установке Windows?
Если вы нашли ошибку, пожалуйста, выделите фрагмент текста и нажмите Ctrl+Enter.
Источник
Как правильно отформатировать жесткий диск при установке ОС Windows 7
Типы файловых систем
Файловая система в ОС семейства Windows может быть нескольких типов FAT16, FAT 32 и NTFS.
FAT 16 — одна из самых простых и старых систем, которая сейчас практически не используется из-за очень маленького по современным меркам, максимального размера файла – 2 гигабайта.
FAT 32 – Максимальный размер файла – 4 гигабайта, в настоящее время используется на флеш-накопителях
NTFS – тип файловой системы, который используется, как стандартный в операционных системах семейства Windows, с максимальным размером файла для записи – 16 терабайт.
Метка тома – это своеобразное название, которое можно дать жесткому диску или разделу при форматировании. Этот параметр вводить необязательно, но значительно упрощает работу с жесткими дисками, имеющими более 2 разделов;
Способы форматирования
При установке Windows 7, желательно форматировать диск, но оно разделяется на 2 вида:
— быстрое – очищает только пути к файлам, после чего компьютер их не видит, а все новые данные записываются поверх старых;
— полное – полностью очищается жесткий диск или его раздел, все новые данные записываются в новые ячейки. (рекомендуется использовать именно этот вид).
Типы разделов для ОС Windows 7 также бывают двух основных видов: основные и логические. На одном жестком диске может быть только один основной и несколько логических, а также скрытый раздел, объемом около 100 мегабайт для системных файлов Windows 7.
Как можно форматировать жесткий диск при установке операционной системы Windows 7?
Существует много способов форматирования, которые условно разделить можно на два вида: форматирование в процессе установки и с помощью сторонних программ.
Форматирование во время установки
Программа установки на определенном шаге предлагает выбрать раздел, куда будет установлена операционная система. На этом же шаге можно произвести ряд самых основных работ с жестким диском: создать и удалить разделы, а также изменить их размеры.
Пошаговая инструкция
1. После выбора типа установки, появляется окно с предложением выбрать диск для установки Windows 7:
2. Здесь нужно выделить необходимый диск и нажать ссылку «настройка диска» и появится дополнительный набор функций, где нужно выбрать пункт «форматировать»:
3. Во всплывшем окне предупреждения нужно подтвердить действие:4. Ждем пока завершится процесс и переходим к установке ОС Windows 7:
Программа для работы с дисками при установке Windows 7 использует быстрый способ форматирования и не имеет дополнительного функционала, поэтому можно использовать дополнительные утилиты для работы с дисками, которые могут работать даже без наличия операционной системы на ПК.
Самая простая для освоения и удобная в работе программа — Acronis Disk Director Suite (программа платная, но на просторах всемирной сети можно найти пиратские версии или использовать демонстрационную версию лицензионной программы).
Как форматировать жесткий диск при помощи Acronis Disk Director Suite?
Рассмотрим способ, при котором будет использоваться Live CD с программой.
1. Вставляем диск в дисковод и убеждаемся, что основное устройство для загрузки в BIOS-е – CD/DVD привод.
2. Выбираем пункт «Acronis Disk Director (полная версия):
3. Всплывающее окно предложит выбрать режим, выбираем режим «ручной»:
4. На следующем шаге выделяем мышкой раздел, с которым будем работать и в меню слева выбираем пункт «Форматировать»:
5. В следующем окне нужно будет выбрать тип файловой системы, размер кластера и создать метку тома. Все кроме метки выставляем согласно картинке и нажимаем кнопку «Ок»:
6. После нажатия «Ок» мы снова попадает в окно выбора диска, это сделано для того, чтобы внести еще ряд изменений в текущий или другие разделы, но так как нам нужно форматировать только диск, на который будет ставиться Windows 7 – нажимаем на клетчатый флажок:
Дальше ждем окончания процесса форматирования и можно смело выходить из программы и продолжаем установку в обычном режиме, при этом форматировать встроенной утилитой не понадобиться.
Форматировать жесткий диск – это важный шаг в процессе установки Windows 7. Если его не выполнить и поставить новую ОС поверх старой – возможно, что свежая версия операционной системы проработает недолго и будет вызывать ряд проблем в процессе эксплуатации. Компьютер будет путаться в остатках файлов, пытаясь их связать со свежезаписанными. А каждый раз тратить определенной время для переустановки всего программного обеспечения и драйверов в системе, попросту может не быть.
Источник
|
Moonsacr |
|
|
1 |
|
|
24.07.2014, 02:12. Показов 61230. Ответов 5
Всем привет. У меня системник, не ноутбук. Буквально недавно переустанавливал эту же Win7, и тогда диск нормально отфарматировался
__________________ |
|
14338 / 6166 / 327 Регистрация: 03.07.2010 Сообщений: 20,690 |
|
|
24.07.2014, 05:28 |
2 |
|
ну а если удалить раздел ?
0 |
|
8447 / 2969 / 494 Регистрация: 14.04.2011 Сообщений: 7,363 |
|
|
24.07.2014, 08:58 |
3 |
|
По скрину №2 — отформатировать раздел не получится, т.к. на нём установлена ОС, она не может отформатировать сама себя. Вариант, как предложил dzu — удалить раздел и создать на его месте новый раздел. В этом случае будет использовано незанятое место 100 МБ перед первым разделом. Хотя это конечно не критично. Перед удалением раздела, если будете пробовать такой вариант, сначала перенесите с его всю нужную иформацию (если такая имеется) на другие носители. Установку ОС делаете загружаясь с установчного диска через BIOS?
0 |
|
Модератор 15148 / 7736 / 726 Регистрация: 03.01.2012 Сообщений: 31,802 |
|
|
24.07.2014, 11:57 |
4 |
|
Moonsacr, А вы, случайно, не из-под винды устанавливаете? Добавлено через 1 минуту Не по теме: Упс! Уже спрошено… :gpardon:
Установку ОС делаете загружаясь с установчного диска через BIOS?
0 |
|
0 / 0 / 0 Регистрация: 15.01.2017 Сообщений: 42 |
|
|
18.01.2017, 18:56 |
5 |
|
По скрину №2 — отформатировать раздел не получится, т.к. на нём установлена ОС, она не может отформатировать сама себя. Вариант, как предложил dzu — удалить раздел и создать на его месте новый раздел. В этом случае будет использовано незанятое место 100 МБ перед первым разделом. Хотя это конечно не критично. Перед удалением раздела, если будете пробовать такой вариант, сначала перенесите с его всю нужную иформацию (если такая имеется) на другие носители. Установку ОС делаете загружаясь с установчного диска через BIOS? У меня такая же проблемма,Хочу установить новую ОС,пробую форматировать а не чего не получается,если я попробую удалить раздел,ни чего не случится критичного?,диск станет чистым? Там у меня старая ОС стоит,не рабочая,не загружается
0 |
|
6507 / 3565 / 463 Регистрация: 28.06.2013 Сообщений: 11,094 |
|
|
18.01.2017, 19:30 |
6 |
|
если я попробую удалить раздел,ни чего не случится критичного?,диск станет чистым? Не чистым,будет не занятое пространство(старая ОС исчезнет.Важного ничего там не забыли на рабочем столе?),затем на его месте создадите раздел и будете устанавливать.Но лучше-бы сначала на скрин с установщика поглядеть.
0 |
Trying to install Windows but receive an error message saying that Windows was unable to format a partition on disk 0? To go through the installation process smoothly, you can try on the 3 formatting solutions explained in this article as well as more suggestions that have been proved useful by some users.
We Receive Error 0x80070057 When Trying to Reinstall Windows 7
Sometimes we need to reinstall Windows 7. Then we should first of all prepare an installation media, back up important data on the local drive, and then reinstall Windows 7. If the process is successful then naturally we have solved the problem smoothly. Unfortunately, there are times we get stuck during the process. The following error message which reads: «Windows could not format a partition on disk 0. The error occurred while preparing the partition selected for installation. Error code: 0x80070057» may appear…
Another possible error code that can occur is:»
Failed to format the selected partition. Error: 0x80070057«.
In fact, this is a very common error that can occur to anyone of us. After searching the internet, we find this problem is all over the internet. Below is a typical example:
«Hey everybody, I am trying to do a clean install of windows 7 onto my laptop, and I keep getting the error, «windows could not format a partition on disk 0. The error occurred while preparing the partition selected for installation. Error code: 0x80070057″. I have reformatted the hard drive and tried clicking next from there. This is the 64-bit version of windows 7, any help would be grateful.»— from sevenforums
Have you ever encountered this problem? Are you troubled by this error code now? What caused this error? And what should we do to address this problem? Let’s see the details.
Solutions to «Windows Could Not Format a Partition on Disk 0»
Tip: This issue can appear when you try to clean install Windows 7/8/10. In this post, we take Windows 7 for example to explain.
Solution 1: Format Partition under Startup Mode
Since Windows could not format a partition on disk 0 and sends out error code 0x80070057, we have to find other reliable ways to do this job. For example, we can turn to MiniTool Partition Wizard Bootable Edition for help. The reason why we list it here as top recommendation is that this tool is rather user-friendly to use for Windows 7/8/10 users. Please note that this is a paid feature in Partition Wizard, and you need to buy a license if you do not have one to activate this feature.
Preparatory work:
- Build Boot CD/DVD Discs and Boot Flash Drive with Bootable Media Builder.
- Set computer to boot from the bootable media in BIOS.
- Boot computer to enter MiniTool Partition Wizard.
Step 1. On the main interface of MiniTool Partition Wizard, click the partition that you are installing Windows 7 to and select «Format Partition«.
Step 2. Confirm that you want to continue and hit «Apply» on the toolbar.
Tip: If «Format Partition» function fails to work, just delete partitions in MiniTool Partition Wizard.
Now you can exit MiniTool Partition Wizard, disconnect the bootable media of Partition Wizard, and then try to reinstall Windows 7 once again.
Solution 2: Format Partition in Command Prompt Window
Windows command prompt is a rather reliable method when you need to format a partition. But to format system partition, you will need the help of Windows installation disk. Here is how you can do this:
Step 1. Boot the computer with windows 7 installation DVD, then instead of selecting «Install Windows 7«, select «Repair Your Computer» and then select «Use Recovery Tools…«;
Step 2. In the next window select «Command Prompt«;
Step 3. Type «diskpart«. This may take some time for it to pop up and it will ask you for Administrative privileges. Go ahead and click «Yes«;
Step 4. Type «list disk«. It will show a list of disks;
Step 5. Type «select disk [n]» to select your disk out of the list above. For example: «select disk 3«;
Step 6. Type «clean» to clean the drive;
Step 7. Type «create partition primary«; Step 8. Type «select partition 1«;
Step 9. Type «active» to activate the partition on the disk;
Step 10. Type «format fs=ntfs» to do a full format into NTFS. Depending on the size of the disk, this will take some time to complete.
Step 11. Type «exit» when the format is finished. We need to type «exit» for two times. One to exit from diskpart, and the other one for command prompt.
Step 12. Repeat installing Windows 7.
Solution 3. Format Partition during Windows 7 Installation Process.
Accroding to Microsoft support, this error code will appear when the system reserved partition is damaged. (System reserved partition is an area reserved for the BitLocker encryption and the restoration of Windows.) Microsoft suggests that we need to delete the system reserved partition as well as the system partition at first, then create a new partition, and continue with the formatting during the installation process.
To do these, please follow the detailed steps here:
Step 1. Insert the Windows 7 installation DVD, set your preferences and click «Install now«.
Step 2. After reading the Microsoft license agreement, click «I accept the terms of license«, and then click «Next«.
Step 3. When you see the following window, click «Custom (advanced)«.
Step 4. Select «Disk 0 partition 1«, and click «Delete«. Then click «OK» to confirm the deletion on the pop-up window.
Maybe you are looking for: 10 Cases: External Hard Drive Not Showing up & Best Fixes.
Step 5. Repeat Step 4 to delete Disk 0 partition 2. Then the whole disk becomes an unallocated space. Now you can click «New» to create a new partition.
Step 6. Define the size of the disk, and then click «Apply«. If you don’t make any change of the new partition size, then the default value is the maximum size of the disk.
Step 7. At this time Windows will prompt that «To ensure that all Windows feature work correctly, Windows might create additional partitions for system files.» Click «OK» when prompted.
Step 8. Then you can see two partitions are created again. Select Disk 0 partition 2, and then click «Format«. Click «OK» when prompted.
Step 9. Formatting should be completed correctly. Click «Next» to continue. you can now complete the installation without problems.
«These solutions help me to cope with «Windows could not format a partition on disk 0, error code 0x80070057″, and I hope you can also benefit from these solutions to get out of this trouble…» Click to Tweet
However, if these three solutions do not help, please try the following solutions to take your chance…
Solution 4: Reinstall RAM
RAM is a form of computer data storage which stores frequently used program instructions to increase the general speed of a system. When error 0x80070057 appears, you can try removing the RAM and installing RAM again, for the RAM may get wrong. How to do this? Please refer to PCWorld guide — How to install new memory in your PC — to complete. After that, repeat the 3rd solution.
Solution 5: Reinstall Hard Disk Driver
Another possible reason for error code 0x80070057 is that the System Has Lost Hard Disk Driver and Needs Installation. At this time, you can insert the Windows 7 installation DVD and follow the steps listed in Solution 3. When it comes to selecting where you want to install windows, you are expected to select «Disk 0 Partition 2«, and then click «Load Driver«. It will automatically install the disk driver.
Solution 6: Replace the SATA Cable or SATA Port
If you still get the same error code, you should consider SATA cable fault. Here is a specific example on answers.microsoft that gets to the point. Just have a try.
I recently bought components to build a new Win 7 64bit PC. I’ve built many PC’s in the past so wasn’t expecting any problems I couldn’t deal with. I had this exact same error message and have been pulling my hair out for the last two weeks trying to solve it. I even bought a new motherboard, CPU, and HD and got the same error. Urgghh!
Well when I finally figured out what it was I was so relieved and so angry at the same time! IT WAS THE SATA CABLE! I’ve never had a problem with a SATA cable before so I never even thought about replacing it. The one that turned out to be faulty was one of the thin ones, but I’ve used many of these in the past without incident. This may or may not be the cause of your problem, but try it. Have a great Xmas and all the best for the new year!— from answers.microsoft
Solution 7: Modify User Permission
Sometimes, when we try to format a partition before installing Windows, Windows is unable to complete the format. This error might be caused by insufficient user permission, and what we are expected to do is to modify user permission. Follow the instructions below.
Step 1. Open Windows Explorer, drop down «Organize» and choose «Folder and search options«.
Step 2. Remove the tick before «Hide protected operating system files (Recommended)» under «View» board. Immediately you will receive a warning window saying «These files are required to start Windows. Deleting or editing them can make your computer inoperable. Are you sure you want to display these files?» You don’t need to worry about it and click «Yes«.
Step 3. After that, find the folder that cannot be deleted. Right click on it and select «Properties«. Switch the board to «Security» and press «Advanced«.
Step 4. Switch the board to «Owner» and press «Edit» button.
Step 5. Press «Other users or groups» to assign ownership to Administrators. Then you can format the hard drive without block.
Very Similar Issue — Windows Was Unable to Complete the Format
«Hello,
I’m new to these little things. How can I open my flash drive when it says «You need to format the disk before you can use it». But when I format it, a pop up message appears saying «Windows was unable to complete the format». How can I open it when I can’t format it? Hope you’ll help me.
Thanks.» — from CCM
Disk formatting is quick and efficient in cleaning up disk partition files, and is usually adopted by us when we are asked to format before we can use it, or when we are creating a bootable USB flash drive or empting an external hard drive. However, sometimes Windows will give us a prompt saying «Windows was unable to complete the format«, just as shown in the figure below.
If you encounter such a situation when formatting a removable disk or USB flash drive, what should you do to overcome this? Do you know what caused this error and how to avoid this error message in the coming days?
To get detailed explanations, please refer to our previous post: How Do I Fix Windows Was Unable to Complete the Format, there you will find the possible reasons that lead to this issue as well as the best solutions.
Bottom Line
Here comes to the end of this post. In this article, we have talked so much about why Windows could not format a partition on disk 0 and explained the most feasible solutions for error code 0x80070057.
In addition, we mentioned another very similar error — Windows was unable to complete the format, and also listed the solution immediately. If you are suffering from the same issue, try these methods to get out of the trouble. We expect your success.
For any questions or suggestions, please leave it in the comment zone or send email to [email protected], thanks in advance!
Trying to install Windows but receive an error message saying that Windows was unable to format a partition on disk 0? To go through the installation process smoothly, you can try on the 3 formatting solutions explained in this article as well as more suggestions that have been proved useful by some users.
We Receive Error 0x80070057 When Trying to Reinstall Windows 7
Sometimes we need to reinstall Windows 7. Then we should first of all prepare an installation media, back up important data on the local drive, and then reinstall Windows 7. If the process is successful then naturally we have solved the problem smoothly. Unfortunately, there are times we get stuck during the process. The following error message which reads: «Windows could not format a partition on disk 0. The error occurred while preparing the partition selected for installation. Error code: 0x80070057» may appear…
Another possible error code that can occur is:»
Failed to format the selected partition. Error: 0x80070057«.
In fact, this is a very common error that can occur to anyone of us. After searching the internet, we find this problem is all over the internet. Below is a typical example:
«Hey everybody, I am trying to do a clean install of windows 7 onto my laptop, and I keep getting the error, «windows could not format a partition on disk 0. The error occurred while preparing the partition selected for installation. Error code: 0x80070057″. I have reformatted the hard drive and tried clicking next from there. This is the 64-bit version of windows 7, any help would be grateful.»— from sevenforums
Have you ever encountered this problem? Are you troubled by this error code now? What caused this error? And what should we do to address this problem? Let’s see the details.
Solutions to «Windows Could Not Format a Partition on Disk 0»
Tip: This issue can appear when you try to clean install Windows 7/8/10. In this post, we take Windows 7 for example to explain.
Solution 1: Format Partition under Startup Mode
Since Windows could not format a partition on disk 0 and sends out error code 0x80070057, we have to find other reliable ways to do this job. For example, we can turn to MiniTool Partition Wizard Bootable Edition for help. The reason why we list it here as top recommendation is that this tool is rather user-friendly to use for Windows 7/8/10 users. Please note that this is a paid feature in Partition Wizard, and you need to buy a license if you do not have one to activate this feature.
Preparatory work:
- Build Boot CD/DVD Discs and Boot Flash Drive with Bootable Media Builder.
- Set computer to boot from the bootable media in BIOS.
- Boot computer to enter MiniTool Partition Wizard.
Step 1. On the main interface of MiniTool Partition Wizard, click the partition that you are installing Windows 7 to and select «Format Partition«.
Step 2. Confirm that you want to continue and hit «Apply» on the toolbar.
Tip: If «Format Partition» function fails to work, just delete partitions in MiniTool Partition Wizard.
Now you can exit MiniTool Partition Wizard, disconnect the bootable media of Partition Wizard, and then try to reinstall Windows 7 once again.
Solution 2: Format Partition in Command Prompt Window
Windows command prompt is a rather reliable method when you need to format a partition. But to format system partition, you will need the help of Windows installation disk. Here is how you can do this:
Step 1. Boot the computer with windows 7 installation DVD, then instead of selecting «Install Windows 7«, select «Repair Your Computer» and then select «Use Recovery Tools…«;
Step 2. In the next window select «Command Prompt«;
Step 3. Type «diskpart«. This may take some time for it to pop up and it will ask you for Administrative privileges. Go ahead and click «Yes«;
Step 4. Type «list disk«. It will show a list of disks;
Step 5. Type «select disk [n]» to select your disk out of the list above. For example: «select disk 3«;
Step 6. Type «clean» to clean the drive;
Step 7. Type «create partition primary«; Step 8. Type «select partition 1«;
Step 9. Type «active» to activate the partition on the disk;
Step 10. Type «format fs=ntfs» to do a full format into NTFS. Depending on the size of the disk, this will take some time to complete.
Step 11. Type «exit» when the format is finished. We need to type «exit» for two times. One to exit from diskpart, and the other one for command prompt.
Step 12. Repeat installing Windows 7.
Solution 3. Format Partition during Windows 7 Installation Process.
Accroding to Microsoft support, this error code will appear when the system reserved partition is damaged. (System reserved partition is an area reserved for the BitLocker encryption and the restoration of Windows.) Microsoft suggests that we need to delete the system reserved partition as well as the system partition at first, then create a new partition, and continue with the formatting during the installation process.
To do these, please follow the detailed steps here:
Step 1. Insert the Windows 7 installation DVD, set your preferences and click «Install now«.
Step 2. After reading the Microsoft license agreement, click «I accept the terms of license«, and then click «Next«.
Step 3. When you see the following window, click «Custom (advanced)«.
Step 4. Select «Disk 0 partition 1«, and click «Delete«. Then click «OK» to confirm the deletion on the pop-up window.
Maybe you are looking for: 10 Cases: External Hard Drive Not Showing up & Best Fixes.
Step 5. Repeat Step 4 to delete Disk 0 partition 2. Then the whole disk becomes an unallocated space. Now you can click «New» to create a new partition.
Step 6. Define the size of the disk, and then click «Apply«. If you don’t make any change of the new partition size, then the default value is the maximum size of the disk.
Step 7. At this time Windows will prompt that «To ensure that all Windows feature work correctly, Windows might create additional partitions for system files.» Click «OK» when prompted.
Step 8. Then you can see two partitions are created again. Select Disk 0 partition 2, and then click «Format«. Click «OK» when prompted.
Step 9. Formatting should be completed correctly. Click «Next» to continue. you can now complete the installation without problems.
«These solutions help me to cope with «Windows could not format a partition on disk 0, error code 0x80070057″, and I hope you can also benefit from these solutions to get out of this trouble…» Click to Tweet
However, if these three solutions do not help, please try the following solutions to take your chance…
Solution 4: Reinstall RAM
RAM is a form of computer data storage which stores frequently used program instructions to increase the general speed of a system. When error 0x80070057 appears, you can try removing the RAM and installing RAM again, for the RAM may get wrong. How to do this? Please refer to PCWorld guide — How to install new memory in your PC — to complete. After that, repeat the 3rd solution.
Solution 5: Reinstall Hard Disk Driver
Another possible reason for error code 0x80070057 is that the System Has Lost Hard Disk Driver and Needs Installation. At this time, you can insert the Windows 7 installation DVD and follow the steps listed in Solution 3. When it comes to selecting where you want to install windows, you are expected to select «Disk 0 Partition 2«, and then click «Load Driver«. It will automatically install the disk driver.
Solution 6: Replace the SATA Cable or SATA Port
If you still get the same error code, you should consider SATA cable fault. Here is a specific example on answers.microsoft that gets to the point. Just have a try.
I recently bought components to build a new Win 7 64bit PC. I’ve built many PC’s in the past so wasn’t expecting any problems I couldn’t deal with. I had this exact same error message and have been pulling my hair out for the last two weeks trying to solve it. I even bought a new motherboard, CPU, and HD and got the same error. Urgghh!
Well when I finally figured out what it was I was so relieved and so angry at the same time! IT WAS THE SATA CABLE! I’ve never had a problem with a SATA cable before so I never even thought about replacing it. The one that turned out to be faulty was one of the thin ones, but I’ve used many of these in the past without incident. This may or may not be the cause of your problem, but try it. Have a great Xmas and all the best for the new year!— from answers.microsoft
Solution 7: Modify User Permission
Sometimes, when we try to format a partition before installing Windows, Windows is unable to complete the format. This error might be caused by insufficient user permission, and what we are expected to do is to modify user permission. Follow the instructions below.
Step 1. Open Windows Explorer, drop down «Organize» and choose «Folder and search options«.
Step 2. Remove the tick before «Hide protected operating system files (Recommended)» under «View» board. Immediately you will receive a warning window saying «These files are required to start Windows. Deleting or editing them can make your computer inoperable. Are you sure you want to display these files?» You don’t need to worry about it and click «Yes«.
Step 3. After that, find the folder that cannot be deleted. Right click on it and select «Properties«. Switch the board to «Security» and press «Advanced«.
Step 4. Switch the board to «Owner» and press «Edit» button.
Step 5. Press «Other users or groups» to assign ownership to Administrators. Then you can format the hard drive without block.
Very Similar Issue — Windows Was Unable to Complete the Format
«Hello,
I’m new to these little things. How can I open my flash drive when it says «You need to format the disk before you can use it». But when I format it, a pop up message appears saying «Windows was unable to complete the format». How can I open it when I can’t format it? Hope you’ll help me.
Thanks.» — from CCM
Disk formatting is quick and efficient in cleaning up disk partition files, and is usually adopted by us when we are asked to format before we can use it, or when we are creating a bootable USB flash drive or empting an external hard drive. However, sometimes Windows will give us a prompt saying «Windows was unable to complete the format«, just as shown in the figure below.
If you encounter such a situation when formatting a removable disk or USB flash drive, what should you do to overcome this? Do you know what caused this error and how to avoid this error message in the coming days?
To get detailed explanations, please refer to our previous post: How Do I Fix Windows Was Unable to Complete the Format, there you will find the possible reasons that lead to this issue as well as the best solutions.
Bottom Line
Here comes to the end of this post. In this article, we have talked so much about why Windows could not format a partition on disk 0 and explained the most feasible solutions for error code 0x80070057.
In addition, we mentioned another very similar error — Windows was unable to complete the format, and also listed the solution immediately. If you are suffering from the same issue, try these methods to get out of the trouble. We expect your success.
For any questions or suggestions, please leave it in the comment zone or send email to [email protected], thanks in advance!
Содержание
- Причина 1: Не форматируется системный диск
- Причина 2: Ошибка: «Windows не удается завершить форматирование»
- Причина 3: Ошибка: «Ошибка данных (CRC)»
- Причина 4: Ошибка: «Не удалось произвести форматирование выбранного раздела»
- Вопросы и ответы
Причины, по которым не форматируется жесткий диск, могут крыться в невозможности выполнить процедуру из-за определенных параметров операционной системы, а также из-за проблем, вызванных программной частью или физическим состоянием устройства.
Причина 1: Не форматируется системный диск
Самая легкоразрешимая проблема, с какой обычно сталкиваются только новички: вы пытаетесь отформатировать HDD, с которого в данный момент запущена операционная система. Естественно, в режиме работы Windows (или другая ОС) не может удалить себя сама.
Решение очень простое: вам необходимо загрузиться с флешки для выполнения процедуры форматирования.
Внимание! Такое действие рекомендуется проводить перед установкой новой версии ОС. Не забудьте сохранить файлы на другой накопитель. После форматирования вы больше не сможете загрузиться с операционной системы, которой пользовались ранее.
Урок: Создание загрузочной USB Flash Windows 10 в UltraISO
Настройте в BIOS загрузку с флеш-накопителя.
Подробнее: Как выставить загрузку с флешки в BIOS
Далее шаги будут разными, в зависимости от ОС, которую вы хотите использовать. Кроме того, форматирование можно провести либо для последующей установки операционной системы, либо без дополнительных манипуляций.
Для форматирования с последующей установкой ОС (на примере Windows 10):
- Пройдите шаги, которые предлагает установщик. Выберите языки.
- Нажмите на кнопку «Установить».
- Введите ключ активации или пропустите этот шаг.
- Выберите версию ОС.
- Примите условия лицензионного соглашения.
- Выберите тип установки «Обновление».
- Вы попадете в окно, где необходимо выбрать место для установки ОС.
- На скриншоте ниже видно, что разделов может быть несколько, где нужно ориентироваться по колонкам размера и типа. Разделы небольшого размеры — системные (резервные), остальные — пользовательские (на них также будет установлена система). Определите раздел, который нужно очистить, и нажмите на кнопку «Форматировать».
- После этого вы можете выбирать установочный раздел для Windows и продолжить процедуру.
Для форматирования без установки ОС:
- После запуска установщика нажмите Shift+F10 для запуска cmd.
- Либо нажмите на ссылку «Восстановление системы».
- Выберите пункт «Поиск и устранение неисправностей».
- Затем — «Дополнительные параметры».
- Запустите утилиту «Командная строка».
- Узнайте реальную букву раздела/диска (может не совпадать с той, что отображалась в проводнике ОС). Для этого введите:
wmic logicaldisk get deviceid, volumename, size, descriptionОпределить букву можно по размеру тома (в байтах).
- Чтобы быстро отформатировать HDD, напишите:
format /FS:NTFS X: /qили
format /FS:FAT32 X: /qВместо X подставьте нужную букву. Используйте первую или вторую команду в зависимости от типа файловой системы, которую вы хотите присвоить диску.
Если требуется произвести полное форматирование, не дописывайте параметр /q.
Причина 2: Ошибка: «Windows не удается завершить форматирование»
Эта ошибка может появиться при работе с вашим основным накопителем или вторым (внешним) HDD, к примеру, после внезапно прерванной установки системы. Часто (но вовсе необязательно) формат винчестера становится RAW и дополнительно к этому не получается отформатировать систему обратно в файловую систему NTFS или FAT32 стандартным способом.
В зависимости от степени тяжести проблемы, может потребоваться выполнить несколько шагов. Поэтому пойдем от простого к сложному.
Шаг 1: Безопасный режим
Из-за запущенных программ (например, антивирус, службы Windows или пользовательский софт) не получается завершить начатый процесс.
- Загрузите Windows в безопасном режиме.
Подробнее:
Как загрузить Windows 8 в безопасном режиме
Как загрузить Windows 10 в безопасном режиме - Выполните форматирование удобным для вас вариантом.
Читайте также: Как правильно отформатировать диск
Шаг 2: chkdsk
Эта встроенная утилита поможет устранить существующие ошибки и вылечить битые блоки.
- Нажмите на «Пуск» и напишите cmd.
- Нажмите на результат правой кнопкой мыши для вызова контекстного меню, где выберите параметр «Запустить от имени администратора».
- Введите:
chkdsk X: /r /fВместо X подставьте букву того раздела/диска, который следует проверить.
- После проведения сканирования (и, возможно, восстановления) попробуйте отформатировать диск еще раз тем же способом, что использовали в предыдущий раз.
Шаг 3: Командная строка
- Через cmd тоже можно отформатировать накопитель. Запустите ее, как указано в Шаге 1.
- В окне напишите:
format /FS:NTFS X: /qили
format /FS:FAT32 X: /qв зависимости от необходимого вам типа файловой системы.
- Для полного форматирования можно убрать параметр /q.
- Подтвердите ваши действия, введя Y, а затем нажав Enter.
- Если вы видите уведомление «Ошибка данных (CRC)», то пропустите следующие шаги и ознакомьтесь с информацией в Способе 3.
Шаг 4: Системная дисковая утилита
- Нажмите Win+R и напишите diskmgmt.msc
- Выберите ваш HDD, и запустите функцию «Форматировать», нажав по области правой кнопкой мыши (ПКМ).
- В настройках выберите желаемую файловую систему и снимите флажок с «Быстрое форматирование».
- Если дисковая область черная и имеет статус «Не распределена», то вызовите контекстное меню ПКМ и выберите «Создать простой том».
- Запустится программа, которая поможет вам создать новый раздел с обязательным форматированием.
- На этом этапе нужно выбрать, какой объем вы хотите отдать под создание нового тома. Оставьте все поля заполненными по умолчанию, чтобы задействовать все доступное пространство.
- Выберите желаемую букву диска.
- Настройте параметры форматирования, как на скриншоте ниже.
- Завершите работу вспомогательной утилиты.
- Если ошибки в результате форматирования больше не появилось, то можно начать пользоваться свободным пространством по своему усмотрению. Если этот шаг не помог, переходим к следующему.
Шаг 5: Использование сторонней программы
Можно попробовать воспользоваться сторонним софтом, так как в некоторых случаях он успешно справляется с форматированием тогда, когда стандартные утилиты Windows отказываются это сделать.
- Acronis Disk Director часто используется и при решении различных проблем с HDD. Имеет простой и понятный интерфейс, а также все необходимые инструменты для проведения форматирования. Основной минус — за использование программы нужно заплатить.
- Выберите проблемный диск внизу окна, и в столбце слева появятся все доступные манипуляции.
- Кликните по операции «Форматировать».
- Установите необходимые значения (обычно все поля заполнены автоматически).
- Будет создана отложенная задача. Запустите ее выполнение сейчас, нажав по кнопке с флажком в главном окне программы.
- Выберите проблемный диск внизу окна, и в столбце слева появятся все доступные манипуляции.
- Бесплатная программа MiniTool Partition Wizard тоже подойдет для выполнения поставленной задачи. Сам процесс выполнения этой задачи между программами не сильно отличается, поэтому можно принципиальной разницы в выборе нет.
В другой нашей статье есть руководство по форматированию винчестера этой программой.
Урок: Форматирование диска программой MiniTool Partition Wizard
- Простая и известная программа HDD Low Level Format Tool позволяет выполнить быстрое и полное (оно называется в программе «низкоуровневое») форматирование. При возникших проблемах мы рекомендуем пользоваться так называемым низкоуровневым вариантом. Ранее мы уже писали, как ей пользоваться.
Урок: Форматирование диска с HDD Low Level Format Tool
Причина 3: Ошибка: «Ошибка данных (CRC)»
Вышеприведенные рекомендации могут не помочь справиться с проблемой «Ошибка данных (CRC)». Ее вы можете увидеть при попытке запустить форматирование через командную строку.
Это, скорее всего, свидетельствует о физической поломке диска, поэтому в этом случае требуется заменить его на новый. При необходимости, вы можете отдать его на диагностику в сервис, но это может быть финансово затратным.
Причина 4: Ошибка: «Не удалось произвести форматирование выбранного раздела»
Эта ошибка может обобщать несколько проблем сразу. Вся разница здесь в коде, который идет в квадратных скобках после текста самой ошибки. В любом случае, перед тем, как пробовать устранить проблему, проверьте HDD на ошибки утилитой chkdsk. Как это сделать, читайте выше в Способе 2.
- [Ошибка: 0x8004242d]
Чаще всего появляется при попытке переустановить Windows. Пользователь не может произвести форматирование ни через установщик ОС, ни через безопасный режим, ни стандартным способом.
Чтобы устранить ее, необходимо сперва удалить проблемный том, затем создать новый и отформатировать его.
В окне установщика Windows это можно выполнить так:
- Нажмите на клавиатуре Shift+F10 для открытия cmd.
- Напишите команду для запуска утилиты diskpart:
diskpartи нажмите Enter.
- Напишите команду для просмотра всех подключенных томов:
list diskи нажмите Enter.
- Напишите команду, выбирающую проблемный том:
select disk 0и нажмите Enter.
- Напишите команду, удаляющую неформатирующийся том:
cleanи нажмите Enter.
- Затем 2 раза напишите exit и закройте командную строку.
После этого вы снова окажетесь в установщике Windows на том же шаге. Нажмите «Обновить» и создайте (при необходимости) разделы. Установку можно будет продолжить.
- [Ошибка: 0x80070057]
Также появляется при попытке установить Windows. Может возникать, даже если предварительно были удалены разделы (как в случае с аналогичной ошибкой, о которой шла речь выше).
Если программным методом не удается избавиться от данной ошибки, то значит она носит аппаратный характер. Проблемы могут крыться как в физической непригодности жесткого диска, так и в блоке питания. Проверить работоспособность можно, обратившись к квалифицированной помощи или самостоятельно, подключая устройства к другому ПК.
Мы рассмотрели основные проблемы, возникающие при попытке форматирования жесткого диска в среде Windows или при установке операционной системы. Надеемся, эта статья была для вас полезной и информативной. Если ошибка не была устранена, расскажите вашу ситуацию в комментариях, и мы постараемся помочь ее разрешить.
При переустановке операционной системы Windows пользователи часто сталкиваются с ошибкой «0x80070057 не удалось форматировать жесткий диск». Это происходит на этапе перераспределения томов и выбора системного для установки ОС. Причиной этому может быть как неполадки с установочным диском, так и неправильная настройка подсистемы BIOS, а также проблемы с оборудованием компьютера.
Содержание статьи:
- 1 Проблема «не удалось форматировать диск 0x80070057» при неисправных устройствах
- 2 Проблемы с форматированием диска при неполадках с носителем
- 3 Другие причины сбоя форматирования
Ошибка может появляться при неисправном модуле оперативной памяти. Чтобы определить, что ваш модуль в порядке, используйте специальную программу MemTest. Также пользователю необходимо проверить самостоятельно, правильно ли установлены модули. Лучше всего при выключенном питании компьютера вынуть их и заново вставить до характерного щелчка.
Проблемы с жестким диском тоже легко определить. Чтобы проверить винчестер на наличие ошибок, а также исправить их – можно воспользоваться системной утилитой «chkdsk».
- Нажмите кнопку «Пуск» и выберите «Командная строка».
- Далее вводим команду: «chkdsk C: /f». Первая буква после названия утилиты пишется латиницей. Она указывает на имя тома или раздела вашего жесткого диска. После «слэша» указывается параметр утилиты, а именно – исправление найденных ошибок. Если ваш диск разбит на несколько томов, то их все необходимо проверить.
- Если вы проверяете системный диск, то возможно столкнетесь с сообщением о том, что в данный момент невозможно выполнить проверку диска, так как он используется другими процессами. В этом случае отложите проверку до следующего перезапуска компьютера.
Далее необходимо воспользоваться программами для тестирования винчестера на битые (нерабочие) сектора. Возможно именно они являются проблемой данной ошибки.
Проблемы с форматированием диска при неполадках с носителем
Ошибка «нет возможности форматировать жесткий диск 0x80070057» часто появляется из-за проблем с носителем, на котором находится образ операционной системы. После такого сообщения сразу же необходимо проверить контрольные суммы образа. Если вы скачивали образ из интернета – проверьте наличие контрольной суммы на данном сайте. Можно также воспользоваться специальной утилитой HashTab, которая определяет сумму текущего образа.
Если вы используете оригинальную сборку – контрольную сумму можно проверить на сайте MSDN и TechNet. Все это необходимо для того, чтобы быть уверенным, что образ является целостным.
В случае, если окно с ошибкой не будет устранена – перезапишите образ ОС. Записывать образ необходимо на минимальной скорости. Если вы использовали загрузочную флешку при установке, попробуйте записать образ на CD-диск.
Другие причины сбоя форматирования
При переустановке ОС Windows ошибка «нельзя отформатировать данный диск 0x80070057» может появляться в случае неправильных настроек BIOS. Ваш винчестер может быть подключен к материнской плате 40-пиновым коннектором, который в новых компьютерах уже не используется. В таком случае необходимо задать компьютеру определенные параметры.
- Зайдите в настройки BIOS. Сделать это можно при загрузке системы, зажав на несколько секунд определенную клавишу (определяется по модели материнской плате на официальном сайте производителя). Чаще всего это клавиша DEL или F
- Далее необходимо найти вкладку или раздел «Security» зайти в него и выключить опцию Secure Boot, установив значение для нее «Disabled».
- Отыщите раздел «Advanced». В нем есть параметр «System Configuration» – откройте его.
- В строке «Sata Controller Mode» нужно изменить со значения AHCI на значение Compatibility.
- Нажмите F10 и подтвердите изменения, нажав «Y».
Теперь необходимо снова попытаться произвести установку Windows. Ошибка «0x080070057 нет возможности отформатировать винчестер» должна быть устранена.
Summary
Article Name
Не удалось форматировать диск 0x80070057
Description
При переустановке операционной системы Windows пользователи часто сталкиваются с ошибкой «0x80070057 не удалось форматировать жесткий диск». Это происходит на этапе перераспределения томов и выбора системного для установки ОС. Причиной этому может быть как неполадки с установочным диском, так и неправильная настройка подсистемы BIOS, а также проблемы с оборудованием компьютера.
Author
Publisher Name
Игорь
Publisher Logo