Содержание
- Пробуем восстановить работу Windows
- Подготовка к установке Windows
- Процесс установки Windows
- Проблемы при установке Windows
- После установки…
Писать о чем-то новом, конечно же очень полезно и интересно, но сегодня я хочу как бы подвести итоги по такому очень важному вопросу как установка (переустановка) операционной системы, а если конкретнее, то системы Windows 7 и Windows XP.
Процесс установки Windows, можно описать в одной статье, и я это сделал, но посмотрел еще на статьи, которые так или иначе относятся к установке операционной системы, и понял, что неплохо бы написать статью, в которой поэтапно выложить все эти статьи и написать к ним небольшой комментарий, что собственно сейчас и сделаю. Это будет такое себе содержания книги «Как установить Windows», с ссылками на полезный материал с этого блога.
Если вы еще не поняли что я хочу сделать, то читайте дальше, сейчас все станет ясно :).
Если уже так случилось, что Windows не загружается и появляется какая-то ошибка, компьютер сам перезагружается и т. д. То не нужно сразу браться за переустановку операционной системы.
Пробуем восстановить работу Windows
- Возможно у вас появилась распространенная ошибка с загрузчиком «BOOTMGR is missing» что бы ее исправит читаем статью BOOTMGR is missing — восстанавливаем загрузчик в Windows 7
- Если появляется синий экран смерти, значит смотрим статью Что делать если появляется синий экран смерти?
- Если же у вас появляется другая ошибка и компьютер не включается, то посмотрите еще статью Windows 7 не загружается? Восстанавливаем работу системы.
Если вес попытки восстановить Windows не принесли результата, и вы решили переустанавливать систему, то сначала нужно подготовится, спасти нужную информацию, подготовить диск с Windows и настроить компьютер.
Подготовка к установке Windows
- Первым делом, спасаем нужную информацию, которая находится на диске C, его придется отформатировать, а это уничтожит все файлы. О том как спасти информацию, я писал в статье Windows не загружается, как спасти данные?.
- Если у вас еще нет установочного диска, или флешки с Windows, то его нужно создать. Как создать установочный диск, написано в статье Как записать образ Windows на диск? Создаем установочный диск с Windows 7 (XP, Vista, 8). И о том как создать флешку для установки ОС, читайте тут Создаем загрузочную флешку Windows 7 с помощью программы UltraISO.
- Теперь нужно в БИОС выставить загрузку с CD/DVD привода, или флешки. Об этом я подробно писал в статьях Как в БИОС выставить загрузку с привода и Как в БИОС настроить загрузку с флешки?.
Вроде бы подготовились, сделайте себе чаю и можно спокойно приступать к установке Windows 7, или XP.
Процесс установки Windows
- Если вы устанавливаете Windows 7, то читаем статью Как установить Windows 7 и делаем все как там написано.
- Для установки Windows XP, делаем все как написано в статье Как установить Windows XP? Руководство с картинками
- Windows 8 устанавливаем по этой инструкции: Установка Windows 8 второй системой рядом с Windows 7 на одном компьютере.
В процессе установки могут появится самые разные ошибки. Поэтому создам еще пункт с проблемами в процессе установки Windows, и буду его время от времени пополнять.
Проблемы при установке Windows
- Были у меня проблемы с очень долгой установкой Windows 7, об этом я подробно написал в статье Долго устанавливается Windows 7. Не появляется окно установки Windows 7.
- Еще один совет, который пригодится при установке операционной системы в первый раз: Как разбить новый жесткий диск при установке Windows 7.
После установки…
По завершению установки Windows, начинается самое сложное :), установка драйверов, программ, настройка и т. д.
- Почитайте статью Что делать после установки Windows 7? Настройка, установка драйверов и дополнительных программ.
- Посмотрите этот блог, тут есть еще много полезных советов, которые можно и нужно сделать после установки операционной системы.
Думаю, что такая подборка статей, которые просто необходимые при установке Windows, поможет вам установить систему самому и тем самым сэкономить деньги, а возможно и время.
В этом нет ничего сложно, нужно просто внимательно почитать и все получится. И что самое главное, учится вы будете всего один раз, а переустанавливать Windows сможете хоть каждый день, шучу 🙂 каждый день лучше не надо.
По мере написания новых статей, эту страницу буду обновлять и дополнять. Удачи друзья!
Понравилась статья? Оцените её:
Иногда при установке программного обеспечения установщик может застрять там, где будет продолжать собирать некоторую информацию. В результате установка не завершается и резко завершается. В этой публикации вы узнаете, как решить проблему с установщиком Windows, который зависает при сборе необходимой информации.
Есть две возможные причины, почему это происходит. Во-первых, из-за зависания службы VSS, а во-вторых, из-за проблем с самим установщиком Windows.
1]Проверьте, не зависла ли служба VSS
Каждый раз, когда Windows устанавливает что-то важное, она создает точку восстановления. Точка восстановления использует службу теневого копирования тома, и если она не завершится, установка никогда не будет завершена. Лучшее место для проверки с помощью журнала событий системы, или вы можете выполнить команду vssadmin list writers в командной строке администратора.
Если какая-либо из перечисленных записей показывает, что система «все еще ожидает» ответа службы, значит, у вас проблема.
Затем вам нужно выяснить, устанавливали ли вы недавно или обновляли какую-либо аппаратную утилиту. Только при удалении с компьютера эта проблема поможет вам решить.
Некоторые пользователи сообщали о сервисе MYSQL, вызывающем проблему, некоторые говорили о xFasts USB. Это типичная проблема программного обеспечения, которая мешает всему процессу.
2]Перезапустите службы установщика Windows.
Второй вероятной причиной может быть сама служба установщика Windows. Может помочь перезагрузка.
- Откройте строку «Выполнить» (Win + R), введите services и нажмите клавишу Enter.
- Откроется оснастка «Службы» со списком служб, доступных в Windows.
- Найдите службу установщика Windows и щелкните ее правой кнопкой мыши, чтобы запустить, а затем остановите.
- Перезагрузите компьютер.
Затем попробуйте установить все, что вы пытались установить, и проверьте, есть ли у вас ошибка.
FAQs.
Как исправить поврежденный установщик Windows?
Откройте командную строку «Выполнить» (Win + R) и введите MSIEXEC / ОТМЕНА РЕГИСТРАЦИИи нажмите клавишу Enter. Повторите то же самое, но на этот раз используйте MSIEXEC / REGSERVER. Это отменит регистрацию и зарегистрирует установщик Windows.
Как избавиться от всплывающего окна установщика Windows?
Если всплывающее окно установщика отображается в течение длительного времени, следуйте приведенному выше предложению или используйте диспетчер задач, чтобы его убить. Попробуйте переустановить.
Почему не работает установщик Windows?
Если он застрял при сборе данных, это может быть связано с тем, что программное обеспечение мешает службе VSS создать точку восстановления. Вы можете перейти в оснастку «Службы», найти теневое копирование тома и перезапустить его.

Новую операционную систему Windows 7 по праву можно назвать самым ожидаемым программным продуктом начала XXI века. Данная книга содержит подробное описание Windows 7: от установки системы до ее администрирования и обслуживания. Издание поможет вам получить наиболее полные ответы на вопросы, возникающие при переходе на новую версию операционной системы, познакомиться со всеми нововведениями и дополнительными возможностями «семерки», делающими повседневное «общение» с ней максимально простым и эффективным. Эту книгу стоит прочитать хотя бы для того, чтобы за обновленно-гламурным интерфейсом Windows 7 рассмотреть все серьезные преимущества этой новейшей операционной системы.
Оглавление
Глава 2
Установка системы
2.1. Выбор оборудования
2.2. Планирование и подготовка к установке
2.3. Процедура установки
2.4. Первые действия после установки Windows 7
2.5. Установка Windows 7 для опытных пользователей
В этой главе описаны все этапы установки Windows 7, начиная с выбора оборудования и заканчивая первым стартом системы, ее настройкой и активацией. Возможно, вы никогда раньше не занимались установкой операционных систем, в этом случае следует внимательно изучить весь материал данной главы, после чего вы сможете самостоятельно инсталлировать Windows 7 на компьютер. Если вы уже имеете опыт установки операционных систем, то сможете найти здесь для себя полезные советы и рекомендации.
2.1. Выбор оборудования
Системные требования для установки Windows 7
Исторически сложилось так, что каждая новая версия Windows все больше увеличивает требования к компьютеру. Windows 7 нарушила эту традицию и вполне может работать на том же оборудовании, что и вышедшая в 2007 году Windows Vista. Минимальные системные требования для установки и запуска Windows 7 следующие.
• Процессор с тактовой частотой не менее 1 ГГц; для установки 64-битного варианта системы процессор должен поддерживать 64-битные инструкции.
• 1 Гбайт оперативной памяти для 32-битных систем или 2 Гбайт — для 64-битных.
• 16 Гбайт свободного места на жестком диске для 32-битных систем или 20 Гбайт — для 64-битных.
• Видеоадаптер с поддержкой DirectX 9.0.
На компьютерах с минимальной конфигурацией часть возможностей Windows 7 будет недоступна. Поэтому для нормальной работы с Windows 7 также понадобятся:
• привод для чтения и записи CD/DVD;
• устройства для воспроизведения звука (например, звуковой адаптер и колонки);
• видеоадаптер для отображения визуальных эффектов стиля Aero; видеоадаптер должен иметь объем памяти не менее 128 Мбайт и поддерживать следующие возможности: интерфейс DirectX 9, драйвер WDDM, функцию Pixel Shader 2.0, глубину цвета 32 бита. Все современные видеоадаптеры, включая интегрированные, удовлетворяют этим требованиям;
• модем, сетевая карта или другие устройства для подключения к Интернету.
Практически любой компьютер образца конца 2009 года удовлетворяет всем указанным выше требованиям, поэтому при покупке нового компьютера можно быть уверенным в том, что Windows 7 на нем будет работать. Единственное, на что следует обратить внимание, — на объем оперативной памяти, который для комфортной работы должен составлять не менее 2–4 Гбайт. Память сейчас сравнительно дешевая, и экономить на ней не имеет смысла.
Не очень высокие, по современным меркам, аппаратные требования позволяют установить Windows 7 даже на ультрапортативные ноутбуки (нетбуки). Чтобы установить Windows 7 на более старый компьютер, может понадобиться его модернизация (об этом мы поговорим далее).
В составе Windows 7 имеется ряд специфических возможностей, для использования которых понадобится дополнительное оборудование, которое, как правило, не входит в состав типичного персонального компьютера или ноутбука.
• Для записи радио — и телепрограмм с помощью Windows Media Center понадобится ТВ-тюнер, который можно приобрести отдельно и установить в системный блок компьютера.
• Для использования всех возможностей шифрования дисков BitLocker на системной плате должен быть установлен чип доверенного платформенного модуля (TPM) версии 1.2 или выше. Если вы собираетесь использовать шифрование дисков BitLocker, обратите внимание на наличие модуля TPM в приобретаемом компьютере, поскольку установить его отдельно будет сложно.
Примечание
Настроить шифрование дисков BitLocker можно и на компьютерах без TPM, но в этом случае некоторые возможности данной технологии будут недоступны.
• Для использования сенсорных возможностей (Windows Touch) необходим специальный сенсорный экран. На момент выхода Windows 7 ведущие компании уже начали выпуск отдельных моделей ноутбуков, планшетных и стационарных компьютеров с сенсорными экранами.
• Для работы в режиме Windows XP Mode нужен процессор с аппаратной поддержкой технологии виртуализации, а также дополнительное место на диске (15 Гбайт) и не менее 1 Гбайт дополнительной оперативной памяти. Подробнее о режиме Windows XP Mode читайте в гл. 11.
Установка Windows 7 на устаревшие компьютеры
Если новые компьютеры обычно отвечают требованиям для установки Windows 7, то машины прошлых лет могут соответствовать только минимальным характеристикам или не соответствовать им вообще. Изучив конфигурацию подобного компьютера, нужно решить, будет ли оправданной установка Windows 7 и можно ли модернизировать систему.
В первую очередь следует узнать объем установленной оперативной памяти и ее тип. Для этого можно обратиться к руководству по системной плате, но лучше всего воспользоваться одной из диагностических утилит, например Everest (www.lavalys.com) или SiSoftware Sandra (www.sisoftware.co.uk). Запустив любую из этих программ, вы сможете увидеть подробные сведения обо всех компонентах системы (рис. 2.1).
Рис. 2.1. Сведения о конфигурации компьютера в программе Everest
При наличии на системной плате только разъемов для памяти типа SDRAM от установки Windows 7 лучше отказаться или же модернизировать систему целиком, включая системную плату, процессор, оперативную память и видеоадаптер. Если же системная плата позволяет установить модули типа DDR/DDR2, то вы можете увеличить объем памяти до 1–2 Гбайт или более, а затем установить Windows 7.
Примечание
Несмотря на то что согласно документации для установки Windows 7 необходимо иметь 1 Гбайт оперативной памяти, вы можете установить систему и на компьютер с 512 Мбайт ОЗУ. В этом случае вы сможете более или менее сносно работать только с простыми программами, не использующими значительных системных ресурсов. Применение Windows 7 с 512 Мбайт ОЗУ можно рассматривать как временную меру, и при первой возможности рекомендуется увеличить объем памяти хотя бы до 1 Гбайт
Следующий компонент, на который нужно обратить внимание, — это видеоадаптер. Старые модели могут не поддерживать интерфейс Aero, а очень старые — вообще будут несовместимы с Windows 7. В видеоадаптерах от ATI поддержка Aero появилась начиная с моделей Radeon 9500–9800. Соответственно все более новые серии, например X200-X1950 и HD2000-HD5000, также поддерживают Aero. В платах от NVidia поддержка Aero присутствует в моделях GeForce FX5100-FX5950, GeForce 6100–9800 и более новых.
Совет
Модель и характеристики видеоадаптера вы также можете узнать с помощью утилит Everest или SiSoftware Sandra.
Замена старого видеоадаптера с интерфейсом AGP более производительным не всегда является оправданной. Вместо добавления оперативной памяти и замены видеоадаптера лучше подумать о смене системы целиком, включая материнскую плату и процессор.
Если оперативная память и видеоадаптер соответствуют минимальным требованиям для Windows 7, убедитесь также, что у вас есть достаточно свободного места на жестком диске. Кроме того, не забывайте, что минимальной производительности компьютера может не хватить для использования программ, требующих значительных системных ресурсов.
Советник по переходу на Windows 7
Для проверки совместимости существующего аппаратного и программного обеспечения с Windows 7 компания Microsoft разработала специальную программу — Советник по переходу на Windows 7 (Windows 7 Upgrade Advisor). При использовании компьютер должен быть подключен к Интернету, поскольку для проверки совместимости программа будет подключаться к узлу www.microsoft.com.
Чтобы воспользоваться этой программой, вставьте в привод установочный DVD с Windows 7 и после его автозапуска щелкните на ссылке Проверить совместимость через Интернет. В результате вы перейдете на страницу загрузки Советника по переходу на Windows 7. Выберите желаемый язык программы, скачайте ее с сайта компании Microsoft и установите на свой компьютер. Для обеспечения работоспособности программы в операционной системе Windows ХР вам могут понадобиться дополнительные компоненты, которые также следует загрузить и установить.
Совет
Если у вас нет установочного DVD с Windows 7, вы можете загрузить программу Windows 7 Upgrade Advisor со следующей страницы сайта компании Microsoft: http://www. microsoft. com/windows/windows-7/get/upgrade-advisor. aspx.
После запуска программы нажмите кнопку Начать проверку. Будет запущена комплексная проверка системы, после завершения которой вы сможете просмотреть отчет о совместимости вашей системы с Windows 7 (рис. 2.2).
Рис. 2.2. Отчет программы Советник по переходу на Windows 7
2.2. Планирование и подготовка к установке
Установка операционной системы Windows 7 выполняется с минимальным вмешательством пользователя. Однако перед установкой вы должны ответить себе на следующие вопросы.
• Будет ли выполняться новая установка операционной системы или обновление предыдущей версии Windows?
• Windows 7 будет единственной операционной системой на компьютере или систем будет несколько?
• Какой дистрибутив выбрать для установки: 32 — или 64-битный?
• На какой раздел жесткого диска следует установить операционную систему? Если на выбранном разделе уже установлена одна из предыдущих версий Windows, то она не будет работать после установки Windows 7.
• Имеется ли на компьютере ценная для вас информация? Если да, то перед началом установки следует выполнить ее резервное копирование.
• Установка будет выполняться с DVD или другим способом?
Далее мы попытаемся более подробно разобраться с ответами на эти вопросы.
Чистая установка или обновление
Если на вашем компьютере установлена Windows Vista, вы можете обновить ее до Windows 7. В этом случае не нужно переустанавливать все приложения, а имеющиеся файлы и настройки будут сохранены. Однако лучше всего выбрать установку «с нуля», поскольку этот вариант имеет следующие преимущества.
• Будут исключены ошибки работы предыдущей операционной системы.
• Повторная установка приложений в новой операционной системе позволит им работать более стабильно.
• Средство переноса данных Windows позволит сохранить личные файлы и настройки в предыдущей операционной системе, а затем перенести их в Windows 7.
• Вы можете оставить предыдущую операционную систему и использовать ее наравне с Windows 7, если установите Windows 7 на другой раздел жесткого диска.
• Чистая установка выполняется значительно быстрее, чем обновление, которое при большом количестве установленных приложений может растянуться на несколько часов.
Нужно ли оставлять предыдущую версию Windows
При наличии достаточного места на жестком диске вы можете установить несколько операционных систем и выбирать после включения компьютера одну из них для работы. Чаще всего вместе с Windows 7 используется Windows ХР или Windows Vista, но вы также можете устанавливать и другие операционные системы. Рассмотрим преимущества, которые дает наличие на компьютере двух и более операционных систем.
• Если вы долгое время работали с Windows ХР/Vista, то можете установить Windows 7 в качестве второй операционной системы и переходить на ее использование постепенно.
• Возможно, вам понадобятся некоторые программы, установленные в предыдущих операционных системах, которые по тем или иным причинам проблематично использовать в Windows 7.
• Если вы занимаетесь исследованием работы программ и оборудования, то вам просто необходимо работать с несколькими операционными системами для проведения различных экспериментов.
Следует отметить, что использование нескольких операционных систем повлечет за собой некоторые трудности. Вы должны будете выделить отдельный раздел жесткого диска для установки каждой операционной системы и устанавливать необходимые приложения в каждой из них, что связано с дополнительными затратами времени и расходом дискового пространства.
Совет
Альтернативным вариантом установки нескольких операционных систем на одном компьютере является использование виртуальной машины (см. гл. 11).
Особенности установки 64-разрядных версий
Еще один вопрос, который следует решить перед установкой Windows 7, — это выбор между 32 — и 64-разрядной версиями системы. 64-разрядные варианты Windows 7 имеют следующие основные особенности.
• В 64-разрядных версиях отсутствует ограничение объема оперативной памяти в 4 Гбайт. Доступный объем памяти для 64-разрядных версий составляет: 8 Гбайт — для «Домашней базовой», 16 Гбайт — для «Домашней расширенной» и 192 Гбайт — для редакций «Профессиональная», «Корпоративная» и «Максимальная».
• При использовании специальных 64-разрядных программ производительность системы увеличивается.
• В 64-разрядных системах можно запускать 32-разрядные прикладные программы, но драйверы устройств должны быть только 64-разрядными и обязательно иметь цифровую подпись.
Программу установки 64-разрядной версии нельзя запустить из 32-разрядных версий Windows, в таком случае нужно использовать вариант загрузки компьютера с установочного DVD. Вы также не сможете обновить 32-разрядную версию Windows до 64-разрядной.
Выбор раздела для установки Windows 7
Винчестер компьютера может состоять из одного или нескольких разделов. Каждому разделу операционная система присваивает буквенное обозначение (например, C: или D:). Каждый раздел располагается в своем выделенном участке на диске и должен быть отформатирован с использованием определеннойфайловой системы.
В старых операционных системах семейства Windows 9х применялись файловые системы FAT16 и FAT32, а системы Windows NT/2000/XP/Vista используют более надежную файловую систему NTFS. Хотя Windows 7 умеет работать с любыми файловыми системами, установить ее можно только на раздел NTFS.
Выбор раздела для установки Windows 7 выполняется так.
• Если вы обновляете ранее установленную систему до Windows 7, установка будет автоматически выполнена на тот же раздел, где находилась предыдущая версия.
• Если вы хотите сохранить предыдущую систему и использовать ее наравне с Windows 7, выбирайте для установки свободный раздел достаточного размера.
• При установке Windows 7 с удалением предыдущей системы рекомендуется выбирать для инсталляции первый раздел винчестера. Если на этом же разделе находилась предыдущая версия Windows, то ее файлы не удаляются в процессе установки, а перемещаются в отдельную папку Windows.old. После установки Windows 7 вы можете просмотреть содержимое этой папки, и если в ней нет нужных для вас файлов, то всю папку Windows.old можно удалить для освобождения места на диске.
• Windows 7 можно установить на новый неразмеченный жесткий диск, в этом случае он будет автоматически разбит на два раздела:
· первый раздел будет иметь размер около 100 Мбайт, на нем будут находиться загрузочные файлы Windows 7 и средства восстановления системы. Этот раздел не будет отображаться в окне Компьютер;
· под второй раздел будет отведено все оставшееся место на диске. Этот раздел будет отображаться в окне Компьютер как диск C:, на нем будут храниться файлы операционной системы, программы и данные.
• Если вы хотите создать на новом диске несколько разделов, его следует разбить на разделы вручную с помощью оснастки Управление дисками (см. разд. 11.2), сторонних утилит или непосредственно в процессе установки Windows 7 (см. далее). Этими же средствами можно разбить диск заново, если текущая конфигурация разделов вас не устраивает.
Совет
Желательно, чтобы раздел для установки Windows 7 был в несколько раз больше, чем требуемые 16–20 Гбайт, чтобы места хватило не только для системы, но и для всех необходимых вам программ и данных.
Внимание!
Если инсталлировать Windows 7 не на первый раздел диска (С:), то имена разделов винчестера будут изменены так, чтобы раздел, на который установлена система, стал диском C:. Бывшему разделу C: будет присвоена буква D:, также могут быть изменены имена других разделов. В системах с двойной загрузкой имена разделов могут быть различными, в зависимости от того, какая операционная система запущена в данный момент. Чтобы избежать этого, не загружайтесь с установочного DVD, а запустите программу установки Windows 7 из предыдущей версии Windows.
Резервное копирование
Перед началом установки Windows 7 обязательно скопируйте имеющиеся на компьютере важные данные в надежное место. Ни в коем случае не пренебрегайте этим советом: времени и средств на копирование вы потратите совсем немного, а убытки от потери важной информации могут быть значительными.
При необходимости сохранить содержимое только некоторых папок вы можете скопировать их обычным способом или же воспользоваться специальными программами для архивации. Лучше всего выполнить копирование на сменный носитель (CD, DVD или flash-карту), на другой компьютер с помощью локальной сети или в крайнем случае на другой раздел диска, который не будет задействован для инсталляции системы.
Если вы собираетесь заменять или обновлять предыдущую операционную систему, лучше всего выполнить создание образа раздела с установленной системой или же всего диска. Этот вариант позволяет в случае неудачной инсталляции полностью восстановить ранее установленную операционную систему со всеми приложениями, настройками и документами. Для создания образа в системе Windows 7 имеется встроенная программа архивации, также можно использовать утилиты независимых разработчиков, например Acronys True Image (www.acronis.ru).
На этом подготовительные работы завершены. Теперь можно приступать непосредственно к установке операционной системы.
2.3. Процедура установки
Если вы самостоятельно устанавливали Windows Vista, то в процедуре установки Windows 7 вы не найдете значительных изменений. Если же сравнивать с установкой Windows ХР, то можно выделить ряд существенных усовершенствований.
• Вся установка выполняется в графическом режиме.
• Программа установки не выполняет копирование отдельных файлов, а развертывает заранее подготовленный установочный образ.
• Процедура инсталляции выполняется довольно быстро, а вероятность появления ошибок сведена к минимуму.
Процесс установки Windows 7 можно условно разделить на три этапа.
• Запуск установки и сбор данных. Запустить программу инсталляции Windows 7 можно, загрузившись с установочного DVD, или же из предыдущей операционной системы. После запуска установки выполняется сбор необходимых данных в режиме диалога с пользователем.
• Установка в автоматическом режиме. После сбора всех сведений установка выполняется полностью в автоматическом режиме и завершается первым запуском Windows 7. При этом компьютер может перезагрузиться один или более раз.
• Первая загрузка Windows 7. При первой загрузке Windows 7 вновь понадобится участие пользователя для выбора нескольких важных системных настроек.
В зависимости от выбранного варианта установки ее последовательность может немного различаться, поэтому далее мы рассмотрим несколько наиболее типичных сценариев.
Установка Windows 7 в качестве единственной операционной системы
Этот сценарий установки имеет следующие особенности.
• Загрузка компьютера выполняется с установочного диска Windows 7.
• Система устанавливается на первый раздел жесткого диска (С:).
• Если на винчестере имеется предыдущая версия Windows, то она больше не будет работать, а ее файлы будут перемещены в папку Windows.old.
Последовательность установки будет такой.
1. Сначала нужно обеспечить возможность загрузки компьютера с DVD. Для этого можно поступить одним из двух способов.
· Изменить порядок загрузки компьютера с помощью BIOS. Например, в тех версиях BIOS, где главное меню программы отображается в два столбца, обычно нужно зайти в раздел Advanced BIOS Features, выбрать параметр First Boot Device и установить значение CDROM или CD/DVD. Если главное меню BIOS SETUP отображается горизонтальной строкой в верхней части экрана, эти параметры следует искать в разделе BOOT. Более точную информацию можно найти в инструкции к материнской плате.
· Вызвать загрузочное меню BIOS. Для этого после включения компьютера нужно нажать клавишу вызова меню загрузки, которую можно узнать из инструкции к вашей плате или подсказки в нижней части экрана. Чаще всего для вызова этого меню используется одна из следующих клавиш: Esc, F8, F10, F11 или F12. После появления меню выберите в нем DVD-привод, вставьте установочный диск и нажмите клавишу Enter.
2. Загрузите компьютер с установочного диска Windows 7. Для начала загрузки программы установки вам может понадобиться нажать любую клавишу в ответ на приглашение Press any key to boot from CD or DVD (Нажмите любую клавишу для загрузки с CD или DVD).
3. Дождитесь копирования файлов, необходимых для запуска программы установки, и появления первого диалогового окна (рис. 2.3). В этом окне нужно указать региональные параметры: язык установки, формат даты и времени, а также раскладку клавиатуры. После выбора всех параметров нажмите кнопку Далее.
Рис. 2.3. Первый экран программы установки
4. На следующем этапе (рис. 2.4) следует выбрать, что вы хотите сделать: инсталлировать Windows 7 или же попытаться восстановить ранее установленную систему (см. разд. 12.6). Для начала установки щелкните на кнопке Установить.
Рис. 2.4. Окно выбора между установкой и восстановлением
5. При установке тестовых вариантов Windows 7 появится окно с предложением выбрать версию системы для установки (рис. 2.5). На DVD, предназначенных для продажи, версия системы будет выбираться автоматически, и данное окно появляться не будет.
Рис. 2.5. Выбор устанавливаемой версии Windows 7
6. В следующем окне вам предстоит ознакомиться с лицензионным соглашением, установить флажок Я принимаю условия лицензии для его принятия, после чего нажать кнопку Далее.
7. Следующий этап — выбор между новой установкой и обновлением (рис. 2.6). Но поскольку мы выполнили загрузку с DVD, то вариант обновления будет недоступен. Для продолжения установки следует выбрать вариант Полная установка.
Рис. 2.6. Выбор между новой установкой и обновлением
8. Далее вы увидите список имеющихся разделов жесткого диска (рис. 2.7), один из которых вам придется выбрать для установки Windows 7. Это очень важный этап, особенности которого были рассмотрены выше. Щелкните кнопкой мыши на нужном разделе, а затем нажмите кнопку Далее для продолжения установки.
Рис. 2.7. Выбор раздела для установки
Если вы устанавливаете Windows 7 на RAID-массив, то может понадобиться дополнительная установка драйвера RAID-контроллера. Для этого вставьте дискету, компакт-диск или flash-карту с драйвером от производителя оборудования и щелкните на ссылке Загрузка. В появившемся окне нажмите кнопку OK для автоматического поиска драйвера или Обзор, чтобы самостоятельно указать папку с драйвером. После того как система обнаружит нужный драйвер, выберите его из списка и нажмите кнопку Далее.
При установке Windows 7 на новый неразмеченный жесткий диск вы можете выбрать для установки незанятое место на диске, тогда в процессе установки будут автоматически созданы два раздела: один — скрытый, для загрузочных файлов и второй — для системы, программ и данных.
9. Если текущая конфигурация разделов вас не устраивает, вы можете изменить ее, щелкнув на ссылке Настройка диска. После этого станут доступны следующие команды.
· Создать. Для создания нового раздела выделите в списке разделов незанятое место, щелкните на ссылке Создать, введите размер раздела в мегабайтах и нажмите кнопку Применить (рис. 2.8). При создании первого раздела диска будет также автоматически создан скрытый раздел для загрузочных файлов.
· Удалить. Для удаления раздела выделите его в списке, щелкните на ссылке Удалить и подтвердите ваши действия в диалоговом окне. Будьте очень внимательны и не удалите по ошибке раздел с данными!
· Форматировать. Команда выполняет форматирование выбранного раздела в файловой системе NTFS с параметрами по умолчанию. Эта команда также является потенциально опасной, поскольку, случайно отформатировав не тот раздел, вы потеряете все данные на нем.
· Расширить. Эта команда позволяет увеличить размер раздела за счет имеющегося на диске свободного места. Например, для объединения двух разделов сначала удалите второй раздел, затем выполните команду Расширить для первого раздела. В результате этой процедуры файлы со второго раздела будут удалены, но на первом останутся нетронутыми.
Рис. 2.8. Создание нового раздела
10. Если на выбранном вами разделе будет обнаружена ранее установленная копия Windows, программа инсталляции предупредит вас об этом. Если вы подтвердите свои действия, то файлы предыдущей операционной системы будут помещены в папку Windows.old. Вы сможете открывать файлы из этой папки, но использование предыдущей операционной системы будет невозможно.
11. После этого установка системы будет продолжена в автоматическом режиме. Длительность данного процесса зависит от производительности компьютера и может составлять приблизительно 10–20 минут. При этом компьютер может автоматически перезагрузиться один или несколько раз. После завершения всех операций будет выполнен первый запуск Windows 7, который мы рассмотрим далее.
Установка Windows 7 в качестве второй операционной системы
Чтобы установить на одном компьютере несколько операционных систем, вы должны выделить для каждой из них отдельный раздел жесткого диска. Сначала нужно установить более старую систему, а Windows 7 — в последнюю очередь. В приведенном далее примере мы будем предполагать, что на диск С: уже установлена Windows ХР, а Windows 7 установим на свободный раздел диска.
Последовательность действий будет такой.
1. Загрузите компьютер с помощью имеющейся операционной системы.
2. Вставьте установочный DVD с Windows 7 и подождите его автозапуска. Если этого по каким-то причинам не произошло, выполните команду Пуск → Выполнить и введите X: SETUP, где вместо X укажите буквенное обозначение привода компакт-дисков. Вы должны увидеть окно приветствия программы установки (рис. 2.9).
Рис. 2.9. Окно приветствия программы установки Windows 7
3. Для запуска установки щелкните на ссылке Установить.
4. В первом диалоговом окне вам будет предложено подключиться к веб-узлу компании Microsoft и загрузить имеющиеся обновления для установки (рис. 2.10). Используйте этот вариант, если ваш компьютер имеет скоростное подключение к Интернету. В противном случае данный шаг можно пропустить, выбрав ссылку Не загружать последние обновления программы установки.
Рис. 2.10. Экран выбора загрузки обновлений
5. Далее ознакомьтесь с лицензионным соглашением, установите флажок Я принимаю условия лицензии для его принятия и щелкните на кнопке Далее.
6. Следующий этап — выбор между новой установкой и обновлением (см. рис. 2.6). Для инсталляции Windows 7 на другой раздел выберите вариант Полная установка.
7. Затем вы увидите список разделов жесткого диска, один из которых вам придется выбрать для установки Windows 7 (см. рис. 2.7). Вы должны указать раздел, на котором отсутствуют установленные операционные системы и есть необходимое дисковое пространство (не менее 15 Гбайт).
8. После выбора раздела инсталляция продолжится в автоматическом режиме. При этом компьютер может автоматически перезагрузиться несколько раз. При первом запуске Windows 7 появится несколько диалоговых окон, особенности работы с которыми будут рассмотрены далее.
После установки Windows 7 при каждой загрузке компьютера будет появляться экран выбора операционной системы (рис. 2.11). Для выбора варианта загрузки используйте клавиши управления курсором, а для подтверждения — Enter. Если не нажимать никаких клавиш, то через несколько секунд будет запущена операционная система по умолчанию, которой является Windows 7.
Рис. 2.11. Выбор операционной системы для загрузки
Примечание
В отличие от Windows XP, для создания загрузочного меню в Windows Vista и Windows 7 не используется файл boot.ini, а все данные о загружаемых системах хранятся в файле BCD (Boot Configuration Data), работа с которым будет описана в разд. 12.6.
Установка в режиме обновления
Чтобы выполнить установку Windows 7 в режиме обновления, необходимы следующие условия.
• Обновить до Windows 7 можно только Windows Vista или ранее установленную Windows 7. При обновлении ранее установленной Windows 7 выпуск устанавливаемой системы должен точно совпадать с имеющимся.
• При обновлении Windows Vista можно использовать аналогичный или более функциональный выпуск Windows 7. Например, Windows Vista Home Basic можно обновить до «Домашней базовой», «Домашней расширенной» или «Максимальной» редакции Windows 7.
• В старой и новой системах должны совпадать разрядность и язык, например 32-разрядную русскую версию предыдущей системы можно обновить только до 32-разрядной русской версии Windows 7.
Чтобы обновить предыдущую операционную систему до Windows 7, следует запустить программу установки из предыдущей версии Windows, как описано в сценарии установки Windows 7 в качестве второй операционной системы. Шаги 1–5 этого сценария следует выполнить без изменений, а когда появится окно выбора между новой установкой и обновлением, нужно выбрать вариант обновления.
Установка в режиме обновления является более сложной процедурой, чем чистая установка, и состоит из нескольких этапов: проверки совместимости системы, сохранения приложений, файлов и параметров текущей системы, установки новой версии Windows и, наконец, переноса приложений, файлов и параметров из старой системы в новую. При большом количестве перемещаемых объектов установка может выполняться несколько часов.
Первая загрузка Windows 7
После завершения установки и настройки компонентов системы компьютер перезагрузится и начнется первый запуск Windows 7. Перед тем как появится Рабочий стол только что установленной системы, откроются несколько окон, в которых нужно будет выполнить ряд системных настроек.
1. Ввести имя пользователя и имя компьютера, которое будет использоваться в сети (рис. 2.12).
Рис. 2.12. Ввод имени пользователя и компьютера
2. Ввести пароль своей учетной записи. Для этого придется заполнить все три поля: сначала ввести пароль, затем повторить его и, наконец, ввести подсказку для пароля (рис. 2.13). Можно, конечно, отказаться от пароля, оставив все поля пустыми. В этом случае вход в систему будет выполняться автоматически и компьютер будет доступен всем желающим.
Рис. 2.13. Ввод пароля вашей учетной записи
3. Ввести серийный номер или ключ продукта (рис. 2.14), который является подтверждением легальности вашей копии Windows 7. Здесь же можно запретить автоматическую активацию Windows, сняв имеющийся флажок. Это рекомендуется сделать, чтобы иметь возможность протестировать систему после установки, но вам все же придется выполнить активацию вручную в течение 30 дней.
Рис. 2.14. Экран ввода серийного номера
Примечание
Вы можете установить Windows 7 без серийного номера, просто щелкнув на кнопке Далее. Система, установленная без серийного номера, будет работать в тестовом режиме 30 дней. Если же вы захотите продолжить легальное использование системы, то нужно до окончания 30-дневного срока ввести серийный номер и выполнить активацию.
Вы также можете два раза продлить 30-дневный испытательный период, выполнив в командной строке с правами администратора команду slmgr — rearm.
Установить рекомендуемые системой параметры безопасности или отложить настройку безопасности на более позднее время (рис. 2.15).
Рис. 2.15. Выбор параметров безопасности
5. Настроить часовой пояс, дату и время (рис. 2.16).
Рис. 2.16. Настройка часового пояса даты и времени
6. Если программа установки обнаружит подключение к локальной сети, то вам будет предложено выбрать сетевое расположение (рис. 2.17). Подробнее о сетевых расположениях см. в гл. 8. При наличии в системе беспроводного адаптера вам может быть предложено подключиться к беспроводной сети.
Рис. 2.17. Выбор сетевого расположения
После ввода всех необходимых данных будут выполнены завершающие этапы настройки системы, после чего вы наконец-то сможете начать работу в новой операционной системе.
2.4. Первые действия после установки Windows 7
Сразу после установки Windows 7 может возникнуть соблазн проверить систему в действии, установив, например, очень требовательную трехмерную игру. Однако лучше не спешить с этим, а заняться настройкой системы. Вот несколько важных действий, которые следует выполнить сразу после установки.
• Проверить работу оборудования в Диспетчере устройств и установить при необходимости все недостающие драйверы (см. гл. 9).
• Настроить подключение к Интернету (см. гл. 7) и локальной сети (см. гл. 8).
• Выполнить настройку интерфейса, учетных записей пользователей и других параметров системы. Если вы впервые установили Windows 7, можно оставить все настройки по умолчанию и вносить изменения в конфигурацию системы по мере необходимости.
• Установить основные прикладные программы, например антивирус, архиватор, офисный пакет и др. Особенности установки приложений рассмотрены в гл. 5.
• Активировать Windows 7. Подробнее об активации читайте далее в этой главе.
Совет
После установки и настройки системы создайте образ системного раздела с помощью встроенной программы архивации (см. гл. 12) или сторонних утилит. Это позволит вам быстро восстановить работоспособность компьютера при возникновении ошибок или сбоев.
Окно Приступая к работе
Для выполнения некоторых типичных задач после установки Windows 7 можно использовать окно Приступая к работе (рис. 2.18), ссылка на которое будет присутствовать в верхней части меню Пуск.
Рис. 2.18. Окно Приступая к работе
С помощью имеющихся в окне Приступая к работе значков вы можете сделать следующее.
• Посетить веб-узел компании Microsoft и ознакомиться со сведениями о новых возможностях Windows 7.
• Настроить интерфейс Windows 7 по своему усмотрению. Щелкнув на значке Персонализация Windows, вы откроете окно Персонализация, в котором собраны основные настройки интерфейса (см. гл. 3).
• Перенести файлы и параметры настройки с вашего прежнего компьютера. Средство переноса данных Windows будет подробно рассмотрено далее в этом разделе.
• Создать домашнюю группу, с помощью которой можно быстро и эффективно настроить совместный доступ к файлам и принтерам для компьютеров локальной сети с установленной Windows 7.
• Настроить работу службы контроля учетных записей (UAC).
• Загрузить с сайта компании Microsoft комплект приложений и служб Windows Live Essentials.
• Выполнить резервное копирование файлов или создать образ системного раздела, с помощью которого вы сможете быстро вернуть систему в рабочее состояние после аппаратных или программных сбоев.
• Добавить новых пользователей. Если на вашем компьютере будут работать несколько человек, создайте для них отдельные учетные записи (см. гл. 10).
• Настроить размер текста на экране (см. разд. 3.3).
Активация Windows 7
Активацию как способ борьбы с «пиратством» компания Microsoft впервые применила в операционной системе Windows ХР. В Windows 7 механизм активации существенно усовершенствован, а кроме нее, был предпринят еще целый ряд мер для борьбы с «пиратством». Так, если для Windows ХР существовали корпоративные версии, которые вообще не требовали активации (и которые получили широкое распространение на «пиратском» рынке), то в Windows 7 активации требуют все версии без исключения.
Сама процедура активации не претерпела существенных изменений по сравнению с Windows ХР. На выполнение активации у вас имеется 30 дней, в течение этого срока вы будете периодически получать в области уведомлений сообщения о необходимости активации. После истечения 30-дневного срока система перейдет в режим ограниченной функциональности, но активацию можно будет выполнить и в этом случае.
Активацию рекомендуется выполнять не сразу, а после того, как вы полностью настроите работу оборудования и установите необходимые программы. Для выполнения активации откройте меню Пуск, щелкните правой кнопкой мыши на строке Компьютер и выберите в контекстном меню пункт Свойства. В появившемся окне щелкните на ссылке Активируйте Windows сейчас и следуйте дальнейшим указаниям программы. Если вы установили Windows 7 без ввода серийного номера, то перед активацией вам придется его ввести. При наличии подключения к Интернету активация проходит быстро и просто, вам остается только подождать сообщения об успешном завершении этой процедуры. При отсутствии подключения к Интернету вы можете выполнить активацию по телефону. Для этого щелкните на ссылке Показать другие способы активации в первом окне программы активации, выберите вариант использования автоматической телефонной системы и следуйте дальнейшим инструкциям на экране.
Внимание!
Еще раз напомню, чтобы вы не спешили сразу же выполнять активацию, если вам необходимо протестировать работу системы. Возможно, вам понадобится заменить некоторые устройства или драйверы. Если после активации будет выполнена переустановка системы, Windows может потребовать повторную активацию.
Перенос данных со старого компьютера
Возможности средства переноса данных Windows
Если вы долгое время работали с одной из предыдущих версий Windows, то при переходе на Windows 7 вам понадобится перенести в новую систему личные файлы, выполнить настройку системы и приложений. Для облегчения этой задачи в Windows 7 имеется специальная программа Средство переноса данных Windows. С ее помощью вы можете перенести личные файлы и настройки с одного компьютера на другой или из старой операционной системы в новую на одном и том же компьютере.
Перед началом использования средства переноса данных нужно обратить внимание на несколько важных моментов.
• Средство переноса данных не выполняет восстановление программ. Вы можете перенести только параметры настройки приложений, а сами программы придется устанавливать дополнительно.
• Вы можете перенести ваши файлы и системные настройки с компьютера под управлением Windows ХР/Vista или Windows 7. Перенос файлов и параметров из более ранних систем (например, Windows 98/Me) невозможен.
• Языковая версия операционной системы на старом и новом компьютерах должна быть одинаковой, иначе будет возможен только перенос файлов. Нельзя также перенести данные из 64-разрядной в 32-разрядную версию Windows.
Средство переноса данных позволяет перемещать следующие объекты.
• Учетные записи пользователей с их личными папками (например, Мои документы, Избранное, Рабочий стол).
• Пользовательские настройки системы, в число которых входят параметры Рабочего стола, Панели задач, экрана, клавиатуры, мыши, звука, сетевые настройки и пр.
• Папки и настройки системы, общие для всех пользователей.
• Настройки браузера Internet Explorer, учетные записи и папки электронной почты, параметры Проигрывателя Windows Media, пакета Microsoft Office и некоторых других программ.
• Выбранные пользователем файлы и папки.
Когда следует использовать средство переноса данных? Если вам нужно перенести из старой системы в новую только содержимое нескольких папок, например Мои документы, то вам легче будет просто скопировать необходимые файлы и папки. Но если вы хотите перенести прежнюю рабочую среду со всеми настройками, то использование этой программы может сэкономить большое количество времени.
Сбор данных со старого компьютера
Рассмотрим порядок действий, которые нужно выполнить на старом компьютере, который в нашем примере будет работать под управлением Windows ХР.
1. На компьютере с Windows ХР вставьте установочный диск Windows 7. Если при этом автоматически появилось окно программы установки, закройте его.
2. Откройте окно Мой компьютер, щелкните правой кнопкой на значке DVD-привода и выполните команду Открыть.
3. Для запуска средства переноса данных откройте папку supportmigwiz и запустите файл migsetup.exe. Появится стартовое окно программы (рис. 2.19).
Рис. 2.19. Стартовое окно Средства переноса данных Windows
Совет
Если на исходном компьютере нет DVD-привода, то скопируйте на него содержимое папки supportmigwiz установочного диска Windows 7, а затем запустите файл migsetup.exe.
4. Щелкните на кнопке Далее в первом окне программы, после чего выберите способ переноса (рис. 2.20). Если старый и новый компьютеры не подключены к одной сети или же вы выполняете перенос данных в новую операционную систему на одном и том же компьютере, то следует просто сохранить файлы и параметры на сменный носитель либо в папку на жестком диске. В таком случае выбирайте вариант Внешний диск или USB-устройство флэш-памяти.
Рис. 2.20. Выбор способа переноса файлов и параметров
5. В следующем окне просто щелкните на ссылке Это мой исходный компьютер, после чего программа приступит к сбору файлов и параметров.
6. После завершения анализа программа отобразит общий размер выбранных файлов и параметров для каждой учетной записи, а также размер общих файлов. Щелкнув на ссылке Настройка, вы можете отменить перенос некоторых файлов и параметров, сняв соответствующие флажки (рис. 2.21).
Рис. 2.21. Выбор файлов и параметров для переноса
7. Чтобы более тщательно выбрать файлы для переноса, щелкните на ссылке Дополнительно. В появившемся окне (рис. 2.22) вы можете выбрать для переноса любые папки на вашем компьютере, устанавливая соответствующие им флажки. Однако не следует увлекаться и отмечать все папки подряд, поскольку размер архива может существенно увеличиться.
Рис. 2.22. Дополнительная настройка файлов для переноса
8. После уточнения списка файлов и параметров для переноса нажмите Далее и в следующем окне при необходимости введите пароль для защиты ваших данных.
9. После нажатия кнопки Сохранить появится стандартное окно сохранения файлов, в котором нужно выбрать папку для сохранения и еще раз нажать кнопку Сохранить. Программа приступит к созданию архива, в который будут включены все выбранные вами файлы и параметры. При большом объеме выбранных объектов эта процедура может занять длительное время.
10. После завершения операции сохранения нажмите кнопку Далее, ознакомьтесь с приведенными в следующем окне инструкциями и завершите работу программы. На этом работа средства переноса данных на исходном компьютере будет завершена.
Перенос файлов и параметров на новый компьютер
Рассмотрим порядок действий, которые необходимо выполнить на новом компьютере.
1. Установите Windows 7 и все необходимые программы (например, пакет Microsoft Office).
2. С помощью Проводника Windows найдите ранее сохраненный архивный файл и дважды щелкните на нем.
3. Если вы защитили ваши данные паролем, укажите его в появившемся окне и нажмите Далее.
4. В следующем окне (рис. 2.23) можно выполнить дополнительную настройку процесса переноса, а если в этом нет необходимости — нажмите кнопку Перенести для начала переноса.
Рис. 2.23. Окно настройки файлов для переноса
В окне выбора данных (см. рис. 2.23) можно выполнить следующие настройки:
· отменить перенос некоторых объектов, щелкнув на ссылке Настройка и сняв флажки возле ненужных вам файлов или параметров;
· после щелчка на ссылке Дополнительные параметры вы сможете настроить сопоставление учетных записей старого и нового компьютеров, а также задать соответствие разделов жесткого диска.
5. После завершения процесса переноса появится окно, в котором можно просмотреть результаты выполнения операции. После нажатия кнопки Закрыть вам будет предложено перезагрузить компьютер, чтобы все изменения вступили в силу. Согласитесь с этим предложением.
6. Перед первым входом в систему в целях безопасности вам может понадобиться сменить пароль учетной записи. После этого проверьте правильность переноса файлов и параметров.
2.5. Установка Windows 7 для опытных пользователей
Установка Windows 7 из образа диска
Обычно дистрибутивы для установки Windows 7 поставляются на DVD, но в некоторых случаях вы можете получить дистрибутив в виде образа установочного диска. Так, все тестовые версии Windows 7 распространялись в виде образов, которые можно было скачать с сайта Microsoft, также подобным образом распространяются 90-дневные ознакомительные копии Windows 7 Enterprise.
Образ диска представляет собой один файл размером более 2,5 Гбайт с расширением ISO или IMG, в котором содержится точная копия установочного DVD. Для установки Windows 7 вы можете создать из образа установочный диск с помощью встроенных средств Windows или же воспользоваться специализированными программами для записи дисков, например Nero Express (www.nero.com).
Если на компьютере установлена одна из предыдущих версий Windows, то для установки Windows 7 не обязательно записывать DVD, можно запустить программу установки непосредственно из образа диска. Для этого вам понадобится программа эмуляции виртуальных дисков, например DAEMON Tools (www.daemon-tools.cc) или другая подобная. При использовании DAEMON Tools щелкните на значке программы в области уведомлений, выполните команду Virtual CD/DVD-ROM → Привод 0 → Монтировать образ и укажите путь к файлу образа Windows 7.
После того как вы подключите образ диска в систему, программа установки Windows 7 может запуститься автоматически. Если этого по каким-то причинам не случилось, откройте окно Мой компьютер, дважды щелкните на значке виртуального DVD-привода, после чего запустите файл setup.exe. Дальнейшая последовательность установки не будет отличаться от одного из описанных выше сценариев.
Установка Windows 7 с flash-диска
При отсутствии на компьютере привода DVD для установки Windows 7 можно использовать flash-диски с интерфейсом USB. Если на таком компьютере уже установлена предыдущая версия Windows, например ХР или Vista, можно просто перенести содержимое установочного DVD Windows 7 на жесткий диск и запустить программу установки.
Если на компьютере без DVD-привода операционная система отсутствует, повреждена или же вы хотите переформатировать жесткий диск перед установкой, то можно создать загрузочный flash-диск для установки Windows 7. Создать загрузочный flash-диск можно в операционных системах Windows XP/Vista/7 с помощью следующей инструкции.
1. Подключите к компьютеру flash-диск размером не менее 4 Гбайт и скопируйте с него на жесткий диск или другой носитель нужные вам файлы и папки, поскольку все содержимое диска будет удалено.
2. Запустите командную строку в режиме администратора. Для этого:
1) найдите в меню Пуск программу Командная строка (или cmd.exe);
2) щелкните на значке программы правой кнопкой мыши;
3) выполните команду Запуск от имени администратора;
4) подтвердите действие в окне службы контроля учетных записей.
3. В окне командной строки выполните такую последовательность команд для разбивки и форматирования flash-диска:
· diskpart — запуск утилиты DiskPart;
· list disk — вывод на экран списка дисков, из которого нужно узнать номер вашего flash-диска;
· select disk номер_flash-диска — выбор flash-диска, номер которого вы узнали в предыдущей команде;
· clean — удаление всего содержимого диска;
· create partition primary — создание нового раздела;
· select partition 1 — выбор только что созданного раздела;
· active — задание раздела активным;
· format fs=NTFS — форматирование раздела;
· assign — подключение раздела в систему;
· exit — выход из программы DiskPart.
4. Далее скопируйте с помощью Проводника Windows или другим доступным вам способом все содержимое установочного DVD Windows 7 на flash-диск. Если у вас есть только ISO-образ, его придется предварительно распаковать, например, с помощью программы WinRAR или смонтировать на виртуальный DVD-привод.
5. Последний штрих в создании установочного flash-диска Windows 7 — это запись загрузочного сектора. Для этого в окне Компьютер нужно узнать букву, которую система назначила flash-диску при подключении. Пусть в нашем примере он будет обозначен буквой G:, тогда в командной строке в режиме администратора нужно ввести такую последовательность команд:
· G: — сделать диск G: текущим;
· Cd boot — перейти в папку boot;
· Bootsect.exe /nt60 G: — записать загрузочный сектор на диск G:.
Для установки Windows 7 c flash-диска нужно обеспечить возможность загрузки компьютера с flash-диска с помощью соответствующих параметров BIOS или загрузочного меню BIOS. Сам порядок установки Windows 7 с flash-диска не отличается от рассмотренного выше способа установки с DVD.
Установка Windows 7 на виртуальный жесткий диск
В Windows 7 впервые появилась поддержка виртуальных жестких дисков в формате VHD. Виртуальный жесткий диск — это один большой файл, в котором хранится все содержимое диска. Раньше диски в формате VHD использовались только для создания виртуальных машин в программе VirtualPC, а в Windows 7 появилась возможность подключать такие диски в систему и работать с ними как с обычными жесткими дисками (см. гл. 11).
Еще одним замечательным новшеством Windows 7 является возможность установки операционной системы на виртуальный жесткий диск. В отличие от установки на VirtualPC, система в этом случае будет работать на реальном оборудовании. Для установки на VHD-диск вам не придется выделять отдельный раздел на физическом жестком диске, нужно лишь иметь достаточно свободного места на любом разделе.
Последовательность установки системы на VHD-диск будет такой.
1. Загрузите компьютер с установочного DVD Windows 7.
2. После появления первого экрана программы установки нажмите Shift+F10, чтобы открыть окно командной строки.
3. В окне командной строки наберите следующие команды для создания и подключения виртуального диска:
· diskpart — запуск утилиты управления разделами дисков;
· create vdisk file=c: mydisk.vhd maximum=30000 — создание виртуального диска, который будет сохранен в файле c: mydisk.vhd и будет иметь фиксированный размер 30 Гбайт;
· select vdisk file=c: mydisk.vhd — выбор созданного диска;
· attach vdisk — подключение диска в систему;
· exit — выход из DiskPart.
4. Закройте окно командной строки, а затем продолжите установку Windows 7 (см. разд. 2.3).
5. В окне выбора раздела (см. рис. 2.7) появится созданный вами виртуальный диск, который следует выбрать для установки системы. При этом сообщение о том, что установка на данный раздел невозможна, можно игнорировать.
6. После завершения установки в загрузочное меню будет автоматически добавлен пункт для запуска Windows 7 с VHD-диска.
Установка Windows XP/Vista на компьютер с Windows 7
При необходимости установить на компьютер несколько операционных систем всегда нужно начинать с самой старой системы, а Windows 7 следует инсталлировать в последнюю очередь. В этом случае меню загрузки будет настроено автоматически. Но если Windows 7 уже установлена, то вы сможете без проблем установить Windows Vista, поскольку эти системы используют одинаковый загрузчик.
Запустить установку Windows Vista можно загрузившись с установочного DVD или непосредственно из Windows 7. Выберите для установки Windows Vista свободный раздел, и после завершения инсталляции в загрузочное меню будет автоматически добавлена запись для Windows Vista.
Установить Windows XP на компьютер с уже имеющейся Windows 7, в принципе, можно, но после этого вы больше не сможете запустить Windows 7. Это связано с тем, что в процессе установки Windows XP будет удален загрузчик Windows 7. Но этот загрузчик можно восстановить с помощью средств восстановления, имеющихся на установочном диске Windows 7. Например, если у вас на диске С: уже установлена Windows 7, то для установки Windows XP на диск D: выполните следующие действия.
1. Загрузитесь с установочного диска Windows XP и выполните установку системы на диск D:.
2. После установки Windows XP вы сможете загрузить данную систему, но загрузка Windows 7 будет невозможна, поскольку в процессе установки Windows XP был удален загрузчик Windows 7. Для восстановления загрузчика Windows 7 вставьте установочный диск Windows 7 в привод и выполните команду E: BootBootsect.exe /NT60 All, где вместо E: следует указать букву DVD-привода в вашей системе.
3. После восстановления загрузчика Windows 7 должна загрузиться, но теперь запуск Windows XP будет невозможен. Для исправления ситуации нужно добавить запись для запуска Windows 7, для чего следует запустить командную строку от имени администратора и выполнить такую последовательность команд:
Bcdedit — create {ntldr} — d»Windows XP»
Bcdedit — set {ntldr} device partition=C:
Bcdedit — set {ntldr} path ntldr
Bcdedit — displayorder {ntldr} — addlast
Совет
Упростить редактирование загрузочного меню Windows 7 можно с помощью специализированных утилит, например EasyBCD (см. разд. 12.6).
Что делать, если установка завершилась сообщением об ошибке
Неудачная установка Windows 7 — явление достаточно редкое, но если это все же случилось, не стоит впадать в панику. Нужно спокойно проанализировать причины случившегося и найти оптимальное решение.
Чаще всего причиной ошибок при установке являются несовместимость, неправильные настройки или неисправность оборудования. Реже это случается из-за выбора неправильных параметров во время инсталляции или программной несовместимости при обновлении до Windows 7.
Попытайтесь определить вероятную причину сбоя и выбрать наиболее подходящий для вас совет из приведенных ниже.
• Если компьютер не отвечает минимальным системным требованиям, то установка не будет выполнена с выводом соответствующего сообщения. Подробнее о системных требованиях читайте в начале этой главы.
• Проверьте свое оборудование на совместимость с Windows 7 c помощью программы Советник по переходу на Windows 7, описанной в разд. 2.1. Попробуйте выполнить установку, заменив или отключив проблемные или устаревшие устройства.
• Запустите инсталляцию Windows 7 повторно с выполнением следующих условий: устанавливайте Windows на отформатированный раздел; задайте параметры BIOS материнской платы по умолчанию; не разгоняйте процессор и не повышайте скорость работы оперативной памяти, видеоадаптера и других компонентов. Если у вас нет опыта изменения параметров BIOS, проконсультируйтесь со специалистами.
• Возможно, источником проблем являются ошибки на установочном диске. Если вы инсталлируете систему с оригинального DVD, выпущенного компанией Microsoft, то вероятность подобной ошибки очень мала. Если же вы самостоятельно записали диск из образа, попробуйте повторить запись на самой низкой скорости и с использованием качественных носителей.
Смотрите также
Если вы до сих пор считаете, что установка операционной системы – это занятие для компьютерных мастеров, то вы серьезно ошибаетесь.
Воспользовавшись данным руководством, Вы сможете установить Windows 7, даже если являетесь начинающим пользователем ПК. Итак, для начала подготовимся.
Подготовка к установке
- Откройте «Мой компьютер» и посмотрите, в каком разделе у вас в данный момент установлена система.
Запомните его размер и название, чтобы затем найти нужный том при установке.
- Заранее соберите на флешку или другой диск все необходимые драйвера для компьютера или ноутбука. Если нет диска с драйверами, их можно скачать на официальном сайте производителя оборудования. Если вы этого не сделаете, то рискуете после установки новой системы остаться без интернета.
- Какую разрядность windows 7 выбрать — x64 или x86? Нажмите «Панель управления -> Система и безопасность -> Система»
Если на вашем компьютере или ноутбуке установлено больше 3-х гигабайт оперативной памяти, однозначно стоит установить 64-х разрядную версию. Вообще, x86 рекомендуем ставить только на слабое или очень устаревшее железо во дворе 21-й век, все таки :). Обратите внимание, драйвера для одного и того же устройства в них отличаются, по сути это две разные системы!
- Скачайте установочный ISO образ Windows 7:
Что это за образы?
Это оригинальные образы MSDN, скачанные с официального сайта microsoft. Единственное изменение — разблокирована возможность выбора редакции системы при установке. Никакие файлы не затронуты, система не активирована.
Другие версии образов Windows 7 можно скачать здесь. - Подготовьте загрузочную флешку с Windows 7. В данном руководстве мы будем устанавливать систему именно с flash-накопителя, потому что это быстрее и проще. Подобную инструкцию как её создать можно найти здесь.
- Так как при установке мы будем форматировать диск с установленной системой, то все важные файлы, которые на нем хранятся, необходимо предварительно скопировать на съемный носитель или на другой раздел жесткого диска. Помните, что файлы, располагающиеся на рабочем столе, тоже хранятся на диске с системой. Если они вам нужны – обязательно их перенесите в другое место. При форматировании будут удалены и все установленные ранее программы, однако это не значит, что их тоже нужно копировать на флешки и диски. Программы проще установить заново, поэтому позаботьтесь только о сохранении личных файлов – фотографий, документов, музыки и т.д.
При чистой установке Windows рекомендуем ознакомиться с её системными требованиями:
- Процессор: 1 GHz, 32-разрядный или 64-разрядный
- Оперативная память: 1 GB (32-bit) / 2 GB (64-bit)
- Свободное дисковое пространство: 16 GB (32-bit) / 20 GB (64-bit)
- Видеоадаптер: поддержка графики DirectX 9, 128 MB памяти (для включения темы Aero)
- Устройство чтения и записи DVD-дисков / USB Flash
- Подключение к Интернету (для загрузки обновлений)
Загрузка с флешки
Создайте загрузочную флешку по этой инструкции. Далее, вставляйте её в usb-порт и измените в БИОС-е материнской платы приоритет загрузки таким образом, чтобы первой загружалась эта флешка. Если возникают трудности на этом шаге — вот подробная инструкция как загрузиться с флешки. Если вы сделали всё правильно, изменив приоритет загрузки, то после выхода из BIOS и перезагрузки компьютера на экране появится сообщение «Press any key». Выполните это требование – нажмите любую клавишу, чтобы начать загрузку с установочного носителя.
Нажимать клавишу нужно только ОДИН раз и только на этом этапе установки.
После нажатия любой клавиши появится сообщение о том, что Windows загружает файлы.
Установка системы
Итак, приступим непосредственно к установке Windows 7. Подождите, пока завершится их извлечение, после чего на экране появится стартовое окно установщика. Поздравляем, самое трудное уже позади!
- Выберите язык, формат времени и раскладку. Нажмите «Далее».
- Кликните по большой кнопке «Установить», чтобы запустить мастер установки.
- Выберите версию и разрядность операционной системы.
Внимание!
Примечание: выбирайте ту версию Windows, от которой у вас есть ключ активации (его вы будете вводить на заключительном этапе установки). Если же ключа нет — изучите инструкцию как активировать систему после установки.
- Ознакомьтесь с условиями лицензии и примите их.
- Выберите полную установку (обновление нам не подходит).
- После запуска полной установки появляется экран выбора раздела.
В окне установщика будет несколько разделов:
Внимание!
Здесь нужно быть предельно внимательным, так как от этого этапа во многом зависит корректность установки системы.
Первый обычно зарезервирован системой (в нем хранятся файлы восстановления). Он весит 100 Мб и трогать его не нужно. Второй является системным – то есть на нем хранятся файлы Windows. На него производится установка новой системы. Третий раздел – файловый. Здесь хранятся пользовательские данные, которые остаются нетронутыми даже после переустановки Windows.
Могут быть другие варианты: например, нет зарезервированного системой раздела или нет тома с пользовательскими файлами. В любом случае, вам нужен тот раздел, на котором уже стояла предыдущая система – не зря при подготовке к установке мы советовали вам посмотреть и запомнить его размер.
Если у вас по какой-то причине до сих пор один раздел, объем которого превышает 250 Гб, то лучше сразу разделить диск на два тома: один для Windows и программ (примерно 50-100 Гб), второй – для личных файлов. Для этого с помощью инструмента «Настройка диска» удалите имеющийся раздел и создайте сначала первый том («Создать» – указываете объем – «Применить»), а затем второй.Созданные тома должны иметь название «Раздел 1», «Раздел 2». Не должно остаться неразмеченного пространства – его система просто не увидит.
Итак, у вас есть минимум два раздела, один из которых выделен под файлы операционной системы. Если он не только что создан, а уже был ранее, то его нужно отформатировать, удалив все данные.
Кликните по ссылке «Настройка диска», выделите раздел и нажмите «Форматировать». При форматировании все файлы с системного раздела будут удалены (то есть значения в столбцах «Полный размер» и «Свободно» станут одинаковыми). Именно этого мы и добивались. Для запуска чистой установки нажмите «Далее», проверив еще раз, что выделен тот раздел, который вы выделили под систему.
- Ждём. После выбора раздела и запуска установки на экране появится окошко, в котором вы можете видеть процесс распаковки файлов Windows 7 и их записи на жесткий диск. Пока можно отдохнуть – минут 15-25 ничего делать не придется.
За это время установки компьютер несколько раз перезагрузится. После завершения установки вам нужно указать некоторые параметры работы системы.
- Введите имя компьютераИмя компьютера Имя компьютера — это то, как ваш компьютер будет называться в локальной сети. и имя пользователя. Желательно использовать латинские символы вместо русских, это поможет избежать проблем с некоторыми программами в будущем.
- При желании можно установить пароль администратора, но это необязательно. Если установить пароль, его надо будет вводить при каждом запуске компьютера или ноутбука. Мы оставим поле пока пустым, «запаролить» учетную запись можно позже.
- Введите ключ активации, если он у вас есть. Если ключа нет, снимите отметку «Автоматически активировать» и пропустите шаг, нажав «Далее».
- Укажите настройки Windows – лучше выбрать рекомендуемые параметры, когда получше узнаете новую систему, настроите её по-своему.
После выбора всех необходимых параметров на экране возникнет рабочий стол Windows 7. Можете начинать свое знакомство с системой, но сначала перегрузите компьютер и снова зайдите в BIOS — здесь нужно обратно поменять приоритет загрузки, выставив на первое место жесткий диск.
- Активируйте систему.
- Включите автоматическое обновление системы и дождитесь окончания процесса. С обновлениями безопасности установятся большинство драйверов. Если же нет интернета, можно воспользоваться программой для установки драйверов DriverPack Solution.
Инструкция получилась достаточно внушительной по объему, зато вы теперь знаете основные нюансы при установке Windows 7 и сможете без труда сделать это самостоятельно. Внимательно следуйте указанным выше рекомендациям и установка обязательно пройдет успешно.
Вы решили переустановить Windows 7 и не знаете с чего начать? Боитесь, что случайно навредите важным файлам?
Эта статья поможет вам полностью подготовиться к установке Windows 7, а также избавиться от некоторых проблем с программами и драйверами на новой системе.
Содержание
- Введение. Какой тип переустановки Windows лучше: обновление без потери файлов или чистая установка.
- Сохраняем наиболее важные данные (фото, документы и т. д.).
- Сохраняем важные программы.
- Делаем резервные копии драйверов устройств.
- Как и чем лучше скопировать драйвера перед установкой windows?
- Как определить нужные драйвера и какие из них самые важные?
- Где быстро найти драйвера, если у вас ноутбук.
- Заключение. Сохранение данных в нестандартных случаях.
- На моем компьютере два (или более) отдельных пользователей. Что делать с этим?
- Мой домашний/офисный компьютер состоит в «Сетевом окружении».
- Я хочу сохранить пароли к сайтам и закладки браузера.
- Я подключен к интернету по модему и/или использую определенные опции сети.
- Мне необходимо сохранить раздачи с торрент-клиента μTorrent.
- Комментарии.
1.
Введение. Какой тип переустановки системы лучше: обновление без потери файлов или чистая установка.
Внимание!
В этой статье представлена информация о том, как правильно подготовиться к переустановке Windows 7.
Чтобы перейти непосредственно к процессу переустановки вам понадобится: записать образ на флешку или DVD диск, настроить BIOS и уже затем переходить к самой установке windows 7.Существует два типа переустановки системы: обновление (откат) и полная установка. И каждый из них обладает своими преимуществами и недостатками.
Так, например, выбрав обновление, вы сохраните все пользовательские файлы и настройки программ. Но вместе с этим типом переустановки появляется много «подводных камней»:
- Выбирая обновление, вы оставляете огромное количество старого ненужного мусора на системном диске. Это может замедлять новую ОС и привести к нехватке места для файлов в будущем;
- Помимо важных файлов (фотографий, документов) переносятся также и некоторые вирусы, способные навредить работе «новоиспеченной» ОС;
- Проблемные записи в реестре, элементы автозапуска и настройки также будут прописаны.
Т.е. производя переустановку Windows 7 в режиме «обновление», вы фактически переносите все «болячки» из старой системы в новую. Другими словами, большинство проблем, из-за которых вы затеяли «сброс» – не решаются.
Помимо этого, к старым могут добавиться и «свежие», более серьезные сбои.
Поэтому настоятельно рекомендуется проводить «чистую» установку ОС. При этом абсолютно все данные с компьютера будут удалены.
Под словом «все» подразумевается:
- Сохранения/настройки игр и программ;
- Фотографии, видео, презентации и другие документы;
- Рабочий стол, личные папки (в том числе спрятанные, и даже защищенные специальными кодами);
- Программы (браузеры), драйвера, настройки, логины и пароли от интернета и других системных/несистемных утилит.
Ваш жесткий диск будет полностью чист, будто принесен только «из магазина».
В следующих главах мы разберемся, где искать и как сохранить все необходимые файлы, настройки программ и драйвера.Обратите внимание!
Программы, игры и другое ПО необходимо будет устанавливать заново. Сохранить можно только настройки.
Поэтому заранее позаботьтесь, составив список наиболее важной для вас информации, которую необходимо оставить. Запомните ее или (желательно) запишите на листочке.
2.
Шаг 1: сохраняем наиболее важные данные
(фото, документы и т. д.).
Для начала найдите такой накопитель, на который не будет производиться установка системы.
Можно выбрать второй (желательно внешнее USB хранилище) жесткий диск. После копирования всех нужных файлов рекомендуется отключить этот накопитель от компьютера, чтобы случайно не отформатировать (очистить) его.
Внимание!
С дисков, на которых не предполагается создание системных разделов, файлы можно не переносить.
При установке крайне желательно отключить эти устройства, чтобы случайно не отформатировать их. Приступаем к поиску важных файлов:
- На «Рабочем столе» (место, где большинство пользователей хранит свою информацию);
- В папке «Мои документы» можно найти изображения, Office-файлы, резервные копии с флешек (смотреть на рисунке ниже слева), а также сохранения игр, настройки программ (выделено на рисунке справа);
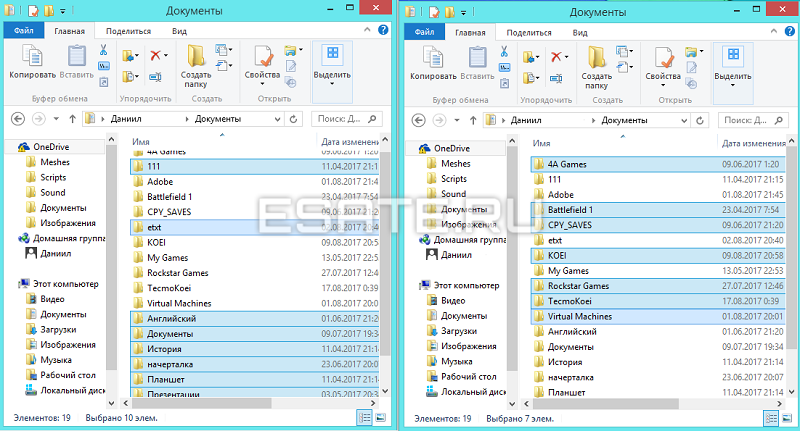
- В папке с именем пользователя хранятся «Загрузки» из браузеров. Не забудьте проверить и их;
- Настройки и сохранения программ/игры также могут быть в папке Application Data. Она находится по адресу: «C:Usersваше_имя_пользователяAppData». Также необходимо проверить Program Files и Program Files x86 в корне системного диска «C:».
Исследовав эти папки, вы сможете найти много информации (возможно, ранее утерянной), а также сохранения и настройки некоторых игр и программ.На будущее:
все важные файлы желательно хранить на отдельном накопителе. Это поможет избавиться от мучений в копировании большого количества файлов при следующей переустановке ОС.
Если второго жесткого диска нет – разбивайте файлы по папкам (фото, презентации и т.д.) и сохраняйте их в корне «винчестера».
Так вы избегаете возможную утерю важных данных при очередном форматировании системного диска.
Как оставить необходимые программы смотрите в следующей главе.
3.
Шаг 2: сохраняем важные программы.
Теперь, когда все пользовательские документы скопированы на отдельный диск, необходимо позаботиться о нужных программах, которыми вы регулярно пользуетесь.
Чтобы ничего не забыть, следует заглянуть в меню «Пуск» → «Все программы».
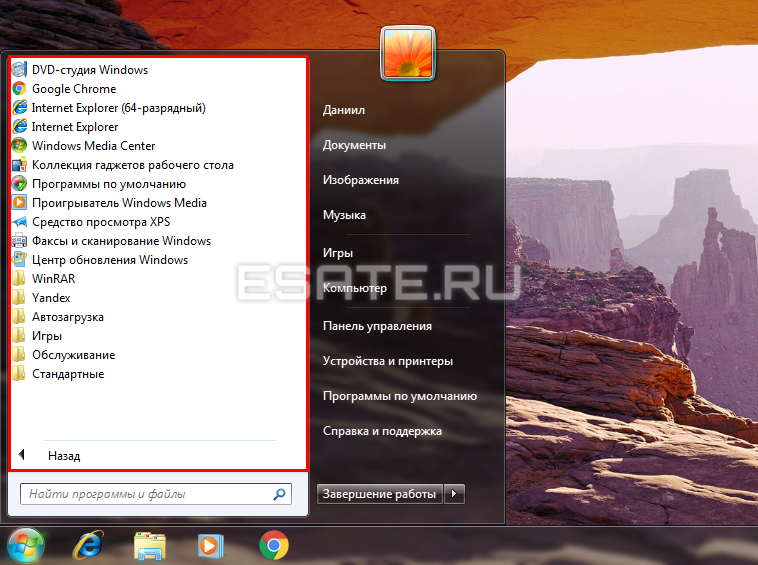
Здесь вы сможете найти и записать (запомнить) необходимые программы, которые пригодятся на новой системе. Небольшой список программ, рекомендуемый к скачиванию и переносу на резервный накопитель:
- Архиватор WinRar (нужен для распаковки .rar/.zip архивов);
- Браузер (Opera, Chrome, Firefox или любой другой);
- Программа для очистки временных файлов и реестра CCleaner;
- Антивирус (Kaspersky, Dr.Web, ESET Nod32, Avast и другие);
- (желательно) Вспомогательные: DirectX, Visual C++, Net Framework – для корректной работы некоторых программ и 3D-приложений/игр.
- (на ваш выбор) Microsoft Office, Skype, Torrent.
Скачав эти утилиты/библиотеки заранее, вы сможете сразу установить их на новую систему и экономить время при будущих переустановках.
Большинство из них имеют бесплатные версии. Поэтому чтобы избежать вирусов и других неприятных моментов на новой Windows 7, загружайте программы только с официальных сайтов.Будьте внимательны!
Даже официальные «установщики» нужных вам программ могут установить массу ненужных приложений (Яндекс бар, Амиго, Mail.ru спутник/защитник, Одноклассники и др.).
Поэтому обязательно просматривайте каждый этап установки ПО. От этих программ вас поможет сберечь банальное снятие «галочки» на определенном шаге.
Вот, например, один из этапов установки популярного антивируса.
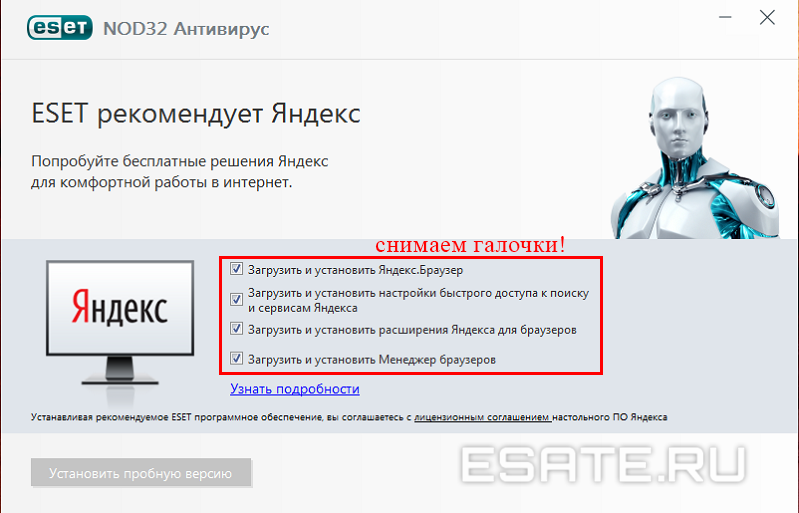
Как видно на рисунке выше, программа «предлагает» ПО поисковика Яндекс. И если не хотите себе эти сервисы, они все равно будут установлены. Ведь вы «подтвердили» их инсталляцию тем, что не сняли «галочки».
Обратите внимание.
Такие «странности» не делают ту или иную программу лучше или хуже – это дополнительный заработок создателей. Поэтому всегда внимательно относитесь к отдельным этапам установки даже у проверенного ПО.
Теперь перейдем к самой важной составляющей нормальной работы системы – драйверам оборудования.
4.
Шаг 3: делаем резервные копии драйверов устройств.
Драйвера – пожалуй, наиболее сложная и важная часть любой операционной системы.
Конечно, после установки системы и подключения к интернету, большинство из них скачивается самостоятельно. Однако существует и распространена некая проблема – драйвера сетевой карты или Wi-Fi могут попросту отсутствовать в установочном образе Windows.
Следовательно, вы не сможете скачать «драйвера для интернета», т.к. не сможете войти в сеть.
Поэтому об этих драйверах нужно позаботиться заранее, посетив сайт производителя вашего оборудования или ноутбука.
4.1.
Как и чем лучше скопировать драйвера перед установкой windows?
Программы для автоматического копирования драйверов – очень ненадежный помощник в переустановке системы.
Мы провели проверку нескольких таких программ в различных условиях и пришли к следующим выводам:
- Некоторые драйвера вообще не копировались (представьте, если это будет ПО для получения доступа в интернет);
- Программы могут неверно идентифицировать устройства и предлагать сторонние драйвера;
- Непонятная система обнаружения устаревших драйверов (попытка обновить даже самые «свежие»);
Возможно, на некоторых компьютерах эти программы и дадут положительный результат. Но, согласитесь, будет неприятно, если вы станете пользователем, которому «просто не повезло». Поэтому мы рекомендуем перейти к ручному скачиванию драйверов с официальных сайтов производителей.
4.2.
Как определить нужные драйвера и какие из них самые важные?
Первым делом, нужно попробовать поискать компакт-диски в коробках комплектующих компьютера или ноутбука. На некоторых носителях может быть полный сборник драйверов. Точно необходимо следующее:
- Драйвер для сетевой карты и/или Wi-Fi;
- SATA драйвер, чтобы не допустить ошибок при установке Windows (может потребоваться для ручной установки драйвера во время установки Windows);
- Контроллер мультимедиа и/или другой периферии (мышь, клавиатура, если у вас ноутбук);
- Драйвер видеоадаптера (видеокарты) (по умолчанию скачивается стандартный или устаревший).
Остальное можно докачать непосредственно после установки новой операционной системы. Если у вас ноутбук – можете смело переходить к следующей главе. Название оборудования можно посмотреть в «Диспетчере устройств». Для этого необходимо:
- Зайти в меню «Пуск» → кликнуть на «Компьютер» правой кнопкой мыши → выбрать пункт «Свойства»;
- В появившемся окне нажать на «Диспетчер устройств» → подтвердить права администратора (если выйдет запрос);
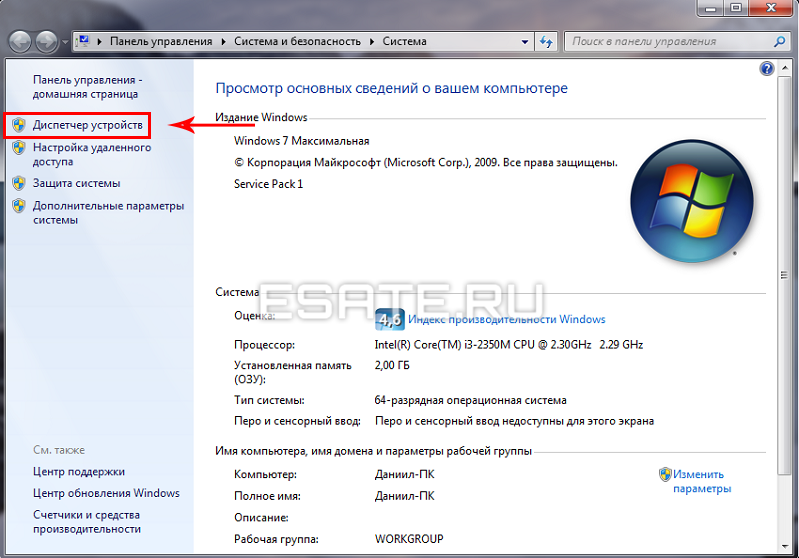
- Теперь нужно развернуть вкладки: «Видеоадаптеры», «Сетевые устройства», «Процессоры»→ записать/сфотографировать названия устройств (комплектующих ПК) → скачать для них драйвера.
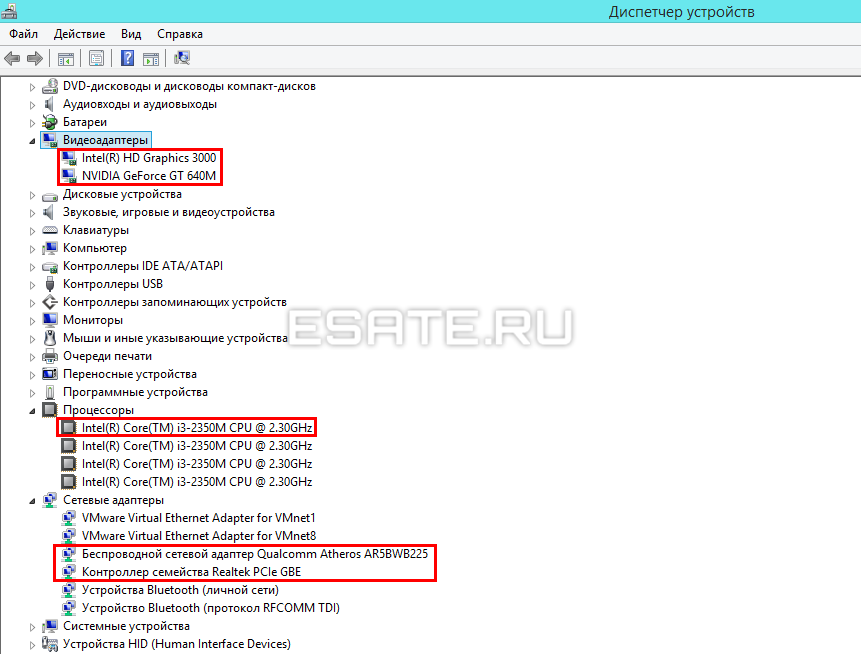
- Если у оборудования нет полного названия, включающее в себя фирму производителя и номер модели, полагается кликнуть правой кнопкой мыши на нужное устройство → зайти во вкладку «Сведения» → выбрать в графе «Свойство»: «ИД Оборудования»
.
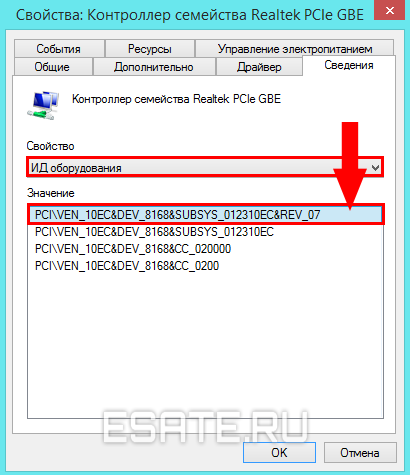
- После этого скопировать первую строку и вставить в поисковик. Вам будет предложено масса вариантов драйверов для этого устройства, можно выбрать любой (обязательно под ваш Windows);
- Сохранить все драйвера на отдельный накопитель.
После установки системы нужно будет инсталлировать каждый драйвер. Некоторые из них могут быть «поставлены» автоматически. Теперь просмотрите последнюю главу, чтобы полностью убедиться в завершенности подготовки к переустановке Windows 7.
4.3.
Где быстро найти драйвера, если у вас ноутбук.
Если у вас ноутбук, следует:
- Узнать модель устройства;
- «Вбить» в поисковую систему запрос вида: «драйвера для ноутбука “№_модели”» → зайти на официальный сайт производителя (можно также попробовать поиск по моделям);
- Выбрать нужную разрядность (x86 или x64) своей операционной системы;
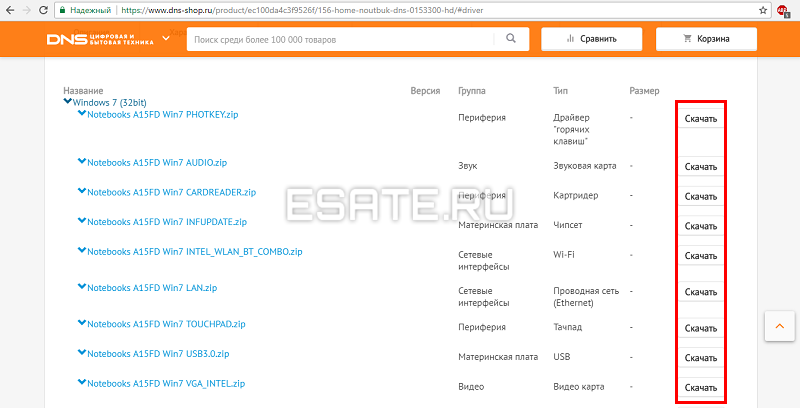
- Скачать каждый драйвер (можно только перечисленные в предыдущей главе);
- Скинуть на отдельный накопитель.
Теперь, когда новая система будет установлена, остается «поставить» эти драйвера. Остальные докачаются самостоятельно. Ознакомьтесь с последней главой, и подготовку можно считать завершенной.
5.
Заключение. Сохранение данных в нестандартных случаях.
Внимательные поиски и исследование каждой из вышеперечисленных директорий – залог успеха в сохранении всех важных фалов.
Систему можно переустановить, если у вас больше не возникло вопросов. В следующей главе будут даны рекомендации и решения для некоторых специфических случаев. Смотрите содержание.
5.1.
На моем компьютере два (или более) отдельных пользователей. Что делать с этим?
Чтобы избежать утери важной информации, необходимо проверить и сохранить важные файлы из следующих директорий:
- «Рабочий стол»;
- «Документы», «Загрузки» и другие элементы папки пользователя;
- Директорию «Application Data».
Проверять не нужно:
- Папки: Program Files и Program Files (x86);
- Иные места, за исключением файлов по пути «С:Users…»
5.2.
Мой домашний/офисный компьютер состоит в «Сетевом окружении».
Проверьте и скопируйте файлы из личной папки вашей «Сети» на резервный накопитель. Также просмотрите папки «Общие» и «Домашняя группа». В них могут находиться необходимые вам «Общие документы», содержащие настройки некоторых нужных программ.
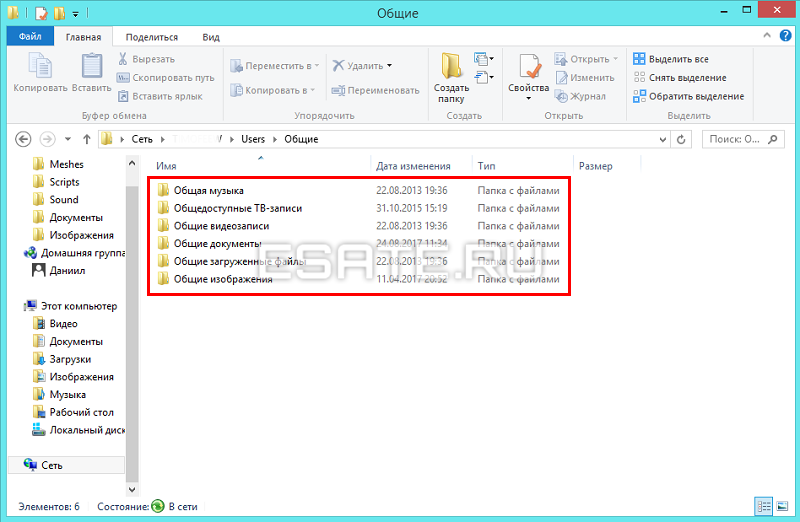
5.3.
Я хочу сохранить пароли к сайтам и закладки браузера.
Надо сразу отметить, что работу с программами для сохранения секретной информации из браузеров и других приложений практиковать не рекомендуется.
Если вы не помните пароль от определенного сайта – воспользуйтесь формой восстановления. Это не отнимет у вас и пяти минут.
Закладки, при необходимости, можно перенести (на примере Chrome).
Выполните следующие действия:
- Откройте браузер Google Chrome;
- Вызовите меню настроек нажатием кнопки «с тремя точками»;
- Подведите мышью к пункту «Закладки»;
- Кликните на «Диспетчер закладок» (CTRL+Shift+O – «горячее сочетание»);
- Найдите «Управление» → в выпадающем меню выберите «Экспортировать закладки в файл HTML…» → укажите резервное место для хранения закладок.
После всех операций, на новой ОС, остается только обратно «Импортировать…». Инструкция идентична и подходит для большинства известных браузеров.
5.4.
Я подключен к интернету по модему и/или использую определенные опции сети.
В таком случае у вас могут быть установлены некоторые настройки, которые лучше сохранить, чтобы лишний раз не звонить провайдеру.
Найти их можно в «Центре управления сетями и общим доступом» → «Изменение параметров адаптера».
- Кликните правой кнопкой по «Ethernet» подключению → выберите «Свойства»
- В окне «Отмеченные компоненты используются этим подключением:…» нажмите на строку «Протокол интернета версии 4 (TCP/IPv4)» → теперь кликните на «Свойства» (показано ниже на рисунке слева);
- В появившемся окне могут быть указаны определенные настройки. Необходимо их сфотографировать или записать, чтобы использовать на новой версии системы.
Готово. Окна «Свойств» можно закрывать.
5.5.
Мне необходимо сохранить раздачи с торрент-клиента μTorrent.
Файлы настроек раздач этой программы находятся в папке «Appdata» (Windows 7 и выше) или в «Application Data» (Windows XP).Скопируйте папку «uTorrent» в резервное хранилище.
После переустановки заново установите клиент → поместите раздаваемые файлы в искомые (идентичные старой ОС) местоположения → перекиньте резервную папку обратно в «Appdata».
Выполнено.
Раздачи будут восстановлены при следующем запуске программы.
Хотите установить Windows 7 на компьютер или ноутбук, но не знаете как? Это не так сложно, как кажется. Хотя первый раз, конечно, будет трудно. Но, разобравшись один раз, Вы станете настоящим «IT-мастером» и сможете самостоятельно устанавливать Windows 7 на любой компьютер или ноутбук. Ниже приведём инструкцию по пошаговой установки Виндовс 7 для неопытных новичков.
Перед тем как устанавливать Виндовс 7, распечатайте эту страницу. Это существенно облегчит Вам задачу. Ведь во время установки Windows 7 доступа к интернету не будет. Исключение составляют лишь случаи, когда у Вас есть второй ПК, ноутбук или смартфон, с которого Вы сможете при необходимости снова зайти на сайт и посмотреть, что делать дальше.
Содержание
- Когда выполняется установка ОС Windows 7?
- Подготовка к установке ОС Виндовс 7
- Настройка BIOS для установки Windows 7
- Пошаговая инструкция по установке ОС Windows 7
- Как разбить диск при первой установке?
- Как отформатировать диск?
- Продолжение установки Windows 7
- Что делать после установки Windows 7?
Когда выполняется установка ОС Windows 7?
- Вы купили новый ноутбук или компьютер. Здесь все понятно. В большинстве случаев на ноутбуках или ПК либо вообще нет никакой операционной системы, либо стоит не та, которая Вам нужна (например, древняя MS-DOS).
- Не понравилась Windows 10 или 8, и Вы хотите установить старую добрую «семерку».
- Произошел сбой в работе, словили вирус или рекламный баннер-вымогатель, компьютер или ноутбук не включается и т.д.
Читайте также: Как убрать баннер «Windows заблокирован»?
Остановимся немного на последнем пункте. Если в работе компьютера или ноутбука появились проблемы, не спешите переустанавливать Windows. Во-первых, переустановка операционной системы выполняется в самую последнюю очередь, когда другие способы не помогли.
Во-вторых, помните, что после установки Windows стираются все данные, как минимум, на локальном диске С. А это все Ваши программы: браузеры, видеоплееры. И придется все устанавливать по новой.
В-третьих, никаких гарантий, что переустановка Виндовс поможет решить проблему. Но файлы на локальном диске С в любом случае будут удалены безвозвратно.
Поэтому для начала попробуйте поискать другие способы решения восстановить работу ПК или ноутбука. Например, Вам могут помочь следующие статьи:
- Что делать, если гаснет монитор?
- Как исправить синий экран смерти?
- Как восстановить систему Windows 7?
- Восстановление Windows 7 без точки восстановления.
Также всегда можно поискать другие статьи на этом блоге или через Google/Яндекс.
Подготовка к установке ОС Виндовс 7
Первое, что нужно сделать, прежде чем устанавливать Windows 7 на ноутбук – скопировать всю важную информацию. Как минимум с локального диска С. Ведь после форматирования все данные на нем будут стерты.
Если Вы купили новый компьютер или ноутбук, то этот шаг можно пропустить. Во всех остальных случаях это обязательное условие!
Поэтому сохраните все файлы, документы, картинки, аудиотреки и видео с рабочего стола и из папки «Мои документы». Также рекомендуется заглянуть на локальный диск С – на него довольно часто тоже записывают важную информацию. Куда сохранять? На диск или флешку. Еще один вариант – залить файлы на онлайн-сервисы (Яндекс.Диск, Google Drive и т.д.).
Кстати, иногда можно скопировать некоторые программы вместе с настройками. Например, закладки и пароли из браузера, которым вы пользовались.
Второй момент, который нужно сделать: определить, какая разрядность Windows 7 Вам нужна – x86 или x64. Здесь все очень просто. Если у Вас на ноутбуке или компьютере установлено 4 Гб оперативной памяти (и больше), тогда надо установить Windows 7 x64, а если меньше – тогда x86.
Почему так? Дело в том, что версия x86 не видит 4 Гб оперативной памяти. Максимум, что она показывает – это 3,25 Гб.
Как узнать количество оперативной памяти? Если у Вас новый компьютер – посмотрите в документации. А если ноутбук – то характеристики указаны на его корпусе (или на коробке).
Если у Вас уже установлен Windows, тогда количество оперативной памяти можно посмотреть следующим образом:
- Нажимаете на значке «Компьютер» правой кнопкой мыши.
- Выбираете пункт «Свойства».
- Смотрите строчку «Установленная память (ОЗУ)».
Третий момент, который надо выполнить перед установкой – записать цифровую копию Windows 7 на диск или флешку.
Если у Вас уже есть загрузочный диск (купили или выдали в магазине вместе с ПК), тогда пропускаете этот шаг.
Записать DVD-диск несложно. Ведь Вы же наверняка уже записывали фильмы, музыку, игры? Сделать это можно через Nero, Alcohol 120% и другие программы.
А что касается USB-флешки, то тут есть некоторые трудности. Поэтому в данном случае рекомендую прочитать – Создание загрузочной флешки в UltraISO.
Где взять образ или установочный диск Windows 7? Можно купить в магазине или через интернет.
И последнее, что надо сделать, перед тем как устанавливать Windows 7 – подготовить драйвера для ноутбука или ПК. В комплекте с компьютером обычно идут диски с драйверами. Если они у Вас есть – тогда можете пропустить этот пункт.
Владельцам ноутбуков диски не выдают, поэтому нужно установить драйвера с официального сайта производителя (ищете по названию своей модели).
Если пропустите этот шаг, то можете остаться без интернета. Ведь для него нужно установить драйвер. Также могут не работать USB-разъемы. То есть, мышка. И в итоге придется идти к другу или знакомым и загружать драйвера у них.
На этом подготовительный процесс завершен. Еще раз проверяете, что сохранили все важные данные, после чего подключаете USB-флешку или вставляете DVD-диск с установочным образом Виндовс 7 и перезагружаете ноутбук / компьютер.
Настройка BIOS для установки Windows 7
Пожалуй, настройка БИОСа – самый сложный этап для большинства пользователей. Особенно для новичков.
Кроме того, сложность здесь заключается в том, что на разных ПК и ноутбуках версии BIOS могут отличаться. И кнопки для входа в BIOS тоже. В результате некоторые пользователи даже не могут зайти в БИОС. Поэтому, чтобы с этим не было проблем, рассмотрим подробно, что и как нужно делать.
Итак, когда Вы все подготовили, перезагружаете компьютер, и сразу при включении экрана многократно нажимаете кнопку Del (для ПК) или F2 (для ноутбуков). Если все сделали правильно, то увидите экран BIOS. Примерно вот такой:
Или такой:
Как уже упоминалось выше, кнопка для входа в BIOS может быть другой. Поэтому, если не знаете, как его включить, обязательно прочитайте эту статью – Как зайти через БИОС?
Зашли в BIOS? Далее переходите на вкладку «Boot» и нажимаете на пункт «Boot Device Priority» (в зависимости от версии БИОСа эти пункты могут называться по-другому, но слово «boot» будет всегда).
Здесь отображены 4 устройства – First Boot Device (первое), Second (второе) и т.д. По умолчанию первым стоит жесткий диск (Hard Disk или HDD). А Вам нужно на первую строчку поставить CD-ROM (диск) или USB-HDD (флешку) – в зависимости от того, с какого устройства будет выполняться установка семёрки.
Как это сделать? На ПК обычно нужно выделить первый пункт, нажать Enter и выбрать из выпадающего списка нужный вариант.
На ноутбуках приоритет загрузки устройств меняется с помощью стрелочек или кнопок F5-F6. Клавиши управления обычно указаны справа или в самом низу экрана BIOS.
Когда выберете в первом пункте First Boot Device нужное устройство (CD-ROM или USB-HDD), обязательно сохраняете настройки, после чего выходите из БИОС. Какой кнопкой сохранить? Это тоже написано в нижней части экрана (чаще всего F10).
Если у Вас BIOS UEFI (новая версия), тогда просто перетаскиваете мышкой нужный значок (дисковода или флешки) на первое место и нажимаете «Exit» в верхнем правом углу.
После этого ноутбук или компьютер перезагрузится и начнется установка ОС Windows 7.
Если все это для Вас слишком сложно, есть другой вариант настроить загрузку с диска или флешки, не заходя в BIOS. Для этого можно вызвать Boot Menu. Но этот способ работает только на новых ПК и ноутбуках.
Пошаговая инструкция по установке ОС Windows 7
Сразу после перезагрузки Вы увидите черный экран с одной-единственной строчкой.
Здесь нужно нажать любую кнопку – например, Пробел.
Если эта надпись не появилась, значит, Вы не сохранили настройки BIOS. Проверьте их еще раз. Если там все нормально, тогда либо Вы не правильно записали загрузочную флешку, либо диск поврежден, и компьютер/ноутбук его не видит (возможно, не работает дисковод).
Подробнее о том, как это исправить, читайте здесь: BIOS не видит загрузочную флешку.
После нажатия кнопки, Вы увидите черный экран с надписью «Windows загружает файлы…».
Ждете, пока система все скопирует. После этого на экране отобразится новое окно. Выбираете русский язык и нажимаете «Дальше».
В новом окне нажимаете кнопку «Установить».
Если на диске или флешке записано несколько версий Windows 7 – Вам нужно выбрать подходящую. С разрядностью x86 и x64 мы уже разобрались, поэтому тут определитесь сами. Что касается версии, то лучше выбирать «Максимальная». Хотя разницы между ней, «Домашняя», «Начальная» и «Профессиональная» почти никакой нет, поэтому это не столь важно. Выбираете нужный пункт и нажимаете «Дальше».
Соглашаетесь с условиями лицензии (ставите птичку) и переходите далее.
Выбираете полную установку.
Откроется окно с выбором раздела для установки Windows 7. А вот здесь стоит остановиться подробнее.
Как разбить диск при первой установке?
Если установка выполняется на новый компьютер или ноутбук (т.е. первый раз), то Вы увидите всего одну строчку – «Незанятое место на диске».
И в данном случае нужно разбить жесткий диск на 2 раздела – локальный диск С и D (можно больше, но это не обязательно). Для этого выделяете данную строчку, нажимаете кнопку «Создать», указываете размер диска (в мегабайтах) и щелкаете кнопку «Применить».
Для локального диска C рекомендуется выделить 50-100 Гб, остальное – на раздел D.
Не знаете, сколько будет 50 Гб в мегабайтах? Напишите число наугад – например, 50000. А дальше смотрите, какой объем покажет система для созданного раздела. Если получится мало, выделите его, нажмите кнопку «Удалить», и повторите попытку, указав число больше.
Для нормальной работы Виндовс 7 нужно создать специальный раздел объемом 100 Мб, где будут храниться загрузочные файлы. Поэтому, когда выскочит следующее окошко, просто нажмите «ОК».
Когда Вы укажете нужный объем для локального диска C и создадите его, то появится «Раздел 2». Это он и есть.
После этого снова выделяете строку «Незанятое место», нажимаете «Создать», а затем кнопку «Применить». После этого появится локальный диск D («Раздел 3»).
Если Вы забудете это сделать, то после установки Windows 7 будет только один локальный диск С. А раздел D «испарится» в воздухе. Придется снова переустанавливать Виндовс. Поэтому, прежде чем переходить дальше, убедитесь, что пункта «Незанятое место» больше нет.
Чтобы установить Windows на локальный диск C, выделяете «Раздел 2» и нажимаете «Дальше».
Как отформатировать диск?
Если же Вы переустанавливаете Windows 7, тогда на экране отобразится такое окно:
В данном случае нужно выделить «Раздел 2» и нажать кнопку «Форматировать». Это удалит все данные на нем. Когда процесс форматирования будет завершен, снова выделяете этот раздел и нажимаете «Дальше».
Кстати, если хотите по-другому распределить объем между локальным диском C и D, можете удалить их и создать заново, указав другой размер. Как это сделать – написано в предыдущем пункте. Но помните: в таком случае информация удалится и на локальном диске D тоже! В итоге ПК или ноутбук будет чист, как будто Вы его только что купили. Поэтому выполняйте эту процедуру, только если сохранили все нужные файлы.
Продолжение установки Windows 7
Итак, Вы смогли разбить жесткий диск или отформатировать его перед установкой Виндовс 7 и нажали кнопку «Дальше». После этого начнет устанавливаться операционная система. Ждете, пока завершится копирование файлов.
После этого компьютер / ноутбук перезагрузится, и Вы снова увидите знакомое черное окно с единственной строчкой.
Ни в коем случае не нажимайте ничего на клавиатуре, иначе всё начнется сначала.
Далее просто ждете, пока программа делает свою работу.
После этого компьютер или ноутбук перезагрузится второй раз.
Что ж, основное уже позади, осталось только заполнить некоторые поля:
- Указываете имя пользователя и компьютера (если планируете играть в игры, то лучше писать латиницей).
- Пароль можно не ставить – в таком случае просто переходите дальше.
Введите пароль для входа (можно пропустить) - Если у вас цифровая копия, ключ активации тоже можно не указывать (обычно Windows 7 активируется автоматически при подключении интернета). Чтобы пропустить этот шаг, жмите «Дальше». А если покупали диск, тогда введите сюда код, который написан на наклейке.
- Здесь рекомендуется выбирать вариант «Отложить решение» (в дальнейшем можете изменить эти настройки).
- Выбираете свой часовой пояс, указываете время и нажимаете «Дальше».
- Если Windows автоматически найдет драйвера для интернета, тогда в новом окне выбираете пункт «Домашняя сеть».
- Ждете, пока выполнится настройка рабочего стола.
- Мои поздравления – Вы только что смогли сами установить ОС Windows 7 на свой ноутбук или компьютер.
Что делать после установки Windows 7?
В первую очередь перезагружаете ноутбук или компьютер, заходите в BIOS и меняете приоритет загрузки устройств назад. То есть, жесткий диск (Hard Disk или HDD) ставите на первое место, а CD-ROM или USB-HDD опускаете на второе или ниже.
Также после установки Windows 7 может не работать интернет и USB-разъемы. Это потому, что нет драйверов. Поэтому на следующем этапе устанавливаете их.
Именно для этого и нужно заранее подготовить все необходимые драйвера перед установкой Windows 7. Особенно на интернет. Ведь как Вы их загрузите, если нет доступа к сети?
В первую очередь рекомендуется поставить драйвера на материнскую плату. После их установки появится интернет и звук. А дальше через интернет можно найти все остальное – драйвера на видеокарту, любимый браузер и другие нужные программы. Подробнее об этом читайте здесь: Как настроить Windows 7 после переустановки?
И еще один нюанс – при включении компьютера или ноутбука у Вас может отображаться два Windows 7 (во время загрузки).
Первый – установили Вы, а второй – сохранился в скрытом разделе («зарезервировано системой»). Впрочем, лишнюю строчку можно удалить. Для этого выполняете следующее:
- Включаете компьютер или ноутбук и на рабочем столе нажимаете Win + R (или Пуск – Выполнить), а затем вводите в открывшемся окошке msconfig. Нажимаете Enter.
- Откроется еще одно окно, где нужно перейти на вкладку «Загрузка». Здесь будет как минимум 2 строчки Windows 7. Первая – текущая операционная система (ее не трогаете, Вы сейчас загружены с нее). А вторая лишняя. Выделяете ее, нажимаете кнопку «Удалить», а затем «Применить».
- После того система потребует перезагрузить компьютер или ноутбук. Выполняете.
Готово. После перезагрузки второй Windows 7 больше не будет, и меню выбора операционной системы Вы не увидите.
Если остались какие-то вопросы, задавайте их в комментариях.


























 Запомните его размер и название, чтобы затем найти нужный том при установке.
Запомните его размер и название, чтобы затем найти нужный том при установке. Если на вашем компьютере или ноутбуке установлено больше 3-х гигабайт оперативной памяти, однозначно стоит установить 64-х разрядную версию. Вообще, x86 рекомендуем ставить только на слабое или очень устаревшее железо во дворе 21-й век, все таки :). Обратите внимание, драйвера для одного и того же устройства в них отличаются, по сути это две разные системы!
Если на вашем компьютере или ноутбуке установлено больше 3-х гигабайт оперативной памяти, однозначно стоит установить 64-х разрядную версию. Вообще, x86 рекомендуем ставить только на слабое или очень устаревшее железо во дворе 21-й век, все таки :). Обратите внимание, драйвера для одного и того же устройства в них отличаются, по сути это две разные системы!


































