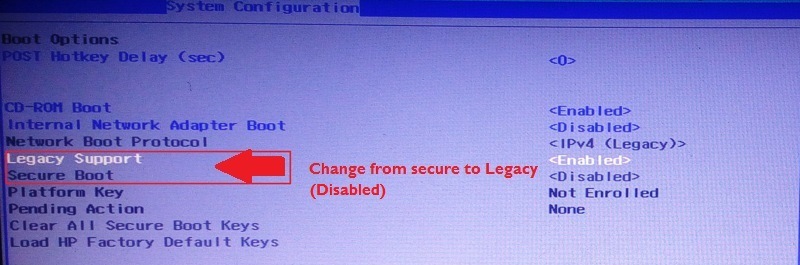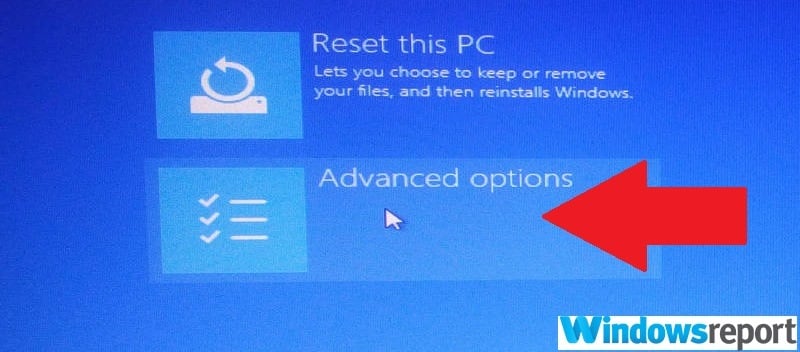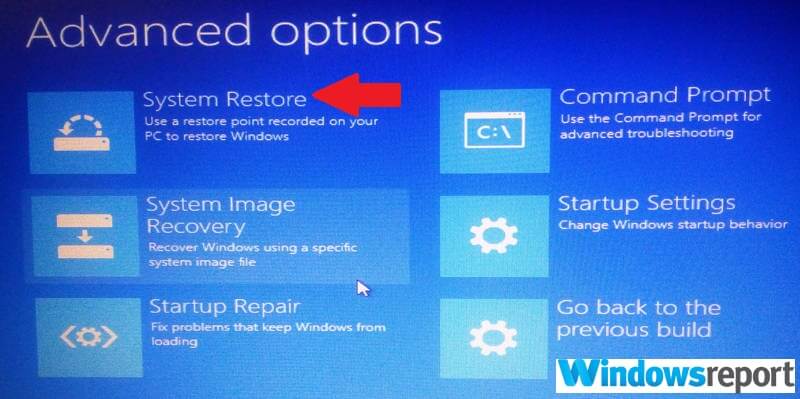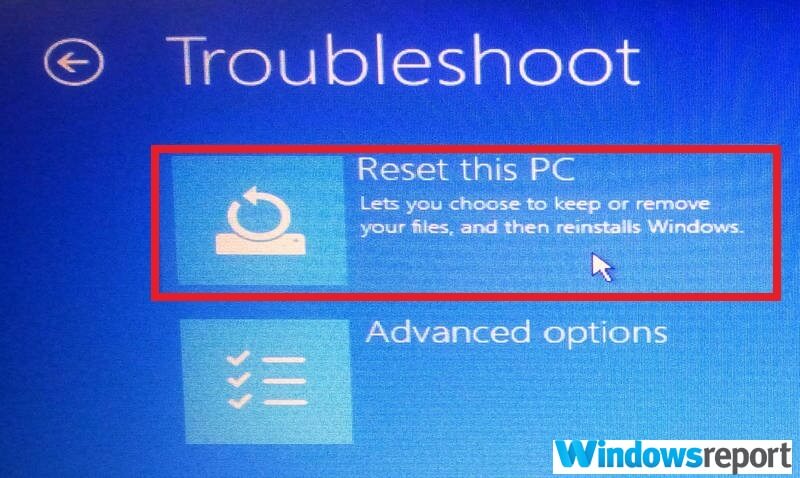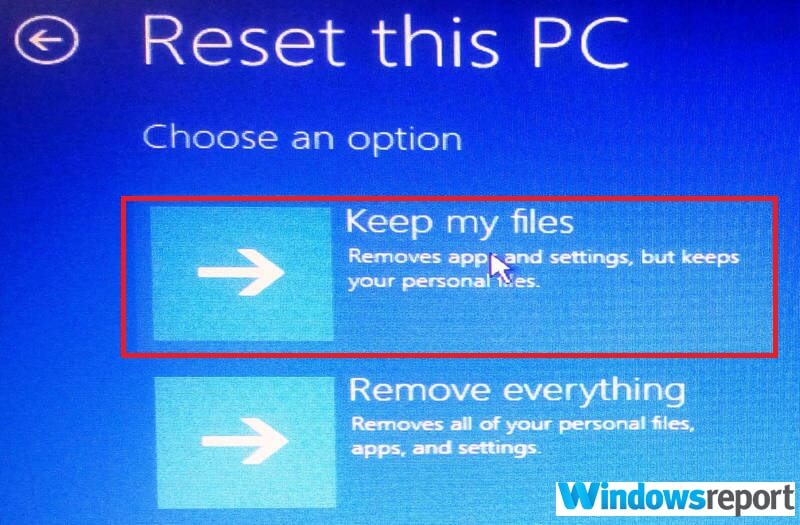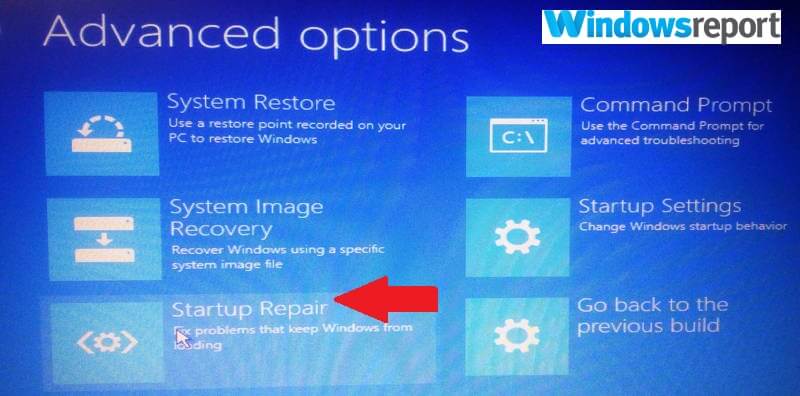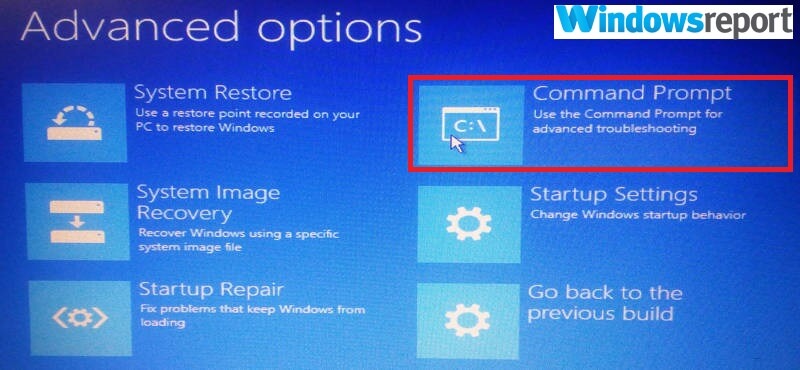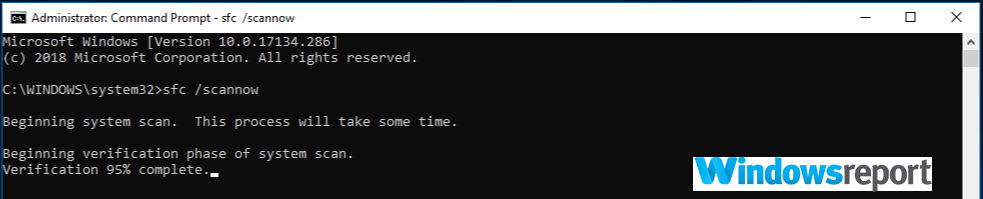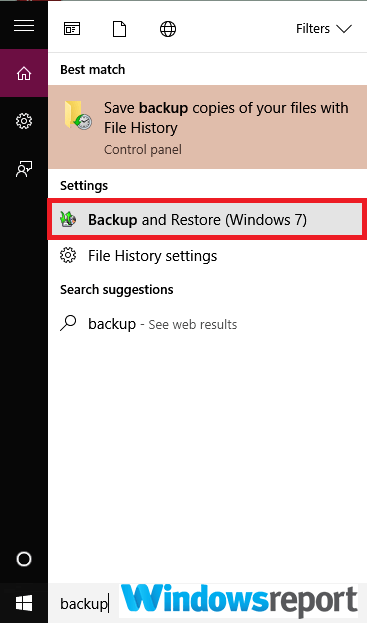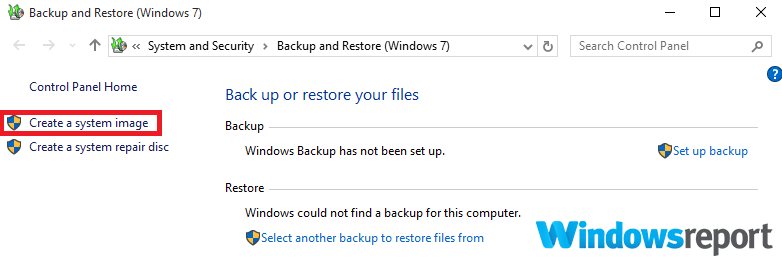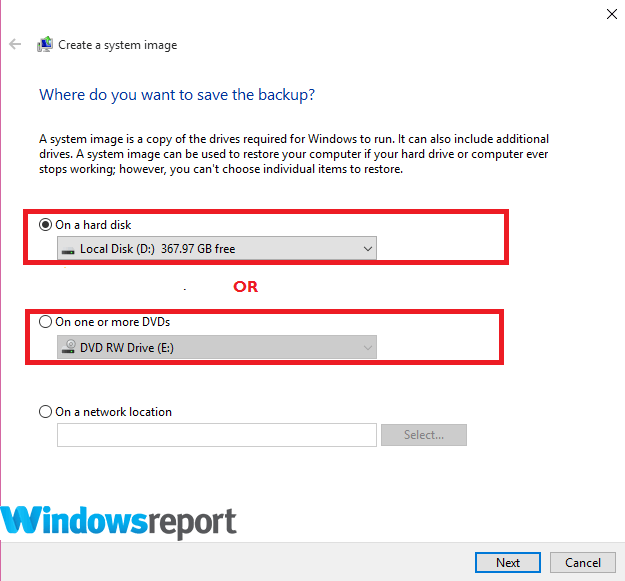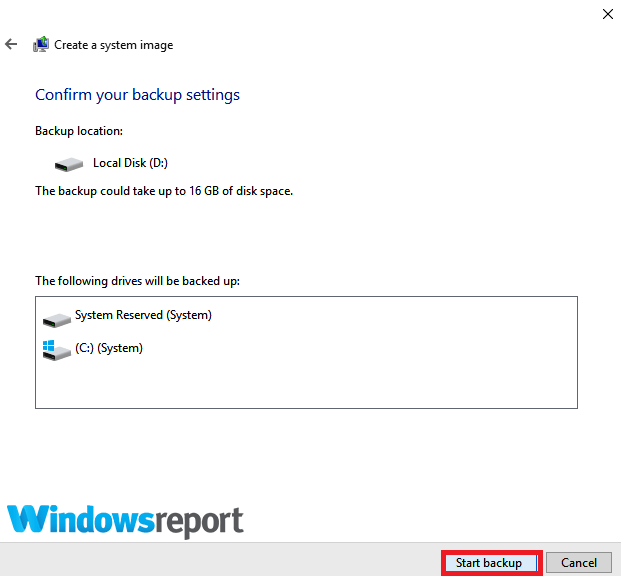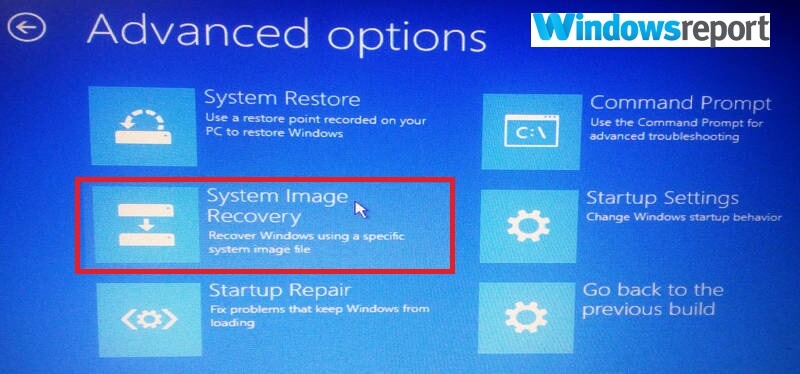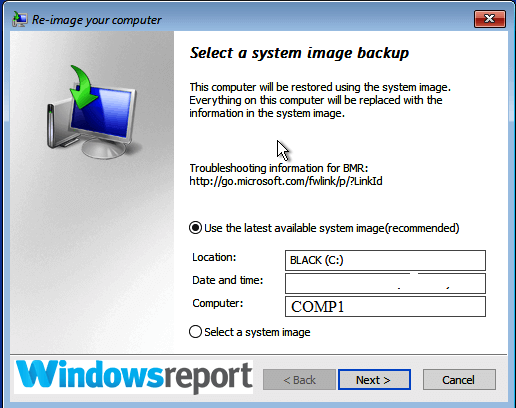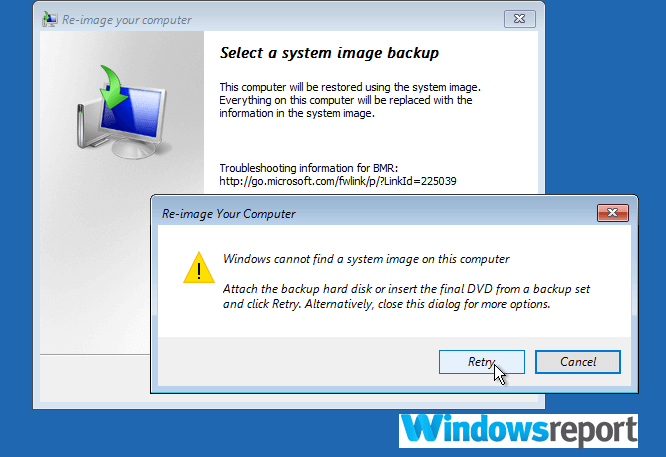Microsoft сделала Windows 11 доступной для всех пользователей. Пользователи Windows 10 могут бесплатно обновить свои компьютеры до Windows 11 при условии, что их компьютеры соответствуют требованиям к оборудованию. Одно из этих требований к оборудованию — микропрограмма вашей системы должна поддерживать безопасную загрузку. Поэтому, если вы собираетесь обновить операционную систему Windows 10 до Windows 11, вам следует включить безопасную загрузку. Некоторые пользователи жалуются, что их компьютер не загружается после включения безопасной загрузки. В этой статье мы предложим некоторые решения, которые могут помочь вам решить эту проблему.
Безопасная загрузка — это функция UEFI (Unified Extensible Firmware Interface), которая гарантирует, что устройство использует программное обеспечение для запуска, разработанное только OEM (производителем оригинального оборудования). Таким образом, безопасная загрузка защищает устройство от перехвата вредоносных программ или другого неавторизованного программного обеспечения во время процесса загрузки. Когда мы запускаем наш компьютер, прошивка проверяет подпись загрузочного программного обеспечения. Если подписи признаны действительными или законными, микропрограммное обеспечение передает управление ОС.
Если мы сравним UEFI с Legacy BIOS, функция безопасной загрузки недоступна в последнем. Еще один фактор, от которого зависит безопасная загрузка, — это тип раздела диска. Некоторые из вас, возможно, знают, что существует два типа форматов, используемых для определения разделов диска, а именно MBR и GPT. И MBR, и GPT содержат информацию о начале и конце разделов на физическом диске. Эта информация позволяет операционной системе узнать, какой раздел на жестком диске является загрузочным.
Если мы сравним MBR с GPT, у первого есть некоторые ограничения, например:
- MBR работает с дисками размером до 2 ТБ.
- MBR поддерживает не более четырех основных разделов.
Ваш компьютер с Windows не загружается после включения безопасной загрузки? Если да, следующие решения могут помочь вам исправить это:
- Проверьте формат файла, используемый для определения раздела вашего диска
- Отключите внешние жесткие диски и другие запоминающие устройства.
- Попробуйте загрузить компьютер вручную из файла bootx64.efi или файла bootia32.efi.
Давайте посмотрим, как выполнять эти методы устранения неполадок.
1]Проверьте формат файла, используемый для определения раздела вашего диска.
Если ваш компьютер не загружается после включения режима безопасной загрузки, первое, что вам следует сделать, это проверить, разбит ли ваш диск на разделы, используя формат GPT или MBR. Вы можете проверить это в приложении «Управление дисками». В этом вам помогут следующие шаги:
- Щелкните правой кнопкой мыши меню «Пуск» и выберите «Управление дисками».
- Теперь щелкните правой кнопкой мыши на жестком диске и выберите «Свойства». Помните, что вы должны открывать свойства вашего жесткого диска, а не его разделов.
- В окне «Свойства» щелкните вкладку «Тома». Там вы увидите стиль разделов вашего жесткого диска.
Если стиль раздела вашего жесткого диска — MBR, вам следует преобразовать его в GPT. После преобразования MBR в GPT загрузите компьютер с включенной безопасной загрузкой. Он должен работать.
2]Отключите внешние жесткие диски и другие запоминающие устройства.
Если вы подключили к компьютеру внешние жесткие диски или любые другие устройства хранения данных, отключите их, а затем загрузите компьютер. Посмотрим, поможет ли это.
3]Попробуйте загрузить компьютер вручную из файла bootx64.efi или файла bootia32.efi.
Некоторые пользователи сообщают, что проблема была устранена после загрузки компьютера вручную из файла bootx64.efi. Файлы с расширением EFI являются загрузчиками. В большинстве случаев эти файлы находятся в определенном системном разделе. Этот системный раздел не имеет буквы диска и обычно скрыт. Если у вас система на основе UEFI, вы можете найти файл EFI, расположенный в следующем месте в диспетчере загрузки Windows:
EFI boot bootx64.efi EFI boot bootia32.efi
Если у вас 64-битная версия ОС Windows, вы увидите файл bootx64.efi в своей прошивке. С другой стороны, пользователи 32-битной ОС Windows найдут файл bootia32.efi в своей прошивке.
Попробуйте загрузить компьютер вручную из файла bootx64.efi или файла bootia32.efi и посмотрите, работает ли он. Чтобы загрузить компьютер вручную из файлов EFI, вам необходимо войти в параметры загрузки в BIOS. Там вы найдете все варианты загрузки, доступные на вашем компьютере. Клавиша входа в меню параметров загрузки различается для разных производителей компьютеров. Следовательно, вы должны обратиться к своему руководству пользователя. Посмотрите, доступен ли там файл bootx64.efi или bootia32.efi. Если да, загрузите компьютер из этого файла.
Связанное чтение: ПК с Windows не загружается или не запускается.
Что произойдет, если я включу безопасную загрузку?
Безопасная загрузка — это стандарт безопасности, который гарантирует, что ваш компьютер использует только программное обеспечение от OEM (производителей оригинального оборудования), проверяя цифровые подписи во время запуска. Это позволяет избежать риска перехвата вредоносными программами или другим неавторизованным программным обеспечением во время запуска. Следовательно, включив безопасную загрузку, вы повысите безопасность своего устройства.
Как узнать, отключена ли моя безопасная загрузка?
Следующие инструкции помогут вам узнать, отключена ли в вашей системе безопасная загрузка:
- Щелкните Поиск Windows 11/10 и введите Конфигурация системы.
- В результатах поиска выберите приложение «Конфигурация системы».
- Выберите «Сводка системы» слева.
- Наведите курсор на правую панель и прокрутите вниз, чтобы найти состояние безопасной загрузки. Если его значение выключено, безопасная загрузка отключена, и наоборот.
Надеюсь это поможет.
Читать далее: значение защищено политикой безопасной загрузки и не может быть изменено или удалено.
.
Fashmiw
11.10.2021
Автор
Всегда был uefi
Самое странное, что я сейчас даже в биос зайти не могу
Ответить
Развернуть ветку
Karl666Smith
11.10.2021
кстати что за хрень с uefi? Если переключаю, то только выниманием видяхи, заменой её на древность, т.к. нет встройки, и обратно, картинка появляется.
Ответить
Развернуть ветку
Местный единорожек88
11.10.2021
Комментарий недоступен
Ответить
Развернуть ветку
Ivan Beany
11.10.2021
Не, несколько секунд не всегда достаточно. Часто в обвязке чипа есть конденсаторы, которые могут продолжительное время отдавать заряд для питания чипа, а биосу много не надо. Скорее автору нужно было еще и ресетнуть биос замыканием контактов для сброса, если они есть
Ответить
Развернуть ветку
Смертный корабль
11.10.2021
Недавно тоже включил его и перестал реагировать комп на что либо после включения, скидывал Биос через джампер на материнке, только это помогло. Если есть флешка и кнопка для перепрошивка Биоса, то можно скачать ласт версию Биоса и этот вариант попробовать. А какой то момент думал, что все, ггвп
Ответить
Развернуть ветку
TVEYE
11.10.2021
Вчера на b450 aorus pro включал secure boot. Тоже как-то странно заводилась. Темный экран был, помогло отключение питания рубильником на бп. Потом все же завелась.
Ответить
Развернуть ветку
Another Satta
11.10.2021
Аорус Элит, это вообще не материнка, а цирк фриков злоебучий, сам ею владею, и первый месяц дался не сладко.
Ответить
Развернуть ветку
TVEYE
11.10.2021
Я сначала элитку брал, но ее сдать пришлось, у меня на ней система не заводилась. Взял взамен про-версию. Пока работает. Но вот был странный затык на включении secure boot.
Я даже не знаю. Либо ГБ ссучились так, либо для нормальной работы надо покупать материнку от 20к.
Ответить
Развернуть ветку
GRADUS
11.10.2021
на матери есть Q-Flash — смотри ролик:
Ответить
Развернуть ветку
Gradient.Kid
11.10.2021
Когда включаешь комп, спустя секунд 5, при нажатии на caps lock он загорается?
Ответить
Развернуть ветку
igrok
11.10.2021
Такое может быть если видеокарта не поддерживает gop uefi или поддерживает но биос очень старый, на первых платах с gop uefi они были глючные. Нужно сбросить биос через clear cmos на мп (предварительно выключить пк из розетки, можно сетевой фильтр выключить), и после этого secure boot не включать, достаточно отключить csm чтобы w11 сообщила о совместимости, майкрософт всех запутали за зря.
Ответить
Развернуть ветку
Мало Табака
11.10.2021
Такую же хрень учудили, но ресет биуса через батарейку все таки помог
Ответить
Развернуть ветку
Антон Калугин
30.11.2021
После включения secure boot, перестал работать пк, сменил матернскую плату, также не работает, помогите пожалуйста
Ответить
Развернуть ветку
Lunchpyne
9.02.2022
У тебя материнка сдохла. Я сам был в такой ситуацией, думал пи3д@ моей видюхе но оказалась что материнка сдохла. Купил новую, такую же на чипсете X570 но от компании Aorus. Честно говоря второй раз страшно это включать.
Ответить
Развернуть ветку
Читать все 23 комментария
Содержание
- Способ 1: Отключение безопасного режима
- Способ 2: Проверка целостности системных файлов
- Способ 3: Удаление графического драйвера
- Способ 4: Откат последних обновлений Windows
- Способ 5: Восстановление Windows
- Вопросы и ответы
Способ 1: Отключение безопасного режима
Самый банальный совет, который можно дать по данной теме, когда Виндовс загружается только в безопасном режиме, — отключение этого самого безопасного режима. В разных версиях операционных систем осуществляется это по-разному: как при отображении экрана загрузки, так и непосредственно через графическое меню, когда уже произошел вход в локальную учетную запись. Если вы еще не пробовали просто выйти из безопасного режима, сделайте это так, как показано в статье по следующей ссылке.
Подробнее: Как отключить «Безопасный режим» на компьютере с Windows
Способ 2: Проверка целостности системных файлов
Есть вероятность, что Windows отказывается загружаться в штатном режиме из-за проблем с целостностью системных файлов. Для их проверки чаще всего используются системные средства в виде консольных утилит. Их запуск осуществляется как через интерфейс операционной системы, так и через средство восстановления, если это будет нужно. Обо всех нюансах использования утилит читайте в другом материале по ссылке ниже, чтобы разобраться с последовательностью запуска инструментов и понимать, насколько эффективными они окажутся в той или иной ситуации.
Подробнее: Использование и восстановление проверки целостности системных файлов в Windows 10
Способ 3: Удаление графического драйвера
По большей части данный метод подходит тем пользователям, кто недавно только установил драйверы на свой графический адаптер или обновил их. Это могло даже произойти автоматически, без вашего ведома, поэтому рекомендуем всем воспользоваться этой рекомендацией, если другие не принесут должного результата. Суть способа заключается в удалении драйвера видеокарты с дальнейшей его переустановкой уже после загрузки ОС в штатном режиме. Не переживайте, черный экран в этом случае не появится, поскольку будет использован стандартный драйвер, по умолчанию присутствующий в Windows. Может поменяться только разрешение экрана, упав до минимального.
- После загрузки Windows в безопасном режиме нажмите по кнопке «Пуск» правой кнопкой мыши и из появившегося контекстного меню выберите пункт «Диспетчер устройств».
- В новом окне отыщите список «Видеоадаптеры» и разверните его.
- Щелкните правой кнопкой мыши по используемому графическому адаптеру и выберите пункт «Удалить устройство», после чего подтвердите его удаление вместе с драйвером.
После успешного удаления отправьте компьютер на перезагрузку и проверьте, сможет ли он загрузиться в обычном режиме. Если да, пришло время установить драйвер для видеокарты заново, найдя его последнюю версию, и убедиться в том, что после этого работоспособность ПК не будет нарушена. О возможных методах поиска и инсталляции драйверов графического адаптера читайте в материале ниже.
Подробнее: Установка драйверов на видеокарту
Допускается, что после неудачной установки последних обновлений для операционной системы Windows перестала загружаться в обычном режиме, переходя постоянно в безопасный. Это может быть вызвано как системными сбоями, так и прерванным процессом установки апдейтов. Откатить изменения можно вручную, используя для этого системную настройку.
- Откройте меню «Пуск» и перейдите в «Параметры», кликнув по значку с шестеренкой.
- В новом окне найдите раздел «Центр обновления Windows» и перейдите к категории «Журнал обновлений».
- Теперь вы можете ознакомиться со списком последних обновлений и узнать, было ли что-то добавлено новое за последние дни, когда, собственно, сама проблема и появилась.
- Если обновления есть, нажмите кнопку «Удалить обновления». Можно использовать и «Параметры восстановления», но об этом детальнее в следующем методе.
- При нажатии по кнопке с удалением обновлений вы будете перенаправлены в новое окно, где увидите список всех установок и сможете по очереди удалить последние. Рекомендуем делать это постепенно, перезагружая компьютер после каждой деинсталляции и проверяя его работу.

Способ 5: Восстановление Windows
Если ничего из предложенного выше вам не подошло, понадобится обратиться к средству восстановления Windows, чтобы оно при помощи имеющихся средств проверило системные файлы, нашло и устранило ошибки, из-за которых ОС и не может быть загружена в обычном режиме. Существуют разные варианты восстановления при загрузке. О них более подробно рассказано в отдельном материале на нашем сайте.
Подробнее: Варианты восстановления Windows 10 при загрузке
Если у вас по каким-то причинам не получается вызвать описанное в упомянутой статье меню, чтобы начать восстановление, скорее всего, возникли проблемы с самим загрузчиком. Пока что можно обойтись без переустановки ОС, но надобится использовать флешку, чтобы восстановить Windows через нее. Детально об этом читайте далее.
Подробнее: Восстановление Windows 10 с флешки
Еще статьи по данной теме:
Помогла ли Вам статья?
by Madalina Dinita
Madalina has been a Windows fan ever since she got her hands on her first Windows XP computer. She is interested in all things technology, especially emerging technologies… read more
Updated on June 25, 2021
Potential solutions to fix Windows 10 Secure Boot
- Turn Off Windows 10 Secure Boot
- Use System Restore
- Reset The PC
- Run Startup Repair
- Run SFC
- Recover Windows 10 From The From a System Image
- Perform A Clean Install of Windows 10
Windows 10 Secure Boot is an important module in Microsoft’s operating system as it helps reinforce your PCs security by blocking malware and other potentially unsafe programs from accessing the boot partition during startup.
The UEFI( Unified Extensible Firmware Interface) specification’s functionality indeed effectively replaces the conventional BIOS by checking the signatures of various pieces of boot software such as UEFI firmware drivers (Option ROMs), EFI applications, besides the operating system.
This makes it a handy component to have running during the Windows 10 system start-up process.
However, sometimes the computer displays secure boot failure errors when attempting to complete the involved checks and the PC fails to start.
This could be because of compatibility issues such as a recently installed hardware like a graphics card being incompatible with Secure Boot.
So how can you troubleshoot the secure boot failure windows 10 issue? Well, there are several working solutions as discussed next.
Secure Boot Failure Windows 10 Error: Suggested Fixes
Fix 1: Turn Off Windows 10 Secure Boot
Even though it could leave you exposed, turning off the UEFI secure boot disables its processes so the problem won’t arise.
Steps:
- Force shut your PC by long pressing the power button.
- Now switch on the computer and access the BIOS This is by typically pressing a specified key on the keyboard during the boot-up sequence. The commonly used BIOS access keys are F1, F2, F10, F12, and Esc depending on the manufacturer and computer model.
- Now locate the Windows 10 Secure Boot setting mostly found under Security.
- Using the right key, change it to Disabled.
- Save the changes, exit, and retry boot.
In certain instances, you may have to additionally change other firmware to enable legacy support and load the Compatibility Support Module (CSM).
- ALSO READ: How to access BIOS on a Windows 7/Windows 10 PC
An Alternative Way To Disable Secure Boot
This method works only if your PC can boot..
- While holding down the Shift key, go to start then choose Restart.
- From the next screen, Go to Troubleshoot.
- Select Advanced Options.
- Then click UEFI Firmware Settings.
- Again find the Secure Boot option, and switch it to Disabled.
- Save these changes and exit to allow the PC to reboot.
Overall, since you disable Secure Boot via the PC’s BIOS menus, the procedure of disabling it varies among PC manufacturers.
This means you may have to refer to your manufacturer for assistance if the above highlighted steps don’t work.
Also note that re-activating Secure Boot after this may need you to factory reset your PC so perhaps you can attempt the other solutions first.
Again be cautious when adjusting the BIOS settings as a small misconfiguration can cause further startup trouble.
— RELATED: 5 best Windows 10 boot repair software to revive your PC in 2019
How To Re-enable Secure Boot
Assuming that Windows 10 went back to normal after disabling secure boot, you may desire to reactivate secure boot.
Here is how:
- Uninstall any hardware, drivers, or apps that you suspect to have caused the problem.
- Restart the computer.
- Go to PC BIOS menu by starting to press the correct BIOS entry key ( F1, F2, F12, F10, or Esc) immediately the computer comes back on.
- Look for the Secure Boot setting in the Security tab and set it back to enabled.
- Save your new settings and proceed to boot.
If the PC denies you the option to enable Secure Boot, do a factory reset (see the steps later).
Fix 2: Use System Restore
Next is to try and run a system restore so as to undo the changes that may have triggered this error so proceed with the following steps:
Some PC issues are hard to tackle, especially when it comes to corrupted repositories or missing Windows files. If you are having troubles fixing an error, your system may be partially broken.
We recommend installing Restoro, a tool that will scan your machine and identify what the fault is.
Click here to download and start repairing.
Steps:
- Press the power button to turn off the PC.
- Then bring it back on by again pressing on the power-on
- Wait until the computer brings the sign-in screen.
- Now, while holding down the shift key, click start then power button before choosing restart.
- Your PC restarts to a new screen inviting you to Choose an option.
- Click Troubleshoot then Advanced options.
- Now select system restore.
- Again the PC restarts, this time to the system restore option. Choose your account and enter the password.
- Choose a recent restore point from the list shown.
- The system will hopefully restore its earlier working settings and henceforth successfully boot.
Alternatively, we recommend using third-party software designed to initiate a complete system restore and optimize your device.
This type of tool performs this complex action automatically, without harming your user data in any way.
Restoring your system to a previous state can fix a number of system issues. A simpler way to safely restore your system is using a specialized tool that can do all the work for you.
Restoro will automatically scan your PC for problematic files and will replace all critical Windows system files that are malfunctioning with previous versions that are working perfectly.
Here’s how you can perform this action:
- Download and install Restoro.
- Launch the application.
- Wait for it to find any system stability issues.
- Press Start Repair.
- Restart your PC for all the changes to take effect.
The built-in system restoration tool will revert your Windows to a previous version, therefore you can lose some precious data that was saved after the restoration point was made. You can always return your system to its pre-repair condition.
⇒ Get Restoro
Disclaimer: This program needs to be upgraded from the free version in order to perform some specific actions.
- ALSO READ: FIXED: System Restore not Working in Windows 10, 8.1
Fix 3: Reset The PC
Next is to try and run a system reset so as to undo the changes that may have triggered this error so proceed with the following steps:
Steps:
- Repeat steps 1-5 as enumerated in Fix 2(system restore).
- Now choose Reset this PC (not advanced options as above).
- Choose to either keep my files (to retain your data) or remove everything as shown.
- Confirm that you want to reset by clicking Reset in the next window.
Fix 4: Run Startup Repair
Windows 10 startup repair is another utility that has been known to help with the secure boot failure windows 10 problem.
This tool attempts to fix specific bugs making your operating system to refuse to load.
Run startup repair as follows:
- Repeat steps 1-5 as enumerated in Fix 2(system restore).
- Click Advanced options.
- Choose Startup Repair.
- The computer self-diagnoses and attempts to heal whatever is causing the secure boot hitch.
Fix 5: Run SFC
If Windows 10 is still returning the secure boot failure windows 10 error, try to use the handy SFC (System File Checker) to work on driver files or app files triggering the fault.
You will go via command prompt.
Steps:
- Repeat steps 1-5 as enumerated in Fix 2(system restore).
- Click Advanced options.
- Select Command Prompt.
- Type sfc/ scannow in the displayed cmd.exe screen then press enter.
- Be patient as the tool detects and eliminates pending bugs.
If all goes well, your computer will shortly be back up and running.
- ALSO READ: Fix: Sfc /scannow stops on Windows 10
Fix 6: Recover Windows 10 From The From a System Image
It’s also possible to get rid of the said issue by Restoring Windows 10 from the system image recovery tool.
This requires you to have created and saved a Windows 10 system image- essentially a replica of your hard drive settings- either in a USB DVD or external USB hard disk.
You can also create a Windows 10 image file from another computer as follows:
Steps:
- Insert your external hard disk/DVD into the appropriate drive.
- Click the Start
- Type backup and restore in the search dialogue box.
- Click the backup and restore (windows 7) option.
- Select create a system image.
- Choose on a hard disk/one or more DVDs to create the image on a DVD.
- Click next then start backup.
- Wait for the image backup creation to finish.
How To Use The Image
- Insert the external hard drive/DVD you just created into the USB/DVD drive.
- Repeat steps 1-5 as enumerated in Fix 2(system restore).
- Click Advanced options.
- Select System image recovery.
- Then click select a system image in the next select.
- Click next.
- Select the image location (hard drive/DVD) from the next screen and again click next.
- Be patient as windows 10 executes the recovery boot. (Click retry if you receive the re-image your computer error ).
- ALSO READ: We answer: What is disk image and how to use it?
Fix 7: Perform A Clean Install of Windows 10
If all fails, it could be time to do a fresh installation of Windows 10. And while this will take more time than the previous solutions, it’s 100% guaranteed to work. For a step-by-step guide on how to clean install the OS, follow the instructions listed in this guide.
You will, of course, need to reinstall everything including hardware drivers. You can always your files from the backup in the Windows.old folder.
RECOMMENDED JUST FOR YOU
- Full Fix: Windows 10 Boot Loop After Update
- How to Install Windows 10 Using UEFI
- Windows 10 will not boot: Here’s how to fix this issue for good
Newsletter
by Madalina Dinita
Madalina has been a Windows fan ever since she got her hands on her first Windows XP computer. She is interested in all things technology, especially emerging technologies… read more
Updated on June 25, 2021
Potential solutions to fix Windows 10 Secure Boot
- Turn Off Windows 10 Secure Boot
- Use System Restore
- Reset The PC
- Run Startup Repair
- Run SFC
- Recover Windows 10 From The From a System Image
- Perform A Clean Install of Windows 10
Windows 10 Secure Boot is an important module in Microsoft’s operating system as it helps reinforce your PCs security by blocking malware and other potentially unsafe programs from accessing the boot partition during startup.
The UEFI( Unified Extensible Firmware Interface) specification’s functionality indeed effectively replaces the conventional BIOS by checking the signatures of various pieces of boot software such as UEFI firmware drivers (Option ROMs), EFI applications, besides the operating system.
This makes it a handy component to have running during the Windows 10 system start-up process.
However, sometimes the computer displays secure boot failure errors when attempting to complete the involved checks and the PC fails to start.
This could be because of compatibility issues such as a recently installed hardware like a graphics card being incompatible with Secure Boot.
So how can you troubleshoot the secure boot failure windows 10 issue? Well, there are several working solutions as discussed next.
Secure Boot Failure Windows 10 Error: Suggested Fixes
Fix 1: Turn Off Windows 10 Secure Boot
Even though it could leave you exposed, turning off the UEFI secure boot disables its processes so the problem won’t arise.
Steps:
- Force shut your PC by long pressing the power button.
- Now switch on the computer and access the BIOS This is by typically pressing a specified key on the keyboard during the boot-up sequence. The commonly used BIOS access keys are F1, F2, F10, F12, and Esc depending on the manufacturer and computer model.
- Now locate the Windows 10 Secure Boot setting mostly found under Security.
- Using the right key, change it to Disabled.
- Save the changes, exit, and retry boot.
In certain instances, you may have to additionally change other firmware to enable legacy support and load the Compatibility Support Module (CSM).
- ALSO READ: How to access BIOS on a Windows 7/Windows 10 PC
An Alternative Way To Disable Secure Boot
This method works only if your PC can boot..
- While holding down the Shift key, go to start then choose Restart.
- From the next screen, Go to Troubleshoot.
- Select Advanced Options.
- Then click UEFI Firmware Settings.
- Again find the Secure Boot option, and switch it to Disabled.
- Save these changes and exit to allow the PC to reboot.
Overall, since you disable Secure Boot via the PC’s BIOS menus, the procedure of disabling it varies among PC manufacturers.
This means you may have to refer to your manufacturer for assistance if the above highlighted steps don’t work.
Also note that re-activating Secure Boot after this may need you to factory reset your PC so perhaps you can attempt the other solutions first.
Again be cautious when adjusting the BIOS settings as a small misconfiguration can cause further startup trouble.
— RELATED: 5 best Windows 10 boot repair software to revive your PC in 2019
How To Re-enable Secure Boot
Assuming that Windows 10 went back to normal after disabling secure boot, you may desire to reactivate secure boot.
Here is how:
- Uninstall any hardware, drivers, or apps that you suspect to have caused the problem.
- Restart the computer.
- Go to PC BIOS menu by starting to press the correct BIOS entry key ( F1, F2, F12, F10, or Esc) immediately the computer comes back on.
- Look for the Secure Boot setting in the Security tab and set it back to enabled.
- Save your new settings and proceed to boot.
If the PC denies you the option to enable Secure Boot, do a factory reset (see the steps later).
Fix 2: Use System Restore
Next is to try and run a system restore so as to undo the changes that may have triggered this error so proceed with the following steps:
Some PC issues are hard to tackle, especially when it comes to corrupted repositories or missing Windows files. If you are having troubles fixing an error, your system may be partially broken.
We recommend installing Restoro, a tool that will scan your machine and identify what the fault is.
Click here to download and start repairing.
Steps:
- Press the power button to turn off the PC.
- Then bring it back on by again pressing on the power-on
- Wait until the computer brings the sign-in screen.
- Now, while holding down the shift key, click start then power button before choosing restart.
- Your PC restarts to a new screen inviting you to Choose an option.
- Click Troubleshoot then Advanced options.
- Now select system restore.
- Again the PC restarts, this time to the system restore option. Choose your account and enter the password.
- Choose a recent restore point from the list shown.
- The system will hopefully restore its earlier working settings and henceforth successfully boot.
Alternatively, we recommend using third-party software designed to initiate a complete system restore and optimize your device.
This type of tool performs this complex action automatically, without harming your user data in any way.
Restoring your system to a previous state can fix a number of system issues. A simpler way to safely restore your system is using a specialized tool that can do all the work for you.
Restoro will automatically scan your PC for problematic files and will replace all critical Windows system files that are malfunctioning with previous versions that are working perfectly.
Here’s how you can perform this action:
- Download and install Restoro.
- Launch the application.
- Wait for it to find any system stability issues.
- Press Start Repair.
- Restart your PC for all the changes to take effect.
The built-in system restoration tool will revert your Windows to a previous version, therefore you can lose some precious data that was saved after the restoration point was made. You can always return your system to its pre-repair condition.
⇒ Get Restoro
Disclaimer: This program needs to be upgraded from the free version in order to perform some specific actions.
- ALSO READ: FIXED: System Restore not Working in Windows 10, 8.1
Fix 3: Reset The PC
Next is to try and run a system reset so as to undo the changes that may have triggered this error so proceed with the following steps:
Steps:
- Repeat steps 1-5 as enumerated in Fix 2(system restore).
- Now choose Reset this PC (not advanced options as above).
- Choose to either keep my files (to retain your data) or remove everything as shown.
- Confirm that you want to reset by clicking Reset in the next window.
Fix 4: Run Startup Repair
Windows 10 startup repair is another utility that has been known to help with the secure boot failure windows 10 problem.
This tool attempts to fix specific bugs making your operating system to refuse to load.
Run startup repair as follows:
- Repeat steps 1-5 as enumerated in Fix 2(system restore).
- Click Advanced options.
- Choose Startup Repair.
- The computer self-diagnoses and attempts to heal whatever is causing the secure boot hitch.
Fix 5: Run SFC
If Windows 10 is still returning the secure boot failure windows 10 error, try to use the handy SFC (System File Checker) to work on driver files or app files triggering the fault.
You will go via command prompt.
Steps:
- Repeat steps 1-5 as enumerated in Fix 2(system restore).
- Click Advanced options.
- Select Command Prompt.
- Type sfc/ scannow in the displayed cmd.exe screen then press enter.
- Be patient as the tool detects and eliminates pending bugs.
If all goes well, your computer will shortly be back up and running.
- ALSO READ: Fix: Sfc /scannow stops on Windows 10
Fix 6: Recover Windows 10 From The From a System Image
It’s also possible to get rid of the said issue by Restoring Windows 10 from the system image recovery tool.
This requires you to have created and saved a Windows 10 system image- essentially a replica of your hard drive settings- either in a USB DVD or external USB hard disk.
You can also create a Windows 10 image file from another computer as follows:
Steps:
- Insert your external hard disk/DVD into the appropriate drive.
- Click the Start
- Type backup and restore in the search dialogue box.
- Click the backup and restore (windows 7) option.
- Select create a system image.
- Choose on a hard disk/one or more DVDs to create the image on a DVD.
- Click next then start backup.
- Wait for the image backup creation to finish.
How To Use The Image
- Insert the external hard drive/DVD you just created into the USB/DVD drive.
- Repeat steps 1-5 as enumerated in Fix 2(system restore).
- Click Advanced options.
- Select System image recovery.
- Then click select a system image in the next select.
- Click next.
- Select the image location (hard drive/DVD) from the next screen and again click next.
- Be patient as windows 10 executes the recovery boot. (Click retry if you receive the re-image your computer error ).
- ALSO READ: We answer: What is disk image and how to use it?
Fix 7: Perform A Clean Install of Windows 10
If all fails, it could be time to do a fresh installation of Windows 10. And while this will take more time than the previous solutions, it’s 100% guaranteed to work. For a step-by-step guide on how to clean install the OS, follow the instructions listed in this guide.
You will, of course, need to reinstall everything including hardware drivers. You can always your files from the backup in the Windows.old folder.
RECOMMENDED JUST FOR YOU
- Full Fix: Windows 10 Boot Loop After Update
- How to Install Windows 10 Using UEFI
- Windows 10 will not boot: Here’s how to fix this issue for good
Newsletter

В этой инструкции подробно о способах включить безопасную загрузку на вашем компьютере или ноутбуке, при условии, что это возможно. Обратите внимание, если задача — установка Windows 11, существуют возможности запуска установки и без включенной безопасной загрузки (Secure Boot), например — создание загрузочной флешки в Rufus с отключением проверки совместимости при чистой установке, или обновление с обходом требований для установки.
Проверка состояния безопасной загрузки, особенности работы после включения
Прежде чем начать, о том, где вы можете проверить текущее состояние безопасной загрузки в Windows 11 или Windows 10:
- Нажмите правой кнопкой мыши по кнопке «Пуск», выберите пункт «Выполнить», введите msinfo32 и нажмите Enter. В разделе «Сведения о системе» вы увидите пункт «Состояние безопасной загрузки» с её текущим статусом.
- Можно зайти в окно «Безопасность Windows», например, с помощью значка в области уведомлений и открыть раздел «Безопасность устройства». Если вы наблюдаете там пункт «Безопасная загрузка» с зеленой отметкой, она включена. Иначе — нет.
Ещё один важный момент: загрузка с включенной безопасной загрузкой возможна только для систем, установленных в UEFI-режиме на GPT диск.
Если, к примеру, у вас Windows 10 и установлена в Legacy-режиме на диск MBR, после включения Secure Boot она перестанет загружаться. Возможные варианты действий: конвертировать диск в GPT с помощью mbr2gpt.exe и включить UEFI-загрузку, либо использовать вариант с чистой установкой с флешки и обходом требований Windows 11, как было указано в начале статьи.
Включение безопасной загрузки Secure Boot в БИОС/UEFI
Само включение безопасной загрузки или Secure Boot выполняется не в Windows 11/10, а в БИОС/UEFI вашего компьютера или ноутбука. Для того, чтобы включить её, необходимо:
- Зайти в БИОС при включении/перезагрузке устройства. На ноутбуках для этого обычно используется клавиша F2 (или сочетание Fn+F2), которую необходимо ритмично нажимать сразу после появления заставки производителя (но бывают и другие варианты клавиши), на ПК как правило используется клавиша Delete. Более подробно: Как зайти в БИОС/UEFI на компьютере или ноутбуке.
- Найти раздел БИОС, на котором доступна опция включения (установка в Enabled) функции Secure Boot. Учитывайте, что на очень старых компьютерах такой настройки может и не быть. Как правило, она располагается где-то в разделе Security, Boot, System Configuration, иногда — Advanced Settings. Несколько примеров расположения будут приведены далее.
- Сменить состояние Secure Boot на Enabled (если ранее выполнялась очистка ключей Secure Boot, восстановить их), сохранить настройки БИОС/UEFI (обычно выполняется клавишей F10 или на вкладке Exit) и перезагрузиться обратно в систему.
Примеры расположения опции для включения безопасной загрузки (Secure Boot)
Ниже — несколько примеров, где можно найти опцию включения безопасной загрузки на разных материнских платах и ноутбуках. У вас может отличаться, но логика везде одна и та же.
Ещё раз отмечу: включить безопасную загрузку можно только в случае, если у вас включен режим загрузки UEFI, а режим Legacy/CSM отключен, иначе опция будет недоступна. В некоторых вариантах БИОС переключение в режим загрузки UEFI выполняется путем выбора типа операционной системы (OS Type) между Windows 11/10/8 и «Other OS» (нужно выбрать Windows).
ASUS
На разных версиях материнских плат и ноутбуков включение Secure Boot реализовано слегка по-разному. Обычно пункт «Secure Boot» можно найти на вкладке «Boot» или «Security». При этом для OS Type может потребоваться выставить Windows UEFI Mode (параметр может и отсутствовать).
Также, для доступности пункта настройки безопасной загрузки в БИОС может потребоваться перейти в Advanced Mode, обычно — по клавише F7.
В некоторых случаях может потребоваться восстановление ключей безопасной загрузки, обычно выполняется следующим образом: в Advanced Mode в BIOS на вкладке Boot или в Secure Boot — Key Management выбираем Load Default PK и подтверждаем загрузку ключей по умолчанию.
AsRock
Настройка для включения безопасной загрузки на материнских платах AsRock обычно находится в разделе «Security».
Зайдя в раздел необходимо будет установить значение Secure Boot в Enabled, а если выбор недоступен, включить стандартный Secure Boot Mode и установить ключи по умолчанию (Install default Secure Boot keys).
Acer
Как правило, опция включения Secure Boot на ноутбуках Acer находится либо в разделе Advanced — System Configuration, либо в Boot или Authentication.
Также помните, о том, что должен быть включен режим загрузки UEFI, а не Legacy/CSM для возможности изменения состояния безопасной загрузки на Enabled.
Lenovo
ПК и ноутбуки Lenovo имеют разные варианты интерфейса БИОС, но обычно нужная опция находится на вкладке Security, как на фото ниже:
Ещё один пример с ноутбука Lenovo:
Gigabyte
Варианты отключения Secure Boot на материнских платах и ноутбуках Gigabyte могут отличаться, обычно порядок действий следующий:
- На вкладке Boot или BIOS отключить CSM Support, и выбрать тип операционной системы или установить пункт Windows 8/10 Features в, соответственно, Windows 8/10, а не Other OS.
- После этого должен появиться пункт Secure Boot, в который необходимо зайти, чтобы включить безопасную загрузку.
Несколько дополнительных мест расположения опции включения Secure Boot (устанавливаем в Enabled) на старых Dell, Gigabyte, HP:
Также, если в вашем интерфейсе БИОС предусмотрен поиск, можно использовать его:
В случае, если вы не нашли способа включить безопасную загрузку на вашей материнской плате, либо её не удается перевести в Enabled, укажите её марку и модель в комментариях, я постараюсь подсказать, где именно требуется включать этот параметр. Кстати, часто достаточно просто сбросить настройки БИОС (Load Defaults на вкладке Exit), чтобы включить безопасную загрузку, так как на большинстве современных материнских плат она по умолчанию включена.
Здравствуйте. Недавно я рассказывал о способах входа в безопасный режим из-под системы, но, увы, иногда можно оказаться в ситуации, когда ОС не запускается. Неприятный случай. Решений существует несколько, от самых простых до более продвинутых. В этой статье я расскажу о том, как поступать, если не загружается безопасный режим на виндовс 10. Материал однозначно полезен и пригодится при решении многих проблем с драйверами, удаления конфликтного ПО и устранения прочих ошибок, препятствующих нормальной работе системы.
Почему Windows внезапно перестает работать?
Причин может быть много, но их суть сводится к одному – повреждению важных файлов и драйверов устройств. Вот реальный случай из жизни. Не так давно мой знакомый перешел с «семерки» на «десятку». Вроде всё прошло успешно, но пришлось искать драйвера на видео адаптер. На сайте производителя нужных файлов не оказалось, и он скачал их по ссылке, предложенной на форуме. После установки на ноутбуке требовался перезапуск. И всё… Система больше не смогла загрузиться.
Стоит отметить, что большой ошибкой был отказ от создания точки отката перед внесением изменений. А я ведь предупреждал его…
Понятно, что для восстановления работоспособности нужно было удалить проблемное приложение. Но как это сделать, если перед глазами только черный или «синий экран смерти» (своеобразная защита Виндовс при возникновении конфликтов), и даже недоступна командная строка?
Вот, когда может помочь безопасный режим.
В чем суть этого режима?
Он разработан для устранения системных ошибок, вызванных установкой неподходящих драйверов, приложений с вирусами и т.д. При включении используются только процессы и службы с высокой степенью доверия.
Предлагаю перейти к рассмотрению способов входа в режим безопасности. В одной из статей я уже касался темы безопасного режима, можете ознакомиться.
Использование меню запуска
Ранее этот метод был одним из самых популярных. Но не всегда он срабатывает.
Во время загрузки ПК нужно нажать кнопку F8. Если спустя несколько секунд на экране появится меню с вариантами запуска системы (обычный, безопасный, с поддержкой командной строки), то можно Вас поздравить. Не всё так плохо, как казалось.
Что делать дальше? Об этом я расскажу после обзора следующих способов.
Использование загрузочного диска
Если клавиша F8 не помогла, то значит повреждения системы критические. Не стоит пугаться, если у Вас есть под рукой ранее подготовленная флешка (или DVD) для восстановления. Помните, я рассказывал, как создать подобный носитель, и настоятельно рекомендовал сделать это?
Инструкция
- Вставляем накопитель в компьютер. В BIOS указываем, что хотим выполнять загрузку не с жесткого диска, а с нашего носителя.
- Перезагружаемся и спустя несколько минут на экране должно появиться следующее окно:
- Можно нажать «Далее», а на следующем этапе кликнуть на «Восстановление». Но я предлагаю ускоренный путь. Используя комбинацию Shift + F10, переходим в консоль cmd.
- Пишем в строке следующий код:
bcdedit /set {globalsettings} advancedoptions true
Совет! Можно просто скопировать его с данной страницы и вставить в поле ввода, нажав правую кнопку мышки.
- Перезапускаем ПК и ожидаем появления синего окна со списком режимов:
- Как Вы уже догадались, чтобы попасть в безопасный режим, нужно нажать на клавиатуре цифру 4 (или 5,6 для расширенных вариантов).
Вот так выглядит рабочий стол после запуска:
Примечание. Значки приложений у Вас могут быть другие. Всё зависит от установленных программ.
Как устранить проблемы, препятствующие запуску системы?
- На самом деле, выключить «назойливый» драйвер или удалить конфликтное приложение очень просто. Вот инструкция:
- Заходим в «Мой компьютер» и кликаем на соответствующие ссылки в окне (смотрите скрин):
- Анализируем перечень (можно отфильтровать по дате для наглядности), и устраняем проблемный софт. К примеру, драйвер видео адаптера:
Если же драйвера были установлены не с помощью стандартного установщика Windows, значит отключить их нужно в Диспетчере устройств. Просто выбираете устройство из списка и в контекстом меню кликаете «Удалить»:
После перезапуска всё должно заработать. Но я бы рекомендовал выполнить перед этим финальным действием еще одну процедуру.
Если у Вас установлена программа для сканирования системы (реестра, дисков) на наличие ошибок, включите её и проверьте ОС.
Иногда Windows не запускается из-за влияния вирусов. В этом случае советую скачать бесплатную утилиту Cure it от лаборатории Доктора Веба. Её не нужно устанавливать, но анализ + полное сканирование займет от получаса до нескольких часов (зависит от объема жесткого диска). Таким образом, Вы исключите все негативные факторы, которые могли препятствовать запуску.
Не хотелось, чтобы Вам часто пришлось сталкиваться с подобными проблемами, но если уже и придется, то после прочтения статьи Вы будете «вооружены до зубов».
С уважением, Виктор
- Выполняйте это руководство, если «зацикливание» происходит на этапах настройки запуска или дополнительных параметрах загрузки (ABO) всякий раз, когда вы пытаетесь загрузится в безопасный режим или использовать другие варианты запуска.
- Обязательно попробуйте сначала, все доступные вам варианты запуска, если вы еще этого не сделали.
- Если Вы опробовали все доступные варианты запуска операционной системы Windows, и не один из них не помог исправить проблему, то скорее всего вам придется использовать “Восстановление Windows, Восстановление системы или Восстановление защищенных файлов Windows”.
В операционных системах Windows 8 и 10 используется название “Параметры загрузки”, а в Windows XP, Vista и 7” “Дополнительные варианты загрузки”, эти настройки помогают запускать Windows, специально настроенными способами, обходя проблемы, мешающие нормальному запуску системы.
Если все варианты запуска, которые вы попытались выполнить, потерпели неудачу, и ваш компьютер перезагружается снова и снова, попробуйте выполнить ниже следующие шаги, которые, возможно вам помогут решить проблему!
Причины, по которым Ваш компьютер не запускается в безопасном режиме
Восстановления загрузки операционных систем Windows, использующих встроенные средства, такие как “Параметры загрузки или Дополнительные варианты загрузки”, название зависит от используемой версии Windows, уже давно являются распространенным способом решение проблем запуска.
Внимание: Если во время запуска компьютера, Вы не доходите до экрана “Параметры загрузки», входа в систему Windows или получаете какое-либо сообщение об ошибке, то попробуйте “Все варианты самостоятельного ремонта компьютера, ноутбука или планшета”, для поиска наиболее правильного варианта решения вашей проблемы.
Как исправить компьютер, который во время запуска останавливается на “Настройках запуска или Дополнительные варианты загрузки”
Процедура восстановления нормальной загрузки операционной системы, может занять от нескольких минут до нескольких часов в зависимости от того, почему Windows не запускается в безопасном режиме или в одном из других режимов диагностики Windows.
Попробуйте предпринять следующие действия:
Запустите Windows, поочерёдно перебирая все доступные варианты из “Параметры загрузки”.
Возможно, вы уже попробовали это сделать, но если нет, то сделайте это, потому что каждый вариант доступный в меню «Параметры загрузки» или «Дополнительные параметры загрузки», помогает решить одну или нескольких известный проблем, препятствующих нормальной загрузке Windows:
- Запустите Windows в безопасном режиме.
- Запустите Windows с последней удачной конфигурацией.
- Запустите Windows в видеорежиме с низким разрешением.
Попробуйте также запустить Windows в обычном режиме — Возможно проблема была единичная и загрузка уже восстановлена.
Если операционная система запускается в одном из трех вариантов запуска, то используйте справку Windows для получения более подробного описания решения проблемы.
Выполните “Восстановление Windows”.
Наиболее распространенная причина, по которой операционная система Windows “зацикливается” и постоянно возвращает вас в меню «Параметры загрузки» или «Дополнительные параметры загрузки», заключается в том, что один или несколько важных файлов Windows повреждены или отсутствуют.
Средство “Восстановления Windows”, проверяет системные файлы и, если они изменены или отсутствую, производит замену, не повреждая основную систему на вашем компьютере.
В разных версия операционной системы Windows, “Средство восстановление” называются так:
В Windows 10 – “Вернуть компьютер в исходное состояние”.
В Windows 8 – “Сбросить компьютер” или «Обновить компьютер».
В Windows 7 и Vista – “Восстановление ранее сохраненного состояния этого компьютера”.
В Windows XP – Установочный диск, выбрать пункт восстановления.
Запустив установку Windows XP, необходимо выбрать пункт восстановления с помощью консоли восстановления. Это достаточно сложная задача, поэтому вы можете пока пропустить этот шаг руководства.
Выполните “Восстановление системы” с помощью “Дополнительных параметров запуска или Параметров восстановления системы”, в зависимости от версии Windows, чтобы отменить последние изменения.
Возможно, операционная система Windows “зацикливается” на меню «Параметры загрузки» или «Дополнительные параметры загрузки» из-за повреждения драйвера, системного файла или части реестра.
Восстановление системы поможет вернуть компьютера, в момент, когда состояние операционной системы Windows было полностью работоспособной, что может решить вашу проблему.
Windows 10 и 8: Восстановление системы можно запустить не только в работающей системе, но и из меню загрузки «Дополнительные параметры».
Windows 7 и Vista: Восстановление системы можно запустить не только в работающей системе, но и из меню загрузки «Параметры восстановления системы», а также с установочного загрузочного диска Windows.
Если вы используете операционную систему Windows 7, то параметры восстановления системы доступны в меню «Дополнительные параметры загрузки» где в качестве опции можно выбрать «Восстановить компьютер». Если запуск не возможен, то используйте загрузочный установочный диск.
Дополнительный вариант для Windows 10, 8 или 7: Если у вас нет установочного диска или флэш-накопителя Windows 10, 8 или 7, но у вас есть доступ к другому компьютеру с установленной одной из этих версий Windows, то вы можете создать диск восстановления на этом компьютере.
Windows XP и Me: Для пользователей этих систем этот способ восстановления не доступен. Восстановление системы с помощью загрузочного диска, стало доступным с выпуска Windows Vista.
Запустите команду проверки и восстановления целостности системных файлов Windows.
Поврежденный или отсутствующий файл операционной системы Windows, может препятствовать запуску меню настроек “Дополнительные параметры загрузки”, а выполнение команды “sfc” поможет устранить эту проблему.
Из-за проблем с загрузкой Windows, запуск командной строки, можно будет сделать из меню загрузки «Дополнительные параметры (Windows 10 и 
Windows XP и Me: Для пользователей этих систем этот способ восстановления не доступен. Средство проверки системных файлов доступно только в работающей системе в Windows.
Скорее всего, если “Восстановление Windows” на шаге 2, не сработал, то запуск проверки и восстановления целостности системных файлов Windows тоже не поможет, но попробовать всё же стоит, учитывая, что дальнейшие шаги связанны с устранением неполадок оборудования.
Проведите сброс памяти CMOS.
Очистка микросхемы памяти BIOS на материнской плате приведет к сбросу все настроек BIOS до заводских значений по умолчанию. Иногда неправильно настроенный BIOS, может быть причинной невозможности загрузки Windows даже в безопасном режиме.
Если сброс CMOS помог решить вашу проблему, то вам необходимо изменить настройки BIOS так, чтобы в дальнейшем это не приводило к зависанию компьютера. Для выявления потенциально нежелательной настройки, изменения в конфигурации, вносите по одному.
Замените батарейку CMOS, если вашему компьютеру более трех лет или если он был выключен в течение длительного времени.
CMOS-батарейка стоит недорого, и если компьютер долгое время был выключен, то лучше заменить подсевшую батарейку, так как она, может вызывать всевозможные странности в процессе запуска Windows.
Переподключите все важные компоненты вашего компьютера.
Повторное подключение возможно восстановит электрические контакты, которые с течением времени ослабли или окислились и поможет устранить сбой, из-за которого Windows зависает на экране меню загрузки «Дополнительные параметры или Параметры восстановления системы».
Переподключить — это значить все соединяющие кабели, карты и любые другие компоненты, надо отсоединить и снова соединить!
Выполните следующие действия, а затем проверьте ваш компьютер включением:
- Переустановите все внутренние устройства и силовые кабели.
- Переустановите модули памяти.
- Переустановите все карты расширения.
- Отключите и снова подключите клавиатуру и мышь.
Проверьте оперативную память на ошибки.
Как правило, оперативная память компьютера, выходит из строя не сразу, а постепенно, вызывая непонятные ошибки, сбои и зависания. В случае, когда один из модулей оперативной памяти полностью поврежден, то компьютер или ноутбук может даже не включится!
Поэтому, если оперативная память вашего компьютера повреждена, то операционная система Windows, может не загрузится и в безопасном режиме. В таком случае Вам необходимо заменить или отключить поврежденный модуль памяти.
Перед тем как приступать к ниже следующим шагам 9 и 10 (более сложным и разрушительным), проверьте ещё раз, что вы выполнили все предыдущие (простые и безопасные) способы устранения неисправностей.
Проверьте жесткий диск на ошибки.
Если жесткий диск вашего компьютера поврежден “физически”, то операционная система Windows как правило, начинает вести себя странно, притормаживает, зависает, загружается с ошибками и т.п. Замените жесткий диск, если при проверке (тестировании) происходят не устранимые (физические) ошибки.
В случае, если жесткий диск прошел все тесты, и физически он в порядке, то причина проблемы скорее всего связана с операционной системой Windows, а в этом случае следующий шаг, точно поможет решить вашу проблему.
Выполните чистую установку Windows.
Чистая установка удаляет все данные с раздела, на котором установлена Windows, а затем снова устанавливает операционную систему с нуля.
Полезные советы и дополнительная информация
Если операционная система Windows запускается в одном или нескольких вариантах “Безопасного режима”, то воспользуйтесь этой возможностью для решения вашей проблемы из частично работающей системы.
Если операционная система Windows запускается после выбора варианта “Последняя удачная конфигурация”, то это значить, что внесенные вами изменения (установка, программы, драйверов, очистка и т.п.) привели к невозможности нормальной загрузки. Поэтому если вы снова повторите свои действия, то проблема может вернутся.
Если операционная система Windows запускается после выбора варианта “Включить видеорежим с низким разрешением”, то возможно, что видеокарта вашего компьютера неисправна. Для устранения попробуйте следующее:
- Попробуйте использовать разные варианты разрешение экрана и посмотрите, исчезнет проблема или нет.
- Позаимствуйте рабочий монитор с другого компьютера и попробуйте установить его вместо своего.
- Обновите драйверы для видеокарты.
- Проверьте память вашего компьютера и замените память, если тесты покажут какие-либо ошибки или проблемы.
- Замените или добавьте видеокарту, если ваша видеокарта встроена в материнскую плату.
Компиляция и перевод: Ruterk
1 октября 2021 г.
Источник: https://www.lifewire.com
Один из основных методов диагностики любой критической ошибки в Windows — это загрузка в безопасном режиме. В безопасном режиме отключаются все второстепенные драйверы и стороннее программное обеспечение, поэтому ваш компьютер может загружаться без каких-либо помех.
Но что, если ваш компьютер вообще не может загрузиться в безопасном режиме? Ваш компьютер может зависнуть на экране параметров запуска или просто дать сбой при попытке загрузиться в безопасном режиме. К счастью, есть множество исправлений, которые вы можете попытаться устранить.
1. Используйте DISM и SFC для восстановления системных файлов.
Если вы уже пытались исправить ошибку запуска раньше, вероятно, вы использовали инструмент обслуживания образов развертывания и управления ими (DISM). Этот инструмент обнаруживает и устраняет любые проблемы в образе диска Windows. Оставив в стороне технический жаргон, вы можете использовать DISM и средство проверки системных файлов (SFC) вместе для устранения многих системных ошибок.
Однако перед тем, как приступить к работе, всегда не забывайте запускать DISM перед SFC, потому что SFC использует образ системы для ремонта.
Инструмент DISM можно запустить из командной строки:
-
В строке поиска меню «Пуск» введите cmd и щелкните правой кнопкой мыши «Командная строка»> «Запуск от имени администратора».
-
В консоли командной строки введите DISM / Online / Cleanup-Image / RestoreHealth и нажмите клавишу Enter.
-
Дождитесь завершения процесса восстановления. Не паникуйте, если процесс кажется зависшим; процедура ремонта занимает некоторое время.
Проверка системных файлов (SFC) — это встроенная утилита Windows, которая автоматически обнаруживает и восстанавливает поврежденные или отсутствующие системные файлы Windows. Вы всегда должны сначала выполнять сканирование SFC при диагностике многих ошибок Windows, в том числе если Windows не запускается в безопасном режиме. Это связано с тем, что большинство системных ошибок возникает в результате повреждения или отсутствия файлов Windows.
Связано: в чем разница между CHKDSK, SFC и DISM в Windows 10?
Вы можете запустить SFC через командную строку:
-
В строке поиска меню «Пуск» введите cmd. Затем в результатах поиска щелкните правой кнопкой мыши Командная строка> Запуск от имени администратора.
-
В консоли командной строки введите sfc / scannow и нажмите клавишу Enter.
-
Подождите, пока SFC просканирует вашу систему на наличие поврежденных или отсутствующих файлов Windows. Этот процесс может занять некоторое время, так что наберитесь терпения.
После запуска DISM и SFC перезагрузите компьютер и попробуйте загрузить его в безопасном режиме. Если по-прежнему не работает, переходите к следующему разделу.
Инструмент Windows Startup Repair — еще одна утилита Windows, которая решает проблемы с загрузкой, даже если сама Windows не загружается. Утилита компетентна и, скорее всего, решит любые проблемы с загрузкой, которые могут у вас возникнуть, в том числе проблемы с безопасным режимом. Есть несколько способов получить доступ к восстановлению при загрузке Windows, но если вы можете нормально загрузиться на свой компьютер, вы можете получить к нему доступ с помощью настроек.
Доступ к восстановлению при загрузке Windows с помощью настроек
-
Нажмите кнопку «Пуск», затем нажмите «Настройки». Это маленький значок шестеренки слева от меню «Пуск».
-
На панели настроек нажмите «Обновление и безопасность».
-
В новом окне нажмите Восстановление на левой панели навигации.
-
Теперь в разделе «Расширенный запуск» нажмите «Перезагрузить сейчас».
-
Ваш компьютер загрузится на синий экран с различными параметрами.
-
Здесь нажмите Устранение неполадок> Дополнительные параметры> Восстановление при загрузке.
-
Выберите учетную запись пользователя, введите пароль и нажмите «Продолжить», чтобы начать восстановление при загрузке.
Доступ к восстановлению при загрузке Windows при загрузке
Если вы не можете получить доступ к меню «Настройки» на своем ПК, вы все равно можете получить доступ к средству восстановления при загрузке Windows, принудительно выключив компьютер несколько раз.
-
Включите компьютер.
-
Как только появится логотип производителя, нажмите и удерживайте кнопку питания, пока компьютер не выключится.
-
Снова нажмите кнопку питания и повторите шаг два.
-
После 2-3 попыток ваш компьютер загрузится с синим экраном, упомянутым в шаге 5 раздела выше.
-
Выполните шаги 6 и 7 из раздела выше.
После того, как восстановление при загрузке завершит свою работу, перезагрузите компьютер и попробуйте снова загрузиться в безопасном режиме.
3. Очистите CMOS.
Дополнительный металл-оксид-полупроводник (CMOS) хранит настройки конфигурации вашего компьютера на его материнской плате. Он питается от батареи CMOS, которая также является физической частью вашей материнской платы. Если вы извлечете эту батарею и снова вставите ее, CMOS будет очищена, и все настройки BIOS будут восстановлены до значений по умолчанию.
Связанный: Почему на моей материнской плате есть аккумулятор?
К счастью, вам может не потребоваться открывать компьютер, чтобы выполнить этот трюк. Некоторые материнские платы позволяют сбросить настройки из меню BIOS, что означает, что вам вообще не нужно извлекать батарею CMOS.
-
Нажмите кнопку «Пуск» и откройте «Настройки».
-
Перейдите в Обновление и безопасность> Восстановление.
-
В разделе «Расширенный запуск» нажмите «Перезагрузить сейчас».
-
Ваш компьютер перезагрузится, и вы увидите тот же синий экран, о котором говорилось ранее.
-
Теперь перейдите в Устранение неполадок> Дополнительные параметры> Настройки прошивки UEFI.
-
Щелкните «Перезагрузка».
-
Ваш компьютер перезагрузится в меню BIOS.
-
Здесь найдите параметры, такие как сброс до значений по умолчанию, настройки по умолчанию и т. Д. Название параметра будет отличаться у разных производителей.
-
После того, как вы сбросили BIOS до настроек по умолчанию, перезагрузите компьютер.
Очистите CMOS, переустановив батарею CMOS
Если вы не можете найти вариант сброса BIOS из приведенного выше меню, вы все равно можете добиться тех же результатов, переустановив аккумулятор. Однако вам следует использовать этот метод только в том случае, если вам удобно работать с компьютерным оборудованием.
-
Откройте корпус вашего ПК.
-
Найдите батарею CMOS на материнской плате. Он должен выглядеть как стандартный аккумулятор, похожий на то, что вы видите в часах.
-
Удалите ячейку и снова вставьте ее.
-
Перезагрузите компьютер. Теперь для CMOS должны быть установлены настройки по умолчанию.
После очистки CMOS попробуйте перезагрузиться в безопасном режиме.
4. Перезагрузите компьютер.
Если ни один из других методов не работает, вам, вероятно, следует перезагрузить компьютер. К сожалению, когда вы перезагружаете компьютер, все ваши настройки теряются, и Windows переустанавливается. Однако вы можете сохранить свои личные файлы, чтобы не потерять все.
Если вы хотите сделать это, Windows 10 позволяет вам перезагрузить компьютер через Настройки:
-
Нажмите кнопку «Пуск» и перейдите в «Настройки».
-
На панели управления «Настройки» выберите «Обновление и безопасность».
-
Щелкните параметр «Восстановление» на панели навигации слева.
-
В разделе «Сбросить этот компьютер» нажмите «Начать».
-
Теперь вы можете сохранить свои личные файлы или удалить их. Независимо от того, какой вариант вы выберете, Windows удалит все приложения и настройки с вашего компьютера.
-
Дождитесь завершения процесса.
Существуют и другие методы восстановления заводских настроек вашего компьютера, поэтому обязательно попробуйте их, если вам нужно выполнить новую очистку.
Теперь можно безопасно загрузиться в безопасном режиме
Если ваш компьютер не может загрузиться в безопасном режиме, не волнуйтесь. Есть множество способов, которые вы можете попробовать, и, надеюсь, один из вышеперечисленных уловок помог вам снова вернуть безопасный режим.
Возможность загрузки в безопасном режиме важна, поскольку она помогает вам обойти многие другие ошибки. Но также важно понимать, что такое безопасный режим и как использовать его в полной мере.