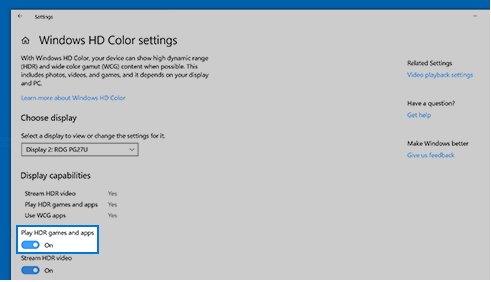Я сам решил задать тут вопрос, предварительно поискав уже ранее заданые по hdr. Нарвался на Ваш, И решил поделиться тем, что сам нарыл недавно по своей проблеме. Я хоть и в линуксе работаю, но проблемы с hdr включают в себя много атрибутов всей системы, помимо ОС-ориентированных.
В общем, для hdr важен не только моник, но и порт (DP, HDMI), мощность GPU, правильный драйвер для видеокарты, и ее настройка.
В общем, надо технически убедиться в следующем:
1. Действительно ли ютуб показывает Вам в HDR. Откройте, например, этот ролик. https://www.youtube.com/watch?v=LXb3EKWsInQ
На весь экран. Выберите справа внизу настройки разрешения в соответствии с вашим монитором. Потом на видео правой кнопкой и выбрать «Stat for nerds» («информация для системных администраторов»). Если в появившейся статистике в строке Color Вы видите «bt.2020» (или p010, или pq или st2084), значит всё окей и ютуб, действительно Вам отдает картинку с HDR. Если же вы видите bt709 — значит ютуб решил, что ваш «программно-аппаратный компеклекс» не умеет в HDR и отдает вам картинку без него. Что влечет за собой дальнейшую проверку.
2. Разбор уже без ютуба. Насколько я знаю, винда свой интерфейс не рисует в HDR, а рисует это драйвер (Direct X) при воспроизведении видео или фото-изображений с hdr. Также, попробуйте другой видеоплеер. Например, mpv (mpv.io). Для уверенности можете скачать из ютуба вышуказанный ролик себе на комп или любой дрвугое видео c HDR. И запустить его в mpv. При воспроизведении нажать Shift+i для вывода характеристик видео. Если там bt709/nv12, а не pq/p010, то значит надо изучать глубже в дравера и их настройки. А тусклые цвета, также, может выдавать плеер из-за того, что tone-mapping не включается из-за слабой видеокарты (это в случае с видео с характеристиками 4k 60fps hdr. И например у меня на линуксе не справляется с такой нагрузкой Intel iGPU HD Graphics 630 и в vlc тускло всё, а в mpv ярко и с hdr, но видео заикается и при этом нагрузка на видеокарту = 100%.
Короче, тема сложная. 
FAQ
Продукт
PA27AC, PA329C, PA329Q, PA32UC, PA32UC-K, PA32UCX, PA32UCX_K, PA34VC, PQ22UC
После включения настройки HDR цвета в Windows 10 рабочий стол выглядит размытым и тусклым.
Если ваш монитор поддерживает режим HDR, но вы включили настройку цвета HDR в Windows 10 для контента, не относящегося к HDR, то вы обнаружите, что элементы рабочего стола будут размытыми и тусклыми.
Это нормальное условие, если:
-
Windows 10 поддерживает только HDR10, поэтому другой режим по умолчанию в некоторых моделях, например HDR_HLG, не поддерживается для использования Windows. HDR_PQ DCI и HDR_PQ 2020 являются правильными. (HDR_PQ 2020 должен быть точным).
-
Windows переходит в режим HDR, ОС преобразует не-HDR контент (например, рабочий стол, обычные приложения) в режим sRGB. Перед входом в режим HDR значок будет выглядеть немного размытым. Более конкретно, как это выглядит, зависит от исходного режима до включения Windows HDR (в настройке цвета HDR). Если выбран режим sRGB, значок будет выглядеть одинаково до и после включения HDR.
-
Вы выбираете Стандартный режим и BT2020, DCI-P3 выбран перед входом в HDR, рабочий стол также будет казаться «размытым». Это нормально, как указано выше.
-
Мы рекомендуем включать режим HDR, только если у вас есть контент с поддержкой HDR, вместо того, чтобы включать его постоянно.
-
Для получения более подробной информации, пожалуйста, воспользуйтесь ссылкой https://support.microsoft.com/ru-ru/help/4040263/windows-10-hdr-advanced-color-settings
6. На текущий момент настройки цвета Microsoft HDR не поддерживаются в Mac OS.
-
Категория
LCD Монитор/ Сенсорный экран /Дисплей -
Тип
Product Knowledge
Эта информация была полезной?
Yes
No
- Приведенная выше информация может быть частично или полностью процитирована с внешних веб-сайтов или источников. Пожалуйста, обратитесь к информации на основе источника, который мы отметили. Пожалуйста, свяжитесь напрямую или спросите у источников, если есть какие-либо дополнительные вопросы, и обратите внимание, что ASUS не имеет отношения к данному контенту / услуге и не несет ответственности за него.
- Эта информация может не подходить для всех продуктов из той же категории / серии. Некоторые снимки экрана и операции могут отличаться от версий программного обеспечения.
- ASUS предоставляет вышеуказанную информацию только для справки. Если у вас есть какие-либо вопросы о содержании, пожалуйста, свяжитесь напрямую с поставщиком вышеуказанного продукта. Обратите внимание, что ASUS не несет ответственности за контент или услуги, предоставляемые вышеуказанным поставщиком продукта.
Windows 10 1803 обладает улучшенным дисплеем с высоким динамическим диапазоном (HDR) и поддержкой широкой цветовой гаммы (WCG). Непосредственно перед тем, как начать, вам необходим дисплей с поддержкой HDR или телевизор, который может отображать более широкий диапазон цветов. Это особенно полезно, когда вы играете в фильмы и играете в игры высокого класса, используя Xbox или на своем ПК. Microsoft также имеет HDR приложения и игры в своем магазине, которые могут использовать его. В этом посте мы устраняем общие проблемы с цветом HDR и WCG в Windows 10.
Содержание
- Минимальное требование для HDR в Windows 10
- Проблемы с цветом HDR и WCG в Windows 10
- Дисплей или телевизор не показывает HDR
- Картинка на дисплее тусклая
- Цвет не отображается правильно
Минимальное требование для HDR в Windows 10
- Встроенный дисплей должен поддерживать как минимум 1080P и 300 нит.
- Интегрированная видеокарта с поддержкой оборудования PlayReady с необходимыми кодеками, установленными для 10-битного декодирования видео.
- HDR-дисплей или телевизор должны поддерживать HDR10 и DisplayPort 1.4 или HDMI 2.0 или выше.
- Видеокарта с поддержкой аппаратных цифровых прав PlayReady 3.0.
- Кодеки, установленные для 10-битного декодирования видео (например, кодеки HEVC или VP9).
- Последние версии драйверов WDDM 2.4 установлены на ПК с Windows 10
Проблемы с цветом HDR и WCG в Windows 10
Microsoft настоятельно рекомендует вам покупать дисплеи, сертифицированные VESA DisplayHDR. Эти дисплеи разработаны и протестированы для широкого спектра задач, включая игры и потоковое видео, которые вы можете выполнять на своем ПК. Однако, если вы купили дисплей с поддержкой HDR, но у вас есть проблемы с отображением контента HDR с вашего компьютера, есть вещи, которые вы пытаетесь исправить.
Дисплей или телевизор не показывает HDR
HDR и WCG по умолчанию отключены в Windows 10. Поэтому, если изображение по-прежнему не выглядит впечатляющим, вам нужно включить HDR в Windows 10, следуя нашему руководству.
Дважды проверьте, поддерживается ли HDR на вашем компьютере
- Предполагая, что вы включили HDR, нам нужно проверить, требуется ли на ПК оборудование для отображения HDR и поддерживает ли он HDR10
- Вам необходимо запустить средство диагностики DirectX, а затем сохранить всю информацию в текстовом файле.
- Откройте текстовый файл и посмотрите значение Поддержка HDR . Если указано Поддерживается , это означает, что ваш дисплей поддерживает HDR10.
Проверьте, включен ли на дисплее HDR сигнал HDR
Текстовый файл, который мы создали выше, может указывать на это. Вам нужно проверить пару значений, которые помогут пользователям понять это.
Цветовое пространство дисплея помогает нам определить, имеет ли текущее подключение дисплея HDR и сигнал HDR. Если значение:
- DXGI_COLOR_SPACE_RGB_FULL_G2084_NONE_P2020: поддерживает HDR10, а соединение отображает расширенный цвет.
- DXGI_COLOR_SPACE_RGB_FULL_G22_NONE_P709 ,: Это указывает на то, что это sRGB, а не расширенный цвет.
Чтобы проверить , имеет ли монитор расширенные возможности цвета , посмотрите эти значения. Если они доступны, то дисплей считается дисплеем с поддержкой HDR10.
- BT2020RGB или BT2020YCC.
- Eotf2084Supported.
- AdvancedColorSupported.
- AdvancedColorEnabled. (Это означает, что для этого дисплея включен расширенный цвет)
Примечание. HDR10 является текущим отраслевым стандартом для высокого динамического диапазона в потребительских телевизорах. Эта технология «открытого» формата является первым поколением, которое считается отправной точкой для расширенного динамического диапазона.
Картинка на дисплее тусклая
Дисплеи (мониторы и телевизоры) по-разному интерпретируют сигналы HDR и SDR. Если вы подключены к дисплею HDR, и ваш рабочий стол выглядит тусклым, это означает, что сигнал – это SDR, а не HDR. Чтобы сделать экран или рабочий стол ярче, выполните следующие действия.
- Перейдите в Настройки> Система> Дисплей> Настройки HDR и WCG .
- В разделе Изменить яркость для содержимого SDR перетаскивайте ползунок, пока не получите нужный уровень яркости.
Вы также можете использовать кнопки на клавиатуре или экранном меню, чтобы увеличить яркость.
Цвет не отображается правильно
Если вы видите цветные полосы вокруг вертикальных штрихов, когда черный текст появляется на белом фоне, вам нужно сделать следующее:
1] . Убедитесь, что установлены последние версии драйверов WDDM. Зайдите в диспетчер устройств, выберите свою видеокарту и проверьте наличие обновлений. Он запустит Центр обновления Windows для загрузки последнего обновления. Вы также можете установить драйверы вручную с сайта производителя ПК.
2] Если вы используете соединение HDMI и если ваш дисплей поддерживает HDR через соединение DisplayPort, обязательно используйте DisplayPor t вместо этого, чтобы подключить ПК и дисплей.
3] Однако, если HDMI является единственным вариантом, вы можете попробовать сбросить частоту кадров или уменьшить разрешение
Ничто не сравнится с просмотром в HDR, но это сочетание как программного, так и аппаратного обеспечения. Если вы планируете много HDR-контента, обязательно сверьтесь с минимальными требованиями к HDR, которые мы разделили в начале.
Download PC Repair Tool to quickly find & fix Windows errors automatically
HDR or High Dynamic Range is a technique used to create lifelike videos which have better dynamic range, especially when it comes to details. Windows 11/10 supports streaming high dynamic range (HDR) video, if the display supports it, and comes with the option to enable HDR Playback for Video Streaming apps. However, for the best experience, you will need to further calibrate the display for HDR video in Windows 11/10.
Even with HDR Playback enabled, you need a display that supports it. In case you are not sure, make sure to use the DirectX Diagnostic Tool to check if you have correctly wired it, have the latest WDDM 2.4 drivers installed, and other settings set correctly.
Today, we will see how to calibrate your display for HDR video in Windows 11/10.
The Video Playback settings are significantly different for Windows 11 in comparison to Windows 10. Rather, it isn’t just changing the names or locations, but the type of the menu.
1] Open Video Playback

The procedure to optimize the system for Video quality is as follows:
- Right-click on the Start button and select Settings.
- In the Settings window, go to Apps on the list on the left-hand side.
- In the right pane, select Video Playback.
- Now, scroll down to Battery options.
- From the drop-down menu, select the option for Optimize for Video Quality.
- Close the window and reboot the system.
TIP: You can use the Windows HDR Calibration app
2] How to Calibrate
The procedure to calibrate HDR on Windows 11 is as follows:
- Right-click on the Start button and select Settings.
- In the Settings window, go to the System tab on the list on the left-hand side.
- In the right-pane select Display.
- Now, from the Brightness and Color menu, select HDR.
- Scroll down to Display calibration for HDR video.
- On the next page, you will find the option for Reset Calibration. Click on it.
Related: How to Enable HDR Support in Microsoft Edge.
Calibrate display for HDR video in Windows 10
Now that you are sure that your display supports HDR, and you have enabled HDR Playback, let’s calibrate. When calibrating the display, if you are using an external monitor for HDR, make it your primary display, and then adjust the settings. If you are calibrating for primary display, disconnect all other displays.
1] Open Video Playback
Navigate to Settings > Apps > Video Playback. In Video playback settings, clear the Don’t increase display brightness when watching HDR video on battery checkbox, or plug in your PC.
2] How to Calibrate
Click the Change calibration settings for HDR video on my built-in display link on the right side. In the next screen, tap on the Full Screen using double arrows button on the right side. Then tap on the Play button on the left side to play the video. Now you can move the sliders to the left or right to calibrate. When you feel the quality of the image is exactly what you feel is best for you, stop.
Here is a tip about calibration. The goal is to find the right balance between details in darker parts of a scene. Let’s take an example of Mountains in the background, and buildings in the front.
- To add more details to the snow on the mountain, drag the slider to the right.
- To add more details to the buildings, drag the slider to the left.
You can then pause the video, and exit the full-screen mode. Remember, HDR is a personal choice as well. Some would like much brighter shade, while others would just want a little darker mode.
In case you are not happy with how your HDR video looks, you can try calibrating again. To go back to default HDR video calibration, click/tap on the Reset calibration button.
Lastly, you should know a few things.
- You can only see HDR content on the full screen.
- When using Laptops, make sure to watch videos when plugged in, and cross-check that none of the battery settings have lowered the brightness.
Hope this helps!
What if I do not calibrate my system for playing HDR videos?
Even if you do not calibrate your system for playing HDR videos, it will play them. But in that case, the effect won’t be the same. Thus, calibration is important for playing HDR videos.
My system still doesn’t play HDR videos with the same display quality. How to fix it?
First of all, please check whether or not your system’s display supports HD resolution. Is it designed for 720p display or 1080p display? If the hardware isn’t supportive, software changes wouldn’t be helpful.
Anand Khanse is the Admin of TheWindowsClub.com, a 10-year Microsoft MVP (2006-16) & a Windows Insider MVP (2016-2022). Please read the entire post & the comments first, create a System Restore Point before making any changes to your system & be careful about any 3rd-party offers while installing freeware.
Download PC Repair Tool to quickly find & fix Windows errors automatically
HDR or High Dynamic Range is a technique used to create lifelike videos which have better dynamic range, especially when it comes to details. Windows 11/10 supports streaming high dynamic range (HDR) video, if the display supports it, and comes with the option to enable HDR Playback for Video Streaming apps. However, for the best experience, you will need to further calibrate the display for HDR video in Windows 11/10.
Even with HDR Playback enabled, you need a display that supports it. In case you are not sure, make sure to use the DirectX Diagnostic Tool to check if you have correctly wired it, have the latest WDDM 2.4 drivers installed, and other settings set correctly.
Today, we will see how to calibrate your display for HDR video in Windows 11/10.
The Video Playback settings are significantly different for Windows 11 in comparison to Windows 10. Rather, it isn’t just changing the names or locations, but the type of the menu.
1] Open Video Playback

The procedure to optimize the system for Video quality is as follows:
- Right-click on the Start button and select Settings.
- In the Settings window, go to Apps on the list on the left-hand side.
- In the right pane, select Video Playback.
- Now, scroll down to Battery options.
- From the drop-down menu, select the option for Optimize for Video Quality.
- Close the window and reboot the system.
TIP: You can use the Windows HDR Calibration app
2] How to Calibrate
The procedure to calibrate HDR on Windows 11 is as follows:
- Right-click on the Start button and select Settings.
- In the Settings window, go to the System tab on the list on the left-hand side.
- In the right-pane select Display.
- Now, from the Brightness and Color menu, select HDR.
- Scroll down to Display calibration for HDR video.
- On the next page, you will find the option for Reset Calibration. Click on it.
Related: How to Enable HDR Support in Microsoft Edge.
Calibrate display for HDR video in Windows 10
Now that you are sure that your display supports HDR, and you have enabled HDR Playback, let’s calibrate. When calibrating the display, if you are using an external monitor for HDR, make it your primary display, and then adjust the settings. If you are calibrating for primary display, disconnect all other displays.
1] Open Video Playback
Navigate to Settings > Apps > Video Playback. In Video playback settings, clear the Don’t increase display brightness when watching HDR video on battery checkbox, or plug in your PC.
2] How to Calibrate
Click the Change calibration settings for HDR video on my built-in display link on the right side. In the next screen, tap on the Full Screen using double arrows button on the right side. Then tap on the Play button on the left side to play the video. Now you can move the sliders to the left or right to calibrate. When you feel the quality of the image is exactly what you feel is best for you, stop.
Here is a tip about calibration. The goal is to find the right balance between details in darker parts of a scene. Let’s take an example of Mountains in the background, and buildings in the front.
- To add more details to the snow on the mountain, drag the slider to the right.
- To add more details to the buildings, drag the slider to the left.
You can then pause the video, and exit the full-screen mode. Remember, HDR is a personal choice as well. Some would like much brighter shade, while others would just want a little darker mode.
In case you are not happy with how your HDR video looks, you can try calibrating again. To go back to default HDR video calibration, click/tap on the Reset calibration button.
Lastly, you should know a few things.
- You can only see HDR content on the full screen.
- When using Laptops, make sure to watch videos when plugged in, and cross-check that none of the battery settings have lowered the brightness.
Hope this helps!
What if I do not calibrate my system for playing HDR videos?
Even if you do not calibrate your system for playing HDR videos, it will play them. But in that case, the effect won’t be the same. Thus, calibration is important for playing HDR videos.
My system still doesn’t play HDR videos with the same display quality. How to fix it?
First of all, please check whether or not your system’s display supports HD resolution. Is it designed for 720p display or 1080p display? If the hardware isn’t supportive, software changes wouldn’t be helpful.
Anand Khanse is the Admin of TheWindowsClub.com, a 10-year Microsoft MVP (2006-16) & a Windows Insider MVP (2016-2022). Please read the entire post & the comments first, create a System Restore Point before making any changes to your system & be careful about any 3rd-party offers while installing freeware.
Windows 10 1803 представила улучшенный дисплей с расширенным динамическим диапазоном (HDR) и поддержку широкой цветовой гаммы (WCG). Непосредственно перед тем, как мы начнем, вам понадобится дисплей или телевизор с поддержкой HDR, который может отображать более широкий диапазон цветов. Это особенно полезно, когда вы играете в фильмы и играете в высококачественные игры на Xbox или на своем ПК. У Microsoft также есть приложения и игры HDR в своем магазине, которые можно использовать. В этом посте мы устраняем распространенные проблемы с цветом HDR и WCG в Windows 10.
Минимальные требования для HDR в Windows 10
- Встроенный дисплей должен поддерживать как минимум 1080P и яркость 300 нит.
- Интегрированная видеокарта, поддерживающая оборудование PlayReady с необходимыми кодеками, установленными для 10-битного декодирования видео.
- HDR-дисплей или телевизор должны поддерживать HDR10 и DisplayPort 1.4 или HDMI 2.0 или выше.
- Видеокарта, поддерживающая аппаратные цифровые права PlayReady 3.0.
- Кодеки, установленные для 10-битного декодирования видео (например, кодеки HEVC или VP9).
- На ПК с Windows 10 установлены последние версии драйверов WDDM 2.4.
Microsoft настоятельно рекомендует вам купить дисплеи сертифицированные VESA DisplayHDR. Эти дисплеи разработаны и протестированы для широкого спектра задач, включая игры и потоковое видео, которые вы можете выполнять на своем ПК. Однако, если вы купили дисплей с поддержкой HDR, но у него есть проблемы с отображением HDR-контента с вашего ПК, вы попытаетесь исправить их.
Дисплей или телевизор не показывает HDR
HDR и WCG по умолчанию отключены в Windows 10. Поэтому, если дисплей по-прежнему не выглядит впечатляющим, вам необходимо включить HDR в Windows 10, следуя нашему руководству.
Еще раз проверьте, поддерживается ли HDR на вашем ПК.
- Предполагая, что вы включили HDR, нам нужно проверить, требуется ли на ПК оборудование для отображения HDR и поддерживает ли он HDR10.
- Вам необходимо запустить средство диагностики DirectX, а затем сохранить всю информацию в текстовый файл.
- Откройте текстовый файл и посмотрите значение поддержки HDR. Если указано «Поддерживается», это означает, что ваш дисплей поддерживает HDR10.
Убедитесь, что для подключения дисплея включен HDR и есть ли сигнал HDR
Текстовый файл, который мы создали выше, может указывать на это. Вам нужно проверить несколько значений, которые помогут пользователям понять это.
Цветовое пространство дисплея помогает нам определить, включен ли в текущем подключении дисплея HDR и есть ли сигнал HDR. Если значение:
- DXGI_COLOR_SPACE_RGB_FULL_G2084_NONE_P2020: поддерживает HDR10, и соединение отображает расширенный цвет.
- DXGI_COLOR_SPACE_RGB_FULL_G22_NONE_P709 ,: Это означает, что это sRGB, а не расширенный цвет.
Чтобы проверить, поддерживает ли монитор расширенные возможности цвета, найдите эти значения. Если они доступны, то дисплей считается дисплеем с поддержкой HDR10.
- BT2020RGB или BT2020YCC.
- Eotf2084 Поддерживается.
- AdvancedColorSupported.
- AdvancedColorEnabled. (Это означает, что для этого дисплея включен расширенный цвет)
Примечание: HDR10 — это текущий отраслевой стандарт расширенного динамического диапазона в потребительских телевизорах. Эта технология «открытого» формата является первым поколением, считающимся отправной точкой для расширенного динамического диапазона.
Связанный: Как включить поддержку HDR в Microsoft Edge.
Изображение на дисплее тусклое
Дисплеи (мониторы и телевизоры) по-разному интерпретируют сигнал HDR и SDR. Если вы подключены к HDR-дисплею, и ваш рабочий стол кажется более тусклым, это означает, что это сигнал SDR, а не HDR. Чтобы сделать экран или рабочий стол ярче, выполните следующие действия:
- Перейдите в «Настройки»> «Система»> «Дисплей»> «Настройки HDR и WCG».
- В разделе «Изменить яркость для содержимого SDR» перетащите ползунок, пока не получите желаемый уровень яркости.
Вы также можете использовать кнопки на клавиатуре или в экранном меню для увеличения яркости.
Цвет отображается неправильно
Если вы видите цветные полосы вокруг вертикальных штрихов, когда черный текст появляется на белом фоне, вам необходимо сделать следующее:
1]Убедитесь, что у вас установлены последние версии драйверов WDDM. Перейдите в Диспетчер устройств, выберите свою видеокарту и проверьте наличие обновлений. Он запустит Центр обновления Windows для загрузки последнего обновления. Вы также можете установить драйверы вручную с сайта производителя ПК.
2]Если вы используете соединение HDMI, и если ваш дисплей поддерживает HDR через соединение DisplayPort, обязательно используйте DisplayPort для подключения вашего ПК и дисплея.
3]Однако, если HDMI — ваш единственный вариант, вы можете попробовать снизить частоту кадров или уменьшить разрешение.
Ничто не сравнится с просмотром в HDR, но для его просмотра используется сочетание программного и аппаратного обеспечения. Если вы планируете использовать много HDR-контента, обязательно ознакомьтесь с минимальными требованиями для HDR, которые мы предоставили в начале.
.