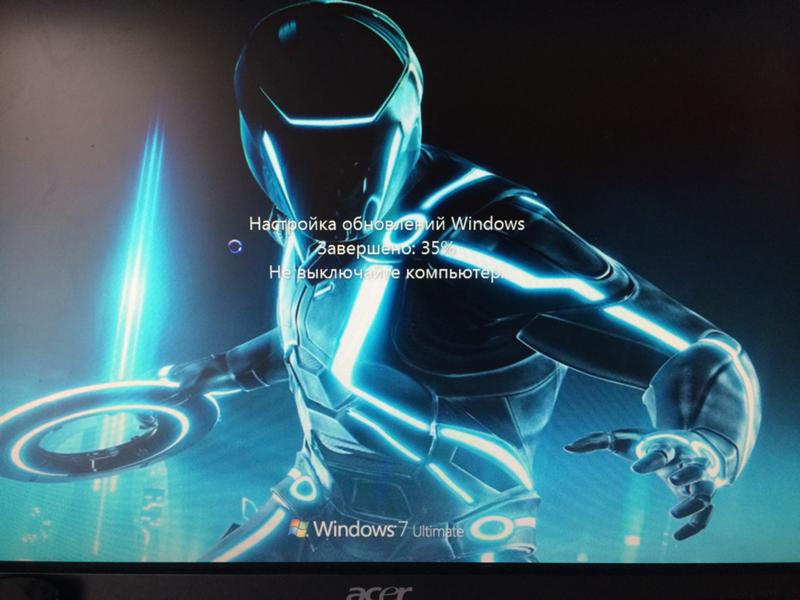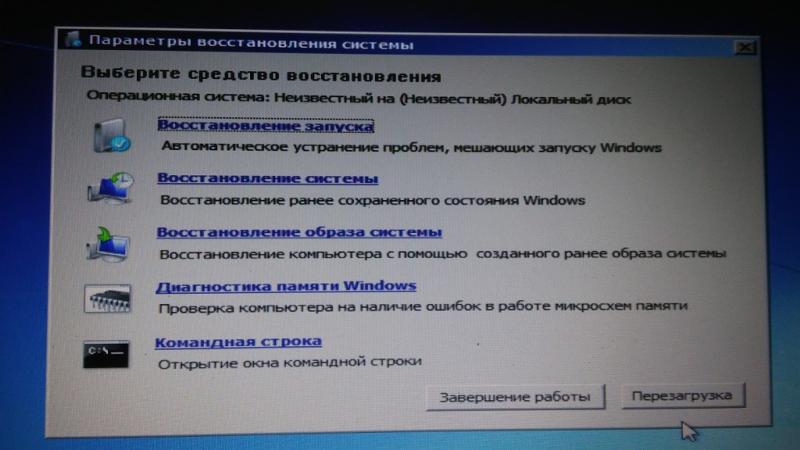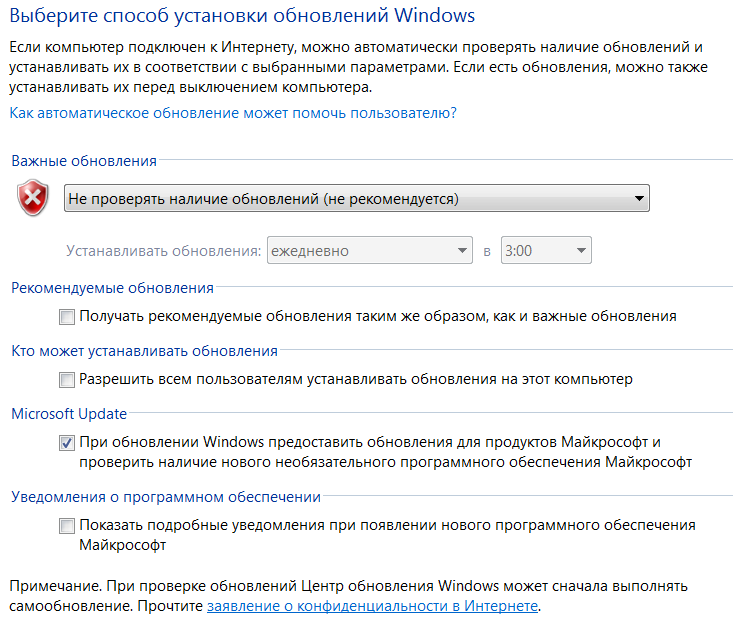Часто появляется «Настройка обновлений windows 7 не выключайте компьютер» при выключении компьютера. Как отключить?
Мало кто из пользователей операционной системы Windows 7 не сталкивался с данным сообщением, которое может возникать как при включении компьютера, так и при его выключении. Как правило висит оно довольно долго, тем самым не давая выключиться или включиться ноутбуку или ПК. Это создает определенные неудобства, когда пользователю нужно, например куда – то уйти или наоборот, что – то срочно сделать на компьютере.
В данной статье мы расскажем почему появляется данное сообщение, что делать при его появлении, а также как навсегда избавиться от него.
Что это значит?
Как многие могли догадаться, фраза “Настройка обновлений windows 7 не выключайте компьютер” говорит о том, что в данный момент производиться установка обновлений операционной системы. Происходить это может до нескольких раз в месяц.
Основная задача этих самых обновлений это исправление ошибок и повышение безопасности системы.
Что делать, если настройка обновлений долго висит?
Для начала хотелось бы сказать, чего точно нельзя делать. Ни в коем случае не пытайтесь отключить компьютер принудительно кнопкой или перезагрузить через Reset. В 99% случаев это приведет к проблемам с запуском операционной системы при следующем включении и может получиться так, что единственным вариантом исправления будет переустановка Windows.
Попытка восстановления запуска после неудачного обновления
Единственный правильный вариант действий во время обновлений – дождаться их окончания, несмотря на то, что зачастую они длятся долго (от нескольких минут, до часа и более).
Как навсегда это убрать?
Для того ,чтобы фраза “Настройка обновлений windows 7 не выключайте компьютер” больше никогда вас не беспокоила достаточно полностью отключить обновления.
Отключение службы обновления в windows 7
Отключение центра обновлений windows 7
Делается это через панель управления, а также через службы компьютера. Подробно данный процесс описан в этой статье.
Лучшая благодарность автору — репост к себе на страничку:
Windows Vista Ultimate Windows Vista Ultimate 64-bit Edition Windows Vista Enterprise Windows Vista Enterprise 64-bit Edition Windows Vista Business Windows Vista Business 64-bit Edition Windows Vista Home Premium Windows Vista Home Premium 64-bit Edition Windows Vista Home Basic Windows Vista Home Basic 64-bit Edition Windows 7 Enterprise Windows 7 Home Basic Windows 7 Home Premium Windows 7 Professional Windows 7 Starter Windows 7 Ultimate Windows 8 Windows 8 Pro Еще…Меньше
Проблемы
При попытке установить обновления Windows вы получаете следующее сообщение об ошибке:
Сбой настройки обновлений Windows. Отоберение изменений. Не отключать компьютер.
Обратите внимание на то, что в случае возникновения этой проблемы может потребоваться около 30 минут для того, чтобы отозть изменения, после чего система от начнет показывать экран для логотипа Windows.
Решение
Чтобы устранить эту проблему, используйте следующие способы, начиная с первого ниже. Если это не решает проблему, выберите следующий способ.
Способ 1. Перезапустите Windows и установите обновления Windows в чистом состоянии загрузки
Чтобы выполнить чистую загрузку в Windows, узнайте, как выполнить чистую загрузку для устранения неполадок в Windows 8, Windows 7 и Windows Vista. Затем установите Обновления Windows в соответствии с вашей операционной системой.
-
Откройте Обновление Windows, проводя пальцем от правого края экрана (или, если вы используете мышь, нанося указатель мыши в правый нижний угол экрана и перемещая указатель вверх), а затем выбрав пункт «Параметры»> Изменение параметров компьютера.
-
Выберите «Обновление и восстановление>Windows».
-
Попробуйте установить Обновления Windows еще раз.
-
Выберите кнопку «Начните». В поле поиска введите «Обновить»и в списке результатов выберите «Обновление Windows».
-
Попробуйте установить Обновления Windows еще раз.
Примечание. Установка обновлений Windows в чистом состоянии загрузки позволит избежать блокировки обновлений Windows другими приложениями и службами, которые установлены в Windows.
Способ 2. Запуск устранения неполадок с Обновлением Windows
Скачайте устранение неполадокс Обновлением Windows, а затем выберите «O» или «Сохранить» во всплывающее окно. Затем выберите «Далее» и следуйте шагам мастера, чтобы найти и устранить проблемы с Обновлением Windows.
Если в Windows 8 нет подключения к Windows 8, можно открыть в нем Windows 8. Однако это не все действия по устранению неполадок, которые выполняет связанное с этим решением.
-
Откройте кнопку устранения неполадок с Обновлением Windows, проводя пальцем справа на край экрана, нажимая кнопку «Поиск» (или, если вы используете мышь, наводя указатель мыши на правый верхний угол экрана, перемещая указатель мыши вниз и нажимая кнопку «Поиск»).
-
Введите «Устранение неполадок», нажмите кнопку «Параметры», а затем выберите «Устранение неполадок».
-
В области «Система и безопасность» нажмите кнопку «Устранить проблемы с Обновлением Windows» и выберите «Далее».
-
Скачайте устранение неполадокс Обновлением Windows, а затем выберите «O» или «Сохранить» во всплывающее окно.
-
Выберите «Далее» и выполните действия мастера, чтобы найти и устранить проблемы с Обновлением Windows.
Способ 3. Отключите съемный носител с компьютера
-
Проверьте, не удаляются ли со своего компьютера съемные носителю, например съемные диски (диски Blu-ray, DVD-диски, диски CD), карты памяти (карточка CompactFlash, безопасная цифровая карта, накопитель памяти) и USB-устройства флэш-памяти.
-
Отключить все съемные носители.
Примечание. Эта проблема может быть устранена во время перезапуска Windows с помощью таких съемных носитеев.
Способ 4. Восстановление системы
При запуске компьютера с установочного диска Windows вы можете выполнить параметры восстановления системы при запуске. Для этого выполните следующие действия:
-
Вставьте Windows 8 установочного диска в дисково и перезагрузит компьютер.
-
Когда вам будет предложено начать с диска, нажмите любую клавишу.
-
Нажмите кнопку «Восстановить компьютер».
-
Нажмите кнопку «Устранение неполадок», а затем выберите «Дополнительные параметры».
-
Коснитесь или щелкните свою версию Windows 8, выберите пункт «Восстановление системы», коснитесь нужной точки восстановления или щелкните ее, а затем нажмите кнопку «Далее».
-
Следуйте инструкциям на экране, чтобы выполнить восстановление системы, и при запросе перезагрузите компьютер.
-
Вставьте установочного диска Windows Vista или Windows 7 в дисково, а затем перезагрузите компьютер.
-
Когда вам будет предложено начать с диска, нажмите любую клавишу.
-
Когда вам будет предложено, настройте язык для установки, формат времени и валюты, а также нужные параметры клавиатуры или метода ввода, а затем выберите «Далее».
-
Выберите пункт Восстановить компьютер.
-
На странице «Параметры восстановления системы» выберите версию операционной системы Windows, которую вы хотите восстановить, и нажмите кнопку «Далее».
-
На странице «Параметры восстановления системы» выберите «Восстановление системы».
-
На странице «Восстановление системы» выберите «Далее».
-
Выберите точку восстановления, на которой известно, что операционная система работает, и выберите «Далее».
Точка восстановления должна быть датой, которая стоит перед первым сообщением об ошибке. Чтобы выбрать дату, используйте параметр «Выбрать другую точку восстановления» и выберите «Далее».
-
Если вам будет предложено указать диск для восстановления, выберите его и затем выберите «Далее».
-
На странице «Подтверждение точки восстановления» выберите «Готово».
-
По завершению восстановления выберите «Перезапустить».
Обратите внимание, что для выполнения этого метода необходимо войти в Windows с учетной записью администратора. Если это компьютер, который входит в сеть на работе, попросите системного администратора помочь. Чтобы получить сведения о том, как войти в Windows в качестве администратора, щелкните одну из следующих ссылок в зависимости от версии Windows:
Вход в Windows в качестве администратора в Windows 8
Вход в Windows в качестве администратора в Windows 7 или Windows Vista
Примечание. Если на компьютере не настроен запуск с компакт-диска или DVD-диска либо на компьютере предустановлено устройство Windows без компакт-дисков или DVD-дисков, см. документацию, которая была включена в этот компьютер, чтобы получить инструкции по продолжению или перейти к следующему методу.
Способ 5. Обновление на месте (переустановка) (Windows 7 и Windows Vista)
Обновление на месте восстановит текущую установку Windows до версии установимого DVD-диска. Кроме того, для этого потребуется установить все обновления, не включенные в состав установного DVD-диска. Если на вашем компьютере была предварительно установлена Windows, инструкции по обновлению на месте можно найти в его документации. В противном случае выполните указанные действия.
-
Вставьте DVD-диск Windows Vista или Windows 7 на DVD-диск компьютера.
-
В окне установки выберите «Установить сейчас».
-
Примечание. Если Windows не обнаруживает DVD-диск автоматически, выполните следующие действия:
-
Выберите «Начните» и введите Drive:setup.exe в поле «Начать поиск». Обратите внимание, что в этом формате буква DVD-диска компьютера, обычно D:.
-
В списке «Программы» выберите Setup.exe.
-
В окне установки выберите «Установить сейчас».
-
-
-
Выберите «Перейти в Интернет», чтобы получить последние обновления для установки (рекомендуется).
-
Если вам будет предложено сделать это, введите клавишу CD.
-
Выберите операционную систему на странице «Установка Windows», который вы хотите обновить.
-
Выберите «Да», чтобы принять условия лицензионного соглашения на разработку программного обеспечения корпорации Майкрософт.
-
Какой тип установки вы хотите установить? выберите «Обновить».
-
После завершения установки перезагрузите компьютер.
Обратите внимание на то, что мы настоятельно рекомендуем вам архивные файлы всех личных файлов. Для получения дополнительной информации см. сведения о том, как сделать это.
Дополнительная информация
Если эти методы не уладят проблему, воспользуйтесь веб-сайтом служб поддержки клиентов Майкрософт, чтобы найти другие решения проблемы. Ниже указаны некоторые услуги, которые предлагаются на этом веб-сайте.
-
База знаний с возможностью поиска. Поиск технических сведений и рекомендаций по самостоятельному разрешению вопросов, связанных с продуктами Майкрософт.
-
Центры решений: список часто задаваемых вопросов и советов службы поддержки по отдельным продуктам.
-
Прочие виды поддержки: отправка вопросов или отзывов, а также обращение в службу поддержки пользователей корпорации Майкрософт через Интернет.
Чтобы избежать этой проблемы в Windows Vista, получите и установите обновление 937287 из Центра загрузки Майкрософт отдельно от всех других обновлений на сайте Центра обновления Windows. Установите обновление, которое относится к вашей версии Windows Vista, чтобы вы могли успешно установить будущие обновления.
В Центре загрузки Майкрософт можно скачать следующие файлы:
Системы на базе Windows Vista x86

Системы на базе Windows Vista x64

Статус
Корпорация Майкрософт подтверждает наличие этой проблемы в своих продуктах, которые перечислены в разделе «Применяется к».
Нужна дополнительная помощь?
Безусловно, обновление операционной системы Windows — в большинстве случаев — дело полезное и даже необходимое.
Однако порой скачивание/установку таких обновлений сопровождает немало трудностей в виде ошибок, зависания или полного отказа системы.
Так, нередко возникает ситуация, когда при длительном ожидании завершения процесса инсталляции неожиданно появляется уведомление, которое гласит: «Не удалось настроить обновления Windows. Выполняется отмена изменений. Не выключайте компьютер».
И здесь начинается самое интересное: ведь процесс отмены изменений может происходить бесконечно долго в прямом смысле этого слова. Можно прождать и 5, и 10 и 24 часа, но процесс так и останется на одной стадии «вращающегося указателя».
Итак, причин возникновения этой, мягко сказать, малоприятной ситуации множество: например, принудительное/некорректное выключение компьютера в процессе обновления, непроизвольная перезагрузка, нестабильная работа интернет-соединения, вмешательство пользователя (или вирусов) в системные файлы т.д.
То есть у системы каким-то образом возникли проблемы с загрузкой файлов обновления Windows 7 и их последующей инсталляцией.
Исходя из этого, и будем рассматривать возможные варианты устранения неисправности.
Обратите внимание
Необходимо понимать, что просто смотря на зависший экран, проблему решить не получиться! Для возвращения работоспособности компьютера потребуется ПРИНУДИТЕЛЬНАЯ ПЕРЕЗАГРУЗКА! И только после этого можно приступать к применению нижеизложенных рекомендаций
Что делать, если компьютер (ноутбук) завис, и на экране системное сообщение с текстом о проблемах с настройками обновления Windows?
Способ № 1
Он же самый действенный среди известных вариантов.
Итак, для устранения неполадки необходимо:
- В проводнике пройти по пути — «C:WindowsSoftwareDistributionDownload»;
- В данной папке отображены все скачанные файлы обновлений системы, которые необходимо просто выделить и удалить;
- Далее перезагрузите компьютер.
Дальнейшие шаги будут зависеть от выбранного сценария установки обновлений:
- Если у вас включено автоматическое обновление, то после перезагрузки компьютера системой будет произведена самостоятельная загрузка файлов обновлений и предложена их установка.
- Если обновление отключено (или выбрана ручная установка) то потребуется сделать следующее:
Большинство пользователей на данном этапе предпочитают просто отключить все обновления и уставить «Не проверять наличия обновлений».
Среди профессиональных администраторов данный вопрос давно является дискуссионным и неоднозначным. В свою очередь мы советуем вам установить параметр «Искать обновления, но решение о загрузке и установке принимается мной», что позволит не допустить неудобных обновлений, но быть в курсе того, что предлагает система.
- Вернитесь к разделу «Система и безопасность» и кликните по строке «Проверка обновлений».
-
- В открывшемся окне обратите внимание на блок «Загрузка и установка обновлений для компьютера». В данном блоке можно выбрать, какие обновления необходимо установить, а какие можно оставить без внимания.
Соответственно, помечены они как «Важные» и «Необязательные».
- Если открыть раздел «Важные», вам будет предоставлен список доступных обновлений с их подробным описанием, включающим в себя: название, размер файла, дата публикации, и описание для чего предназначены и какие проблемы решают.
Все нужные для вас варианты пометьте галочкой и нажмите «ОК».
Вернитесь в предыдущий раздел и нажмите кнопку «Установить обновления».
Способ № 2
Второй вариант также предполагает работу с папкой «Download», только заключается не в удалении файлов, а в переименовании самой папки — для того чтобы сделать из неё подобие «невидимки» и не допустить установку обновлений.
Для его реализации сделайте следующее:
- Перезагрузите компьютер, нажимайте клавишу «F8» до появления раздела «Дополнительные варианты загрузки» и выберите «Устранение неполадок компьютера».
- Запустите командую строку и выполните команду —
«ren C:WindowsSoftwareDistributionDownload Download.old», для переименования папки «Download» и перезагрузите компьютер.
В качестве альтернативного варианта (при наличии загрузочного образа операционной системы на каком-либо носителе) можно перейти в раздел «Восстановление системы», в качестве инструмента восстановления выбрать «Командная строка» и выполнить команду, упомянутую выше.
Заключение
В заключение стоит отметить, что есть множество дополнительных вариантов решения проблемы с невозможностью настройки обновления Windows, но целесообразность их применения зависит от причин возникновения данной ошибки.
К примеру, иногда пользователям помогает очистка реестра программой «CСleaner» или откат системы на более раннее состояние.
К сожалению, стопроцентно гарантировать, что описанные выше способы помогут – невозможно: в этом случае исправить ситуацию может банальная переустановка операционной системы.
Справедливости ради следует отметить, что в последнее время частота возникновения данной ошибки значительно снизилась. Возможно, это связано с тем, что Microsoft значительную часть своего внимания уделяют Windows 10, а про старую-добрую Windows 7 постепенно забывают, и уже не так рьяно поддерживают её новыми обновлениями, что, несомненно, радует многих поклонников данной операционной системы.
Также вам будет интересно, почему возникает ошибка при запуске приложения 0xc0000142, и как от нее избавиться в кратчайшие сроки.
При запуске Windows 7 бесконечная настройка обновлений. Зависло на 35% при каждом запуске. Как решить?
Дополнено (1).
Дополнено (2). В безопасном режиме тоже самое
Дополнено (3). Пока что никто не помог. При нажатии на f8 вылазит Select boot какой-то. В безопасном режиме тоже самое Настройка обновлений Windows

16.07.2019
Сменить репак.

16.07.2019
Установить Windows 10.

16.07.2019
Убери обновлялку

16.07.2019
В безопасном режиме попробуй загрузиться и отключи обновления и службу, потом попробуй нормально загрузиться

16.07.2019
Образ с установленными обновами скачать

16.07.2019
Восстановление ПО ТОЧКЕ.
http://1pchelp.ru/problemyi-pk/vosstanovlenie-sistemy-otkat-k-tochke-vosstanovleniya.html
—
1-НЕ ОБНОВЛЯЙ 7 ВИН. СКОРЕЕ ВСЕГО ОНА У ТЕБЯ ПИРАТКА.
2-НУЖЕН РОУТЕР С ИНЕТОМ. Но лучше удалить все обновления вин7
—
жми когда комп пикнет часто и быстро до появления меню
Восстановление ЗАПУСКА
1-F11 ВЫБОР ДИСКА ЗАГРУЗКИ
2-F8 Восстановление. ИЛИ безопас режим. Или устранить проблему при загрузке.
—
вставь диск с виндой или загруз флешку. И запусти ее. Там в меню есть раздел дополнительно.
—
или вот так но возможно это не твой случай.
—————————————
Не очевидный сбой при загрузке Windows, диагностика — Обзор
——
отключить ненужные службы виндовс.
http://remontka.pro/…t-sluzhby/
http://www.adminland.ru/forum/windows-7/kakie-sluzhby-windows-7-mozhno-otklyuchat
—

16.07.2019
У тебя часто бывают синие экраны смерти? Если часто, то дело в ОЗУ…

16.07.2019
Вин7 на ряде железок и лицензия падает в результате обновлений. Так что путь — отключать нахрен это рукожопое дерьмо. Стоит, и нефиг трогать.

16.07.2019
У вас видимо слабый ноутбук или что-то вроде этого, не хватает скорее всего памяти — оперативной или на жёстком диске, по этой причине всё очень медленно обновляется. Выход только один — ждать

16.07.2019
Мне удаление последних обновлений и повторный поиск обновлений помогло. Автоматический поиск обновлений отключен. Решение о скачивании и установке принимает пользователь. С обновлениями скачиваются сканеры вирусных программ — их скрывать нужно перед тем как скачивать очередные обновления.

16.07.2019
Выбрось компьютер из окна 9 этажа на асфальт или на бетон. Проблема с windows исчезнет.

16.07.2019
Установил пиратку, отключил все обновления, ни забот ни хлопот и вам того желаю

16.07.2019
Обновляй драйвера…

16.07.2019
Ваш ПК не тянет такого большого кол-ва обновлений за один раз. Устанавливайте обновления частями. Из списка обновлений выбирите несколько, установите их, и так далее

16.07.2019
Не тянкт

16.07.2019
Кривая сборка

16.07.2019
Я не спец по винде, но мне кажется стоит зайти в безопасный режимии отключить обновления, а далее уже можно хоть что-то придумать. Попробуйте

16.07.2019
Откат, восстановление системы. В следующий раз выключай нафиг обновления, с ними частенько проблемы возникают

16.07.2019
Перезагрузка. При запуске стучите по F8, загружаетесь в безопасный режим, удаляете все в папке:
C:WindowsSoftwareDistributionDownload
Затем:
Панель управленияВсе элементы панели управленияЦентр обновления WindowsНастройка параметров
Выбираете способ установки обновлений Windows:
Не проверять наличие обновлений.
Перезагружаетесь.
Если нужны обновления, — качайте набор обновлений UpdatePack с торрент-трекеров, там выкладывают без проблемных обнов.

16.07.2019
Дождаться пока обновится и отключить обновления совсем
- Windows 7 завис на настройке обновлений, на 35 % Включаю комп, на экране: настройка обновлений windows Завершено: 35% Не выключайте компьютер. И все. Так на 35% и стоит. А мне срочно нужен комп! Уже час стоит, а все 35%. Что мне делать? Кто-нибудь с этим сталкивался?
- Что делать если идёт бесконечная настройка обновлений windows В самый неподходящий момент выдали мне сие сообщение о обновлении винды. Вроде как обычное дело, подождать пару минут и готово, но не в моём случае. Загрузка остановилась на 35% так и стоит. Пробовала через безопасный режим но обновление идёт и там. Подскажите пожалуйста
- Настройка обновлений Windows завершено 35% не выключайте компьютер. Включил ноутбук и тут такое Что делать? Настройка обновлений Windows завершено 35% не выключайте компьютер.
- Слишком долго грузит, : Настройки обновлений Виндоус Завершено 35% Ноутбук не до конца заряжен, сначала разрядился, не могла включить, потом поняла включила, посмотрела видео и поела. Все равно все так же. До конца ещё не зарядился. Что мне делать?
Добавить комментарий


Описание
Windows не загружается или загружается очень долго и пишет «Не удалось настроить обновления Windows Отмена изменений. Не выключайте компьютер.»
Причина
В ходе установки обновлений произошла критическая ошибка, которую система должна исправить. Так как Windows не знает точно, какое обновление привело к проблеме, она делает отмену всех исправлений, которые были установлены последний раз. Если их много, система будет грузиться долго, что и создаст ощущение зависшей загрузки.
Основные причины некорректной установки обновлений — непредвиденное отключение электропитания или внутренняя ошибка кода самого исправления.
Решение
Способ 1. Ожидание и перезагрузка
Ждем, пока система не отменит установленные ранее обновления. Если это не произойдет в течение 12 часов, перезагружаем компьютер кнопкой и снова ждем.
При успешном исходе, вручную устанавливаем обновления (по 1-2 обновлению за раз). Если ожидание и перезагрузка не дали результата, пробуем варианты ниже.
Способ 2. Ручное удаление обновлений
Шаг 1 — заходим в Windows:
Дожидаемся загрузки системы. Это рано или поздно произойдет (иногда, ждать придется до 12 часов).
Если ждать возможности нет:
- Загружаем систему в безопасном режиме — это помогает не всегда, так как в нем Windows тоже может начать откат обновлений.
- Запускаем восстановление Windows с установочного диска — работать придется в командной строке.
Шаг 2.1 — если удалось дождаться загрузки системы или запустить ее в безопасном режиме:
Нажимаем правой кнопкой мыши по Компьютер — Свойства — Центр обновления Windows — Настройка параметров.
В открывшемся окне в разделе Важные обновления выбираем Искать обновления, но решение о загрузке и установке принимается мной:
и нажимаем OK.
Теперь открываем службы Windows и отключаем Центр обновления Windows:
Заходим в папку C:WindowsSoftwareDistributionDownload и удаляем все, что в ней есть.
* чаще всего, системный диск — C, но это не всегда так. Учтите это замечание и замените букву в случае необходимости.
Шаг 2.2 — если запустили восстановление Windows с диска:
Выберите командную строку, как инструмент для восстановления.
Выполните следующие команды:
> ren C:WindowsSoftwareDistributionDownload C:WindowsSoftwareDistributionDownload.old
* данная команда переименует папку Download в Download.old, тем самым сделает недоступными скачанные обновления для системы.
> sc config wuauserv start= disabled
* отключаем службу автоматического обновления Windows. Пробел после знака = обязателен.
Шаг 3 — запускаем Windows в нормальном режиме:
После внесенных настроек на шаге 2 перезагружаем компьютер. Может так получиться, что система опять начнет откат обновлений. В таком случае придется дождаться окончания процедуры и перезагрузить компьютер еще раз.
Теперь включаем службу обновлений и вручную устанавливаем исправления Windows. Но не будем устанавливать все пакеты за один раз, так как именно это и приводит к проблемам. Выбираем по несколько обновлений, дожидаемся их инсталляции и перезагружаем компьютер. Так до тех пор, пока все исправления не будут установлены.
Способ 3. Восстановление системы
Запускаем восстановление Windows с установочного диска — среди инструментов выбираем откат из точки восстановления. Пробуем выбрать дату, когда компьютер работал корректно и дождаться восстановления. Если компьютер корректно загрузится, пробуем установить обновления небольшими порциями.
Способ 4. Переустановка системы
Это грубый способ, который стоит применять только на крайний случай. Однако, если не удалось восстановить работу системы, придется прибегнуть к нему.
Для этого создаем загрузочную флешку с Windows LiveCD — загружаемся с нее и копируем важные данные на внешний диск или флешку. После можно переустановить систему (с помощью той же флешки).
В чем была проблема?
Если вам удалось решить проблему, поделитесь своим опытом для других. Что помогло:
* в процентах показаны результаты ответов других посетителей.
- Remove From My Forums
-
Question
-
over the last week or so, i’ve had 4 pc’s fail to complete windows updates successfully.
on startup the pc attempts to install windows updates, fails, reverts the changes, reboots, attempts to reinstall updates, fails, reverts changes, reboots, attempts to reinstall updates, fails, reverts changes, reboots and so on.
booting into safe mode or safe mode with networking works, but there is seemingly no way to halt the forced updates which are causing the pc to boot loop when booting normally.
i’ve had one of our users try the microsoft fixit tool for windows update, found here — https://support.microsoft.com/mats/windows_update/en-us?entrypoint=lightbox with no success.
how can i stop the update process so i can figure out which update is causing the problem? or at the very least, stop the updates from bootlooping our pc’s, as the last time i tried to fix this, i ended up having to do a full re-install as stopping the windows
update services via msconfig had no affect on the updates installed on boot.i’ve also tried reverting to a last known good configuration — no joy. system restore — no joy.
help please!
Answers
-
Hi,
Did you mean that you’re unable to enter the system at all? If so, I suggest you perform a startup repair and check if it can make any difference.
Meanwhile, you can open Command Prompt
in System Recovery console , then run the following command for a test.dism.exe /image:C: /cleanup—image /revertpendingactions (C means your system drive)<o:p></o:p>
http://windows.microsoft.com/en-IN/windows7/products/features/startup-repair
If you can enter the system. then go to control panelWindows UpdateChange settings, then change your settings on automatically download and install updates. check for failed updates in the view windows updates history, find which update cause this issue.
Yolanda Zhu
TechNet Community Support-
Marked as answer by
Tuesday, March 18, 2014 7:59 AM
-
Marked as answer by
- Remove From My Forums
-
Question
-
over the last week or so, i’ve had 4 pc’s fail to complete windows updates successfully.
on startup the pc attempts to install windows updates, fails, reverts the changes, reboots, attempts to reinstall updates, fails, reverts changes, reboots, attempts to reinstall updates, fails, reverts changes, reboots and so on.
booting into safe mode or safe mode with networking works, but there is seemingly no way to halt the forced updates which are causing the pc to boot loop when booting normally.
i’ve had one of our users try the microsoft fixit tool for windows update, found here — https://support.microsoft.com/mats/windows_update/en-us?entrypoint=lightbox with no success.
how can i stop the update process so i can figure out which update is causing the problem? or at the very least, stop the updates from bootlooping our pc’s, as the last time i tried to fix this, i ended up having to do a full re-install as stopping the windows
update services via msconfig had no affect on the updates installed on boot.i’ve also tried reverting to a last known good configuration — no joy. system restore — no joy.
help please!
Answers
-
Hi,
Did you mean that you’re unable to enter the system at all? If so, I suggest you perform a startup repair and check if it can make any difference.
Meanwhile, you can open Command Prompt
in System Recovery console , then run the following command for a test.dism.exe /image:C: /cleanup—image /revertpendingactions (C means your system drive)<o:p></o:p>
http://windows.microsoft.com/en-IN/windows7/products/features/startup-repair
If you can enter the system. then go to control panelWindows UpdateChange settings, then change your settings on automatically download and install updates. check for failed updates in the view windows updates history, find which update cause this issue.
Yolanda Zhu
TechNet Community Support-
Marked as answer by
Tuesday, March 18, 2014 7:59 AM
-
Marked as answer by
Вот как это сделать. На клавиатуре одновременно нажмите клавишу с логотипом Windows и R, чтобы открыть диалоговое окно «Выполнить». Введите msconfig и нажмите Enter, чтобы открыть окно конфигурации системы. Выберите вкладку «Службы», установите флажок «Скрыть все службы Microsoft» и нажмите «Отключить все».
Если это не сработает, рекомендуется нажать и удерживать кнопку питания вашего компьютера, чтобы он мог выключиться во время экрана «Подготовка к настройке», или вы можете нажать «Ctrl» + «Alt» + «Del». чтобы открыть аварийные настройки, нажмите кнопку «Питание» и выберите вариант «Перезагрузить».
Как запретить Windows 7 настраивать обновления?
Исправить цикл обновления Windows в Windows Vista и 7
- Перезагрузите компьютер.
- Нажмите клавишу F8, как только компьютер загрузится, но до того, как на экране появится логотип Windows Vista или Windows 7.
- На экране Advanced Boot Options выберите Last Known Good Configuration (Advanced).
- Нажмите Ввод.
Как запретить моему компьютеру настраивать обновления?
Вариант 1. Остановите службу обновления Windows
- Откройте команду «Выполнить» (Win + R), в ней введите: services. msc и нажмите ввод.
- В появившемся списке служб найдите службу Центра обновления Windows и откройте ее.
- В «Тип запуска» (на вкладке «Общие») измените его на «Отключено».
- Перезапуск.
26 сред. 2015 г.
Почему мой компьютер завис при подготовке Windows?
Средство проверки системных файлов или SFC — это встроенная командная утилита, которая помогает восстанавливать как поврежденные, так и отсутствующие файлы. Он заменяет плохие и поврежденные системные файлы на хорошие системные файлы, которые могут быть причиной того, что ваш экран застревает на «Подготовка Windows».
Что произойдет, если вы выключите компьютер во время обновления?
Умышленное или случайное выключение или перезагрузка вашего ПК во время обновлений может привести к повреждению вашей операционной системы Windows, а также к потере данных и замедлению работы вашего ПК. Это происходит главным образом из-за того, что старые файлы меняются или заменяются новыми во время обновления.
Что мне делать, если мой компьютер зависает при обновлении?
Как исправить застрявшее обновление Windows
- Убедитесь, что обновления действительно застряли.
- Выключи и снова включи.
- Проверьте утилиту Центра обновления Windows.
- Запустите программу устранения неполадок Microsoft.
- Запустите Windows в безопасном режиме.
- Вернитесь в прошлое с помощью функции восстановления системы.
- Удалите кеш файлов Центра обновления Windows самостоятельно.
- Запустите тщательную проверку на вирусы.
26 февраля. 2021 г.
Что делать, если Центр обновления Windows занимает слишком много времени?
Попробуйте эти исправления
- Запустите средство устранения неполадок Центра обновления Windows.
- Обновите свои драйверы.
- Сброс компонентов Центра обновления Windows.
- Запустите инструмент DISM.
- Запустите проверку системных файлов.
- Загрузите обновления из каталога Центра обновления Майкрософт вручную.
2 мар. 2021 г.
Почему моя Windows 7 продолжает обновляться?
Это может быть из-за настроек вашего «Центра обновления Windows». … Настройте «Центр обновления Windows» в соответствии с вашим удобным временным окном и убедитесь, что другие процессы не откладываются из-за частых обновлений. Перейдите в Панель управления> Центр обновления Windows> Изменить настройки> сейчас, измените свой выбор в раскрывающемся списке.
Как пропустить настройку Центра обновления Windows при сбое?
Метод 1. Перезагрузите Windows и установите обновления Windows в состоянии чистой загрузки. Чтобы выполнить чистую загрузку в Windows, узнайте, как выполнить чистую загрузку для устранения проблемы в Windows 8, Windows 7 или Windows Vista. А затем установите обновления Windows в соответствии с вашей операционной системой.
Сколько времени займет Центр обновления Windows 2020?
Если вы уже установили это обновление, загрузка октябрьской версии займет всего несколько минут. Но если у вас не установлено обновление May 2020 Update, это может занять от 20 до 30 минут или больше на старом оборудовании, согласно нашему дочернему сайту ZDNet.
Как остановить обновление и завершение работы Windows 7?
ответы
- Здравствуйте,
- Вы можете попробовать следующий метод выключения компьютера:
- Диалог завершения работы Windows 7.
- Убедитесь, что ваш рабочий стол или панель задач находятся в фокусе. …
- Нажмите Alt + F4.
- Теперь у вас должен быть такой ящик:
- Экран безопасности Windows 7.
- Нажмите Ctrl + Alt + Delete, чтобы перейти на экран безопасности.
29 мар. 2013 г.
Как узнать, зависло ли обновление Windows?
Выберите вкладку «Производительность» и проверьте активность ЦП, памяти, диска и подключения к Интернету. Если вы видите большую активность, это означает, что процесс обновления не завис. Если вы практически не видите активности, это означает, что процесс обновления может зависнуть, и вам необходимо перезагрузить компьютер.
Почему мой компьютер сообщает о подготовке параметров безопасности?
Круглые точки, указывающие на прогресс, могут перестать двигаться, и это означает, что система зависла. Поскольку проблема обычно появляется на экране блокировки или экране входа в систему, пользователи могут не иметь возможности войти в систему, чтобы исправить проблему. …
Как перезагрузить компьютер в безопасном режиме?
- Перезагрузите компьютер. Когда вы перейдете на экран входа в систему, удерживайте нажатой клавишу Shift и нажмите кнопку «Питание». …
- После перезагрузки компьютера на экране «Выберите параметр» выберите «Устранение неполадок»> «Дополнительные параметры»> «Параметры запуска»> «Перезагрузить».
- После перезагрузки компьютера вы увидите список параметров. Нажмите 4 или F4, чтобы запустить компьютер в безопасном режиме.
Как мне перестать готовить Windows, не выключая компьютер?
Для этого сначала принудительно выключите компьютер, затем удалите все внешние устройства, включите кабель питания, кабель VGA, клавиатуру и мышь и т. Д. Теперь нажмите и удерживайте кнопку питания в течение 30 секунд, теперь все, теперь подключите только клавиатуру и мышь и запустите систему проверки Windows. запустился нормально, не застревая при получении экрана готовности Windows.