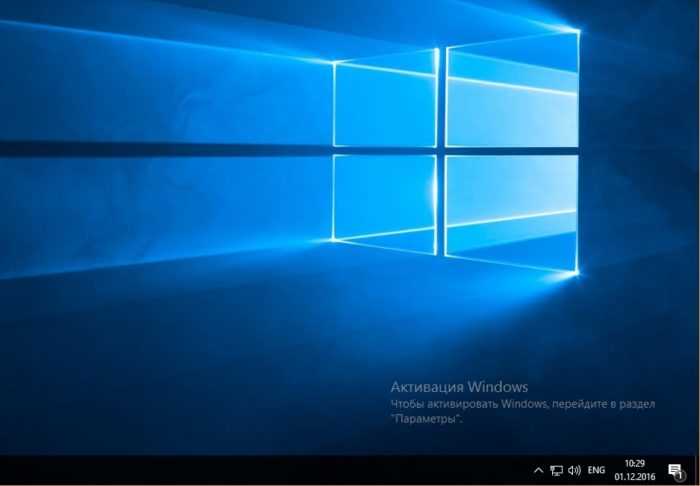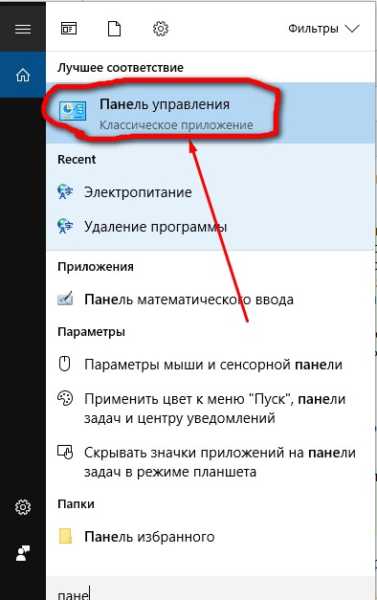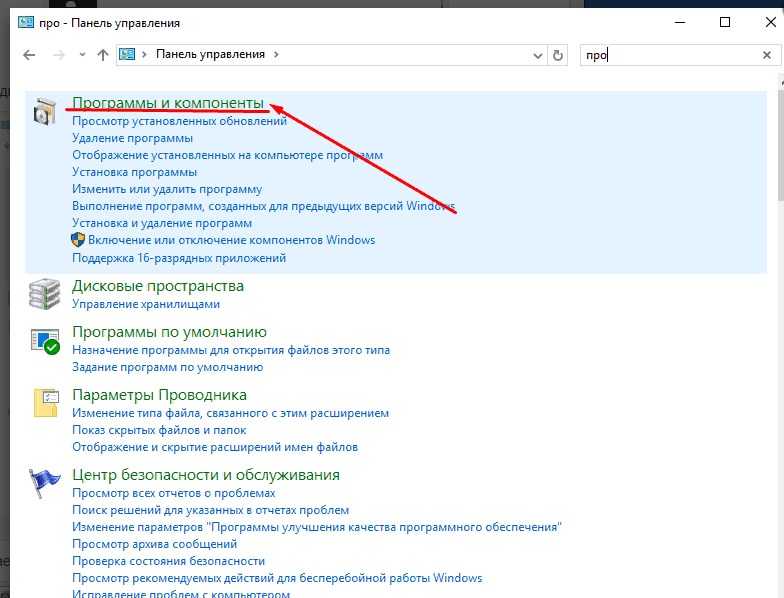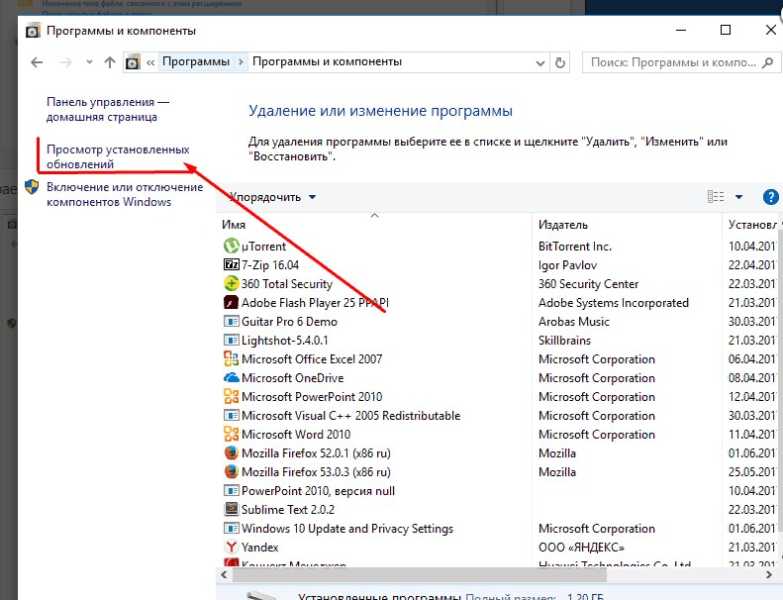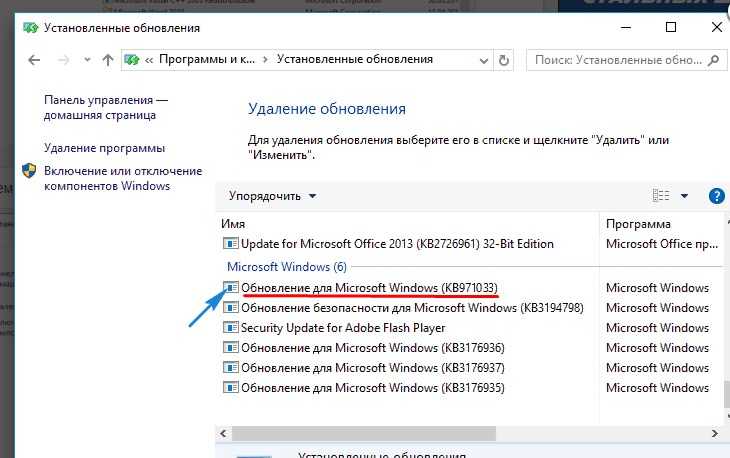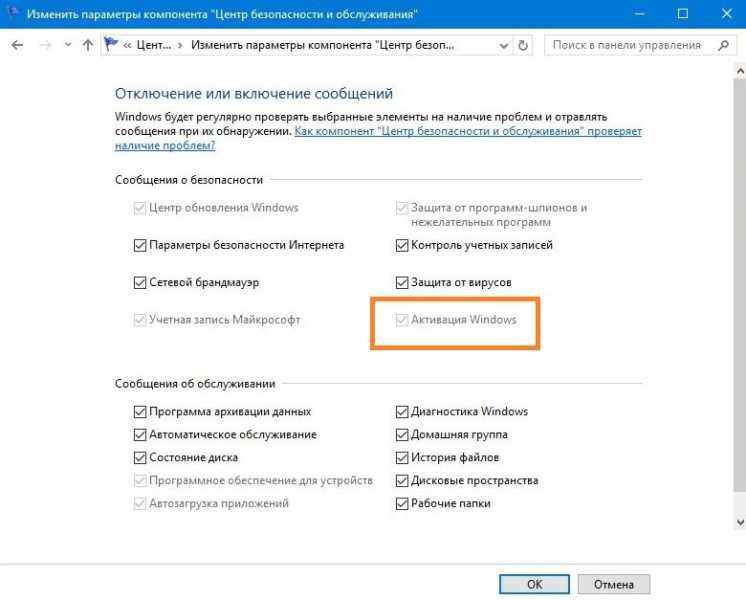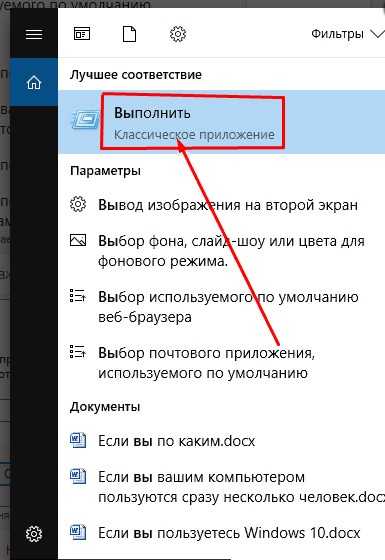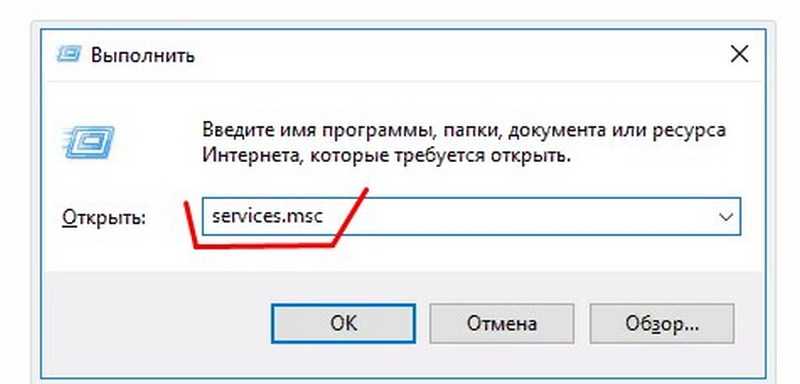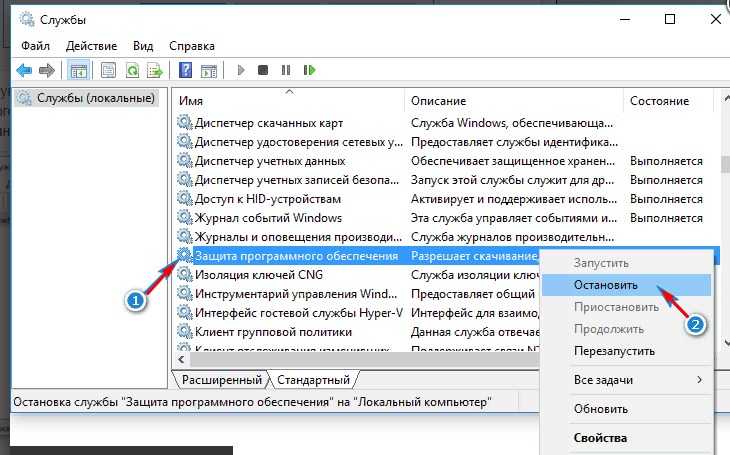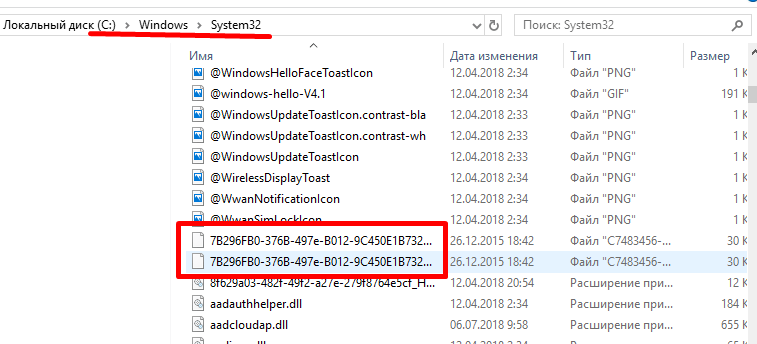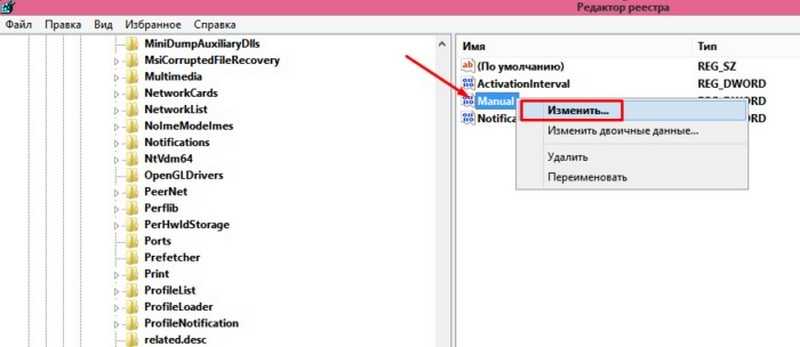Содержание
- Как в Windows 10 убрать имя пользователя и e-mail при входе?
- 3 варианта отключить экран приветствия в Windows 10
- Как отключить экран при выходе из спящего режима
- Дополнительные шаги
- Как убрать экран путем изменения реестра
- Отключение приветственного экрана с помощью стороннего ПО
- Как отключить добро пожаловать в windows 10
- Отключение экрана блокировки
- Отключение экрана приветствия
- Ускоряем загрузку системы
- Отключаем экран блокировки
- Способ 1. Меняем параметры групповой политики
- Способ 2. Открываем реестр
- Отключаем экран ввода пароля
- Убираем приветствие после обновления
- Личная безопасность
- Убираем E-mail и имя пользователя
- Находим и меняем фон экрана приветствия
- Способ 1. Самый простой
- Способ 2. Используем улиту tweaks.com Logon Changer
- Способ 3. Редактор реестра
- Видео — Как убрать экран приветствия в Windows 10
- Как убрать надпись активация виндовс 10 в правом нижнем углу экрана навсегда?
- Как убрать надпись активация с Windows 10 в правом нижнем углу экрана?
- Как скрыть надпись активация Windows 10 с рабочего стола через командную строку?
- Как отключить надпись активация Windows 10 истекает в разделе «Параметры» через реестр?
Как в Windows 10 убрать имя пользователя и e-mail при входе?
Работать на ПК под управлением Windows 10 можно как с локальной, так и с учётной записи пользователя. Разница между ними заключается только в том, что при использовании записи Microsoft происходит синхронизация параметров и файлов между совместимыми устройствами. Таким образом, пользователь может получить доступ к нужной папке или отредактировать файл с любого другого гаджета, ввел свой логин и пароль на Windows 10. Однако минусом использования учётной записи Microsoft является отображение при входе в систему полного электронного адреса. Поэтому рекомендуем ознакомиться с советами, как убрать имя пользователя при загрузке в Windows 10.
Если при входе в Windows 10 отображается имя пользователя и электронный адрес и вам это мешает, рекомендуем выполнить следующие действия:
Однако стоит отметить, что в заблокированном состоянии системы имя пользователя будет отображаться. Чтобы при входе вновь-таки этих данных не видеть, стоит внести в Редакторе еще несколько поправок. Находим в том же разделе, что и выше, параметр «Интерактивный вход в систему: отображать сведения о пользователе, если сеанс заблокирован».
В открытом окне выбираем «Не отображать сведения о пользователе».
Данный метод подходит для пользователей Корпоративной версии операционной системы. В Домашней Windows 10 как в Корпоративной данный метод не будет работать. Поэтому здесь придется выполнить редактирование реестра. Рекомендуем изначально сделать точку восстановления системы.
Далее выполняем следующее:
Выполнив вышеуказанные рекомендации, другой пользователь, как и владелец ПК, все равно при первом входе будет вводить свои данные. Только при выводе ПК из режима сна или ожидания информация не будет отображаться.
Источник
3 варианта отключить экран приветствия в Windows 10
Пользователь не может быстро начать или возобновить работу, поскольку требуется подтверждать вход в систему прежде, чем появится рабочий стол. Чтобы повысить продуктивность, необходимо ответить на вопрос: как отключить экран приветствия в Windows 10.
3 способа отключить экран приветствия в Windows 10
Как отключить экран при выходе из спящего режима
Чтобы отключить отображение экрана, на котором, после выхода ПК или ноутбука из спящего режима, отображается «аватарка» пользователя и поле для ввода пароля или кнопка входа, можно воспользоваться разными способами. Выбор конкретного из них в этой ситуации зависит от редакции Windows 10.
Обладатели устройств с «Профессиональным» выпуском десятой «Винды» могут использовать редактор групповых политик. Запустить его можно, введя название gpedit.msc в диалоге «Выполнения». Для этого надо нажать горячие клавиши «Win + x«, выбрать «Выполнить» или сразу кнопки «Win + r«, и ввести «gpedit.msc».
После открытия оснастки нужно развернуть раздел, отвечающий за конфигурацию компьютера. Затем открывают «административные шаблоны», после чего – раскрывают папку «панель управления». Когда будет сделан щелчок по элементу «Персонализация», справа появится список настраиваемых параметров.
В нем следует найти пункт, управляющий запретом экрана блокировки. По этой строке следует щёлкнуть дважды левой кнопкой мыши. Появится окно для изменения параметра ЛГП, отвечающего за запрет вывода приветственного экрана. Выбирать вариант «Включено». 
Затем потребуется сохранить изменения, щелкнув последовательно по кнопкам «Применить» и «ОК». После этого нужно перезагрузить компьютер, чтобы применить изменения.
Стоит учитывать, что отключение приветственного экрана через редактор групповых политик недоступно в «Домашнем» (Home) выпуске Windows 10. Для решения вопроса в этом случае нужно воспользоваться двумя приведенными ниже методами.
Дополнительные шаги
Кроме того, потребуется отключить ввод логина и пароля при запуске и выходе из спящего режима. Эта операция выполняется в дополнительном элементе панели управления учетными записями пользователей. Для его открытия нужно вызывать функцию «Учетные записи пользователей» командой Netplwiz, как описано выше для редактора групповых политик через нажатие кнопок Win + R.
Затем потребуется снять галочку, расположенную над списком пользователей, и перезагрузить устройство.
После этого действия компьютер не будет требовать ввода пароля или нажатия кнопки входа после включения/перезагрузки или выхода из спящего режима. 
Вместе с изменением групповой политики — это также должно способствовать исчезновению экрана приветствия.
Как убрать экран путем изменения реестра
Для отключения приветственного экрана в Windows 10 можно также с осторожностью внести изменения в реестр. Чтобы его открыть введите в поиск по ПК «regedit» и выберите «Редактор реестр».
Сразу надо предупредить, что не у всех найдется папка «Personalization». Решения этого описано еще ниже.
Если этот вариант не срабатывает (нет раздела «Personalization»), то надо добавить другую запись в реестр. Чтобы сделать это, нужно:

Если что-то не получилось, то внимательно посмотрите в конце этого материала видео инструкцию, как изменить, убрать экран приветствия, удалить экран блокировки в Windows 10/8/7.
Отключение приветственного экрана с помощью стороннего ПО
Не всегда изменение реестра или ЛГП приводит к желаемому результату, из-за чего экран вновь появляется и затрудняет использование компьютера. Последним решением, способным решить эту проблему, является утилита Logon Changer от Tweaks.
Хотя основным предназначением приложения является смена обоев, оно также может модифицировать настройки системы, чтобы сразу появлялся рабочий стол, когда ПК включается или выходит из спящего режима.
Удаление экрана блокировки в этом случае осуществляется достаточно просто. Нужно скачать приложение с сайта Tweaks.com (чтобы сократить вероятность столкнуться с вирусом), установить его, как обычно и выбрать новое изображение на обои. Для этого потребуется щелкнуть по кнопке «Изменить обои для входа по умолчанию».
После этой операции экран приветствия отключится. Если возникнет необходимость в отмене изменений, это можно сделать, нажав на кнопку Revert (Вернуть) в главном окне утилиты Logon Changer.
Возможно эта видео инструкция вам поможет больше, если пока ничего не получилось:
dimon96
https://opartnerke.ru/kak-otklyuchit-ekran-privetstviya-v-windows-10/ https://opartnerke.ru/wp-content/uploads/2020/12/kak_otklyuchit_ekran_privetstviya_v_windows_10-500×244.jpg https://opartnerke.ru/wp-content/uploads/2020/12/kak_otklyuchit_ekran_privetstviya_v_windows_10-150×150.jpg 2022-01-09T16:03:51+06:00 Александр ПК windows 10,настройка Некоторым пользователям компьютеров, на которых установлена Windows 10, может показаться неудобной одна из функций. Речь идёт об экране приветствия, который появляется при выходе из спящего режима или включении/перезагрузки ПК. Пользователь не может быстро начать или возобновить работу, поскольку требуется подтверждать вход в систему прежде, чем появится рабочий стол. Чтобы повысить. Александр Александр alksandr1973@gmail.com Administrator Обзоры смартфонов и интернет сервисов
Источник
Как отключить добро пожаловать в windows 10
Можно сколько угодно критиковать корпорацию Microsoft за те или иные изменения в интерфейсе последних версий Windows, однако, стоит признать, что некоторые улучшения в системе ей, безусловно, удались. Одним из таких является время запуска: Windows 10 и её предшественница стартуют ощутимо быстрее Windows 7. Картину здесь портит тот факт, что рабочий стол вы все равно увидите не сразу, так как предварительно должны встретиться с экранами блокировки и приветствия.
Согласитесь, оба этих экрана востребованы далеко не у всех пользователей. Многие предпочли бы их отключить, чтобы при старте компьютера гораздо быстрее и без лишних действий увидеть свой рабочий стол. Сделать это весьма просто.
Отключение экрана блокировки
Экран блокировки впервые появился ещё в «восьмёрке» и благополучно перекочевал в Windows 10. Для того чтобы отключить его достаточно сделать несколько простых операций.
Нажмите Win+R на клавиатуре. В появившемся окне «выполнить» наберите gpedit.msc и нажмите Enter.
Перед вами откроется окно редактора локальной групповой политики:
Дважды кликните «Запрет отображения экрана блокировки» (четвёртый сверху).
В появившемся окне вы увидите, что по умолчанию опция на запрет показа экрана блокировки не задана. Вам следует лишь переключить флажок в состояние «включено» и нажать кнопку Ок.
После этой процедуры экран блокировки вас больше не побеспокоит. Чтобы включить его обратно достаточно просто отключить запрет на отображение.
Отключение экрана приветствия
Ещё один способ ускорить запуск Windows 10 – отключение экрана приветствия, где от вас всегда требуется ввод пароля. Если речь идёт о домашнем компьютере и скрывать от близких вам особо нечего, то и смысла в ежедневном вводе пароля на экране приветствия остаётся не так уж и много.
Чтобы отключить этот экран нажмите Win+R, в появившемся окне напечатайте netplwiz и следом нажмите Enter:
В следующем окне вам нужно снять галочку с пункта «Требовать ввод имени пользователя и пароля».
После снятия этого флажка и нажатия «Ок» система попросит вас дважды ввести ваш текущий пароль:
Если вы это сделайте, то при следующем запуске Windows будет лишь мимолётно показывать экран приветствия, а следом, не дожидаясь ввода никаких паролей, тут же загрузит рабочий стол.
С помощью этих двух нехитрых настроек вы можете ощутимо ускорить запуск Windows 10 на своём компьютере, при этом избавив себя от ряда лишних действий, которые вам приходилось совершать при каждом включении и перезагрузке ПК.
В Windows 10 после установки некоторых крупных обновлений или создания новой учетной записи автоматически открывается браузер Edge с приветственной страничкой:
Согласитесь — вряд ли эта информация будет вам полезна, так что ее можно достаточно просто отключить.
Для этого откройте Параметры > Система > Уведомления и действия и снимите галочку с показа экрана приветствия:
Microsoft выпускает новые версии операционной системы, но некоторые новшества ни к чему. Например, мы с легкостью можем обойтись без экрана приветствия и блокировки, если вам нечего скрывать от своей семьи какую-либо информацию.
Так, многие пользователи желают избавиться от лишних экранов, дабы увеличить скорость загрузки системы.
Ускоряем загрузку системы
Отключаем экран блокировки
Способ 1. Меняем параметры групповой политики
Важно! Такой способ в Windows Home, к сожалению, недоступен. Если у вас стоит именно эта версия, перейдите к следующему способу.
Когда захотите вернуть данный экран, то просто проделайте тот же путь и установите «Отключено».
Способ 2. Открываем реестр
Производим перезагрузку устройства и экрана блокировки больше не наблюдаем.
Отключаем экран ввода пароля
Часто случается, что вы забываете пароль и пытаетесь его вспомнить. Но иногда вспомнить не удается. Так вот чаще всего от пароля нет и толка, если вы, конечно, не прячете там секретные данные.
- Кликаем по «Пуску» правой кнопкой и нажимаем «Выполнить» (ну или стандартно — «Win»+»R»).
С этого момента запрос пароля появляться не будет, будет автоматическая загрузка системы.
На заметку! Данный способ вы можете использовать для сброса пароля.
Убираем приветствие после обновления
Зачастую после обновлений выскакивает ненужная реклама или лишние окна.
Легко можно справится с этой проблемой:
- В меню открываем раздел «Параметры».
Личная безопасность
Если вы часто используете свое устройство в общественных местах (например, кафе), то вы рискуете дать возможность прохожим узнать ваш E-mail. Ведь на экране входа вы вводите свои данные. Можно обезопаситься, убрав имя и емайл.
Убираем E-mail и имя пользователя
Примечание! Такие действия можно применить и для Windows 8 / 8.1.
Находим и меняем фон экрана приветствия
Способ 1. Самый простой
Вы можете посмотреть, как будет выглядеть ваше окошко с новым фото, нажав на «Win»+»L».
Способ 2. Используем улиту tweaks.com Logon Changer
Не желательно использовать сторонние улиты, это может привести к сбоям или различным проблемам. Хорошо обдумайте, прежде выполнять следующие действия:
- Устанавливаем приложение и запускаем его (через окно установщика).
Если нужно все отменить, существует кнопка (вторая сверху) — «Revert Wallpaper».
Способ 3. Редактор реестра
Этот способ позволяет все вернуть к заводским настройкам.
- Выполняем комбинацию «Win»+»R» и вводим в строку regedit.
Видео — Как убрать экран приветствия в Windows 10
Понравилась статья?
Сохраните, чтобы не потерять!
все слелал правильно, но ни один способ не помог
Источник
Как убрать надпись активация виндовс 10 в правом нижнем углу экрана навсегда?
Доброго всем времени суток! Наверняка многие пользователи новой оболочки Windows 10 сталкивались с такой проблемой, как появление через некоторое время работы надписи в углу экрана, что ваша система не активирована и для ее активации необходимо куда-то там пойти…
Если появилась такая надпись, вы можете абсолютно легально активировать любую копию которая установлена, способов много — через Интернет и по телефону. Придется заплатить за покупку, если сами ставили. Если у вас эта беда случилась с установленной лицензионной версией — смело активируем, и ничего платить не нужно еще раз. В «Параметрах» находим «активацию» и следуем указаниям мастера.
С одной стороны уведомление об активации ничего кардинально не изменяет, с другой несколько мешает своим надоедливым выскакиванием. Обычно она появляется после установки пиратской версии операционки, которую вы по каким-либо причинам не активировали в течение определенного срока.
При проблемах с активацией получение обновлений приостанавливается; так же отключаются настройки «персонализации», (темы рабочего стола и все что связано с оформлением и внешним видом).
Обычно, удаление этой надписи происходит после ввода лицензионного ключа. Но это в том случае, что система у вас тоже лицензионная и ключ на руках. В остальных случаях приходится прибегать к таким методам, как отключение пакета обновлений Windows, редактирование реестра и при помощи сторонних программ. Обо всех этих способах и пойдет речь.
Как убрать надпись активация с Windows 10 в правом нижнем углу экрана?
Итак, начнем с отключения нужного пакета обновлений Windows. Для этого заходим в «Панель управления».
В открывшемся окне находим раздел «Программы и компоненты»
Далее необходимо найти такой раздел, как «Просмотр установленных обновлений».
В открывшемся окне необходимо найти обновление с кодом KB971033. Это обновление необходимо будет удалить.
После этого перезагружаем компьютер. После следующего обновления процедуру придется повторять заново. Можно попробовать отключить получение обновлений. Еще один вариант использования средств Windows это редактировать через центр безопасности и обслуживания. Находим его так же в «Ппанели управления».
После этого в появившемся окне напротив графы «Активация Windows» снимаем галочку.
Мы просто убрали сообщение, от «Центра безопасности», но не устранили проблемы с активацией. Переходим к следующему пункту.
Как скрыть надпись активация Windows 10 с рабочего стола через командную строку?
Для того, что бы воспользоваться командной строкой, необходимо открыть приложение «Выполнить» (Win+R). Запускать командную строку нужно с правами администратора.
В открывшемся окне необходимо написать команду service.msc и нажать ОК.
Далее, ищем службу под названием «Защита программного обеспечения». Правой кнопкой мыши вызываем меню, где выбираем пункт «Остановить».
Следующий шаг — открываем проводник и заходим в папку Windows. Здесь находим в списке другую папку, которая называется system32. В этой папке необходимо удалить все элементы, имеющие код подобный C7483456-A289–439d-8115–601632D005A0.
Вновь заходим в службу под названием «Защита программного обеспечения». Правой кнопкой мыши вызываем меню, где выбираем уже пункт «Запустить». После этого перезагружаем компьютер.
Как отключить надпись активация Windows 10 истекает в разделе «Параметры» через реестр?
Редактирование реестра производится аналогичным образом. Вызываем приложение «Выполнить» и вводим команду «Regedit».
В открывшемся окне находим сперва папку «HKEY_LOCAL_MACHINE»
Далее находим и открываем следующую папку: «SOFTWARE», где находим папку «Microsoft».
В ней отыскиваем папку «Windows NT», затем — «CurrentVersion», в ней — «SoftwareProtectionPlatform». И, наконец, заходим в папку «Activation». На этом открытие папок заканчивается. Здесь необходимо найти справа надпись «ManuaI». Нажимаем на ней правой кнопкой мыши и, в открывшемся меню, выбираем «Изменить».
Откроется окно, где необходимо поменять значение с 0 на 1.
После этого жмем «ОК». и перезагружаем компьютер. Кроме средств самой системы, имеются еще и дополнительные приложения, с помощью которых можно удалить надпись. Например, это утилита Re-Loader Activator или WCP Watermark Editor.
Однако, наибольшей популярностю на просторах интернета пользуется утилита KMS autonet 2016. Эта утилита активирует не только операционку, но и офис. Пожалуй, самое эффективное решение. Правда, и его приходится использовать регулярно. Вот и все, используйте эти методы и ваша операционка не будет больше докучать ненужными надписями.
Источник
-
Небольшие технические трудности. В ближайшее время мы появимся в сети и сайт станет чуточку лучше
Не загружается! ЗАПУСК ВИНДОВС и всё стоит эта надпись
Помогите пожалуйста, у меня проблема с компьютером. Во время работы в интернете ребёнок выключил комп с фильтра. Через некоторое время мы его включили, но он доходит до «ЗАПУСК ВИДОВС» и всё, так и стоит эта надпись. Что делать? Включать пробовали несколько раз а результат прежний.
[[comment.formatted_mark_curval]]
[[comment.formatted_mark_curval]]

Сергей Никонов
ученик
8 лет назад
Добрый день,Перезапустите систему и при запуске нажмите F9,выберете пункт последний удачный запуск,если не выйдет,повторите но уже выберите восстановить систему.
+8
М@X Селиверстов
ученик
8 лет назад
Здраствуйте!Перезагрузите,как только пройдет биос(черный экран с белыми цифрами)сразу же нажимайте F8,нажимайте,нажимайте пока не выйдет черный экран с меню.Там выберете строчку «загрузить WINDOWS «последней удачной конфигурации.Если же не помогла зайдите же в это же меню,и выбрать верхнюю строчку «безопасный режим».Когда зайдете,то нажмите пуск и в поисковик пропишите «восстановление системы»!
+8


Андрей
мастер
-
Активность:
4182
-
Репутация:
168
-
Пол:
Мужчина
Андрей
мастер
8 лет назад
Через безопасный режим откатите систему назад.
+3
22
комментария

Сергей Никонов
ученик
8 лет назад
None
Показать комментарий
Добрый день,Перезапустите систему и при запуске нажмите F9,выберете пункт последний удачный запуск,если не выйдет,повторите но уже выберите восстановить систему.
+8
М@X Селиверстов
ученик
Сергей Никонов
8 лет назад
None
Показать комментарий
Здраствуйте!Перезагрузите,как только пройдет биос(черный экран с белыми цифрами)сразу же нажимайте F8,нажимайте,нажимайте пока не выйдет черный экран с меню.Там выберете строчку «загрузить WINDOWS «последней удачной конфигурации.Если же не помогла зайдите же в это же меню,и выбрать верхнюю строчку «безопасный режим».Когда зайдете,то нажмите пуск и в поисковик пропишите «восстановление системы»!
+8


Сергей
мастер
-
Активность:
17k
-
Репутация:
114
-
Пол:
Мужчина
Сергей
мастер
Сергей Никонов
8 лет назад
None
Показать комментарий
Сергей, F8!!!
+2

Александр Зарецкий
ученик
8 лет назад
None
Показать комментарий
Похоже поможет только установочный диск с Windows — Восстановление системы
-2


Андрей
мастер
-
Активность:
4182
-
Репутация:
168
-
Пол:
Мужчина
Андрей
мастер
8 лет назад
None
Показать комментарий
Через безопасный режим откатите систему назад.
+3
goyu09Z h3tufV6
мастер
8 лет назад
Комментарий скрыт, потому что многим пользователям он не понравился.
Показать комментарий
Ну и чё за комп??? Чё за система??? Фуфель какаЙ- тА!!! ДитЯм ужо и ошибиться нИзЯ! Не из той дырки шРунок ему дёрнули, он и качивряжется, работать стерВь не желает!
-8
anatoliy kaskov
мастер
8 лет назад
Комментарий скрыт, потому что многим пользователям он не понравился.
Показать комментарий
Нужно подождать с покупкой компьютера,пока ребёнок не подрастёт и не начнёт понимать,что трогать его нельзя.А ещё лучше самим пройти курсы о том как и где должен находится компьютер,чтобы к нему не мог дотянуться ребёнок.Вдобавок в нём электричество 220вольт,опасное для жизни.
-8


Сергей
мастер
-
Активность:
17k
-
Репутация:
114
-
Пол:
Мужчина
Сергей
мастер
8 лет назад
None
Показать комментарий
Выход в безопасный режим при запуске — F8. Потом усё будет Ок…))
+1


Greta
мастер
-
Активность:
7278
-
Репутация:
151
-
Пол:
Женщина
Greta
мастер
Сергей
8 лет назад
None
Показать комментарий
Привет, Серёга))) Давно не заходила. Здесь всё по-новому. Смотрю, даже старый наш рейтинг перенесли сюда.
0


Сергей
мастер
-
Активность:
17k
-
Репутация:
114
-
Пол:
Мужчина
Сергей
мастер
Greta
8 лет назад
None
Показать комментарий
Greta, привет. Всё по-новому, да не так, как было раньше. Раньше лучше было…
+3


Greta
мастер
-
Активность:
7278
-
Репутация:
151
-
Пол:
Женщина
Greta
мастер
Сергей
8 лет назад
None
Показать комментарий
Сергей, я заходила пару месяцев назад, было просто тошно. Думала больше не заходить. Ну, вот тебя встретила и на душе уже посветлело
0


Сергей
мастер
-
Активность:
17k
-
Репутация:
114
-
Пол:
Мужчина
Сергей
мастер
Greta
8 лет назад
None
Показать комментарий
Greta, Спс. И тебе того же 🌹
0
goyu09Z h3tufV6
мастер
8 лет назад
None
Показать комментарий
0


Саша Иванов
новичок
-
Активность:
110
-
Репутация:
0
-
Пол:
Мужчина
Саша Иванов
новичок
8 лет назад
None
Показать комментарий
да вот только вчера закончилась эта эпопея ,у меня был очень крайний исход ситуации все ниже написаное я проходил в итоге оказалось что у меня вылетел жесткий диск а до этого я 6 раз и устанавливал и переустанавливал из архива , видовс жил сутки ,утром поросыпался запускал виндовс и там ошибка и дальше там уже писали ,так что если это после востановлений у вас повторится то вам надо будет делать деагностику диска
0
goyu09Z h3tufV6
мастер
Саша Иванов
8 лет назад
None
Показать комментарий
Саша, сколько лет у тебя пожил «Винчестер»?
0


Саша Иванов
новичок
-
Активность:
110
-
Репутация:
0
-
Пол:
Мужчина
Саша Иванов
новичок
goyu09Z h3tufV6
8 лет назад
None
Показать комментарий
goyu09Z, года 4 ему было HITACHI 500 с мини мак
0
goyu09Z h3tufV6
мастер
Саша Иванов
8 лет назад
None
Показать комментарий
Саша, 4 года для Хитачи слишком мало, да и отключение питания для него не проблема. Всю, твою информацию, с него по старайся скинуть на флэшки (недумаю что более 64 Гиг запакованной инфы наберётся), проведи форматирование двумя уровнями, НЕ разбивая на псевдо диски. Загрузи ОС и потом у знаешь, что с твоим винтом. Хитачи надёжные винты, чтоб он посыпался, надо упустить со стола на пол, не меньше!
0


Саша Иванов
новичок
-
Активность:
110
-
Репутация:
0
-
Пол:
Мужчина
Саша Иванов
новичок
goyu09Z h3tufV6
8 лет назад
None
Показать комментарий
goyu09Z, ну вот мне это в сервисе сказали ,только я этого точно не делал ,диск мне вернули в замен тарого я установил ТАРАБАЙТ ,а под этот буду искать бокс чтобы фарматировать и сделаю внешним
0
goyu09Z h3tufV6
мастер
Саша Иванов
8 лет назад
None
Показать комментарий
Саша, Удачи!
0
Андрей
ученик
-
Активность:
2240
-
Репутация:
43
-
Пол:
Мужчина
Андрей
ученик
8 лет назад
None
Показать комментарий
Проверять жёсткий диск надо, видимо от внезапного отключения образовался bad блок и повредился какой то системный файл.
0
goyu09Z h3tufV6
мастер
Андрей
8 лет назад
None
Показать комментарий
Андрей, а какова физика образования бад- блока??? Что происходит физически, а????
0


Саша Иванов
новичок
-
Активность:
110
-
Репутация:
0
-
Пол:
Мужчина
Саша Иванов
новичок
Андрей
8 лет назад
None
Показать комментарий
Андрей, да скорей всего так и было там вылетили сектора ,на територии Мак ОЗ дисковая утилита выявила что сектор не подлежит востановлению
0
[[comment.formatted_mark_curval]]
[[comment.formatted_mark_curval]]
<
>
Sometimes when you turn on your computer, you get your Windows 11/10 login screen, but then it gets frozen, maybe reboots on its own, or it stops and does not respond to your command. You may get the login screen, but nothing happens after entering the password. Another situation is where you can log in at times, but after that, Windows freezes, requiring manual rebooting. This post will look at possible solutions that help you resolve the situation where Windows is stuck at the lock screen before login.
There is an even worse scenario that relates to this problem. Windows seems to start, but the desktop doesn’t show up, and all you can do is move your mouse on a back screen. The reason behind the problem could be many. A faulty hard drive that cannot load files, incompatible software that takes a lot of time to load, corrupt system files, and more.
If you are stuck at the Lockscreen before login, it may be because of startup issues, incompatible software, driver issues, outdated software, corrupted files, etc. The most common fix people do to resolve this concern is to press the CTRL+ALT+DEL keys together or reboot the system. But what if this doesn’t work? Follow these suggestions.
- Repair Using SFC Tool
- Fix Corrupt File using DISM Tool
- System Restore
- Startup Repair
- Perform Clean Boot
- Run Disk Surface Test.
You will need admin permission for some of these suggestions.
Since you cannot proceed to your desktop, you will have to restart your computer in Safe Mode or access the Advanced Startup Options screen or use bootable media to boot.
If you had already enabled the F8 key earlier, things are easier as you press F8 while booting, to enter Safe Mode. Else, press Shift and click Restart to boot you into the Advanced startup options screen. Open Settings > Update & Security > Recovery > Advanced startup > Restart now. Type shutdown /r /o in an elevated CMD prompt to reboot your computer into Advanced Boot options or Recovery console.
If you cannot enter Safe Mode, then you may then have to boot into Windows 11/10 with your Windows Installation Media or Recovery Drive and select Repair your computer to enter Troubleshoot > Advanced Startup Options > Command Prompt. You can now use CMD to run commands. You may use a Windows 11/10 DVD or a bootable USB drive, or you can burn Windows 10 ISO to a USB drive using another computer.
Well, in either case, you have the following options:
1] Repair Using SFC Tool
Windows System File Checker (SFC) tool checks errors or corrupted System Files and fixes them. It scans to check the integrity of system files and check if there are missing, corrupted, or damaged files, and replaces them with updated ones. If your system crashes, sends an error and has problems, you can use the SFC tool.
- Open Command Prompt or Windows Terminal (Administrator) to launch it.
- On this window, type sfc /scannow and press Enter.
- Wait while Windows is scanning your system files for errors and tries to fix them.
It can take 10 to 20 minutes for a complete scan. If the SFC scan results did not find any integrity violations or find corrupt files and repairs, suppose corrupted files are located but can’t fix it. Then you need to take the help of a DISM tool to resolve the issue.
Related: Windows is stuck on Welcome screen
2] Fix Corrupt Files Using DISM Tool
Deployment Image Servicing and Management or DISM is a command-line tool to combine separate Windows platforms into a single, collective tool for servicing Windows images. DISM can fix Component Store Corruption known to prevent SFC scans from working properly on your system.
- Click the Start button and type Command Prompt
- Once it appears, launch it with Admin permission
- Then type DISM /Online /Cleanup-Image /restorehealth and press Enter.
- Let the DISM tool check your system for errors and fix them.
This process takes 10 to 15 minutes or more. After this DISM process is finished, restart your system and rerun it to replace the remaining corrupted files (if any) with the updated ones.
3] System Restore
Since you cannot get into the Windows account, you can force repair mode by recreating the crash mode scenario.
- Reboot your system a few times until the Automatic Repair message pops up.
- Then go to Troubleshoot, look for Advanced options, and select System Restore.
- Choose your username and enter your password. (Admin account)
- Click Next, select the desired restore point and follow instructions on the screen to restore your system.
- After the system restores, check if the problem still exists.
4] Startup Repair
You will need a bootable USB drive to perform this method on another computer. Prepare the USB, and change the first boot drive as USB in the UEFI or BIOS. Reboot the computer, and it will display the usual Windows install screen, but at the bottom left, you can click on the Repair this PC option.
Next, you should see the Advanced Recovery Option. Click on Troubleshoot > Advanced options > Startup Repair.
Startup Repair will scan your computer and check the various settings, configurations, and system files. Startup Repair will try to look for the following issues.
- Missing or corrupted or incompatible drivers
- System files that are missing or corrupted
- Missing or corrupt boot configuration settings
- Corrupt Registry settings and disk metadata.
- Remove problematic updates
Now Restart windows normally and log in to the user account. If you are not stuck, the problem is resolved.
5] Perform Clean Boot
Third-party software on Windows may cause this issue. It can prevent Windows from normally starting, especially those which load with the Windows Startup. To resolve this, you need to perform a clean boot which will load only required services.
- Use Win key + R to open the Run prompt.
- Type msconfig and then press Enter to open System Configuration
- Switch to the Services tab and select Hide all Microsoft services and click on Disable all button.
- Restart and check the status of the issue.
The best way to pinpoint the rouge applicant is to repeat this step-wise. Enable each program one by one, reboot. Check when it gets stuck, and you will find the application which caused the problem.
6] Disk Surface Test
If there is an issue with your hard drive having bad sectors, you are likely to encounter this issue. You may use CHKDSK or third-party freeware to perform disk surface tests and shield the bad sectors. After this, you can reboot your system normally. Since you cannot log in, you can connect the hard drive to another PC and perform such tests.
Hopefully, at least one of the above fixing methods works for you. Otherwise, else you have to reinstall Windows. Installing Windows from scratch will erase your system data. So, we suggest you take regular backups with third-party backup and recovery software.
Taking backups will save you from inconvenience someday that too, without losing data. At times there is no solution, and all you could do is reinstall Windows. That’s where it comes in handy.
7] Uninstall Latest Update
If one of the recent updates is behind this problem, you can boot into Safe Mode and then uninstall such update(s).
- Use Win + X, followed by R to open the Run prompt.
- Type msconfig to open System Configuration Utility.
- Switch to Boot tab, and then under Boot Options, check Safe Boot with minimal option.
- The next restart will allow you to work in Safe Mode.
- To uninstall the updates, go to Settings > Windows Update > Update History > Uninstall Updates
- It will take to the classic Control Panel Installed Update section.
- Based on when the update was installed, you can choose to uninstall
- Reboot, and check if it works for you.
More suggestions: Windows is stuck on loading some screen.
How do you unfreeze a Windows lock screen?
Here is the list of the methods you can try in Safe Mode:
- Run system file checker
- Update all of the device drivers
- Run memory check
- Adjusting virtual memory
- Turn off the link state power management
- Turn off the fast startup
- Reset Winsock catalog
- Try to diagnose hard drive issue, if any.
If nothing works, you can try System Restore, and if that also doesn’t work, you will have to reinstall Windows. Also, make sure to check if there is a problem with your hard drive.
I hope this troubleshooting guide helped you resolve the issue.
Sometimes when you turn on your computer, you get your Windows 11/10 login screen, but then it gets frozen, maybe reboots on its own, or it stops and does not respond to your command. You may get the login screen, but nothing happens after entering the password. Another situation is where you can log in at times, but after that, Windows freezes, requiring manual rebooting. This post will look at possible solutions that help you resolve the situation where Windows is stuck at the lock screen before login.
There is an even worse scenario that relates to this problem. Windows seems to start, but the desktop doesn’t show up, and all you can do is move your mouse on a back screen. The reason behind the problem could be many. A faulty hard drive that cannot load files, incompatible software that takes a lot of time to load, corrupt system files, and more.
If you are stuck at the Lockscreen before login, it may be because of startup issues, incompatible software, driver issues, outdated software, corrupted files, etc. The most common fix people do to resolve this concern is to press the CTRL+ALT+DEL keys together or reboot the system. But what if this doesn’t work? Follow these suggestions.
- Repair Using SFC Tool
- Fix Corrupt File using DISM Tool
- System Restore
- Startup Repair
- Perform Clean Boot
- Run Disk Surface Test.
You will need admin permission for some of these suggestions.
Since you cannot proceed to your desktop, you will have to restart your computer in Safe Mode or access the Advanced Startup Options screen or use bootable media to boot.
If you had already enabled the F8 key earlier, things are easier as you press F8 while booting, to enter Safe Mode. Else, press Shift and click Restart to boot you into the Advanced startup options screen. Open Settings > Update & Security > Recovery > Advanced startup > Restart now. Type shutdown /r /o in an elevated CMD prompt to reboot your computer into Advanced Boot options or Recovery console.
If you cannot enter Safe Mode, then you may then have to boot into Windows 11/10 with your Windows Installation Media or Recovery Drive and select Repair your computer to enter Troubleshoot > Advanced Startup Options > Command Prompt. You can now use CMD to run commands. You may use a Windows 11/10 DVD or a bootable USB drive, or you can burn Windows 10 ISO to a USB drive using another computer.
Well, in either case, you have the following options:
1] Repair Using SFC Tool
Windows System File Checker (SFC) tool checks errors or corrupted System Files and fixes them. It scans to check the integrity of system files and check if there are missing, corrupted, or damaged files, and replaces them with updated ones. If your system crashes, sends an error and has problems, you can use the SFC tool.
- Open Command Prompt or Windows Terminal (Administrator) to launch it.
- On this window, type sfc /scannow and press Enter.
- Wait while Windows is scanning your system files for errors and tries to fix them.
It can take 10 to 20 minutes for a complete scan. If the SFC scan results did not find any integrity violations or find corrupt files and repairs, suppose corrupted files are located but can’t fix it. Then you need to take the help of a DISM tool to resolve the issue.
Related: Windows is stuck on Welcome screen
2] Fix Corrupt Files Using DISM Tool
Deployment Image Servicing and Management or DISM is a command-line tool to combine separate Windows platforms into a single, collective tool for servicing Windows images. DISM can fix Component Store Corruption known to prevent SFC scans from working properly on your system.
- Click the Start button and type Command Prompt
- Once it appears, launch it with Admin permission
- Then type DISM /Online /Cleanup-Image /restorehealth and press Enter.
- Let the DISM tool check your system for errors and fix them.
This process takes 10 to 15 minutes or more. After this DISM process is finished, restart your system and rerun it to replace the remaining corrupted files (if any) with the updated ones.
3] System Restore
Since you cannot get into the Windows account, you can force repair mode by recreating the crash mode scenario.
- Reboot your system a few times until the Automatic Repair message pops up.
- Then go to Troubleshoot, look for Advanced options, and select System Restore.
- Choose your username and enter your password. (Admin account)
- Click Next, select the desired restore point and follow instructions on the screen to restore your system.
- After the system restores, check if the problem still exists.
4] Startup Repair
You will need a bootable USB drive to perform this method on another computer. Prepare the USB, and change the first boot drive as USB in the UEFI or BIOS. Reboot the computer, and it will display the usual Windows install screen, but at the bottom left, you can click on the Repair this PC option.
Next, you should see the Advanced Recovery Option. Click on Troubleshoot > Advanced options > Startup Repair.
Startup Repair will scan your computer and check the various settings, configurations, and system files. Startup Repair will try to look for the following issues.
- Missing or corrupted or incompatible drivers
- System files that are missing or corrupted
- Missing or corrupt boot configuration settings
- Corrupt Registry settings and disk metadata.
- Remove problematic updates
Now Restart windows normally and log in to the user account. If you are not stuck, the problem is resolved.
5] Perform Clean Boot
Third-party software on Windows may cause this issue. It can prevent Windows from normally starting, especially those which load with the Windows Startup. To resolve this, you need to perform a clean boot which will load only required services.
- Use Win key + R to open the Run prompt.
- Type msconfig and then press Enter to open System Configuration
- Switch to the Services tab and select Hide all Microsoft services and click on Disable all button.
- Restart and check the status of the issue.
The best way to pinpoint the rouge applicant is to repeat this step-wise. Enable each program one by one, reboot. Check when it gets stuck, and you will find the application which caused the problem.
6] Disk Surface Test
If there is an issue with your hard drive having bad sectors, you are likely to encounter this issue. You may use CHKDSK or third-party freeware to perform disk surface tests and shield the bad sectors. After this, you can reboot your system normally. Since you cannot log in, you can connect the hard drive to another PC and perform such tests.
Hopefully, at least one of the above fixing methods works for you. Otherwise, else you have to reinstall Windows. Installing Windows from scratch will erase your system data. So, we suggest you take regular backups with third-party backup and recovery software.
Taking backups will save you from inconvenience someday that too, without losing data. At times there is no solution, and all you could do is reinstall Windows. That’s where it comes in handy.
7] Uninstall Latest Update
If one of the recent updates is behind this problem, you can boot into Safe Mode and then uninstall such update(s).
- Use Win + X, followed by R to open the Run prompt.
- Type msconfig to open System Configuration Utility.
- Switch to Boot tab, and then under Boot Options, check Safe Boot with minimal option.
- The next restart will allow you to work in Safe Mode.
- To uninstall the updates, go to Settings > Windows Update > Update History > Uninstall Updates
- It will take to the classic Control Panel Installed Update section.
- Based on when the update was installed, you can choose to uninstall
- Reboot, and check if it works for you.
More suggestions: Windows is stuck on loading some screen.
How do you unfreeze a Windows lock screen?
Here is the list of the methods you can try in Safe Mode:
- Run system file checker
- Update all of the device drivers
- Run memory check
- Adjusting virtual memory
- Turn off the link state power management
- Turn off the fast startup
- Reset Winsock catalog
- Try to diagnose hard drive issue, if any.
If nothing works, you can try System Restore, and if that also doesn’t work, you will have to reinstall Windows. Also, make sure to check if there is a problem with your hard drive.
I hope this troubleshooting guide helped you resolve the issue.
Ноутбук имеет сложное устройство и, для непосвященных, представляет собой настоящий ящик Пандоры, программную составляющую которого лучше лишний раз не трогать. Но это не всегда удается, ведь, как известно, устройство выходит из строя всегда в самый неподходящий момент, когда специалиста нет под рукой.
Например, часто возникает ситуация, когда не загружается операционная система, а ноутбук отказывается продвигаться дальше заставки. Такое случается с продукцией разных производителей и нужно знать, как с этим справляться. И далее пойдет речь о том, почему это происходит и как решить проблему без обращения к специалистам.
Содержание:
- Почему ноутбук не загружается дальше логотипа и заставки производителя и что делать в таких случаях
- Инструкция по решению проблемы для разных производителей
- HP
- Acer
- Asus
- Lenovo
- Apple
Почему ноутбук не загружается дальше логотипа и заставки производителя и что делать в таких случаях
Проблема с зависанием ноутбука на логотипе почти всегда говорит об аппаратных сбоях. Суть в том, что логотип выводится не операционной системой, а загружается из микросхемы BIOS — устройства базового ввода-вывода.
Пока логотип на экране, BIOS (или его более современная версия под названием UEFI) опрашивает аппаратные компоненты ноутбука, чтобы получить от них подтверждение их работоспособности. Это называется «этап инициализации оборудования».
Если какой-то из компонентов сбоит, то система аварийно останавливается.
Давайте быстро пройдёмся по возможным причинам, после чего поговорим о том, как быть в каждой конкретной ситуации:
- Если система пускает в BIOS (F2, Del, Esc — кнопка зависит от производителя), то следует поискать пункт Queit Boot, Full Lego, OEM-Lego (зависит от производителя) и отключить логотип. Это позволит увидеть, что система выводит и, потенциально, опознать ошибку. Также рекомендуется сбросить BIOS на базовые настройки (Default), сохранить их (Save) и перезагрузиться. Если не помогло — идём дальше.
Не спешите паниковать, когда вдруг ноутбук отказывается загружаться дальше заставки, ведь если система пускает вас в BIOS, то значит проблема решаема, причем решаема своими силами
- Первое, что можно сделать для восстановления полноценной работы — несколько раз включить-выключить ноутбук. Для этого нужно коротко нажать кнопку питания, после чего загорятся светодиоды. Для отключения — нажать и держать не менее 5 секунд или пока светодиоды не погаснут.
- Сбой может возникать из-за жёсткого диска, который нужно послушать при запуске. Если он равномерно щёлкает (потрескивает или скрежещет) или, наоборот, не издаёт никаких звуков, это явно корень проблемы. В первом случае налицо какие-то механические неполадки, поскольку жёсткие диски представляют собой физические накопители. Во втором — с питанием.
- Причиной сбоя может быть заряд, который остался на некоторых элементах системы и не сбрасывается. Не будем углубляться в физические аспекты этого процесса, просто отметим, что такое может быть. Решение простое и заключается оно в том, чтобы извлечь аккумулятор минимум на 2-3 мин. (оптимально — не менее 10 мин.). Также рекомендуется отключить батарейку на самой материнской плате. Она «держит» в памяти BIOS часы, дату и настройки. Не исключено, что проблема в этом.
- Ещё одна возможная проблема — пролитая на клавиатуру жидкость. Если вы умеете снимать клавиатуру — отключите её шлейф от материнской платы и попробуйте запуск без клавиатуры. И если все заработает, то для дальнейшего ввода данных временно подключите внешнюю клавиатуру, используя для этих целей порт USB.
- Также стоит попробовать извлечь DVD-привод (при его наличии, разумеется). На нём могли окислиться контакты. Их нужно протереть ластиком (но не жидкостью!).
- Наконец, если ничего не помогло, нужно вытащить планки оперативной памяти, при условии, что они не распаяны на плате. Для этого рекомендуется запустить систему с одной планкой.
Если всё это не помогло, придется углубляться в суть проблемы, ведь не исключено, что всему виной сбой в установленной на ПК операционной системе.
Инструкция по решению проблемы для разных производителей
Проблема с «зависанием» ноутбука на логотипе характерна для всех основных производителей. И потому в данном разделе мы поговорим о самых распространённых моделях разных брендов.
HP
Начнем с HP, как одного из самых распространенных вариантов:
- Если при запуске после логотипа выдаётся сообщение на английском с упоминанием кнопки F1, то нужно нажать её. Это системное сообщение, которые указывает на то, что батарейка на материнской плате села и больше не поддерживает время и дату.
Иногда руководство для дальнейших действий выдает само устройство. К примеру, если вы видите рекомендацию нажать горячую клавишу F1, то можете смело ей следовать
- Зайти в BIOS по F10 и сбросить настройки, после чего сохранить их и перезагрузиться.
- Если вы проделали все манипуляции из предыдущего раздела, но это не помогло, дело явно в программной части. Если перед выключением система спрашивала об установке обновлений (чаще это бывает в Windows 10/11), скорее всего, дело в них. Надо удалить последние обновления. Для этого нажимаем F8 и выбираем пункт «Последняя удачная конфигурация». В некоторых случаях это позволит запустить предыдущую версию системы — до установки обновлений. При этом отметим, что после нескольких неудачных попыток загрузки система сама предложит «откатиться» до последней удачной конфигурации.
Acer
Acer – бренд, зарекомендовавший себя благодаря высокому качеству выпускаемой продукции.
Однако и с ней случаются подобные неприятности:
- Если система не загружается — пробуем советы из предыдущего раздела. Для входа в BIOS используем F2 или другую кнопку. Точная комбинация есть в инструкции к модели.
- Если удалось загрузиться, то радоваться рано. Нажимаем Atl+Ctrl+Del, переходим в раздел «Автозагрузка» и смотрим, какие программы больше всего влияют на загрузку. После чего отключаем или удаляем это ПО.
Если подобная неприятность случится с устройством Acer, и все меры окажутся неэффективными, можно попробовать комбинацию Atl+Ctrl+Del для вызова меню “Автозагрузки” и проведения дальнейшей диагностики проблемы
- Обновляем драйверы видеокарты до последней версии.
- Проверяем систему антивирусом.
Asus
Asus по качеству под стать Acer, но и тут не обходится без приключений.
Для исправления проблемы стоит придерживаться следующих рекомендаций:
- Всё вышеперечисленное выше актуально и для этого бренда. Помимо прочего, рекомендуется отключить все внешние устройства — накопители, принтеры, карты памяти, CD/DVD-приводы, переходники и прочее.
- Обновить BIOS/UEFI с помощью утилиты EZ Flash.
- Зайти в BIOS или UEFI (F2 или Del) и сбросить его настройки до базовых. Также его можно сбросить другим методом, просто отключив питание, вытащив аккумулятор, нажав кнопку питания на 15 секунд для выключения ноутбука, а затем зажав ее на 40 с для сброса BIOS.
Lenovo
Похожий алгоритм применяется и на устройствах Lenovo.
Имея такое, вы можете попробовать следующие решения:
- Вытащить флешку, достать диск из привода, сбросить BIOS.
- Для сброса нужно нажать кнопку F2 или F1, затем в разделе Exit найти и выбрать пункт Load Setup Default. Сохранение — F10.
- При этом, в некоторых ноутбуках этого бренда кнопка входа в BIOS может находиться на боковой стороне (обычно слева). Такова особенность китайского производителя.
Запуск BIOS на устройствах Lenovo осуществляется с помощью специально предусмотренной кнопки, которую иногда нужно поискать
- Пробовать запустить/восстановить операционную систему.
Apple
А вот в случае с устройствами, работающими на MacOS, придется действовать по другой схеме.
А именно:
- При включении/перезагрузке нажмите комбинацию Command (⌘) + R и выберите язык.
- Запустите «Дисковую утилиту».
- Подключите диск слева — он не смонтирован, его название показано серым цветом. Для монтирования используйте кнопку «Подключить» вверху. Нажмите её и введите пароль от ноутбука.
- Нужно запомнить название диска в правом нижнем углу. Обычно это disk2s1.
- Закройте «Дисковую утилиту», в верхней части меню откройте вкладку «Утилиты» и выберите «Терминал».
- Введите команду: ls -aOl “/Volumes/Macintosh HD/Recovered Items” и нажмите Return (Enter).
- Укажите название диска — Macintosh HD или другое, если оно отличается, после чего появится строка «No such file or directory».
- Введите ещё одну команду: diskutil apfs updatePreboot disk2s1 и Return (Enter).
Далее останется только подождать выполнения и перезагрузить MacOS.
Также нужно отключить флешки и прочие внешние устройства, пока система не заработает в обычном режиме.
Как видите, ничего слишком сложного здесь нет, причем как с Windows, так и с MacOS. Разумеется, если всё это не помогло, скорее всего проблемы настольно серьёзны, что починить ноутбук cмогут только в сервисе.
Загрузка…
Windows 10 — отличная операционная система, но иногда могут возникать определенные ошибки. Говоря об этом, пользователи сообщили, что Windows 10 может зависнуть на экране приветствия.
Сегодня мы собираемся показать вам, что именно нужно сделать, чтобы решить эту проблему.
Почему мой компьютер не проходит экран приветствия?
Эта проблема обычно появляется сразу после того, как в вашу систему были внесены некоторые изменения. Многие пользователи Windows сталкиваются с этим после установки обновлений ОС.
Это может свидетельствовать о том, что во время обновлений что-то пошло не так и процесс не был завершен должным образом.
Если вы недавно не обновляли Windows, рассмотрите другие внесенные вами изменения. Вы недавно устанавливали новое программное обеспечение? Некоторые приложения могут быть несовместимы с ОС, или вы могли загрузить вредоносное ПО в процессе.
Другими причинами, которые могут привести к этой проблеме, являются поврежденные драйверы и записи реестра, устаревшее программное обеспечение и проблемы с запуском.
К счастью, есть простые способы справиться со всеми этими проблемами и вернуться в Windows без особых хлопот. Следуйте приведенному ниже руководству, чтобы узнать, как это сделать.
В зависимости от вашей Windows, способ, которым это влияет на вашу систему, может различаться. Инструкции в этой статье могут помочь вам решить следующие проблемы:
- Windows 10 и 11 зависают на экране приветствия после ввода пароля, это не обязательно означает, что ваш пароль неверный, а скорее основная системная ошибка.
- Windows 10 и 11 зависают на экране приветствия перед входом в систему — некоторые пользователи сообщают, что не могут даже попытаться войти в свою учетную запись Windows.
- Windows 10 и 11 зависают на вращающемся круге экрана приветствия — время загрузки кажется вечным, даже при нескольких попытках входа в систему
- Windows 10 и 11 зависают на экране приветствия даже в безопасном режиме — в этом случае вам придется использовать средство устранения неполадок автоматического восстановления для сканирования и исправления вашей системы.
- Windows 10 и 11 зависают на экране приветствия после обновления — ваше обновление не было установлено должным образом, это может произойти, когда процесс обновления прерван, часто из-за плохого подключения к Интернету или скачков напряжения
Как исправить зависание Windows 10 на экране приветствия?
1. Отключиться от интернета
По словам пользователей, Windows 10 зависает на экране входа в систему, потому что пытается подключиться к вашему беспроводному соединению.
Чтобы решить эту проблему, обязательно временно отключите Wi-Fi и проверьте, решает ли это проблему. Если вы не являетесь сетевым администратором, вы можете отключить ключ Wi-Fi и проверить, решает ли это проблему.
Если вы вообще не используете соединение Wi-Fi, отсоедините кабель Ethernet и проверьте, сохраняется ли проблема.
Немногие пользователи также предлагают использовать соединение Ethernet вместо Wi-Fi.
По их словам, отключение Wi-Fi и подключение ПК напрямую к маршрутизатору решило проблему, поэтому вы можете попробовать и это.
2. Проверьте свое оборудование
По словам пользователей, иногда эта проблема может возникать из-за неисправного оборудования, такого как неисправная внутренняя SD-карта.
Чтобы исправить это, пользователям приходилось отключать проблемное устройство от материнской платы.
Это решение может потребовать, чтобы вы открыли корпус компьютера, поэтому, если ваш компьютер все еще находится на гарантии или если вы не знаете, как правильно удалить оборудование, вам следует попробовать другое решение.
3. Отключите USB-устройства.
Многие пользователи используют всевозможные USB-устройства, такие как клавиатуры, мыши, адаптеры Bluetooth или Wi-Fi.
Несколько пользователей сообщили, что их компьютер завис на экране приветствия из-за USB-клавиатуры и мыши.
Чтобы решить эту проблему, вы просто отключите все свои USB-устройства, включая клавиатуру и мышь, и попытаетесь загрузиться без них.
Пользователи также сообщили, что отключение всех USB-устройств решило проблему для них, поэтому обязательно попробуйте это.
4. Используйте отладочное программное обеспечение
Один из самых простых способов быстро устранить проблему, даже если вы не знаете причину, — это использовать программное обеспечение для восстановления и оптимизации системы, такое как Outbyte PC Repair Tool.
Инструмент тщательно просканирует ваш компьютер и найдет поврежденные файлы или ошибочные записи реестра, которые могли привести к зависанию вашего устройства на экране входа в систему.
Безусловно, Outbyte PC Repair Tool также изучит другие процессы, влияющие на производительность вашей системы, чтобы улучшить ее и предотвратить подобные сбои в будущем.
Поскольку вы не можете получить доступ ко всей системе, вам, скорее всего, придется установить инструмент в безопасном режиме, который работает с минимальными ресурсами.
- Перезагрузите компьютер во время загрузки. Повторите этот шаг несколько раз, пока не увидите сообщение «Подготовка автоматического восстановления».
- Когда это произойдет, нажмите «Дополнительные параметры».
- Теперь выберите «Устранение неполадок»> «Дополнительные параметры»> «Параметры запуска». Нажмите кнопку «Перезагрузить».
- После перезагрузки компьютера вы увидите список параметров. Выберите любую версию безопасного режима, нажав соответствующую клавишу.
Использование Outbyte PC Repair Tool чрезвычайно интуитивно понятно, и с вашей стороны не потребуется никаких дополнительных действий. Кроме того, получив программное обеспечение, вы сможете использовать его для дальнейшего мониторинга параметров работы вашего устройства и предпринимать соответствующие действия.
5. Отключить диспетчер учетных данных
- Войдите в безопасный режим, как показано в первом решении.
- Нажмите Windows Key + R и введите services.msc. Нажмите Enter или OK.
- В окне «Службы» найдите в списке службу «Диспетчер учетных данных» и дважды щелкните ее, чтобы открыть ее свойства.
- Когда откроется окно «Свойства», установите для параметра «Тип запуска» значение «Отключено» и нажмите «Применить» и «ОК», чтобы сохранить изменения.
- Перезагрузите компьютер и проверьте, появляется ли проблема.
Некоторые пользователи утверждают, что эта проблема возникла на их ПК из-за того, что Credential Manager был отключен, поэтому, если эта служба отключена на вашем ПК, обязательно включите ее и проверьте, решает ли это проблему.
Пользователи также утверждают, что эта проблема была вызвана службой Windows Update. Чтобы устранить проблему, вам нужно изменить тип запуска этой службы. Для этого вам просто нужно выполнить следующие шаги:
- Откройте окно «Службы».
- Найдите в списке службу Центра обновления Windows и дважды щелкните ее, чтобы открыть ее свойства.
- Когда откроется окно «Свойства», установите для параметра «Тип запуска» значение «Автоматический (отложенный запуск)» и нажмите «Применить» и «ОК», чтобы сохранить изменения.
После этого перезагрузите компьютер и проверьте, появляется ли проблема.
6. Отключите функцию быстрого запуска.
- Нажмите клавишу Windows + S и войдите в панель управления. Выберите Панель управления из списка результатов.
- Когда откроется панель управления, выберите «Электропитание».
- Выберите Выберите действие кнопки питания в меню слева.
- Нажмите Изменить настройки, которые в данный момент недоступны.
- Снимите флажок Включить быстрый запуск (рекомендуется) и нажмите Сохранить изменения.
После отключения функции быстрого запуска ваш компьютер может запускаться немного медленнее, но проблема с экраном приветствия должна быть устранена.
Быстрый запуск — полезная функция Windows 10, поскольку она сохраняет ваши данные после выключения компьютера, позволяя ему запускаться быстрее. однако вы должны следить за ним на случай, если он вызовет проблемы, подобные этой.
7. Извлеките аккумулятор ноутбука.
Если у вас возникла эта проблема с ноутбуком, вы можете решить ее, удалив аккумулятор. Просто выключите ноутбук и извлеките аккумулятор на минуту или две.
Затем вставьте аккумулятор обратно и проверьте, сохраняется ли проблема. Если у вас есть дополнительная батарея для ноутбука, вы можете попробовать заменить старую батарею и проверить, поможет ли это.
8. Удалите SmartPass
Все используют сторонние приложения, но иногда эти приложения могут мешать работе вашей операционной системы и вызывать эту и другие проблемы.
Несколько пользователей сообщили, что за эту проблему на их ПК отвечает приложение SmartPass. Чтобы решить эту проблему, вам нужно запустить Windows 10 в безопасном режиме и удалить проблемное приложение.
После удаления приложения проверьте, сохраняется ли проблема.
9. Удалите программное обеспечение для считывания отпечатков пальцев.
Считыватель отпечатков пальцев — один из лучших способов защитить компьютер от несанкционированного доступа, однако с ним могут возникнуть определенные проблемы.
Несколько пользователей утверждают, что эта проблема была вызвана программным обеспечением для считывания отпечатков пальцев, и для решения проблемы необходимо удалить это программное обеспечение.
Чтобы удалить программное обеспечение, сначала вам нужно войти в безопасный режим, выполнив шаги из первого решения. После этого удалите программное обеспечение для считывания отпечатков пальцев и проверьте, решена ли проблема.
10. Удалите недавно установленные обновления
- Войдите в безопасный режим снова.
- Откройте приложение «Настройки». Самый быстрый способ сделать это — нажать клавишу Windows + I.
- Когда откроется приложение «Настройки», перейдите в раздел «Обновление и безопасность».
- Теперь нажмите «История обновлений».
- Появится список всех недавно установленных обновлений. Запомните названия последних обновлений. Нажмите Удалить обновления.
- Теперь вы должны увидеть список последних обновлений. Найдите проблемные обновления в списке и дважды щелкните их, чтобы удалить.
Если удаление обновлений устраняет проблему, вы можете временно запретить Windows устанавливать эти обновления.
Обновления Windows важны, но иногда эти обновления могут привести к определенным проблемам на вашем ПК.
11. Удалите каталог Ngc
- Запустите Windows в безопасном режиме.
- Когда запустится безопасный режим, перейдите в этот каталог:
C:WindowsServiceProfilesLocalServiceAppDataLocalMicrosoftИмейте в виду, что некоторые из этих файлов скрыты, поэтому вам нужно показать скрытые файлы и папки. Для этого щелкните вкладку «Вид» вверху и установите флажок «Скрытые элементы».
- Найдите папку Ngc и попробуйте удалить ее. По умолчанию эта папка защищена системой, поэтому вам нужно сначала стать ее владельцем. Для этого щелкните правой кнопкой мыши каталог и выберите в меню «Свойства».
- Перейдите на вкладку «Безопасность» и нажмите «Дополнительно».
- Когда откроется окно «Дополнительные параметры», нажмите «Изменить» в разделе «Владелец».
- Введите свое имя пользователя в поле «Введите имя объекта для выбора» и нажмите кнопку «Проверить имена». Если все в порядке, нажмите ОК, чтобы сохранить изменения.
- Установите флажок «Заменить владельца подконтейнеров и объектов» и нажмите «Применить» и «ОК», чтобы сохранить изменения.
- Может появиться предупреждение системы безопасности. Нажмите Да, чтобы продолжить.
- После этого вы получите полный контроль над папкой Ngc. Теперь вам просто нужно удалить его с вашего компьютера.
После удаления папки просто перезагрузите компьютер, и проблема должна быть решена. Имейте в виду, что это решение работает, если вы используете ПИН-код для входа в Windows 10. Если вы не используете ПИН-код, это решение может вам не подойти.
12. Отключите адаптер беспроводной глобальной сети в BIOS.
Если вы застряли на экране приветствия в Windows 10, вы можете решить проблему, просто отключив адаптер беспроводной глобальной сети в BIOS.
Чтобы узнать больше об этой функции и узнать, как ее отключить, мы настоятельно рекомендуем вам ознакомиться с подробными инструкциями в руководстве по материнской плате.
13. Выполните автоматическое восстановление
- Перезагрузите компьютер несколько раз во время загрузки. Нажмите кнопку «Дополнительные параметры», как только она появится.
- Теперь выберите «Устранение неполадок»> «Дополнительные параметры»> «Автоматическое восстановление».
- Теперь начнется автоматическое восстановление. Следуйте инструкциям на экране, чтобы завершить ремонт.
Если вы не можете найти параметр «Автоматическое восстановление», вместо него можно использовать «Восстановление при загрузке». После завершения процесса ремонта проблема должна быть решена.
14. Используйте командную строку
- Перезагрузите компьютер пару раз во время загрузки, чтобы запустить автоматическое восстановление.
- Нажмите кнопку «Дополнительные параметры», как только она появится.
- Теперь выберите «Устранение неполадок»> «Дополнительные параметры»> «Командная строка».
- Когда откроется командная строка, введите sfc /scannow для сканирования и восстановления вашего ПК. Эта команда проверит файл на наличие повреждений и восстановит его. Некоторые пользователи предлагают вместо этого использовать команду chkdsk c: /f /r, поэтому обязательно попробуйте ее.
- После завершения сканирования перезагрузите компьютер и проверьте, сохраняется ли проблема.
Несколько пользователей сообщили, что вы можете решить эту проблему, просто используя команду bootrec. Для этого вам нужно запустить командную строку, выполнив описанные выше действия, и ввести одну из следующих команд (или каждую по очереди) + Enter:
bootrec /fixmbrbootrec /fixbootbootrec /scanosbootrec /rebuildbcd
После выполнения команд проверьте, появляется ли сообщение об ошибке. Некоторые пользователи предлагают вместо этого попробовать использовать эти команды:
bcdedit /export C:BCD_BackupC:cd bootattrib bcd -s -h -rren c:bootbcd bcd.oldbootrec /RebuildBcd
15. Перезапустите службу Центра обновления Windows.
- Войдите в безопасный режим, как описано выше.
- Нажмите клавишу Windows + X, чтобы открыть меню Win + X, и выберите в меню Командная строка (Администратор). (Если командная строка недоступна, вы также можете использовать PowerShell в качестве администратора.)
- Когда откроется командная строка, вам нужно ввести следующие команды:
net stop wuauservcd %systemroot%ren SoftwareDistribution SD.oldnet start wuauserv
После этого закройте командную строку и перезагрузите компьютер. Теперь проверьте, решена ли проблема.
16. Используйте восстановление системы
- Перезагрузите компьютер несколько раз во время загрузки, пока не появится сообщение об автоматическом восстановлении.
- Теперь перейдите в «Устранение неполадок»> «Дополнительные параметры»> «Восстановление системы».
- Выберите свое имя пользователя и введите пароль.
- Нажмите «Далее», выберите нужную точку восстановления и следуйте инструкциям на экране, чтобы восстановить компьютер.
- После восстановления компьютера проверьте, сохраняется ли проблема.
Немногие пользователи утверждают, что восстановление системы решило для них проблему, поэтому обязательно попробуйте.
Кроме того, любые недавние проблемы будут исправлены при выборе восстановления вашей системы до предыдущего состояния.
17. Сбросить Windows 10
Если проблема не устранена, вы можете попробовать сбросить Windows 10 в качестве окончательного решения. Прежде чем мы начнем, мы должны предупредить вас, что сброс Windows 10 удалит все ваши файлы с диска C, поэтому вам следует создать их резервную копию.
Для резервного копирования файлов вам необходимо использовать безопасный режим. Кроме того, вам может понадобиться установочный носитель Windows 10, поэтому для его создания вам, возможно, придется использовать Media Creation Tool.
После резервного копирования файлов вы можете сбросить Windows 10, выполнив следующие действия:
- Перезагрузите компьютер несколько раз, пока не запустите автоматическое восстановление.
- Выберите «Устранение неполадок» > «Сбросить этот компьютер» > «Удалить все».
- На следующем этапе вас могут попросить вставить установочный носитель Windows 10, поэтому обязательно подготовьте его.
- Теперь выберите свою версию Windows и нажмите «Только диск, на котором установлена Windows» > «Просто удалить мои файлы».
- Теперь вы должны увидеть список изменений, которые выполнит сброс. Если вы готовы начать, нажмите кнопку «Сброс».
- Теперь следуйте инструкциям на экране, чтобы завершить сброс.
После завершения сброса у вас будет новая установка Windows, и проблема должна быть окончательно устранена.
Как мы уже упоминали, это решение удалит все файлы с вашего системного диска, поэтому используйте его, только если другие решения не могут решить эту проблему.
Ваша Windows 10 когда-либо зависала при входе в систему? Если это так, не стесняйтесь поделиться своим опытом и любыми другими возможными решениями, нажав на раздел комментариев ниже.
Вопрос от пользователя
Здравствуйте.
Помогите советом… В общем, есть ноутбук Asus. Все в нем нормально работало (уже больше года им пользуюсь), а тут как-то внезапно появилась проблема: включаешь и ничего не происходит, видишь только логотип «ASUS in search of incredible». Windows не загружается, и даже «колесико белое» не крутится (оно бывает под логотипом).
{Остальная часть вопроса вырезана, как не информативная}
Здравствуйте.
Сразу скажу, что данная проблема не «говорит» о том, что у ноутбука есть аппаратная неисправность (нередко такое происходит по вполне «банальным» причинам // как-то неправильные настройки BIOS, например).
Ниже в заметке порекомендую выполнить неск. действий по шагам — возможно, удастся восстановить работу устройства малой «кровью»… 😉
Черный экран с логотипом производителя. Дальше загрузка Windows не стартует // В качестве примера проблемы
*
Содержание статьи
- 1 Что делать, если после вкл. ноутбука — появляется только логотип производителя
- 1.1 ШАГ 1
- 1.2 ШАГ 2
- 1.3 ШАГ 3
- 1.4 ШАГ 4
- 1.5 ШАГ 5
- 1.6 ШАГ 6
- 1.7 ШАГ 7
→ Задать вопрос | дополнить
Что делать, если после вкл. ноутбука — появляется только логотип производителя
ШАГ 1
Если вы купили новый ноутбук (это к автору вопроса не имеет отношения) и он так ведет себя сразу после включения — очень вероятно, что он шел без предустановленной системы Windows (Linux). Проверьте документы на устройство (обычно, достаточно наклейки на упаковке) — есть ли там информация о операционной системе? 👇
Если ноутбук шел без ОС (аббревиатура на упаковке: «No OS», «Without OS», «DOS» и пр.) — подготовьте 📌загрузочную флешку и произведите 📌»чистую» установку Windows.
наклейка на упаковке // Win10 64BIT
*
ШАГ 2
Рекомендую выключить ноутбук и отсоединить от него все «лишние» устройства и накопители: USB-флешки и внешние диски, SD-карты, CD-диски (если есть привод), мониторы, мышки, клавиатуры и т.д. (всё, что подключено к ноутбуку). 👇
Затем попробуйте еще раз включить устройство. Идет загрузка?
📌 Важный момент!
Некоторые ноутбуки «зависают» на логотипе только при перезагрузке, и, если их выключить и включить снова, — то загрузка пройдет в штатном режиме! Примечание: для отключения ноутбука — зажмите кнопку «включения» на 5-10 сек.!
Флешка подключена
*
ШАГ 3
Далее необходимо 📌войти в BIOS / UEFI (прим.: дело в том, что если в меню загрузки BIOS будет выставлен не тот загрузочный диск, на котором Windows — ноутбук может «зависать» как раз на логотипе…).
В своем примере остановлюсь на ноутбуке Asus (принцип действия на многих др. устройствах будет аналогичен).
После входа в BIOS — нужно будет открыть расширенные настройки (Advanced Mode | F7).
Advanced mode // На примере ноутбука Asus
Далее в разделе «Save & Exit» нужно загрузить настройки по умолчанию (дефолтные) — кнопка «Restore Defaults». Благодаря этому мы сбросим различные изменения в BIOS, которые могли быть случайно заданы пользователями ноутбука…
Restore Defaults // Настройки по умолчанию
Затем в разделе «Boot» (загрузка) необходимо проверить, чтобы на первом месте в очереди загрузки стояла строка «Windows Boot Manager…».
Windows Boot Manager на первом месте
Осталось только сохранить настройки, нажав по пункту «Save Changes and Exit» (в разделе «Save & Exit»). 👇
Save — сохраняем настройки
*
ШАГ 4
Если на вашем устройстве была установлена ОС Windows — возможно она просто «слетела» (ввиду системных ошибок, вирусов, некорректных обновлений и т.д.). Я бы порекомендовал проделать следующее:
- найти (или подготовить на работающем ПК) 📌установочную флешку (с которой вы устанавливали Windows);
- загрузить ноутбук с этой флешки;
- попробовать 📌восстановить загрузчик ОС;
- проверить загрузку ОС (вынув флешку и перезагрузив ноутбук). Если предыдущий шаг не помог — попробуйте систему 📌откатить к точке восстановления (если таковая найдется на вашем устройстве);
- если Windows по прежнему не стартует — возможно 📌стоит переустановить ее (тем паче, что это можно сделать без удаления предыдущей ОС).
*
ШАГ 5
Такое «поведение» ноутбука (зависание на этапе загрузки) может быть предвестником проблем с диском. Поэтому очень желательно 📌в настройках BIOS посмотреть: отображается ли там диск, видна ли его модель, определяется ли он. См. фото ниже. 👇
Диск определяется (уже неплохо)
*
👉 Если диск не виден: можно попробовать разобрать ноутбук (если он не на гарантии!), и посмотреть не отошел ли шлейф, попробовать его переподключить. Для диагностики также стоило бы его подключить к другому компьютеру (о проверке диска читайте тут).
*
👉 Если диск виден в BIOS: рекомендую загрузиться на ноутбуке 📌 с LiveCD-флешки, запустить утилиту 📌Victoria, и проверить состояние диска. Если с диском все хорошо — восстановите Windows согласно шагу 4. 👆
*
ШАГ 6
Проверьте, нет ли на офиц. сайте обновления BIOS (обычно, в новых версиях исправляют ряд ошибок, некоторые из которых влияют и на загрузку устройства).
По крайней мере, прежде, чем нести устройство в сервис — я бы все же рекомендовал попробовать прошить BIOS самостоятельно… (а вдруг удастся оживить устройство? 😉)
Тема эта несколько обширная, поэтому привожу пару ссылок ниже в помощь.
👉 В помощь!
1) Обновление BIOS ноутбука Asus — [см. инструкцию]
2) Обновление BIOS ноутбука HP — [см. инструкцию]
MyAsus — устройство обновлено!
*
ШАГ 7
Если все вышеперечисленное не дало результатов (а опыта в самостоятельном ремонте ноутбуков нет) — я бы посоветовал обратиться в авторизованный сервис для проведения диагностики и ремонта устройства.
Как правило, информация с адресами присутствует на офиц. сайте производителя ноутбука:
- ASUS;
- Acer;
- Lenovo.
Скриншот с сайта Asus || Карта авторизованных сервисных центров
*
Если вы решили вопрос как-то иначе — дайте краткий отзыв в комментариях.
Всем добра!
👋


Полезный софт:
-
- Видео-Монтаж
Отличное ПО для создания своих первых видеороликов (все действия идут по шагам!).
Видео сделает даже новичок!
-
- Ускоритель компьютера
Программа для очистки Windows от «мусора» (удаляет временные файлы, ускоряет систему, оптимизирует реестр).
Содержание
- Windows зависает при загрузке «Добро пожаловать»: как устранить неполадку
- Причины неполадки
- Способы устранения проблемы
- Удаление или переустановка драйверов
- Удаление программ из автозапуска
- Проверка HDD на наличие ошибок
- Проверка на целостность файлов системы
- Проверка на вирусы
- Точка восстановления
- Комп зависает на Добро пожаловать – что делать?
- 5 лучших способов исправить зависание Windows 10 на экране приветствия
- 1. Отключите внешние периферийные устройства.
- 2. Отключите компьютер от Интернета.
- 3. Запустите Windows Startup Repair Tool.
- 4. Используйте командную строку.
- 5. Выполните восстановление системы.
- Как исправить ошибку, если Windows 10 зависла на экране приветствия после входа в систему
- Windows 10 застряла на экране загрузки приветствия
- Выполнить ремонт при запуске
- Восстановление поврежденных системных файлов
- Загрузите Windows в безопасный режим
- Удалить последние установленные приложения
- Отключить функцию быстрого запуска
- Сбросить компоненты обновления Windows
- Создать новую учетную запись пользователя
- Windows 7 виснет при загрузке «Добро пожаловать»
- Windows 7 виснет при загрузке “Добро пожаловать”
- Решение проблемы
- Как сделать восстановление системы?
Windows зависает при загрузке «Добро пожаловать»: как устранить неполадку
Иногда в системе происходит серьезный сбой, (особенно подвержены этой ошибке версии Windows 7 и выше), и экран зависает на приветственном сообщении «Добро пожаловать». Сложности данной ситуации добавляет невозможность входа в учетную запись и получения доступа к функциям управления. Ниже будут рассмотрены способы устранения проблемы.
Решение проблем с загрузочным окном Windows.
Причины неполадки
Причин прекращения загрузки может быть несколько:
Чтобы достоверно установить, к какому случаю относятся неполадки именно вашей системы, нужно открыть хотя бы элементарные функции управления. Для этого перезапустите компьютер и, пока еще не началась загрузка Windows, несколько раз нажмите F8 (в зависимости от типа БСВВ, ее могут активировать другие клавиши – попробуйте также F2, Shift+F8, Del+F2). Должно появиться окно с предложением войти в систему в «Безопасном режиме» — выберите его и щелкните Enter.
Способы устранения проблемы
Удаление или переустановка драйверов
Первым делом нужно проверить драйверы на совместимость с системой, потому что в большинстве случаев именно это обстоятельство приводит к прекращению запуска. Самыми «конфликтными» зачастую оказываются драйверы графической карты, чуть реже — звуковой.
Если не получилось, повторяем те же манипуляции с каждым устройством. Иногда приходится совсем удалять несовместимый драйвер, чтобы он не мешал загрузке. Система в этом случае заменит его адекватным аналогом, но с потерей некоторых возможностей.
Удаление программ из автозапуска
Многие программы при инсталляции самостоятельно попадают в автозапуск. Диссонанс одной из них с компонентами системы может вызвать ее зависание. Для устранения неполадки необходимо выявить конфликтующее ПО.
Если проблема устранена, значит ее источник действительно скрывался в конфликтующем приложении. Чтобы выяснить, в каком именно, снова откройте «Автозагрузку» и поставьте галочку напротив первой программы по списку, затем проверьте, как запускается система. И так поступайте с каждой программой, пока не выявите конфликтную. Если ОС все равно не загружается, дальшце стоит проверить жесткий диск.
Проверка HDD на наличие ошибок
Но если HDD получил механические повреждения (например, от удара), это не поможет — придется его заменить.
Проверка на целостность файлов системы
Компьютер и ноутбук зависают также из-за нарушения целостности системных файлов. Чтобы проверить, не ваш ли это случай:
Таким образом, мы запустили диагностику, ее результаты будут отображаться в том же окне. Система самостоятельно обнаружит и устранит неполадки.
Проверка на вирусы
Если компьютер долго грузится, возможно, он заражен вирусом. Чтобы определить, так это или нет, нужно просканировать все файлы антивирусным приложением. Для этого:
Точка восстановления
Один из вариантов возвращения к нормальному функционированию — применение точки восстановления.
Произойдет перезагрузка, после которой система вернется в нормальное состояние.
Источник
Комп зависает на Добро пожаловать – что делать?
Если ваш компьютер стал зависать на надписи Добро пожаловать, то мы расскажем, что можно предпринять, чтобы устранить эту оплошность.
Первым делом, необходимо сделать следующее… Перезагружаем компьютер через кнопку Reset и держим клавишу F8 во время загрузки операционной системы. Вам необходимо в меню будет выбрать Безопасный режим. Если ваш компьютер загрузится в безопасном режиме, то нужно в свойствах локального диска С зайти в Проверку диска и поставить диск С на полную проверку с исправлением поврежденных секторов. Возможно это поможет устранить ошибки и поврежденные сектора, что в свою очередь устранит вашу проблему.
Далее, если первый вариант вам не помог делаем следующее. В том же меню, которое появляется при нажатии на клавишу F8 при загрузке компьютера, выбираем вариант Последняя удачная конфигурация. Таким образом, компьютер загрузит работоспособные параметры системы и вполне вероятно, ваша проблема исчезнет.
Следующий способ более радикальный. Необходимо загрузиться с дистрибутива вашей операционной системы и произвести процедуру восстановления операционной системы Windows.
Если зависание произошло после обновления Windows, то загрузитесь в Безопасном режиме и откатите систему, удалив последнее обновление.
Вы также, при неработающем безопасном режиме, можете воспользоваться загрузочным LifeCD диском, на котором предустановлена операционная система и попробовать поставить ваш системный диск С на проверку, либо воспользовавшись другими программами, просканировать ваш винчестер на наличие бэдов и устранить их.
Если это не помогло, то необходимо переустановить операционную систему Windows. Увы, но иногда, легче начать все с нуля, чем пытаться устранить имеющиеся проблемы.
Таким образом, мы разобрались, что именно делать, если ваш компьютер стал зависать на Добро пожаловать. Если данная статья была для вас полезной, то не забывайте заходить к нам на сайт чаще, ведь мы обновляем его каждый день!
Источник
5 лучших способов исправить зависание Windows 10 на экране приветствия
На компьютерах с Windows обычно застрять во время использования или на любом конце диапазона мощности — запуск и останов. Ранее мы подготовили подробное руководство, объясняющее, как исправить зависание ПК на экране выключения. В этом посте мы рассмотрим некоторые проверенные идеи по устранению неполадок для исправления компьютера с Windows 10, который не выходит за пределы экрана приветствия или входа в систему после загрузки.
Быстрый способ решить эту проблему — принудительно выключить компьютер, удерживая кнопку питания, пока она не погаснет. Включите его снова и проверьте, можете ли вы войти в систему. Если затронутый компьютер имеет съемный аккумулятор, отключите аккумулятор и снова подключите его. Если это также не дает положительного результата, перейдите к решениям ниже.
1. Отключите внешние периферийные устройства.
Внешние устройства, такие как мышь, клавиатура, фломастеры и т. Д., Могут помешать процессу загрузки вашего компьютера с Windows 10. Если к вашему компьютеру подключено какое-либо внешнее устройство, отключите его от порта (ов) и перезагрузите компьютер. Теперь проверьте, можете ли вы пройти через экран приветствия, когда компьютер снова включится.
2. Отключите компьютер от Интернета.
Есть как простые, так и сложные способы исправить зависание компьютера с Windows 10 на экране приветствия или входа в систему. Еще одно простое решение — отключить устройство от Интернета. Обратите внимание, что эффективность этого решения зависит от двух предпосылок:
Если эти два условия верны, переходите к шагам ниже. В противном случае перезагружайте компьютер, пока не сможете переместить курсор или использовать внешнюю мышь. Вы также можете проверить другие методы устранения неполадок.
Шаг 1: На экране приветствия или входа в систему коснитесь значка Wi-Fi или Ethernet в правом нижнем углу экрана.
Шаг 2: Выберите беспроводную сеть, к которой подключен ваш компьютер, и нажмите «Отключить».
Проверьте, можете ли вы войти в свой профиль с экрана приветствия. Если ваш компьютер по-прежнему зависает на экране приветствия, повторите шаг №1 и коснитесь значка самолета, чтобы перевести компьютер в режим полета. Перезагрузите компьютер и проверьте, устранена ли проблема.
Для проводного подключения к Интернету отключите кабель Ethernet от порта Ethernet вашего ПК.
Некоторые странные программные проблемы также могут привести к зависанию вашего ПК с Windows 10 на экране приветствия. Именно здесь на помощь приходит инструмент восстановления при загрузке Windows. Он проверяет отсутствие или повреждение файлов и параметров конфигурации, которые мешают правильной загрузке вашего компьютера.
Выполните следующие действия, чтобы запустить средство восстановления при загрузке Windows с экрана приветствия.
Шаг 1: Коснитесь значка питания в правом нижнем углу экрана приветствия.
Шаг 2: Удерживая нажатой клавишу Shift на клавиатуре, нажмите «Перезагрузить».
Это перезагрузит ваш компьютер в меню Advanced Recovery Options.
Шаг 3: Выберите Устранение неполадок.
Шаг 4: Затем выберите Дополнительные параметры.
Шаг 5: Выберите Восстановление при загрузке. В некоторых сборках Windows 10 эта опция помечена как «Автоматическое восстановление».
Ваш компьютер перезагрузится, и он предложит несколько подсказок, которые помогут в процессе восстановления.
Шаг 6: Выберите учетную запись для восстановления.
Шаг 7: Введите свой пароль и нажмите кнопку «Продолжить», чтобы продолжить.
Если ваш компьютер не защищен паролем, оставьте диалоговое окно пароля пустым и нажмите «Продолжить».
Средство восстановления при загрузке выполнит диагностику вашего компьютера и устранит все ошибки, из-за которых ваш компьютер зависает на экране приветствия.
4. Используйте командную строку.
Вы также можете использовать команды Bootrec для устранения неполадок и исправить проблемы с запуском на вашем компьютере с Windows 10. Перезагрузите компьютер в среду Advanced Recovery (см. Шаг 1 — Шаг 3 выше) и выполните следующие действия.
Шаг 1: Выберите командную строку.
Шаг 2: Введите следующие команды (отдельно) и нажимайте кнопку Enter после каждой команды.
Эти команды восстанавливают данные конфигурации загрузки вашего ПК и удаляют поврежденные файлы, вызывающие проблемы при запуске. Для выполнения каждой команды консоли может потребоваться несколько минут. Дайте каждому пройти свой курс, прежде чем вводить другой.
Наконец, вам также следует запустить приведенные ниже команды по отдельности.
Первая команда запустит утилиту Check Disk (CHKDSK), которая сканирует диск вашего ПК на наличие ошибок, битых секторов и исправляет их. Вторая команда запустит средство проверки системных файлов (SFC) и заменит все поврежденные или отсутствующие системные файлы кэшированными копиями.
5. Выполните восстановление системы.
Ваш компьютер может зависнуть на экране приветствия, если вы недавно установили поврежденное или несовместимое приложение, обновление ОС или драйвер. Это можно исправить, восстановив компьютер до ранее созданной точки резервного копирования с помощью меню Advanced Recovery. Загрузите компьютер в среду Advanced Recovery и выберите Восстановление системы.
Следуйте инструкциям на странице «Восстановление системы», чтобы завершить процесс; это довольно просто. Вы получите сообщение об ошибке, подобное приведенному ниже, если на вашем диске есть точка восстановления.
Следующий:
Вы не можете войти в свой компьютер с Windows 10 из-за ошибки «Профиль пользователя не может быть загружен»? Ознакомьтесь с двумя способами исправить ошибку в статье, указанной ниже.
Последнее обновление 29 авг.2020 г.
Вышеупомянутая статья может содержать партнерские ссылки, которые помогают поддерживать Guiding Tech. Однако это не влияет на нашу редакционную честность. Содержание остается объективным и достоверным.
Источник
Как исправить ошибку, если Windows 10 зависла на экране приветствия после входа в систему
Отчет о количестве пользователей Windows 10 застряла на экране приветствия После входа невозможно получить доступ к рабочему столу. Компьютер нормально запускается, переходит в логин Microsoft на экране с моим именем и логотипом. Но после ввода пароля пользователя, он циклически повторяет и приветствует Windows. Через 3-5 секунд он возвращается к начальному стартовому экрану. Это будет делать это бесконечно и не позволит получить доступ к рабочему столу. И особенно после обновления Windows 10 1809 Экран приветствия застрял часами. Существуют различные причины, препятствующие входу пользователя в Windows, но наиболее часто встречаются поврежденные системные файлы или несовместимость драйверов. Если вы также боретесь с этой проблемой, здесь, как исправить, если Windows 10 застрял на экране входа в систему.
Windows 10 застряла на экране загрузки приветствия
Удалите все внешние устройства, подключенные к вашему ПК / ноутбуку, и перезапустите Windows, принудительно проверьте, помогает ли это.
Примечание. Поскольку мы застряли на экране входа в систему, мы не можем получить обычный экран для выполнения каких-либо действий по устранению неполадок. Нам нужен установочный носитель Windows 10 для выполнения функциональных шагов. Если у вас нет проверки, как создать загрузочный USB / DVD для Windows здесь.
Выполнить ремонт при запуске
Когда вы будете готовы с установочным носителем Windows, выполните действия, описанные ниже, чтобы выполнить восстановление при запуске, которое сканирует и автоматически устраняет проблемы, мешающие нормальному запуску Windows.
Восстановление поврежденных системных файлов
Если восстановление при загрузке не помогло устранить проблему, Windows все равно застряла на экране приветствия загрузки, затем снова получите доступ к расширенному параметру, следуя приведенным выше шагам, и выполните команды ниже.
Перезапустите Windows после выполнения всех вышеперечисленных команд и проверьте успешность входа
Загрузите Windows в безопасный режим
Безопасный режим Windows 10 загружает операционную систему с минимальным набором драйверов системных устройств, достаточных для загрузки ОС Windows, а в безопасном режиме запускаемые программы, надстройки и т. Д. Не запускаются. таким образом, если какой-либо поврежденный драйвер, приложение или вирус мешают пользователю войти в Windows, тогда безопасный режим может помочь войти в Windows 10.
Удалить последние установленные приложения
Если эта проблема возникла после установки нового программного обеспечения, установите новое приложение драйвера или антивирус, то это установленное приложение может вызывать проблему, которая не позволяет пользователю войти в Windows.
Отключить функцию быстрого запуска
Windows 10, возможно, воспользовалась этой полезной функцией. К сожалению, это может быть причиной того, что вы часто сталкиваетесь с застрявшими окнами при запуске. Отключите эту функцию и проверьте, что это может помочь решить проблему.
Сбросить компоненты обновления Windows
Это еще одно эффективное решение для устранения проблемы, если поврежденные глючные обновления Windows вызывают проблему.
Создать новую учетную запись пользователя
Также создайте новую учетную запись пользователя из приглашения CMD и проверьте наличие проблемы в учетной записи пользователя. Чтобы создать новую учетную запись пользователя, выполните следующие действия:
Проверьте это быстрое видео, пошаговые инструкции по исправлению зависания windows 10 на экране приветствия перед входом в систему.
Помогли ли эти решения исправить Windows 10 застрял на экране приветствия до входа? Дайте нам знать о комментариях ниже,
Источник
Windows 7 виснет при загрузке «Добро пожаловать»
Windows 7 виснет при загрузке “Добро пожаловать”. Из за чего намертво зависает ноутбук на экране “Добро пожаловать”. С этой проблемой, я столкнулся после установки на ноутбук Aser Aspire 7520G операционной системы Windows 7 Домашняя базовая 32bit.
Система была установлена с оригинального диска. Затем обновлена до Домашней расширенной.
Повышать редакцию дальше не было смысла из за характеристик ноутбука. Далее накидал немного софта в том числе и антивирус. Система работала идеально и нареканий к ней у меня не было. Все началось после установки обновлений от Microsoft. Было установлено несколько пакетов с перегрузкой системы.
И вот после очередной установки обновлений и перезагрузки системы, операционная система Windows 7 стала зависать на экране “Добро пожаловать”. И висла так, что волшебная комбинация клавиш Ctrl+Alt+Del была не в силе оживить систему. Приходилось выключать ноутбук при помощи кнопки Esc. При повторном включении появлялся экран “Дополнительные варианты загрузки”.
Windows 7 виснет при загрузке “Добро пожаловать”
Решение проблемы
На экране “Дополнительные варианты загрузки” выбираем строку Безопасный режим.
К сведению доступ к меню можно получить, если после включения компьютера, до запуска Windows, нажать клавишу F8. Затем происходит загрузка системы в Безопасном режиме.
Система загрузилась в Безопасном режиме.
Что дальше? Делаем откат системы до установки обновлений от Microsoft.
Как сделать восстановление системы?
В нижнем левом углу рабочего стола нажимаем кнопку Пуск/Все программы
Жмем Восстановление системы
Запускаем процесс восстановления системы. Нажать Далее.
Выбираем точку для восстановления системы, когда она загружалась. Нажимаем Готово.

После перезагрузки операционная система загрузилась.
Осталось выяснить из за какого обновления зависал ноутбук. В этот раз обновления для ОС, я решил устанавливать по одному, с последующей перезагрузкой системы.

Источник
Несмотря на все хорошее, что есть в Windows 11, есть также множество ошибок, которые делают работу «следующего поколения» менее чем идеальной. Одной досадной проблемой, затрагивающей многих первых пользователей, является ситуация, когда пользователи застревают на экране входа в систему — форма входа не отображается, поэтому для успешной загрузки требуется перезагрузка.
Windows 11 зависает на экране входа в систему
Об этом поведении обычно сообщается после того, как Windows 11 принудительно возвращается к жизни после нахождения в спящем режиме. Большинство проблем сообщалось о том, что эта проблема возникает на ноутбуках и ультрабуках после того, как они открывают крышку после ее закрытия ранее.
Изучив возможные причины, мы обнаружили, что проблема почти всегда связана с ошибкой Windows 11, вызванной сборкой 22000.4. Несколько инсайдеров уже подтвердили, что Microsoft уже работает над официальным исправлением, которое предотвратит появление этой проблемы.
Но до тех пор, пока мы не получим официальное исправление от Microsoft, есть еще несколько проверенных исправлений, которые вы можете применить, чтобы гарантировать, что вы не застрянете на экране входа в систему в Windows 11.
Перезагрузите интерфейс входа в систему
Если вы ищете быстрое исправление, которое позволит вам принудительно отображать экран входа в систему без необходимости перезагружать компьютер, попробуйте нажать Ctrl + Alt + Delete. Это приведет к появлению интерфейса входа в систему, что позволит вам войти в систему со своей учетной записью.
Но имейте в виду, что это не постоянное исправление — это просто обходной путь, который позволит вам пройти через застрявший экран входа в систему без необходимости перезагружать компьютер.
Если вы ищете постоянное исправление, перейдите непосредственно к способу 3 ниже.
Перезагрузите компьютер
Другой временный обходной путь — просто принудительно перезагрузить компьютер, чтобы компьютер с Windows 11 загрузился нормально, а не выходил из состояния гибернации.
Но имейте в виду, что вы не сможете перезагрузиться в обычном режиме, так как меню питания не будет отображаться вообще. Единственный способ действительно перезагрузиться на этом этапе — это принудительно завершить работу, нажав кнопку питания на вашем ПК.
Нажатие кнопки питания
Примечание. Если вы используете ноутбук, вам нужно долго нажимать кнопку питания, пока не отключится питание. Короткое нажатие кнопки питания только заставит ваш компьютер снова войти в спящий режим (если вы не изменили поведение кнопки питания по умолчанию).
Как видите, это не изящное решение, поэтому рассмотрите возможность применения одного из приведенных ниже методов, чтобы предотвратить возникновение этой проблемы в будущем.
Установка каждого ожидающего обновления
В разговоре с инсайдерами говорится, что Microsoft очень близка к решению этой проблемы со следующей сборкой Windows 11, доступной через Dev Channel. Поэтому, прежде чем принимать какие-либо радикальные меры, гарантирующие, что эта проблема не возникнет, вы должны сначала убедиться, что вы устанавливаете все ожидающие обновления Windows.
Важно: исправления, касающиеся критических системных процессов, обычно поступают через важные или критические обновления, но вам следует устанавливать каждое ожидающее обновление, чтобы быть уверенным.
Следуйте приведенным ниже инструкциям, чтобы установить все ожидающие обновления для вашей версии Windows 11 и посмотреть, устранит ли это проблемы со входом в систему:
Примечание. Возможно, вы не сможете получить доступ к Центру обновления Windows через графический интерфейс. Если это применимо, вам необходимо загрузиться в безопасном режиме. Мы включили пошаговые инструкции, как войти в безопасный режим. Если вы можете обойти экран входа в систему и нормально использовать Windows, начните сразу с шага 5.
- Чтобы войти в безопасный режим, загрузите компьютер в обычном режиме, вставьте совместимый установочный носитель Windows 11 и нажмите любую клавишу, когда вас попросят загрузиться с него.
Нажмите любую клавишу, чтобы загрузиться с установочного носителя.
- Находясь на экране установки Windows, нажмите Shift + 10, чтобы открыть командную строку с повышенными привилегиями.
Откройте командную строку CMD
Примечание. Если у вас нет готового совместимого установочного носителя и вы не хотите создавать его с нуля, вы также можете принудительно открыть меню дополнительных параметров, вызвав 3 последовательных прерывания системы во время загрузки. Оттуда вы можете открыть запрос CMD с повышенными правами и продолжить действия, описанные ниже.
Откройте окно CMD
- В командной строке CMD с повышенными привилегиями введите следующую команду и нажмите Enter, чтобы настроить компьютер для загрузки в безопасном режиме: bcdedit / set {default} safeboot network
Примечание. Это заставит ваш компьютер с Windows 11 загрузиться в безопасном режиме с загрузкой сетевых драйверов, что позволит вам установить ожидающие обновления.
- После успешной обработки команды вы можете закрыть приглашение CMD, а также окно восстановления Windows, прежде чем извлекать установочный носитель и разрешить компьютеру загрузиться в безопасном режиме с загрузкой сетевых драйверов.
- После того, как ваш компьютер с Windows 11 загрузится в безопасном режиме, откройте диалоговое окно «Выполнить», нажав клавиши Windows + R. Затем введите «ms-settings: windowsupdate» внутри текстового vox и нажмите Enter, чтобы открыть окно «Центр обновления Windows» в настройках. приложение.
Открытие экрана Центра обновления Windows
- В разделе «Управление учетными записями пользователей» нажмите «Да», чтобы предоставить права администратора.
- На вкладке «Центр обновления Windows» перейдите в правую часть экрана и щелкните экран «Проверить наличие обновлений».
Проверка обновлений
- Если будет найдено новое обновление, Windows 11 начнет его загрузку и автоматическую установку (в зависимости от ваших настроек). Если установка не начинается автоматически, нажмите «Установить сейчас» в списке вариантов.
Автоматическая установка ожидающих обновлений Windows 11
- Когда вам будет предложено перезагрузить компьютер, сделайте это и проверьте, устранена ли проблема со входом после завершения следующего запуска.
Примечание. Если ожидается множество обновлений Windows, вам может быть предложено перезагрузить компьютер перед установкой каждого ожидающего обновления. В этом случае перезагрузите компьютер в соответствии с инструкциями, но вернитесь к экрану Центра обновления Windows, чтобы продолжить установку оставшихся обновлений. - Просмотрите экран регистрации в обычном режиме и посмотрите, решена ли проблема.
- Теперь, чтобы снова настроить компьютер для нормальной загрузки, нажмите клавишу Windows + R, чтобы открыть диалоговое окно «Выполнить». Затем введите «msconfig» и нажмите Enter, чтобы открыть меню «Конфигурация системы».
Откройте служебную программу настройки системы.
- В меню «Конфигурация системы» перейдите на вкладку «Загрузка», снимите флажок «Безопасная загрузка» и нажмите «ОК», чтобы сохранить изменения.
Отключить безопасную загрузку
Если проблема все еще не решена, перейдите к следующему потенциальному исправлению ниже.
Если ни один из возможных обходных путей не помог в вашем случае, единственное, что вы можете сделать на этом этапе, чтобы избежать сценария, при котором ваш компьютер с Windows 11 зависает на экране входа в систему, — это эффективно отключить экран блокировки в настройках. меню.
Это гарантирует, что сценарий, в котором возникает эта ошибка, больше не может возникнуть, поскольку экран блокировки больше не появляется, когда вы выводите компьютер из спящего режима или режима ожидания.
По умолчанию Windows 11 настроена на автоматическое отображение экрана блокировки, когда компьютер возвращается к жизни после периода бездействия. Но это поведение можно легко изменить в меню «Настройки».
Следуйте приведенным ниже инструкциям, чтобы узнать, как эффективно отключить функцию блокировки экрана в Windows 11:
Примечание. В некоторых ситуациях вам может не удастся пройти через экран входа в систему. В этом случае вам нужно будет загрузиться в безопасном режиме. Если вы можете обойти экран входа в систему путем перезапуска, переходите сразу к шагу 5.
- Вставьте носитель, совместимый с Windows 11, и нажмите любую клавишу, чтобы загрузиться с него.
Нажмите любую клавишу, чтобы загрузиться с установочного носителя.
Примечание. Если у вас нет установочного носителя, вы можете создать его с нуля или намеренно прервать последовательность загрузки 3 раза подряд, чтобы войти в меню «Восстановление».
- После того, как ваш компьютер успешно загрузится с установочного носителя, нажмите Shift + 10, чтобы открыть окно командной строки с повышенными привилегиями.
Откройте командную строку CMD
- В командной строке с повышенными привилегиями введите следующую команду, чтобы настроить компьютер для загрузки в безопасном режиме: bcdedit / set {default} safeboot minimal
- Перезагрузите компьютер, выньте установочный носитель и подождите, пока ваш компьютер с Windows 11 загрузится в безопасном режиме.
- Нажмите клавиши Windows + I, чтобы открыть меню настроек Windows 11.
- Как только вы окажетесь в меню настроек, выберите «Персонализация» в левом вертикальном меню.
- Выбрав вкладку «Персонализация», нажмите «Экран блокировки» в меню справа.
Доступ к настройкам экрана блокировки в Windows 11
- Затем из специальных настроек экрана блокировки перейдите в правое меню и нажмите Тайм-аут экрана (в разделе «Связанные настройки»).
Доступ к меню тайм-аута экрана
- Затем настройте поведение экрана на «Никогда», если вы не хотите находиться в сценарии, когда ваш экран выключается, заставляя экран входа в систему появляться во время периодов бездействия.
Отключение выключения экрана
Кроме того, если вы хотите сохранить режим энергосбережения по умолчанию, когда экран Windows 11 отключается во время длительного бездействия, вы можете просто отключить процесс входа в систему. Вот как это сделать:
- Нажмите клавишу Windows + I, чтобы открыть меню настроек в Windows 11.
- Оказавшись внутри, нажмите «Учетные записи» в вертикальном меню слева.
Откройте меню учетных записей в Windows 11.
- Выбрав вкладку «Учетные записи», перейдите на правую панель и прокрутите вниз до «Дополнительные настройки».
- Затем измените поведение окна Если вас не было, когда Windows должна требовать повторного входа в систему? вариант Никогда.
Отключить вход после спящего режима или периодов простоя в Windows 11
Примечание. Если раньше вы могли принудительно применить это исправление, загрузившись из безопасного режима, вам необходимо запретить загрузку вашей ОС в безопасном режиме при каждом запуске. Для этого нажмите клавиши Windows + R и введите msconfig. В меню «Конфигурация системы» перейдите на вкладку «Загрузка» и снимите флажок «Безопасная загрузка».
Отключить безопасную загрузку