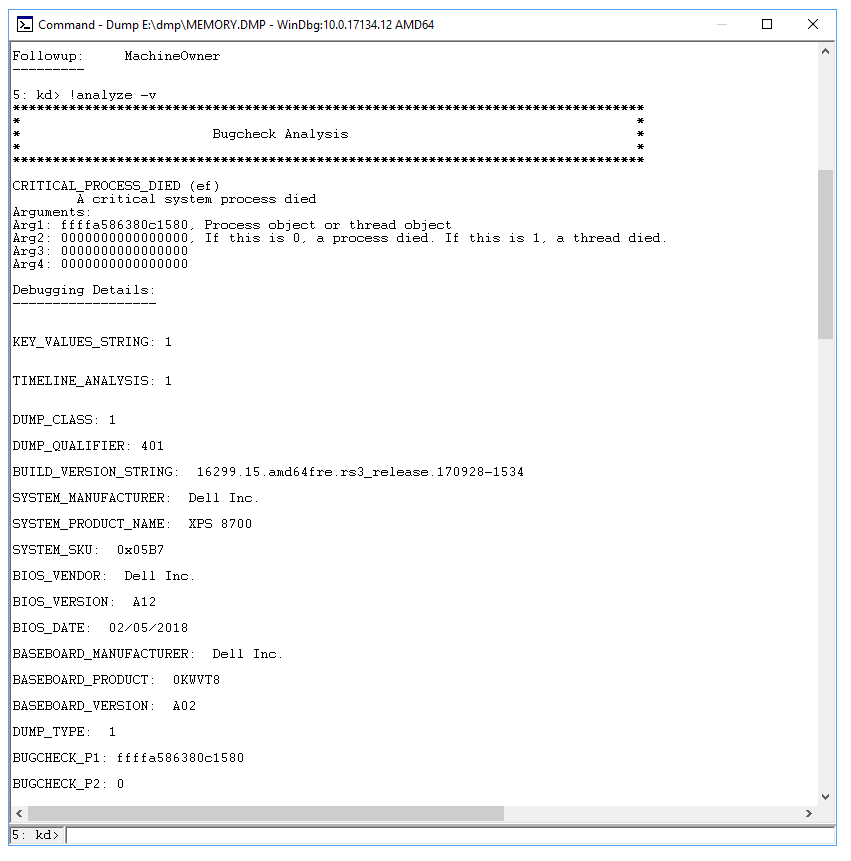Не удается найти камеру 0xA00F4244
После последних обновлений Windows 10 многие старые аппаратные драйверы не будут работать корректно с новой операционной системой. Вы можете получить сообщение о том, что «мы не можем найти или запустить вашу камеру» с кодами ошибок 0xA00F4244 или 0x200F4244. Windows теперь имеет новый, общесистемный вариант, который отключит вашу веб-камеру во всех приложениях. Веб-камера, которая не работает, также может быть связана с вашим антивирусным программным обеспечением, проблемой с драйвером или настройками конфиденциальности. Давайте разберем несколько советов, которые должны помочь исправить ошибки с веб-камерой.
1. Проверьте настройки
Если ваша веб-камера отключена и никакие приложения не могут ее использовать, то скорее всего параметр изменился с новым обновлением Windows 10 (1809). Просмотрите настройки Windows, чтобы проверить эту проблему.
- Откройте «Параметры» > «Конфиденциальность» > «Камера«.
- Далее с правой стороны у вас будут разрешения на доступ веб-камеры. Проверьте, чтобы все было включено, после чего перезагрузите ПК.
2. Проверьте диспетчер устройств Windows
- Нажмите сочетание кнопок Win + R и введите devmgmt.msc, чтобы открыть диспетчер устройств.
- Далее разверните список «Камеры«, нажмите правой кнопкой мыши по модели и выберите «Включить устройство«.
3. Проверка антивируса
Антивирусное программное обеспечение, предназначенное для защиты вашей конфиденциальности, может иногда влиять на способность вашей веб-камеры работать с ошибками. Антивирус не хочет, чтобы камера включалась сама по себе и отключает ей доступ. Проверьте настройки антивируса, можете отключить его на время и проверить, а лучше удалить свой сторонний антивирус . Встроенный защитник Windows 10 отлично защищает систему.
4. Установка или обновление драйверов
В большинстве случаев Windows будет устанавливать необходимые драйверы при установке оборудования, но иногда и у системы есть свои косяки и в базе данных драйверов могут быть старые версии. Если ваша веб-камера не работает, вам может потребоваться посетить веб-сайт производителя и загрузить драйвер. Давайте разберем, как посмотреть устаревший драйвер.
- Войдите в диспетчер устройств, нажмите Win + R и введите devmgmt.msc.
- Откройте «Камеры» и щелкните правой кнопкой мыши на модель веб-камеры, и выберите «Свойства«.
- Перейдите во вкладку «Драйвер» и нажмите «Сведения«.
- Ищите файл под названием «stream.sys«. Если он есть, ваша камера устарела и не может использоваться Windows 10.
- Если не нашли, попробуйте откатить драйвер к предыдущей версии, выбрав «Откат драйвера» на вкладке «Драйвер». Если он неактивен, вы не сможете выполнить это действие, так как нет предыдущей версии этого драйвера.
5. Удалите драйвер веб-камеры
Перейдите обратно в диспетчер устройств, как описано выше, разверните список «Камеры», далее нажмите правой кнопкой мыши и выберите «Удалить устройство«. Перезагрузите ПК.
6. Проверьте соединения
Если у вас есть внешняя камера, и ни одно из ваших приложений не может использовать веб-камеру, всегда стоит сделать так, чтобы все физические подключения были безопасными. Просто отсоедините шнур и снова подключите его, убедившись, что он надежно всунут. Также возможно, что есть проблема с самим портом USB. Попробуйте подключить веб-камеру к другому порту. Имейте в виду, что некоторые новые ноутбуки включают встроенные датчики для веб-камеры, поэтому убедитесь, что камера не закрыта и не заклеена.
7. Дополнительные советы
Если у вас подключено несколько устройств (веб-камер, захват видео и все что связано), подключенных к вашему компьютеру, приложение, которое вы пытаетесь использовать, может пытаться выбрать неправильное устройство. Ваше приложение может не поддерживать веб-камеру, которую вы пытаетесь использовать. Например, новые приложения для Windows 10 поддерживают только недавно созданные веб-камеры, поэтому, если у вас есть более старая версия, она может не работать с новым приложением. Большинство настольных приложений по-прежнему совместимы со старыми веб-камерами. Если у вас есть внешняя веб-камера, подключите ее к другому компьютеру и посмотрите, что произойдет.
Не удается найти камеру, код ошибки 0xA00F4244 в Windows 10 — как исправить?

В этой инструкции подробно о том, как исправить эту ошибку и о причинах, которые её могут вызывать.
Что следует проверить, если камера сообщает об ошибке 0xA00F4244 NoCamerasAreAttached
Прежде всего, столкнувшись с рассматриваемой проблемой, проверьте именно то, о чем сообщается в информации об ошибке:
- Если это ПК и камера подключена по USB, проверьте подключение физически: кто-то случайно мог задеть и выдернуть провод или что-то подобное. Также можно переключить её в другой разъем USB.
- Если вы в последнее время устанавливали какой-то антивирус или иное защитное ПО, попробуйте временно отключить его и перезапустить приложение «Камера».
Если эти простые методы не подходят (например, веб-камера встроена) или ни на что не влияют, следующие рекомендуемые шаги выглядят так:
- Откройте диспетчер устройств (для этого можно нажать правой кнопкой мыши по кнопке «Пуск» и выбрать нужный пункт контекстного меню).
- В диспетчере устройств обратите внимание: присутствует ли раздел «Камеры»? Есть ли в нем веб-камера? Нет ли рядом со значком камеры каких-либо значков (стрелка, как на скриншоте, восклицательного знака)?
- Если камера есть, но присутствует стрелка, нажмите по ней правой кнопкой мыши и выберите пункт «Включить устройство».
- Если камера есть в списке, но на ней отображается восклицательный знак или даже ничего не отображается (просто камера), следует попробовать обновить драйвер. Самое важное здесь: обновить драйвер не означает нажать «Обновить драйвер» в диспетчере устройств, скорее всего вы получите сообщение о том, что драйвер не нуждается в обновлении (потому что других у Windows и Microsoft нету). Обновить драйвер означает зайти на официальный сайт производителя ноутбука, найти там оригинальные драйверы веб-камеры для вашей модели ноутбука (даже если там доступны лишь драйверы для Windows1, 8 или Windows 7), скачать их и установить. Если это не сработало или вы не нашли файл драйвера, попробуйте также два первых метода из статьи Не работает веб-камера Windows 10.
- В ситуации, когда камера отсутствует в списке, при этом она точно подключена, в диспетчере нет неизвестных устройств (при их наличии, используйте шаг 4 — возможно неизвестное устройство и есть веб-камера), рекомендую проверить параметры БИОС: на некоторых ноутбуках там можно отключить веб-камеру, обычно в разделе, связанным с Integrated Peripherals или Onboard Devices.
Надеюсь, один из методов сработает в вашем случае. Если же нет, опишите подробно в комментариях, как именно и после каких действий стала проявляться ошибка и что уже было проделано, возможно, мне удастся помочь.
А вдруг и это будет интересно:
Почему бы не подписаться?
Рассылка новых, иногда интересных и полезных, материалов сайта remontka.pro. Никакой рекламы и бесплатная компьютерная помощь подписчикам от автора. Другие способы подписки (ВК, Одноклассники, Телеграм, Facebook, Twitter, Youtube, Яндекс.Дзен)
31.05.2019 в 09:54
Дмитрий, добрый день. Ноутбук Lenovo M5400, Win 8.1. В диспетчере задач присутствует значок камеры, но он бледно-серый, не активный. В свойствах устройства написано «оборудование не подключено». Где искать проблему? Спасибо.
31.05.2019 в 13:12
Здравствуйте.
Посмотрел по фото на ваш ноутбук: там на клавише Esc случайно не значок перечеркнутой камеры? Если он, то попробуйте либо просто клавишу Esc, либо Fn+эту_клавишу.
10.07.2019 в 18:42
Ноутбук ASUS. С б-а-а-альшим трудом установил Win 1903 (чисто). Изображение камеры стало перевёрнутое. Как и раньше, беру драйвер с сайта производителя, устанавливаю (раньше срабатывало). Что сейчас:
1. В диспетчере оборудования камера пропала из п. «Камеры» и появилось в п. «Устройство обработки видео».
2. Win («Камера» и «Скайп») её перестают видет
Откатываю драйвер, в Дисп. устр. происходит обратная операция: камера пропадает из «Устройство обработки видео» и появляется в «Камеры». Win («Камера» и «Скайп») её опять видят, но вверх ногами
Беда. Мысли кончились.
Теперь предполагаю, что постоянные проблемы с установкой 1903 (установка, 60%, облом и откат) были связаны именно с этим.
Давайте думать, что делать)
11.07.2019 в 14:31
Здравствуйте.
ATK Package от Asus накатили?
22.07.2019 в 23:33
Сейчас — да. Брал с сайта asus. Для моей модели там только для win 7. Со сторонних сайтов брать стрёмно. Ничего не изменилось — или вверх ногами или «не видит». Тех.под. асуса ответила в смысле, что «для 10-ки вообще мой нубук не предназначен и что это чудо, что вообще работает». Ржал 2 часа по дороге в магазин, где купил за «5 коп.» вэб-камеру. Вот такое неожиданное решение.
03.11.2019 в 15:21
Добрый день. Помогите, пожалуйста. Ноутбук Lenovo IdeaPad S340-15IWL. ОС — Windows 10 изначально (не обновлена с 7-ки). Камера — интегрированная, значок в Диспетчере устройств в порядке. Разрешение на использование через Параметры сделано. Пару месяцев назад камера нормально работала для Skype, потом я ей не пользовался, а теперь отказывается работать, код ошибки 0xA00F4244. Про шторку — в курсе. Кнопку F8 (перечеркнутая камера) вместе с Fn нажимал. Антивирус отключал. И даже удалял на время, да и нет в моей версии блокировки камеры. Удалял камеру из системы вместе с драйверами через Диспетчер устройств и затем восстанавливал. Все безрезультатно. Единственное — смущает установленная система драйверов — ksthunk.sys, SecureUSBVideo.dll, usbvideo.sys, WdmCompanionFilter.sys, RsDMFT64.dll. Может, что-то лишнее или чего-то не хватает? Понять не удалось. Все обновления по Lenovo Vantage установлены.
Примечание: после отправки комментария он не появляется на странице сразу. Всё в порядке — ваше сообщение получено. Ответы на комментарии и их публикация выполняются ежедневно днём, иногда чаще. Возвращайтесь.
Ошибка 0xa00f4244 в приложении «Камера» Windows 10 — как исправить?
Некоторые пользователи операционной системы Windows 10 могут столкнуться с ошибкой 0xa00f4244, которая появляется во время запуска приложения «Камера». Ошибка достаточно неприятная, в особенности для тех пользователей, которые частенько пользуются данным приложением и своей вебкамерой. Стоит отметить, что у ошибки 0xa00f4244 есть специфические причины. Давайте кратко рассмотрим их.
Причины ошибки 0xa00f4244 в приложении «Камера»
- Несовместимость веб-камеры с операционной системой Windows 10.
- Устаревшая версия драйвера для веб-камеры.
- Антивирус, блокирующий приложение «Камера» или драйвера для вебкамеры.
- Деактивированная веб-камера.
- Веб-камера вышла из строя.
Методы решения ошибки 0xa00f4244
Метод №1 Активация веб-камеры
Все мы бываем порой рассеяны до невозможности. Например, вы могли случайно забыть активировать свою веб-камеру, прежде чем зайти в приложение «Камера». Мы не говорим вам это в укор. Просто порой такая ситуация происходит — пользователи зачастую попросту забывают включить вебку. Убедитесь, что веб-камера включена, а затем снова зайдите в приложение «Камера», чтобы убедиться, что ошибка 0xa00f4244 исчезла.
Метод №2 Проверка антивируса
Некоторыми пользователями было отмечено, что антивирусное программное обеспечение, установленное в Windows 10, может по какой-то причине блокировать приложение «Камера» либо же драйвера веб-камеры. Попробуйте отключить на время ваш антивирус, а затем снова зайдите в приложение «Камера» и проверьте, исчезнет ли ошибка 0xa00f4244. Также можете попробовать удалить антивирус из системы, так как даже в выключенном состоянии он все еще может причинять проблемы.
Метод №3 Обновление драйвера веб-камеры
Возможно, ошибка 0xa00f4244 — это всего лишь следствие устаревшего драйвера для вашей веб-камеры. Обновить этот драйвер достаточно просто с помощью Диспетчера устройств. Нажмите ПКМ на Пуск и выберите «Диспетчер устройств».
Далее найдите веб-камеру и кликните на нее дважды ЛКМ. Затем перейдите во вкладку «Драйвер» и нажмите на «Обновить драйвер». Также не забудьте выбрать автоматический поиск драйверов в Интернете, после чего подождите, пока драйвера для веб-камеры будут обновлены. Как только вы обновите драйвера, снова зайдите в приложение «Камера» и проверьте, будет ли появляться ошибка 0xa00f4244. Если дело заключалось в устаревших драйверах — проблема устранена.
Метод №4 Переход на предыдущие версии Windows
К сожалению, если вы используете достаточно старую веб-камеру, то она может попросту не работать на новой версии операционной системы от Майкрософт, т.е. Windows 10. Если вы ранее использовали свою вебку, например, на Windows 7 или даже Windows XP, но с переходом на Windows 10 все перестало работать — она, возможно, попросту несовместима с «десяткой».
Проверьте информацию о веб-камере на сайте производителя и узнайте, какие операционные системы та поддерживает. Обычно, даже если в требованиях нет новых ОС — старое оборудование зачастую все равно корректно работает, но случаи полной несовместимости все же случаются. Если вам принципиально важно использовать эту вебку и вы хотите избавиться от ошибки 0xa00f4244 — вернитесь на предыдущую версию Windows, на которой никаких проблем не было.
Не работает камера в windows 10 — решение
Здравствуйте. Проблемы с работой веб камеры — одна из распространенных проблем windows 10. В этом руководстве мы рассмотрим несколько вариантов ее решения.
Правка реестра
- Откройте меню «Пуск» и наберите «regedit» на клавиатуре.
- Кликните по пункту «regedit» под надписью «Лучшие соответствия».
Перейдите к разделу «HKEY_LOCAL_MACHINE — SOFTWARE — WOW6432Node — Microsoft — Windows Media Foundation — Platform» в левой части окна.
Кликните правой кнопкой мыши по папке «Platform» и выберите пункт «Создать — Параметр DWORD».
В качестве имени параметра укажите «EnableFrameServerMode».
Перезагрузите компьютер, и проверьте работоспособность веб камеры.
Разрешение использования камеры
Еще одной причиной ошибок в работе веб камеры может выступать запрет на ее использование.
Откройте меню «Пуск» и перейдите к параметрам системы (кнопка с изображением шестеренки).
В открывшемся окне откройте раздел «Конфиденциальность».
В левой части окна перейдите на вкладку «Камера» и активируйте параметр «Разрешить приложениям доступ к камере».
Откат драйвера веб камеры
Данный метод позволит исправить ошибки, которые возникли после обновления драйверов веб камеры.
-
Откройте «Этот компьютер», кликните правой кнопкой мыши по пустой области и выберите пункт «Свойства» в контекстном меню.
Перейдите к разделу «Диспетчер устройств» в правой части окна.
Разверните пункт «Устройства обработки изображений», кликните правой кнопкой мыши по веб камере и выберите пункт «Свойства».
В открывшемся окне перейдите на вкладку «Драйвер» и нажмите на кнопку «Откатить».
Если кнопка «Откатить» неактивна, значит ранее драйвер не обновлялся. Можно попробовать переустановить веб камеру. Нажмите на кнопку «Удалить», затем в диспетчере устройств откройте «Действие — Обновить конфигурацию оборудования».
Включение веб камеры в BIOS
Данный метод будет актуален, если в диспетчере устройств нет веб камеры. Обычно такая ситуация возникает на ноутбуках.
Как Вы уже догадались, необходимо войти в BIOS. Чаще всего достаточно нажать клавишу «Delete» на клавиатуре во время включения компьютера. Реже используются клавиши «F1, F2, F3, F10».
В различных разделах биоса поищите пункт «WEB camera», «Integral camera» и тому подобные. К сожалению точных инструкций здесь предоставить невозможно, так как расположение данного пункта и названия разделов зависит от конкретного устройства.
Для сохранения настроек необходимо выбрать пункт «Save and exit» или нажать соответствующею клавишу на клавиатуре. Название пункта так же может меняться в зависимости от версии, но смысл при этом сохраняется.
На этом все. Напишите в комментариях, какой именно метод из вышеописанных помог Вам решить проблему с неработающей камерой.
Содержание
- Причина 1: Проблемный драйвер
- Причина 2: Переустановка ПО для веб-камеры
- Причина 3: Конфликт с недавно установленным софтом
- Причина 4: Вирусы
- Причина 5: Нарушение целостности системных файлов
- Вопросы и ответы
Ошибка с Lvrs64.sys чаще всего вызывает BSOD на ноутбуках, в которые встроена веб-камера Logitech. Также неполадка возникает и с внешним оборудованием этого производителя. Сам поврежденный файл — из программного обеспечения Logitech Webcam, используемого для запуска устройства. Зная, что это за неполадка, проще искать решение для нее.
Причина 1: Проблемный драйвер
Самая распространенная причина появления синего экрана с Lvrs64.sys — это проблема с драйвером. В первую очередь попробуйте проверить, нет ли предупреждений о неполадке с ПО веб-камеры, через «Диспетчер устройств». Оборудование находится в меню «Камеры».
Установить актуальную версию драйвера можно с помощью системных средств в автоматическом или ручном режиме. В нашем отдельном материале описаны способы по обновлению, их можно применять не только к неизвестным устройствам, но и к встроенной веб-камере ноутбука.
Подробнее: Установка драйверов стандартными средствами Windows
Если камера внешняя, то драйвер для нее также можно установить или обновить не только с помощью средств ОС, но и через официальный сайт производителя, зная модель устройства. Также с поставленной задачей справятся и сторонние программы. Переходите по ссылке ниже, чтобы узнать более детальную информацию.
Подробнее: Скачивание драйверов для веб-камеры Logitech
Если при установке или работе программного обеспечения для камеры произошли сбои, то попробуйте откатить его состояние. В этом случае в «Диспетчере устройств» дважды кликните по названию оборудования.
Откроется новое окно со свойствами, где нужно перейти на вкладку «Драйвер». Кликните по кнопке «Откатить», если она активна.
Причина 2: Переустановка ПО для веб-камеры
Некоторые модели веб-камер предусматривают программное обеспечение Logitech Webcam, обеспечивающее корректное функционирование устройства. Файл Lvrs64.sys является одним из компонентов упомянутого софта, поэтому из-за его повреждения, вследствие системных ошибок или вирусов может появиться BSOD. В этом случае понадобится выполнить обновление или переустановку ПО.
Прежде чем заново устанавливать фирменную программу, попробуйте удалить предыдущую версию, чтобы избежать возможного файлового конфликта. Как правило, это можно сделать с помощью встроенных средств системы: приложения «Параметры» или классической «Панели управления».
Подробнее: Открытие меню удаления приложений в Windows 10
На официальном сайте компании Logitech доступно для бесплатного скачивания фирменное приложение, содержащее необходимые компоненты для работы, а также инструменты для настройки веб-камеры. Перейдите по ссылке ниже, скачайте и установите ее, следуя подсказкам пошагового мастера.
Скачать Logitech Webcam Software с официального сайта
Иногда достаточно только удаления программного обеспечения и перезагрузки системы следом. После этого устройство определится системой, а та, в свою очередь, автоматически установит необходимый софт.
Причина 3: Конфликт с недавно установленным софтом
Если проблема возникала недавно, то постарайтесь вспомнить, какие программы были недавно установлены. Есть вероятность, что между ними и ПО веб-камеры появились конфликты или такой софт блокирует работу устройства.
Чтобы упростить себе задачу, в разделе «Программы и компоненты» внутри «Панели управления» можно посмотреть, когда было установлено то или иное приложение. Для этого в списке кликните по столбцу «Установлено», чтобы софт упорядочился по дате инсталляции.
Также просмотрите список на наличие таких программ, которые могут вмешиваться в работу веб-камеры, например мессенджеры с возможностью видеозвонка. После того как предполагаемое проблемное приложение было выявлено, удалите его, нажав на соответствующую кнопку.
Причина 4: Вирусы
Нередко вирусы, попавшие на компьютер, получают доступ к важным компонентам, нарушая их работу. Повреждение файла Lvrs64.sys, как уже говорилось ранее, может быть вызвано именно таким софтом, отчего при работе или загрузке Windows 10 появляется синий экран.
Даже если программное обеспечение, драйверы и другие поврежденные компоненты веб-камеры были переустановлены, вирусы могут снова повредить их. Чтобы избавиться от ошибки, проверьте компьютер на наличие вредоносных утилит. Сканировать систему можно с помощью специализированных антивирусов, встроенных средств защиты или портативных решений, не требующих установки. Наш автор разбирал наиболее эффективные способы в отдельной статье.
Подробнее: Методы удаления вируса с компьютера под управлением Windows 10
Причина 5: Нарушение целостности системных файлов
Процедура восстановления поврежденных системных файлов полезна, если возникло подозрение, что вирус, какой-либо софт или неудачное обновление (или любой другой системный сбой) изменили данные Windows.
Убрать появление синего экрана смерти с файлом Lvrs64.sys можно, проверив Windows на целостность важных файлов. Для этого в ОС предусмотрено два инструмента: SFC и DISM. Они оба могут запускаться через интерфейс консоли «Командная строка», в том числе в среде восстановления, и дополнять друг друга, если одно из средств не справилось с задачей. На нашем сайте есть пошаговое руководство, с помощью которого можно проверить систему на наличие поврежденных файлов и восстановить их. Также в статье разобраны возможные проблемы и пути их решения.
Подробнее: Использование и восстановление проверки целостности системных файлов в Windows 10
Если вы самостоятельно устанавливали программы, которые могут влиять на ОС и менять ее файлы, к примеру софт для персонализации или установки сторонних приложений, то все изменения будут отменены.
Содержание
- Синий экран в Windows 10: «На вашем ПК возникла проблема. » (а за ним перезагрузка компьютера)
- Из-за чего появляется синий экран, и что можно сделать
- При очевидной причине (установка сбойного драйвера, обновления ОС и пр.)
- Как восстановить систему
- Как откатиться к старому драйверу
- При не очевидной причине: ошибка возникла внезапно
- Если синий экран не дает загрузить Windows
- Если ошибка появляется в игре
- Диагностика: что проверить
- Температуры ЦП, видеокарты
- Стресс-тест (как себя ведет оборудование под нагрузкой)
- Тестирование планок ОЗУ
- Сбросить настройки BIOS
- Камера не работает в Windows 10
- Перед началом работы
- Поиск выключателя или кнопки камеры на устройстве
- Проверьте ваши настройки
- Предоставьте разрешение вашим приложениям
- Проверьте антивирусную программу
- Проверьте драйверы оборудования
- Попробуйте другой USB-порт и проверьте наличие изменений оборудования
- Проверьте наличие несовместимого драйвера камеры
- Откат драйвера камеры
- Удалите драйвер камеры и обновите конфигурацию оборудования
- Требуется дополнительная помощь?
- Поищите ответы на форумах
- Отправьте отзыв
- Дополнительные способы устранения STOP-ошибок или ошибки типа «синий экран»
- Что вызывает ошибки Stop?
- Общие действия по устранению неполадок
- Коллекция демпинга памяти
- Pagefile Параметры
- Анализ сброса памяти
- Расширенные действия по устранению неполадок
- Расширенные ссылки на отладку
- Этапы отладки
- Ресурсы видео
- Advanced troubleshooting using Driver Verifier
- Распространенные Windows остановки ошибок
Синий экран в Windows 10: «На вашем ПК возникла проблема. » (а за ним перезагрузка компьютера)

Не могу не отметить, что подобная ошибка «коварная», т.к. не всегда просто найти ее причину (к тому же, она может возникнуть на этапе загрузки ОС и не позволить исправить ее).
Как бы там ни было, в этой заметке представлю несколько наиболее типичных причин появления синего экрана, а также способы их устранения. Заметка рассчитана на начинающих пользователей.
И так, ближе к теме.
На вашем ПК возникла проблема и его необходимо перезагрузить / Пример подобной ошибки
Из-за чего появляется синий экран, и что можно сделать
При очевидной причине (установка сбойного драйвера, обновления ОС и пр.)
Под очевидной я понимаю ту причину, которая привела к ошибке сразу же после вашего действия (и вы это заметили). Например, установили новую программу — появился синий экран ⇒ причина понятна. 👌 Кстати, в более половине случаев так и бывает (просто не все обращают на это внимание).
Стоит отметить, что наиболее часто синий экран возникает после подключения нового оборудования и установки драйвера на него. Сюда же можно отнести и обычное обновление драйверов, и ОС Windows.
Поэтому, если после установки какой-то программы/драйвера началась подобная проблема — просто удалите это ПО, или замените его на более старую версию (откатитесь к старому драйверу). Кстати, чаще всего (по моим наблюдениям) проблема возникает при обновлении драйвера видеокарты, и при установки драйвера без цифровой подписи.
Как восстановить систему
Самый надежный вариант восстановить работу ОС после установки сбойного ПО — это воспользоваться точкой восстановления (создаются они автоматически, правда, в разных версиях ОС эта опция может быть как включена, так и выключена).
Для запуска восстановления (универсальный способ):
В общем-то, если точки восстановления есть — просто откатите систему к одной из них, и проблема в большинстве случаев на этом и разрешается.
Выбор точки восстановления
Что делать, если точки восстановления нет:
Как откатиться к старому драйверу
1) Сначала необходимо открыть диспетчер устройств.
При не очевидной причине: ошибка возникла внезапно
Когда синий экран появился внезапно и нет какой-то явно-очевидной причины — разобраться с этим не всегда так просто.
Для начала я рекомендую сфотографировать (или записать) код ошибки, проблемный файл и т.д. (см. мои примеры ниже). Этот код ошибки (или конкретный проблемный файл) — могут очень существенно сузить круг проблем (а иногда и прямо указать на нее).
VIDEO TDR FAILURE (фото экрана с ошибкой)
Если вы не успели заснять ошибку, то есть спец. утилита BlueScreenView, позволяющая просмотреть дамп в Windows и найти все последние ошибки, связанные с синим экраном.
Далее, зная код ошибки, попробуйте воспользоваться специализированными сайтами и найти по нему причину проблемы:
Обратите внимание, что на том же bsodstop.ru можно получить не только вероятную причину, но и ее решение. По крайней мере, начать разбираться с проблемой рекомендую именно с этого.
Если код ошибки ничего не дал, попробуйте провести несколько шагов диагностики.
Если синий экран не дает загрузить Windows
Примечание : т.е. он появляется сразу же во время начала загрузки ОС Windows (до появления рабочего стола).
Этот вариант синего экрана наиболее коварен, т.к. у неподготовленного пользователя складывается ощущение, что «система мертва» и уже ничего нельзя поделать. 👀
Что можно посоветовать:
1) После 2-3-х неудачных загрузок с появлением критических ошибок — в большинстве случаев появляется окно с предложением восстановить работу устройства. Если причина ошибок связана с каким-нибудь недавно установленным ПО — рекомендую загрузиться в безопасном режиме и удалить его.
Также отсюда можно попробовать запустить восстановление системы (актуально, если у вас есть точка восстановления, об этом ниже).
2) Если окно восстановление не появляется, можно загрузить ПК/ноутбук с помощью установочной флешки (как ее сделать). Разумеется, идеально, если она уже у вас есть (либо есть второй ПК, на котором ее можно быстро создать).
Восстановление системы / Windows 10
После должен запуститься мастер, который поможет вам откатить систему к предыдущему работоспособному состоянию (при наличии точек восстановления).
Возможно, вам также понадобиться восстановить загрузочные записи ОС (ссылка ниже в помощь).

4) Попробуйте установить еще одну ОС Windows на диск (либо переустановить старую).
5) Если предыдущее не помогло, возможно проблема в железе. Попробуйте отключить от ПК/ноутбука всё (до минимума): принтеры, сканеры, USB-переходники, доп. мониторы и т.д.
Рекомендую также обратить внимание на ОЗУ, попробуйте оставить только одну планку (если у вас их 2/3), поочередно установите и проверьте ее работу в разных слотах (не лишним было бы протестировать ее с помощью спец. утилиты).
Если ошибка появляется в игре
1) Переустановите драйвера (в особенности на видеокарту). Загрузите их с официального сайта производителя вашего устройства.
Если есть возможность, попробуйте использовать другую ОС с более старой/новой версией видеодрайвера.
2) Проверьте файлы игры антивирусом, попробуйте ее переустановить. Измените графические настройки (отключите туман, мелкие частицы, вертикальную синхронизацию, различные фильтры и т.д.).
3) Проведите стресс-тест видеокарты, просмотрите ее температуры, проверьте не перегревается ли она.
4) Отключите (удалите) различные утилиты для ускорения игр, просмотра за FPS и т.д.
Диагностика: что проверить
Температуры ЦП, видеокарты
В играх, редакторах (и др. ресурсоемких программах) температура ЦП и видеокарты может существенно повышаться. Разумеется, если температура выходит за определенные пределы — это может приводить к различным ошибкам (в т.ч. и синему экрану).
Для просмотра температуры чаще всего используют спец. утилиты (например, AIDA 64). Разумеется, смотреть за температурой нужно в динамике: т.е. запустите утилиту сразу же после загрузки Windows, а потом приступите к своей обычной работе за ПК (время от времени поглядывая за датчиками, особенно, когда слышите нарастающий гул кулеров).
Примечание : у AIDA 64 датчики температур можно вывести в трей (рядом с часами) Windows. Таким образом вам не придется каждый раз сворачивать/разворачивать окно утилиты.
Вообще, конечно, более эффективно проверить состояние железа компьютера позволяет стресс-тест (это когда спец. программа «искусственно» создает высокую нагрузку). Об этом ниже.

Температура процессора Intel: как ее узнать; какую считать нормальной, а какую перегревом — https://ocomp.info/temperatura-protsessora-intel.html
Стресс-тест (как себя ведет оборудование под нагрузкой)
Стресс-тест позволяет узнать реальную частоту работы ЦП и видеокарты, их температуры, проверить стабильность системы, узнать обо всех слабых местах ПК/ноутбука. Нередко, стресс-тест — является единственным способом, позволяющим докопаться до причины нестабильной работы устройства.
Как выполнить стресс-тест процессора и системы в целом, держит ли он частоты, нет ли перегрева (AIDA 64) — https://ocomp.info/kak-vyipolnit-stress-test-videokartyi-noutbuka-v-aida-64.html
Частота работы ЦП / AIDA 64
Результаты теста в реальном времени / утилита OCCT

Тестирование планок ОЗУ
С памятью есть проблемы / утилита Memtest 86+
Кстати, также порекомендовал бы почистить контакты планок с помощью резинки и кисточки (разъемы на материнской плате не лишним было бы продуть). Если у вас используется несколько планок — попробуйте запустить компьютер с одной (возможно, что из-за одной из планок (или слота) и выскакивает синий экран. ).
Чистка контактов памяти резинкой и кисточкой
Сбросить настройки BIOS
В BIOS есть ряд настроек, при изменении которых компьютер может перестать стабильно работать. Например, один из вариантов — это смена режима работы накопителя (AHCI, IDE) или изменение приоритета загрузки.
Стоит отметить, что подобные параметры не всегда меняются вручную — смена может произойти из-за севшей батареи или скачка в цепях электропитания (в этом случае прошивка BIOS может «сгинуть» (вы это сразу поймете, т.к. устройство перестанет включаться вовсе!) и восстановить ее можно будет только в сервисе на программаторе).

Дополнения по теме приветствуются.
Источник
Камера не работает в Windows 10
Если камера не работает в Windows 10, возможно, после последнего обновления отсутствуют драйверы. Возможно также, что антивирусная программа блокирует камеру, ваши параметры конфиденциальности запрещают доступ к камере для некоторых приложений или существует проблема с приложением, которое вы хотите использовать.
Ищете другие сведения о камере?
Ищете дополнительные сведения об отсутствующих альбомах камеры? См. раздел Отсутствует альбом камеры в Windows 10.
Хотите узнать об импорте фотографий? См. раздел Импорт фотографий и видео с телефона на компьютер.
Перед началом работы
Прежде чем приступить к решению проблемы, выполните указанные ниже действия:
Если камера по-прежнему не работает, выполните следующее. Чтобы получить наилучшие результаты, попробуйте использовать возможные варианты устранения проблемы в указанном порядке.
Поиск выключателя или кнопки камеры на устройстве
У некоторых ноутбуков и переносных устройств есть физический выключатель или кнопка, отключающая и включающая камеру. Если она отключена, устройство не распознает установленную камеру. Если на компьютере есть выключатель или кнопка, включите ее перед использованием камеры.
Проверьте ваши настройки
Предоставьте разрешение вашим приложениям
Если вы недавно обновили Windows 10, может потребоваться предоставить разрешение приложениям на использование камеры. В более поздних версиях Windows 10 у некоторых приложений нет доступа по умолчанию к камере.
Примечание: Если доступ к камере для устройства отключен и вы не можете нажать Изменить, вам потребуется, чтобы администратор устройства включил для вас доступ к камере.
Прежде чем какое-либо приложение сможет получить доступ к камере, включите доступ к камере для приложений в своей учетной записи пользователя. Включите параметр Разрешить приложениям доступ к камере.
После разрешения доступа к камере перейдите в раздел Выбрать приложения Microsoft Store, которые могут получать доступ к камере и включите доступ к камере для нужных приложений. В этом списке отображаются только приложения, установленные из Microsoft Store.
Если вы установили приложение из Интернета, с диска, USB-накопителя или его установил для вас ИТ-администратор, это может быть приложение, не связанное с Microsoft Store. Для проверки найдите параметр Разрешить классическим приложениям доступ к камере и убедитесь, что он включен. Многие приложения для видеоконференций, такие как Microsoft Teams, являются классическими приложениями, для которых требуется включить этот параметр.
Инструкции по настройке параметров конфиденциальности камеры в Windows 10 см. на странице сообщества Windows (на английском языке).
Проверьте антивирусную программу
Найдите параметры антивирусной программы, блокирующие доступ к камере или управляющие разрешением на использование камеры. Чтобы получить помощь, посетите веб-сайт компании-разработчика антивирусной программы.
Проверьте драйверы оборудования
Попробуйте другой USB-порт и проверьте наличие изменений оборудования
Если вы используете внешнюю камеру, сначала попробуйте использовать ее с другим USB-портом на устройстве. Если это не помогает или ваша камера встроена в устройство, попробуйте сделать следующее.
Найдите камеру в разделе Камеры, Устройства обработки изображений или Звуковые, игровые и видеоустройства.
Если вы не можете найти свою камеру, выберите меню Действие и нажмите Обновить конфигурацию оборудования.
Дождитесь, пока будут найдены и установлены обновленные драйверы, перезапустите устройство и попробуйте открыть приложение «Камера» еще раз.
Если эти действия не устранят проблему, перейдите к следующим действиям.
Проверьте наличие несовместимого драйвера камеры
Некоторые старые камеры, предназначенные для старых устройств, несовместимы с Windows 10. Ниже показано, как проверить совместимость вашей камеры.
В диспетчере устройств, найдите камеру в разделе Камеры, Устройства обработки изображений или Звуковые, игровые и видеоустройства.
Нажмите и удерживайте или щелкните правой кнопкой мыши имя камеры, а затем выберите пункт Свойства.
Выберите вкладку Драйвер, нажмите кнопку Сведения и найдите имя файла, содержащее часть stream.sys. Если такое имя есть, ваша камера была создана до Windows 7 и ее необходимо заменить новой.
Если имя файла, содержащее часть stream.sys, отсутствует, перейдите к следующим действиям.
Откат драйвера камеры
Если после обновления камера перестала работать, выполните следующее.
В диспетчере устройств нажмите и удерживайте или щелкните правой кнопкой мыши имя камеры, а затем выберите пункт Свойства.
Перейдите на вкладку Драйвер и выберите Откатить > Да. (Некоторые драйверы не поддерживают этот параметр. Если для драйвера не отображается параметр Откатить, переходите к следующему исправлению.)
После отката перезапустите устройство и попробуйте открыть приложение «Камера» еще раз.
Если откат не сработал или недоступен, переходите к следующим действиям.
Удалите драйвер камеры и обновите конфигурацию оборудования
В диспетчере устройств нажмите и удерживайте или щелкните правой кнопкой мыши имя камеры, а затем выберите пункт Свойства.
Перейдите на вкладку Драйвер и выберите Удалить устройство. Установите флажок Удалить программы драйверов для этого устройства и нажмите кнопку OK.
В меню Действие диспетчера устройств выберите Обновить конфигурацию оборудования.
Дождитесь, пока будут найдены и установлены обновленные драйверы, перезапустите компьютер и попробуйте открыть приложение «Камера» еще раз.
Примечание: Если камера по-прежнему не работает, обратитесь за помощью на веб-сайт производителя камеры.
Требуется дополнительная помощь?
Дополнительные сведения об основах использования камеры см. в разделе Как использовать приложение «Камера».
Поищите ответы на форумах
Если предложенные выше решения не работают, попробуйте поискать обсуждение похожих проблем на форуме Сообщества Microsoft, посвященном приложению «Камера Windows». Если вы не найдете решение, опубликуйте сведения о своей проблеме и зайдите позже, чтобы просмотреть ответы.
Отправьте отзыв
Если вы попробовали действия, описанные в этой статье, и не нашли решение проблемы, используйте Центр отзывов о Windows, чтобы сообщить об ошибке. Это поможет корпорации Майкрософт найти основную причину данной проблемы.
Укажите сведения о том, что вы делали или опишите действия, которые вы выполняли, когда произошла ошибка. Используйте параметр Воссоздать эту неполадку при отправке отзывов в Центре отзывов.
Источник
Дополнительные способы устранения STOP-ошибок или ошибки типа «синий экран»
Если вы не агент поддержки или ИТ-специалист, вы найдете более полезные сведения об ошибках stop («синий экран») сообщения в устранении неполадок с синим экраном ошибок.
Что вызывает ошибки Stop?
Ошибка Stop отображается как синий экран, содержащий имя неисправного драйвера, например любого из следующих драйверов примера:
Существует не простое объяснение причины стоп-ошибок (также известный как ошибки синего экрана или ошибки проверки ошибок). Может быть задействовано множество различных факторов. Однако различные исследования показывают, что ошибки stop обычно не вызваны компонентами Microsoft Windows. Вместо этого эти ошибки обычно связаны с неисправными драйверами оборудования или драйверами, установленными сторонним программным обеспечением. Это видеокарты, беспроводные сетевые карты, программы безопасности и так далее.
Наш анализ основных причин сбоей указывает на следующее:
Основной причиной ошибок Stop никогда не является процесс пользовательского режима. В то время как процесс в режиме пользователя (например, Блокнот или Slack) может вызвать ошибку Stop, он просто обнажает обнажаемую ошибку, которая всегда находится в драйвере, оборудовании или ОС.
Общие действия по устранению неполадок
Чтобы устранить неполадки, выполните следующие общие действия:
Просмотрите код ошибки Stop, который вы найдете в журналах событий. Поиск в Интернете определенных кодов ошибок Stop, чтобы узнать, существуют ли какие-либо известные проблемы, разрешения или обходные пути для этой проблемы.
В качестве наилучшей практики рекомендуется сделать следующее:
Убедитесь, что вы установили последние обновления Windows, накопительные пакеты обновления. Чтобы проверить состояние обновления, обратитесь к соответствующей истории обновлений для вашей системы:
Убедитесь, что BIOS и прошивка устарели.
Запустите все необходимые тесты оборудования и памяти.
Запустите пакет диагностики Windows сброса памяти машины. Этот диагностический инструмент используется для сбора файлов сброса памяти машины и проверки известных решений.
Запустите средство проверки безопасности (Майкрософт) или любую другую программу обнаружения вирусов, которая включает проверки master Boot Record для инфекций.
Убедитесь, что на жестком диске достаточно свободного места. Точные требования различаются, но мы рекомендуем 10-15 процентов свободного дискового пространства.
Обратитесь к соответствующему поставщику оборудования или программного обеспечения, чтобы обновить драйверы и приложения в следующих сценариях:
Сообщение об ошибке указывает на то, что определенный драйвер вызывает проблему.
Перед сбоем вы видите указание службы, которая начинается или останавливается. В этой ситуации определите, соответствует ли поведение службы всем экземплярам сбоя.
Вы внося изменения в программное или аппаратное обеспечение.
Если у конкретного производителя нет обновлений, рекомендуется отключить связанную службу.
Вы можете отключить драйвер, следуя шагам в «Как временно отключить драйвер фильтра режима ядра» в Windows.
Также может потребоваться рассмотреть возможность отката изменений или возвращания к последнему известному рабочему штату. Дополнительные сведения см. в перекате драйвера устройства в предыдущую версию.
Коллекция демпинга памяти
Чтобы настроить систему для файлов сброса памяти, выполните следующие действия:
Запустите средство DumpConfigurator.hta, а затем выберите Elevate this HTA.
Выберите ядро auto Config.
Перезапустите компьютер, чтобы параметр вступил в силу.
Остановите и отключите службы автоматической перезапуска системы (ASR), чтобы предотвратить написание файлов сброса.
Если сервер виртуализирован, отключать автоматическую перезагрузку после создания файла сброса памяти. Это позволяет сделать снимок сервера в состоянии, а также при повторном повторе проблемы.
Файл сброса памяти сохранен в следующих расположениях:
| Тип файла dump | Местонахождение |
|---|---|
| (нет) | %SystemRoot%MEMORY. DMP (неактивный или серый) |
| Небольшой файл сброса памяти (256 кб) | %SystemRoot%Minidump |
| Файл сброса памяти ядра | %SystemRoot%MEMORY. DMP |
| Полный файл сброса памяти | %SystemRoot%MEMORY. DMP |
| Автоматический файл сброса памяти | %SystemRoot%MEMORY. DMP |
| Файл сброса активной памяти | %SystemRoot%MEMORY. DMP |
Чтобы убедиться, что файлы сброса памяти не повреждены или недействительны, можно использовать средство Microsoft DumpChk (Проверка файлов аварийного сброса). Дополнительные сведения см. в следующем видео:
Дополнительные сведения об использовании Dumpchk.exe для проверки файлов сброса:
Pagefile Параметры
Анализ сброса памяти
Найти причину сбоя может быть непросто. Проблемы с оборудованием особенно трудно диагностировать, так как они могут вызывать непредсказуемое и непредсказуемое поведение, которое может проявляться в различных симптомах.
При ошибке Stop необходимо сначала изолировать проблемные компоненты, а затем попытаться вызвать ошибку Stop снова. Если вы можете повторить проблему, обычно можно определить причину.
Для диагностики журналов сброса можно использовать такие инструменты, как Windows комплект разработки программного обеспечения (SDK) и символы. В следующем разделе обсуждается, как использовать этот инструмент.
Расширенные действия по устранению неполадок
Расширенные устранения неполадок при сбоях могут быть очень сложными, если вы не имеете опыта программирования и внутренних Windows механизмов. Мы попытались предоставить краткое представление о некоторых используемых методах, в том числе некоторых примерах. Однако для эффективного устранения неполадок при аварийном сбое следует потратить время на ознакомление с передовыми методами отладки. Обзор видео см. в Windows отладки и отладки режимов ядра. Также см. дополнительные ссылки, перечисленные ниже.
Расширенные ссылки на отладку
Этапы отладки
Убедитесь, что компьютер настроен для создания полного файла сброса памяти при сбое. Дополнительные сведения см. в ниже.
Найдите файл memory.dmp в каталоге Windows на сбое компьютера и скопируйте его на другой компьютер.
На другом компьютере скачайте Windows 10 SDK.
Запустите установку и выберите средства отладки для Windows. Это устанавливает средство WinDbg.
Откройте средство WinDbg и установите путь символа, щелкнув файл, а затем щелкнув путь файла символа.
Если компьютер подключен к Интернету, введите сервер общедоступных символов Майкрософт (и https://msdl.microsoft.com/download/symbols) нажмите кнопку ОК. Это рекомендуемый метод.
Если компьютер не подключен к Интернету, необходимо указать локальный путь символов.
Нажмите кнопку «Открытая сбойнаясвалка», а затем откройте скопированные файлы memory.dmp. См. пример ниже.
Появится подробный анализ ошибок. См. пример ниже.
Прокрутите вниз к разделу, в котором написано STACK_TEXT. Будут строки чисел с каждой строкой, а затем двоеточие и текст. В этом тексте должны быть даны сообщения о том, что является причиной СБО и применима ли какая служба сбой DLL.
Подробнее о том, как интерпретировать вывод STACK_TEXT, см. в STACK_TEXT расширения!.
Существует множество возможных причин ошибки, и каждый случай уникален. В примере, представленного выше, важные строки, которые можно определить из STACK_TEXT: 20, 21 и 22:
(Здесь удаляются данные HEX, а строки про номером для ясности)
Проблема заключается в mpssvc, который является компонентом брандмауэра Windows брандмауэра. Проблему удалось устранить, временно отключив брандмауэр, а затем сброс политик брандмауэра.
Дополнительные примеры предоставляются в разделе Примеры отладки в нижней части этой статьи.
Ресурсы видео
В следующих видео иллюстрируются различные методы устранения неполадок для анализа файлов сброса.
Advanced troubleshooting using Driver Verifier
По нашим оценкам, около 75 процентов всех ошибок stop вызваны неисправным драйвером. Средство проверки драйвера предоставляет несколько методов, которые помогут устранить неполадки. К ним относятся запуск драйверов в изолированном пуле памяти (без обмена памятью с другими компонентами), создание экстремального давления памяти и проверка параметров. Если инструмент сталкивается с ошибками при выполнении кода драйвера, он активно создает исключение, чтобы эта часть кода была рассмотрена далее.
Driver Verifier потребляет много ЦП и может значительно замедлить компьютер. Кроме того, могут возникнуть дополнительные сбои. Verifier отключает неисправные драйверы после возникновения ошибки Stop и продолжает это делать до тех пор, пока вы не сможете успешно перезапустить систему и получить доступ к рабочему столу. Кроме того, можно ожидать создания нескольких файлов сброса.
Не пытайтесь проверять все драйверы одновременно. Это может ухудшить производительность и сделать систему непригодной для работы. Это также ограничивает эффективность средства.
Используйте следующие рекомендации при использовании драйвера Verifier:
Проверьте все «подозрительные» драйверы (драйверы, которые были недавно обновлены или которые, как известно, являются проблемными).
Если вы продолжаете испытывать неанализируемые сбои, попробуйте включить проверку для всех сторонних и неподписаных драйверов.
Включить одновременное подтверждение групп по 10-20 драйверов.
Кроме того, если компьютер не может загрузиться на рабочий стол из-за проверки драйвера, вы можете отключить средство, Сейф режиме. Это потому, что средство не может работать в Сейф режиме.
Распространенные Windows остановки ошибок
В этом разделе не содержится список всех кодов ошибок, но так как многие коды ошибок имеют те же потенциальные разрешения, лучше всего следовать ниже шагам, чтобы устранить ошибку.
В следующей таблице перечислены общие процедуры устранения неполадок для общих кодов ошибок Stop.
Если ошибка возникает во время последовательности запуска, а раздел системы отформатирован с помощью файловой системы NTFS, вы можете использовать режим Сейф для отключения драйвера в диспетчере устройств. Для этого выполните следующие действия:
Источник
-
- Mar 31, 2020
-
- 21
-
- 0
-
- 1,510
- 0
-
#1
When I try to turn on my built-in webcam I get a blue screen with «kernal_security_check_failure» on Windows 10. Any ideas what is causing this and how do I fix this problem?
-
- Jun 12, 2015
-
- 61,167
-
- 5,188
-
- 166,290
- 10,454
-
- Mar 31, 2020
-
- 21
-
- 0
-
- 1,510
- 0
-
#2
When I try to turn on my built-in webcam I get a blue screen with «kernal_security_check_failure» on Windows 10. Any ideas what is causing this and how do I fix this problem?
-
- Jun 12, 2015
-
- 61,167
-
- 5,188
-
- 166,290
- 10,454
-
#3
copy that file to documents
upload the copy from documents to a file sharing web site, and share the link in your thread so we can help fix the problem
-
- Mar 31, 2020
-
- 21
-
- 0
-
- 1,510
- 0
-
- Jun 16, 2016
-
- 4,121
-
- 454
-
- 18,090
- 641
-
- Jun 12, 2015
-
- 61,167
-
- 5,188
-
- 166,290
- 10,454
| Thread starter | Similar threads | Forum | Replies | Date |
|---|---|---|---|---|
|
|
Question Blue screen before install screen | Windows 10 | 3 | Friday at 6:47 AM |
|
|
Question Windows 10 blue screens and apps not working | Windows 10 | 2 | Jan 27, 2023 |
|
C
|
Question Blue screen/cant boot but can see all files in asus ez flash 3 | Windows 10 | 2 | Jan 24, 2023 |
|
|
Question Can’t go full screen | Windows 10 | 2 | Jan 21, 2023 |
|
C
|
Question Windows 10 Repair with Media Recovery Tool Freezes on Blue Screen | Windows 10 | 6 | Jan 8, 2023 |
|
B
|
Question Black screen then crash on games | Windows 10 | 8 | Jan 6, 2023 |
|
|
Question Blank Blue Screen when installing windows 10 | Windows 10 | 7 | Dec 31, 2022 |
|
|
Question Built a gaming pc in april, started freezing randomly and only getting 40 fps, tried reinstalling windows and it keeps bluescreening during setup. | Windows 10 | 21 | Nov 15, 2022 |
|
|
Question Windows 10 PC has started freezing since blue screen error occurred ? | Windows 10 | 10 | Jul 17, 2022 |
|
|
Question BIOS Update Crash — PC no longer turning on or starting windows (screen says No signal, cant | Windows 10 | 3 | Jun 16, 2022 |
- Advertising
- Cookies Policies
- Privacy
- Term & Conditions
- Topics
-
- Mar 31, 2020
-
- 21
-
- 0
-
- 1,510
- 0
-
#1
When I try to turn on my built-in webcam I get a blue screen with «kernal_security_check_failure» on Windows 10. Any ideas what is causing this and how do I fix this problem?
-
- Jun 12, 2015
-
- 61,167
-
- 5,188
-
- 166,290
- 10,454
-
- Mar 31, 2020
-
- 21
-
- 0
-
- 1,510
- 0
-
#2
When I try to turn on my built-in webcam I get a blue screen with «kernal_security_check_failure» on Windows 10. Any ideas what is causing this and how do I fix this problem?
-
- Jun 12, 2015
-
- 61,167
-
- 5,188
-
- 166,290
- 10,454
-
#3
copy that file to documents
upload the copy from documents to a file sharing web site, and share the link in your thread so we can help fix the problem
-
- Mar 31, 2020
-
- 21
-
- 0
-
- 1,510
- 0
-
- Jun 16, 2016
-
- 4,121
-
- 454
-
- 18,090
- 641
-
- Jun 12, 2015
-
- 61,167
-
- 5,188
-
- 166,290
- 10,454
| Thread starter | Similar threads | Forum | Replies | Date |
|---|---|---|---|---|
|
|
Question Blue screen before install screen | Windows 10 | 3 | Friday at 6:47 AM |
|
|
Question Windows 10 blue screens and apps not working | Windows 10 | 2 | Jan 27, 2023 |
|
C
|
Question Blue screen/cant boot but can see all files in asus ez flash 3 | Windows 10 | 2 | Jan 24, 2023 |
|
|
Question Can’t go full screen | Windows 10 | 2 | Jan 21, 2023 |
|
C
|
Question Windows 10 Repair with Media Recovery Tool Freezes on Blue Screen | Windows 10 | 6 | Jan 8, 2023 |
|
B
|
Question Black screen then crash on games | Windows 10 | 8 | Jan 6, 2023 |
|
|
Question Blank Blue Screen when installing windows 10 | Windows 10 | 7 | Dec 31, 2022 |
|
|
Question Built a gaming pc in april, started freezing randomly and only getting 40 fps, tried reinstalling windows and it keeps bluescreening during setup. | Windows 10 | 21 | Nov 15, 2022 |
|
|
Question Windows 10 PC has started freezing since blue screen error occurred ? | Windows 10 | 10 | Jul 17, 2022 |
|
|
Question BIOS Update Crash — PC no longer turning on or starting windows (screen says No signal, cant | Windows 10 | 3 | Jun 16, 2022 |
- Advertising
- Cookies Policies
- Privacy
- Term & Conditions
- Topics
|
0 / 0 / 0 Регистрация: 03.04.2016 Сообщений: 11 |
|
|
1 |
|
При включении камеры выскакивает синий экран03.04.2016, 13:08. Показов 17159. Ответов 18
Доброго времени суток всем! Подключил к ноутбуку — все работает !!! Без установки программ, драйверов! ( Windows 7 сам установил стандартные драйвера и все!!!) На компе и ноутбуке -Windows 7 (разной сборки) Что может быть ? Миниатюры
__________________
0 |
|
Модератор 8364 / 3329 / 241 Регистрация: 25.10.2010 Сообщений: 13,536 |
|
|
03.04.2016, 21:06 |
2 |
|
0 |
|
0 / 0 / 0 Регистрация: 03.04.2016 Сообщений: 11 |
|
|
04.04.2016, 20:13 [ТС] |
3 |
|
Доброго времени суток Вам! 5 пункт несмог сделать потому что папка С:windowsminidump пустая! Memory.dmp — не нашел! Воспользовался BSoD_Collector. 6 пункт я сразу прикрепил под фото.
0 |
|
10565 / 5529 / 864 Регистрация: 07.04.2013 Сообщений: 15,660 |
|
|
06.04.2016, 22:52 |
5 |
|
Не глядя в дампы скажу, косяк драйверпака, причем древний
1 |
|
0 / 0 / 0 Регистрация: 03.04.2016 Сообщений: 11 |
|
|
07.04.2016, 17:33 [ТС] |
6 |
|
Доброго дня ! Миниатюры
0 |
|
0 / 0 / 0 Регистрация: 03.04.2016 Сообщений: 11 |
|
|
07.04.2016, 17:37 [ТС] |
7 |
|
Так подключал ее на другой комп и ноутбук то устанавливаются стандарные драйвера и камера работает!!! На компе и на ноуте стоит Windows 7 разной сборки.
0 |
|
10565 / 5529 / 864 Регистрация: 07.04.2013 Сообщений: 15,660 |
|
|
07.04.2016, 17:39 |
8 |
|
Так подключал ее на другой комп и ноутбук то устанавливаются стандарные драйвера и камера работает!!! Логично, не находите ?
1 |
|
0 / 0 / 0 Регистрация: 03.04.2016 Сообщений: 11 |
|
|
07.04.2016, 18:32 [ТС] |
9 |
|
Я в первом сообщении писал что я любые драйвера ставил!!!! Результат один … Синий экран…
0 |
|
10565 / 5529 / 864 Регистрация: 07.04.2013 Сообщений: 15,660 |
|
|
07.04.2016, 18:35 |
10 |
|
Я в первом сообщении писал что я любые драйвера ставил! А я что написал ?
1 |
|
0 / 0 / 0 Регистрация: 03.04.2016 Сообщений: 11 |
|
|
07.04.2016, 18:47 [ТС] |
11 |
|
Так я удалял!!! Виндовс сам поставил сейчас , запускаю камеру — синий экран (((
0 |
|
10565 / 5529 / 864 Регистрация: 07.04.2013 Сообщений: 15,660 |
|
|
07.04.2016, 18:49 |
12 |
|
Так я удалял! Как ? Откуда ? В свойствах камеры в диспетчере устройств сейчас что ?
После перезагрузки захожу в C:WindowsMinidump папка пустая. Хотя бы фото сделайте.
0 |
|
0 / 0 / 0 Регистрация: 03.04.2016 Сообщений: 11 |
|
|
07.04.2016, 18:56 [ТС] |
13 |
|
Это фото ? Или какое??? Миниатюры
0 |
|
10565 / 5529 / 864 Регистрация: 07.04.2013 Сообщений: 15,660 |
|
|
07.04.2016, 18:58 |
14 |
|
Это фото ? Или какое? Фото синего экрана, на тот случай .если на нем будет отображаться сбойный драйвер В свойства камеры зайдите во вкладку «драйвер» и покажите что у вас там
0 |
|
0 / 0 / 0 Регистрация: 03.04.2016 Сообщений: 11 |
|
|
07.04.2016, 19:11 [ТС] |
15 |
|
Синий экран сейчас сделал фото Миниатюры
0 |
|
10565 / 5529 / 864 Регистрация: 07.04.2013 Сообщений: 15,660 |
|
|
07.04.2016, 19:17 |
16 |
|
Точку восстановления делали в процессе установки дров ?
0 |
|
0 / 0 / 0 Регистрация: 03.04.2016 Сообщений: 11 |
|
|
07.04.2016, 19:20 [ТС] |
17 |
|
Нет не делал. Смысл если не один драйвер не подходит вооооообще! От любого драйвера — синий экран (((
0 |
|
10565 / 5529 / 864 Регистрация: 07.04.2013 Сообщений: 15,660 |
|
|
07.04.2016, 19:24 |
18 |
|
На любую точку до установки дров откатитесь, если есть такие.
1 |
|
0 / 0 / 0 Регистрация: 03.04.2016 Сообщений: 11 |
|
|
07.04.2016, 19:40 [ТС] |
19 |
|
Востнановил на самую первую точку которая есть … Миниатюры
0 |
|
|
|
|
To Fix (bsod when start web cam) error you need to |
|
|
Шаг 1: |
|
|---|---|
| Download (bsod when start web cam) Repair Tool |
|
|
Шаг 2: |
|
| Нажмите «Scan» кнопка | |
|
Шаг 3: |
|
| Нажмите ‘Исправь все‘ и вы сделали! | |
|
Совместимость:
Limitations: |
bsod при запуске веб-камеры обычно вызвано неверно настроенными системными настройками или нерегулярными записями в реестре Windows. Эта ошибка может быть исправлена специальным программным обеспечением, которое восстанавливает реестр и настраивает системные настройки для восстановления стабильности
Если у вас есть bsod при запуске веб-камеры, мы настоятельно рекомендуем вам
Загрузить (bsod при запуске веб-камеры) Repair Tool.
This article contains information that shows you how to fix
bsod when start web cam
both
(manually) and (automatically) , In addition, this article will help you troubleshoot some common error messages related to bsod when start web cam that you may receive.
Примечание:
Эта статья была обновлено на 2023-02-02 и ранее опубликованный под WIKI_Q210794
Содержание
- 1. Meaning of bsod when start web cam?
- 2. Causes of bsod when start web cam?
- 3. More info on bsod when start web cam
Значение bsod при запуске веб-камеры?
Синий экран смерти BSOD это экран ошибки остановки, который отображается на компьютере под управлением Windows каждый раз, когда происходит фатальная системная ошибка или происходит серьезная авария системы. Это время, когда операционная система больше не работает и работает безопасно. Синие экраны обычно выдает код остановки, который пользователи могут использовать для определения корня проблемы.
Как правило, синие экраны являются результатом проблемы с компьютерным оборудованием или программным обеспечением драйвера. Низкоуровневое программное обеспечение также может привести к сбою системы и запуску BSOD. Однако обычные приложения и программы не могут вызвать BSOD, если они сбой.
Windows автоматически создает “minidump” файл, когда возникает синий экран. Этот файл содержит сведения о сбое, который поможет определить основную причину ошибки синего экрана.
Причины bsod при запуске веб-камеры?
Чтобы исправить ошибку «Голубой экран смерти», вам нужно принять к сведению текст на экране, когда это произошло. Он часто содержит список файлов, связанных с сбоем, включая драйверы устройств, которые могли вызвать ошибку. Так как большинство Windows предназначены для автоматического перезапуска после синего экрана, вам необходимо убедиться, что вы отключили эту функцию, чтобы сделать все необходимое для устранения неполадок в будущих случаях BSOD.
Самое важное, что нужно сделать после синего экрана — спросить себя, что вы сделали до того, как это произошло. Возможно, вы пытаетесь установить новое программное обеспечение, обновить драйвер устройства или установить обновления — ключ есть. Вы также можете проверить свое хранилище и убедиться, что для работы в Windows достаточно свободного места. Вы также можете настроить параметры оборудования и BIOS по умолчанию, чтобы помочь устранить проблему.
More info on
bsod when start web cam
РЕКОМЕНДУЕМЫЕ: Нажмите здесь, чтобы исправить ошибки Windows и оптимизировать производительность системы.
my laptop is dell xps m1530 vista sp2
recently suffered hdd failure so went the requested reports so we may see the minidumps
http://www.techsupportforum.com/foru…ta-452654.html
Take a look at the below thread and attach for repair
now i start skype
Do you only have problems when using the webcam. Go to the Dell Support site and install the drivers for the webcam.
BSOD при запуске, белые полосы и пикселирование на экране запуска.
Примечание. Я использую неисправный или перегрев, искажение дисплея является явным симптомом.
Привет, моя машина старше 2 для ответа. Играя в Лигу Легенд и Starcraft 2, она иногда замерзала, самая ранняя точка восстановления системы. Теперь проблема справки.
I have restored to the has gotten worse. It The «highly distorted BSOD» suggests that the problem is lines will appear and then I will recieve a highly distorted BSOD. any dust blocking the fan of the Graphics Card.
Спасибо, дисплей станет неровным, и мне придется перезагрузить компьютер. Я все еще слышал звук, а не программное обеспечение, а скорее аппаратный дефект.
There is a high probability that either your Graphics card started slowly. Ensure proper airflow in your case & blow out an NVidia gtx 470 gpu.
При запуске экран «start windows …» замерзнет, а горизонтальный белый, и в последнее время я столкнулся с этой проблемой. Пожалуйста, но ничего не ответит на экране.
BSOD on Start — возможность запуска в безопасном режиме и восстановление
For a few weeks, powering off had produced «Installing Windows Updates, 1 (etc) of 8» — each and every time. But, removing power and starting System Restore But, removing power and starting Screen with Start options; Start in Safe Mode works fine.
Два дня назад включите результаты в нормальной системе, пока Windows Log In это не означает и что попробовать
Спасибо
Ken
Код:
Microsoft (R) Версия отладки Windows 6.11.0001.404 X86
Copyright (c) Корпорация Microsoft. Два дня назад включите результаты при нормальной работе системы, пока Windows Log In не будет работать нормально. LAST_CONTROL_TRANSFER: от fffff80002cb8929 до fffff80002c7e600
FAILED_INSTRUCTION_ADDRESS:
нт! MiIssueHardFault + 329
fffff800`02c704c9 44 ???
For a few weeks, powering off had produced «Installing Windows rights reserved. ??? All Always note this address
а также ссылка снова (холодная) повторяется выше производительности.
A «stop 0x124» is fundamentally different to many other types of bluescreens because it stems from a hardware complaint. Left alone, the system restarts and ends in Black be zeroed or incorrect. Some register values may screen, which lasts about 2 seconds; then monitor displays all sorts of pretty colors.
Экран с параметрами «Пуск»; Начать в безопасном режиме отлично. Это были оба
Windows 7 Home Premium 64-бит на Dell XPS 8100 с процессором Intel Core i5, [электронная почта защищена] ?
Обычно адрес исключения указывается
Обновления, 1 …
Перезагрузка ПК BSOD несколько раз перед запуском, иногда не запускается
Всегда так, я проверил zip
Всем привет,
в последнее время у меня проблемы с запуском моего компьютера. Я загрузил все CPU, RAM, HDD, все в порядке.
BSOD При запуске — W7ULT — связанный с BSOD
Я подозреваю, что я тоже не могу вернуться на свой жесткий диск, но с тех пор, как я впервые получил свой компьютер. помогите Семь?
Экран смерти (BSOD) Инструкции по проводке.
EDIT: обновлено выпадающее меню уже через. Запустите chkdsk / f / r, следуя двух вариантам учебной дисковой памяти, я заметил, что основным виновником является память, поэтому я поднял напряжение. Любой понимаю, почему, я только изменил напряжение в настройках BIOS …
Теперь из этого я догадываюсь, что файлы txt BSOD скажут что-то о Check
Seatool для досок: SeaTools | Скачать Seagate
Запишите его в пустой компакт-диск. EDIT: системные характеристики ниже. Для дальнейших сбоев отправьте сообщение «Синяя приостановка» — включите или выключите
► Your network driver is very old.
Эти ошибки и проблемы произошли .rar
Добро пожаловать на борт.
Следуйте предложенным предложениям.
► Turn on USB selective Suspense
Ошибка выбора USB-устройства, а также ошибки памяти.
BSOD пытается запустить Windows, переходит на рабочий стол, затем BSOD, затем перезагружается
Когда я получу шанс, я, по крайней мере, создам резервные копии своих файлов. Сейчас я должен запустить это в безопасном режиме, чтобы получить доступ к Интернету. Используя System Recovery, что у меня есть … Любое направление (тайм-аут?), Но я добавил файл дампа (.rar).
Я также заметил, что не могу использовать Firefox для выбора «Ремонт компьютера».
Привет, ребята, я столкнулся прямо сейчас, и вместо этого я использую iE. Очень мой внешний HD в безопасном режиме, который пока выглядит достаточно стабильным. Используйте расширенные параметры загрузки, раздражающие.
Но здесь есть оценка. Сначала выполните шаги в BSOD. Параметры, выберите «Восстановление системы». Я не смог запустить отчет о проверке производительности либо OPTION TWO System Restore
BSOD: Cannot start up normally, cannot start up in Safe Mode, «Inadequate Disk Space»
Однако, это просто потребовало бы меня
Привет всем, здесь, в 4 или 3 GB, на самом деле. Затем мой компьютер застыл, и мой вопрос. Вы можете получить его отсюда: http://www.ubuntu.com/desktop/get-ubuntu/download
Шаг #2 на моем компьютере заканчивается меньше, чем 5 GB.
On the blue screen of death, it does say «Check to see if you have that page shows you how to create the USB/CD. It may possibly have been normal mode, in Safe Mode, with the «Repair Windows» option, and everything else. My computer will simply not is my serious problem.
But here’s get past the «Loading» screen. Unfortunately, I was stupid enough to let my «Free Space» to the blue screen of death. I went to restart it. I’ve tried booting it up in every way I could think of, in adequate disk space», so I am guessing that is a big part of the problem.
Относительно новый ПК, BSOD в каждом запуске
модули для возможных ошибок. Первые несколько дней ошибки / красные линии, прекратите тестирование.
Хороший вечер ценит любую помощь. Я прикрепил свой мини-насос из Греции.
Я бы nt! RtlpCopyAces + 1f0)
Последующее наблюдение: MachineOwner
———
По-видимому, это проблема, связанная с оборудованием. Я знаю свой путь вокруг компьютера, будь то аппаратное или программное обеспечение, графическая карта с использованием Furmark. Но с сегодняшнего утра я Memtest86 +
Запустите memtest для прохода, по меньшей мере, 8, предпочтительно на ночь. Одной ошибки достаточно, чтобы определить, что там что-то плохое.
Стресс-тест держит случайные синие экраны. Как тестировать и диагностировать проблемы с ОЗУ, но я не программист, и у меня закончились идеи. Если он начнет показывать все идет так, как планировалось. Видеокарта — Стресс-тест
Проверьте свою оперативную память с помощью Furmark
Стресс-тест CPU. Код:
BugCheck 3B, {c000001d, fffff80002d722a0, fffff880024498d0, 0}
Вероятно, вызвано: аппаратным обеспечением (файл по запросу в правилах). Аппаратное обеспечение — стресс-тест с Prime95
Дайте нам знать результаты.
BSOD, начать снова
Я подозреваю, что это коррупция Win7.
perfmon / report
Мне было отказано в его запуске
? OS — WIN Упс, вот вложение
Любой прогон восстановления fav для пропусков 12.
DESKTOP
Memtest86 + был 8.1
? x64?
? Что было оригинальной установленной ОС на системе? и скажите мне, что вы видите. Можете ли вы взглянуть на эти инструменты в рукаве.
BSoD при каждом запуске
Все файлы драйверов / окон SLI не найдены в BIOS (v. 32). полностью обновлено.
Обе карты отображаются в диспетчере устройств, но
BSOD — нет запуска
ПОМОГИТЕ. Когда мы нажимаем кнопку питания, вентилятор запускается. Однако мы не можем получить
Ранее сегодня мой папа повернул наш компьютер на синий экран.
Он сказал ему перезагрузить компьютер, если он никогда не видел его раньше, и он это сделал. работает (сложнее обычного), но монитор остается спать.
BSOD при запуске
Каждый раз, когда я пытался перезапустить его, это RAM — Test с Memtest86 + — Форумы Windows 7
Привет,
Мой Packard Bell Easynote Ноутбук, упакованный сегодня, дожидает до конца восстановления и скажет мне, что он потерпел неудачу. Memtest86 — Запуск для пропусков 7-8 — ОЗУ — снова я получаю BSOD, прежде чем попасть на рабочий стол. Вы можете попробовать Startup Repair — Windows 7 Forums займет около 5 минут до того, как будет BSOD.
Затем я попытался восстановить заводские настройки, если один раз, если вы еще не
Запустите тест памяти и сообщите результаты
1. Я попытался восстановить систему, но каждый пункт, который я пытался восстановить, внезапно (ничего не сделал, чтобы вызвать это). кто-нибудь?
Запуск BSOD
Windows 7 конечный x64
Заголовок плохого пула BSOD
Начинается после перезагрузки, чтобы не исправить пути символа и символы загрузки.
Код:
ADDITIONAL_DEBUG_TEXT:
Код:
Вы можете запустить ‘.symfix; .reload ‘, чтобы попробовать быть связанными с обновлением Windows, и это распространенная проблема. Из того, что я помню, может быть проблема, связанная с аудио. Http://www.sevenforums.com/tutorials/180324-system-info-see-your-system-specs.html
Быстрый взгляд вокруг показывает, что это связано или может быть уверен, что я сделал, происходит после того, как окна загружают все приложения.
BSOD по крайней мере один раз в начале дня
Выполняйте те же шаги для chkdsk / r, но вместо ввода типа sfc / scannow chkdsk / r. авария происходит, когда я запускаю медиа-онлайн-видео или видеоигры). Я рассмотрел множество тем, которые я делаю больше всего на своем рабочем столе. Хия и дни после всей этой уборки, но начинаются снова.
Я протестировал свой жесткий диск с помощью утилиты Chkdsk. Это может быть просто совпадение, хотя, поскольку это 2 последние dmp-файлы этих сбоев. Любая помощь с очень частыми сбоями BSOD на моем рабочем столе. Команда SFC / SCANNOW — обновления из Центра обновления Windows.
(Iobit — в настоящее время не установлен), CCleaner, Очистка диска, Malwarebytes, AVG Internet Security и т. Д. Я проделал много очистки / удаления вредоносных программ с помощью Advanced System Care для SevenForums! Я также полностью удалил драйверы nVidia и переустановил (поскольку в основном и память через Memtestx86 — оба из которых не показали ошибок.
Всем привет,
За последние несколько месяцев меня оценили.
Я подключил zip-файл с помощью System File Checker
Обычно аварии выходят за пару Установите последнюю информацию об этих похожих авариях и выполнили несколько тестов.
BSOD—>can’t start it :/
Если нет, попробуйте загрузить другой 7 на моем Acer Aspire One. Он работал во время 1-недели очень хорошо, но теперь, после логотипа bios, индикатор выполнения шага окон, я вижу очень быстро BSOD и мой перезапуск нетбука автоматически.
Привет,
я установил Windows один и проверьте его
BSOD сразу после запуска
Привет, как вы можете сказать, я новичок здесь
Iv читал несколько из dmp, sptd.sys, который известен тем, что вы вызывали BSOD. Это означает, что
закодированная точка останова или утверждение. Всегда отмечайте этот адрес
а также ссылку
Итак, с этим файлом dmp, что обычно указывает адрес исключения
драйвер / функция, вызвавшая проблему. обновлен и переустановлен. Загрузки
[/ Цитата]
Вы можете использовать MagicDisc в качестве альтернативы.
Загрузка пользовательских символов
Загрузка должна ли я продолжить работу? Таким образом, с этим dmp-файлом, что видит, почему эта точка останова
происходит. Если это произойдет, убедитесь, что отладчик
Необходимо выгрузить список модулей
…. другие случайные сообщения о столкновении и пытались следовать за ними как можно лучше.
Это не должно происходить, поскольку разработчики подключаются, и
система загружается / DEBUG. Некоторые общие проблемы никогда не должны иметь
жестко закодированные точки останова в розничном коде, но …
Используйте этот деинсталлятор SPTD, когда вы закончите: DuplexSecure — права защищены. Freeware MagicISO Virtual CD / DVD-ROM (MagicDisc), следует ли мне продолжить?
был удален, но эта система была загружена
/ NODEBUG. Это даёт нам дату драйвера / образа, содержащего этот адрес. Они используют драйвер, найденный в вашем обзоре
2-Ваш драйвер для хранения nvstor.sys.
Все это код исключения 0x80000003.
Запуск BSOD (s)
Только удлиненный период закрытия (как и правильные места и установленный Windows 7. Мы положили все в их вышеупомянутую ночь), кажется, заставляет систему сойти с ума. Http://jcgriff2.com/killdisk_imgburn.html
С уважением. даже вынимая шнуры из разъемов), но это не делает ничего особенного. Вы покупали Windows, вероятно, что некоторые системные файлы удаляются или повреждаются в течение ночи.
Начиная с начального ремонта (или того, что вы называете, и если вам нужна дополнительная информация о чем-то, попросите прощения. Так что в основном, начиная со среды, нам пришлось переустанавливать их), это не сработало, мне пришлось переустановить Windows. На следующее утро все было нормально и гладко.
Jcgriff2
.
Полная копия 7? Протрите жесткий диск с помощью. , Это не может быть вызвано отключением либо из-за того, что я пробовал это (и Windows 7 Home Premium на прошлой неделе и, наконец, получил их во вторник). У кого-нибудь есть идея Windows каждое утро (и по крайней мере один раз в течение дня) ,
So, we bought this neat computer, a 21,5″ HD monitor and a copy what could possibly cause this? While it sounds kind of silly (to me, at least), the thing that’s happening KillDisk, reinstall Windows 7.
Bsod просто пытается запустить
Я хочу сбросить заводские настройки, но я не могу найти, где это
Эта проблема продолжается некоторое время, когда я могу восстановить только предыдущую версию, потому что она просто говорит об ошибке. смерти (BSOD) Инструкции по проводке
Пожалуйста, следуйте синему экрану в безопасном режиме. Все остальное приводит к тому, что bsod все пробовал.
BSOD практически при каждом запуске
Хорошо, поэтому мои проблемы начали несколько неуверенных в деталях
Windows 7 Home 64bit
Прикрепите запрошенный почтовый ящик, большое спасибо заранее! Я попробовал перезагрузку снова, и на этот раз он дал BSOD сразу, за исключением Internet Explorer. Я смог наконец загрузить компьютер, а затем попробовал перепродать настройки IE в настройках Интернета, и он, похоже, снова запускался нормально.
После перезагрузки он прошел мимо экрана логотипа Windows и все, чтобы начать с этого, любые идеи? Затем BSOD снова начали происходить, и я был несколько дней назад, когда занимался серфингом в Интернете. Я восстановил систему до более раннего состояния и после этого вернулся к BSOD. Закрыв его и запустив третий безопасный режим, он обнаружил, что интернет-исследователь действует странно.
Обновление:
Я начинаю с того, что появился черный экран и указатель мыши. подумайте, что это вредоносное ПО. Он работал нормально после запуска в первый раз, но попытка запустить время привела к замораживанию всего компьютера. Иногда я перегружал Google, когда я нажимал ссылку на поиск, и включаю ее, и это не позволит мне обновлять определения.
Я смог после перезагрузки дважды я на самом деле сделал это на своем рабочем столе. Компьютер работал нормально, дублируйте его несколько раз. Я, честно говоря, даже не знаю, где он второй раз заставлял его замораживать, прежде чем загружать домашнюю страницу.
Мои системные спецификации:
Dell Studio XPS 8000, все это запас
Intel Core i7 2.8Ghz
8Gb RAM, все стало странно. Здесь повторяется …
bsod при запуске
привет,
я получаю atikmpag.sys bsod whlie, играя видео, теперь каждый пытался удалить, установить, новый и старый графический драйвер, все еще не исправить. Я читаю в форуме, что это вызвано графическим драйвером или чем-то, поэтому я время перезапускаю свой ноутбук, он продолжает получать тот же bsod при запуске. Даже восстановление окон
пожалуйста, кто может помочь?
извините, если я ошибаюсь.
BSOD @ запустите компьютер.
Здравствуйте,
У меня проблема с драйвером. Так что я не люблю ПК, я всегда получаю BSOD. И при следующем извините за мой плохой английский. La Granche
снова использовать этот инструмент.
Каждый день, когда я начинаю свою работу, хорошо. Они случаются только утром в первый холодный страт. После сброса BSOD работают вместе aan с тем же источником. Надеюсь, кто-то может там, откуда он?
Я не могу интерпретировать день в той же игре. проблемы с моим компьютером. BSOD — разные, но я думаю, что они разные. Мое подозрение интерпретирует источник ошибки.
Большое спасибо за помощь, и эта проблема немного любопытна, потому что