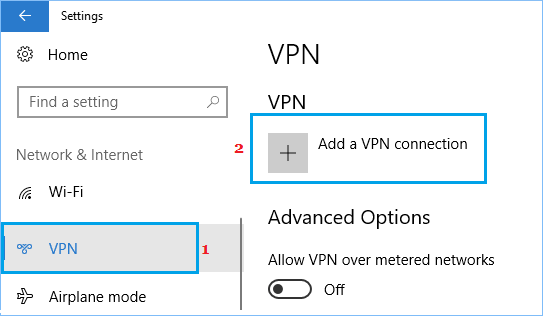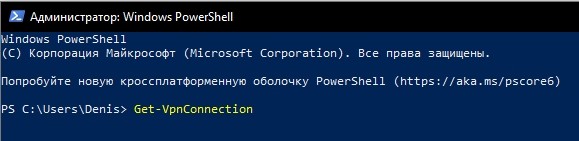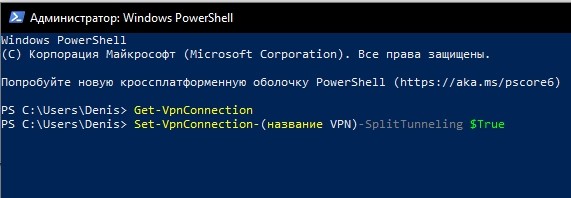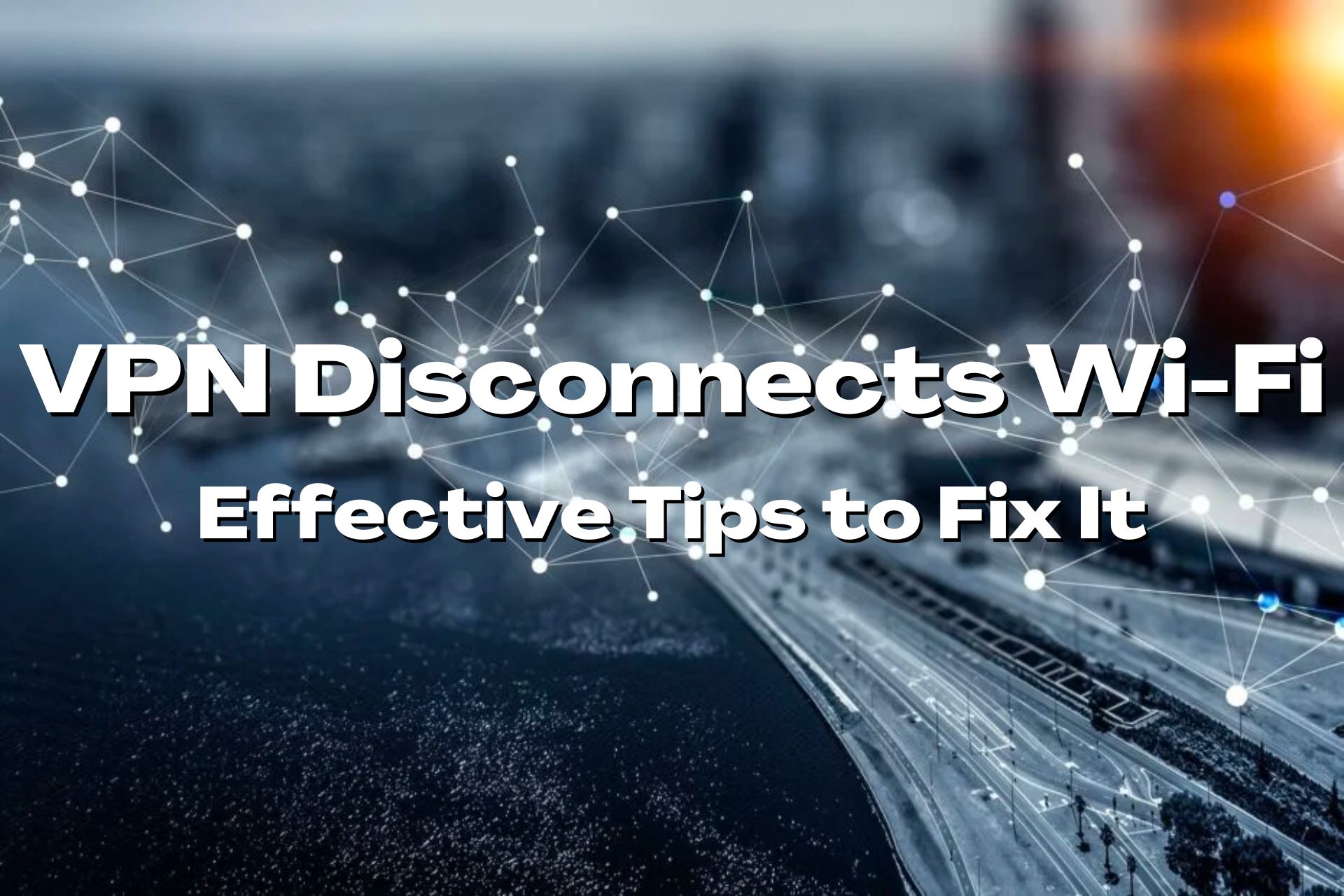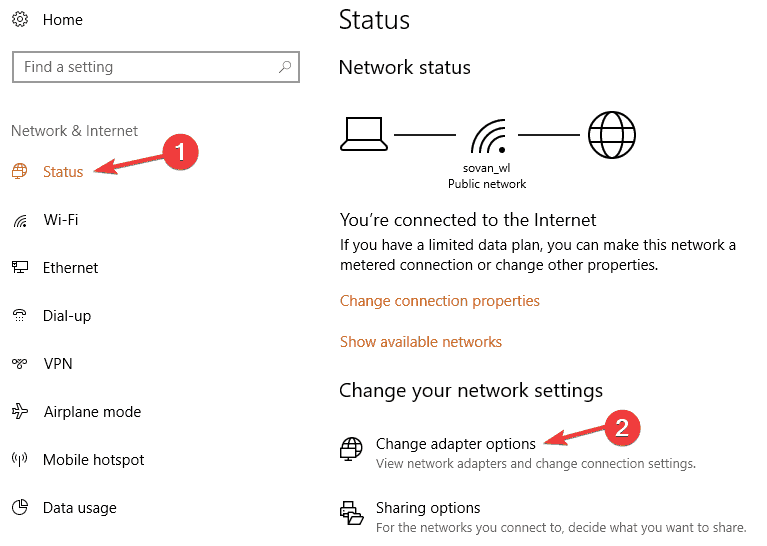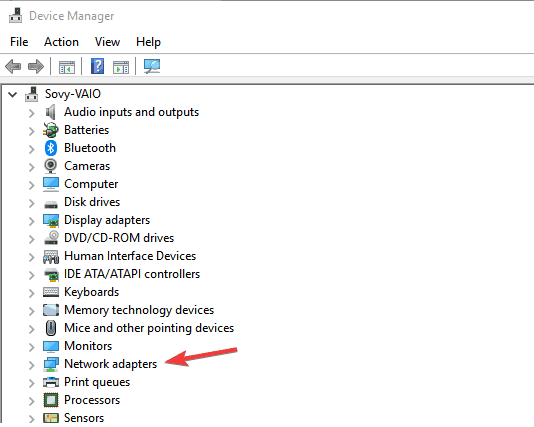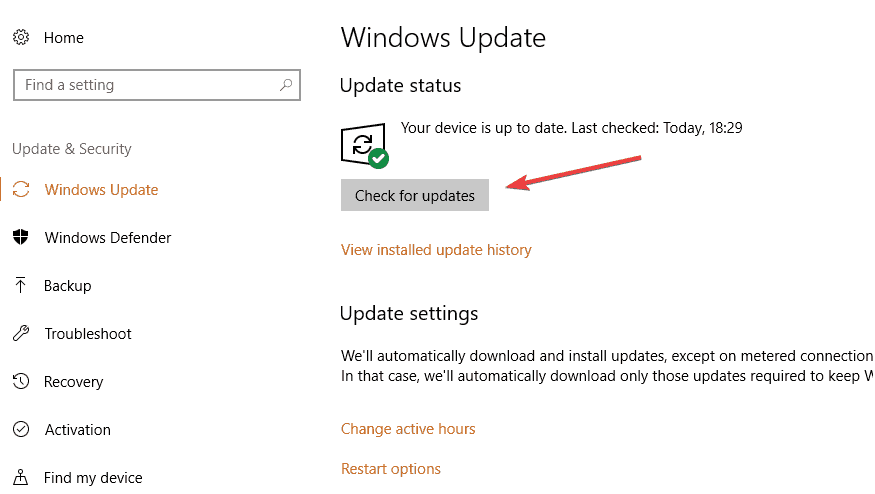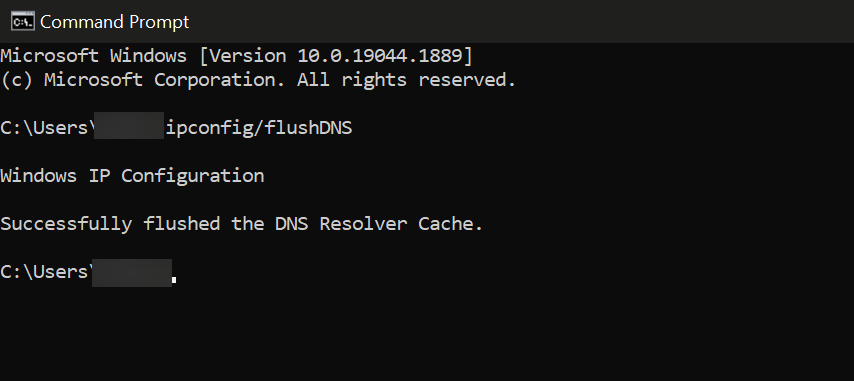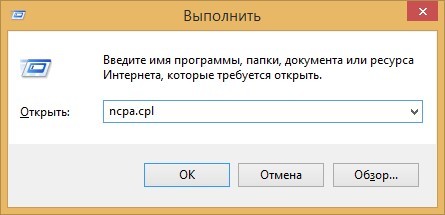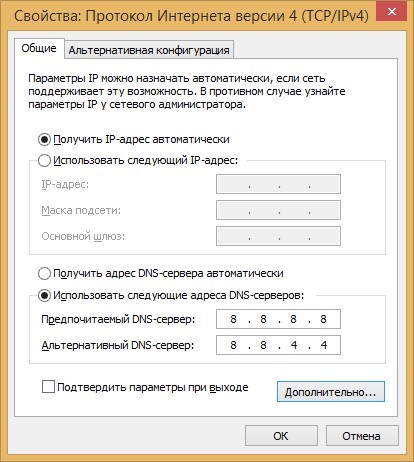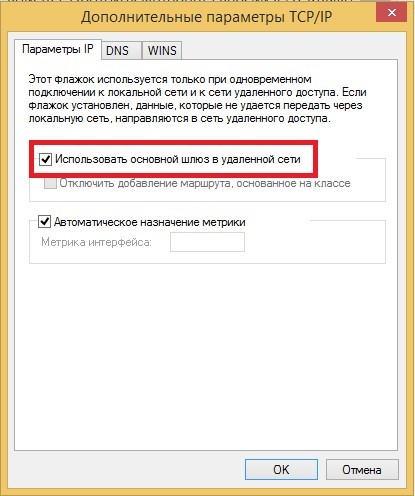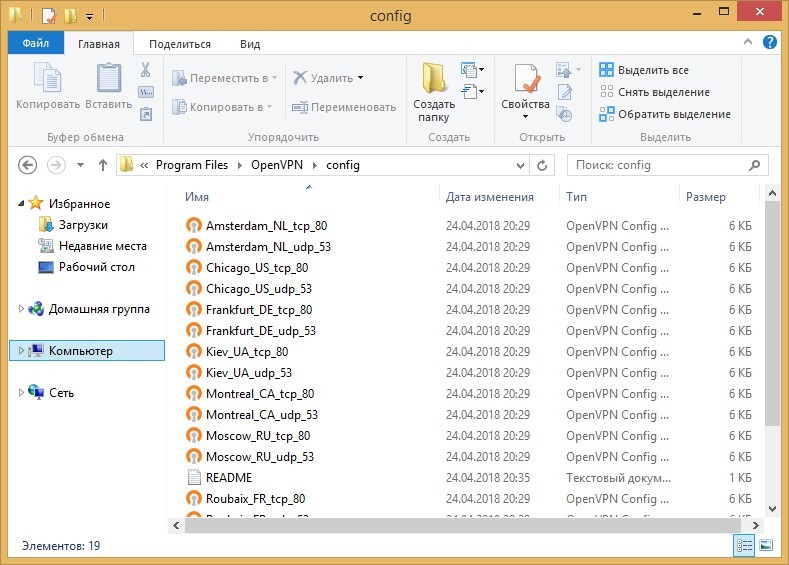Пользователи при подключении из дома к корпоративному VPN серверу (будь то AlwaysOnVPN, стандартный VPN сервер на Windows Server RRAS, или OpenVPN) жалуются, что у них не работает доступ в Интернет со своего компьютера при активном VPN подключении. В этой статье мы разберемся, почему пропадает доступ в Интернет в Windows 10 при подключении к VPN и как исправить эту проблему.
При создании нового VPN подключения в Windows (всех версий) в его настройках по-умолчанию включена опция “Использовать основной шлюз удаленной сети” (Use default gateway on remote network). Это означает, что весь трафик с вашего компьютера отправляется через VPN туннель. Если на VPN сервере для удаленных клиентов разрешен доступ только к локальным ресурсам предприятия, и запрещен доступ в Интернет, то у пользователя на компьютере не будут открываться внешние веб-сайты и другие Интернет ресурсы. Соответственно, после отключения от VPN, весь трафик пользователя пойдет через обычную сеть и у него появится Интернет-доступ.
Режим, когда часть трафика (доступ к корпоративным ресурсам) отправляется через VPN туннель, а другая часть (доступ в Интернет) через локальное сетевое подключение называется split tunneling.
В Windows 10 можно включить split tunneling (отключить маршрутизацию Интернет трафика через VPN туннель) тремя способами:
- В настройках параметров TCP/IP VPN подключения;
- С помощью фала rasphone.pbk;
- При помощи PowerShell командлета Set-VpnConnection с параметром SplitTunneling
Самый простой способ – изменить настройки TCP/IP для вашего VPN подключения через Панель управления.
- Откройте список сетевых подключений в Панели управления (Control PanelNetwork and InternetNetwork Connections) и откройте свойства вашего VPN подключения;
- Перейдите на вкладку Networking, выберите Internet Protocol Version 4 (TCP/IPv4) и нажмите кнопку Properties;
- Нажмите кнопку Advanced;
- Убедитесь, что на вкладке IP Settings включена опция “Use default gateway on remote network’.
После отключения опции “Использовать основной шлюз в удаленной сети” и переподключения к VPN шлюзу на компьютере появится доступ в Интернет через вашего провайдера. Но в некоторых билдах Windows 10 по какой-то причине эта опция теперь не работает (втречались разные проблемы: поле недоступно для редактирования, или настройка не сохраняется, или же не открываются настройки при нажатии на кнопку свойств TCP/IPv4), поэтому нужно рассмотреть и другие способы.
Файл rasphone.pbk находится в каталоге (
C:ProgramDataMicrosoftNetworkConnectionspbk
) – если вы создали VPN подключение для всех пользователей компьютера, или в каталоге профиля пользователя
C:UsersusernameAppDataRoamingMicrosoftNetworkConnectionsPbk
– если данное VPN подключение доступно только для вашего пользователя.
Откройте файл rasphone.pbk с помощью любого тактового редактора (подойдет даже notepad.exe). В этом файле хранятся параметры всех настроенных VPN подключений. Найдите параметр IpPrioritizeRemote. По умолчанию его значение равно 1. Измените его на 0, сохраните файл rasphone.pbk и перезапустите VPN подключение.
Файл rasphone.pbk можно использовать для передачи правильно сконфигурированного VPN подключения пользователям на личные компьютере.
Также вы можете настроить разделение VPN трафика с помощью PowerShell. Выведите список доступных VPN подключений:
Get-VpnConnection
Убедитесь, что опция SplitTunneling для данного подключения отключена (
SplitTunneling: False
).
Чтобы включить SplitTunneling, нужно указать имя вашего VPN подключения:
Set-VpnConnection –name “vpn.winitpro.ru” -SplitTunneling $true
Переподключитесь к своему VPN серверу и проверьте, что у вас на компьютере появился доступ в Интернет и сохранился доступ к корпоративным ресурсам за VPN шлюзом. Включение опции SplitTunneling аналогично отключению (Use default gateway on remote network) в настройка TCP/IPv4 для VPN подключения (после выполнения предыдущей команды галка на этой опции снимается).
Еще одна довольно частая проблема при активном VPN подключении – проблема с разрешением DNS имен. Перестают резолвится ресурсы в локальной сети, т.к. по-умолчанию используются DNS сервера VPN подключения. Проблема описана здесь: https://winitpro.ru/index.php/2019/06/05/ne-rabotaet-dns-pri-aktivnom-vpn/
На чтение 2 мин Просмотров 4.7к. Опубликовано 01.09.2021
Пропал интернет после подключения VPN? Поправим!
Многие пользователи VPN, жалуются, что при подключении к удаленному рабочему месту у них пропадает интернет. А происходит это потому, что подключившись например к серверу компании на нем в целях безопасности запрещен выход в интернет и весь трафик с вашего домашнего компьютера, заворачивается через основной шлюз VPN-клиента и трафик дальше сервера пойти уже не может. Соответственно и перестает работать интернет.
Что бы решить данную проблему, необходимо произвести небольшие настройки домашнего компьютера и трафик от PPPTP-клиента, будет маршрутизироваться в VPN-туннель, а остальной трафик будет направляться в основное интернет соединение вашего провайдера.
Для этого необходимо убрать гаку в поле «Использовать основной шлюз локальной сети», так как по умолчанию при настройке VPN-клиента, эта галочка установлена. Перейдем к настройке.
Нажмите правой кнопкой мыши по пуску и выберите команду выполнить.
Откроется окно, где необходимо ввести команду control и нажать ok.
Откроется панель управления, где надо выбрать «Центр управления сетями и общим доступом».
После чего откроется окошко, в котором выбираем «Изменение параметров адаптера».
В списке подключений, выбираем ваше VPN соединение.
Кликаем правой кнопкой мышки по подключению и выбираем «Свойства».
Далее переходим на вкладку «Сеть», выбираем «IP версии 4 (TCP/IPv4)» и нажимаем кнопку «Свойства».
Откроется окно, в нем надо нажать кнопку «Дополнительно».
И на последнем шаге, на вкладке параметры IP, снять галочку «Использовать основной шлюз в удаленной сети».
На этом настройка завершена, проверьте, работает ли теперь интернет? Я уверен, что да! ?

Администратор
«Админы делятся на тех, кто не делает бэкапы, и тех, кто уже делает». Народная мудрость.
Очень часто новички VPN сталкиваются с тем, что при включении VPN пропадает интернет.
Почему это происходит?
По умолчанию, при создании VPN-подключения в настройках используется опция «Использовать основной шлюз удаленной сети».
То есть если на VPN-сервере у выделяемой подсети для клиентов настроен доступ в интернет, то он и у вас не будет падать при подключении VPN-соединения.
Но как правило подсетям VPN нет необходимости выходить в интернет, поэтому при включенной опции «Использовать основной шлюз удаленной сети» у вас не будет интернет-подключения.
Разберем как это исправить?
1. При подключении VPN пропадает интернет в Windows XP, Windows 7.
Нужно убрать галочку с настройки «Использовать основной шлюз удаленной сети».
1. Переходим в свойства нашего «VPN-соединения«.
2. Вкладка Сеть — IP версии 4(TCP/IPv4) — Свойства.
3. В окне Свойства: IP версии 4(TCP/IPv4) жмем кнопку «Дополнительно«.
4. В окне Дополнительные параметры TCP/IP снимаем галочку «Использовать основной шлюз в удаленной сети«.
Через кнопку ОК сохраняем изменения..
5. Подключаем VPN-соединение.
6. Открывает командную строку от имени администратора — «Запуск от имени Администратора.»
7. В командной строке вводим команду route print и в открывшемся списке интерфейсов находим имя нашего VPN подключения «VPN-NETWORK».
Запоминаем номер интерфейса «54«.
C:WINDOWSsystem32>route print
===========================================================================
Список интерфейсов
5...34 c8 28 a4 b8 35 ......Realtek PCIe GBE Family Controller
18...52 10 a3 64 5d 81 ......Realtek RTL8723BE 802.11 bgn Wi-Fi Adapter
11...52 10 a3 64 5d 81 ......Microsoft Wi-Fi Direct Virtual Adapter
7...53 01 f3 26 5d 81 ......Microsoft Wi-Fi Direct Virtual Adapter #2
10...00 54 32 30 c0 02 ......VMware Virtual Ethernet Adapter for VMnet1
20...00 54 32 30 c0 02 ......VMware Virtual Ethernet Adapter for VMnet8
54...........................VPN-NETWORK
16...58 45 a5 d6 ee 32 ......Bluetooth Device (Personal Area Network)
1...........................Software Loopback Interface 1
===========================================================================
8. В этой же командой строке пропишем маршрут, что бы только подключение к удаленному рабочему столу работало через VPN-шлюз.
route -p add 192.168.50.0 mask 255.255.255.0 192.168.100.10 if 54
Расшифровка:
192.168.50.0 — подсеть вашего удаленного ПК, к которому вы хотите подключиться после поднятия VPN;
192168.100.10 — ваш адрес текущего VPN подключения, в идеале укажите шлюз VPN;
if 54 — номер VPN интерфейса из 7 пункта;
Переподключаемся к VPN и проверяем доступность в интернет.
После данных изменений может возникнуть ситуация, что нет доступа к ресурсам локальной сети, для этого вам нужно прописать маршрут, прочитав статью VPN клиент не видит локальную сеть.
2.При подключении VPN пропадает интернет в Windows 10. Два способа
Способ, описанный выше работает в операционных система до Windows 10.
Первый способ для Windows 10.
Начиная с Windows 10 настройки для работы интернета с включенным VPN будут следующие:
1. Открываем файл rasphone.pbk с помощью блокнота, который по-умолчанию скрытый. Что бы видеть скрытые файлы нужно в меню проводника перейти в меню «Вид — Показать или скрыть» и установить галочку в поле «Скрытые элементы».
Файл находится по следующему пути:
«C:Users[имя пользователя]AppDataRoamingMicrosoftNetworkConnectionsPbkrasphone.pbk»
В открывшемся текстовым редактором файле rasphone.pbk находим параметр «IpPrioritizeRemote»
По умолчанию его значение равно «1», которое нужно изменить на «0», и сохранить.
Перезапустите VPN соединение.
Второй способ для Windows 10.
По традиции, если первый способ не помог, то поможет второй способ.
1. Переходим в свойства нашего «VPN-соединения«.
2. Вкладка Сеть — IP версии 4(TCP/IPv4) — Свойства.
3. В окне Свойства: IP версии 4(TCP/IPv4) жмем кнопку «Дополнительно«.
4. В окне Дополнительные параметры TCP/IP снимаем галочку «Использовать основной шлюз в удаленной сети«.
Через кнопку ОК сохраняем изменения.
5. Подключаем VPN-соединение.
6. Открывает командную строку от имени администратора — «Запуск от имени Администратора.»
7. В командной строке вводим команду route print и в открывшемся списке интерфейсов находим имя нашего VPN подключения «VPN-NETWORK».
Запоминаем номер интерфейса «54«.
C:WINDOWSsystem32>route print
===========================================================================
Список интерфейсов 5...34 c8 28 a4 b8 35 ......Realtek PCIe GBE Family Controller 18...52 10 a3 64 5d 81 ......Realtek RTL8723BE 802.11 bgn Wi-Fi Adapter 11...52 10 a3 64 5d 81 ......Microsoft Wi-Fi Direct Virtual Adapter 7...53 01 f3 26 5d 81 ......Microsoft Wi-Fi Direct Virtual Adapter #2 10...00 54 32 30 c0 02 ......VMware Virtual Ethernet Adapter for VMnet1 20...00 54 32 30 c0 02 ......VMware Virtual Ethernet Adapter for VMnet8 54...........................VPN-NETWORK 16...58 45 a5 d6 ee 32 ......Bluetooth Device (Personal Area Network) 1...........................Software Loopback Interface 1 ===========================================================================
8. В этой же командой строке пропишем маршрут, что бы только подключение к удаленному рабочему столу работало через VPN-шлюз.
route -p add 192.168.50.0 mask 255.255.255.0 192.168.100.10 if 54
Расшифровка:
192.168.50.0 — подсеть вашего удаленного ПК, к которому вы хотите подключиться после поднятия VPN;
192168.100.10 — ваш адрес текущего VPN подключения (можно заменить на ip-адрес шлюза VPN-сети);
if 54 — номер VPN интерфейса из 7 пункта;
Напишите в комментариях какой способ вам помог.
Для обеспечения конфиденциальности в интернете, которая в последние годы играет важную роль для пользователей, применяются VPN. Эта виртуальная частная сеть создает безопасное соединение через удаленный сервер, благодаря чему человек остается «невидим» для провайдеров.
Однако в ряде случаев при подключении к VPN пропадает интернет у пользователей Windows 10. Происходит это по нескольким причинам.
Обрыв соединения с интернетом после подключения к VPN происходит по следующим причинам:
- неправильные настройки операционной системы;
- сбой в настройках Windows 10 (из-за конфликта процессов или другим причинам);
- ошибки в работе VPN-сервера;
- ошибки в работе виртуальной сетевой карты (создается после подключения к VPN);
- сетевым администратором введены ограничения на такие подключения через NAP.
В ряде случаев компьютер подсказывает, какие действия должен совершить пользователь для восстановления соединения:
- ошибка 400 — отключить сервис межсетевого экрана или очистить историю браузера (обновить программу);
- ошибка 650 — провести диагностику сетевого адаптера;
- ошибка 735 — неверный IP-адрес;
- ошибка 789 — установить в настройках автоматический выбор IP-адреса.
В случае обрыва соединения рекомендуется сразу отключить VPN. Но если связь восстановилась, то следует перейти на новый сервер, так как текущий стал причиной возникновения сбоя.
Для отключения нужно (на выбор):
- Открыть VPN-клиент и принудительно отключиться от сервера.
- Через Диспетчер задач отменить запущенные процессы.
При возникновении подобных ошибок рекомендуется проверить состояние виртуальной сетевой карты. Последняя автоматически удаляется после того, как пользователь отключил соединение. Но иногда виртуальные карты сохраняются, создавая проблемы при повторных соединениях. Для удаления достаточно перезагрузить компьютер и повторно установить связь.
Если описанные манипуляции не помогли восстановить соединение, то нужно запустить команду «route print», которая применяется для проверки маршрутизации. В открывшемся окне не должны появиться новые строки. Если это произошло, то интернет начинает тормозить вне зависимости от способов подключения.
Что делать, если после включения VPN пропадает интернет
Применять другие методы восстановления подключения к интернету рекомендуется в случаях, если предыдущие способы не принесли результата. Также следует сначала подключиться к другим виртуальным серверам, прежде чем менять настройки операционной системы.
PowerShell
Если интернет-соединение не работает, то нужно запустить PowerShell и провести следующие операции от имени администратора:
- Ввести команду «Get-VpnConnection».
- В новом окне выделить и скопировать название виртуального сервера.
- Ввести команды «Set-VpnConnection-(название VPN)-SplitTunneling $True».
- Отключить и сразу включить VPN.
Также после выполнения данной процедуры можно перезагрузить компьютер. Изменения, внесенные в настройки, должны сохраниться.
Редактирование rasdial-файла конфигурации
К данному методу рекомендуется прибегать, когда предыдущие не принесли результата, а на мониторе при подключении высвечиваются ошибки с кодами 624, 691 или 800. Для восстановления связи потребуется:
- От имени администратора открыть текстовый файл.
- Загрузить в документ файл, расположенный по пути «C:Users(Имя пользователя системы)AppDataRoamingMicrosoftNetworkConnectionsPbkrasphone.pbk».
- В текстовом документе запустить поиск и найти «IpPrioritizeRemote».
- Ввести значение 0 для данной переменной.
- Сохранить внесенные изменения.
Редактирование rasdial-файла обычно устраняет проблемы с соединением при подключении к виртуальному серверу.
Источник
Для обеспечения конфиденциальности в интернете, которая в последние годы играет важную роль для пользователей, применяются VPN. Эта виртуальная частная сеть создает безопасное соединение через удаленный сервер, благодаря чему человек остается «невидим» для провайдеров. Однако в ряде случаев при подключении к VPN пропадает интернет у пользователей Windows 10. Происходит это по нескольким причинам.
В чем причина проблемы?
Обрыв соединения с интернетом после подключения к VPN происходит по следующим причинам:
- неправильные настройки операционной системы;
- сбой в настройках Windows 10 (из-за конфликта процессов или другим причинам);
- ошибки в работе VPN-сервера;
- ошибки в работе виртуальной сетевой карты (создается после подключения к VPN);
- сетевым администратором введены ограничения на такие подключения через NAP.
В ряде случаев компьютер подсказывает, какие действия должен совершить пользователь для восстановления соединения:
- ошибка 400 — отключить сервис межсетевого экрана или очистить историю браузера (обновить программу);
- ошибка 650 — провести диагностику сетевого адаптера;
- ошибка 735 — неверный IP-адрес;
- ошибка 789 — установить в настройках автоматический выбор IP-адреса.
В случае обрыва соединения рекомендуется сразу отключить VPN. Но если связь восстановилась, то следует перейти на новый сервер, так как текущий стал причиной возникновения сбоя.
Для отключения нужно (на выбор):
- Открыть VPN-клиент и принудительно отключиться от сервера.
- Через Диспетчер задач отменить запущенные процессы.
При возникновении подобных ошибок рекомендуется проверить состояние виртуальной сетевой карты. Последняя автоматически удаляется после того, как пользователь отключил соединение. Но иногда виртуальные карты сохраняются, создавая проблемы при повторных соединениях. Для удаления достаточно перезагрузить компьютер и повторно установить связь.
Если описанные манипуляции не помогли восстановить соединение, то нужно запустить команду «route print», которая применяется для проверки маршрутизации. В открывшемся окне не должны появиться новые строки. Если это произошло, то интернет начинает тормозить вне зависимости от способов подключения.
Что делать, если после включения VPN пропадает интернет
Применять другие методы восстановления подключения к интернету рекомендуется в случаях, если предыдущие способы не принесли результата. Также следует сначала подключиться к другим виртуальным серверам, прежде чем менять настройки операционной системы.
PowerShell
Если интернет-соединение не работает, то нужно запустить PowerShell и провести следующие операции от имени администратора:
- Ввести команду «Get-VpnConnection».
- В новом окне выделить и скопировать название виртуального сервера.
- Ввести команды «Set-VpnConnection-(название VPN)-SplitTunneling $True».
- Отключить и сразу включить VPN.
Также после выполнения данной процедуры можно перезагрузить компьютер. Изменения, внесенные в настройки, должны сохраниться.
Редактирование rasdial-файла конфигурации
К данному методу рекомендуется прибегать, когда предыдущие не принесли результата, а на мониторе при подключении высвечиваются ошибки с кодами 624, 691 или 800. Для восстановления связи потребуется:
- От имени администратора открыть текстовый файл.
- Загрузить в документ файл, расположенный по пути «C:Users(Имя пользователя системы)AppDataRoamingMicrosoftNetworkConnectionsPbkrasphone.pbk».
- В текстовом документе запустить поиск и найти «IpPrioritizeRemote».
- Ввести значение 0 для данной переменной.
- Сохранить внесенные изменения.
Редактирование rasdial-файла обычно устраняет проблемы с соединением при подключении к виртуальному серверу.
Вам помогло? Поделитесь с друзьями — помогите и нам!
Reconfigure your VPN for secure and error free browsing
by Ivan Jenic
Passionate about all elements related to Windows and combined with his innate curiosity, Ivan has delved deep into understanding this operating system, with a specialization in drivers and… read more
Updated on October 7, 2022
Reviewed by
Edgar Nicov
Since the dial-up Internet era, Edgar was interested in online resources. From forums to e-commerce websites, he started digging into how those resources could generate revenue. Today he… read more
- A VPN can be configured individually on a single device, or installed on a router.
- However, sometimes even VPNs can trigger various connectivity issues.
- For instance, you may notice that your WiFi can drop after connecting to a VPN.
- Check out our guide and learn how to make WiFi and VPN work together again.
How often have you been faced with this rather strange scenario, that of the wireless internet’s getting disconnected each time a virtual private network connection is established?
It is a weird scenario, to say the least, not to mention downright annoying as well.
However, it can be just as easy to remedy the situation. Just follow the steps mentioned below.
Does VPN interfere with Wi-Fi?
VPN uses your Wi-Fi to reroute traffic, and if there’s a misconfiguration in your setup, you will have hard time establishing a connection.
Not having optimal Wi-Fi settings to support a VPN will result in all sorts of errors, the most concerning of which is when your Internet doesn’t work at all on a VPN.
The issue is very prevalent, and VPN users around the web report getting all sorts of errors, including:
- When I connect to VPN I lose Internet
- VPN slows down the Internet
- Can’t connect to Wi-Fi after disconnecting from VPN
- VPN connected but no Internet access
- VPN disconnects Wi-Fi on Windows 10/11, iPhone, iPad, Android and macOS
The problem concerns all VPN providers, even reputable ones.
Concerns with VPN causing connection problems on various clients include: GlobalprotectVPN, Cisco Anyconect, Norton VPN, Watchguard VPN, Pulse VPN, and ExpressVPN disconnects Wi-Fi
That’s why it’s very important to check your configuration, because your VPN may actually work just fine afterward.
Why does my VPN disconnect my Wi-Fi?
If you are unable to access the web when using a VPN, it’s very possible that there’s a conflict in your setup. Your device might have certain pre-established VPN settings that don’t match your VPN.
It’s also possible that your antivirus or firewall is blocking your VPN in an attempt to protect your data. Some security tools falsely flag VPNs and you have to whitelist them or add them as exceptions.
How do I enable Internet when connected to VPN?
1. Re-install VPN software
Almost all VPN connections come with their own custom software. Those are available to download from the company website. Just download it to your device and follow on-screen instructions during the installation process.
- Launch Settings (Click on Start > Settings or simply type Settings in the Cortana search box.)
- Select Network & Internet > VPN.
- In the VPN page, click on Add a VPN connection shown at the top.
- Fill out the details on the page that appears. However, select Windows (built-in) for the VPN provider drop-down menu. This assigns VPN Type as Automatic and Type of sign-in info to User name and password.
- Fill out Connection name and Server name and address details. This will be availed from the VPN provider.
- Scroll down the screen to enter your User name and Password in the slots provided.
- Click on Save and close Setting.
The other option for you will be to use the VPN client that comes integrated with Windows 10. Here is how you proceed:
Click on the Wi-Fi symbol in the taskbar system tray. The VPN connection you just created should show here. You are now ready to go.
As an easier alternative, you can change your VPN with a better one that won’t have any of these issues.
Speaking of VPNs, if you’re planning on subscribing to one, might as well get the best one that money can buy.
We’re referring to ExpressVPN, which manages to masterfully blend simplicity, efficiency, and cost-effectiveness into a single software bundle.
The encryption will allow you to browse any content available on the Internet without even the ISP knowing what you are doing.
Furthermore, your browsing speed will not be hindered like with your typical VPNs, because of the huge number of servers available worldwide.
Connecting to a good VPN service will lower your general Internet speeds by 5% at the most. So your WiFi connection itself will not be affected if other people use it without a VPN.

ExpressVPN
Say goodbye to errors with this reliable VPN with strong and encryption and versatile configuration options!
2. Re-configure VPN connection
- Click on Start > Settings.
- Click on Network and Internet
- You are led to the Network status Here, click on Change adapter options.
- You get to see the Network Connections window that lists out all LAN, Wi-Fi or VPN connection you have.
- Right-click on VPN connection and select Properties.
- In the Properties window, select Networking tab > Internet Protocol Version 4 followed by Properties
- Select Advanced. Here the Use default gateway on remote network should be unchecked.
- Close all intervening windows.
If you’re having trouble opening the Setting app, take a look at this article to solve the issue.
Check to see if the issue has been resolved. Another way to enable or disable the default gateway for the VPN is via PowerShell commands. Here are the steps:
- Type Powershell in the Cortana search box in the task bar.
- Select Windows Powershell desktop app from the search results.
- Alternatively, you can also right-click on the Start button and select Windows Powershell (admin) from the list of options provided.
In the Powershell command prompt, type the following commands:
Get-VpnConnectionSet-VpnConnection -Name "myVPN" -SplitTunneling $True
Close the Powershell window and check if the issue has been resolved.
Oftentimes, letting VPN connection to use the remote network’s default gateway leads to this issue. This is so because the above setting can cancel the default gateway setting as has been specified in your TCP/IP setting.
3. Delete VPN connection followed by adding it again
- Launch Device Manager. For this type Device Manager in the taskbar search box followed by selecting the option from the search results given.
- In the Device Manager window, expand Network Adapters.
- Locate the VPN adapter you want to delete and right-click on the same.
- From the shortcut menu that appears, select Uninstall device.
- This will begin the uninstallation process though there will be a confirmatory box before that. You will be asked if you consent to Delete the driver software for this device. Make sure it is selected.
- Click on Uninstall to let the process begin.
There might be the issue of VPN software getting corrupted. To rule out such possibilities, it would be best to delete the VPN network connection followed by reinstalling the same again/
Once it is done, you will need to re-install the VPN software again.
4. Update Windows
Check to see if you have the latest Windows version. This will ensure you will have all the latest patch software installed, which should take care of the VPN issue as well. Here are the steps if you aren’t already aware of it.
- Click Start > Settings.
- Select Update and Security.
- Click on Check for updates to see if you have any updates pending.
Let the system install any update that might be available and then your problem should have been resolved.
- How to Fix Surface Pro WiFi Issues & Main Causes
- Fix: Laptop Not Detecting My Wi-Fi but Detecting Others
5. Flush DNS
- Type cmd and open Command Prompt.
- In the panel, type
ipconfig/flushDNS - Press Enter.
- Wait for the process to complete and close the Command Prompt.
This command restores your DNS cache. It can help with VPN and connectivity issues in general.
Checking your DNS server configuration or reconfiguring VPN are some of the most common and reliable fixes for this problem.
Data that accumulates over time may lead to errors like VPN disconnecting your Wi-Fi, so it’s recommended you flush your DNS from time to time.
So there you have it, all that you need to do when faced with the rather strange scenario of losing Wi-Fi connection when connecting to a VPN.
Make sure your connection is up and running and don’t disconnect from Wi-Fi. There is a common misconception that you can get an Internet connection solely from a VPN.
If you disconnect from Wifi and there are no other ways to have an Internet connection, then your connection to the VPN will be cut of as well.
As always, if you have any more questions, leave them in the comments section below.
Your connection is not secure — websites you visit can find out your details:
- Your IP Address:
loading
Companies can sell this information, alongside your location and internet provider name, and profit from it by serving targeted ads or monitoring your data usage.
We recommend Private Internet Access, a VPN with a no-log policy, open source code, ad blocking and much more; now 79% off.
Newsletter
Reconfigure your VPN for secure and error free browsing
by Ivan Jenic
Passionate about all elements related to Windows and combined with his innate curiosity, Ivan has delved deep into understanding this operating system, with a specialization in drivers and… read more
Updated on October 7, 2022
Reviewed by
Edgar Nicov
Since the dial-up Internet era, Edgar was interested in online resources. From forums to e-commerce websites, he started digging into how those resources could generate revenue. Today he… read more
- A VPN can be configured individually on a single device, or installed on a router.
- However, sometimes even VPNs can trigger various connectivity issues.
- For instance, you may notice that your WiFi can drop after connecting to a VPN.
- Check out our guide and learn how to make WiFi and VPN work together again.
How often have you been faced with this rather strange scenario, that of the wireless internet’s getting disconnected each time a virtual private network connection is established?
It is a weird scenario, to say the least, not to mention downright annoying as well.
However, it can be just as easy to remedy the situation. Just follow the steps mentioned below.
Does VPN interfere with Wi-Fi?
VPN uses your Wi-Fi to reroute traffic, and if there’s a misconfiguration in your setup, you will have hard time establishing a connection.
Not having optimal Wi-Fi settings to support a VPN will result in all sorts of errors, the most concerning of which is when your Internet doesn’t work at all on a VPN.
The issue is very prevalent, and VPN users around the web report getting all sorts of errors, including:
- When I connect to VPN I lose Internet
- VPN slows down the Internet
- Can’t connect to Wi-Fi after disconnecting from VPN
- VPN connected but no Internet access
- VPN disconnects Wi-Fi on Windows 10/11, iPhone, iPad, Android and macOS
The problem concerns all VPN providers, even reputable ones.
Concerns with VPN causing connection problems on various clients include: GlobalprotectVPN, Cisco Anyconect, Norton VPN, Watchguard VPN, Pulse VPN, and ExpressVPN disconnects Wi-Fi
That’s why it’s very important to check your configuration, because your VPN may actually work just fine afterward.
Why does my VPN disconnect my Wi-Fi?
If you are unable to access the web when using a VPN, it’s very possible that there’s a conflict in your setup. Your device might have certain pre-established VPN settings that don’t match your VPN.
It’s also possible that your antivirus or firewall is blocking your VPN in an attempt to protect your data. Some security tools falsely flag VPNs and you have to whitelist them or add them as exceptions.
How do I enable Internet when connected to VPN?
1. Re-install VPN software
Almost all VPN connections come with their own custom software. Those are available to download from the company website. Just download it to your device and follow on-screen instructions during the installation process.
- Launch Settings (Click on Start > Settings or simply type Settings in the Cortana search box.)
- Select Network & Internet > VPN.
- In the VPN page, click on Add a VPN connection shown at the top.
- Fill out the details on the page that appears. However, select Windows (built-in) for the VPN provider drop-down menu. This assigns VPN Type as Automatic and Type of sign-in info to User name and password.
- Fill out Connection name and Server name and address details. This will be availed from the VPN provider.
- Scroll down the screen to enter your User name and Password in the slots provided.
- Click on Save and close Setting.
The other option for you will be to use the VPN client that comes integrated with Windows 10. Here is how you proceed:
Click on the Wi-Fi symbol in the taskbar system tray. The VPN connection you just created should show here. You are now ready to go.
As an easier alternative, you can change your VPN with a better one that won’t have any of these issues.
Speaking of VPNs, if you’re planning on subscribing to one, might as well get the best one that money can buy.
We’re referring to ExpressVPN, which manages to masterfully blend simplicity, efficiency, and cost-effectiveness into a single software bundle.
The encryption will allow you to browse any content available on the Internet without even the ISP knowing what you are doing.
Furthermore, your browsing speed will not be hindered like with your typical VPNs, because of the huge number of servers available worldwide.
Connecting to a good VPN service will lower your general Internet speeds by 5% at the most. So your WiFi connection itself will not be affected if other people use it without a VPN.

ExpressVPN
Say goodbye to errors with this reliable VPN with strong and encryption and versatile configuration options!
2. Re-configure VPN connection
- Click on Start > Settings.
- Click on Network and Internet
- You are led to the Network status Here, click on Change adapter options.
- You get to see the Network Connections window that lists out all LAN, Wi-Fi or VPN connection you have.
- Right-click on VPN connection and select Properties.
- In the Properties window, select Networking tab > Internet Protocol Version 4 followed by Properties
- Select Advanced. Here the Use default gateway on remote network should be unchecked.
- Close all intervening windows.
If you’re having trouble opening the Setting app, take a look at this article to solve the issue.
Check to see if the issue has been resolved. Another way to enable or disable the default gateway for the VPN is via PowerShell commands. Here are the steps:
- Type Powershell in the Cortana search box in the task bar.
- Select Windows Powershell desktop app from the search results.
- Alternatively, you can also right-click on the Start button and select Windows Powershell (admin) from the list of options provided.
In the Powershell command prompt, type the following commands:
Get-VpnConnectionSet-VpnConnection -Name "myVPN" -SplitTunneling $True
Close the Powershell window and check if the issue has been resolved.
Oftentimes, letting VPN connection to use the remote network’s default gateway leads to this issue. This is so because the above setting can cancel the default gateway setting as has been specified in your TCP/IP setting.
3. Delete VPN connection followed by adding it again
- Launch Device Manager. For this type Device Manager in the taskbar search box followed by selecting the option from the search results given.
- In the Device Manager window, expand Network Adapters.
- Locate the VPN adapter you want to delete and right-click on the same.
- From the shortcut menu that appears, select Uninstall device.
- This will begin the uninstallation process though there will be a confirmatory box before that. You will be asked if you consent to Delete the driver software for this device. Make sure it is selected.
- Click on Uninstall to let the process begin.
There might be the issue of VPN software getting corrupted. To rule out such possibilities, it would be best to delete the VPN network connection followed by reinstalling the same again/
Once it is done, you will need to re-install the VPN software again.
4. Update Windows
Check to see if you have the latest Windows version. This will ensure you will have all the latest patch software installed, which should take care of the VPN issue as well. Here are the steps if you aren’t already aware of it.
- Click Start > Settings.
- Select Update and Security.
- Click on Check for updates to see if you have any updates pending.
Let the system install any update that might be available and then your problem should have been resolved.
- How to Fix Surface Pro WiFi Issues & Main Causes
- Fix: Laptop Not Detecting My Wi-Fi but Detecting Others
- How to Stop eir from Blocking IPTV? [Quick and Easy]
- CS:GO Packet Loss: What Causes It And How to Fix?
- Wi-Fi not Asking for Password: 6 Quick Solutions to Fix This
5. Flush DNS
- Type cmd and open Command Prompt.
- In the panel, type
ipconfig/flushDNS - Press Enter.
- Wait for the process to complete and close the Command Prompt.
This command restores your DNS cache. It can help with VPN and connectivity issues in general.
Checking your DNS server configuration or reconfiguring VPN are some of the most common and reliable fixes for this problem.
Data that accumulates over time may lead to errors like VPN disconnecting your Wi-Fi, so it’s recommended you flush your DNS from time to time.
So there you have it, all that you need to do when faced with the rather strange scenario of losing Wi-Fi connection when connecting to a VPN.
Make sure your connection is up and running and don’t disconnect from Wi-Fi. There is a common misconception that you can get an Internet connection solely from a VPN.
If you disconnect from Wifi and there are no other ways to have an Internet connection, then your connection to the VPN will be cut of as well.
As always, if you have any more questions, leave them in the comments section below.
Your connection is not secure — websites you visit can find out your details:
- Your IP Address:
loading
Companies can sell this information, alongside your location and internet provider name, and profit from it by serving targeted ads or monitoring your data usage.
We recommend Private Internet Access, a VPN with a no-log policy, open source code, ad blocking and much more; now 79% off.
Newsletter
При подключении из дома к корпоративному серверу VPN (AlwaysOnVPN, Windows Server RRAS или OpenVPN) пользователи жалуются, что у них нет доступа в Интернет на своём компьютере с активным подключением VPN. В этой статье мы обсудим, почему вы не можете получить доступ к Интернету в Windows 10 при подключении к VPN и как решить эту проблему.
При создании нового VPN-соединения в Windows (все версии) опция Use default gateway on remote network (Использовать шлюз по умолчанию в удалённой сети) включена по умолчанию. Это означает, что весь трафик с вашего компьютера проходит через VPN-туннель. Если на сервере VPN удаленным клиентам разрешён доступ только к локальным корпоративным ресурсам, а доступ в Интернет ограничен, удалённый пользователь не сможет получить доступ к внешним веб-сайтам и другим Интернет-ресурсам со своего компьютера. После отключения от VPN весь пользовательский трафик будет проходить через обычную сеть и появится доступ в Интернет.
Режим, когда часть трафика (доступ к корпоративным ресурсам) отправляется через VPN-туннель, а остальной трафик (доступ в Интернет) проходит через подключение к локальной сети, называется split tunneling (раздельным туннелированием).
В Windows 10 вы можете включить разделённое туннелирование (отключить маршрутизацию интернет-трафика через VPN-туннель) тремя способами:
- В настройках TCP/IP VPN-подключения
- В файле rasphone.pbk
- Использование командлета Set-VpnConnection с параметром SplitTunneling в PowerShell
Самый простой способ — изменить настройки TCP/IP вашего VPN-соединения через панель управления.
- Откройте список сетевых подключений в Панели управления (Панель управленияСеть и ИнтернетСетевые подключения) и перейдите в свойства вашего VPN-подключения;
- Откройте вкладку «Сеть», выберите «IP версии 4 (TCP/IPv4)» и нажмите «Свойства».
- На вкладки «Общие» нажмите кнопку «Дополнительно».
- Убедитесь, что на вкладке «Параметры IP» установлен флажок «Использовать шлюз по умолчанию в удаленной сети».

После того как вы снимите флажок «Использовать шлюз по умолчанию в удаленной сети» (“Use default gateway on remote network”) и повторно подключитесь к шлюзу VPN, вы получите доступ в Интернет на своём компьютере через подключение к Интернет-провайдеру. Однако в некоторых сборках Windows 10 эта опция недоступна по некоторым причинам (есть разные проблемы: вы не можете редактировать поле, настройка не сохраняется или форма настройки не открывается при нажатии на свойства «IP версии 4 (TCP/IPv4)»), поэтому возможно, вам придётся использовать другие способы решения проблемы.
Файл rasphone.pbk находится в папке C:ProgramDataMicrosoftNetworkConnectionspbk (если вы создали VPN-соединение для всех пользователей компьютера) или в каталоге профиля пользователя C:UsersusernameAppDataRoamingMicrosoftNetworkConnectionsPbk (если VPN-соединение доступно только вашему пользователю).
Откройте rasphone.pbk в любом текстовом редакторе (подойдёт даже notepad.exe). В этом файле хранятся настройки всех настроенных VPN-подключений. Найдите параметр IpPrioritizeRemote. По умолчанию его значение равно 1. Измените его на 0, сохраните rasphone.pbk и перезапустите VPN-соединение.
Вы можете использовать rasphone.pbk для развёртывания правильно настроенного VPN-подключения к компьютерам пользователей.

Также вы можете настроить раздельное туннелирование VPN через PowerShell. Отобразите список всех доступных VPN-подключений:
Get-VpnConnection
Убедитесь, что SplitTunneling для подключения отключён (SplitTunneling: False).

Чтобы включить SplitTunneling, укажите имя вашего VPN-соединения:
Set-VpnConnection –name vpn.woshub.com -SplitTunneling $true
Повторно подключитесь к своему VPN-серверу и убедитесь, что у вас есть доступ к Интернету на вашем компьютере и доступ к корпоративным ресурсам за VPN-шлюзом. Включение SplitTunneling делает то же самое, что и при снятии флажка «Использовать шлюз по умолчанию в удаленной сети» в настройках TCP/IPv4 вашего VPN-соединения. (Если вы запустите команду, показанную выше, этот параметр не будет изменён).
Ещё одна типичная проблема с активным VPN-соединением — проблема с разрешением имени DNS. Имя ресурсов в вашей локальной сети перестаёт распознаваться, поскольку по умолчанию используются DNS-серверы, указанные в настройках VPN-подключения. Проблема описана здесь: «Невозможно разрешить локальные записи DNS при подключении к VPN».
Связанные статьи:
- Не работает DNS через VPN в Windows 10 (РЕШЕНО) (100%)
- Настройка параметров сетевого адаптера с помощью PowerShell: IP-адрес, DNS, шлюз по умолчанию, статические маршруты (65.9%)
- Как изменить сетевое расположение с общедоступного на частное в Windows 10, Windows 11 и Windows Server 2016/2019/2022? (61%)
- Как изменить Тип сетевого профиля (Открытая и Частная сеть) в Windows 11 (61%)
- Как отключить от сети виртуальную машину VirtualBox (58.9%)
- Как восстановить заводские настройки (Factory Reset) Windows 10 (RANDOM — 50%)
Пользователи часто сталкиваются с проблемами, когда при подключении VPN пропадает интернет. Соединение может исчезнуть по разным причинам, но их можно легко исправить без посторонней помощи. Достаточно поменять несколько настроек на компьютере.
Что такое VPN и зачем он нужен
Английская аббревиатура VPN расшифровывается как Virtual Private Network, что в переводе означает «виртуальная частная сеть». Это сложная технология, которая поможет защитить личные данные пользователя. С помощью VPN можно проложить виртуальный кабель в удалённый сервер (личную сеть) через весь интернет. Этот туннель между сервером и личным компьютером создаёт защищённое соединение.
Например, находясь у себя дома, человек заходит в интернет по Wi-Fi через свою домашнюю сеть. Если же он находится далеко от дома, что зайти в свою домашнюю сеть ему поможет VPN.
Важно! Подключиться к VPN можно из любой точки мира. Эта технология работает как бы поверх всемирной сети. Она обеспечивает надёжную защиту информации о пользователе и создаёт шифрование.
Технология VPN использует 2048-битные ключи и работает по нескольким протоколам шифрования: RSA, MD5-HMAC и др.
Достоинства VPN:
- Полная анонимность и конфиденциальность — провайдеры не получат доступ к личным данным, логинам и паролям.
- Обход блокировки сайтов — можно мгновенно зайти на те международные сайты или соцсети, которые были заблокированы в одной стране.
- Обеспечение хорошей скорости интернета (особенно важно для просмотра фильмов, например, в YouTube, а также при игре в онлайн-игры).
- Маскировка IP-адреса.
- Возможность смотреть любые телеканалы мира.
- Возможность заказывать товары в иностранных интернет-магазинах.
- Конфиденциальность звонков по IP-телефонии и Skype.
- Чтение контента тех ресурсов, чьё содержание недоступно жителям других стран. (например, Netflix).
- Безопасность подключения к любым сетям Wi-Fi.
- Возможность оставаться инкогнито и не оставлять следов в журнале учета, который находится внутри каждого сайта.
- Шанс не попасть в «списки наблюдения» спецслужб.
- Бесплатные звонки по VOIP.
- Возможность скрывать свои геоданные и безопасно посещать сайты, использующие куки.
Эти возможности привлекают многих продвинутых пользователей всемирной паутины. Но бывают случаи, когда не работает интернет при включенном VPN. Эту ошибку нужно уметь исправлять самостоятельно, без помощи мастера.
Для справки! Такую технологию часто используют работодатели, чтобы предоставить доступ к работе удалённо работающим сотрудникам, но при этом не допустить утечки корпоративной информации.
Подключиться можно вручную или через специальные расширения, которые встроены в конкретный браузер. Можно скачать специальные клиентские программы или найти сайты, предоставляющие эту услугу, и работать с их помощью.
Способы подключения к VPN
К VPN можно подключиться с помощью специализированных сервисов, которые могут быть платными или бесплатными.
Несколько лучших платных сервисов:
- Private Internet Access.
- OpenVPN.
- NordVPN.
- SurfShark.
- ExpressVPN.
- UltraVPN.
- StrongVPN.
Такую программу можно настроить на ноутбук, компьютер, макбук, планшет, телефон, смартфон и другие устройства. Платные сервисы можно настроить на нескольких приборах одновременно. Они стабильно работают и постоянно добавляют обновления.
Лучшие бесплатные сервисы:
- ZenMate
- HotspotShield.
- ProtonVPN.
- Windscribe.
- hide.me.
- TunnelBear.
- OperaVPN — для браузера.
- Speedify.
- Betternet VPN.
- VPNBook.
Все эти сети отличаются друг от друга количеством трафика, протоколами, локациями серверов, наличием или отсутствием обязательной регистрации и другими параметрами.
Важную роль играет совместимость сети шифрования и операционной системы. Есть сервисы, которые подходят ко всем устройствам, существуют, предназначенные только для компьютеров и ноутбуков, а есть программы только для iOS Android или macOS.
Некоторые VPN способны блокировать рекламу, что является для них большим преимуществом.
Почему пропадает соединение с интернетом при использовании VPN: основные причины
Важно понимать, почему пропал доступ к сети. Это поможет быстро решить проблему и наладить соединение.
Причины исчезновения включения очень разнообразны:
- неправильные настройки компьютера или их резкий сбой;
- неправильная работа ВПН;
- неправильное функционирование виртуальной сетевой карты, которая автоматически создаётся при ВПН-соединении;
- запрет сетевого администратора через NAP (Network Access Protection);
- ошибка 400 — очистить историю браузера или обновить его; отключить сервис межсетевого экрана;
- ошибка 650 — проверить адаптер;
- ошибка 735 — неверный IP-адрес;
- ошибка 789 — настроить автоматический выбор IP-адреса.
Если включение прервалось, нужно срочно отключиться от ВПН. Если соединение сразу же возобновилось, значит, причиной стал сервер, и тогда необходимо перейти на другой.
Другой способ — открыть программу «VPN-клиент» и отменить задачи через стандартную компьютерную программу «Диспетчер задач». Если не помогло даже это, нужно менять настройки сети на устройстве.
Виртуальные сетевые карты должны работать только во время соединения и исчезать после выхода из системы. Но часто они остаются. Если при этом карта правильно действует, то связь не ухудшается. Проблемы возникают при её неверном функционировании. В этом случае нужно всего лишь перезагрузить компьютер, и тогда она удалится.
Важно! В разных фирмах и корпорациях администратор сети может запретить выход в интернет через системы шифрования. Для этого он использует технологию NAP. Решить эту проблему невозможно.
Команда route print поможет проверить маршрутизацию. Интернет может тормозить в том случае, если к ней добавились дополнительные строки.
Нельзя выбирать IP-адрес клиента или сервера из списка адресов, входящих в подсеть тоннеля.
Как устранить проблемы с подключением к интернету
Многие пользователи сети интересуются, что делать, если произошло подключение VPN без доступа к интернету, как исправить эту ошибку.
IP-адреса, которые VPN предлагает клиентам, должны отличаться от их реальных адресов. При соблюдении этого условия интернет пропадать не будет. Чтобы настроить подключение правильным образом, надо выполнить несколько простых действий.
Что делать, если при подключении VPN пропадает интернет Windows 10:
- Открыть раздел «Сеть».
- Войти во вкладку «Свойства».
- Выбрать вариант «Протокол Интернета версии 4 (TCP/IPv4)». Все важные настройки собраны здесь.
- Внутри этой вкладки нужно отметить значок «Указать IP-адреса явным образом» и изменить диапазон адресов так, чтобы он кардинально отличался от основного.
- После этого надо зайти в раздел «Дополнительно». Там видна галочка напротив варианта «Использовать основной шлюз в удаленной сети». Нужно убрать эту галочку.
- Затем надо подождать, когда сервис сам подключится.
Аналогичный алгоритм применяется не только при подключении ВПН через Виндовс, но и при настройке сети шифрования в других операционных системах.
При работе с операционными системами Windows XP, Windows 7 и Windows 10 нужно в настройках ВПН-подключения открыть командную строку от имени Администратора и ввести команду route print. Откроется список, где легко выбрать имя избранной ВПН. Её номер в этом перечне надо указать в маршруте.
Как правильно настроить VPN, чтобы интернет не пропадал
Желательно с самого начала грамотно настроить подключение, чтобы потом спокойно работать. Справиться с этой задачей довольно просто, нужно выполнить ряд лёгких настроек, но придётся ненадолго отключить антивирусную программу.
Как правильно подключить и настроить VPN:
- Выполнить вход в «Панель управления» с помощью кнопки «Пуск».
- Открыть «Настойки параметров компьютера» и зайти во вкладку «Сеть и интернет».
- Там обнаружится пункт «Центр управления сетями и общим доступом». С его помощью можно редактировать и настраивать связь.
- Внутри него есть «Настройка нового подключения или сети». Здесь можно править все соединения.
- Откроется окошко «Подключение к рабочему месту».
- В его меню надо выбирать «Использовать моё подключение к интернету (VPN)». Эта функция решит главную проблему.
- Надо указать пункт «Отложить настройку подключения к интернету». Торопиться с подключением не стоит.
- Вписать имя местоназначения, придумать название для соединения и указать адрес сервера.
- На всех серверах VPN у каждого пользователя есть свои логин и пароль. Нужно записать их в открывшемся окне, нажать «Запомнить» и сохранить все изменения.
- Готово.
Желательно создать ярлык на рабочем столе, чтобы можно было быстро найти программу.
Осталось ещё кое-что отредактировать:
- Внутри «Управления сетями…» надо нажать на «Изменение параметров адаптера» и найти в нём своё ВПН-подключение.
- Открыть его свойства и перейти во вкладку «Безопасность».
- Там надо работать с пунктом «Тип VPN». Необходимо выбрать правильный раздел, например, «Туннельный протокол точка-точка (PPTP)» (или любой другой, в зависимости от избранного сервиса).
- Осталась только вкладка «Шифрование данных». Его надо сделать необязательным.
- Не закрывая этот раздел, нужно перейти в опцию «Сеть» и удалить поставленные галочки.
- Снова перейти в раздел «Параметры» и удалить отметку с пункта «Включать домен входа в Windows». Сохранить изменения.
- Теперь осталось только запустить ВПН. Она потребует указать местонахождение, поэтому нужно указать «Общественное место».
- Можно настроить функции и свойства шифрования и подключить дополнительные гаджеты.
Эта пошаговая инструкция поможет пользователям работать без помех и ограничений. Но в редких случаях она не помогает, и приходится использовать другие методы.
Во многих версиях Виндовс есть встроенная консоль PowerShell. Нужно запустить её и выполнять все действия от имени администратора.
Ход работы:
- Указать команду Get-VpnConnection и нажать клавишу Enter.
- Скопировать имя подключения.
- Скомандовать Set-VpnConnection — Name [Name] — SplitTunneling $True. В поле Name надо вписать имя, которое только что было скопировано в буфер обмена. Запустить её кнопкой «Энтер».
- Отключить ВПН и сразу же вновь включить.
В последнем случае в завершение работы можно перезагрузить компьютер. Это заставит работать сохранённые настройки.
Что делать, если ничего не помогло
Эта инструкция поможет решить большинство проблем. Если она не помогла, нужно выяснить причину неполадок. Многие специалисты советуют применять маршрутизации, но этот способ слишком сложный, трудоёмкий и занимает много времени. Он не гарантирует быстрое решение проблемы, поэтому его лучше не применять.
Неполадки могут быть связаны либо с особенностями VPN, либо с сетью или компьютером пользователя. Например, OpenVPN отключает интернет из-за большой нагрузки, поэтому желательно использовать другие сервисы.
Инструкция по редактированию rasdial-файла конфигурации
Если восстановить соединение так и не удалось, и на мониторе появляется Ошибка 800, 624 или 691, необходимо исправить rasdial-файл конфигурации.
Пошаговая инструкция:
- От имени Администратора открыть текстовый редактор, например, Word или «Блокнот».
- Нажать на кнопку «Файл», перейти к значку «Открыть» и выбрать вкладку «Обзор».
- Вписать путь : «C:Users[Имя_пользователя]AppDataRoamingMicrosoftNetwork ConnectionsPbkrasphone.pbk». Это файл с расширением ini, который можно отредактировать.
- Двумя пальцами одновременно нажать на кнопки «Ctrl+F».
- Найти переменную IpPrioritizeRemote и указать для неё значение 0.
- Сохранить и закрыть документ.
Этот лайфхак должен работать в любых случаях. Важно проверить правильность логина и пароля, а также посмотреть, стабильно ли работает интернет-соединение.
Довольно часто VPN блокирует интернет, но эти неполадки легко исправить своими руками. Это займёт совсем мало времени и не потребует глубоких знаний в области программирования. Почти все настройки стандарты и действуют на устройствах всех типов.
Последнее обновление — 9 июля 2022 в 09:51
Востребованность и популяризация VPN привела к тому, что подключиться к виртуальной сети можно нажатием всего одной кнопки. Но иллюзия удобства рассеивается, когда при подключении VPN пропадает интернет. Но расстраиваться не нужно, ведь есть несколько способов решения этой проблемы.
Содержание
- Что делать в первую очередь?
- Решение проблемы
- Настройка клиента
- Конфигурация OpenVPN
- Заключение
- Задать вопрос автору статьи
Что делать в первую очередь?
Сперва отключите VPN, чтобы удостовериться, что интернет работает. Если все в порядке, ищем проблему в VPN-соединении.
Есть такие типы соединений:
- Расширение для браузера – распространенный тип соединения для включения VPN в конкретном браузере.
- Встроенные в браузер – аналог первого типа, только это фирменный вариант (например, VPN Opera).
- VPN-клиент или настраиваемое подключение в Windows 10 – распространяет виртуальную сеть на любое программное обеспечение, которое «общается» через интернет.
Среди этих типов есть платные и бесплатные решения.
Почему не работает интернет с включенным VPN, и что делать, узнаете в следующем видео:
Решение проблемы
Если используется первый и второй тип бесплатного соединения, Windows не создает дополнительный виртуальный сетевой адаптер и, в целом, вы никак не сможете повлиять на реанимацию виртуальной сети. Единственно верные варианты: сменить сервер, подождать, пока пиковая нагрузка с VPN спадет или сработаться через другого провайдера Private Network.
Если у вас «упал» персональный аккаунт, с которым работали через разрешение:
- Перезагрузите браузер.
- Смените сервер.
- Пишите в саппорт.
Настройка клиента
Дело обстоит несколько иначе, если при подключении VPN-клиента не работает интернет. При установке или настройке программного обеспечения частной сети на ПК создается виртуальный адаптер, а значит, можно работать с его настройками для устранения проблемы:
- Нажмите + R и выполните команду ncpa.cpl
- ПКМ по адаптеру и выберите «Свойства».
- Зайдите в IPv4 и откройте «Дополнительно».
- В первой вкладке снимите галочку с «Использовать основной шлюз в удаленной сети».
- Жмите ОК.
- Подключайте настроенную Private Network и проверяйте работу.
Конфигурация OpenVPN
Сам по себе клиент очень хороший и сбоев в его работе не наблюдается. Но этого нельзя сказать про конфигурационные файлы. Иногда провайдер бесплатного или платного сервиса может что-либо изменить в настройках сети или же у него произошел сбой в связи с DDoS-атакой. Как следствие – нужно вновь сконфигурировать файлы и оправить их в папку config.
После проверять работу OpenVPN.
Заключение
VPN тоже ломается. Естественно, причин много: большая нагрузка на сервер или выделенный канал, неправильная настройка со стороны клиента или со стороны провайдера. Лечится это изменением настроек виртуального адаптера, сменой подключаемого сервера или перезаписью сконфигурированного файла.