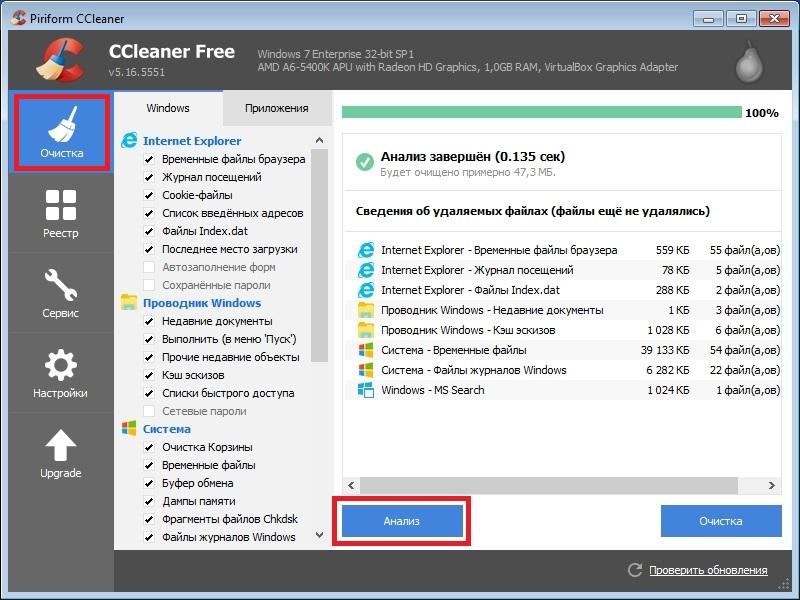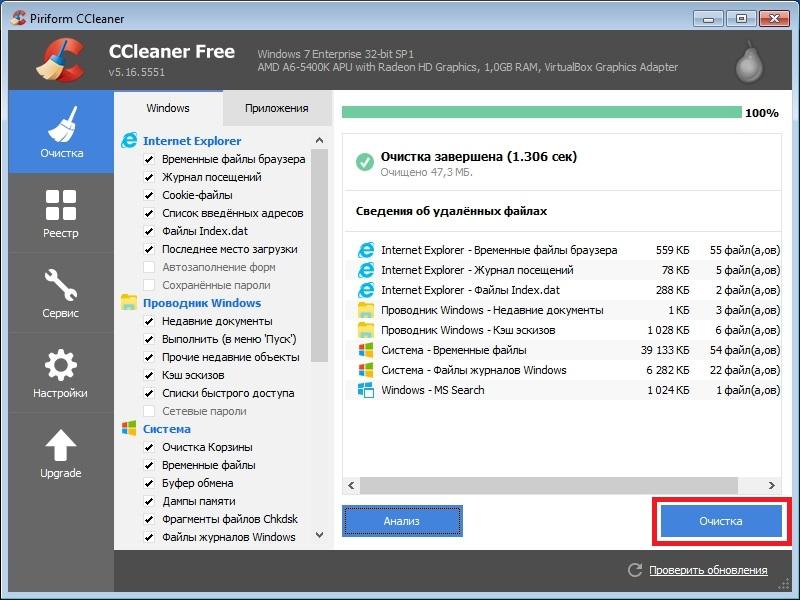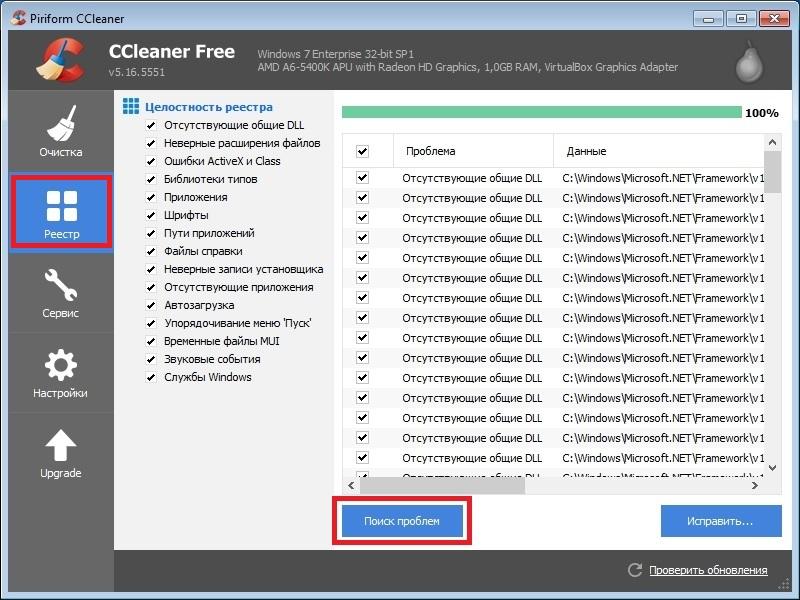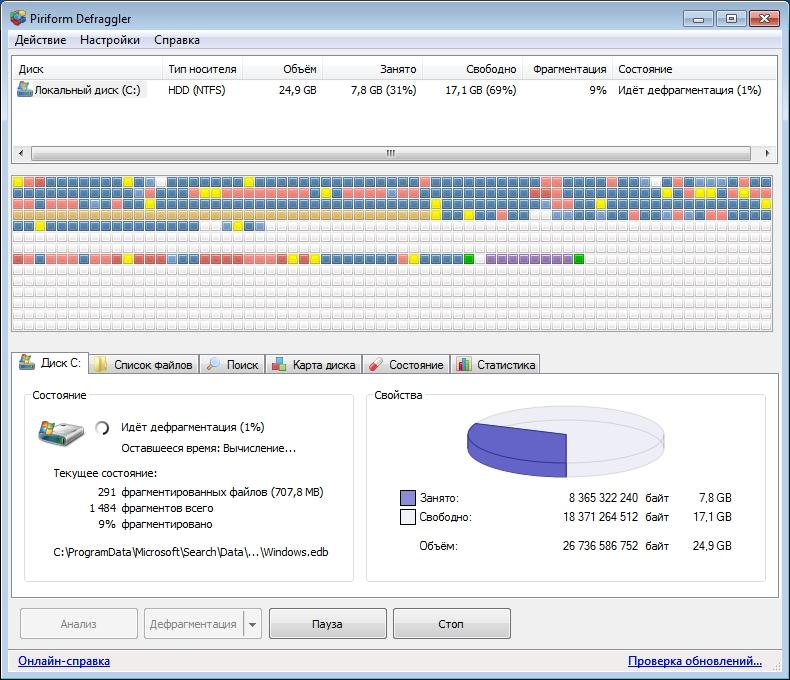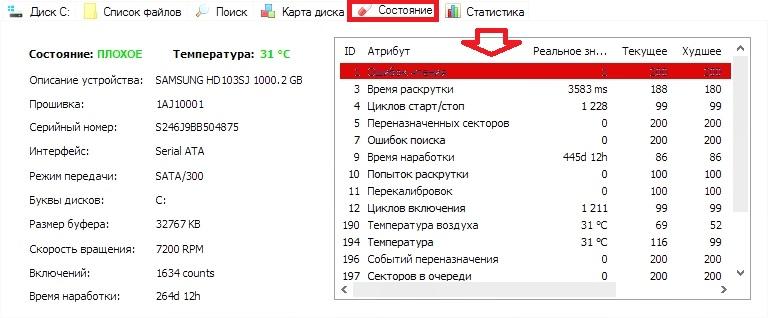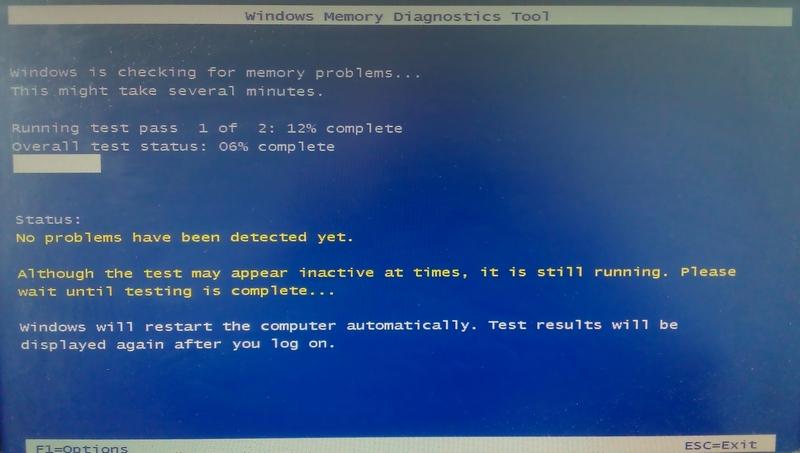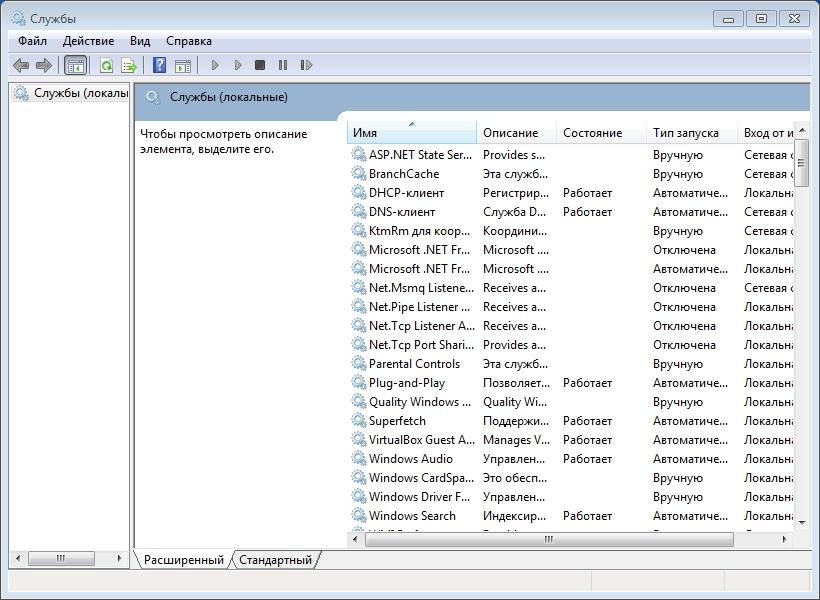Аннотация
Иногда компьютер перестает отвечать на запросы. В этой статье даются рекомендации, помогающие определить потенциальные причины такого поведения и устранить данную проблему. Если способы, описанные в данной статье, не решают проблему, выполните поиск по сайту службы поддержки Майкрософт или сообщества Майкрософт, используя более подробное описание вашей проблемы.
Решение
Прежде всего нужно определить категорию возникающей проблемы. В этой статье будут рассмотрены четыре категории поведения компьютера, не отвечающего на запросы:
-
Зависание: Ваш компьютер перестает отвечать на запросы, когда вы выполняете определенный набор действий, и для восстановления нормальной работы компьютер приходится перезагружать.
-
Произвольное зависание: ваш компьютер перестает отвечать на запросы без всякой закономерности, и для восстановления нормальной работы компьютер приходится перезагружать.
-
Общее подвисание: ваш компьютер перестает отвечать на запросы в течение определенного времени, а затем возобновляет работу без каких-либо действий с вашей стороны. Перезагружать компьютер при этом не требуется. Такое поведение затрагивает все приложения.
-
Подвисание одного приложения: поведение компьютера аналогично общему подвисанию, только происходит при запуске определенного приложения (к примеру, во время игры или просмотра веб-страниц).
Устранение зависаний
Выберите ниже подкатегорию, которая наиболее точно описывает обстоятельства зависания компьютера. Если в нижеуказанных инструкциях решения проблемы не найдено, воспользуйтесь рекомендациями в разделе о произвольном зависании.
При запуске
Ниже перечислены наиболее распространенные причины зависания при запуске:
Если к вашему компьютеру подключены внешние устройства, попробуйте отключить их и запустить компьютер без них. Компьютер может зависать из-за проблем с подключением устройства и драйверами. Если компьютер успешно запускается без подключенных внешних устройств, попробуйте подключать их по одному, чтобы выявить конкретное устройство или комбинацию устройств, из-за которых происходит зависание.
Подробнее о конкретной проблеме с запоминающим устройством USB можно узнать в следующей статье базы знаний Майкрософт:
2848572Windows может зависать во время загрузки, если запоминающее устройство USB подключается сразу после интерфейса EFI POST
Старые компьютеры могут зависать при запуске, когда включена функция быстрого запуска Windows 8.1. В этом случае прежде всего следует обновить микропрограмму компьютера и драйверы, доступные у производителя компьютера. Эти обновления могут решить проблему.
Если после обновления всех драйверов и микропрограммы проблема сохраняется, можно отключить быстрый запуск:
-
Коснитесь значка «Поиск» или щелкните его.
-
В поле «Поиск» введите «Кнопка питания». В результатах поиска выберите «Настройка функций кнопок питания».
-
Нажмите ссылку Изменение параметров, которые сейчас недоступны.
-
Если флажок рядом с пунктом Включить быстрый запуск (рекомендуется) установлен, коснитесь или щелкните его, чтобы снять.
-
Нажмите кнопку Сохранить изменения.
При завершении работы
Зависания при выключении компьютера могут быть вызваны неисправностью оборудования или драйверов, либо повреждением компонентов Windows. Чтобы устранить эти проблемы, выполните следующие действия:
-
Проверьте наличие обновленной микропрограммы и драйверов на веб-сайте изготовителя компьютера. Установите доступные обновления.
-
Установите все рекомендуемые обновления для Windows с помощью Центра обновления Windows.
-
Отключите все необязательное оборудование, такое как USB-устройства, чтобы проверить, не связано ли зависание с проблемой устройства.
-
Проверьте, сохраняется ли проблема в безопасном режиме. Если нет, то она может быть связана с установленным ПО. Удалите неиспользуемое ПО.
-
Проверьте компьютер на наличие вредоносных программ.
Иногда бывает, что при выключении компьютера появляется сообщение о том, что из-за какой-то программы Windows не удается завершить работу. Дополнительные сведения см. в статье Выключение компьютера: вопросы и ответы
При установке обновлений Windows
Если ваш компьютер зависает при установке обновлений Windows, см. рекомендации в следующей статье:
2700567 При попытке запустить Центр обновления Windows во время установки обновлений Windows 8, Windows 7 или Windows Vista он перестает отвечать на запросы
Устранение произвольных зависаний
Произвольные зависания часто связаны с повреждением конфигурации Windows, неисправным оборудованием или вредоносным ПО. Однако поскольку данное поведение имеет произвольный характер, определить его причину бывает особенно трудно. Чтобы определить причину и составить план действий, изучите этапы ниже:
Проблемы с конфигурацией Windows
Если система зависает произвольно, это может быть вызвано поврежденными системными файлами, проблемами с совместимостью оборудования или поврежденными файлами реестра. Попробуйте выполнить каждый из следующих шагов, чтобы проверить, вызвано ли зависание одной из следующих причин.
Поврежденные системные файлы могут вызвать зависание проводника. Для их восстановления запустите средство проверки готовности системы к обновлению, средство системы обслуживания образов развертывания и управления ими (DISM) или средство проверки системных файлов.
Для Windows 7 рекомендуется прежде всего запустить средство проверки готовности системы к обновлению, выполнив следующие шаги, описанные в статье базы знаний:
947821 Устранение ошибок повреждения Windows с помощью DISM или средства проверки готовности системы к обновлению
Для Windows 8 и Windows 8.1 рекомендуется прежде всего запустить средство проверки готовности системы к обновлению, выполнив следующие шаги, описанные в статье базы знаний:
947821 Устранение ошибок повреждения Windows с помощью DISM или средства проверки готовности системы к обновлению
Если данные шаги не помогут решить проблему, попробуйте запустить средство проверки системных файлов в Windows 7, Windows 8 или Windows 8.1, выполнив следующие шаги, описанные в статье базы знаний:
929833 Использование средства проверки системных файлов для восстановления отсутствующих или поврежденных системных файлов
Даже если в ходе данных процедур будут обнаружены поврежденные системные файлы Windows, также следует выполнить шаги, описанные ниже в разделе о проблемах с оборудованием. Неисправное оборудование может оказаться причиной того, что системные файлы Windows некорректно записывались на диск или их состояние со временем ухудшалось.
Если вы недавно установили приложение и драйвер, после чего Windows стала произвольным образом зависать, попробуйте удалить недавно установленное ПО. Если у вас есть точка восстановления до установки ПО, попробуйте запустить восстановление системы, чтобы вернуть ее в рабочее состояние:
Windows 7: функция восстановления системы.
Windows 8 или Windows 8.1 Как обновить, сбросить параметры или восстановить компьютер
Если вы не можете удалить программу или драйвер через восстановление системы, можно попробовать определить неисправное ПО, выполнив шаги по устранению неполадок «чистой» загрузки, указанные в следующей статье базы знаний:
929135 Как выполнить «чистую» загрузку в Windows
Средства очистки реестра могут повредить реестр Windows и вызывать целый перечень симптомов, включая произвольные зависания системы. Для получения дополнительных сведений см. следующую статью базы знаний:
2563254 Политика поддержки Майкрософт для использования программ очистки реестра
Если реестр будет поврежден, рекомендуется восстановить Windows до рабочего состояния с помощью либо восстановления, либо обновления системы. Если такие средства не помогают решить проблему, возможно, потребуется переустановить Windows.
Windows 7: функция восстановления системы.
Windows 8 или Windows 8.1 Как обновить, сбросить параметры или восстановить компьютер
Переустановить Windows 8 или Windows 8.1 Как выполнить «чистую» установку Windows
Неполадки с оборудованием
Если Chkdsk запускается при запуске Windows, это может свидетельствовать о сбое жесткого диска. Дополнительные сведения см. в следующей статье базы знаний Майкрософт:
2854570 Проверка диска (Chkdsk) выполняется при запуске Windows 8 или Windows 7
Обратите внимание, что Chkdsk может выполняться очень долгое время. На больших жестких дисках это может затянуться на день и более.
Если Chkdsk найдет и устранит проблему, это может свидетельствовать о сбое диска. В этом случае проблемы могут повторяться и впредь. Если проблемы обнаруживаются постоянно или не поддаются устранению, рекомендуется заменить жесткий диск. При необходимости обратитесь за помощью к производителю компьютера.
Произвольные зависания могут быть связаны и с другим неисправным оборудованием. Обратитесь к производителю компьютера, чтобы выполнить доступную аппаратную диагностику. В частности, может потребоваться выполнить следующие действия.
-
Диагностика компьютера, в ходе которой проверяется целостность основных компьютерных устройств, таких как вентиляторы процессора и система охлаждения
-
Диагностика видео и дисплея
-
Дополнительная диагностика жесткого диска
Если в ходе таких диагностических тестов обнаружится проблема, обратитесь к производителю компьютера.
Вредоносное или антивирусное ПО
Вредоносное ПО также может вызывать произвольные зависания и другие проблемы с производительностью в Windows. Сведения о поиске и удалении вирусов см. в следующей статье: Как найти и удалить вирус?
Кроме того, если вы подозреваете, что компьютер заражен вредоносным ПО, также рекомендуется запустить одно или несколько онлайн-средств обнаружения от надежных поставщиков антивирусного ПО. Один из таких примеров — Microsoft Safety Scanner.
Антивирусное ПО может иногда вызывать проблемы с производительностью в Windows. Это особенно часто происходит, когда антивирусное ПО устарело, либо на компьютере установлено несколько антивирусных программ. При наличии нескольких антивирусных решений удалите все, кроме одного. Проверьте, нет ли обновлений для антивирусного ПО, и если есть, то установите их. Дополнительные сведения см. в следующих статьях:
Удаление установленных прочих антивирусных и антишпионских программ
Что делать, если антивирусная программа прекратила работу
Устранение общих подвисаний
Общее подвисание обычно указывает на тот или иной тип проблемы с производительностью из-за неисправного оборудования или проблем с настройкой Windows, включая малый объем памяти или дисковое пространство. Чтобы определить причину и составить план действий, изучите этапы ниже:
Проблема с драйвером оборудования
Если Windows периодически подвисает, возможно, существует проблема с важным драйвером в системе. Драйверы дисплея, драйверы Bluetooth, сетевые драйверы и драйверы материнской платы могут вызывать временное подвисание системы.
Посетите веб-сайт производителя компьютера, чтобы убедиться в наличии последней версии микропрограммы для компьютера и новейших драйверов для всего оборудования в системе.
Установите все рекомендуемые обновления Windows. Таким образом, у вас будет наилучшая версия Windows.
Низкая производительность
Устранение подвисаний одного приложения
Если компьютер временно подвисает при использовании определенного приложения, причина, скорее всего, связана не с самой ОС, а с конфликтом подвисающего приложения. Для устранения проблемы можно воспользоваться различными способами, выбор которых зависит от типа конфликтующего приложения:
Шаги для всех приложений
Сначала попробуйте все способы, приведенные для устранения общего подвисания:
-
Посетите веб-сайт производителя компьютера, чтобы убедиться в наличии последней версии микропрограммы для компьютера и новейших драйверов для всего оборудования в системе.
-
Установите все рекомендуемые обновления Windows.
-
Выполните оптимизацию Windows для наилучшей производительности. (Подробнее см. ссылки в разделе выше.)
Если такие действия не помогли решить проблему, выполните следующие дополнительные действия, проверяя после каждого из них, устранена ли проблема.
-
Проверьте, нет ли обновлений для приложения, и если есть, то установите их.
-
Проверьте, не влияет ли на поведение подключение к Интернету. Если вы можете запустить приложение без подключения к Интернету, попробуйте это сделать. Возможно, причиной является медленное подключение к Интернету.
-
Удалите и переустановите приложение, чтобы файлы приложения и конфигурация были в исправном состоянии.
Шаги для приложений Microsoft Store
Если подвисает приложение Microsoft Store и никакие шаги в разделе «Устранение неполадок для всех приложений» не помогли устранить проблему, выполните инструкции в данной статье: Устранение неполадок с приложением
Шаги для настольных приложений
Если подвисает настольное приложение и никакие шаги в разделе «Устранение неполадок для всех приложений» не помогли устранить проблему, выполните следующие дополнительные действия:
-
Проверьте совместимость с вашей версией Windows. Если поставщик приложений не указывает вашу версию Windows среди совместимых с приложением, вы можете активировать для него параметры совместимости. Дополнительные сведения см. в следующей статье: Запустите старые версии программ в этой версии Windows
-
У некоторых приложений функция восстановления приложения доступна прямо в панели управления. Проверьте, есть ли такая возможность у проблемного приложения: откройте панель управления и перейдите в раздел «Программы», а затем — «Программы и компоненты». Коснитесь проблемного приложения в списке или щелкните его. Если у приложения есть функция восстановления, то рядом с кнопкой Удалить появится кнопка Восстановить. Нажмите кнопку Восстановить, чтобы восстановить приложение.
-
Попробуйте выполнить шаги по устранению неполадок «чистой» загрузки, указанные в следующей статье базы знаний Майкрософт:
929135 Как выполнить «чистую» загрузку в Windows -
Проверьте приложение, войдя с другой учетной записью. Если у приложения нет проблем в учетной записи другого пользователя, возможно, у вашей учетной записи повреждена конфигурация. Выполните шаги, приведенные в следующей статье. Исправление поврежденного профиля пользователя
Шаги для Internet Explorer
Если подвисает приложение Internet Explorer и никакие шаги в разделе для всех приложений не помогли устранить проблему, выполните следующие дополнительные действия:
-
Проверьте, происходит ли подвисание браузера на различных веб-сайтах. Если проблема возникает только на одном, то дело может быть в самом веб-сайте.
-
Выполните шаги, приведенные в следующей статье. (Выберите свою версию Internet Explorer в раскрывающемся меню в правом верхнем углу страницы): Что делать, если Internet Explorer не работает
Автор:
Обновлено: 09.10.2022
Одним из существенных факторов, определяющих функциональность операционной системы, является скорость ее загрузки. Со временем скорость любой операционной системы падает, появляются «лишние» файлы, меняется реестр, происходит ее заражение вредоносными программами. В результате ОС требуется все больше времени на «реакцию», в том числе и на запуск.
Долго загружается компьютер Windows 7 при включении
Содержание
- Компьютер долго загружается при включении: решаем проблему
- Очистка Windows 7 от ненужных файлов
- Дефрагментация жесткого диска
- Изменение настройки автозагрузки программ в Windows 7
- Видео — Как отключить автозапуск программ в Windows 7
- Настройка загрузки ОС на программно-аппаратном уровне
- Настройка BIOS
- Отключение неиспользуемого оборудования
- Использование Autoruns for Windows
- Видео — Как AutoRuns может ускорить запуск системы
- Профилирование с помощью Windows Performance Toolkit
- Заключение
- Видео — 5 способов ускорить загрузку вашего компьютера
Компьютер долго загружается при включении: решаем проблему
Очистка Windows 7 от ненужных файлов
Для очистки ОС необходимо удалить с жесткого диска лишние, временные и устаревшие файлы, файлы-дубликаты, историю URL-адресов, файлы cookie, а также файлы, хранящиеся в корзине. Удаление файлов можно провести вручную или доверить эту работу специальному ПО, например, CCleaner.
- Перейти на сайт: https://www.ccleaner.com/.
Переходим на официальный сайт разработчика программы CCleaner
- Нажать кнопку в центре «Скачать бесплатно».
Нажимаем на кнопку «Скачать бесплатно»
- В открытом окне выбрать вариант «Professional» под ним щелкнуть на кнопку «Попробовать бесплатно».
Выбираем вариант «Professional», под ним щелкаем на кнопку «Попробовать бесплатно»
- Запустить скачанный установочный файл.
Щелкаем по скачанному файлу, запуская установку программы
- Выбрать во всплывающем окне «Install» («Установить»).
Выбираем русский язык, нажимаем «Установить»
- Далее нажимаем «Опробовать» и ждем завершения процесса установки.
Нажимаем «Опробовать»
- В окне программы нажать «Анализировать» («Analyze»).
Нажимаем на кнопку «Анализ»
- После сбора информации о файлах, которые можно удалить, нажать «Очистка» («Run Cleaner»), подтвердив их удаление кнопкой «ОК».
Щелкаем по кнопке «Очистка»
Справка! Очистка операционной системы от временных и сторонних файлов освобождает место на жестком диске, заметно увеличивая производительность Windows.
Дефрагментация жесткого диска
Со временем файлы на жестком диске фрагментируются, их расположение разуплотняется и между ними появляются промежутки (фрагменты). Доступ ОС к фрагментированным файлам происходит медленнее из-за дополнительных движений головок жесткого диска, что замедляет считывание информации из файлов и загрузку ОС.
Шаг 1. Чтобы выполнить дефрагментацию загрузочного диска, необходимо щелкнуть на «Компьютер» («Computer») слева вверху Рабочего стола. Раскроется окно с дисками и устройствами, подключенными в Windows 7.
Заходим в «Этот компьютер»
Окно с дисками и устройствами, подключенными в Windows 7
Шаг 2. Щелкнуть правым кликом мышки на загрузочном диске (обычно это диск «С»), и выбрать «Свойства» («Properties»).
Щелкаем правой кнопкой мыши на диске «С», и выбираем «Свойства» («Properties»)
Шаг 3. В появившемся окне перейти на вкладку «Инструменты» («Tools») и выбрать «Дефрагментировать» («Defragment now»).
Переходим на вкладку «Инструменты» («Tools») и выбираем «Дефрагментировать» («Defragment now»)
Шаг 4. В следующем окне щелкнуть на нужном диске и выбрать «Дефрагментация диска» («Defragment disk»).
Щелкаем на нужном диске и выбираем «Дефрагментация диска» («Defragment disk»)
Начнется процесс дефрагментации, в течение которого произойдет уплотнение расположения файлов на диске.
Справка! Важно отметить, что твердотельный (SSD) диск не нуждается в дефрагментации, т.к. в нем нет подвижных частей (головок).
Изменение настройки автозагрузки программ в Windows 7
В автозагрузку Windows обычно добавляются программы, начинающие свою работу при загрузке ОС, загружаясь вместе с ней, и работают в ней постоянно. К числу таких программ относятся различные менеджеры закачек, утилиты автообновления программ и т.д, которые не всегда нужны пользователю.
Шаг 1. Для отключения программ в автозагрузке нажать «Win+R» (клавиша «Win» находится между левыми «Alt» и «Ctrl»). Появится окно «Выполнить» («Run»), в котором необходимо набрать «msconfig» и нажать «ОК».
Нажимаем одновременно клавиши «Win+R», в поле «Open» вводим команду «msconfig», нажимаем «ОК»
Шаг 2. Появится окно «Настройка системы» («System Configuration»), в котором необходимо перейти на вкладку «Автозагрузка» («Startup»), и нажать «Отключить все» («Disable all»). Это отключит все элементы автозагрузки, не требуемые для запуска Windows, и сократит время загрузки ОС. Нажать «Применить» («Apply»).
Переходим на вкладку «Автозагрузка» («Startup»), снимаем галочки с программ, которые оставляем, нажимаем «Отключить все» («Disable all»)
Справка! Если имеется предположение, что какой-либо из элементов, находящихся в автозагрузке, может понадобиться пользователю, можно оставить его включенным, отметив его галочкой.
Видео — Как отключить автозапуск программ в Windows 7
Настройка загрузки ОС на программно-аппаратном уровне
Такая настройка производится в утилите «Конфигурация системы». Для этого нужно:
Шаг 1. Открыть меню «Пуск», в поисковике ввести «конфигурация системы» и щелкнуть по появившемуся результату.
Открываем меню «Пуск», в поле поиска вводим «конфигурация системы», открываем появившийся результат
Шаг 2. В окне «Настройка системы» перейти на вкладку «Boot» и выставить в окне «Таймаут» («Timeout»): 3 сек (seconds). Таймаут – время, в течение которого отображается список операционных систем (если имеется) при запуске ПК.
Переходим на вкладку «Boot» и выставляем в окне «Таймаут» («Timeout») 3 сек (seconds)
Шаг 3. В этой же вкладке «Boot» выставить галочку на: «No GUI boot». Это отключит анимацию окон при загрузке ОС, что поможет компьютеру загружаться быстрее.
Ставим галочку на пункте «No GUI boot»
Шаг 4. Нажать «Применить» («Apply») и «ОК».
Нажимаем на кнопки «Применить» («Apply») и «ОК»
Шаг 5. Система предложит перезагрузиться, нажать «Перезагрузка».
Нажимаем «Перезагрузка»
Настройка BIOS
BIOS (базовая система ввода/вывода) представляет собой набор инструкций в стартовой прошивке компьютера, управляющий подключенными устройствами: жестким диском, клавиатурой, мышью и т.д. Оптимизацию загрузки BIOS можно выполнить, зайдя в него.
Шаг 1. Нажимать клавишу «DEL» в начале загрузки компьютера (или другую клавишу, которую BIOS выведет в сообщении при запуске).
Нажимаем при запуске системы клавишу «DEL» для входа в BIOS или другую клавишу
Справка! После захода в BIOS, необходимо действовать в соответствии с указанными клавишами в его подсказке.
Для перемещения и использования клавиш в БИОС пользуемся подсказкой
Шаг 2. В меню «Boot» («Boot Settings Configuration») включить опцию «Quick Boot» («Быстрая загрузка») – «Enabled». Это позволит BIOS пропускать POST (самотестирование ПК при включении), ускорив тем самым его загрузку.
В меню «Boot» («Boot Settings Configuration») открываем опцию «Quick Boot» («Быстрая загрузка»), выставляем значение «Enabled»
Шаг 3. При выходе из BIOS необходимо сохранить результаты сделанных изменений, ответив в «Save Changes and Exit» – «Yes», или выйдя с сохранением изменений клавишей «F10».
Переходим во вкладку «Exit», затем на опцию «Save Changes and Exit»
Отключение неиспользуемого оборудования
Каждый раз, при запуске операционной системы, она загружает большое количество дисков и устройств, которые часто не используются.
Шаг 1. Для их отключения необходимо щелкнуть на «Компьютер» («Computer») правой мышью и выбрать «Свойства» («Properties»).
Щелкаем на ярлык «Компьютер» («Computer») правой мышью и выбираем «Свойства» («Properties»)
Шаг 2. В левой части открывшегося окна щелкнуть мышкой на «Диспетчер устройств» («Device manager»).
Щелкаем мышкой по пункту «Диспетчер устройств» («Device manager»)
Шаг 3. Отключить неиспользуемые устройства, щелкая на них правой мышью и выбирая «Отключить» («Disable»).
Щелкаем правой кнопкой мышки по неиспользованным устройствам и выбираем «Отключить» («Disable»)
Отключение неиспользуемых устройств обеспечит более быстрый запуск и завершение работы Windows 7.
Если вы хотите узнать эффективные методы, как ускорить загрузку Windows 7, вы можете прочитать статью об этом на нашем портале.
Использование Autoruns for Windows
Autoruns for Windows – один из лучших инструментов просмотра, управления и отключения программ автозагрузки. Он позволяет более тонко настроить автозагрузку ОС, ликвидировав ее «узкие места».
MSConfig показывает только запуск и службы, но не проверяет цифровые подписи. Autoruns же не просто показывает запускаемые программы, помещаемые в папку автозагрузки, Run, RunOnce, или другие разделы реестра, но предоставляет полный список всех программ, настроенных для запуска при старте Windows, отображая записи из этих местоположений.
Шаг 1. Загрузить Autoruns for Windows на сайте https://docs.microsoft.com/en-us/sysinternals/downloads/autoruns.
Переходим по ссылке на сайт Майкрософт, нажимаем ссылку «Download Autoruns and Autorunsc»
Шаг 2. После установки и запуска инструмента выбрать в разделе «Options» («Параметры») – «Hide Microsoft Entries» («Скрыть подписанные записи Microsoft»).
Переходим в раздел «Options» (Параметры), щелкаем по пункту «Hide Microsoft Entries» («Скрыть подписанные записи Microsoft»)
Шаг 3. В «Scan options» («Опции сканирования») выбрать «Verify Code Signatures» («Проверить подписи кода»), нажав кнопку «Rescan» или «F5».
Во вкладке «Options» («Параметры») щелкаем по пункту «Scan options» («Опции сканирования»)
Ставим галочку на пункт «Verify code signatures» («Проверить подписи кода»), нажимаем кнопку «Rescan» или «F5»
На заметку! Autoruns не только проверяет подлинность всего, что загружается в Windows, используя криптографические подписи, но также распознает файлы, которые были подделаны. С помощью «Hide Microsoft Entries» также обнаруживаются потенциально нежелательные или опасные записи, нежелательное предустановленное ПО и сторонние автоматически запускаемые образы, легко отключаемые с помощью этого инструмента.
Шаг 4. Если обнаружились записи, которые не должны активироваться при загрузке ОС, их можно отключить или удалить. Чтобы отключить запись, необходимо снять с нее флажок. Чтобы удалить ее, необходимо щелкнуть правой мышью на записи и выбрать «Delete» («Удалить»).
Снимаем галочку с программы, что бы она не загружалась при запуске системы
Для удаления записи, щелкаем по ней правой кнопкой мышки, затем по пункту «Delete» («Удалить»)
На заметку! Меню, вызываемое правой мышью, также позволяет напрямую перейти к связанному с записью местоположению в реестре Windows или файлу в Проводнике, если выбрать «Jump to Entry» («Перейти к записи») или «Jump to Image» («Перейти к изображению»).
Щелкнув по записи правой кнопкой мышки можно попасть в место расположения файла или изображения, нажав по соответствующим пунктам
Видео — Как AutoRuns может ускорить запуск системы
Профилирование с помощью Windows Performance Toolkit
Этот тулкит представляет собой набор оптимизационных утилит загрузки ОС, входящий в SDK от Microsoft. Работа с этим инструментом позволяет провести детальный анализ загрузки Windows, выявив ее скрытые проблемы.
Шаг 1. Скачав ПО по ссылке: http://www.microsoft.com/en-us/download/details.aspx?id=8279, можно установить Toolkit, предварительно сняв галочки с других продуктов от Microsoft.
Переходим на официальный сайт Майкрософт по ссылке, нажимаем кнопку «Download»
Щелкаем по установочному файлу
Снимаем галочки с дополнительного софта, нажимаем «Далее» и следуем инструкции установщика
Важно! Все команды Toolkit необходимо выполнять в командной строке, запущенной на правах администратора.
Шаг 2. Раскройте меню «Пуск», щелкните по утилите «Командная строка» правой кнопкой мышки, затем щелкните по пункту «Запуск от имени администратора».
В меню «Пуск» щелкаем правой кнопкой мышки по «Командной строке», щелкаем «Запуск от имени администратора»
Шаг 3. Для начала анализа загрузки ОС нужно зайти в каталог, куда установлена утилита, и запустить: «xbootmgr -trace boot». ПК при этом автоматически перезагрузится.
В поле командной строки вводим команду «xbootmgr -trace boot -prepSystem», нажимаем «Enter»
Шаг 4. После перезагрузки ПК появится специальное окно с отсчетом времени, необходимо закрыть его, нажав «Finish».
Нажимаем «Finish»
Шаг 5. В каталоге будет сформирован файл «boot_BASE+CSWITCH_1.etl». Анализ загрузки ОС можно провести, открыв его утилитой «xperf», запустив: «xperf boot_BASE+CSWITCH_1.etl».
Вводим команду «xperf boot_BASE+CSWITCH_1.etl», нажимаем «Enter»
Проблемы, возникающие на старте ОС, выявляются при ее инициализации («Init»), где возникает задержка:
- PreSMSS (Pre Session);
- SMSSInit (Session);
- Winlogon;
- Explorer;
- Post Boot.
Анализ загрузки системы
Анализ программ, которые замедляют загрузку системы
Шаг 6. Возможно автоматическое улучшение загрузки ОС запуском «xbootmgr -trace boot –prepSystem», которая выполняет 6 перезагрузок Windows.
В поле командной строки вводим команду «xbootmgr -trace boot -prepSystem», нажимаем «Enter»
Процесс перезагрузки в количестве 6 раз
После 2-й перезагрузки стартует «дефрагментация» этапов загрузки.
Процесс «дефрагментации» этапов загрузки
Когда дефрагментация закончится, в каталоге «xbootmgr» будут находиться файлы (6 шт.) с трейсами загрузок, и файл (.etl) с новыми данными по запуску ОС.
Шаг 7. Если после анализа файлов требуется отключить тормозящие Windows 7 процессы, можно воспользоваться инструментом Autoruns. Также можно воспользоваться пунктом «Search online», чтобы получить информацию по этим процессам в Интернет.
Справка! В среднем, отключение тормозящих Windows 7-10 компонентов может дать прирост скорости загрузки до 50%.
Заключение
Не существует единого и универсального совета по улучшению скорости загрузки Windows. Загрузка может замедляться даже из-за одного-двух, казалось бы, незначительных «узких мест» в системе. Для ликвидации этих узких мест на всех этапах загрузки требуется ее детальный анализ с выбором подходящих вариантов решений в конкретном случае.
Видео — 5 способов ускорить загрузку вашего компьютера
Рекомендуем похожие статьи
Содержание
- Почему сильно тормозит компьютер, что делать при Windows 7
- Самая распространенная проблема – перегрев
- Видео: Оптимизация Windows 7
- Проблемы из-за некорректного обновления
- Недостаток свободного места
- Вирусы
- Затруднения при работе в браузере
- Проблемы с жестким диском
- Множество программ в автозагрузке
- Низка производительность аппаратной части
- Что делать если тормозит компьютер с Windows 7
- Недостаток свободного места
- Повреждение системных файлов
- Мусор в реестре и автозагрузке
- Заражение вирусами
- Вирус блокирует запуск или установку антивирусной программы
- Неисправность аппаратных частей
- Поломка жёсткого диска
- Перегрев
- Профилактика
- Почему тормозит компьютер на Windows 7
- Что делать, если тормозит компьютер на Windows 7
- Завершить работу ненужных программ
- Удалить лишние приложения
- Обновить операционную систему
- Удалить приложения из автозагрузки
- Очистить диск от мусорных файлов
- Дефрагментировать разделы системы
- Просканировать оперативную память на наличие ошибок
- Убрать визуальные эффекты
- Восстановить системные файлы
- Выполнить диагностику и восстановление жесткого диска
- Обновить драйверы
- Удалить вирусы
- Очистить системный реестр
- Восстановить систему через контрольную точку
- Заключение
Почему сильно тормозит компьютер, что делать при Windows 7
Сильное снижение производительности одна из самых частых проблем, с которыми приходится иногда столкнуться пользователю компьютера.
Существует множество причин, которые могут вызвать «тормоза» в работе системы. К счастью, многие проблемы пользователь может устранить самостоятельно и достаточно легко.
Самая распространенная проблема – перегрев
Детали компьютера во время работы выделяют достаточно много тепла. Для его эффективного отвода внутри ПК устанавливаются системы охлаждения. Но их работа может быть нарушена из-за грязи и пыли или они саму могут сломаться, тогда происходит перегрев. В итоге компьютер начинает «тормозить» или вообще отключаться в самый неожиданный момент.
Рассмотрим, какие признаки могут указывать на перегрев некоторых компонентов компьютера:
Устранить эту проблему пользователи могут без помощи специалистов, особенно если речь идет о стационарных ПК. В этом случае для устранения неполадок достаточно выполнить очистку ПК от грязи и пыли.
Приведем порядок действий для очистки системного блока:
Для выполнения очистки стационарного ПК не потребуется особенных инструментов. Вполне можно обойтись мягкой кисточкой и отверткой, не лишним будет пылесос, так как с его помощью удобней убрать большой слой пыли.
Пользователям ноутбуков повезло меньше, несмотря на то, что процесс очистки происходит примерно так же как для стационарных ПК, выполнить его с первого раза самостоятельно получается крайне редко. Первые разы лучше воспользоваться помощью профессионалов.
Видео: Оптимизация Windows 7
Проблемы из-за некорректного обновления
К операционной системе постоянно выпускается множество обновлений, которые устраняют найденные ошибки. Обычно загрузка и установка их происходит автоматически. При этом инсталляция обновлений может по различным причинам пройти некорректно.
В этом случае могут возникнуть следующие проблемы:
Если пользователь столкнулся после установки обновлений с любой из перечисленных проблем, то ему необходимо выполнить следующие действия:
Недостаток свободного места
Если стал тормозить компьютер, Windows 7 может просто не хватать свободного пространства на системном диске. Дело в том, что при работе системы и программ создается множество временных файлов, если места для их создания недостаточно, то система начинает тормозить. Кроме того, место понадобится может и для виртуальной памяти.
Освободить место на системном диске можно следующими способами:
Первые два способа увеличения свободного места обычно у пользователей не вызывают затруднений. А вот очисткой временных файлов вопросы возникают регулярно. Между тем, эта процедура тоже не сложная.
Существует два способа ее выполнения:
Использование специальных программ для удаления временных файлов показывает большую эффективность, но требует от пользователя более высокой квалификации. Поэтому рассмотрим, как избавиться от временных файлов, используя встроенные в Windows 7 средства.
Для этого потребуется выполнить следующие действия:
Совет. Гораздо эффективней с удалением временных файлов справляются специальные утилиты, например, CCleaner. Часто они могут выполнять дополнительные функции, позволяющие повысить скорость работы системы.
Вирусы
Компьютерные вирусы представляют большую угрозу информационной безопасности в современном мире. Они способны уничтожить важные данные, украсть платежную информацию или оказать существенное влияние на скорость работы компьютера.
Рассмотрим основные признаки заражения системы вирусом:
Мини атс — что это такое? Обзор тут.
При первом появлении признаков заражения необходимо выполнить сканирование ПК на предмет обнаружения «заразы», установленными средствами защиты.
Далеко не всегда установленный антивирус может обнаружить все угрозы, проникшие на компьютер пользователя.
Поэтому рекомендуется скачать одну из следующих утилит:
Затруднения при работе в браузере
Часто пользователи могут испытывать снижение производительности во время просмотра интернет страниц. Связано оно чаще всего с установкой лишних расширений и тулбаров.
Рассмотрим, как удалить ненужные панели инструментов в Windows 7:
Неиспользуемые дополнения тоже стоит отключить.
Сделать это в Yandex Browser можно следующим образом:
В большинстве случаев выполнение этих простых действий позволяет существенно увеличить скорость открытия страниц и работы с браузером.
Проблемы с жестким диском
Наличие проблем с жестким диском очень часто привод к ситуации, когда компьютер полностью зависает или открытие приложений происходит очень медленно.
Все неполадки, связанные с жестким диском, можно разделить на следующие категории:
Самый тяжелый вариант, если на винчестере появились сбойные сектора. Они существенно затормаживают работу всей системы и могут быть свидетельством скорого выхода из строя жесткого диска.
Проверить наличие сбойных секторов, можно используя встроенные средства Windows 7.
Для этого необходимо выполнить следующие действия:
В процессии устранения неполадок сбойные сектора будут замены на рабочие из специальной области HDD. При этом следует учитывать, что большое количество бэд блоков свидетельствует о возможности скорой поломки винчестера. Лучше скопировать важные данные во избежание их потери в максимально короткий срок.
Множество программ в автозагрузке
Многие программы при своей установке прописываются в автозапуск. Конечно, пользователь может отказаться от этой опции, но как правило, этого не делает. Вместе с тем любое приложение, запущенное на компьютере снижает общую производительность системы. Поэтому рекомендуется отключать ненужные программы в автозагрузке.
Удалить приложение из автозапуска можно с помощью стандартных средств или используя специальные утилиты.
Рассмотрим, как в Windows 7 убрать приложение из автозапуска с помощью встроенных в ОС средств:
Низка производительность аппаратной части
На производительность Windows 7 может оказывать влияние и мощность аппаратной части компьютера. Особенно это касается ПК, которые были куплены 5-7 лет назад.
Основные комплектующие, которые влияют на скорость работы системы:
Самый простой способ избавиться от тормозов из-за устаревших комплектующих – модернизация. Во время нее заменяются устаревшие компоненты ПК на более современные. Но всегда необходимо соблюдать совместимость приобретаемых деталей с уже установленными в компьютер.
Как правило, проблемы вызывающие снижение производительности не связаны с поломками деталей компьютера и поэтому вполне могут быть устранены пользователем. Если сделать это не удалось, то лучше обратиться за помощью в сервисный центр.
Источник
Что делать если тормозит компьютер с Windows 7
Одна из самых распространённых проблем, встречающихся на операционной системе Windows 7 — компьютер или ноутбук «тупит» или «тормозит». Проявляется это в том, что устройство начинает намного медленнее загружаться, реагировать на действия пользователя, а в конечном счёте непросто тормозит, а отказывается работать. Причин такого подвисания огромное количество. Их можно подразделить на два основных блока:
В каждом отдельном случае, необходимо делать разные действия. Рассмотрим самые распространённые проблемы медленной работы Windows, а также пути их решения.
Недостаток свободного места
Для быстрой работы компьютера или ноутбука, системе требуется достаточное количество памяти. Чаще всего Windows ставят на диск « C ». По неопытности пользователи устанавливают на него все остальные программы (порой даже в системные папки, вроде «program files» или «system 32»). Удостоверьтесь, что диск на который у вас установлена Виндовс, обладает достаточным для комфортной работы дисковым пространством.
Удалите все лишние файлы, программы, которые находятся на системном диске. Как правило к нему относятся следующие директории:
Освобождаем место на диске
К слову, отчищать рабочий стол рекомендуется в первую очередь. Наличие на нём огромного количества различных файлов, ярлыков, папок, в несколько раз уменьшает производительность компьютера или ноутбука. Освободив достаточное количество свободного места (чтобы полоска диска отображалась синим цветом, а не красным), комп будет заметно меньше виснуть.
Повреждение системных файлов
Следующей причиной того, что комп или ноутбук сильно тормозит может быть повреждение или отсутствие важных для работы системы файлов и папок. Причины могут быть разные:
Самый лёгкий способ, чтобы устранить выше перечисленные проблемы, провести восстановление системы. Преимущество данной функции состоит в том, что процедура не затрагивает программы, которые устанавливал на комп сам пользователь (драйвера и другой софт) или другие личные файлы, а проверяет исключительно целостность системы. При необходимости происходит загрузка недостающих файлов и комп уже меньше тормозит. Проведение этой процедуры не может сказаться отрицательно, а после восстановления комп будет работать только быстрее.
Если повреждения слишком серьёзные, восстановление вы провели, а компьютер или ноутбук все равно тупит или тормозит, то можно задуматься о варианте переустановки Windows. Делать это следует только в крайнем случае.
Мусор в реестре и автозагрузке
По мере эксплуатации ноутбука или компьютера (установка и удаление программ, копирование файлов, подключение USB устройств и т. д.) в системном реестре Windows накапливается множество записей. Какие-то дублируются, другие вносятся туда ошибочно. Все это приводит к тому, что появляются системные ошибки, приложения конфликтуют между собой, а комп тормозит и медленно работает. Для улучшения работоспособности компьютера или ноутбука рекомендуется проводить чистку реестра. Разумеется, вручную это делать не придётся. Лучше всего использовать бесплатную утилиту CCleaner. В ней можно не только исправить ошибки реестра, но и настроить параметры автозагрузки.
Попадаем в автозагрузку без использования дополнительных утилит, через приложение «выполнить»
Многие программы, которые устанавливаются на компьютер загружаются при запуске системы. Иногда это могут быть совершенно ненужные приложения, которые пользователь использует достаточно редко, но при запуске и работе в автономном режиме они расходуют системные ресурсы. Убрав ненужные программы из автозапуска Windows, компьютер будет не только быстрее загружаться при запуске, но и работать.
Заражение вирусами
Как правило, вирус работает в скрытом режиме и требует больших затрат системных ресурсов, по этой причине комп и тормозит. О том, что компьютер или ноутбук заражён вирусами, могут сказать следующие симптомы:
сканирование USB устройства на наличие вирусов
Осложняется проблема заражения вирусами тем, что они имеют высокий приоритет. Это значит, что если у системы будет стоять выбор: выполнить действие, запрошенное пользователем или вирусом, приоритет будет отдан вирусу. Отсюда появляется заметная задержка при работе приложений, а комп тормозит. Чтобы решить проблему, делать необходимо следующее:
запускаем сканирование всего ПК
Вирус блокирует запуск или установку антивирусной программы
Иногда заражённые файлы изменяют системные настройки. Это приводит к невозможности запустить или установить антивирус. В таком случае, делать нужно следующее:
Как правило, экспресс-проверка на наличие вирусов даёт положительный результат и занимает не больше 30 минут. После подобной чистки, компьютер или ноутбук будет работать значительно быстрей.
Неисправность аппаратных частей
Если компьютер сильно тормозит или начинает полностью зависать на определённое время, при этом издавая странные звуки (стучание, скрип, шум), то это может говорить о серьёзной внутренней поломке и неисправности «железа». Существует ряд проблем, влияющих на скорость работы компьютера, а некоторые из них вполне под силу определить обычному пользователю:
Поломка жёсткого диска
Скорость работы компьютера или ноутбука более чем на 70% зависит от жёсткого диска. К сожалению, жёсткий не вечен и имеет свойство изнашиваться. Когда этот момент наступает, в работе системы заметны некоторые подтормаживания. Связано это с тем, что жёсткий состоит из секторов, на которых и хранится информация. Время от времени они стираются и помечаются системой, как «битые».
Когда компьютер считывая информацию попадает в «битый» сектор, происходит сбой системы (может появляться характерный звук), компьютер зависает пока не перейдёт к другому сектору. Подобное зависание может привести к критической ошибке и перезагрузке системы. Чем больше «битых» секторов, тем чаще компьютер тормозит и тем ближе время, когда жёсткий придётся полностью менять. Эта проблема неизбежна, но её можно максимально отдалить и снизить последствия. Для этого необходимо делать следующее:
Если у вас появились подозрения на то, что один из секторов «битый», воспользуйтесь специальными утилитами для их поиска и восстановления.
Ищем битые (помечены красным цветом) сектора на жёстком с помощью утилиты «Hd Tune Pro»
Перегрев
Ещё одна частая причина медленной работы компьютера — перегрев компонентов компьютера. Диагностировать такую неисправность достаточно легко по следующим признакам:
Если причина медленной работы в перегреве, то делать нужно следующее:
Эта процедура не только увеличит скорость работы вашего устройства, но и продлит ему жизнь.
Профилактика
Компьютер не может начать тормозить неожиданно (за исключением физического воздействия на него, после которого такое действительно может произойти). Любая проблема начинается постепенно. Чтобы устройство максимально долго не тревожило вас неисправностями, необходимо делать ряд процедур, которые помогут повысить производительность:
Все это не требует больших временных затрат или специальных знаний, однако на будущее сбережёт вам немало нервов.
Источник
Почему тормозит компьютер на Windows 7
Если компьютер на Windows 7 начинает глючить, необходимо внести изменения в конфигурацию операционной системы (ОС). В качестве альтернативы можно воспользоваться программным обеспечением от стороннего разработчика, предоставляющего инструменты по оптимизации дистрибутива. Если ни один из способов не помогает, потребуется выполнить откат системы до состояния, когда проблем в работе не наблюдалось.
Что делать, если тормозит компьютер на Windows 7
Персональный компьютер (ПК) начинает сильно зависать при воздействии стороннего программного обеспечения или из-за конфликтов внутри системы. Чтобы избавиться от проблемы, потребуется с помощью встроенных и сторонних средств внести изменения в конфигурацию дистрибутива.
Обратите внимание! Нижеперечисленные способы исправления неполадок в работе ОС одинаково эффективны для всех реакций Windows 7, включая Максимальную.
Завершить работу ненужных программ
Windows 7 работает медленно (лагает и тупит) зачастую по причине загруженности центрального процессора, оперативной памяти и жесткого диска. Проверить эти данные можно в специальной утилите мониторинга. Необходимо:
Важно! После выполнения действия приложение экстренно завершиться, рекомендуется предварительно сохранить сделанные наработки.
Удалить лишние приложения
При долгой эксплуатации компьютера во внутренней памяти может накопиться множество ненужных приложений, которые со временем начинают тормозить работу компьютера. Необходимо проверить список установленного программного обеспечения и удалить лишнее.
Запустится деинсталлятор, инструкциям которого необходимо следовать. При возможности требуется удалять и остаточные файлы.
Обновить операционную систему
Периодически разработчики выпускают обновления для ОС, которые оптимизируют процессы, за счет чего повышается скорость работы дистрибутива. Если апдейты не были установлены, необходимо выполнить эту процедуру.
Обратите внимание! После обновления всех компонентов необходимо перезагрузить компьютер.
Удалить приложения из автозагрузки
Программы, которые находятся в списке автозапуска, при старте системы открываются автоматически, что дает сильную нагрузку на компьютер. Необходимо проверить перечень и исключить ненужные приложения.
Обратите внимание! После выполнения инструкции рекомендуется перезапустить компьютер.
Очистить диск от мусорных файлов
При критическом заполнении дискового пространства могут появиться проблемы в скорости работы компьютера. Необходимо очистить все разделы от лишних файлов.
Важно! При очистке системного диска данные в пользовательских папках удалятся. Необходимо предварительно переместить нужные файлы в другое место.
После выполнения инструкции рекомендуется вручную проверить информацию в других разделах и удалить лишнюю, не забыв после этого очистить « Корзину ».
Дефрагментировать разделы системы
Если ПК стал работать медленнее по неизвестной причине, возможно, произошла фрагментация раздела. В системе есть встроенное средство для оптимизации дискового пространства.
Обратите внимание! На выполнение операции затрачивается много времени, рекомендуется включать процедуру на ночь.
После дефрагментации первого раздела следует повторить описанные действия с другими дисками.
Просканировать оперативную память на наличие ошибок
От скорости оперативной памяти зависит быстродействие компьютера. Необходимо выполнить проверку компонента на наличие ошибок с помощью предустановленного инструмента.
Компьютер перезагрузится, после чего запустится тест оперативной памяти. По завершении выполнится вход на рабочий стол и придет уведомление с результатами. Если ошибок выявлено много, потребуется заменить компонент.
Важно! В процессе анализа нельзя выключать компьютер.
Убрать визуальные эффекты
По умолчанию в Windows 7 включены визуальные эффекты, которые не несут никакой функции, но нагружают систему. При наличии зависаний и торможении необходимо отключить эту опцию:
Восстановить системные файлы
Файлы ОС могут повредиться из-за неаккуратных действий пользователя или под влиянием сторонних приложений. Требуется проверить их целостность и в случае необходимости произвести восстановление. Делается это с помощью специальной консольной утилиты.
Начнется сканирование системного раздела, после завершения которого, в случае необходимости, запустится процедура по восстановлению поврежденных файлов.
Выполнить диагностику и восстановление жесткого диска
Жесткий диск со временем изнашивается — появляются битые сектора, которые тормозят работу всей системы. В Windows 7 есть встроенная утилита для обнаружения проблем и восстановления работоспособности.
Начнется процесс анализа, во время которого можно продолжать работать за компьютером. При обнаружении проблем появится соответствующее уведомление с предложением устранить их — необходимо согласиться.
Обновить драйверы
Если на компьютере установлены устаревшие драйверы оборудования, это снижает быстродействие ОС. Для инсталляции необходимого программного обеспечения рекомендуется воспользоваться специализированным софтом от стороннего разработчика — Driver Booster.
Приложение в автоматическом режиме произведет загрузку и установку необходимых компонентов. После завершения операции ПК следует перезапустить.
Удалить вирусы
Вирусы способны значительно ухудшить производительность ПК, вплоть до появления критических ошибок. Необходимо проверить систему на наличие вредоносного кода. Рекомендуется использовать портативную утилиту Dr.Web CureIt!.
Очистить системный реестр
Если на компьютере вирусов нет, необходимо почистить системный реестр от накопившегося «мусора», который тормозит работу дистрибутива. Для этого рекомендуется воспользоваться приложением CCleaner.
Обратите внимание! После проделанных манипуляций рекомендуется перезапустить компьютер.
Восстановить систему через контрольную точку
Если ни один из способов не помог в решении проблемы, необходимо произвести откат системы до момента, когда проблем не было.
Важно! Этот способ эффективен в том случае, если ранее создавались точки восстановления.
Обратите внимание! Во время выполнения операции компьютер может несколько раз перезапуститься.
Заключение
Неопытному пользователю для достижения желаемого результата рекомендуется очистить жесткий диск от лишнего «мусора», удалить или закрыть ненужные приложения, проверить компьютер на наличие вирусов, произвести восстановление системных файлов и винчестера. Наиболее эффективным способом повысить быстродействие ПК является отключение визуальных эффектов. Обновление драйверов и очистка реестра требует от юзера определенных знаний. Откат системы необходимо выполнять в случае, если остальные методы оказались неэффективными.
Источник
Несмотря на то, что Windows 7 работает относительно быстро по сравнению с некоторыми другими ОС её серии, она может иногда долго загружаться или зависать вовсе. Обычно большинство проблем приходятся на этапы появления логотипа операционной системы, надписи «Добро пожаловать» и прогрузку элементов «Рабочего стола». В большинстве случаев пользователи не знают, что делать с данной проблемой и стараются с ней мириться, но её можно попытаться исправить.
Содержание
- Что может стать причиной
- Вариант 1: Неполадки с драйверами
- Вариант 2: Программы в автозапуске
- Вариант 3: Ошибки на жёстком диске
- Вариант 4: Проверка системных файлов на целостность
- Вариант 5: Заражение вредоносным ПО
- Вариант 6: Очистка системы
- Вариант 7: Восстановление системы
Что может стать причиной
Причин может быть несколько, наиболее распространённые следующие:
- Различные неполадки с драйверами и конфликты со смежным программным обеспечением;
- Неполадки в работе видеокарты;
- Система конфликтует с какими-то уже установленными программами;
- Ошибки на жёстком диске, например, появление «битых» секторов;
- Целостность системных файлов была нарушена;
- Системный диск и реестр были засорены остаточными файлами и записями в реестре;
- Компьютер был подвержен вирусному заражению.
В зависимости от причины появления проблем со скоростью загрузки нужно искать решение. Однако у всех рассмотренных вариантов появления неполадок есть один общий момент, хотя они все очень разные.
Если в стандартном режиме система вообще не загружается, то попробуйте войти в неё из «Безопасного режима». Для входа в него нужно удерживать определённые клавиши, чтобы появилось специальное меню. Клавиша или комбинация клавиш может зависеть не от версии операционной системы, а от версии BIOS и чипсета. Однако в большинстве случаев пользователю достаточно просто задерживать клавишу F8.
После этого должно появиться специальное меню, где вам нужно выбрать варианты загрузки из «Безопасного режима». Рекомендуется из всех вариантов выбирать просто «Безопасный режим» или «Безопасный режим с поддержкой сетевых драйверов». Управление в этом меню производится при помощи клавиш со стрелочками и клавиши Enter.
Неважно, заходили ли вы в «Безопасный режим» или нет, все рассматриваемые варианты подходят и для обычного, и для «безопасного» режимов.
Вариант 1: Неполадки с драйверами
Данная причина является наиболее распространённой. Возможно, у вас на компьютере нет нужных драйверов или есть, но они не обновлены или конфликтуют с операционной системой. Этот вариант рекомендуется рассматривать в первую очередь. Чтобы возобновить нормальную работу компьютера, нужно либо установить актуальные драйвера, либо выполнить переустановку уже установленных.
Чаще всего проблема возникает с драйверами видеокарты, поэтому на их примере будет рассматриваться дальнейшая инструкция (реже проблема может возникнуть с драйвером звуковой карты):
- Перейдите в «Панель управления». Для этого нажмите на иконку «Пуска» и выберите в правом меню вариант «Панель управления».
- Здесь поставьте напротив параметра «Просмотр» значение «Категория». Это нужно, чтобы упростить поиска и взаимодействие с «Панелью управления».
- Найдите и перейдите в пункт «Система и безопасность». Для удобства вы можете воспользоваться поисковой строкой, расположенной в верхней правой части окна.
- Здесь, в блоке «Система» найдите и откройте вариант «Диспетчер устройств». Заметьте, что для доступа к нему нужно обладать правами администратора.
- В «Диспетчере устройств» раскройте ветвь «Видеоадаптеры».
- Среди адаптеров найдите тот, который выполняет функцию основного. Как правило, это видеочип от NVIDIA или AMD. Также описанную далее процедуру можно провести со всеми видеокартами, что отразятся в списке. Нажмите по иконке адаптера правой кнопкой мыши. В контекстном меню нажмите на пункт «Обновить драйверы».
- Появится специальное окно, где вам будет предложено указать вариант установки драйвера. Всего их два:
- «Автоматический поиск обновлённых драйверов». В этом случае система сама будет искать актуальную версию «дров» в интернете. Если обнаружит, то установит. Данный вариант в большинстве случаев помогает найти актуальную и не конфликтующую версию;
- «Выполнить поиск драйверов на этом компьютере». Этот вариант рекомендуется выбирать только в том случае, если вы уже сами скачали установочный файл нужного драйвера, и он у вас находится где-то на компьютере.
- Если вами был выбран первый вариант, то вам останется только ожидать, пока система не сделает всё за вас.
- Когда установка будет завершена перезагрузите компьютер.
К сожалению, описанный выше способ не помогает в тех случаях, когда нужно переустановить драйвера, а не просто обновит их. Иногда бывает и так, что нет нужных драйверов, совместимых с вашей ОС и/или компьютером. В таком случае операционная система либо сама установит нужный драйвер после удаления «проблемного», либо от определённых функций ПК придётся отказаться ради поддержки его работоспособности. Итак, рассмотрим, как правильно выполнить удаление драйвера:
- Перейдите к «Диспетчеру устройств» по инструкции, описанной выше. Там в первых шагах всё было подробно расписано.
- Здесь раскройте ветку с видеоадаптерами и нажмите правой кнопкой мыши по нужному адаптеру. Из контекстного меню выберите вариант «Свойства».
- В открывшемся окне перейдите во вкладку «Драйвер».
- Нажмите на кнопку «Удалить», что расположена в самом низу окна. Если появится диалоговое окно с предупреждением и подтверждением ваших действий, подтвердите их, нажав «Да».
- Теперь выполните перезагрузку компьютера и запустите операционную систему в обычном режиме, если до этого работали через «Безопасный».
Если в компьютере установлено несколько графических карт, то описанные выше процедуру нужно проделать с каждой из них до тех пор, пока система не станет нормально работать и загружаться. Также не стоит забывать о том, что проблема может быть не драйверах графических адаптеров (или не только в них). Довольно часто подобной проблемой «страдают» устройства вывода звука. В таком случае проделайте всё то же самое, что было описано в инструкциях выше, но только со звуковыми устройства. Здесь вместо «Видеоадаптеры» нужно раскрывать ветку «Звуковые видео и игровые устройства».
Намного реже проблемы встречаются с драйверами от других устройств. Если проблема в них, то вам придётся выполнять те же инструкции, но только с оптимизацией под «проблемный» компонент. Также нужно будет обнаружить его.
В качестве ещё одного варианта решения проблемы с драйверами можно рассматривать программу DriverPack Solution. С помощью неё вы можете в автоматическом режиме выполнить поиск и установку обновлений для драйверов. Однако эта программа не поможет избавиться от конфликтующих элементов. Если вы считаете, что проблему вызывают только устаревшие драйвера, но не знаете, какие именно:
- Скачайте образ программы с официального сайта. Для этого нужно нажать на кнопку «Установить все драйверы».
- Запустите загруженный исполняемый файл. DriverPack Solution не требует установки на компьютер и может быть запущен прямо из «коробки». После запуска будет произведено сканирование вашего компьютера. Оно может занять некоторое время, но обычно не больше пары минут.
- Вам уже сразу подберут нужные параметры, однако не стоит спешить пользоваться возможностями автоматической установки, так как вместе с драйверами могут быть установлены и другие программы, которые не несут вреда для компьютера, но вряд ли будут вам полезны. Чтобы убрать из установки ненужные программы, перейдите в «Режим эксперта», воспользовавшись соответствующей кнопкой в нижней части окна.
- Чтобы перейти к списку программ, нажмите на иконку в виде четырёх плиток, что расположена в правой части окна.
- В списке программ снимите галочки с тех, которые не нужно устанавливать на ваш компьютер. Также вы можете отметить те программы, которые считаете нужными для себя. Они будут установлены вместе с драйверами.
- Нажмите на иконку гаечного ключа, что расположена в левом меню.
- В следующем окне нужно воспользоваться кнопкой «Настроить компьютер автоматически».
- Программа создаст «Точку восстановления», после чего приступит к установке. Процесс создания занимает не больше минуты.
- По завершению установки вы получите соответствующее сообщение. Здесь нажмите на «Далее». После рекомендуется выполнить перезагрузку компьютера и войти в систему в обычном режиме, если до этого использовали «Безопасный».
Вариант 2: Программы в автозапуске
Неполадки в работе операционной системы Windows 7 могут вызывать конфликтующие или просто очень тяжёлые программы, добавленные в «Автозапуск». Давайте рассмотрим, как найти приложение, которое вызывает проблемы в работе операционной системы, а также как правильно убрать его из «Автозапуска»:
- Запустите строку «Выполнить». Для этого можно использовать комбинацию клавиш Win+R.
- В строку введите команду
msconfigи нажмите Enter или «Ок» для применения. - Запустится окошко «Конфигурация системы». Там перейдите в раздел «Автозагрузка», что находится в верхней части окна.
- Так как вы точно не знаете, какая именно программа (программы) негативно влияют на работу операционной системы, то нажмите на кнопку «Отключить все».
- Все галочки с программ и файлов снимутся. Не бойтесь этого, так как здесь нет каких-либо программ, которые жизненно необходимы для нормальной работы Windows. Нажмите «Применить» и «Ок».
- Перезагрузите компьютер и войдите в систему. Посмотрите, на сколько система стала загружаться быстрее и работать корректнее. Если изменения в лучшую сторону заметны, то снова вызовите окно «Конфигурация системы». Здесь заново проставьте галочки. Рекомендуется активировать программы по одной, чтобы методом исключения выявить те, которые оказывают на Windows отрицательное влияние.
Вариант 3: Ошибки на жёстком диске
Со временем взаимодействия с жёстким диском на нём могут образоваться битые сектора, которые значительно замедляют работу операционной системы и могут полностью вывести компьютер из строя. В особо запущенных случаях приходиться выполнять ремонт или замену жёсткого диска. К счастью, в большинстве случаев можно обойти самостоятельно программной проверкой и устранением «битых» секторов:
- Кликните по иконке «Пуска». Нажмите на пункт «Все программы».
- Затем среди папок найдите ту, которая называется «Стандартные».
- Там нужно найти элемент «Командная строка». Кликните по нему правой кнопкой мыши и из контекстного меню выберите вариант «Запуск от имени администратора».
- Откроется интерфейс «Командной строки», куда нужно ввести команду:
chdsk /fЧтобы эта команда применилась, нажмите на клавишу Enter.
- Вы получите сообщение о том, что выполнение данной команды невозможно, так как диск уже используется другим процессом. Диск действительно используется операционной системой, поэтому проверка будет выполнена после перезагрузки. Чтобы выполнить процедуру нажмите клавишу Y.
- Если компьютер не перезагрузится автоматически, то перезагрузите его сами. Нажмите на «Пуск» и там напротив кнопки «Завершение работы» нажмите на кнопку в виде стрелки. Из контекстного меню выберите вариант «Перезагрузка».
- После перезагрузки запустится процесс сканирования жёсткого диска. Ожидайте его завершения. Все обнаруженные ошибки будут устранены по мере возможности. Если ошибка не может быть устранена системными средствами, то вам придётся соответствующее оповещение. Такие ошибки будут выписана в отдельный текстовый файл, что появится на «Рабочем столе» по завершению проверки.
Вариант 4: Проверка системных файлов на целостность
Это следующая причина, из-за которой операционная система может долго загружаться или не загружаться вовсе. К счастью, целостность системных файлов можно проверит при помощи специальной команды. С помощью неё же можно произвести и восстановление «повреждённых» системных фалов:
- Выполните запуск «Командной строки» с правами администратора. Подробнее про это было описано в инструкции из предыдущего способа.
- В открывшемся интерфейсе «Консоли» введите команду
sfc /scannow. Для применения команды нажмите на клавишу Enter. - После ввода команды будет запущена процедура автоматического сканирования и восстановления повреждённых системных файлов. Процедура может занять до нескольких часов времени. Главное, пока она не будет завершена не закрывать «Командую строку».
- Если какие-либо системные файлы не подлежат восстановление, то на «Рабочем столе» появится текстовый документ с перечнем этих файлов. В таком случае пользователю придётся самостоятельно пытаться исправить описанные в документе проблемы.
Вариант 5: Заражение вредоносным ПО
Вирусы способны сильно замедлить работу Windows 7, а также навредить пользовательским данным на компьютере. Если у вас есть малейшие подозрения на заражение вирусами, то проведите сканирование компьютера при помощи специализированных программ. Так как существует множество решений, то дать универсальную инструкцию по запуску сканирования системы для каждого отдельного антивируса сложно.
Читайте также:
Как удалить вторую Windows (Виндовс) с компьютера
Восстановление Windows 10 из Командной строки
Сброс пароля Windows 7 без установочного диска
Как удалить временные файлы в Windows (Виндовс)
В рамках данной статьи рассмотрим, как можно выполнить сканирование в Windows 7 при помощи стандартного Защитника. Это встроенное антивирусное решение, которое во многих версиях Windows. Да, он уступает по многим параметрам большинству антивирусов, распространяемых на коммерческой основе, однако с задачей по поиску и удалению вирусов при сканировании справляется неплохо.
- Откройте «Панель управления». Подробнее о том, как это сделать было описано в инструкциях выше.
- В интерфейсе «Панели управления» установите напротив «Просмотр» значение «Мелкие значки».
- Теперь найдите параметр «Защитник Windows». Для удобства можно использовать поисковую строку в верхней правой части окна.
- В интерфейсе «Защитника» нажмите на вкладку «Проверить».
- Появится контекстное меню, где вам будет предложено выбрать вариант проверки. Выбирайте «Полную».
- Чтобы запустить проверку, используйте кнопку «Проверить сейчас».
- Ожидайте её окончания. Как правило, процедура длится несколько часов. По завершению в специальном окне будут выведены обнаруженные вирусы и просто подозрительные программы. Рекомендуется их всех удалить или поместить в карантин, воспользовавшись соответствующими кнопками.
Вариант 6: Очистка системы
Со временем работы за компьютером на диске могут скапливаться различные мусорные файлы, а в реестре ненужные записи. Когда их становится слишком много, они могут нагружать систему, поэтому от них рекомендуется регулярно избавляться.
Вручную делать это слишком долго, сложно и опасно, так как есть риск задеть важные системные файлы. Специально для этой задачи были разработаны программы типа CCleaner, которые автоматизируют процедуру и сводят риски к минимуму. Давайте на примере данной программы и рассмотрим, как удалить ненужные временные файлы:
- Запустите CCleaner. Там откройте вкладку «Очистка», что расположена в левой части экрана. Обычно она открывается по умолчанию.
- Во вкладке «Windows» можете отметить галочками дополнительные пункты. Однако, если не знаете, за что отвечает тот или иной пункт, то лучше не трогать его, а оставить всё как есть.
- Нажмите на кнопку «Анализ».
- Начнётся сканирование системы на предмет временных файлов. Ожидайте завершение процедуры. Обычно она длится не больше нескольких секунд.
- Обратите внимание, чтобы напротив всех обнаруженных элементов стояли пометки. Данные элементы находятся в специальном окне. Если где-то будет пропущена галочка, то этот элемент не будет удалён. Обычно они стоят везде уже по умолчанию, но лучше бегло перепроверить их наличие самостоятельно.
- Теперь нажмите на кнопку «Очистка».
- Программа предупредит, что выбранные вами файлы будут удалены с компьютера. Нажмите «Продолжить».
- Ожидайте завершение удаления.
Удалив из системы временные файлы рекомендуется просканировать реестр на предмет ошибок в записях и устранить таковые при их обнаружении. Сделать это можно через всё тот же CCleaner:
- После запуска программы перейдите во вкладку «Реестр».
- Под заголовком «Целостность реестра» рекомендуется отметить все пункты. Вы можете снять галочки с некоторых пунктов, но только при условии, что понимаете, за что отвечает тот или иной пункт.
- Нажмите на кнопку «Поиск проблем».
- Проблемы будут выводиться в специальном блоке. Проверьте, чтобы напротив каждой из них стояли галочки.
- Нажмите «Исправить выбранное».
- Программа предложит сделать резервную копию реестра. Вы можете согласиться или отказаться, на ваше усмотрение. Но рекомендуется всё же согласиться.
- Выберите место на локальных дисках, где будет сохранена копия. Она не так много весит.
- Теперь нажмите на кнопку «Исправить отмеченные».
Вариант 7: Восстановление системы
Этот вариант является самым крайним, когда другие уже не помогают. Восстановление системы – это процедура отката Windows к тому состоянию, когда она работала нормально. Во время неё пользовательские файлы и программы, которые были установлены до этого условного срока, будут сохранены. Однако могут сбиться некоторые настройки системы, но обычно это не критично.
Также важным условием для успешного отката операционной системы является наличие на компьютере «Точки восстановления». Процедуру можно провести и при отсутствии такой, через установочный диск, но процесс в этом случае будет сложнее, поэтому здесь он рассматриваться не будет, так как это тема для отдельной статьи. В большинстве случаев компьютер автоматически создаёт точки восстановления системы, поэтому попытаться стоит:
- Нажмите на иконку «Пуска». Там раскройте «Все программы».
- Раскройте папку «Стандартные».
- В ней найдите и перейдите в папку «Служебные».
- Кликните по пункту «Восстановление системы».
- Будет открыто стартовое окошко утилиты, предназначенной для восстановления операционной системы. Здесь кратко ознакомьтесь с представленной информацией и нажмите «Далее».
- Появится окошко, где будут перечислены все доступные в системе на данный момент «Точки восстановления». Обратите внимание на столбец «Дата и время». В нём указано, когда была создана выбранная точка. Рекомендуется выбирать те точки, которые были созданы в тот момент, когда операционная система загружалась нормально. Если вам нужно увидеть больше вариантов, то поставьте галочку напротив «Показать другие точки восстановления».
- Когда определитесь с точкой, нажмите на «Далее».
- В следующем окне вам только станется запустить процедуру, нажав кнопку «Готово». Компьютер перезагрузится и начнётся процесс восстановления системы. Обычно он занимает не более часа.
Наиболее частой причиной появления проблемы при зависании компьютера на этапе загрузки Windows 7 является та, что был описана в первом варианте – проблемы с драйверами. Однако другие рассмотренные в статье варианты тоже не стоит сбрасывать со счетов. Наиболее опасными и сложными являются проблемы с аппаратной частью компьютера.
Содержание
- Почему Windows долго загружается: причины и пути решения
- Содержание
- Содержание
- Лишние программы при запуске
- Вредоносные программы
- Проверка жесткого диска на битые сектора
- Нехватка места на системном разделе
- Обновление драйверов
- Перегрев комплектующих
- Отключение ненужных служб Windows
- Переустановка или восстановление Windows
- Установка более мощных компонентов
- Выводы
- Если тормозит компьютер, что делать c Windows 7, XP, 8, 10
- Очистка системы в операционных системах Windows
- Дефрагментация в операционных системах Windows
- Решение проблем с ОЗУ
- Ускоряемся с помощью ReadyBoost
- Остальные способы ускорить стационарный компьютер или ноутбук и убрать тормоза
- Подводим итог
- Видео по теме
Почему Windows долго загружается: причины и пути решения
Содержание
Содержание
Долгая загрузка Windows — довольно распространенная проблема, с которой сталкиваются пользователи ПК и ноутбуков. Особенно она заметна при использовании жесткого диска в качестве системного накопителя. Затянувшаяся загрузка может сигнализировать о серьезных неполадках: заражении вирусами, программных и аппаратных сбоях, перегреве комплектующих и общем устаревании устройства.
Среднее время загрузки Windows без использования функции «Быстрый запуск» составляет около 15-25 секунд при использовании SSD. Если выбрать HDD в качестве системного накопителя, время увеличится до полутора минут. Функция «Быстрый запуск» заметно ускоряет загрузку Windows 10 на HDD, за счет «сбрасывания» ядра системы в специальный файл, но может вызывать проблемы при использовании двойной загрузки ОС, технологии Wake-on-LAN и обновлений Windows, поэтому опытные пользователи часто ее отключают.
Загрузка Windows — довольно простая задача, во время которой в ОЗУ загружается и запускается ядро ОС, драйвера оборудования и программы пользователя. И если время загрузки заметно увеличивается — это становится «лакмусовой бумажкой», сигнализирующей, что у вашего ПК или ноутбука есть проблемы на аппаратном уровне, на уровне ОС или дополнительного софта. Эти проблемы вполне решаемы даже для начинающего пользователя, и сейчас мы разберем самые основные из них.
Лишние программы при запуске
Лишние программы в автозапуске могут серьезно замедлить скорость загрузки Windows. Это самая часто встречающаяся причина. Особенно плохо дело обстоит у начинающих пользователей ПК, которые активно пользуются интернетом и устанавливают игры и программы. Чего только нет в автозагрузке на подобных ПК: разнообразные бесплатные антивирусы и средства удаления вредоносных программ, ненужные браузеры, игровые лаунчеры и голосовые помощники.
Очистить автозагрузку от ненужных программ довольно просто. На Windows 7 попасть в меню настройки автозагрузки можно, нажав сочетания клавиш «Win + R» и введя в окно запуска команду msconfig. Далее следует перейти на вкладку «Автозагрузка».
На Windows 8.1 и 10 удобно зайти в настройки автозагрузки через «Диспетчер задач».
После этого надо проанализировать каждый пункт автозагрузки, решить, нужна вам эта программа или нет, и отключить лишнее.
Вредоносные программы
Серьезно замедлить загрузку системы могут вредоносные и потенциально опасные программы. Список их огромен и почти все они «прописываются» в автозагрузку Windows или в задачи «Планировщика заданий». Антивирус может пропускать некоторые вредоносные программы, поэтому не помешает проверить систему специальными бесплатными утилитами. Неплохо зарекомендовали себя такие утилиты, как Dr.Web CureIt!, Kaspersky Virus Removal Tool и Malwarebytes.
Проверка жесткого диска на битые сектора
Аппаратные проблемы с жестким диском, вызванные физическим износом и появлением битых секторов, способны очень сильно замедлить его работу, что сказывается и на скорости загрузки Windows. При таких проблемах ОС не всегда выдает сообщение «Windows обнаружила неполадки жесткого диска», поэтому стоит проверить здоровье жесткого диска специальными утилитами. Самые безопасные утилиты для начинающего пользователя — HD Tune и CrystalDiskInfo.
Нехватка места на системном разделе
В теории нехватка места на системном разделе Windows не должна влиять на скорость загрузки, но на практике такая зависимость есть. Забитый под завязку диск C может вызвать и другие проблемы с Windows, поэтому надо следить, чтобы на нем всегда было хотя бы 3-5 Гб свободного места.
Обновление драйверов
Драйвера устройств напрямую не влияют на скорость загрузки Windows, но проблемы с ними могут вызывать целый спектр других проблем, поэтому обновить их не помешает. Для обновления драйверов, например материнской платы, вам следует найти вашу модель на сайте производителя платы и скачать самую свежую версию драйверов.
Не помешает заодно обновить драйвера видеокарты: скачать последнюю версию с сайта AMD, Intel или Nvidia, а затем сделать чистую установку драйвера.
Перегрев комплектующих
Сильный нагрев процессора при нарушении работы системы охлаждения в ПК или ноутбуке приводит к троттлингу — сбросу частот. Результатом станет сильное падение производительности устройства. При полностью забитом пылью радиаторе, окаменевшей термопасте или остановившемся вентиляторе системы охлаждения троттлинг может начаться довольно быстро, что отразится и на скорости загрузки Windows.
А перегрев HDD и SSD очень негативно отражается на их ресурсе и может спровоцировать быстрый выход из строя. Узнать температуру комплектующих очень просто: достаточно установить утилиту мониторинга, например HWiNFO или AIDA64, и проконтролировать температуру процессора и накопителей. Для SSD приемлемая температура не превышает 70-75 С, для HDD она должна быть не более 45-50 С, а для процессора — до 80-90 С под нагрузкой.
Если вы обнаружили большое скопление пыли в ПК или ноутбуке, то стоит принять меры по чистке и охлаждению вашего устройства.
Отключение ненужных служб Windows
Если у вас устаревший ПК или ноутбук с жестким диском в качестве системного накопителя, да еще и с недостатком ОЗУ, немного ускорить его поможет отключение неиспользуемых служб Windows. Но вы должны понимать, нужна вам эта служба или нет, и уметь вернуть службы в исходное состояние. На обычном домашнем ПК, не подключенном к локальной сети и не использующем принтер, удается отключить вот такие службы:
Переустановка или восстановление Windows
Если ничего из вышеописанного не помогло, стоит восстановить Windows через точку восстановления. Для этого в «Панели управления» надо перейти на вкладку «Система», далее — «Защита системы» — «Восстановить». В открывшемся списке надо выбрать точку восстановления, созданную до появления проблем с загрузкой.
Можно попробовать вернуть Windows 10 в исходное состояние. Для этого надо перейти в «Параметры» — «Обновление и безопасность» — «Восстановление» — «Вернуть компьютер в исходное состояние». Выберите режим «Сохранить мои файлы».
Но, по отзывам пользователей, эти меры помогают редко. Самым действенным решением является полная переустановка Windows с предварительным сохранением данных пользователя. Windows 10 требует минимального опыта для переустановки: достаточно приготовить флешку (от 8 Гб), скачать и запустить средство создания носителя с сайта Microsoft, а затем следовать указаниям установщика.
Установка более мощных компонентов
Если вы используете ПК или ноутбук с жестким диском, то самым действенным способом ускорить загрузку Windows, а также увеличить отзывчивость системы и скорость запуска программ, будет установка SSD-накопителя. SSD-накопители начального уровня с интерфейсом SATA III стоят сегодня очень демократично, и подойдут в любую систему, даже очень старую.
Например Apacer AS350 PANTHER объемом 128 Гб, которого вполне хватит для Windows и нескольких небольших игр.
Или более емкий и производительный WD Blue [WDS250G2B0A], объем которого равен 250 Гб.
Еще один проверенный способ ускорить работу старых ПК и ноутбуков — это увеличение объема ОЗУ. Браузеры и игры потребляют все больше памяти, минимально комфортным ее объемом становится 8 Гб, желательно в двухканальном режиме.
Популярный и недорогой комплект ОЗУ Goodram Iridium отлично ускорит старые системы с памятью DDR3.
Но апгрейд системы — дело серьезное, оно требует взвешенного подхода. Не помешает прочитать несколько гайдов, чтобы понять, что стоит заменить в вашем компьютере и какой это даст прирост производительности. Также нелишними будут гайды по самостоятельной сборке компьютера, ведь даже установка SSD-накопителя в первый раз — непростое дело для неопытного пользователя.
Выводы
Надеемся, вам помогут способы, описанные в этой статье. А время, ушедшее на решение проблемы медленной загрузки Windows, в любом случае будет потрачено не зря. Ведь из таких мелочей и состоит комфорт при работе за ПК и ноутбуком. Решение подобных проблем начинающим пользователем — отличная возможность стать более опытным и уверенным в обращении с компьютерной техникой.
Источник
Если тормозит компьютер, что делать c Windows 7, XP, 8, 10
После продолжительного использования стационарного компьютера или ноутбука на базе Windows пользователи могут столкнуться с ситуацией, когда ПК стал сильно тормозить и работает медленно. Причин торможения ПК может быть много.
Чтобы подробно разобраться с проблемой торможения ПК, мы подготовили материал, в котором подробно рассмотрим методы и способы, повышающие быстродействие ПК. Следуя нашим рекомендациям — вы сможете вернуть былое быстродействие стационарного компьютера или ноутбука с ОС Windows. Вернув быстродействие компьютера, вы сможете насладиться различными мультимедийными развлечениями, компьютерными играми и работой, забыв при этом о торможении и различных глюках ПК.
Очистка системы в операционных системах Windows
В операционных системах Windows XP, Vista, 7, 8, 10 есть свои встроенные средства очистки системы. Главным недостатком таких средств очистки является то что они чистят только мусор, который система сама создает да и то, не весь.
Чтобы выполнить полную очистку системы от мусора, где будет очищена ОС и множество программ, необходимо воспользоваться сторонним программным обеспечением. Одной из лучших программ для очистки является CCleaner. Это утилиту выпускает компания Piriform LTD.
Утилита является бесплатной и загрузить CCleaner на ПК можно с официального сайта www.piriform.com. Утилита не первый год держится первой в рейтинге у таких известных интернет изданий, как The Guardian, PC World, CHIP Online и многих других. Утилита работает на операционных системах Windows XP, Vista, 7, 8, 10. После установки мы запустим утилиту на Windows 7.
Для очистки системы от мусора воспользуемся кнопкой Анализ расположенной в нижней части окна.
На изображении видно, сколько мусора нашла система. Это история проводника, когда пользователь открывает папки или копирует папки. Также это история браузера и различный мусор, созданный утилитами.
После поиска нажмем кнопку Исправить и тем самым удалим ненужные записи реестра.
Функционал утилиты на этом не ограничивается, но его освещение не вписывается в тему статьи, поэтому мы пойдем дальше. Закончив очистку системы и реестра, самое время браться за дефрагментацию, о которой мы расскажем в следующих примерах.
Дефрагментация в операционных системах Windows
В операционных системах Windows XP, Vista, а также в более новых Windows 7, 8, 10 есть свои встроенные средства, которые позволяют делать дефрагментацию. Единственным минусом встроенного дефрагментатора в ОС Windows XP, Vista, 7, 8, 10 является его скорость работы и слабый функционал.
Поэтому лучше воспользоваться дефрагментатором от сторонних разработчиков. Лучшим дефрагментатором на сегодня является бесплатная утилита Defraggler. Утилиту Defraggler разработала та же компания что и CCleaner Piriform LTD. Скачать Defraggler в папку ПК можно также с его официального сайта www.piriform.com, как и CCleaner.
Установка Defraggler достаточно проста и сводится к паре кликов, поэтому с ней справится любой пользователь ПК. Кроме Defraggler, существует еще много качественных дефрагментаторов, но наш выбор пал на него, так как он поможет нам решить еще одну проблему, из-за которой ваш ПК может сильно тормозить и медленно работать.
Defraggler работает со всеми актуальными ОС Windows начиная с XP и заканчивая Windows 10. Поэтому смело устанавливайте и запускайте его на любой Windows. В нашем случае мы запустили Defraggler на Windows 7.
Чтобы запустить дефрагментацию нажмите кнопку Дефрагментация в нижней части окна. Рядом с этой кнопкой присутствует кнопка, которая может запустить анализ диска на необходимость дефрагментации. После старта дефрагментации за ней можно наблюдать на карте диска.
Этот процесс может продолжаться долго и зависит от объема диска и степени фрагментации диска.
Утилита Defraggler умеет проводить дефрагментацию как всего диска, так и отдельной папки и файлов. На этом ее функционал не заканчивается. Также утилита умеет:
Из всех описанных функций последняя является наиболее значимой. Используя дефрагментацию реестра, вы сможете также увеличить быстродействие вашего стационарного компьютера или ноутбука. Чтобы воспользоваться этой функцией перейдите в меню «Настройки» и активируйте дефрагментацию реестра при запуске ПК, как это показано на изображении.
Включив данную опцию, в вашем ПК при старте системы Defraggler будет делать дефрагментацию реестра:
Теперь расскажем о возможностях программы, которые мы упоминали ранее. Defraggler умеет смотреть состояние вашего винчестера, а именно S.M.A.R.T..
S.M.A.R.T. — это встроенная подпрограмма, которая может определить состояние жесткого диска. Давайте перейдем на вкладку «Состояние».
На изображении выше показаны параметры хорошего винчестера. На следующем изображении показан винчестер с битыми секторами:
Если у вас именно такая ситуация, то виновником в торможении системы является винчестер. Исходя из этого, винчестер следует заменить на новый. Кроме того, в таком состоянии винчестер долго не прослужит, и вы можете неожиданно потерять много важной информации. Вероятно, что всю.
Из примера видно, что с помощью Defraggler можно делать:
Также следует отметить, если у вас установлен в ПК тип диска SDD, то не дефрагментируйте его, так как это может сократить его срок службы.
Решение проблем с ОЗУ
Очень часто виновником торможения и зависания ПК является оперативная память. В операционных системах начиная с Windows 7 и заканчивая Windows 10 есть встроенные средства проверки памяти. К примеру, запустим средство проверки оперативки на ошибки в Windows 10. Для этого воспользуемся поиском в десятке и введем в нем фразу «Средство проверки памяти».
Теперь запустим найденную утилиту.
В открывшемся окне выберем первый пункт, после чего компьютер перезагрузится и начнется диагностика ОЗУ.
После долгой проверки компьютер загрузится и пользователю будет выдан результат проверки. Если результат проверки будет отрицательным, это значит что оперативку необходимо заменить на новую.
В старых ОС, таких как Windows XP, нет встроенной проверки памяти. Из этого следует, что на Windows XP для проверки памяти следует воспользоваться сторонним ПО. Делать проверку ОЗУ может одна из самых популярных утилит Memtest86.
Ускоряемся с помощью ReadyBoost
Иногда даже все проделанные действия по устранению торможений и глюков в ПК не помогают должным образом. Это происходит из-за того, что на вашем ПК слабая аппаратная часть. Чтобы решить эту проблему в ОС, начиная с Windows 7 и заканчивая Windows 10 у пользователя есть возможность использовать технологию ReadyBoost.
Суть работы технологии ReadyBoost заключается в использовании быстрых USB накопителей для кэширования данных. То есть используя ReadyBoost, вы сможете заменить стандартный файл подкачки на винте, на быструю USB флешку.
Для примера мы воспользуемся ПК с ОС Windows 10 и флешкой с интерфейсом USB 3.0. Вы спросите почему именно USB 3.0. Ответ прост, этот интерфейс очень быстрый и максимально подходит для нашей задачи. Вставим флешку в ПК и перейдем к ее свойствам на вкладку «ReadyBoost».
После этих действий система должна заметно ускориться, долгий запуск программ и торможение должно исчезнуть.
Если вы захотите воспользоваться описанной технологией на Windows XP, то используйте стороннюю программу eBoostr.
Остальные способы ускорить стационарный компьютер или ноутбук и убрать тормоза
Если выше рассмотренные примеры не помогли, то решить проблему с тормозами и глюками помогут такие способы:
Если у вас на стационарном компьютере или ноутбуке установлена хорошая антивирусная программа, то на современном ПК вы надежно защищены и это не влияет на быстродействие системы. Но если у вас слабый ноутбук или стационарный компьютер, то будет заметно, как антивирус стал сильно тормозить систему.
Чтобы исправить эту ситуацию компания Panda Security SL разработала антивирус Panda Cloud Antivirus, который практически не тратит ресурсов системы слабого ПК. Секретом этого антивируса является то, что все сложные операции в нем выполняются в облаке.
Кроме антивируса на быстродействие слабого ноутбука или стационарного компьютера могут влиять визуальные эффекты ОС. Начиная с Vista в ОС Windows используются различные визуальные эффекты, которые тормозят работу ПК. Чтобы отключить визуальные эффекты, например, в Windows 10, необходимо перейти в свойства системы. Для этого в программе Выполнить наберем команду «sysdm.cpl».
Перед нами должно открыться окно, где можно отключить и включить визуальные эффекты в Windows 10.
Таким же образом настраиваются визуальные эффекты в Windows 7 и 8. Если говорить о Windows XP, то отключать ее визуальные эффекты не имеет смысла, так как они и так потребляют мало ресурсов.
С отключением служб нужно быть осторожней, так как это может повлечь за собой неправильную работу операционной системы. Чтобы остановить ненужные службы, например, в Windows 7 необходимо перейти к оснастке отвечающую за службы. Для этого в программе Выполнить наберем команду «services.msc». После выполнения откроется оснастка «Службы».
В этой оснастке можно отключить любую службу. Перед тем как отключать ненужную службу убедитесь, что отключение этой службы абсолютно безопасно для системы. Например, вы можете без проблем остановить службу «Диспетчер печати», если на вашем ПК не используется принтер.
Еще одним способом является полная переустановка системы. После переустановки Windows вы сразу заметите как быстро работает ваш ноутбук или моноблок. Это происходит, потому что ОС новая и у нее чистый реестр и нет мусора. Во многих случаях переустановка ОС помогает оживить ноутбук или стационарный ПК и избавится от тормозов.
Кроме переустановки бывают случаи, когда пользователь семерки обновит систему до Windows 7 и она после этого медленно работает. Медленная работа системы связана со способом распространения обновлений и с железом. В первом случае медленная работа связана с новым типом доставки обновлений в сети P2P. То есть обновления доходят от пользователя к пользователю. Во втором случае медленная работа связана со старым железом. В этом случае поможет только обновление комплектующих или покупка нового ноутбука.
Подводим итог
Надеемся весь материал изложенный в статье, поможет нашим читателями и у вас не будут возникать вопросов почему ПК стал тормозить или почему ноутбук или моноблок стал зависать. Также хочется дать пару советов нашим читателям.
Если у вас не проходят тормоза и зависания в системе, то возможно виновником вашей проблемы стало вредоносное ПО. В этом случае следует произвести полное сканирование системы на вирусы и удалить их из найденной папки.
Кроме этого, если вы являетесь обладателем ПК с Windows XP, то вам пора задуматься о смене ОС на более безопасную. Поддержка XP давно окончена и новые антивирусы ее давно не поддерживают. Это значит, что система очень небезопасна и если дать такой системе доступ в Интернет, то можно столкнуться с реальными проблемами из-за вирусов. Из-за вирусов вы можете столкнуться как с тормозами системы, так и с кражей и порчей личной информации.
Видео по теме
Источник
Многие пользователи, в их числе и я, предпочитают старую добрую семёрку Windows. Им и посвящена настоящая инструкция.
Совсем недавно ко мне пришёл знакомый и говорит: …«у дочери слетела Виндовс, виснет компьютер что делать? Сань, совсем недавно купил ей ноутбук, а уже носил на переустановку в магазин раза три – две штуки шуршавых отвалил вить», — взмолился знакомый.
Эту «поломку» операционной системы ещё называют – слетела активация windows, хотя о какой активации идёт речь, непонятно. Что ж — разберёмся!
-
настройка и обслуживание windows 7
-
как настроить обновления операционной системы виндовз
-
почему у меня быстро уменьшается свободное место диска С — что делать
Итак, симптомы пациента таковы: windows 7 начала тормозить необыкновенно, ждать полной загрузки приходится долгие минуты и минуты… как и говорилось выше, вероломно виснет компьютер — что делать, когда после обновления windows невозможно дождаться прогрузки?
В самом деле, с подобным горем сталкиваются многие (когда-то в том числе был и я).
Ну а теперь, недолго думая — решил написать статью.
Хотя уже давно казалось, что подобные проблемы ушли в прошлое, но наблюдения говорят обратное. А раз есть те, которые терпят бедствие) то, возможно, моя писанина будет кому-то полезна.
к оглавлению
настройка и обслуживание windows 7
Сама настройка виндовс, в общем-то проста и очевидна. Вот только вопрос звучит как-то не совсем правильно, ибо никакой (исключительной) настройки вовсе нет. Есть подстройка под те или иные нужды пользователя.
И совсем другое дело, когда возникают какие-то ошибки, либо перебои в работе ОС Windows 7.
Давайте здесь наше повествование немного разбавим лирикой, чтобы была более понятна наша нынешняя оптимизация работы windows, а вы уже сами смогли понять и устранить ошибку в будущем:
Вероятно, многие, также как и упомянутый товарищ поступают аналогичным способом: купили ноутбук, принесли домой — пользуемся.
А тут — бах! …и слетела windows 7 или иная какая операционка. А время-то прошло всего месяц-другой, но достаёт — Виндовс 7 сильно тормозить стала, что — АЖ!
Что делать?
Пользователь, подпоясываясь, ступает по тонкому льду в тот самый магазин, где и приобретал компьютерную машинку, и ласково молвит:
— Установите, дядько, повторно Оську!?
— Хоп! Братан, да нет проблем. 900 копеек, и вперёд, — здесь покупатель чешет задний карман и щупает затылок… наконец решается «Да пропади всё пропадом…»
Устанавливают… Работники секунды гремят в подсобке и … — Ступай, милый, ломай новую на здоровье… и не забывай ворачиваться почаще, мудрейший.
Дело в том, ребята, что мето́ды реализации товаров и услуг имеют бесконечное число способов у современного лавочника-негоцианта. И вселенной не угнаться…
Так что об пресловутом слове «качество» и речи быть не может. Я, например, встречал откровенно мусорные сборки, что левее и некуда уже. И эти чудеса света Россейских купцов приносят (вот гениальный парадоксов труд равновесия…) много титей-митей продавцу лексира счастья, И МНОГО ЖЕ горя обыкновенному пользователю. Особливо финансово зудит кармашек после жёниных наставлений. Раз-другой переплатил и идёшь «налево» пока баба спит.
В общем, это логично: профессиональный Софт стоит дорого. И мы решаемся «была ни была…» куплю-ка по сту рубликов за установочный диск…
Скажу вам – разница в цене, техническим отличием Оськи будет малозаметна, если установка и подстройка windows, а далее и использование ОС будут неправильными.
И если вы решили какое-то время «посидеть» на «левачке», то я вам подскажу как сделать так, чтобы установленная «версия» ОС работала не хуже чем лица́, а может в чём-то и шустрее.
Теперь посмотрим…
к оглавлению
как настроить обновления операционной системы виндовз
Как понимаете, в пределах одного мануала рассказать всего невозможно, а посему я эту тему продолжу в следующих.
В финале этого поста будут ссылки.
Итак: по шагам, вот фото… (картинки кликать)
Заходите в меню «Пуск», выбираете «Все программы» — кликаете.
Далее отыскиваете «Центр обновления windows» — и тут «клик».
Вас должно перебросить в «Проводник» (откроется всплывающее окошко), кликаете на подчёркнутую ссылку…
Теперь другое фото:
Видите, открылась следующая штука? Это настройка параметров, о которых говорилось выше. Как понимаете, нужно выбрать то, что подсвечено синеньким цветом. Таким образом мы выбираем нужный нам параметр обновлений, а именно: «Искать обновления, но решения о загрузке и установке принимаются мной«. Это для того, чтобы вы были в курсе, когда поступают те обновления (в дальнейшем система всплывающем окошком подскажет).
НО! ВАЖНО !! Далее вам, во всём последующем использовании установленной ВЕРСИИ Винды — эти обновления УСТАНАВЛИВАТЬ ни в коем случае не нужно.
Смотрите: вообще, все эти обновы хороши только тогда, когда правильно испльзуется операционная система. И здесь совершенно не важно, лицензионная у вас СиськА или сборка. Дело в том, пользователи, как правило, даже если используют ЛИЦЕНЗИОННУЮ версию, то (говорю с большой уверенностью) ставят себе на комп множество «левых программ», которые при обновлениях и приведут к конфликту с файлами «обновы».
Мораль: пиратский (софт, к которому вы не имеете ключа) несовместим с правильной работой Винды. А посему мы и отключаем все обновления, дабы исключить системные конфликты.
Так что при временном использовании «левака ОС» это будет правильным и безопасным решением.
А вот ещё один вопрос:
к оглавлению
почему у меня быстро уменьшается свободное место диска С — что делать
Так же будьте внимательны и не перепутайте (при выборе варианта установки) параметры, например с этим «Загружать обновления, но решение о установке принимаются мной» иначе у вас будет бесполезно растрачиваться место диска «С» т.есть вы станете замечать, что у вас резко уменьшается свободное место диска. Все новшества будут загружаться на диск и лежать мёртвым грузом, даже если вы не станете их устанавливать. И логично, что этот лишний хлам нам ни к чему.
И ещё не немаловажно: следите за этим окошком и в дальнейшем, чтобы не пропустить ненужные обновления. А особенно проверяйте после каждой установки какой-то программы из интернета, ибо последние (правда, не все) имеют привилегию менять настройки т.е. выставляют РАЗРЕШЕНИЯ обновляться. …
В итоге у вас, после нашей сегодняшней настройки, должно быть как на фото.
Всё! Жмём «окей» и… С этого момента, если вы сразу же после того как установили Виднууз 7 или принесли новенький ноут домой, установите эти параметры — связанных с этим вопросов типа (как говорят) слетела активация windows или windows 7 начала тормозить что ох-и-ах… уже не будет — семёрка медлить перестанет!
Теперь настоятельно рекомендую ознакомиться со статьёй Отключить автозапуск программ windows 7, прочитав которую вы научитесь регулировать ШТАТНЫМИ ИНСТРУМЕНТАМИ Windows 7 «автозагрузку» программ при старте системы.
Нужно усвоить, что большинство из установленных программ на компьютере вам не требуются при начальной работе. А следовательно их нужно исключить.
В следующих статьях я поподробнее поясню о тех программах «помощниках пользователю» которые необходимы при использовании ОС windows 7 — как платных, так и бесплатных, ибо в некоторых сборках их до чёрта. Да ещё многие пользователи умудряются ставить дубликаты относительные или полные! Нужно разобраться!
А значит будет правильно, если вы поделитесь своими соображениями в комментариях и подпишитесь на обновления блога, чтобы не упустить главное

…город веб мастеров Михалика.ru © — запросто с WordPress — ATs media squad
Видео, повествующее о настройке здоровской программы — менеджере KeePass и о том как правильно и безопасно хранить пароли — очень полезно!
…ваши пароли (кстати сказать — практически любая инфа) будут всегда под рукой и никогда не потеряются!
…вопросы в комментариях — помогу, в чём дюжу…
mihalica.ru !
Михаил ATs — владелец блога запросто с Вордпресс — в сети нтернет давным-давно…
…веб разработчик студии ATs media: помогу в создании, раскрутке, развитии и целенаправленном сопровождении твоего ресурса в сети… — заказы, вопросы… разработка…