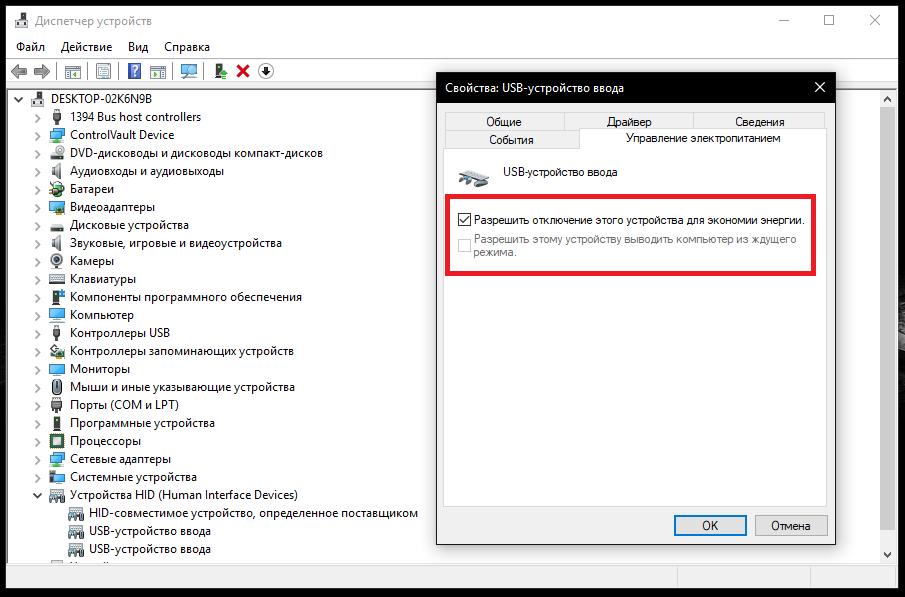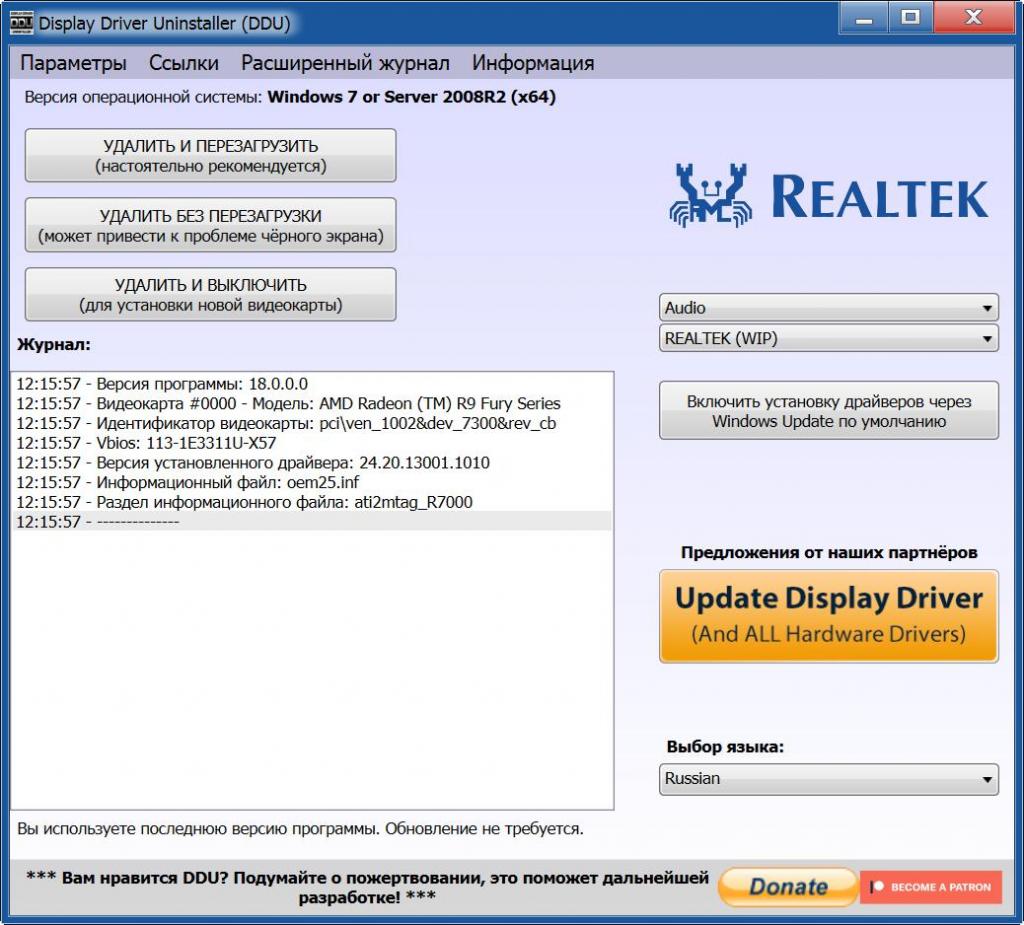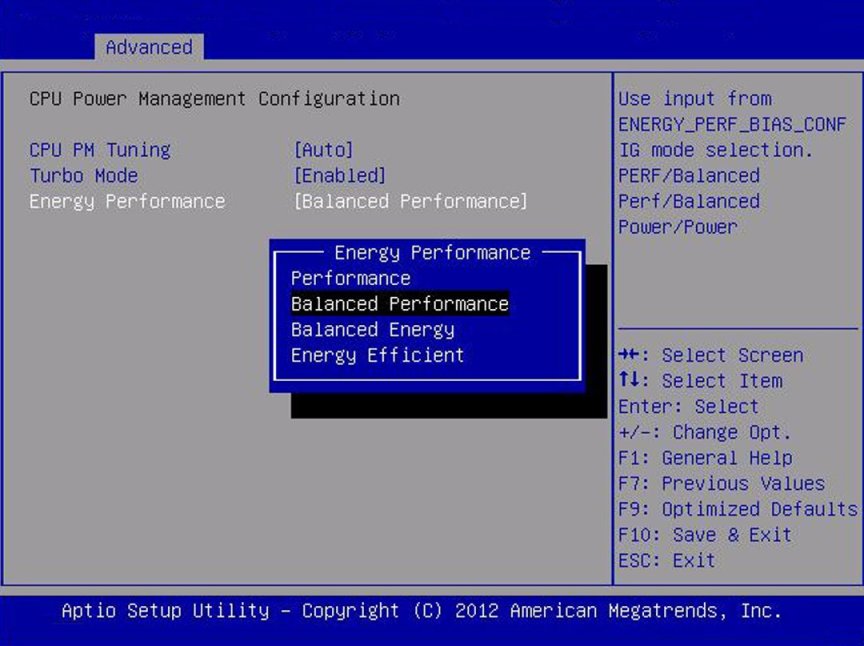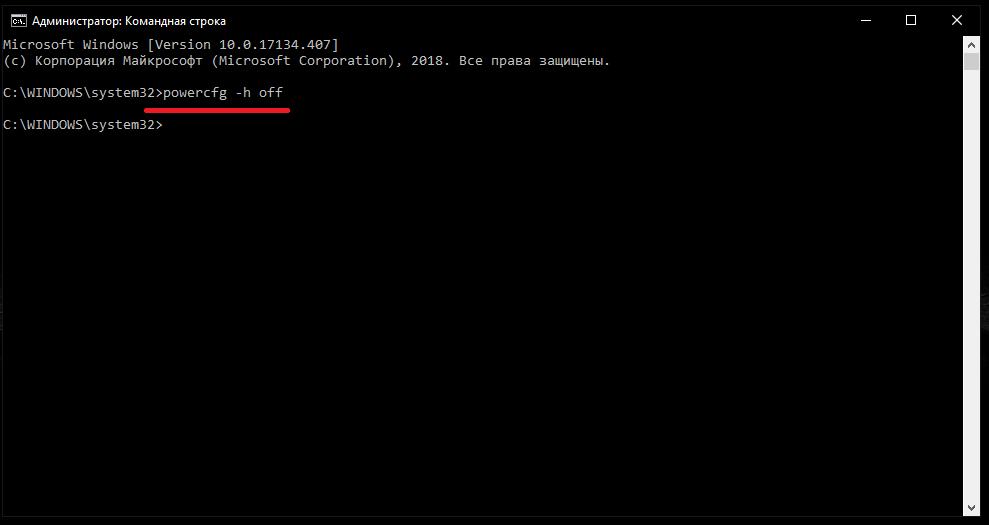Содержание
- Как отключить затухание
- Этап 1: Настройки перехода в спящий режим
- Этап 2: Отключение заставки
- Настройки электропитания недоступны
- Заключение
- Вопросы и ответы
Нередко пользователи Виндовс 7 сталкиваются с проблемой – экран монитора или дисплея ноутбука самопроизвольно затемняется после некоторого времени активности. Это не сбой и не поломка – компьютер либо отключает дисплей, либо переходит в спящий режим. Сегодня мы хотим рассказать о том, как справиться с этой проблемой.
Как отключить затухание
Поскольку источником такого поведения является переход в спящий режим или банальное отключение экрана, решением будет выключение этих функций посредством системных инструментов.
Этап 1: Настройки перехода в спящий режим
Давайте первым делом отключим переход в спящий режим. Делается это следующим образом:
- Откройте меню «Пуск» и вызовите «Панель управления».
- Включите отображение «Крупные значки», затем откройте пункт «Электропитание».
- Как правило, рассматриваемая проблема возникает при активности плана «Сбалансированный» или «Экономия питания», поэтому убедитесь, что эта схема активна, затем кликните по ссылке «Настройка плана электропитания» рядом с ней.
- Далее воспользуйтесь выпадающими меню «Затемнить дисплей» и «Отключать дисплей», в которых выберите опцию «Никогда» или установите желаемый временной интервал.
Затем переходите к списку «Переводить компьютер в спящий режим», в котором также активируйте опцию «Никогда» или выберите предпочтительный вариант.
- Нажмите «Сохранить изменения», после чего закрывайте оснастку и перезагружайте компьютер.
Способ, описанный выше, представляет собой основной вариант отключения спящего режима, и, как следствие, затухания экрана в Виндовс 7.
Этап 2: Отключение заставки
Также рекомендуется выключить и заставку дисплея – нередко вместе с ней активируется и опция затухания. Проделать это можно через оснастку «Персонализация».
- Перейдите на «Рабочий стол», наведите курсор на свободное пространство и нажмите правую кнопку мыши. Откроется контекстное меню, в котором выберите пункт «Персонализация».
- В средстве выберите вариант «Заставка».
- Обратитесь к одноимённому выпадающему меню, в котором установите вариант «(нет)».
Воспользуйтесь кнопками «Применить» и «ОК».
Отключение заставки позволит убрать и такой вариант затухания экрана.
Настройки электропитания недоступны
Иногда попытки изменить настройки электропитания приводят к появлению сообщения «Сведения о плане электропитания недоступны». Обычно с подобным сталкиваются пользователи таких редакций Windows 7, как Начальная и Базовая. Алгоритм решения проблемы следующий:
- Первым делом проверьте блок питания – не исключено, что это устройство выходит из строя, отчего система не может распознать его и настроить параметры соответствующим образом. Особенно это касается владельцев ноутбуков, у которых такая проблема встречается чаще.
- Также подобная проблема возникает вследствие неполадок с драйверами чипсета материнской платы и/или интегрированной видеокарты. Соответственно, метод устранения неполадки – переустановка этого программного обеспечения.
Урок:
Установка драйверов для материнской платы
Переустанавливаем драйвера видеокарты - На ноутбуках некоторых производителей (например, Samsung) за параметры электропитания отвечает отдельная утилита, которая может иметь разные названия (в примере ниже Fast Start от Samsung, другой возможный вариант — Fast Booting SW). Для доступа к системным параметрам потребуется настроить приложение – сначала откройте его, затем выберите «OFF», а после нажмите «Apply» и «ОК».
В подобных приложениях от других производителей методика настройки выглядит аналогичным образом, разве что пункты меню могут называться иначе.
- В крайнем случае можно попробовать переустановить систему: возможно, оснастка конфигуратора питания была по тем или иным причинам повреждена.
Подробнее: Как установить Windows 7 поверх Windows 7
Заключение
Таким образом, мы узнали, как можно отключить затухание экрана в Виндовс 7, а также познакомились с решениями проблемы, когда настройки электропитания недоступны.
Еще статьи по данной теме:
Помогла ли Вам статья?
Что делать при включении компа монитор уходит в спящий режим?
Как один из вариантов, в операционной системе выставлено некорректное разрешение экрана, превышающее разрешающую способность монитора. Например, 2560×1440 при максимально допустимых 1920×1080.
Монитор в таком случае может кратковременно вывести сообщение «Out of range» или подобное и уйти в спящий режим.
Так как ОС сейчас грузятся довольно быстро, может создастся впечатление, что монитор «засыпает» практически сразу после включения ПК.
Компьютерная грамотность с Надеждой
Заполняем пробелы — расширяем горизонты!
Выключается монитор в Windows 10: Электропитание компьютера или ноутбука
Работает пользователь на ноутбуке или компьютере. Если он перестает нажимать на клавиши или шевелить мышку, то вдруг замечает, что выключается монитор, а компьютер (ноутбук) продолжает работать. Что делать в такой ситуации?
Читатель сайта проблему формулирует так: «Почему гаснет экран на ноутбуке через некоторое время после того, как перестаю на нём работать?»
Обычно достаточно пошевелить мышку или нажать на любую клавишу на клавиатуре, чтобы монитор вернулся в рабочее состояние. Однако постоянно шевелить мышку или что-то нажимать не всегда удобно. Есть и хорошая новость. Она состоит в том, что можно установить по своему желанию то время, по истечении которого выключается монитор, то есть, гаснет экран.
Где находятся настройки электропитания Windows 10
Стоит немного разобраться, как настроено выключение монитора в операционной системе Windows 10. Для этого следует проверить настройки электропитания, где, как ни странно, находятся настройки выключения монитора. Они есть как у компьютера, так и у ноутбука. В эти настройки внести изменения. Возможно, тогда будет решена проблема, связанная с тем, что выключается монитор.
Особенность ноутбука, в отличие от компьютера, состоит в том, что у него есть аккумуляторная батарея. По этой причине у ноутбука есть две настройки электропитания:
- при работе «от сети» 220 В и
- при работе «от батареи», когда ноутбук работает от собственной аккумуляторной батареи.
У компьютера нет настроек «от батареи», но так же, как и у ноутбука, есть настройки «от сети» 220 вольт.
Чтобы перейти к настройкам электропитания, сначала понадобится открыть Панель управления.
Рис. 1. Кликаем по значку с лупой для поиска Панели управления в Windows 10.
В левом нижнем углу на компьютере (ноутбуке) кликаем по значку с лупой (цифра 1 на рисунке 1). Появится строка поиска, вводим без кавычек «панель управления» (цифра 2 на рис. 1). В результате поиска появится Панель управления (цифра 3 на рис. 1), открываем ее.
Рис. 2. В Панели управления находим и выбираем Электропитание.
Теперь среди параметров компьютера (рис. 2) ищем «Электропитание» и открываем. Появится «Выбор или настройка схемы управления питанием» (рис. 3).
Рис. 3. Настройки электропитания.
Теперь давайте проверим те настройки, которые заданы на вашем компьютере (ноутбуке).
Что делать, если выключается монитор
Следует кликнуть по одной из трех имеющихся ссылок: либо «Настройка отключения дисплея», либо «Настройка перехода в спящий режим», либо «Настройка схемы электропитания». Все перечисленные ссылки отмечены цифрой 3 на рисунке 3. Щелкаем по любой из них, откроется одно и то же окно (рис. 4).
Рис. 4. Выбираем, когда «Отключать дисплей» и когда «Переводить компьютер в спящий режим».
На рисунке 4 выбран вариант, чтобы «Отключать дисплей» на ноутбуке через 5 минут после того, как пользователь перестает работать: шевелить мышкой, нажимать на клавиши. Дисплей в данном случае – это монитор или экран. Монитор будет выключаться через 5 минут при работе от сети 220 вольт, и то же самое будет происходить при работе от аккумуляторной батареи.
По поводу «Переводить компьютер в спящий режим» на рис. 4 видно, что выбран вариант «Никогда».
Как выбрать другой промежуток времени, чтобы установить момент, когда выключается монитор или когда переходить в спящий режим?
Рис. 5. Промежутки времени, которые можно выбрать в настройках.
В настройках можно задать промежутки времени по своему усмотрению, но из числа тех, что есть. Для этого кликаем по маленькому треугольнику, обведенному в красную рамку на рис. 5. Выбираем один из вариантов: «Никогда», 1 минута, 2, 3, 5, 10, 15, 20, 25, 30, 45 минут, 1 час, 2, 3, 4, 5 часов. На рис. 5 выбран промежуток «Никогда» в качестве примера.
При закрытии крышки ноутбука выключается монитор
Можно щелкнуть либо «Действия кнопок питания» (отмечена цифрой 1 на рисунке 3), либо «Действие при закрытии крышки» (цифра 3 на рис. 3). В любом случае откроется одно и то же окно, представленное ниже на рис. 6.
Рис. 6. Действия при нажатии кнопки питания, при нажатии кнопки сна, при закрытии крышки.
Как решить проблему, когда при закрытии крышки ноутбука выключается монитор? Здесь, конечно, имеется в виду внешний монитор, иначе основной монитор при закрытии крышки ноутбука все равно будет не виден в любом случае.
В строке «При закрытии крышки» (цифра 3 на рис. 6) следует выбрать «Действие не требуется». Для выбора кликаем по маленькому треугольнику, обведенному в красную рамку. Для ноутбука «Действие не требуется» можно установить два раза: и «От батареи», и «От сети». Тогда при закрытии крышки ноутбук и подключенный к нему монитор будут оставаться включенными в любом случае: и при работе ноутбука от сети 220 вольт, и при работе от аккумулятора.
Также можно выбрать, что на ноутбуке при нажатии кнопки питания «Действие не требуется» (цифра 1 на рис. 6). Это полезно, чтобы предотвратить случайное выключение ноутбука при случайном нажатии на кнопку выключения электропитания. А при нажатии кнопки сна есть возможность выбрать вариант «Сон» (2 на рисунке 6).
Важно! Если были сделаны какие-либо изменения в настройках электропитания, тогда кнопка «Сохранить изменения» (внизу на рисунке 6) станет активной, кликабельной. Не забудьте на нее нажать в этом случае. Иначе не почувствуете никакой разницы после тех изменений, которые вы вносили, но по факту не сохранили и, следовательно, ничего не изменили.
Схема управления электропитанием
В настройках имеется возможность установить схему электропитания для своего компьютера или ноутбука. Для этого щелкаем пункт «Создание схемы управления питанием» (цифра 2 на рис. 3). Появится окно, представленное на рисунке 7:
Рис. 7. Компьютер (ноутбук) может работать в одном из трех режимов: Сбалансированная схема, Экономия энергии, Высокая производительность.
На рисунке 7 выбрана сбалансированная схема – именно ее рекомендуют разработчики операционной системы Windows 10.
Высокая производительность дает максимально быструю работу. Но может потребоваться больше энергии, что плохо в случае работы ноутбука от аккумулятора. Кроме того, в этом случае ноутбук может перегреваться, шуметь, в общем, работать на пределе своих возможностей, что рано или поздно может привести к его неисправности.
Вариант «Экономия энергии» обеспечивает минимальное энергопотребление за счет уменьшения производительности компьютера, когда это возможно. Это актуально, если ноутбук часто работает от аккумулятора, при этом нет возможности зарядить батарею от сети 220 вольт.
Настройки электропитания для жесткого диска
Для более тонкой настройки электропитания существуют дополнительные возможности. Где они находятся? В панели управления открываем «Электропитание» (рис. 2). Затем щелкаем «Настройка схемы электропитания» (цифра 3 на рис. 3). Наконец, кликаем «Изменить дополнительные параметры питания» (1 на рисунке 4).
Откроется окно «Дополнительные параметры» (ниже на рис. 8).
Рис. 8. Настройки, когда выключать жесткий диск.
Одной из важных настроек является параметр «Жесткий диск». Если рядом с этим параметром стоит значок +, надо по нему кликнуть, чтобы открыть. После этого значок + изменится на -.
На рис. 8 выбран вариант «Никогда» не «Отключать жесткий диск» как от батареи, так и от сети. Это означает, что жесткий диск постоянно находится во включенном и работоспособном состоянии. В противном случае через установленный интервал времени жесткий диск станет отключаться. И в случае, когда компьютер обратится к жесткому диску, возникнет неприятная заметная задержка, которая необходима для раскручивания шпинделя жесткого диска.
Для современных SSD дисков без вращающихся частей параметр «Отключать жесткий диск», вообще-то, не имеет совсем никакого значения. Там нечего останавливать, и нечего затем запускать.
Настройки электропитания для сна
Далее приведены настройки «Сон», «Разрешить гибридный спящий режим» и «Гибернация».
Рис. 9. Выбор, когда компьютер (ноутбук) уходит в сон и гибернацию.
Если разрешить переход в спящий режим, то через выбранный интервал времени компьютер «заснет», как бы выключится. Остановятся в нем почти все процессы. И он станет ждать, пока пользователь его «пробудит» нажатием на любую клавишу клавиатуры или движением мышки.
Сон – вещь хорошая, которая экономит ресурс компьютера и заряд батареи. Но сам процесс пробуждения не слишком быстрый, он заметен, и может вызывать раздражение пользователя.
Об особенностях гибернации
Гибернация – это полное выключение ноутбука или компьютера, но с сохранением на жестком диске образа системы в том состоянии, которое было в момент гибернации.
Если компьютер ушел в гибернацию – это значит, что он выключился полностью. Включить его обратно можно только кнопкой включения электропитания. При этом компьютер вернется в то состояние, которое у него было в момент ухода в гибернацию: откроются все открытые в тот момент приложения, окна, программы. Это удобно в каком-то смысле, потому что позволяет выключить компьютер (ноутбук) на полдороге, с незавершенными задачами.
Но обычно гибернацией не пользуются. Гибернация нужна, как правило, при разного рода «приключениях» с аккумуляторной батареей.
Допустим, пользователь упустил момент, когда батарея уже вот-вот разрядится. В этом случае, при соответствующих настройках ноутбука, он самостоятельно уходит в режим гибернации, сохраняет всё-всё-всё на жестком диске и выключается на пределе возможностей аккумулятора. При прочих нормальных условиях работы редко кто использует гибернацию вместо обычного выключения компьютера или ноутбука.
Гибридный спящий режим – это сочетание спящего режима с гибернацией. Компьютер или ноутбук сначала сохраняет всё-всё-всё на жестком диске, но затем не выключается полностью, а переходит в спящий (полу выключенный) режим. Благодаря такому сочетанию затем компьютер (ноутбук) быстрее выходит из состояния гибернации.
В общем, если вы не любите самостоятельность вашего компьютера (ноутбука), предпочитаете своими руками им управлять, в частности, включать и выключать, то все эти режимы сна, гибернации и гибридного сочетания сна и гибернации лучше отключить. Если же доверяете технике, как самому себе – включайте!
О таймерах пробуждения
Ниже на рисунке приведены настройки «Разрешить таймеры пробуждения».
Рис. 10. Разрешить таймеры пробуждения или отключить их.
Таймеры пробуждения лучше не настраивать самостоятельно. Это – автомат по автоматическому запуску компьютера (ноутбука) для последующего выполнения каких-либо действий. Например, для проведения резервного копирования в строго установленное время. Или для получения и установки новых обновлений из сети Интернет и тому подобное. Это, вообще-то, нежелательно делать непосвященному пользователю.
Представьте себе, что ваш компьютер (ноутбук) как бы извне или изнутри в определенное время или при определенном состоянии получает сигнал включения, включается, что-то там делает, и затем снова спокойно засыпает. Кому-то, может быть, такое понравится. Но не всем, особенно, если не очень понятно, что заставляет компьютер (ноутбук) так трудиться ни с того ни с сего.
Для системных администраторов офисов данный параметр очень удобен для запуска по ночам автоматических программ и приложений для архивации, обновлений и прочих предусмотренных системных действий. Вот пусть они, сисадмины, эти таймеры устанавливают и настраивают правильным образом! А нам же, простым пользователям, лучше все эти таймеры отключить, на всякий пожарный случай, проще говоря.
Выключается монитор во время игры?
Игра – это сродни потоковому видео, например, при просмотре Ютуба. Если монитор отключается во время просмотра видео (к примеру, на Ютуб), то это свидетельствует о неправильных настройках электропитания. Нужно установить параметр «никогда» для всех режимов работы компьютера (ноутбука). Тогда и в играх монитор не будет отключаться.
Если же все параметры электропитания установлены в режим «никогда» (не выключать монитор), а в игре монитор все равно отключается самопроизвольно, то тут можно посоветовать только смотреть настройки самой игры. Допустим, игра стратегическая, где может долго ничего не происходить. Раз, и выключился монитор. Значит, опять же где-то в настройках электропитания не стоит «никогда». Везде должно стоять «никогда», во всех настройках.
Бывает так, что игра переводит компьютер (ноутбук) в другой режим электропитания. Допустим, на компе (ноуте) настроен режим «Сбалансированный». Но в момент запуска игры компьютер (ноутбук) может автоматически переключиться в режим, скажем, «Высокая производительность». Мы этот режим не настраивали, а в нем не стоит «никогда» во всех возможных случаях. Нужно проследить во время игры, в какой режим электропитания переходит комп или ноут, и затем вручную самостоятельно настроить именно этот режим так, чтобы монитор не отключался.
Другие особенности компьютера во время игры
Также иногда игры запускают вообще какой-то свой режим энергосбережения (или наоборот, повышенного потребления энергии). В Панели управления в разделе Электропитания во время работы игры возникнет новая опция, не только одна из тех, что показаны на рис. 7. Вот эту новую доселе отсутствующую опцию придется вручную настроить, отключить везде возможность выключения дисплея (монитора).
Пытливый читатель поинтересуется, а зачем так делают разработчики игры. Ответ следующий – игре может не хватать энергии при любом из стандартных вариантов настроек электропитания. И разработчики «изобретают» свои настройки. А дисплей (монитор) они отключают в «своих» настройках, чтобы хоть немного сэкономить и без того недостаточное количество электроэнергии для мощной игры. Нам же остается доделать за разработчиков то, что они не смогли учесть. Увы, иногда и такое приходится делать своими руками.
Также ситуация с полным и внезапным отключением компьютера (реже) или ноутбука (чаще) может возникать в случае перегрева ноутбука. Выключается не только монитор, но и целиком весь компьютер, причем сразу и вдруг отключается, без какого-либо предупреждения. Это уже означает, что комп или ноут «не тянет» игру. Надо либо «снижать обороты» в игре, замедлять ее, выбирать менее скоростные опции. Либо надо отказаться от использования данной игры на данном компьютере или ноутбуке, все равно он игру не потянет.
Монитор после спящего режима не включается: что делать?
Очень часто можно встретить жалобы пользователей, применяющих на своих компьютерах и ноутбуках переход устройств в ждущий режим, на то, что индикатор монитора после спящего режима мигает, но сам он признаков жизни не подает. В чем причина такого распространенного явления, и какие методы помогают справиться с неполадками подобного рода, далее и разберемся.
Монитор после спящего режима не включается: в чем причина?
Вообще, при рассмотрении первоприичин, которые теоретически могли вызвать появление такой ситуации, большинство пользователей обычно называет неполадки самих мониторов или проблемы с функционированием видеокарт, установленных на стационарных ПК или ноутбуках. Да, действительно, очень часто это именно так и есть, однако не стоит забывать и о некоторых других факторах, которые косвенно тоже могли повлиять на возникновение нештатных ситуаций. Среди всех причин того, что монитор после спящего режима на включается, в качестве основных особо можно выделить следующие:
- выход из строя монитора или графического адаптера;
- некорректное подключение видеокарты к монитору;
- некорректно функционирование драйверов ускорителя;
- неправильно заданные параметры BIOS;
- устаревание прошивки первичной системы;
- повреждение системных файлов и компонентов;
- неправильная настройка схемы электропитания;
- неработающие ждущие режимы сна и гибернации.
Далее будет рассматривать возможные методы устранения проблем, не беря в расчет воздействие вирусов. Но и в этом случае не стоит забывать, что среди их бесчисленного многообразия встречаются и крайне опасные угрозы, которые способны воздействовать на мониторы через драйверы, например, выводя их из строя за счет фокусировки максимума энергии в одной точке экрана.
Как «разбудить» монитор после спящего режима, и что делать, если никакие манипуляции эффекта не дают?
Обычно для того, чтобы вывести монитор из состояния сна, на стационарных ПК достаточно просто подвигать мышью или нажать на клавиатурном блоке любую клавишу. На лэптопах, если специальной клавиши или кнопки на основной панели не предусмотрено, необходимо нажимать кнопку питания. Но что делать, если монитор после спящего режима не включается и не реагирует ни на одно пользовательское действие?
Для начала стоит посмотреть на подключение монитора к видеокарте на стационарном блоке, а также проверить провода на предмет целостности и изоляции контактов. Также неплохо бы проверить якобы нерабочий монитор, подключив его к другому ПК. Если изображение появится, значит дело явно не в мониторе, а в графическом адаптере, с которого не поступает сигнал. Если эффект нулевой, можно попробовать нажать кнопку питания. Но бывает и так, что система охлаждения работает, слышно шумы от вращения жесткого диска, но на экране по-прежнему пусто. В этой ситуации остается только принудительно выключить компьютер, а затем произвести повторную загрузку и приниматься за устранения проблем, полностью отключив использование ждущего режима в текущей схеме электропитания.
Примечание: для использования мыши или USB-клавиатуры в качестве устройств, выводящих компьютер из сна, проверьте, чтобы в настройках управления электропитанием было включено соответствующее разрешение.
Что не так с видеокартой?
Поскольку одной из причин такого поведения монитора может быть графический адаптер, ее сразу же необходимо проверить на работоспособность.
Для этого можно воспользоваться любой популярной программой для проверки видеокарты вроде FurMark, PhysX, 3DMark, Everest (только Ultimate Edition) и т.д. Подойдет даже утилита общего назначения GPU-Z. Иногда специалисты рекомендуют выполнять не стандартную проверку, а проводить стресс-тестирование. По результатам можно будет судить о слабых местах ускорителя (возможно, карте не хватает питания, или что-то не в порядке с системой охлаждения графического процессора).
Однако в большинстве случаев проблема того, что монитор после спящего режима не включается, именно по отношению к видеокарте, состоит в некорректном функционировании управляющих драйверов. Их необходимо либо переустановить, либо обновить.
В случае переустановки лучше предварительно удалить существующие драйверы, воспользовавшись небольшой программой Display Driver Uninstaller, загрузить с официального сайт производителя адаптера самые свежие драйверы, а затем установить их самостоятельно (если они были скачаны в виде обычного «экзешника»), либо указать системе месторасположение новых файлов, воспользовавшись функцией обновления в «Диспетчере устройств» (если файлы имеют формат INF, но установка прямо из файла не поддерживается).
Проблемы BIOS
Еще одной причиной того, что монитор после спящего режима не включается, о которой многие забывают (или не знают вовсе), считаются неполадки с первичными системами. В параметрах BIOS особое внимание нужно обратить на состояние режима Power Off Energy Saving. Он должен быть включен.
Если настройка по каким-то причинам была изменена, активируйте ее или, если это возможно, выставьте сбалансированную схему электропитания. Кроме того, косвенно на работы адаптера, монитора или других сопутствующих компонентов может повлиять и устаревшая прошивка. Если сброс параметров до заводских эффекта не даст, но в BIOS есть пункт обновления, попробуйте установить более свежую версию, предварительно загрузив точно соответствующую вашей первичной системе модификацию и записав ее на съемный носитель (при сохранении на жесткий диск она не установится).
Примечание: в случае с UEFI прошивки обычно поставляются в виде файлов EXE-формата, а запустить обновление можно прямо в среде Windows.
Выбор между сном и гибернацией
Наконец, определитесь, при использовании какого именно ждущего режима наблюдаются проблемы.
Если вы используйте продвинутую гибернацию, попробуйте ее отключить, выполнив в командной строке, которую обязательно нужно запустить от имени администратора, команду powercfg –h off. Если речь идет об обычном сне, активируйте гибернацию, заменив в предыдущей команде параметр «off» на «on».
Если же не помогает вообще ничего из предложенного выше, придется полностью проверять и монитор, и видеокарту. Вполне возможно, что в них имеются какие-то физические повреждения, нарушения в электрических схемах и т.д. Если и это результата не даст, проверьте материнскую плату (хочется надеться, что до этого не дойдет).
Как отключить спящий режим Windows 7 он мешает мне при работе, многие программы заканчивают из-за него свою работу с ошибками, включаю я компьютер с утра выключаю вечером, всё это время он в работе, данный режим мне совсем не нужен и ещё он создал на моём жёстком диске файл hiberfil.sys, его бы тоже удалить.
Просящий о помощи.
Отключить спящий режим Windows 7
Если файл hiberfil.sys существует, значит это кому-то нужно. Только я написал статью про спящий режим и как он может помочь нам в работе, пришло вот такое письмо, что ж отвечаю. Итак, сначала отключаем спящий режим, затем отправляем в отпуск за свой счёт файл hiberfil.sys, но прежде, друзья мои, короткий рассказ по теме. Иногда я делаю знакомым видеофильмы и у меня на компьютере установлена программа ProCoder, кодирующая видео, как-то раз процесс конвертации сильно затянулся, да и мне пришлось отлучиться, а объём материала оказался слишком большим, спящий режим у меня включается через три часа полного бездействия компьютера. Приехал я уже вечером, надеясь что фильм уже конвертирован, смотрю компьютер в спящем режиме как и положено, выхожу из него, вижу папка с фильмом готова и размер подходит, как раз для записи на болванку DVD. Записал фильм и отдал друзьям, ну а они конечно сразу смотреть, а там минут двадцать обрезано. Звонят мне и жалуются, мол фильм то не весь, самого интересного нет. Пришлось подумать, почему такое произошло. С Windows 7 вроде всё в порядке. А оказалось, как вы уже догадались, что мой компьютер ушёл в спящий режим, как и ему положено, а программа кодировщик просто не успела закончить до этого времени и даже ошибку не показала. Теперь при кодировании я выключаю спящий режим или отодвигаю ещё на несколько часов.
Отключить спящий режим в Windows 7 очень легко . Заходим в нашу операционную систему от лица администратора. Пуск->Панель управления->Система и безопасность->Электропитание.
В данном диалоговом окне у вас обязательно должен быть выбран План электропитания, например у меня выбран Сбалансированный, нажимаем Настройка плана электропитания
Здесь мы с вами можем выбрать:
Отключать дисплей: эту функцию можно настроить как вам захочется, ведь все мы работаем за компьютером по разному, у меня например выставлено 10 мин, раньше было 5мин, но это стало мне досаждать, представляете я иногда обдумываю свою мысль больше пяти минут (старею), подумал и перевожу свой взгляд на монитор, а там чёрный экран, ну вы меня поняли.
Переводить компьютер в спящий режим: тут у нас разговор со спящим режимом короткий, если он пока нам не нужен, отключаем, выставляем Никогда или выбираем более длинный промежуток времени ухода нашего электронного друга в спящий режим.
Так же в пункте «Изменить дополнительные параметры питания» выставляем значение для сна Никогда
Вот мы с вами и выключили, очень по моему полезный спящий режим в Windows 7, но не забываем, что включить мы его сможем как только нам захочется.
Теперь настала очередь файла hiberfil.sys
создаваемого Windows 7 при включении спящего режима. В данный файл сохраняется всё, что на момент ухода в спящий режим находится в оперативной памяти, открытые приложения и так далее. Обычно размер файла и равен размеру оперативки. Естественно при выходе из спящего режима Windows 7 восстанавливает всё что у вас было открыто на компьютере. Набираем в поле Выполнить powercfg -h off и нашего файла как не бывало.