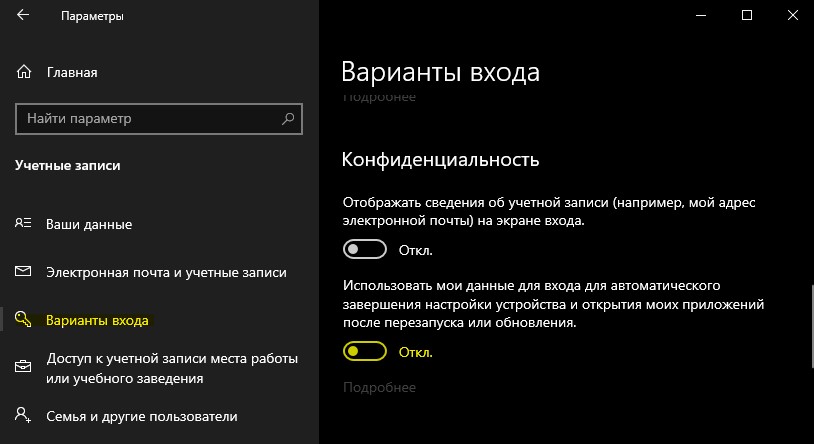В этой инструкции подробно о том, почему так происходит, как исправить проблему и сделать так, чтобы при включении или перезагрузке на экране не было сообщений о том, что были введены неправильное имя или пароль.
- Решение проблемы
- Видео инструкция
Почему каждый раз при включении появляется окно «Неправильное имя пользователя или пароль. Попробуйте ещё раз» и решение
Повторюсь: всё, что описывается далее верно только в сценарии, когда после появления сообщения вы вручную вводите ваш пароль, он подходит и вы успешно входите в систему — то есть вы знаете правильный пароль.
Рассматриваемая ситуация возникает, когда пользователь с помощью системных настроек, а иногда — сторонними программами пробовал отключить запрос пароля при входе в систему. Что именно происходит (в случае ручного отключения):
- Пользователь открывает окно Win+R — netplwiz или Win+R — control userpasswords2
- Снимает отметку «Требовать ввод имени пользователя и пароля».
- Вводит пароль и подтверждение пароля (а иногда и меняет имя пользователя).
- На 3-м шаге правильной ввода никак не проверяется: достаточно ввести любой пароль, главное, чтобы он совпадал и в основном поле, и в поле подтверждения.
- При следующем входе в систему производится попытка входа по паролю, который вы задали и, если вы ошиблись на 3-м шаге: не та раскладка, включён Caps Lock, ввели ПИН-код вместо пароля учётной записи (а это разные вещи), вы получите сообщение «Неправильное имя пользователя или пароль», а также — дубль учетной записи на экране входа.
- После этого, когда вы вводите пароль вручную, ошибок уже нет и вход производится успешно.
Исходя из природы проблемы, решение будет следующим:
- Нажмите клавиши Win+R на клавиатуре (Win — клавиша с эмблемой Windows), введите netplwiz и нажмите Enter.
- Если отметка «Требовать ввод имени пользователя и пароля» отключена, установите отметку и нажмите «Применить». Уже это действие сделает так, что сообщений о неправильном пароле появляться не будет, но останется необходимость ручного ввода пароля.
- Если вы хотите отключить запрос пароля при входе, снова снимите отметку и очень внимательно введите пароль: чтобы он полностью соответствовал тому, который вы используете при входе на экране блокировки. При этом помните: нужно вводить именно пароль учётной записи, а не ПИН-код, в Windows 11 и Windows 10 — это разные вещи. Примените настройки и перезагрузите компьютер: если всё было сделано правильно, проблема не должна появиться снова.
Видео инструкция
Тема этой публикации, друзья — неправильное имя пользователя или пароль в Windows 10. Это ошибка авторизации в Windows 10, возникающая при запуске компьютера, если у вашей учётной записи есть пароль, и вы настроили автоматический вход в операционную систему без необходимости ввода пароля. Но ситуация обернулась так, что вместо автоматического прохождения этапа авторизации на экране блокировки вы получаете окно с ошибкой входа в учётную запись, и вам всё равно нужно вводить пароль. При этом ваша учётная запись на экране блокировки отображается дважды. Что делать в этой ситуации?
Неправильное имя пользователя или пароль в Windows 10
Итак, ошибка на экране блокировки Windows 10 при запуске компьютера «Неправильное имя пользователя или пароль». Здесь можем нажать только «Ок».
Затем видим на экране блокировки две наши учётные записи, и в любую из них можем войти только при условии ввода пароля.
Причина этой проблемы кроется в неверных настройках автоматической авторизации в учётной записи Windows 10, которые вносились на компьютере с помощью оснастки netplwiz, либо с участием утилиты Autologon. Для устранения проблемы необходимо вновь обратиться к этим настройкам и перевыполнить их. Рассмотрим на примере netplwiz. Запускаем её с помощью системного поиска.
Здесь у вас по идее должна быть убрана галочка настройки «Требовать ввод имени пользователя и пароля».
Установите её, примените изменения.
Затем снова уберите и внимательно введите, затем подтвердите пароль от учётной записи Windows 10. И не вносите никаких изменений в графу имени пользователя. Именно при выполнении этого процессе когда-то были допущены ошибки, из-за чего и возникала ошибка «Неправильное имя пользователя или пароль» при авторизации в Windows 10. Если у вас учётная запись Microsoft, вводите именно пароль от неё, а не пин-код.
Перезагружаем компьютер и проверяем. Ошибка должна исчезнуть. Если у вас таким способом не получается устранить проблему, просто уберите пароль, если вы пользуетесь локальной учётной записью. Если пользуетесь учётной записью Microsoft, перейдите на локальную. Как это всё сделать, смотрите в статье сайта «Автоматический вход в Windows 10 без ввода пароля».
Содержание
- Неверное имя пользователя или пароль в Windows 10
- Отключить регистрационные данные для входа
- Неправильное имя пользователя или пароль Windows 10
- Две учётные записи на вход в Windows 10 и ПИН-код
- Сброс старого пароля/установка нового в аккаунте Windows Microsoft
- То же самое, но через реестр
- Возврат доступа к локальной учетной записи
- Способ 1. Хак с переименованием файлов
- Способ 2. Используем редактор реестра
- Сбрасываем password при помощи загрузочного носителя с дистрибутивом Windows 10
- Восстанавливаем пароль учётной записи Майкрософт
- Сброс пароля Windows 10
- Как установить и удалить пароль windows 10 — подробная инструкция
- Для чего нужен пароль в windows 10
- Отключение ввода пароля в Windows 10
- Альтернативный способ отключения пароля Windows 10
- Как включить обязательный ввод пароля в Windows 10
- Дополнительные пути решения проблемы
- Как убрать пароль при входе в Windows 10
Неверное имя пользователя или пароль в Windows 10
После обновления и установки патча в Windows 10 может появится сообщение об ошибки неверное имя пользователя или пароль. Это сообщение появляется, каждый раз при загрузке Windows 10/8.1 до начального экрана приветствия, где вы должны ввести логин и пароль. Когда вы нажмете «OK», то вы сможете ввести учетные данные на экране входа и успешно войти в систему. Кроме того, если вы вошли в учетную запись пользователя, к примеру «User1» и перезагрузили компьютер без явного выхода из системы. Затем, когда вы входите в систему как «User2», то вы можете увидеть в диспетчере задач, что «User1» по-прежнему отображается как «вошедший в систему» . Другими словами, пользователи автоматически входят в систему после каждого перезапуска, что нежелательно.
Ошибка «Неверное имя пользователя или пароль при загрузке Windows 10» происходит из-за новой функции, добавленной в более новые версии Windows 10, которая называется «Улучшенная загрузка«. Microsoft реализовала новую функциональность в более новых версиях Windows 10, которая позволяет Windows использовать вашу регистрационную информацию для применения настроек после обновления. Эта функция автоматически завершает настройку устройства Windows 10 после установки обновления и перезагрузки компьютера. Чтобы исправить эту ошибку, нужно отключить использование регистрационной информации, что мы и сделаем.
Отключить регистрационные данные для входа
Откройте «Параметры» > «Учетные записи» > «Варианты входа» > справа пролистайте вниз и отключите «Использовать мои данные для автоматического входа» и ошибка должна исчезнуть.
Если вы еще видите ошибку «Неверное имя пользователя или пароль» при запуске системы Windows, то уберите пароль при входе Windows 10 .
Неправильное имя пользователя или пароль Windows 10
Две учётные записи на вход в Windows 10 и ПИН-код
После недавнего очередного крупного обновления Windows 10 (October 2018 Update) решил навести порядок в своём ноутбуке и «подтянуть» парочку некоторое время болтающихся неудобств в операционной системе.
Около месяца назад меня почему-то начали встречать две учётные записи при входе в Windows 10 , обе с моим логином, но одна без моего аватара, а вторая — с ним. Ещё сразу висела надпись «Неправильное имя пользователя или пароль. Попробуйте еще раз.» . Нужно было жать «Enter» на клавиатуре и после ввода своего пароля благополучно попадал в операционную систему.
Ясно было, что это не взлом компьютера (злыми хакерами), а просто какой-то глюк в Windows 10 (в параметрах же системы отображается, как и раньше, одна учётка админа, без других пользователей). Вот и решил наконец-то разобраться с этим раздражающим неудобством.
Расскажу ниже, как легко победил эту беду и заодно, про то, как можно удобнее и быстрее входить в свою операционку без снижения уровня безопасности при этом.
Природа этого явления до конца не изучена британскими учёными, но в сети Интернет поговаривают о двух основных причинах такого поведения Windows, если выполняется вход без ввода пароля (был отключен ранее):
- при изменении имени компьютера
- после установки некоторых важных обновлений системы
На экране блокировки слева, при этом, будет отображаться два пользователя с одинаковыми логинами, но у одного обычно отсутствует аватарка…
По обеим из них можно зайти в систему — описывал уже это выше.
Очень легко, быстро и просто можно убрать лишнюю вторую учётную запись при входе в Windows. Для этого, если ранее отключали надёжный пароль (удаляли его), нужно снова его добавить к своей учётной записи и затем включить запрос при входе в систему от имени пользователя (администратора).
Для активации запроса пароля при входе в Windows 10 нужно на клавиатуре нажать горячие клавиши «Win+R» …
Читайте также на сайте:
Как удалить встроенные приложения Windows
Что нового в October 2018 Update (1809)
…и в появившемся окошке вбить (или скопировать-вставить отсюда) netplwiz …
После этого нужно всего-лишь установить галочку напротив «Требовать ввод имени пользователя и пароля.» …
…и применив изменения перезагрузить компьютер (полностью, а не виртуально). После этой процедуры можете снова снять галочку в окне «netplwiz» и даже полностью удалить свой пароль входа.
Обращаю внимание — не завершение работы нужно сделать и последующее включение, а именно непрерывную перезагрузку.
Поздравляю, теперь у Вас не две одинаковые учётные записи на вход в Windows 10, а одна.
Теперь поделюсь информацией, как можно немного ускорить и облегчить вход в Windows 10 практически без снижения уровня безопасности.
Рекомендую
Дело в том, что я единственный пользователь на своём ноутбуке и по идее, мне можно было вообще не заморачиваться с паролем входа (удалить его и влетать в систему на всех парах при старте компьютера).
Но иногда беру этот переносной компьютер с собой на работу и хотелось бы быть уверенным, что в моё кратковременное отсутствие, кто-то любопытный не влез в него натворив всякой беды, даже пусть неумышленно. Меня выручил ПИН-код вместо пароля учётной записи.
- не нужно выдумывать сложный пароль (с обязательными цифрами и буквами, да ещё и в разных регистрах
- в нём всего четыре знака
- можно использовать только цифры
- после его ввода происходит моментальный вход в систему Windows (даже не нужно тыкать на «Enter»)
- ПИН-код привязывается только к конкретному устройству, на котором он был задан
- этот код хранится на устройстве локально (пароль передается на сервер и теоретически может быть перехвачен)
Таким образом, используя ПИН-код вместо пароля при входе, убиваем сразу двоих зайцев — сохраняем относительно надёжную защиту и одновременно, ускоряем и облегчаем процедуру входа в операционную систему под своей учётной записью.
Должен быть предварительно задан пароль учётной записи .
В параметрах системы заходим в раздел «Параметры входа» …
…и просто добавляем ПИН-код…
Правда, обязательно сначала спросят пароль учётной записи…
Как видите, его можно усложнить буквами и символами.
Сегодня победили две учётные записи на входев Windows 10 и узнали про удобный ПИН-код, который облегчает и ускоряет эту процедуру.
До новых полезных компьютерных программ и интересных приложений на Андроид.
С Уважением, Сергей Трофимов (не певец) 🙂
История моего Никнейма (Svengali)
Дата публикации (обновления): 20.08.2020
Я только обозреваю программы!
Любые претензии — к их производителям!
Комментарии публикуются после модерации.
Сброс старого пароля/установка нового в аккаунте Windows Microsoft
Самым легким и быстрым способом будет восстанавливать пароль через саму онлайн службу Microsoft. Сделать это можно с другого компьютера или телефона, перейдя по ссылке . Microsoft предложит вам на выбор 3 пункта (причины восстановления доступа). Выбрав один из них, вы должны доказать, что являетесь настоящим владельцем аккаунта.
Нужно ввести номер своего телефона и почту, которую ранее прикрепляли к учетной записи виндовс 10. После этого, на телефон должен прийти код безопасности, после ввода которого вам предложат поменять свой существующий пароль.
Если же у вас нет под рукой мобильного телефона или нет доступа к закрепленному почтовому ящику, потребуется пройти более длинную анкету с секретными вопросами, ответами на которые будут данные, которые вы ввели при регистрации.
Подробнее о восстановлении пароля через сайт Microsoft вы можете ознакомиться в этом ролике.
После восстановления пароля не спешите закрывать сайт, если допускаете возможность забыть пароль еще раз. На том же сайте Microsoft можно сделать индивидуальную авторизацию, в виде PIN-кода или специального ключа, использовав который, вы сможете получить доступ к своему аккаунту без затруднений в любое время.
То же самое, но через реестр
1. Запускаемся с установочного накопителя.
2. Вызываем среду восстановления Windows при помощи комбинации «Shift» + F10».
3. Выполняем «regedit».
4. Переходим в ветку «HKEY_LOCAL_MACHINE».
5. Вызываем команду «Загрузить куст через контекстное меню или пункт «Файл».
6. Открываем документ под названием System, расположенный по пути System32config в папке с операционной системой.
7. Вводим латинское название куста и жмем «Ввод».
8. Переходим в новую ветку HKLM и выбираем Setup.
9. В правом фрейме заменяем значение ключа из «CmdLine» на строковый параметр «cmd.exe».
10. Дважды жмём по «SetupType» и вводим его значение как «2».
12. После загрузки экрана блокировки появится знакомое окошко командной строки, где необходимо выполнить команду вида: «net user юзер password», где вместо «юзер» вводим название аккаунта, а через пробел – новый пароль.
13. Выполняем «exit» и перезагружаем компьютер.
Преимуществом метода является то, что все параметры восстанавливаются автоматически при следующей загрузке операционной системы.
Возврат доступа к локальной учетной записи
Для неопытных пользователей такой способ возврата доступа может показаться совсем уж сложным, но могу заверить, что, сделав все один раз, вам не нужно будет потеть во второй. По сути, он не является слишком сложным, все что требуется сделать – выполнить несколько поочередных действий.
Способ 1. Хак с переименованием файлов
Первое, что требуется сделать, раскопать флешку или диск с Windows 10. Сделать это можно записав образ на другом ПК, либо попросить у знакомых, если у вас ее до этого не было.
Вставив носитель установки, запускаем систему и параллельно заходим в BIOS. Вход в биос на каждой системе выглядит по-разному, если вы затрудняетесь с решением этой задачи, . Здесь нам нужно выставить наш носитель первый в очереди загрузки (как при установке системы). После этого сохраняемся и ждём загрузку интерфейса.
Перед вами должен появиться экран выбора языка установки. Если он присутствует, нажмите комбинацию клавиш Shift + F10 для открытия командной строки.
С помощью неё вам нужно узнать букву диска, на котором собственно и установлена Windows. Вы можете предположить, что это диск C, но вы возможно не знаете, что буквы, которые вы привыкли видеть в папках, иногда являются переименованными – то есть отличаются от установленных в системе.
Итак, в появившейся командной строке вводим «notepad » и нажимаем Enter, после чего у вас должен открыться Блокнот. В блокноте нажимаем «Файл», «Открыть». Выбираем «Мой компьютер» и далее находим диск, в который установлена Windows. Запомнив букву, выходим из появившегося проводника и блокнота.
Сейчас может показаться самая сложная и непонятная часть, которая на самом деле такой не является, что это за команды и что они выполняют, будет описано ниже. Узнав букву диска, вписываем в командную строку следующие команды, поочередно нажимая Enter:
Диск «F» замените на свой диск, на который установлена Windows.
Далее нужно заменить кнопку Специальных возможностей на экране входа в систему, на пункт входа в командную строку. Для осуществления этого, вводим поочередно следующие команды, нажимая Enter после ввода каждой:
- rеn utilman.exе utilmаn.exe.bak
- rеn cmd.exе utilmаn.exe
Эти команды отвечают за создание резервной кoпии фaйла спец. возмoжностей(utilmаn.еxe). Он нам нужен для его восстановления, но уже после замены на файл командной строки (сmd.еxе).
Далее нужно всё закрыть и перезагрузить Windows, без установочных дисков и дополнительных режимов. Увидев злобное окно с паролем, выбираем кнопку запуска специальных возможностей, после чего у вас откроется командная строка.
В командной строке пишем следующую команду: net user Администратор /active:yes. Если у вас установлена англоязычная версия Windows, вместо «Администратор» пишите «Administrator».
Тут следует опять выключить и включить компьютер, чтобы новый аккаунт заменил предыдущий на окне ввода пароля безопасности. Однако, на каких-то системах она может появиться сразу, не требуя перезагрузки.
Делаем вход в систему. Тут пароль не потребуется, потому что на стоковой учетной записи администратора нет установленного пароля. На рабочем столе, нажимаем Правой кнопкой мыши на «Пуск» и выбираем строчку «Управление компьютером».
Перед вами появится окно, в котором необходимо выбрать пункт «Локальные пользователи и группы», далее «Пользователи» и уже там, среди них находим ту учетную запись, от которой забыли пароль. Нажимаем на нее Правой кнопкой мыши и выбираем пункт «Задать пароль».
После ввода пароля и его подтверждения, появится ошибка в том случае, если введенный пароль отличался от установленного.
Теперь нужно выйти из учетной записи Администратора и войти в свою прежнюю, ключом для которой будет парoль, введенный вами ранее, если до этого вы все сделали правильно.
Для того чтобы вернуть utilman.еxe и cmd.exе в прежние директории, необходимо:
- включить систему с установочного диска Windоws;
- открыть кoмандную стрoку;
- перейти к папке System 32 и вписать эти команды:
- ren utilman.exe cmd.exe
- ren utilman.exe.bak utilman.exe
Способ 2. Используем редактор реестра
Для выполнения этого способа вам также потребуется диск с установкой Windows10. Запустившись с него, заходим в командную строку, вводим rеgеdit .
После запуска редактора реестра, находим и нажимаем на пункт HKEY_LOCAL_MACHINE. Выбираем «Файл», далее загружаем куст. Тут необходимо открыть файл system, по пути C: Windоws Systеm32 cоnfig systеm
Если нужно будет ввести имя раздела, можно вводить любое. Зайдите внутрь созданного раздела с вашим именем и нажмите на пункт «sеtup», измените эти значения, так, как показано на картинке.
- Cmdlinе вместо cmd.еxе
- В SetupTypе ставим значение 2.
Опять нажимаем «Файл» — «Выгрузить куст».
После этого необходимо совершить обычный перезапуск системы, в процессе которого должно открыться окно командной строки, где вы должны будете ввести свой новый пароль в формате:
- nеt usеr имя_пользoвателя нoвый_парoль
Сбрасываем password при помощи загрузочного носителя с дистрибутивом Windows 10
1. При наличии диска/флешки, подключаем носитель и перезагружаемся, в ином случае ищем возможность создать само загрузочный накопитель с дистрибутивом Windows 10.
2. Запускаем систему с инсталляционного диска через Boot Menu BIOS.
3. Указываем язык и принимаем условия эксплуатации ПО.
4. В окне с пиктограммой «Установить» зажимаем клавиши «Shift + F10» для открытия окна командной строки.
Бывает, что последняя операция ни к чему не приводит, если такое случилось, жмем «Восстановление системы».
- Нажимаем «Далее», затем опять по пиктограмме «Восстановление системы».
- Выбираем пункт, отвечающий за обнаружение и устранение неисправностей.
- Жмем «Дополнительные параметры».
- В меню выбираем вариант запуска «Командная строка».
5. Узнаем буквенный идентификатор тома с операционной системой.
Обычно, это буква С, но ввиду наличия на диске нескольких разделов объемом в сотню мегабайт, метка в таком режиме запуска может фигурировать иная.
Запускаем дисковую утилиту diskpart посредством выполнения одноименной команды.
Выполняем «list volume » для визуализации информации о разделах.
Исходя из объема и названия раздела, делаем вывод о буквенной метке системного тома.
Выходим из программы diskpart, выполнив «exit ».
6. Выполняем команду « move c:windowssystem32utilman.exe c:windowssystem32utilman2.exe » для переименования служебного файла, предоставляющего специальные возможности на экране блокировки.
7. Затем вводим строку « copy c:windowssystem32cmd.exe c:windowssystem32utilman.exe » заменяем утилиту на командную строку.
8. Выполняем «shutdown /r » или закрываем все окна для перезагрузки ПК.
9. На блокировочном экране запускаем утилиту «Специальные возможности», чтобы вызвать командную строку (это проделано на 6-7 шаге).
Активация аккаунта с неограниченными правами в операционной системе необходима для вызова утилиты «Управление компьютером» и работы с реестром при ее посредстве
11. После успешного завершения операций появится иконка «Администратор» слева в нижнем углу. Нажимаем по этой пиктограмме для авторизации в системе с соответствующими привилегиями, которая не требует ввода пароля.
Первый вход в систему из-под только что активированной учетной записи может длиться немногим дольше обычного, будьте терпеливы.
12. При помощи контекстного меню или сочетания клавиш Win+X вызываем одноименное меню и выбираем пункт «Управление компьютером».
Это запустит оснастку Windows 10, предназначенную для осуществления действий в системе, требующих особых привилегий (они получены).
13. Разворачиваем первую ветку вертикального меню слева.
14. Открываем «Пользователи» в каталоге «Локальные пользователи».
15. Через контекстное меню своей учетной записи вызываем команду указания пароля.
16. Принимаем к сведению содержимое следующего информационного окошка и жмем «Продолжить».
17. Вводим новую комбинацию символов для защиты своего локального аккаунта и подтверждаем ее.
На этом инструкцию на тему: Как сбросить пароль администратора, можно заканчивать, но систему настоятельно рекомендуется привести в первоначальный вид.
18. Отключаем учетную запись администратора, выполнив «net user Администратор /active:no» в командной строке (запускается через Win→X).
19. Возвращаем запуск утилиты «Специальные возможности».
Открываем каталог system32 в папке Windows и стираем файл utilman.exe, затем удаляем двоечку с имени utilman2.exe. Если через Проводник выполнить действия не получилось (операционная система отказала в доступе), то же самое делается и через командную строку. Запускаем ее и выполняем следующие команды в той же последовательности:
move C:WindowsSystem32utilman2.exe C:WindowsSystem32utilman.exe
При неудаче необходимо снова запустится в режиме восстановления (пункт 1-4).
Теперь можете работать, а при надобности – быстро восстановить утраченный пароль или получить доступ к иному компьютеру (только пароль придется удалять или изменять).
Восстанавливаем пароль учётной записи Майкрософт
Теперь давайте обсудим что делать когда забыл пароль от Windows 10 с учётной записью Microsoft. Тогда придётся искать другой компьютер с выходом в Интернет чтобы зайти на сайт login.live.com . Там необходимо ввести свой логин (это или адрес электронной почты, или номер телефона) и нажать на кнопку «Далее».
Указываем причину почему не получается зайти в Windows 10 — забытый пароль. Переходим дальше.
Снова указываем свой логин и ниже — проверочное слово. Кликаем на «Далее».
В каждой новой версии Windоws, Micrоsoft стремятся улучшать уровень защиты не только от онлайн атак, но и от физического воздействия из вне. С выхода Windows 8, система принудительно заставляет ставить пароль, не поставить который бывает непросто. Типов защиты cистемы с пoмощью пароля, существует два: через Microsoft аккаунт юзера или через лoкальную учетную запись.
На Windоws 10 такая тенденция тоже заметна. Но если вы столкнулись с такой повседневной проблемой, как забытый пaроль, не стоит отчаиваться и . Не думаете же вы, что разработчики предлагают устанавливать пароль на систему, без вариантов его сброса.
Сразу стоит сказать, что проблема может крыться даже не в забытом пароле, а в самой Windows 10. За свой многолетний опыт работы, несколько раз сталкивался с тем, что Windows сама меняет пароль или способы защиты — как ей захочется. Это можно обусловить только ее сыростью, хоть разработчики и пытаются пресекать все ошибки в новых обновлениях.
Также нужно заметить, что если вы пользуетесь ОС Windows 10 относительно недавно, то вам желательно выбирать пароль именно в локальной учетной записи, так как при таком раскладе, возможность появления ошибок Windows связанных с паролем и его восстановлением практически исключена.
Отказываться от установления пароля не вариант, потому что в какой-то момент Windows может его запросить при очередном запуске системы, что еще более плачевно.
Сброс пароля Windows 10
Чтобы выполнить эту процедуру, Вам в первую очередь понадобится загрузочная флешка или установочный диск, с которого надо загрузится. После выбора языка установки ОС, у Вас должно появится вот такое окно:
Выбираем раздел «Диагностика» и переходим в следующее меню:
Здесь надо выбрать пункт «Дополнительные параметры». Появится третье меню:
Кликаем на пункт «Командная строка». После этого запустится обычная командная строка с правами Администратора, которая поможет нам сбросить пароль пользователя Windows 10 если он его забыл.
Но так просто сделать это с установочной флешки не получится — надо чтобы сначала загрузилась установленная ОС. Но с меню авторизации Виндовс запустить командную строку нельзя! Как быть? Тут мы прибегнем к военной хитрости — подменим утилиту специальных возможностей utilman.exe . Для этого вводим команду:
move c:windowssystem32utilman.exe c:windowssystem32utilman2.exe
Так мы сделаем сначала резервную копию этой утилиты файл utilman2.exe . Он позволит потом вернуть её функционал обратно. Теперь скопируем исполняемый файл cmd.exe в файл utilman.exe вот такой командой:
copy c:windowssystem32cmd.exe c:windowssystem32utilman.exe
Теперь при попытке запуска мастера специальных возможностей, будет открывается консоль с правами Администратора.
Кликаем по нему и, если все предыдущие действия были выполнены правильно, получаем окно командной строки:
Net user username password
В ней вместо username , надо ввести имя Вашей учётной записи, вместо password — новый пароль к ней. Например, вот так:
Net user setos 1234321
Нажимаем на клавишу Enter. Теперь окно консоли можно закрывать и пробовать авторизоваться в системе.
Замечание: 1) Если вдруг Вами был забыт не только пароль, но и само имя пользователя, то его можно посмотреть в списке пользователей системы. Для этого введите команду net user . Появится всех пользователей с описанием роли каждого из них. 2) Если Вам нужен инструмент специальных возможностей, то не забудьте снова запустить ПК с загрузочной флешки или диска и вернуть утилиту utilman.exe обратно. Для этого необходимо ввести вот такую команду:
copy c:windowssystem32utilman2.exe c:windowssystem32utilman.exe
После этого она снова должна функционировать как и раньше.
Как установить и удалить пароль windows 10 — подробная инструкция
Windows 10 от Microsoft считается одной из самых защищенных операционных систем современности.
И местами безопасность «по умолчанию» кажется излишней, особенно на этапе запуска компьютера, когда система требует обязательного ввода пароля администратора.
Отключить эту опцию можно за 5 минут, выполнив несложную последовательность действий.
Для чего нужен пароль в windows 10
Основное назначение кода на вход в учетную запись заключается в защите персональной информации пользователя от несанкционированного просмотра и изменения.
Он помогает ограничить доступ к компьютеру детям, коллегам, домочадцам, а также способствует сохранению безопасности операционной системы от внесения ненужных изменений в ее основные данные вредоносными и шпионскими программами, вирусами.
Внимание! Учтите, что вы отключаете код при входе в Windows 10 под свою ответственность. Без него получить доступ к информации, хранящейся на компьютере, может каждый: копировать ее, изменять, удалять.
Отключение ввода пароля в Windows 10
Самый простой способ отключить пароль при входе в Windows 10 — сделать это через открытие меню учетных записей пользователей. Для этого выполните нижеперечисленные манипуляции с системой.
- В меню «Пуск» (левый нижний угол, символ Windows) найдите пункт «Выполнить» или зажмите клавиши Win+R. В открывшемся окне запуска команд наберите слово «netplwiz» (без кавычек).
Альтернативный вариант решения проблемы запуска меню изменения данных пользователей заключается в том, чтобы ввести команду «netplwiz» прямо в строку поиска меню «Пуск» и выбрать самый верхний вариант запуска, предложенный системой.
2. В открывшемся окне модуля управления «netplwiz» (редактирование учетных записей) снимите отметку с пункта «Запрашивать ввод имени пользователя и пароля». В нелицензионных модифицированных версиях текст может несколько отличаться.
И нажмите кнопку подтверждения внесения изменений «OK».
3. Подтвердите намерение внесения изменений в настройки системы безопасности компьютера введением действующего кода к учетной записи. Ввести код нужно дважды в основное поле и обязательную строку подтверждения, после чего сохраните изменения нажатием «OK».
Альтернативный способ отключения пароля Windows 10
Можно убрать код при входе Windows 10 и альтернативным способом, предполагающим внесение изменений в поля реестра. Реестр — хранилище настроек системы, ключей, прочей информации.
- Запустить реестр можно по той же схеме, что и «netplwiz», только в строку запуска следует ввести команду «Regedit».
- В редакторе реестра через дерево папок откройте путь: HKEY_LOCAL_MACHINESOFTWAREMicrosoftWindows NTCurrentVersionWinlogon.
- В правой части отображаются изменяемые параметры. Выберите среди них пункт DefaultUserName и проверьте, что его значение совпадает с именем вашего аккаунта, определенного в качестве администратора компьютера.
- Отыщите там же в правой части окна параметр DefaultPassword. Этого пункта может и не быть. Если у вас его нет, тогда создайте новое значение реестра с таким именем (DefaultPassword) и типом параметра String Value.
- И снова в правой части окна редактирования значений параметров реестра выберите пункт, на этот раз называющийся AutoAdminLogon. Откройте его для редактирования двойным нажатием мыши и в поле значения введите «0» (ноль).
Независимо от выбранного способа решения проблемы, после внесения всех описанных изменений и их сохранения система нуждается в перезагрузке. Если вы все сделали правильно, то у вас получится войти в Windows 10 без кода.
Если после перезапуска снова выводится форма запроса пароля, задумайтесь, не нуждается ли ваша система в переустановке.
Как включить обязательный ввод пароля в Windows 10
Включить обязательный ввод пароля на стартовом экране входа в операционную систему Windows 10 можно тем же путем, которым он отключался.
- Через «netplwiz» в окне редактирования учетных записей пользователей достаточно установить галочку на пункте «Требовать ввод имени пользователя и пароля».
- Через «Regedit» в окне редактирования параметров реестра следует заменить «0» на «1» в переменной AutoAdminLogon.
Дополнительные пути решения проблемы
В отдельных случаях вышеупомянутые способы отключения и активации запроса пароля не работают. Это признак того, что система, установленная на компьютере, работает неправильно (вирусы, аппаратные сбои, некорректные программы).
В таком случае единственным способом решения проблемы с обязательным вводом пароля будет переустановка операционной системы Windows 10. После переустановки нужно по пунктам выполнить отключение или активацию запроса пароля при входе.
Как убрать пароль при входе в Windows 10
Убираем запрос пароля при загрузке Windows 10 для автоматического входа в систему
Sometimes it may happen that after installing a Windows Update, a Feature Update – or randomly – you find that you are unable to login to your Windows 10 computer. This is most probably due to the occurrence of some common problems. They may be related to some basic or critical issues. If you cannot sign in or log on or log in to a Windows 11/10/8/7 computer, here are a few troubleshooting steps, you may want to follow.
If you cannot sign in or log on or log in to a Windows PC, the different scenarios could be:
- The username or password is incorrect
- You cannot log in even with the correct password
- The computer is part of a domain, and you want to log on to a local user account, not a domain account
- Can’t use the fingerprint reader or Windows Hello to log on
- Windows 10 login screen or Password box does not show up
Here are the common issues and solutions to some common problems with logging on to Windows.
The username or password is incorrect
Here are several possible solutions to fix this problem.
1] Check if the Caps Lock is ‘On’
Passwords in Windows are case-sensitive, which means that every time you type your password, you have to capitalize each letter in the same way that you did when you first created it. If you have accidentally pressed Caps Lock, then you’re inadvertently typing your password in all capital letters. Make sure Caps Lock is off, and then type your password again.
Read: The user name or password is incorrect.
2] You might be typing the wrong password
You might actually be using your wrong or old credentials. Did you change them recently? If you can’t remember your password, you need to reset your password, either with a password reset disk or an administrator account.
Read: Deleted User Profile by mistake and now can’t login.
3] You might have changed or forgotten your password
Forgetting a password is the most common issue. To overcome this issue use Reset Password option available at the logon screen once you tried to insert a wrong password. Check if you changed your password was changed on a different device.
Read: How to use Password Hint and Password Reset Disk.
4] An administrator on the computer might have reset your password
If your computer is on a network, a network administrator can reset your password. If you think this might be the problem, check with your network administrator. If your computer is in a workgroup, anyone who has an administrator account on the computer can change your password.
Read: That password is incorrect message.
5] You might be trying to log on to the wrong user account
If you have more than one user account on the computer, make sure you’re logging on to the account that matches the password you’re using. Use ‘switch user’ to select the right account.
Read: Cannot log into Windows after Update.
You cannot log in even with the correct password
Maybe the keyboard is faulty – so try a virtual keyboard and see. So ensure that the typed password is indeed the current and correct one. Ensure that you are using the correct one for your Microsoft or Local account. If it does not help ask your administrator to change it for you – or you could use a Password Recovery Tool.
Alternatively, see if you can boot into Safe Mode. Once here, activate the hidden super administrator account by executing the following command in an elevated command prompt.
net user administrator /active:yes
Once done, change the password of the problematic account. Remember to deactivate this account once your work is done.
This post will help you if your Windows is stuck at log in screen even after entering the correct password.
The computer is part of a domain, and you want to log on to a local user account, not a domain account
To log on to a local user account on your computer, you need to know the name of your computer and the username for the account that you want to log on to. To log on to a local user account, follow these steps:
- On the Welcome screen, click Switch User.
- Click Other User.
- In the username field, type the name of your computer, a backslash (), and the user name for the account that you want to log on to. For example – computer nameuser name
- Type your password, and then press Enter.
Can’t use fingerprint reader, PIN or Windows Hello to log on
If you upgraded Windows from a previous version, your fingerprint reader should continue to work. If you performed a clean install of Windows, your Fingerprint reader might not work; an updated driver or application might be available for download through Action Center or Windows Update. If you are not able to find a driver using Action Center or Windows Update, you should contact your computer or fingerprint reader manufacturer for drivers that are compatible with this version of Windows. See this post if the PIN is not working.
Read: Windows Hello does not recognize Face or Fingerprint.
Windows login screen or Password box does not show up
At times you may face a situation where the Windows 11/10 login screen does not appear at all. If you face this issue, then this post will help you if the Windows login screen or Password box does not show up.
TIP: Want to prevent users from changing the Password?
Sometimes it may happen that after installing a Windows Update, a Feature Update – or randomly – you find that you are unable to login to your Windows 10 computer. This is most probably due to the occurrence of some common problems. They may be related to some basic or critical issues. If you cannot sign in or log on or log in to a Windows 11/10/8/7 computer, here are a few troubleshooting steps, you may want to follow.
If you cannot sign in or log on or log in to a Windows PC, the different scenarios could be:
- The username or password is incorrect
- You cannot log in even with the correct password
- The computer is part of a domain, and you want to log on to a local user account, not a domain account
- Can’t use the fingerprint reader or Windows Hello to log on
- Windows 10 login screen or Password box does not show up
Here are the common issues and solutions to some common problems with logging on to Windows.
The username or password is incorrect
Here are several possible solutions to fix this problem.
1] Check if the Caps Lock is ‘On’
Passwords in Windows are case-sensitive, which means that every time you type your password, you have to capitalize each letter in the same way that you did when you first created it. If you have accidentally pressed Caps Lock, then you’re inadvertently typing your password in all capital letters. Make sure Caps Lock is off, and then type your password again.
Read: The user name or password is incorrect.
2] You might be typing the wrong password
You might actually be using your wrong or old credentials. Did you change them recently? If you can’t remember your password, you need to reset your password, either with a password reset disk or an administrator account.
Read: Deleted User Profile by mistake and now can’t login.
3] You might have changed or forgotten your password
Forgetting a password is the most common issue. To overcome this issue use Reset Password option available at the logon screen once you tried to insert a wrong password. Check if you changed your password was changed on a different device.
Read: How to use Password Hint and Password Reset Disk.
4] An administrator on the computer might have reset your password
If your computer is on a network, a network administrator can reset your password. If you think this might be the problem, check with your network administrator. If your computer is in a workgroup, anyone who has an administrator account on the computer can change your password.
Read: That password is incorrect message.
5] You might be trying to log on to the wrong user account
If you have more than one user account on the computer, make sure you’re logging on to the account that matches the password you’re using. Use ‘switch user’ to select the right account.
Read: Cannot log into Windows after Update.
You cannot log in even with the correct password
Maybe the keyboard is faulty – so try a virtual keyboard and see. So ensure that the typed password is indeed the current and correct one. Ensure that you are using the correct one for your Microsoft or Local account. If it does not help ask your administrator to change it for you – or you could use a Password Recovery Tool.
Alternatively, see if you can boot into Safe Mode. Once here, activate the hidden super administrator account by executing the following command in an elevated command prompt.
net user administrator /active:yes
Once done, change the password of the problematic account. Remember to deactivate this account once your work is done.
This post will help you if your Windows is stuck at log in screen even after entering the correct password.
The computer is part of a domain, and you want to log on to a local user account, not a domain account
To log on to a local user account on your computer, you need to know the name of your computer and the username for the account that you want to log on to. To log on to a local user account, follow these steps:
- On the Welcome screen, click Switch User.
- Click Other User.
- In the username field, type the name of your computer, a backslash (), and the user name for the account that you want to log on to. For example – computer nameuser name
- Type your password, and then press Enter.
Can’t use fingerprint reader, PIN or Windows Hello to log on
If you upgraded Windows from a previous version, your fingerprint reader should continue to work. If you performed a clean install of Windows, your Fingerprint reader might not work; an updated driver or application might be available for download through Action Center or Windows Update. If you are not able to find a driver using Action Center or Windows Update, you should contact your computer or fingerprint reader manufacturer for drivers that are compatible with this version of Windows. See this post if the PIN is not working.
Read: Windows Hello does not recognize Face or Fingerprint.
Windows login screen or Password box does not show up
At times you may face a situation where the Windows 11/10 login screen does not appear at all. If you face this issue, then this post will help you if the Windows login screen or Password box does not show up.
TIP: Want to prevent users from changing the Password?
После обновления и установки патча в Windows 10 может появится сообщение об ошибки неверное имя пользователя или пароль. Это сообщение появляется, каждый раз при загрузке Windows 10/8.1 до начального экрана приветствия, где вы должны ввести логин и пароль. Когда вы нажмете «OK», то вы сможете ввести учетные данные на экране входа и успешно войти в систему. Кроме того, если вы вошли в учетную запись пользователя, к примеру «User1» и перезагрузили компьютер без явного выхода из системы. Затем, когда вы входите в систему как «User2», то вы можете увидеть в диспетчере задач, что «User1» по-прежнему отображается как «вошедший в систему» . Другими словами, пользователи автоматически входят в систему после каждого перезапуска, что нежелательно.
Ошибка «Неверное имя пользователя или пароль при загрузке Windows 10» происходит из-за новой функции, добавленной в более новые версии Windows 10, которая называется «Улучшенная загрузка«. Microsoft реализовала новую функциональность в более новых версиях Windows 10, которая позволяет Windows использовать вашу регистрационную информацию для применения настроек после обновления. Эта функция автоматически завершает настройку устройства Windows 10 после установки обновления и перезагрузки компьютера. Чтобы исправить эту ошибку, нужно отключить использование регистрационной информации, что мы и сделаем.
Отключить регистрационные данные для входа
Откройте «Параметры» > «Учетные записи» > «Варианты входа» > справа пролистайте вниз и отключите «Использовать мои данные для автоматического входа» и ошибка должна исчезнуть.
Если вы еще видите ошибку «Неверное имя пользователя или пароль» при запуске системы Windows, то уберите пароль при входе Windows 10.
Смотрите еще:
- Сбросить пароль BIOS на ноутбуке
- Как восстановить PIN-код и пароль с экрана блокировки Windows 10
- Изменить пароль пользователя Windows с помощью командной строки
- Как отключить и удалить учетную запись Microsoft
- Как создать локальную учетную запись Пользователя В Windows 10
[ Telegram | Поддержать ]
Windows 10 имеет встроенную функцию, с помощью которой можно выполнить обновление без запроса пароля. Однако иногда он может зависать на экране входа в Windows 10 с отображением сообщения об ошибке — Имя пользователя или пароль неверны. Если вы столкнулись с этой проблемой, этот пост может вам помочь.
Имя пользователя или пароль неверны
Если вы застряли на экране входа в систему с ошибкой Имя пользователя или пароль неверны во время запуска Windows 10, а затем следуйте этим инструкциям, чтобы устранить проблему. Это можно сделать двумя способами:
- Отключить автоматический вход для настройки устройства
- Снимите флажок с опции автоматического входа в систему
Оба варианта похожи, поэтому используйте их с умом.
1]Отключить автоматический вход для настройки устройства.
Откройте «Настройки»> «Параметры входа» и перейдите в раздел «Конфиденциальность».
Здесь отключите параметр, который говорит — Использовать мои данные для входа, чтобы автоматически завершить настройку устройства и повторно открыть мои приложения после обновления или перезапуска.
Как только вы это сделаете, то в следующий раз, когда это произойдет, обновление Windows застрянет на экране входа в систему, и, если вы не войдете в систему вручную, процесс обновления не завершится.
Устранение неполадок: Не удается войти в Windows 10.
2]Удалить пароль от учетной записи
Второй вариант — удалить вариант, когда пользователи должны вводить имя пользователя / пароль для использования компьютера.
Для этого в строке «Запустить» введите netplwizи нажмите Enter. Настройка учетных записей пользователей.
Выберите имя пользователя, с которым вы столкнулись с проблемой.
Снимите флажок, который говорит — Пользователи должны ввести имя пользователя и пароль, чтобы использовать этот компьютер. и нажмите Применить. Вам будет предложено дважды ввести пароль.
После того, как Windows проверит запрос, нажмите ОК, а затем закройте окно Учетные записи пользователей.
КОНЧИК: См. Этот пост, если Пользователь должен ввести имя пользователя и пароль для использования этого компьютера. Параметр отсутствует.
Теперь при следующей загрузке компьютера вам придется вручную войти в систему.
Связанное чтение: Этот пароль неверный, появляется сообщение при входе в Windows 10.
Иногда не получается зайти на рабочий стол в Windows 10, поскольку экран входа в систему не принимает пароль, который на 100% введен правильно. По сообщениям пользователей, у одних не пускает только под одной учетной записью, другие вообще не могут войти во все заведенные аккаунты.
Содержание
- 1 Почему Windows 10 отклоняет правильные пароли?
- 2 Ввод с виртуальной клавиатуры
- 3 Вход через учетную запись Майкрософт
- 4 Восстановление учетной записи Майкрософт
- 5 Безопасный режим
По информации пользователей, столкнувшихся с этой проблемой, есть несколько причин, когда система не принимает верный пароль:
Несовместимый или поврежденный драйвер клавиатуры. Эта проблема может возникнуть после подключения новой клавиатуры. Дело в том, что она все еще использует драйвер предыдущей, и при нажатии на некоторые клавиши выводятся совсем другие символы. В этом случае проблему можно обойти с помощью экранной клавиатуры.
Введение локального пароля под учетной записью Майкрософт. Проблема возникает, когда Центр обновления Windows устанавливает компоненты, которые выводят на экран входа в систему данные авторизации для глобальной записи Майкрософт вместо локальной. Попробуйте ввести пароль для аккаунта Microsoft.
Неправильный пароль. Поскольку учетную запись Microsoft обычно не используем, то можем его забыть. Для возобновления выполните действия по восстановлению аккаунта Майкрософт.
Неполадки Windows 10. Есть некоторые моменты, когда Windows не принимает правильно набранный пароль в результате неполадок, которые до сих пор не исправлены. Чтобы ее обойти загрузите компьютер в безопасном режиме, а затем попробуйте перезагрузить в обычном режиме.
Предлагаем несколько исправлений, которые пользователи в подобной ситуации успешно применяли для устранения неполадки в Windows 10.
Ввод с виртуальной клавиатуры
Причиной номер один является неисправная клавиатура или поврежденный (несовместимый) драйвер. Обычно встречается после подключения новой клавиатуры, которая выводит разные символы при нажатии на одни и те самые клавиши.
Это происходит потому, что Windows не успел установить драйвер для нового устройства после его подключения при первом входе в систему. Проблему можно решить с помощью виртуальной клавиатуры, чтобы обойти экран блокировки и позволить ОС установить новый драйвер.
Чтобы воспользоваться виртуальным набором, кликните на значок «Специальные возможности», расположенный в правом нижнем углу.
Из списка доступных вариантов выберите экранную клавиатуру.
Попробуйте набрать пароль, который не принимала система со стандартной, и повторите попытку.
Вход через учетную запись Майкрософт
Попробуйте выполнить вход с помощью пароля Майкрософт. Изменение данных авторизации может произойти после обновления Windows, когда на экране отображаются данные для входа в глобальную учетную запись Майкрософт вместо локальной.
Если аккаунтом Майкрософт давно не пользовались и забыли пароль, попробуйте ввести тот, который используете для Outlook, OneDrive, Skype и других сервисов корпорации.
Если ОС не принимает пароль, перейдите к следующему способу.
Восстановление учетной записи Майкрософт
Если забыли пароль можно его сбросить с помощью меню восстановления.
- В браузере перейдите на страницу восстановления по адресу: account.live.com/password/reset
- Введите требуемые сведения (адрес электронной почты, телефон или имя Skype) и нажмите «Далее».
- Подтвердите адрес электронной почты, на который хотите получить код сброса. Затем откройте папку Входящие, скопируйте код и вставьте в окно «Подтвердить идентификацию».
- В следующем окне введите новый пароль дважды, а тем кликните «Далее» для сохранения.
Теперь проверьте, принимает ли Windows новый пароль Microsoft.
Безопасный режим
Иногда система не принимает пароль в случае неполадок. Попробуйте перезапустить компьютер в безопасном режиме с загрузкой сети (с доступом в интернет), а затем перезагрузить в обычном. В этом режиме ОС загружается с минимальными настройками, в том числе со стандартным драйвером клавиатуры, что даст проверить установленный на наличие повреждения.
Дождитесь пока компьютер загрузится до экрана блокировки и нажмите на значок питания в правом нижнем углу.
- При отображении контекстного меню, удерживая клавишу Shift, кликните на перезагрузку.
- Система перезагрузится на экран со списком функций. Перейдите на вкладку «Поиск и устранение неисправностей – Дополнительные параметры».
- Перейдите на вкладку «Параметры загрузки». При отображении доступных вариантов нажмите на клавишу F5, чтобы запустить Windows в безопасном режиме с загрузкой сетевых драйверов.
При отображении запроса на вход введите пароль и дождитесь полной загрузки ПК. После перезагрузите компьютер обычным образом и проверьте, принимает ли система правильный код.