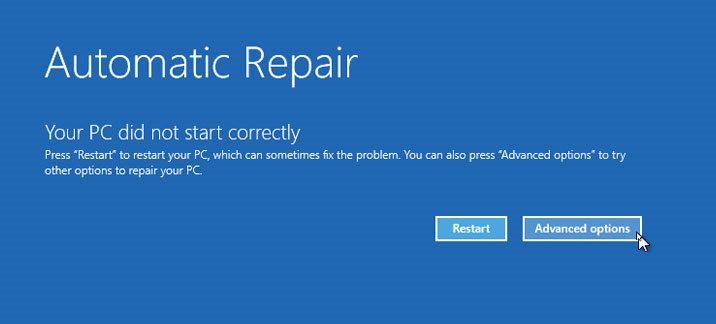Операционная система Windows обладает мощными средствами восстановления, которые помогают решить многие возникшие проблемы. Все знают о точках восстановления и возможности самостоятельно сделать откат системы до состояния, предшествующего сбою. Но при возникновении особо критичных ошибок система инициирует процесс, называемый автоматическим восстановлением. Происходит это при старте ОС, и иногда завершается фатально – появлением чёрного экрана или соответствующей надписи, которая будет висеть часами, пока вы не выключите компьютер. И при следующем включении картина повторится.
Это не означает, что вам придётся переустанавливать Windows – проблема устранима, хотя и не всегда. Почему происходит зацикливание на этапе подготовки автоматического восстановления и что делать, чтобы восстановить обычную загрузку операционной системы, вы сегодня и узнаете.
Что происходит при прерывании процедуры восстановления Windows
Для возврата в рабочее состояние Windows использует точки восстановления системы – специальные папки, в которые копируются необходимые для загрузки системные файлы и другие важные данные:
- системный реестр по состоянию на текущую дату;
- локальные профили пользователей;
- актуальные базы данных системных инструментов COM/WMI;
- кэш DLL;
- установленные драйверы и пр.
Словом, те файлы, которые помогают восстановить рабочую среду Windows на момент создания точки восстановления.
Если пользователь инициировал откат системы или ОС решила самостоятельно начать процедуру автоматического восстановления, все нужные данные берутся из зарезервированного для этих целей скрытого каталога. Прерывание этого процесса чревато тем, что целостность некоторых из этих файлов будет нарушена, и тогда высока вероятность того, что все последующие включения ПК приведут к зависанию.
Так что наберитесь терпения, если впервые видите надпись о подготовке к автоматическому восстановлению. Процедура действительно длительная, на восстановление уходит порядка 20-45 минут, в зависимости от версии ОС и её «возраста». Ориентируйтесь на время около часа, и если за это время надпись не сменилась или появился чёрный экран – скорее всего, вам придётся заняться «ремонтом» операционной системы.
Исправление проблемы
Причины зависания процедуры автоматического восстановления разнообразны: частое некорректное выключение компьютера, повреждение файлов, входящих в бекап, появление «битых» секторов на диске, дефицит свободного места на системном разделе, «деятельность» обновлённых драйверов или вирусов. И это, разумеется, не полный список. Соответственно существует и несколько сценариев решения проблемы. Итак, рассмотрим, что делать, если подготовка автоматического восстановления Windows 10/8/7 висит.
Загрузка в «Безопасном режиме»
Первое, что стоит попробовать сделать в подобной ситуации, – загрузиться в «Безопасном режиме». Операционная система будет использовать при такой загрузке только самые необходимые системные файлы и драйвера, без которых она не может функционировать. Вероятность успешного запуска минимальной конфигурации Windows определённо будет выше, чем при стандартной загрузке.
Многие инструменты в «обрезанной» ОС окажутся недоступными, но набор базовых утилит, а также командная строка, которые могут потребоваться для восстановления системных файлов, будут работать.
Поскольку стандартными средствами загрузиться в «Безопасном режиме» не получится, нам нужна загрузочная флешка. Если её нет, то не проблема подготовить её на другом компьютере, и мы рассказывали, как это делается.
Итак, алгоритм действий:
Если загрузка выполнилась успешно, вам может потребоваться ввод пароля своей учётной записи (независимо от того, какой способ аутентификации применялся до краха системы).
Теперь можно снова запустить командную строку с правами администратора и выполнить проверку системы командами chkdsk, sfc и dism.
Команда chkdsk с: проверит файловую систему компьютера и сам диск на наличие ошибок (например, использование одного сектора несколькими файлами или нечитаемые сектора). Если таковые будут обнаружены, стоит запустить проверку с дополнительными параметрами:
chkdsk с: /f /r
В этом случае будет сделана попытка исправить обнаруженные ошибки.
Следующий этап – проверка на наличие повреждённых системных файлов. Делается это с помощью команды sfc /scannow, желательно с указанием дополнительных параметров /offbootdir=с: (здесь с – буква загрузочного диска, она может быть и другой) и /offwindir=с:Windows (каталог с установленной операционной системой). Это ускорит проверку.
ВНИМАНИЕ. Восстановление повреждённых системных файлов посредством утилиты sfc окажется успешным при условии, что не нарушена цельность хранилища компонентов WinSxS. Если это не так, придётся подключать к компьютеру аналогичное хранилище любой рабочей версии ОС (важно совпадение версии и разрядности). Для этого нужно распаковать образ дистрибутива в формате ESD- или WIM-, после чего перенести содержимое образа на флешку и подключить её к компьютеру, который выдаёт ошибку на этапе подготовки к автоматическому восстановлению.
Завершает проверку команда dism с параметрами /Online /Cleanup-Image /RestoreHealth. Она проверит наличие и целостность хранилища компонентов системы и попытается восстановить повреждённые или недоступные компоненты, скачав их из интернета. Разумеется, при наличии доступа в сеть.
После окончания проверки пробуем загрузиться в обычном режиме.
Но далеко не всегда в ситуации, когда компьютер зависает на этапе подготовки к автоматическому восстановлению, удаётся попасть в «Безопасный режим». В таких случаях переходим к следующему шагу.
Специальные средства
Повторяем первые четыре шага предыдущего раздела, но вместо вкладки «Командная строка» жмём другую кнопку – «Восстановление при загрузке». Это специальное средство для поиска и устранения причин, делающих невозможными обычный старт Windows.
Останется только выбрать нужную ОС (если их у вас несколько) на следующем экране и дождаться завершения работы этого инструмента восстановления операционной системы.
Использование точек восстановления
Откат системы – мощное и достаточно эффективное средство восстановления работоспособности ОС независимо от того, по какой причине произошёл сбой. В нашем случае, когда Windows 10 при включении не загружается (выскакивает сообщение о подготовке к автоматическому восстановлению или появляется чёрный экран), этот инструмент определённо стоит использовать. Да, у него имеются недостатки – будет восстановлено состояние компьютера на момент создания бекапа, то есть все установленные позже программы бесследно исчезнут, вместе с записями в реестре, но пользовательские данные (документы, фото, видео, аудиозаписи) останутся нетронутыми, даже если они появились на компьютере позже.
Главное условие – чтобы инструмент создания точек восстановления был активирован. В поздних версиях Windows средство создания бекапов включено по умолчанию, но вы могли его отключить – по незнанию или с целью снижения нагрузки на ПК или экономии дискового пространства.
Сама процедура запускается довольно просто. Нужно снова загрузиться с флешки, выбрать вкладки «Далее» и «Восстановление системы», а затем кликнуть по кнопке «Восстановление системы».
На следующем экране выбираем версию ОС, кликаем «Далее» (дважды) и попадаем в окно, в котором будет присутствовать список доступных для системы точек восстановления.
Обычно рекомендуют выбирать дату, предшествующую возникновению проблем, если вы помните, когда они начались. В нашем случае, скорее всего, это будет ближайшая дата. Кликаем по ней и жмём «Далее», дожидаемся завершения процедуры.
ВНИМАНИЕ. Восстановление системы с использованием отката может занять много времени, особенно после перезагрузки компьютера, так что стоит набраться терпения и не форсировать события, что может привести к необратимым последствиям.
Если список точек восстановления оказался пустым, значит вам не повезло и придётся пробовать другие способы решения проблемы с бесконечной подготовкой (зацикливанием) процедуры автоматического восстановления системы. И это должно послужить вам хорошим уроком на будущее: создание бекапов должно быть активным, а Windows сама позаботится о том, чтобы их создавать. Обычно это происходит при установке программ, обновлений или драйверов, затрагивающих важные системные файлы.
Проверка оборудования
Если все перечисленные действия оказались безрезультатными и компьютер или ноутбук так и не включается, зависая с сообщением о подготовке к автоматическому восстановлению, стоит подумать о проверке оборудования. Особенно в тех случаях, когда вы недавно выполняли установку на ПК нового устройства, требующего для стабильной работы наличия драйверов последних версий. Несоблюдение этого условия может привести к нестабильности функционирования операционной системы и, в конечном итоге – к ошибке автоматического восстановления. Обычно откат системы подобные проблемы решает, но если он у вас не активирован, попробуйте изъять это оборудование вместе с установленными драйверами.
Примерный порядок действий по проверке работоспособности остального «железа»:
- отсоедините от компьютера все внешние устройства, подключаемые через разъёмы на задней и передней панели, за исключением мыши (клавиатуру тоже можно оставить). Если проблема с восстановлением Windows в результате предпринятых усилий окажется решённой, нужно методом исключения определить, что именно стало виновником ваших бед, поочерёдно подключая эти устройства;
- следующий шаг потребует наличия определённого опыта, поскольку вам понадобится покопаться во внутренностях своего ПК. Для начала нужно определить работоспособность оперативной памяти. Если у вас несколько планок, извлекайте по одной и проверяйте результат. Если единственная, одолжите у друга заведомо исправную и попробуйте загрузиться с ней. Игнорировать проверку ОП не следует, она становится источником проблем достаточно часто;
- необходимо подвергнуть проверке и жёсткий диск. Вполне возможно, что простое отключение и повторное подключение HDD решит проблему. Если накопителей несколько, несистемные отключать не имеет смысла – они не задействованы на начальных этапах загрузки Windows.
Переустановка системы с помощью установочной флешки
К этому кардинальному шагу стоит прибегнуть, если все перечисленные методы не сработали, а проверка оборудования показала, что оно полностью исправно. Если на системном диске имеются важные для вас данные, они, скорее всего, будут утеряны. Именно поэтому рекомендуется хранить пользовательские файлы на отдельном диске, томе или хотя бы разделе
Как в Windows 10 отключить автоматическое восстановление
Хотя делать это настоятельно не рекомендуется, особенно если операционная система работает стабильно и не вызывает нареканий, в нашем случае подобный шаг имеет смысл. Известны случаи, когда при отключении автоматического восстановления загрузка Windows продолжалась в нормальном русле. То есть ошибка возникала из-за сбоя в самой процедуре. Но если этого и не произойдёт, у вас появится шанс более точно диагностировать проблему.
Приводим пошаговый алгоритм:
- вставляем загрузочную флешку в ПК;
- заходим в BIOS, изменяем порядок загрузки;
- кликаем по кнопке «Восстановление системы»;
- жмём по вкладке «Поиск и устранение неисправностей»;
- на следующем экране выбираем вкладку «Командная строка»;
- в консоли набираем bcdedit /set {current} recoveryenabled no, подтверждаем нажатием Enter;
- выходим из консоли, кликаем по вкладке «Выключить компьютер».
При последующем включении либо продолжится нормальная загрузка, либо возникнет чёрный экран.
Вернуть автоматическое восстановление можно той же командой, заменив параметр no на yes. Но она сработает в том случае, если консоль будет запущена от имени администратора.
Мы очень надеемся, что эта статья помогла вам избавиться от зацикливания при подготовке автоматического восстановления. Значит, мы старались не зря. И ещё раз напоминаем: появление данного сообщения при загрузке Windows всего лишь означает, что система сама попытается найти и исправить ошибки, и это может оказаться длительным процессом.

В этой инструкции подробно о возможных методах исправить постоянное автоматическое восстановление Windows 10 и вернуть нормальную загрузку компьютера.
- Постоянное автоматическое восстановление после выключения, а при перезагрузке ошибок нет
- Способы вручную исправить проблемы, приводящие к автоматическому восстановлению
- Как отключить автоматическое восстановление Windows 10
- Видео инструкция
Автоматическое восстановление только после завершения работы, после перезагрузки Windows 10 работает
Один из распространенных вариантов — подготовка автоматического восстановления, диагностика компьютера Windows 10 и последующие этапы проявляют себя только после завершения работы при очередном включении компьютера или ноутбука, а нажатие кнопки «Перезагрузить сейчас» или простая перезагрузка решает проблему. Также возможен вариант, когда появление проблемы зависит от того, как долго компьютер пробыл в выключенном состоянии или выключался ли он из розетки.
В описанных выше случаях могут помочь следующие варианты решения проблемы:
- Отключить быстрый запуск Windows 10 (самый быстрый метод и необходимый, если проблема возникает на ПК после выключения из розетки, а не выключать вы его не готовы).
- Вручную установить драйверы чипсета и управления электропитанием, а для Intel — также драйверы Intel ME (Management Engine Interface) с официального сайта производителя ноутбука или материнской платы, даже если на официальном сайте они не самые новые.
- Для ПК при включенной функции «Быстрый запуск» — не отключать компьютер от электросети.
Суть в данном случае сводится к тому, что Windows 10 при включенной по умолчанию функции «Быстрый запуск» и завершении работы не выключается «полностью», а переходит в подобие гибернации. При неправильной работе драйверов чипсета и управления электропитанием (а нередки случаи, когда такую неправильную работу вызывают автоматически устанавливаемые Windows 10 драйверы, несмотря на их совместимость), а также при полной потере питания (например, выключили ПК из розетки), повторное восстановление из этой гибернации может приводить к сбоям и автоматическому восстановлению.
Исправление проблем, вызывающих автоматическое восстановление вручную
После автоматической диагностики компьютера Windows 10 пользователь попадает на экран «Автоматическое восстановление», дающий доступ к различным инструментам восстановления, которые можно использовать, чтобы исправить проблему:
- На экране «Автоматическое восстановление» нажмите «Дополнительные параметры».
- В открывшемся меню среды восстановления перейдите в «Поиск и устранение неисправностей» — «Дополнительные параметры».
- В появившемся меню вы можете использовать сразу многие варианты восстановления, в зависимости от того, после чего возникла проблема. Если вы не знаете это точно, рекомендую использовать варианты по порядку.
- Если проблема появилась после установки каких-либо программ, манипуляций с системным реестром Windows 10, попробуйте пункт «Восстановление системы» для использования точек восстановления. При их наличии на компьютере велика вероятность, что проблему удастся исправить.
- В случае, если «Автоматическое восстановление» стало беспокоить после установки обновлений Windows 10, перейдите в раздел «Удалить обновления» и попробовать сначала пункт «Удалить последнее исправление», а если он не поможет — «Удалить последнее обновление компонентов». При запросе пароля и в случае, если у вас нет никакого пароля учетной записи, оставьте его пустым, также учитывайте, что если вход в систему осуществляется по ПИН-коду, здесь потребуется вводить не его, а именно пароль.
- При появлении постоянной подготовки к автоматическому восстановлению после сбоев питания, установки второй ОС или действий с разделами жесткого диска или SSD, попробуйте использовать пункт «Восстановление при загрузке». Так же тут может быть полезной инструкция Восстановление загрузчика Windows 10.
- Если ни один из вариантов не помогает, проверьте, работает ли безопасный режим, для этого в меню выберите «Параметры загрузки», нажмите кнопку «Перезагрузить», а после появления меню выборов вариантов загрузки нажмите клавишу 4 или F4 для входа в безопасный режим. Если зайти в безопасном режиме удалось, возможно, там вы сможете отменить действия, предшествовавшие появлению проблемы. Подробнее на тему — Безопасный режим Windows 10.
В крайнем случае помните о пункте «Вернуть компьютер в исходное состояние» в меню «Поиск и устранение неисправностей», позволяющий выполнить автоматическую переустановку Windows 10, в том числе с сохранением ваших данных.
Как отключить автоматическое восстановление Windows 10
Существует возможность отключить запуск автоматического восстановления Windows 10 и проверить, как система поведет себя в этом случае — в некоторых случаях это приводит к нормальной загрузке ОС, иногда — позволяет определить, в чем именно заключается проблема. Для отключения автоматического восстановления:
- Как и в предыдущем способе (шаги 1-3) перейдите к средствам восстановления системы.
- Откройте пункт «Командная строка».
- В командной строке введите
bcdedit /set {current} recoveryenabled noи нажмите Enter.
- Закройте командную строку, выберите пункт «Выключить компьютер», а затем снова его включите.
В дальнейшем, чтобы вернуть автоматическое восстановление, которое иногда может быть полезным — используйте командную строку (от имени администратора, если она будет запущена в работающей Windows 10) и команду
bcdedit /set {current} recoveryenabled yes
Бесконечное автоматическое восстановление Windows 10 — видео
Если вам всё ещё требуется помощь, опишите ситуацию и возможные причины появления проблемы в комментариях, постараюсь дать подсказку.
Содержание
- Важная информация
- Способ 1: Загрузка в «Безопасном режиме»
- Способ 2: Специальные средства
- Способ 3: Отключение автоматического восстановления
- Способ 4: Точки восстановления
- Способ 5: Проверка оборудования
- Способ 6: Переустановка системы
- Вопросы и ответы
Автоматическое восстановление – это функция, предназначенная для устранения неисправностей, которые мешают Windows 10 правильно загрузиться. В большинстве случаев она действительно помогает, но иногда этот процесс зацикливается на стадии подготовки и дальше система не грузится. Сегодня мы расскажем о способах решения этой проблемы.
Важная информация
В ситуации с бесконечной подготовкой автоматического восстановления программы и данные становятся недоступными. Все действия будут выполняться в восстановительной среде Виндовс. Понадобится загрузочная флешка или диск, которые легко можно создать на другом компьютере. О том, как это сделать, подробно написано в отдельных статьях.
Подробнее:
Как создать загрузочную флешку с Windows 10
Как создать загрузочный диск с Windows 10
Сначала сделайте «жесткую перезагрузку» – нажмите соответствующую кнопку на системном блоке стационарного компьютера. Ноутбук отключите от сети и выньте батарею. Затем зажмите кнопку питания на 15-20 секунд, вставьте аккумулятор, подсоедините устройство к электросети и включите его. Если система не загрузилась, переходите к описанным ниже способам.
Способ 1: Загрузка в «Безопасном режиме»
Попробуйте загрузить Windows 10 в «Безопасном режиме». В этом случае задействуется минимальный набор файлов и компонентов, что увеличивает шанс успешного запуска. Если причиной проблемы стали какие-нибудь поврежденные системные файлы, то в БР при помощи утилит от Microsoft, SFC и DISM, можно выявить их и заменить правильными копиями.
- Загружаемся с помощью загрузочной флешки, настраиваем языковые параметры и жмем «Далее».
- В следующем окне нажимаем «Восстановление системы».
- Выбираем «Поиск и устранение неисправностей».
- Запускаем «Командную строку».
Читайте также:
Запуск «Командной строки» от имени администратора в Windows 10
Открытие командной строки в Windows 10 - В поле консоли вводим:
bcdedit /set {default} safeboot minimalи нажимаем «Enter». Следующая загрузка Виндовс 10 будет в «Безопасном режиме».
- Теперь закрываем консоль и нажимаем «Продолжить».
- Если для входа в систему использовалась учетная запись, придется ввести ее пароль, даже если до этого стоял ПИН-код. В поиске Виндовс вводим «Командная строка» и запускаем приложение от имени администратора.
- В поле консоли по очереди выполняем следующие команды:
sfc /scannowdism /Online /Cleanup-Image /RestoreHealthЖдем завершения процесса и перезагружаем компьютер.

Читайте также:
Как зайти в «Безопасный режим» на Windows 10
Как выйти из «Безопасного режима» на Windows 10
В БР можно не только восстановить поврежденные системные файлы, но и сохранить важные данные с локальных дисков на внешний носитель. Ведь не исключено, что систему в итоге придется переустанавливать.
При этом высока вероятность, что Windows не загрузится в «Безопасном режиме» и тогда проверку целостности системных файлов придется запустить с помощью «Командной строки» в среде восстановления. Подробно об этом написано в следующей инструкции.
Подробнее: Проверка целостности системных файлов в Windows 10
Способ 2: Специальные средства
Запустите функцию «Восстановление при загрузке» — системный инструмент, предназначенный для обнаружения и устранения проблем, блокирующих запуск Виндовс.
- В разделе «Поиск и устранение неисправностей» жмем «Восстановление при загрузке».
- Выбираем нужную операционную систему и ждем, когда восстановительное средство завершит работу.

Способ 3: Отключение автоматического восстановления
Если предположить, что проблема в самой функции автоматического восстановления, то есть возможность прервать ее цикл.
- В среде восстановления Windows снова запускаем «Командную строку» и вводим код:
bcdedit /set {default} recoveryenabled NoНажимаем «Enter» и пробуем перезагрузить компьютер.
- Чтобы потом включить автоматическое восстановление, вместо значения No в конце пишем Yes.

Способ 4: Точки восстановления
Если на компьютере настроены точки восстановления, можно попробовать откатить систему к рабочему состоянию. Данные пользователя при этом сохранятся, но будут отменены изменения в системных файлах и реестре операционной системы, а также удалены приложения, установленные с момента создания точки. В любом случае проверьте наличие таких бэкапов, так как вы можете просто не помнить, что когда-то включали эту опцию.
- Переходим в раздел «Восстановление системы».
- Выбираем Виндовс 10.
- В следующем окне жмем «Далее».
- Если на компьютере созданы точки восстановления, откроется их список. Выбираем из них ближайшую по дате и нажимаем «Далее». Ждем, когда завершится процесс восстановления.

Если точки восстановления до этого не создавались, в будущем стоит задуматься об этом, так как откат системы часто помогает устранить разного рода неполадки. Более подробно о создании ТВ мы писали в отдельных статьях.
Подробнее: Инструкция по созданию точки восстановления Windows 10
Способ 5: Проверка оборудования
Если Windows до сих пор не загрузилась, проверьте оборудование. В первую очередь отключите и заново подключите жесткий диск. Если их установлено несколько, отсоедините все и подключите только HDD с Windows 10. Дополнительно отключите все внешние USB-носители. Если есть возможность, подключите жесткий диск к другому компьютеру и проверьте его на наличие ошибок и битых секторов. О том, как сделать это, написано в отдельном материале.
Подробнее: Как проверить жесткий диск на битые сектора
Бывали случаи, когда помогала переустановка оперативной памяти. Выньте все планки из материнской платы, затем вставляйте их поочередно в слоты и после каждой пробуйте загрузить систему.
Способ 6: Переустановка системы
Если проблему не удалось решить предложенным методами, а с оборудованием проблем нет, остается переустановить Windows 10. Об этом детально написано в следующей статье.
Подробнее: Руководство по установке Windows 10 с USB-флешки или диска
Надеемся, что вы смогли запустить Виндовс 10 в штатном режиме. Тем не менее, если возникла такая проблема, не стоит сразу предпринимать описанные выше рекомендации. Возможно, система на самом деле пытается исправить какие-то неполадки, поэтому дайте ей время. На форумах описаны случаи, когда Windows благополучно загружалась и через 45 минут, а затем стабильно работала.
Пользователи Windows часто сталкиваются с проблемой «синего экрана смерти». Что же это такое? Дело в том, что повреждённые системные файлы могут привести к появлению критической ошибки, которая не позволяет компьютеру начать корректную работу. В этом случае и появляется «синий экран». Но не стоит паниковать! Ведь устранить проблему вы можете самостоятельно. Давайте разберёмся как именно.
Причины появления синего и чёрного экрана
В Windows 10 вы можете столкнуться со следующими сообщениями об ошибке: «Компьютер запущен некорректно», «Система требует восстановления» и др. Причина их появления кроется в повреждённых файлах системы, из-за которых Windows не смог загрузиться.
Система может быть повреждена из-за некорректных действий самого пользователя, вносившего изменения в реестр или файлы диска C. Или причиной поломки может стать вирус. Ошибка также иногда возникает из-за несовместимости с драйверами сторонних устройств или активированной быстрой загрузки. Однако чаще всего критическая ошибка появляется вследствие прерванного обновления или неправильного выключения компьютера. Например, компьютер завершил работу принудительно, так как пропало питание или произошёл скачок напряжения. Процессы и файлы, регулируемые ими, обрываются, после чего повторное их использование становится невозможным.
В случае повреждения система сначала дважды пытается восстановиться самостоятельно, каждый раз перезагружая компьютер. Если после этого ошибка не устранена, управление предоставляется пользователю. Иногда бывает и так, что система зависает и перезагружается большое количество раз, после чего появляется чёрный экран. В этой ситуации необходимо прервать процедуру и продолжить восстановление вручную.
Видео: опасность «синего экрана смерти» в Windows 10
Автоматическое восстановление системы
Сначала дайте компьютеру возможность самостоятельно разобраться с ошибкой. Имейте в виду, что процедура автоматического восстановления может идти больше часа. Ни в коем случае не прерывайте её, так как это может привести к ещё более трагичным последствиям. Переходите к ручному восстановлению только в том случае, если система зависла или появилось одно из сообщений: «Компьютер запущен некорректно», «Кажется, Windows загрузилась неправильно».
Появление «синего экрана смерти» свидетельствует о наличии критической ошибке в системе
Перезагрузка
Этот способ подойдёт вам в том случае, если система выдала сообщение с выбором двух вариантов: «Перезагрузка» и «Дополнительные параметры». Если его нет, то вам придётся воспользоваться другими способами.
Что нужно сделать:
- Получив уведомление, перейдите к разделу «Дополнительные параметры».
Начните восстановление системы, перейдя к дополнительным параметрам
- Выберите блок поиска и устранения неисправностей.
Откройте вкладку «Поиск и исправления неисправностей»
- Ещё раз выберите раздел с дополнительными параметрами.
Выберите «Дополнительные параметры»
- Перейдите к вкладке «Параметры загрузки».
Откройте раздел «Параметры загрузки»
- В открывшемся списке нажмите «Перезагрузить».
Нажмите «Перезагрузить»
- Откроется список с параметрами загрузки. Выберите 6-й вариант — режим с поддержкой командной строки. Дождитесь, пока система перезапустится и появится командная строка.
Выберите перезагрузку с поддержкой командной строки
- В командной строке выполните последовательно три команды:
- sfc /scannow;
- dism /Online /Cleanup-Image /RestoreHealth;
- shutdown -r.
Выполнение команд занимает время, дождитесь их завершения
Видео: как устранить «синий экран смерти» в Windows 10
Деактивация быстрого запуска
Причиной невозможности восстановления может стать быстрая загрузка, активированная по умолчанию. Поскольку в данном случае доступа к системе нет, придётся деактивировать функцию через BIOS:
- Выключите компьютер. Если нет кнопки, позволяющей это сделать, зажмите кнопку Power (включения/выключения) на корпусе компьютера. Удерживайте её 5–10 секунд, пока монитор не погаснет. Затем начните запуск компьютера. Как только появится первое меню, нажмите одну из клавиш: F10, F12 или Delete. Кнопка входа в BIOS может отличаться от вышеописанных, посмотрите на сноску в меню: в ней указано, какую именно клавишу необходимо использовать.
Войдите в BIOS, нажав кнопку Del
- Войдя в BIOS, перейдите к разделу «Загрузка» или Boot. Найдите строку Fast Boot или «Быстрая загрузка», выставьте для неё значение Enable или же «Не использовать». Готово. Выходя из BIOS, сохраните внесённые изменения и проверьте, удастся ли системе загрузиться.
Деактивируйте Fast Boot, чтобы восстановить систему
Если этот способ не сработал — перейдите к следующему.
Деактивация автоматического восстановления
Бывает, что система прибегает к восстановлению без имеющейся на то причины, по ошибке. Поэтому стоит попробовать запретить ей вызывать процедуру восстановления, выполнив следующие действия:
- При появлении сообщения, перейдите к дополнительным параметрам и вызовите командную строку.
В меню «Дополнительные параметры» откройте командную строку
- Используя команду bcdedit, найдите строку resumeobject и скопируйте её значение.
Выполните команду bcdedit, чтобы перейти к диспетчеру загрузки Windows
- Выполните команду bcdedit /set {X} recoveryenabled, где X — скопированная ранее строка, заключённая в фигурные скобки. После этого выйдите из командной строки командой exit.
Выполните команду bcdedit /set {X} recoveryenabled для отключения автоматического восстановления
Готово! Теперь попробуйте загрузить систему.
Ручной запуск диагностики
Перейдя к командной строке при помощи способа, описанного в пунктах «Деактивация автоматического восстановления» или «Перезагрузка», последовательно выполните следующие команды:
- chkdsk /r c:;
- sfc /scannow.
Выполните команду chkdsk /r c;, sfc /scannow
Эти команды сканируют системные файлы и исправляют найденные ошибки. После их выполнения напишите exit для выхода из командной строки и проверьте, пропала ли проблема.
Ручное восстановление системы
Если ни один из описанных способов не помог устранить проблему, придётся возвращать систему к рабочему состоянию вручную. Есть несколько способов, позволяющих это сделать.
Точка восстановления
Этот способ хорош тем, что ваши данные (фотографии, музыка, архивы и другие файлы) не будут удалены или изменены. Настройки системы, её обновления и версии драйверов откатятся до того состояния, в котором они находились на момент создания точки восстановления. Если она не была создана автоматически или вручную заранее, то воспользоваться методом не удастся.
Выполните следующие шаги:
- Получив сообщение об ошибке, перейдите к дополнительным параметрам. Откройте раздел поиска и устранения неисправностей. Затем повторно откройте раздел дополнительных параметров. Выберите «Восстановление системы».
Перейдите к разделу «Восстановление системы»
- Появится список доступных точек восстановления. Выберите одну из предложенных копий и нажмите «Далее».
Выберите оптимальную для вас точку восстановления для отката системы
После этого начнётся процедура отката, которая может продолжаться около часа. Не прерывайте её — это приведёт к большим проблемам. В результате отката системные файлы регенерируются, так что ошибок возникнуть не должно.
Сброс к заводским настройкам
Этот способ позволяет сбросить все настройки системы, установленные программы и созданные задачи, и при этом сохранить личные данные пользователя, хранящиеся не в системном разделе. Данный метод заменяет переустановку системы, позволяя выполнить её куда быстрее.
Выполните следующее:
- В меню восстановления перейдите к вкладке «Поиск и устранение неполадок» или «Диагностика».
Откройте раздел «Поиск и исправления неисправностей» или «Диагностика»
- Выберите функцию «Вернуть компьютер в исходное состояние».
Нажмите «Вернуть компьютер к исходному состоянию»
Запустится процедура отката, которая может продлиться больше часа. Не прерывайте её, иначе система повредится настолько, что прямой переустановки не избежать. На одном из этапов у вас спросят, сохранять ли личные данные или нет. Если выбрать вариант «Не сохранять», можно получить абсолютно чистую Windows 10.
Выберите, сохранять ваши личные данные или нет
Ручной вход в меню восстановления
Для ручного входа в меню восстановления понадобится восстановительный носитель. В качестве него будет использоваться установочная флеш-карта, имеющая как минимум 8 ГБ памяти.
Чтобы создать установочный носитель, следуйте инструкции:
- Вставьте флеш-карту в рабочий компьютер, найдите в проводнике её иконку, кликните по ней правой клавишей мыши и выберите функцию «Форматировать». Учтите, создать носитель можно в любой версии Windows, но функция «Форматировать» присутствует только в Windows 10. В предыдущих системах придётся использовать стороннюю программу, например, USB Disk Storage Format Tool. Формат форматирования — FAT32.
Прежде чем форматировать флеш-карту, выберите формат файловой системы FAT32
- После окончания форматирования перейдите на сайт Microsoft на страницу с загрузкой Windows и скачайте установочную программу.
Зайдите на сайт Microsoft и скачайте установщик системы
- Запустите скачанную программу. Отметьте, что хотите обновить другое устройство.
Выберите пункт «Создать установочный носитель»
- Когда вас попросят выбрать характеристики записываемой системы, укажите именно те данные, которые совпадают с характеристикой системы, нуждающейся в восстановлении.
Укажите характеристики системы, которую нужно восстановить
- Укажите, какой носитель стоит использовать, и дождитесь завершения записи. Готово, установочный носитель создан.
Укажите носитель — флеш-карту или диск
- После завершения операции запустите флеш-карту на нерабочем компьютере. Для этого войдите в BIOS (как это сделать, описано в первом шаге пункта «Деактивация быстрого запуска») и измените порядок загрузки так, чтобы подключённый носитель сместил жёсткий диск с первого места.
Установите на первое место установочный носитель
- Выйдите из BIOS и дождитесь появления окна установки. Пройдите первый шаг выбора языка, а на втором прервите процедуру установки, нажав «Восстановление системы».
Нажмите пункт «Восстановление системы» на втором шаге установки Windows
Выполнив эти действия, вы окажетесь в меню восстановления и сможете использовать все вышеописанные инструкции.
Генерирование образа системы
Если у вас есть другой компьютер с теми же характеристиками Windows 10, что и на нерабочем компьютере, можете записать образ системы. Тем самым вы создадите точку восстановления и сможете использовать уже описанный выше метод исправления ошибки Windows с помощью точки восстановления.
Для генерирования образа системы выполните эти действия:
- В меню панели управления перейдите к разделу «История файлов».
Откройте раздел «История файлов»
- Нажмите «Резервная копия образа системы». Для продолжения процесса понадобятся права администратора.
Перейдите к пункту «Резервная копия образа системы»
- Перейдите к созданию образа системы.
Нажмите «Создание образа системы»
- Выберите носитель для записи и подтвердите действие. После окончания процедуры у вас будет флеш-карта с резервной копией. Используйте её для восстановления повреждённой системы.
Укажите носитель, на который будет записан образ системы
Появление синего или чёрного экрана с ошибкой сообщает о наличии сбоёв или повреждённых файлов в системе. Устранить проблему вы сможете с помощью параметров автоматического восстановления системы. Если же это не сработает, используйте один из способов ручного восстановления. Следуйте инструкциям из статьи и у вас точно всё получится!
- Распечатать
Оцените статью:
- 5
- 4
- 3
- 2
- 1
(15 голосов, среднее: 3.1 из 5)
Поделитесь с друзьями!
В этом руководстве мы покажем вам различные способы решения проблемы с зависанием ПК с Windows 11 на экране «Подготовка к автоматическому восстановлению». Несмотря на все плюсы и интригующие функции, которые может предложить ОС, она не свободна от своей доли проблем. Эти ошибки могут быть разного масштаба: от приложений, которые не работают должным образом, до повреждения системных файлов. В последнем случае это может даже привести к тому, что ваш компьютер не сможет загрузиться. К счастью, в таких случаях на помощь приходит средство автоматического восстановления Windows.
Он просканирует основную проблему, а затем применит соответствующие исправления без особого ручного вмешательства с вашей стороны. Однако иногда сам инструмент застревает в цикле загрузки, и даже по прошествии значительного периода времени он все равно продолжает загружаться. Если вас также беспокоит такая проблема, то это руководство вам пригодится. В этом руководстве мы познакомим вас с несколькими изящными обходными путями, позволяющими исправить зависание ПК с Windows 11 на экране «Подготовка к автоматическому восстановлению». Следуйте вместе.
Рекомендуется попробовать каждый из перечисленных ниже обходных путей, а затем посмотреть, какой из них принесет вам успех. Кроме того, все перечисленные ниже исправления должны выполняться из среды восстановления Windows. Поэтому сначала обратитесь к нашему руководству о том, как загрузиться в среду восстановления Windows 11, когда ПК не может загрузить ОС. После этого вы можете приступить к описанным ниже обходным путям.
ИСПРАВЛЕНИЕ 1. Загрузитесь в безопасном режиме
В большинстве случаев проблема связана с поврежденными сторонними приложениями и службами. Чтобы проверить то же самое, вы должны загрузить свой компьютер в безопасном режиме. В этом режиме все сторонние приложения отключены, и если это в конечном итоге устранит основную проблему, то виновником действительно было стороннее приложение. Поэтому вам следует немедленно удалить это приложение. Вот как все это можно было бы осуществить —
- На экране среды восстановления Windows нажмите «Устранение неполадок».
- Затем перейдите в «Дополнительные параметры»> «Параметры запуска» и нажмите «Перезагрузить». Теперь ваш компьютер загрузится в безопасном режиме.
- Теперь запустите панель управления и удалите все те приложения, после которых возникла проблема.
- После этого проверьте, устраняет ли это проблему ПК с Windows 11, зависшего на экране «Подготовка к автоматическому восстановлению».
ИСПРАВЛЕНИЕ 2. Удалите поврежденные файлы драйвера
В некоторых случаях проблема также может быть связана с поврежденными файлами драйверов. В таких случаях лучше всего удалить эти файлы из системы, что можно сделать с помощью приведенных ниже инструкций.
- Перейдите в раздел «Устранение неполадок»> «Дополнительные параметры»> «Командная строка».
- Затем введите приведенную ниже команду и нажмите Entercd C:WindowsSystem32LogFilesSrt.
- После этого выполните приведенную ниже команду-cd c:windowssystem32drivers
- Наконец, введите следующую команду: Delvsock.sys
- Теперь перезагрузите компьютер с помощью приведенной ниже команды-shutdown /r.
- Проверьте, исправляет ли это ПК с Windows 11, зависший на экране «Подготовка автоматического восстановления».
ИСПРАВЛЕНИЕ 3. Восстановите данные конфигурации загрузки
если данные конфигурации загрузки будут повреждены, то его прямым следствием будет невозможность загрузки ОС на вашем ПК. Чтобы решить эту проблему, вам придется восстановить эти данные, используя инструкции, приведенные ниже:
- Перейдите в раздел «Устранение неполадок»> «Дополнительные параметры»> «Командная строка».
- Затем введите следующие три команды [one at a time] и нажмите Enterbootrec.exe /rebuildbcd bootrec.exe /fixmbr bootrec.exe /fixboot
- Теперь проверьте, исправляет ли это ПК с Windows 11, зависший на экране «Подготовка автоматического восстановления».
ИСПРАВЛЕНИЕ 4. Используйте команду «Проверить диск»
Если перестроение BCD не сработало, то вашим следующим действием должно быть использование инструмента «Проверка диска», который сканирует базовые поврежденные системные файлы, а затем восстанавливает их соответствующим образом. Итак, давайте протестируем этот инструмент и посмотрим на результаты.
- Перейдите в раздел «Устранение неполадок»> «Дополнительные параметры»> «Командная строка».
- Затем введите следующие три команды [one at a time] и нажмите Enterchkdsk /rc chkdsk /rd
- После этого выполните следующую команду Fixboot-fixboot c:
- Проверьте, исправляет ли это ПК с Windows 11, зависший на экране «Подготовка автоматического восстановления».
ИСПРАВЛЕНИЕ 5: восстановление реестра Windows
Эта проблема также может быть связана с повреждением файлов реестра Windows. Итак, давайте восстановим файлы реестра и проверим результаты.
- Перейдите в раздел «Устранение неполадок»> «Дополнительные параметры»> «Командная строка».
- Затем введите приведенную ниже команду и нажмите Enter.
- Вас спросят, какие файлы вы хотите перезаписать, выберите All.C:WindowsSystem32config\rregback* C:WindowsSystem32config
- Наконец, перезагрузите компьютер и проверьте, исправляет ли он зависание Windows 11 на экране «Подготовка к автоматическому восстановлению».
ИСПРАВЛЕНИЕ 6. Отключить средство автоматического восстановления
В редких случаях ОС на самом деле может быть в порядке, но инструмент автоматического восстановления мог быть поврежден и, следовательно, мешать нормальной загрузке вашего ПК. Итак, давайте выполним следующие шаги и проверим, так ли это на самом деле или нет.
- Перейдите в раздел «Устранение неполадок»> «Дополнительные параметры»> «Командная строка».
- Затем введите приведенную ниже команду и нажмите Enter.bcdedit.
- Теперь убедитесь, что значение идентификатора равно {default} или {current}, а для recoveryenabled установлено значение Yes.
- Если это хорошо, выполните приведенную ниже команду, чтобы отключить инструмент автоматического восстановления bcdedit /set {default} recoveryenabled no
- Если это не сработает, выполните приведенную ниже команду bcdedit /set {current} recoveryenabled no
- Теперь перезагрузите компьютер и проверьте, исправляет ли он зависание Windows 11 на экране «Подготовка автоматического восстановления».
ИСПРАВЛЕНИЕ 7: сброс ПК
Если ни один из вышеупомянутых методов не увенчался успехом, то вашим последним действием должен быть сброс компьютера до заводского состояния по умолчанию. Это приведет к удалению всех ваших данных, поэтому убедитесь, что вы готовы к этому компромиссу. [as of now, you might not be able to even take a backup]. Если это хорошо и хорошо, тогда давайте начнем.
- На экране среды восстановления Windows нажмите «Устранение неполадок» > «Сбросить этот компьютер».
- Теперь следуйте инструкциям на экране, чтобы завершить процесс.
- Во время первой попытки вы можете выбрать «Сохранить мои файлы», а затем выполнить сброс.
- Однако, если это не сработает, вам придется выбрать «Удалить все», а затем повторить процесс сброса.
Вот и все. Это были семь различных способов решить проблему с зависанием ПК с Windows 11 на экране «Подготовка к автоматическому восстановлению». Если у вас есть какие-либо вопросы относительно вышеупомянутых шагов, сообщите нам об этом в комментариях. Мы вернемся к вам с решением в ближайшее время.
Вопрос от пользователя
Добрый день.
Подскажите, что делать с ошибкой на черном экране: «Подготовка автоматического восстановления». Бегает белый кружок, вроде бы должно что-то восстанавливаться, но ничего не происходит. Ждал час-два — ничего!..
Здравствуйте.
Вообще, сама эта функция восстановления призвана для устранения многих неполадок. Но, разумеется, работает она не идеально, и в ряде случаев — получаем такое вот «зависание»…
Причин этому предостаточно: повреждение ряда системных файлов, недостаток места на диске (для выполнения авто-восстановления), неполадки с накопителем и пр.
Ниже приведу несколько советов, которые должны помочь… 👌
*
Содержание статьи
- 1 Решение проблемы
- 1.1 Используем безопасный режим
- 1.2 Попытка восстановления с помощью установочной флешки
- 1.3 Проверка состояния диска
- 1.4 Пару «слов» о настройках BIOS/UEFI
- 1.5 Установка новой ОС (не удаляя ничего с текущего диска)
→ Задать вопрос | дополнить
Решение проблемы
❶
Используем безопасный режим
Обычно, после некорректного завершения работы ОС Windows 10, при следующем включении ПК — появл. сервисное меню, с помощью которого можно загрузись ОС в безопасном режиме. См. скрин ниже. 👇
👉 В помощь!
Как зайти в безопасный режим (Windows 7÷10)
Безопасный режим — меню, которое появл. автоматически после некорректного завершения работы
Если у вас получиться в нем загрузить ОС, то:
- для начала попробуйте откатить Windows к точке восстановления (если она у вас есть): нажать Win+R, и в окно «Выполнить» ввести команду rstrui. Далее из списка выберите точку на ту дату, когда ОС работала корректно;
Выбор точки восстановления
- если точки восстановления нет (или это не помогло) — попробуйте еще раз нажать Win+R, и использовать команду msconfig. После в разделе «Службы» отключите всё лишнее (👇)!
Отключаем всё лишнее
- также я бы порекомендовал в диспетчере задач (Ctrl+Alt+Del) отключить все программы, что есть 👉 в автозагрузке;
Вкладка автозагрузка — диспетчер задач
- кроме этого рекомендую попробовать 👉 в диспетчере устройств удалить драйвер видеокарты!
Удалить устройство / диспетчер устройств
*
❷
Попытка восстановления с помощью установочной флешки
Если запустить Windows в безопасном режиме не удалось — для дальнейшей работы нам понадобиться установочная флешка с ОС (в идеале — она должна быть у каждого для такого вот случая; если у вас нет — подготовьте ее на др. рабочем ПК).
👉 В помощь!
Создание загрузочной USB-флешки Windows 10 — несколько способов
*
Далее подключаем флешку к USB-порту 👉 и загружаемся с нее (как правило, достаточно воспользоваться Boot Menu, обычно для этого нужно нажать одну из клавиш: Esc, F2, Del, F8).
Дойдя до окна с кнопкой «Установить» — обратите внимание на небольшую ссылку «Восстановление системы» в углу окна. Именно на нее и нужно нажать…
Загрузка с установочной флешки — восстановление системы
Далее появится сервисное меню ОС (👇). Здесь нужно открыть вкладку «Поиск и устранение неисправностей» и попытаться восстановить систему — используйте для этого:
- инструмент «Восстановление при загрузке»;
- инструмент «Восстановление системы» (это поможет, если у вас есть контрольные точки…).
Восстановление при загрузке
Если предыдущие функции не помогли восстановить Windows, то снова загрузитесь с установочной флешки, зайдите в это же сервисное меню и воспользуйтесь командной строкой. В ней нужно последовательно ввести 2 команды (после каждой нажимать Enter!):
- chkdsk /x/f/r
- sfc /scannow
Проверка целостности файлов — scannow
Они используются для проверки целостности системных файлов, и состояния файловой системы. В ряде случае это помогает…
*
❸
Проверка состояния диска
Зависание автоматического восстановления может быть связано с неполадками накопителя (HDD/SSD). И в этом плане не помешало бы его проверить…
*
Для этой работы нам понадобиться подготовить 👉 LiveCD-флешку (с нее можно будет 👉 загрузиться и работать с большинством привычных программ).
Либо, как альтернативный вариант: вынуть диск и подключить его к др. компьютеру (и проверить HDD на нем) …
*
LiveCD-флешка будет нужна для запуска утилиты Victoria. С помощью нее можно будет проверить и оценить состояние диска (если вы «приготовили» LiveCD по ссылкам выше — то вам потребуется лишь открыть раздел «Программы WinPE/Диагностика/Victoria»…).
Victoria — проверка диска
В Victoria для начала нужно будет открыть раздел «SMART» (это самодиагностика диска) и посмотреть его статус. Если с диском всё в порядке — состояние будет «GOOD».
👉 В помощь!
Диагностика и проверка диска за 5 мин. для начинающих (быстрый тест в новой Victoria 5)
SMART диска (обратите внимание на строку переназначенных секторов)
После, перейти в раздел «Тестирование» и запустить быструю проверку (кнопка «Quick»). В идеале не должно быть ни красных, ни синих блоков (а график скорости быть либо прямой линией, либо слегка наклонной, без больших и резких просадок).
Тестирование быстрое (Quick) — Victoria 5
*
❹
Пару «слов» о настройках BIOS/UEFI
Некоторые устройства (почему-то) могут обновлять BIOS даже без «разрешения» пользователя (например, я неоднократно сталкивался с этим на ноутбуках от HP…). И, разумеется, иногда часть настроек может сбиваться, что и вызывает некоторые ошибки…
Особенно это касается тех систем, где есть такая опция, как «Data Execution Prevention» (защита от запуска ПО из тех областей диска, которые предназначены для хранения информации).
Data Execution Prevention — настройки BIOS, вкладка безопасность (Security) / HP
В общем, как бы там ни было, я бы порекомендовал выполнить две вещи:
- 👉 зайти в BIOS и сбросить настройки в дефолтные (по умолчанию). Кстати, для сброса настроек на ПК — можно просто вынуть батарейку на материнской плате на 3-5 мин.;
Как выглядит батарейка на мат. плате
- в настройках BIOS проверить вкладку безопасности («Security»), нет ли там каких-либо ограничений (например, «Data Execution Prevention»).
*
❺
Установка новой ОС (не удаляя ничего с текущего диска)
Ну и последнее…
Если предыдущие способы не помогли загрузить систему, я бы посоветовал сделать следующее:
- из свободного места на текущем диске (где установлена не загружающаяся ОС Windows) — создать еще один раздел на 25-30 ГБ (все данные останутся целыми!);
- в этот раздел произвести установку новой версии Windows;
- в последствии, по мере работы (не торопясь), перенести все данные из не работающей Windows в новую…
Это краткий алгоритм (для понимания сути). Разумеется, все пошаговые действия у меня расписаны в отдельной заметке, ссылка ниже (👇).
👉 В помощь!
Как переустановить Windows 10 (без потери данных, даже если установленная ОС не загружается) — инструкция по шагам
Новая ОС работает — переносим в неё всё, что нужно… 👌
*
Если вы решили вопрос как-то иначе — чиркните в комментариях (заранее благодарю!).
Удачи!
👋


Полезный софт:
-
- Видео-Монтаж
Отличное ПО для создания своих первых видеороликов (все действия идут по шагам!).
Видео сделает даже новичок!
-
- Ускоритель компьютера
Программа для очистки Windows от «мусора» (удаляет временные файлы, ускоряет систему, оптимизирует реестр).
Средство автоматического восстановления — это встроенное средство восстановления для Windows, которое диагностирует проблему, если Windows не удается успешно загрузиться на вашем ПК. Однако ирония заключается в том, что даже инструмент автоматического ремонта иногда может сталкиваться с проблемами.
Инструмент автоматического восстановления может не диагностировать проблему и предоставить вам запрос на ошибку с надписью «Автоматическое восстановление не удалось восстановить ваш компьютер», и вам может потребоваться исправить цикл автоматического восстановления в Windows 11.
Если вы изо всех сил пытаетесь заставить инструмент автоматического восстановления работать на вашем ПК с Windows 11, не волнуйтесь!
В этой статье мы покажем вам некоторые эффективные способы выхода из цикла автоматического восстановления в Windows 11.
Использование командной строки для доступа к параметрам меню загрузки
Можно исправить ошибки автоматической загрузки в Windows, разбить загрузочный сектор на разделы с помощью bootrec.exe. Давайте посмотрим, как заставить его работать:
- Выберите параметр Устранение неполадок и откройте Дополнительные параметры.
- Теперь выберите Командная строка из различных параметров.
- Когда откроется окно командной строки, введите следующие команды:
bootrec.exe /rebuildbcdbootrec
.exe /fixmbrbootrec
.exe /fixboot - Также рекомендуется использовать команду chkdsk с bootrec.exe когда вы застряли в этих ситуациях. Команда chkdsk диагностирует метаданные жесткого диска или ошибки, если таковые имеются. Поэтому попробуйте выполнить следующие команды:
chkdsk /r c:
chkdsk /r d: - Теперь перезагрузите компьютер и проверьте, устранена ли проблема.
Загрузите Windows 11 в безопасном режиме, чтобы исправить цикл автоматического восстановления в Windows 11
Средство проверки системных файлов может обнаружить и исправить поврежденную файловую систему только с помощью образа восстановления Windows 11. Однако команда SFC не сможет диагностировать проблему, если в самом заменяющем образе есть поврежденные файлы. В этом сценарии для исправления образа install.wim необходимо использовать DISM.
Давайте посмотрим подробности этого метода:
- Перейдите к разделу Устранение неполадок > Дополнительные параметры > Параметры запуска на компьютере с Windows 11.
- Теперь выберите Перезагрузить компьютер.
- Когда компьютер перезагрузится, выберите в списке параметр «Включить безопасный режим с помощью сети».
- Теперь ваша Windows 11 C запустится в безопасном режиме.
- В безопасном режиме вы можете почувствовать, что в используемом программном обеспечении есть проблема с драйвером. В этом случае посетите веб-сайт производителя и установите обновленный драйвер.
- После этого нажмите клавишу Windows и выберите Командная строка (Admin) в меню Пуск.
- Теперь введите следующую команду и нажмите клавишу ВВОД:
DISM /Online /Cleanup-Image /restorehealth - Теперь Windows 11 начнет восстанавливать работоспособность вашего ПК, что займет некоторое время.
- Как только эта очистка будет завершена, перезагрузите компьютер с Windows 11 и установите драйвер, который вы только что загрузили.
Запустите средство восстановления при загрузке Windows, чтобы исправить цикл автоматического восстановления Windows 11
Другим эффективным методом, который может решить проблему, является восстановление при запуске Windows 11. Давайте посмотрим, как заставить его работать:
- Перейдите к параметру «Дополнительно» на синем экране и нажмите клавишу ввода, чтобы выбрать его.
- После этого нажмите кнопку Устранение неполадок и выберите дополнительные параметры
- Наконец, выберите опцию «Восстановление при загрузке», и это позволит Windows 11 диагностировать проблему.
- Подождите некоторое время, пока процесс диагностики не будет завершен. Теперь перезагрузите компьютер и повторите попытку.
Восстановление системы Windows 11
Восстановление системы является еще одним жизнеспособным решением для исправления автоматического цикла восстановления в Windows 11. Если вы не можете загрузить Windows 11 на своем компьютере, рекомендуется загрузить компьютер через установочный DVD-диск Windows или USB-накопитель. Выполните следующие действия:
- На синем экране выберите «Язык и другие настройки здесь.
- Теперь используйте кнопку Установить, а затем нажмите кнопку Восстановить на левой панели.
- Теперь выберите опцию Операционная система Windows для восстановления.
- Выберите в меню параметр Восстановление системы.
- Теперь следуйте инструкциям на экране и начните процесс установки Windows.
- Теперь перезагрузите компьютер. Надеемся, что на этот раз вы не столкнетесь с какой-либо проблемой при запуске Windows.
Заключение
Вот некоторые из жизнеспособных методов исправления ПК с Windows 11, застрявшего в автоматическом цикле восстановления. Вы можете попробовать один или все из вышеперечисленных методов, чтобы устранить эту проблему. Если проблема не устранена, обратитесь в отделение восстановления Windows. Надеюсь, эта статья была вам полезна, не забудьте поделиться ею с другими.
Ошибка «Подготовка к автоматическому восстановлению» возникает, когда пользователи включают свой компьютер и пытаются загрузиться в Windows, и эта ошибка иногда возникает после сбоя питания, отключения электроэнергии и т. д. Иногда ее можно игнорировать. Эта проблема также возникает после неудачного обновления Windows.
Экран подготовки к автоматическому восстановлению завис.
При сбое Центра обновления Windows восстановление при запуске пытается восстановить параметры загрузки и отменить изменения, внесенные в вашу Windows, в случае сбоя оно зависает на экране «Подготовка к автоматическому восстановлению».
Однако эта ошибка также возникает, когда Windows не загружается, и восстановление при запуске пытается решить проблему. Обычно это приводит к циклу, который делает вашу Windows непригодной для использования, поскольку она не загружается.
Основные способы устранения неполадок
Прежде чем изменять какие-либо настройки или пытаться решить проблему, вы должны подождать на этом экране восстановления не менее 2 часов, чтобы убедиться, что автоматическое восстановление работает правильно.
Если он все еще зависает на этом экране после ожидания, попробуйте выключить и снова включить компьютер, нажмите и удерживайте кнопку питания не менее 10 секунд, когда компьютер полностью выключится, и отсоедините шнур питания от розетки. Подождите 20 секунд, затем снова подключите шнур питания и запустите компьютер.
1. Выполните восстановление системы
Если ваша Windows застряла на этапе подготовки к автоматическому восстановлению, это означает, что она пытается восстановить поврежденные настройки/файлы Windows, но не может этого сделать. Итак, мы можем попробовать выполнить восстановление системы вручную. К сожалению, этот метод работает только в том случае, если вы создали точку восстановления ранее, когда ваша Windows работала нормально. Тем не менее, стоит проверить графический интерфейс восстановления системы. Следуй этим шагам.
2. Загрузитесь в безопасном режиме
Возможно, эта ошибка возникает из-за поврежденных обновлений или драйверов Windows. Чтобы это исправить, во-первых, вам нужно загрузиться в безопасном режиме, чтобы удалить обновления и драйверы Windows, чтобы проверить, не являются ли они причиной этой проблемы.
Безопасный режим — это функция, которая позволяет пользователям загружаться без ненужных служб, периферийных устройств и драйверов графического процессора. Когда вы успешно загрузитесь в безопасном режиме, одна вещь подтвердит, что это не аппаратная проблема. Возможно, вам просто нужно удалить обновления и драйверы, чтобы решить эту проблему.
- Чтобы загрузиться в безопасном режиме, дождитесь сбоя «Подготовка автоматического восстановления».
- Затем нажмите «Дополнительные параметры» > «Устранение неполадок» > «Параметры запуска».
Перейдите к разделу «Устранение неполадок»
- Нажмите «Перезагрузить» в правом нижнем углу экрана.
Перезагрузка Windows для загрузки в безопасном режиме
- После перезагрузки компьютера нажмите 5 или F5, чтобы открыть безопасный режим.
2.1 Удаление обновлений Windows
- После открытия безопасного режима нажмите «Пуск» и введите «Панель управления», чтобы открыть его.
- Нажмите «Удалить программу».
- Нажмите «Просмотр установленных обновлений» на левой панели.
Щелкните Просмотр установленных обновлений на панели управления.
- Щелкните правой кнопкой мыши недавно установленный Центр обновления Windows и выберите «Удалить».
Удаление поврежденных обновлений Windows
- Нажмите «Да», когда появится всплывающее уведомление с подтверждением.
- После удаления обновлений перезагрузите компьютер и, если проблема не устранена, загрузите Windows в безопасном режиме, чтобы удалить драйверы; если это так, запустите встроенную утилиту обновления Windows, чтобы обновить Windows.
2.2 Удаление драйверов
- Щелкните правой кнопкой мыши меню «Пуск» и выберите «Диспетчер устройств».
Открытие диспетчера устройств
- Разверните адаптеры дисплея и щелкните правой кнопкой мыши графический драйвер.
- Нажмите Удалить устройство
Удаление графического драйвера
- Установите флажок «Удалить программное обеспечение драйвера для этого устройства».
- Затем нажмите «Удалить», чтобы удалить драйверы.
Удаление графического драйвера вместе с его программным обеспечением
- После этого перезагрузите компьютер. Если вам удалось нормально загрузить Windows, это означает, что проблема была либо в драйвере, либо в поврежденном обновлении Windows. Однако, если вы перезагрузили компьютер сразу после удаления обновлений Windows, и проблема не возникла, то ясно, что эта проблема была вызвана поврежденным обновлением Windows.
2.3 Установка драйверов
- Перейдите на сайт производителя вашей видеокарты и загрузите оттуда последнюю версию драйвера.
Загрузка последней версии графического драйвера в Windows
- После загрузки драйвера дважды щелкните программу установки и следуйте инструкциям на экране. установить драйвер
Выполнение чистой установки графического драйвера
- Не забудьте поставить галочку «Выполнить чистую установку» при установке графического драйвера.
3. Перезагрузите компьютер
Если проблема еще не устранена, другим простым решением является перезагрузка компьютера. Сброс компьютера приведет к удалению всех драйверов и приложений, а также к сбросу настроек, примененных к вашему компьютеру. Поэтому перезагрузка компьютера будет хорошим вариантом, если проблема возникает из-за поврежденных файлов и драйверов. Ниже приведены инструкции:
Если вы получили сообщение об ошибке «Автоматический ремонт не может восстановить ваш компьютер», вы можете перезагрузить компьютер. В противном случае просто подождите, пока не произойдет сбой автоматического восстановления.
- Нажмите «Дополнительные параметры», а затем выберите «Устранение неполадок»> «Сбросить этот компьютер»> «Сохранить мои файлы».
Выбор «Сохранить мои файлы»
- Выберите учетную запись, которую вы хотите сбросить
- После аутентификации пользователя нажмите кнопку «Сброс», чтобы сбросить настройки Windows.
Сброс Windows без потери данных
Примечание. Это займет некоторое время, поэтому не выключайте компьютер.
- После этого проблема должна быть решена.
4. Проверьте свое оборудование
Проблема может быть связана не с программным обеспечением, а с аппаратным обеспечением вашего компьютера. Вам нужно будет проверить, правильно ли работает ваш жесткий диск или твердотельный накопитель, потому что эта проблема возникает, когда ваша Windows не загружается с вашего диска. Вот шаги, которые вы можете выполнить, чтобы проверить, не работает ли ваш жесткий диск / твердотельный накопитель.
5. Выполните восстановление при загрузке (если применимо)
Поскольку автоматическое восстановление Windows не работает должным образом, мы воспользуемся параметром восстановления при запуске вручную в дополнительных параметрах загрузки, чтобы попытаться решить эту проблему. Потому что, если Startup Repair решит эту проблему, вы не увидите «Подготовка автоматического экрана». Однако эта опция предназначена только для пользователей, которые могут получить синий экран «Автоматический ремонт не может восстановить ваш компьютер». Это должно выглядеть так: —
Автоматическое восстановление не может восстановить ваш компьютер
Как только вы окажетесь на этом экране, выполните следующие действия:
- Нажмите на кнопку «Дополнительные параметры».
- Нажмите кнопку «Устранение неполадок» и выберите «Дополнительные параметры».
- Нажмите кнопку «Восстановление при загрузке» и позвольте Windows автоматически диагностировать и исправлять ваш компьютер.
Выбор «запуска» восстановления
- После завершения процесса диагностики проверьте, сохраняется ли проблема.
6. Выполнение исправлений командной строки (если применимо)
Если восстановление при загрузке не решит вашу проблему, вам придется вручную восстановить файлы реестра, чтобы вернуть настройки к значениям по умолчанию; это должно быть сделано с использованием тех же настроек дополнительных параметров, которые мы упоминали выше.
- Нажмите на кнопку «Дополнительные параметры».
- Нажмите кнопку «Устранение неполадок» и выберите «Дополнительные параметры».
- Нажмите «Командная строка» и введите букву вашего основного диска.
Нажав на опцию командной строки
Примечание. В большинстве случаев используется буква «C:».
- Нажмите «enter» и введите следующую команду.cd windowssystem32config
- Нажмите «Ввод», а затем введите следующую резервную копию command.md.
- После нажатия «Enter» введите следующую команду и снова нажмите «enter».copy *.* backup
- Теперь введите следующую команду и нажмите «Enter», чтобы выполнить it.cd regback.
- На этом этапе введите команду, указанную ниже, и нажмите «Enter» еще раз, чтобы выполнить ее.
- Теперь командная строка спросит, хотите ли вы перезаписать файлы, введите «A» и нажмите «Enter», чтобы выбрать вариант «да».
Выбор опции «Перезаписать»
- Закройте командную строку и нажмите «Продолжить».
7. Восстановление поврежденных данных
В некоторых случаях проблема может быть связана с повреждением данных на жестком диске. Поэтому рекомендуется отсоединить кабель SATA, соединяющий жесткий диск с компьютером, и полностью извлечь жесткий диск. После этого подключите его к другому компьютеру и попробуйте загрузиться с него, при загрузке он может дать вам возможность восстановить жесткий диск, если это так, выберите этот вариант и проверьте, сохраняется ли проблема. Кроме того, выберите обычный загрузочный диск на этом новом компьютере и попробуйте запустить сканирование SFC и работоспособности с подключенным жестким диском.
Примечание. Кроме того, вы можете попробовать понизить версию Windows.
8. Включите XD-bit (защита памяти от выполнения) в BIOS.
Похоже, что до тех пор, пока XD-bit (более известная как защита памяти без выполнения), функция, доступная в настройках BIOS каждого компьютера, не будет включена, пользователь Windows 10 по-прежнему подвержен страданию от циклического экрана «Подготовка автоматического восстановления». . XD-bit отключен по умолчанию, и для его включения необходимо выполнить следующие шаги:
- Перезагрузите компьютер.
- На первом экране, который отображается на вашем компьютере при загрузке, нажмите определенную клавишу, которая приведет вас в его BIOS. Эта клавиша будет доступна в руководстве пользователя вашего компьютера и на первом экране, который отображается во время запуска. (см. как загрузиться в биос выше)
- Зайдя в BIOS вашего компьютера, просмотрите вкладки и найдите XD-bit.
- Включите XD-bit и сохраните изменения.
Включение технологии виртуализации Intel
- Перезагрузите компьютер, и он должен загрузиться, как и предполагалось. Если это не так, попробуйте следующее решение.
9. Переустановите Windows 10
Если ни одно из перечисленных выше решений не помогло вам, есть большая вероятность, что проблема связана с вашей конкретной установкой Windows 10. Если это так, простая переустановка Windows 10 должна решить проблему. Если вы немного не понимаете шагов, необходимых для выполнения чистой установки Windows 10, следуйте этому руководству.