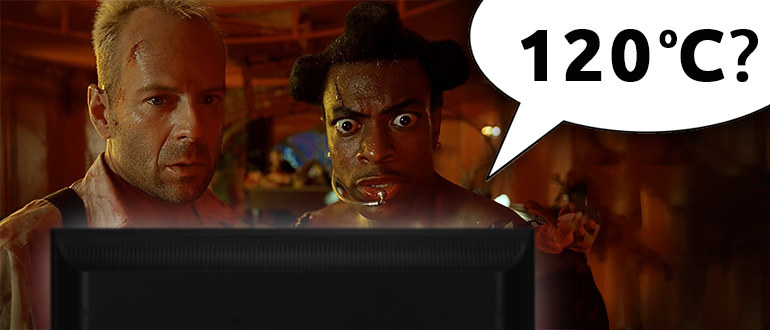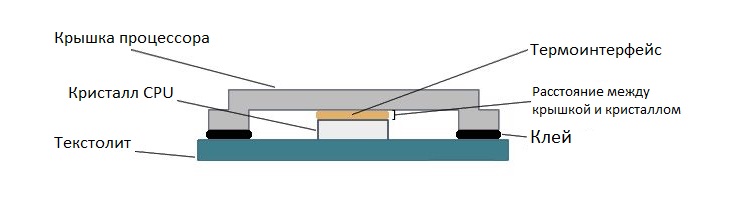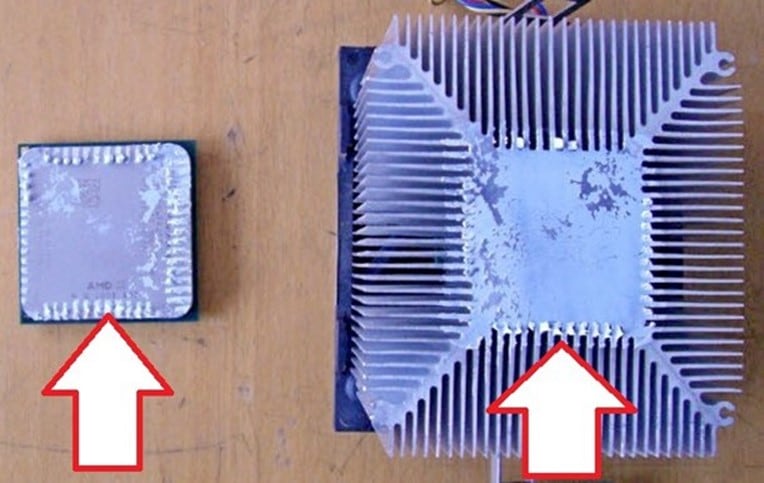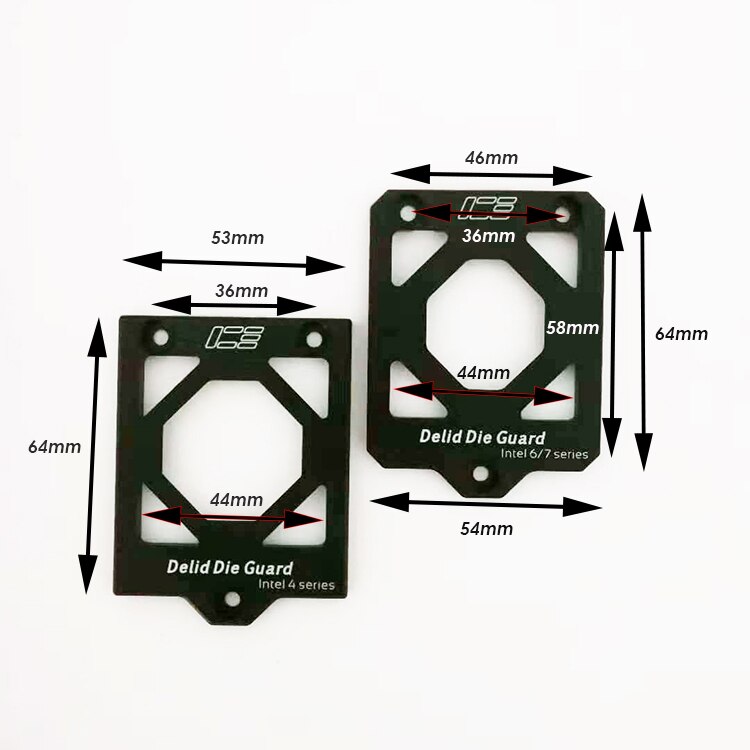Содержание
- Как установить или заменить процессор в компьютере
- Содержание
- Содержание
- Подготовка
- Разбираем систему
- Установка нового процессора
- Установка системы охлаждения
- Сборка
- И еще.
- Замена термопасты на компьютере или ноутбуке: быстро и безопасно
- Особенности правильной замены термопасты: подробная инструкция
- Чистка компьютера или ноутбука от пыли
- Замена термопасты на компьютере
- На процессоре
- Шаг 1 – Отключить от сети ПК и выключить переключатель питания на системном блоке
- Шаг 2 – Открыть корпус
- Шаг 3 – Снять периферийные устройства (видеокарта, оперативная память, звуковая карта и т.д.)
- Шаг 4 – Снять материнскую плату и кулер
- Шаг 5 – Удалить старую и нанести новую термопасту
- Шаг 6 – Собрать компьютер и проверить работоспособность
- Видео
- На видеокарте
- Шаг 1 – Корпус открыт, блок питания отключен от сети
- Шаг 2 – Отключить дополнительное питание вентилятора (если оно есть)
- Шаг 3 – Открутить шурупы держателя на задней стенке корпуса
- Шаг 4 – Снять видеокарту
- Шаг 5 – Выполнить замену термопасты (не забыть удалить старую)
- Видео по замене термопасты на видеокарте
- Замена термопасты на ноутбуке
- Шаг 1 – Выключить ноутбук
- Шаг 2 – Снять дисковод (при наличии)
- Шаг 3 – Снять заднюю крышку
- Шаг 4 – Отключить разъем батареи от материнской платы
- Шаг 5 – Снять систему охлаждения
- Шаг 6 – Выполнить замену термопасты на процессоре и видеокарте
- Шаг 7 – Собрать устройство
- Что делать если после замены термопасты компьютер или ноутбук не включается, тормозит или быстро выключается: возникает экран с ошибкой
- Заключение
Как установить или заменить процессор в компьютере
Содержание
Содержание
Современный компьютер похож на конструктор. Только дети собирают трансформеров, а взрослым подавай видеокарты да процессоры. Когда необходимо установить или заменить компьютерную запчасть, появляется много нюансов и мелочей, без которых правильно собрать и настроить технику не получится. Здесь навыков игры в LEGO недостаточно. В такой ситуации всегда лучше один раз увидеть, чем сто раз услышать, поэтому мы покажем весь процесс от А до Я.
Подготовка
Save your game
Перед любой вылазкой в недра системного блока главное — сохранить важные данные куда-нибудь подальше. Например, на внешний жесткий диск, а еще лучше в домашний NAS или в облако. Уже после этого руки станут дрожать меньше и реже.
Как правило, после переустановки процессора сбрасываются настройки BIOS — их тоже лучше сохранить в специальный профиль. Также учитываем, что вместе с настройками полетят и другие параметры: RAID, если он настроен силами чипсета; разгон и настройка оперативной памяти. Поэтому еще раз и погромче:
Перед любой работой с комплектующими сохраняемся по-максимуму.
Набор домашнего админа
Для работы с компьютерной электроникой хватает классического набора инструментов:
А если работать по фэн-шую и в комфортных условиях, то вот список того, что точно понадобится для ремонта:
Разбираем систему
Отключаем системник
Перед тем, как заглянуть в системник, его нужно обесточить. Выключаем компьютер кнопкой «Завершить работу», дожидаемся полного выключения и щелкаем тумблер на блоке питания, а затем достаем вилку из розетки:
Снимаем боковые панели
Модные и современные корпуса имеют стеклянные боковые панели, которые крепятся на четырех винтах. Обычно на них присутствуют резиновые проставки — их лучше не терять:
Батарейка
Перед работой с электроникой в корпусе, необходимо вытащить батарейку CMOS. После этого компьютер будет полностью обесточен и готов к любым действиям:
Посторонние помехи
Для удобства работы с околосокетным пространством следует убрать лишние провода и детали. Например, достать видеокарту:
Система охлаждения
Для доступа к процессору необходимо снять систему охлаждения.
В зависимости от состояния термопасты между процессором и теплосъемной плоскостью кулера может возникнуть проблема с их разъединением. Чаще всего это происходит с процессорами AMD (особенность геометрии крышки процессора). В случае, если система охлаждения не собирается отставать от процессора, ни в коем случае не тянем ее на себя, вырывая процессор из сокета. Также нельзя тащить на излом — для безопасного снятия необходимо плавно прокручивать радиатор по часовой стрелке относительно процессора, постепенно смещая плоскости относительно друг друга. После каждого прокручивания нужно пытаться разъединить детали.
Для платформы Intel используются системы как с «боксовым» креплением, так и универсальным. В первом случае необходимо провернуть защелки против часовой стрелки до упора и потянуть на себя, чтобы освободить ход «ершей» в отверстиях материнской платы. Так работает похожая система от стороннего производителя:
Заводское крепление охлаждения для процессоров AMD обладает быстросъемной системой, где нужно отпустить прижимную лапку, и радиатор будет освобожден.
Универсальные системы крепления снимаются проще и нагляднее: достаточно открутить четыре винта и процессор свободен. Это относится как к системам Intel, так и AMD:
Перед снятием радиатора не забываем вытащить клемму вентилятора или помпы из разъема:
Очищаем рабочие поверхности
Для улучшения теплопередачи с процессора на радиатор кулера используется термопаста. После снятия системы она окажется непригодной для повторного использования, поэтому ее нужно убрать:
Остатки термопасты лучше убирать мягким материалом или ватным диском, а после обезжирить. Если термопаста присохла и не поддается снятию без усилий, лучше воспользоваться каким-либо растворителем: спиртом или специальным средством для снятия термопасты.
Аналогичные действия проводим и с подошвой охлаждения:
Установка нового процессора
Во время установки нового процессора необходимо соблюдать несколько правил. Процессор — это хрупкий элемент и его легко повредить неаккуратными движениями. Например, у процессоров Intel есть дополнительные компоненты со стороны контактной площадки, которые легко сбиваются от ударов или грубых действий. Не забываем и про контакты в сокете — больше тысячи ножек так и ждут, чтобы их погнули:
Процессоры AMD имеют специфическое строение контактов: если у конкурентов это просто контактные площадки, то у «красных» это более тысячи внешних проводников типа «ножки». Они очень эффектно заминаются под воздействием пальцев неаккуратного пользователя:
Чтобы избежать повреждений во время демонтажа или установки процессора, необходимо знать об этих нюансах. Для этого нужно правильно обращаться с процессором: держать аккуратно за края и обязательно в антистатических перчатках:
Вынимаем старый
Чтобы достать процессор из материнской платы, необходимо открыть сокет. Процессоры AMD держатся в нем только за счет тех самых ножек. Достаточно потянуть за рычажок, чтобы сдвинуть контакты внутри сокета и освободить процессор:
Сокеты для процессоров Intel устроены иначе — контакты процессора должны плотно прилегать к контактам в разъеме. Особенность такой конструкции диктует свои условия: прижимная сила в сокете достаточно высокая, поэтому не нужно бояться применить чуть больше усилия в работе.
Для открытия сокета необходимо нажать на лапку, сдвинуть ее в сторону от сокета и поднять вместе с нажимной рамкой. Это освободит процессор и его можно будет достать:
Перед установкой
Прежде чем установить новый процессор, необходимо осмотреть его на наличие сколов, а также отсутствие испорченных контактов и поврежденных электронных компонентов на задней части:
Монтаж
Процессоры обеих платформ имеют защиту «от дурака» и просто физически не установятся в гнездо сокета, если их расположить неверным образом. И все же, производители предусмотрели второй уровень защиты: ключи-треугольники. На процессоре:
Чтобы не гадать, какой стороной установить процессор в разъем, достаточно совместить треугольники в одном направлении:
После остается опрокинуть верхнюю часть сокета и зафиксировать систему рычажком. Нажимаем на металлическую лапку и заводим ее под замок:
Установка системы охлаждения
Наносим термопасту
Одна из философских тем на любом ресурсе — сколько термопасты наносить и каким способом размазать ее на процессоре. Энтузиасты проводят целые тесты и исследования, замеряют температуру и сравнивают различные пасты. Но эти «гонки» скорее из разряда «наши руки не для скуки», поэтому обычному пользователю с его домашней системой будет достаточно получить базовые знания по этой теме. Если лень читать, можно посмотреть видео, наглядно и мельчайших подробностях:
Если вместе с процессором меняется и система охлаждения, то, скорее всего, на подошве нового кулера уже будет нанесен заводской слой термопроводника — устанавливаем и пользуемся. Для уверенности можно изучить и ассортимент самих паст, чтобы подобрать лучшее по цене/качеству. В остальных случаях смотрим видеоинструкцию и выбираем метод по душе:
Например, легендарная термопаста Arctic Cooling MX-4 до сих пор эффективно охлаждает мощные восьмиядерники в разгоне:
При нанесении нужно учитывать, что сама по себе паста проводит тепло хуже, чем чистый металл, но намного лучше, чем воздушная прослойка между двумя плоскостями. Для этого слой термоинтерфейса должен быть как можно тоньше, но равномерным и без посторонних предметов, ворса и пыли:
Возвращаем радиатор на место
Система охлаждения процессора собирается в обратной последовательности.
Если это платформа Intel с боксовым (стандартный) кулером на клипсах, то его необходимо подготовить — нужно взвести все четыре ножки крепления, а затем вставить «ершики» в отверстия возле сокета и зафиксировать их нажатием клипс.
Стандартная система охлаждения AMD работает еще проще — возвращаем на место радиатор и рычажком придавливаем его к процессору. Тема установки различных систем уже неоднократно обсуждалась.
Универсальные системы с четырьмя винтами идентичны на всех платформах. Попадаем креплением радиатора или водоблока по четырем стойкам и притягиваем с усилием — качественные системы выполнены таким образом, чтобы длина резьбы притягивающих гаек закончилась раньше, чем он успеет перетянуть:
После установки не забываем подключить вентиляторы и помпу (если установлена жидкостная система охлаждения). Вентиляторы подключаются к разъему CPU FAN, а помпа управляется через AIO PUMP — названия могут меняться в зависимости от производителя.
Сборка
Возвращаем батарейку BIOS на место:
А также устанавливаем видеокарту и не забываем подключить к ней дополнительное питание:
Проверяем, все ли разъемы и провода находятся на своих местах, закрываем боковые крышки и делаем пробный пуск системы:
Компьютер включился, инициализация BIOS завершилась и на экране появился экран загрузки операционной системы — задача по установке нового процессора выполнена успешно!
И еще.
После установки новых комплектующих или смены термопасты нужно убедиться, что компьютер работает в нагрузке исправно и стабильно. Для этого можно запустить стресс-тест, например AIDA System Stability Test:
Для изначально исправной системы достаточно 10 минут, чтобы процессор вышел на постоянную рабочую температуру в нагрузке — если компьютер продолжает работать и не перегревается, то миссию можно считать выполненной полностью.
Источник
Замена термопасты на компьютере или ноутбуке: быстро и безопасно
Чтобы компьютер нормально функционировал, регулярно проводите технический осмотр компонентов и профилактические мероприятия. Сегодня открыто множество сервисных центров, где за определенную плату специалисты наладят любое оборудование. Но, приложив усилия и потратив время, вы и сами исправите некоторые ошибки, которые тормозят или останавливают работу ПК. А мы обеспечим вас необходимыми знаниями. В этой статье речь пойдет о замене термопасты. Сделав это самостоятельно, вы приобретете важный навык и сэкономите свой бюджет.
Особенности правильной замены термопасты: подробная инструкция
На некоторые компоненты компьютера или ноутбука в обязательном порядке изготовитель наносит термопасту. Что это такое и для чего она нужна?
Термопаста — особое вещество, состоящее из нескольких компонентов. Является одним из подвидов термоинтерфейса (теплопроводного слоя между устройством и вентилятором). Она улучшает отвод тепла от непрерывно работающих комплектующих ПК или ноутбука, чем предотвращает их перегрев и выход из строя. Но, для того, чтобы система правильно функционировала, необходимо регулярно отслеживать состояние термопасты. Если теплопроводная субстанция выглядит как пластичная кремообразная масса, то никаких действий предпринимать не нужно. В случае, когда вещество высохло или начинает подсыхать, замените его.
Как по поведению компьютера вы поймете, что нужно заменить термоинтерфейс?
С причиной такого поведения легко справиться самостоятельно — открыть корпус, очистить компоненты от пыли, заменить термопасту. В этом нет ничего сложного, достаточно внимательно читать, смотреть и следовать инструкции. Если же в результате перегрева из строя вышел процессор, то для решения проблемы необходима помощь специалиста.
Для начала определим, с какой термопастой будем работать. Производителей много, но в интернете не нашлось достоверных результатов каких-либо исследований эффективности конкретных смесей. Сервисные центры обычно рекомендуют бренды Noctua, Zalman, Arctic. 4 г вещества стоит в пределах 300–400 рублей. В зависимости от фронта работ этот объем можно растянуть на несколько раз. Среди пользователей также пользуется популярностью более дешевый вариант — КПТ-8, но в сети много противоречивых отзывов о ее качестве.
Что нужно взять для проведения работ:
Подготовив рабочее место и вооружившись необходимыми предметами, внимательно читайте нашу статью и повторяйте действия. Для лучшего понимания процесса мы далее предложим вам видеоролики, где наглядно показано, как самостоятельно произвести замену термопасты.
Чистка компьютера или ноутбука от пыли
Прежде чем проводить основные работы, тщательно очистите устройство от пыли. Это необходимо делать регулярно, иначе мелкие частицы постепенно покрывают толстым слоем элементы и засоряют контакты. Сигналы не проходят, устройство сильно нагревается и выходит из строя. В нашем случае, если пылевые частицы попадут под новую термопасту, то ухудшат отвод тепла от греющихся компонентов. Аккуратно пылесосом и мягкой маленькой щеточкой уберите всю пыль и паутину из внутренней части корпуса компьютера либо ноутбука. Протрите платы, вентиляторы, стенки системного блока и другие комплектующие. Не прикасайтесь пылесосом к деталям. После тщательного удаления пыли приступайте к дальнейшим действиям.
Замена термопасты на компьютере
Рассмотрим порядок действий по замене термопасты на компонентах ПК. Ниже мы пошагово расписали процесс. Переходите к каждому следующему этапу только после полного окончания предыдущего. Конечный вариант зависит от вашей внимательности и аккуратности.
На процессоре
Сначала рассмотрим, как заменять теплоинтерфейс на процессоре ПК. Со стационарным компьютером дело обстоит проще, чем с ноутбуком — благодаря пространству корпуса к нужным компонентам добраться гораздо легче и быстрее.
Шаг 1 – Отключить от сети ПК и выключить переключатель питания на системном блоке
Нельзя производить осмотр и профилактику работающего в данный момент системного блока — из соображений безопасности его необходимо полностью обесточить. Переводим переключатель питания на задней стенке системного блока в положение «выкл» и вытаскиваем шнур из розетки. Иначе во время проведения работ произойдут непредвиденные ситуации.
Отсоединяем от корпуса монитор и другие периферийные устройства и переносим его в удобное место с хорошим освещением. Здесь мы будем оценивать состояние термоинтерфейса и проводить необходимые работы.
Шаг 2 – Открыть корпус
Теперь открываем корпус. При предварительном осмотре определите, какие именно отвертки вам нужны или возьмите набор инструментов. Изучите модель корпуса, чтобы понять, в каком порядке необходимо действовать для снятия крышки. Они бывают разные — съемные и в виде открывающейся дверцы. В любом случае конкретных рекомендаций здесь не будет, кроме просьб об аккуратности, внимательности и изучении соответствующих роликов на YouTube. Помните, что действие гарантии при снятии крышки прекращается. Если данный срок уже вышел, смело работаем дальше. В случае действующей гарантии обратитесь к специалистам сервисного центра.
Шаг 3 – Снять периферийные устройства (видеокарта, оперативная память, звуковая карта и т.д.)
Теперь необходимо снять все периферийные устройства. На этом шаге отсоединяем дискретную видеокарту (она находится на задней стороне корпуса системного блока). Для этого откручиваем несколько болтов и сдвигаем защелку на материнской плате. Снимаем с видеокарты кулер (предварительно открутив болты непосредственно на плате) и радиатор и откладываем устройство в сторону. Также отсоединяем оперативную память, звуковую карту и другие комплектующие, мешающие дальнейшим работам. Аккуратно вытаскиваем все провода и шлейфы. Будьте внимательны — некоторые кабели имеют язычок, который необходимо зажать, чтобы отсоединить.
Шаг 4 – Снять материнскую плату и кулер
Шаг 5 – Удалить старую и нанести новую термопасту
Теперь работаем с поверхностью процессора.
В интернете описано много способов нанесения термопасты, но больше всего известны два — для процессоров Intel и AMD. Рассмотрим их.
Теперь аккуратно тонким слоем распределяем вещество по поверхности CPU. Для этого используем пластиковую карточку. Если образовались излишки за пределами процессора, удаляем их сухой салфеткой. Затем слегка прислоняем радиатор к пластине ЦП и смотрим, как распределился слой. После прижатия устройств друг к другу не должны появляться воздушные пузырьки. Если кулер «родной», то прослоек воздуха не будет.
Шаг 6 – Собрать компьютер и проверить работоспособность
Заканчиваем работать над нанесением термопасты и устанавливаем все комплектующие на место. Надежно фиксируем каждую деталь и проверяем, на месте ли болты. Закрываем крышку корпуса, присоединяем все периферийные устройства и подключаем кабели электропитания. Включаем ПК и наблюдаем за температурой процессора и видеокарты. Если значения находятся в пределах нормы, то кропотливый труд по замене термопасты принес положительный результат.
Видео
На видеокарте
Теперь сделаем то же самое на видеокарте ПК — заменим термоинтерфейс, чтобы улучшить теплоотдачу устройства. Нам нужна крестовая отвертка небольших размеров, внимательность и желание четко следовать нашей инструкции.
Шаг 1 – Корпус открыт, блок питания отключен от сети
Компьютер уже был отключен на первом этапе (когда мы трудились над заменой термоинтерфейса на процессоре) и все кабели и шлейфы отсоединены. Видеокарта снята и отложена в сторону. Если вы еще этого не сделали, то сейчас самое время приступить.
Шаг 2 – Отключить дополнительное питание вентилятора (если оно есть)
Если вентилятор на видеокарте имеет дополнительное питание, то отключаем его, чтобы безопасно проделать следующие действия.
Шаг 3 – Открутить шурупы держателя на задней стенке корпуса
Откручиваем шурупы, которыми видеокарта прикреплена к задней стенке корпуса. Поддерживаем адаптер, чтобы под его весом не сломался разъем. Отстраняем защелку на материнской плате. Замочки могут быть выполнены в различных вариантах, поэтому предварительно изучите механизм — возможно, для отмыкания будут необходимы инструменты (пинцет, отвертка и т. д.).
Шаг 4 – Снять видеокарту
После отщелкивания замочка видеокарта выходит из слота. Осторожно вынимаем ее из разъема и кладем на стол, где будем менять термопасту. Откручиваем радиатор (держится на 4 болтах). Следим за пружинками, которые ограничивают прижим устройств друг к другу. Снимаем радиатор. На этом этапе проявляем максимальную осторожность. Если вы давно не контролировали состояние термоинтерфейса на видеокарте, то он мог засохнуть и прикипеть. В этом случае плавно и медленно расшатываем корпус радиатора — такие движения раскрошат затвердевшую пасту и позволят полностью отсоединить устройства друг от друга.
Ничего не ждем, сразу устанавливаем адаптер в разъем и собираем компьютер обратно.
Видео по замене термопасты на видеокарте
Замена термопасты на ноутбуке
Если вы владелец ноутбука, то в этом блоке мы расскажем, как заменить термопасту сразу на процессоре и видеокарте. Чтобы это сделать, необходимо разобрать устройство и получить доступ к комплектующим. Обычно в инструкции к ноутбуку не пишут о способах его демонтажа, но нужные видео при необходимости вы найдете на YouTube.
Шаг 1 – Выключить ноутбук
Сначала обесточиваем ноутбук. Вытаскиваем шнур питания, если устройство подключено к электросети.
Шаг 2 – Снять дисковод (при наличии)
Обычно достаточно открутить один болтик на нижней части корпуса и вытащить дисковод за лоток, предварительно отсоединив провода питания и передачи данных. Иногда разработчики «прячут» считыватель внутри корпуса, тогда мы достаем его после снятия задней крышки.
Шаг 3 – Снять заднюю крышку
В разных моделях крепежами задней крышки служат защелки либо винты (или все вместе). Будьте внимательны — если при сборке или разборке вы повредите устройство, то лишитесь гарантийного обслуживания. Лучше предварительно посмотрите ролики на YouTube по демонтажу ноутбуков вашей модели и сделайте так, как там описано. Правильно отсоединенная задняя крышка поддается аккуратному легкому давлению и выходит из пазов. Если этого не происходит, проверяем, не пропустили ли винтик (он бывает скрыт наклейкой).
Шаг 4 – Отключить разъем батареи от материнской платы
Отключаем шнур блока питания от материнской платы, иначе возможно замыкание, после которого ноутбук больше работать не будет. Отстегиваем защелку и потихоньку, чтобы не повредить устройства, вытаскиваем кабель. Если он не выходит, то налицо окисление контактов. В этом случае слегка, чтобы не повредить материнку, расшатываем шнур и отсоединяем его. В старых моделях ноутбуков батарею вытаскиваем полностью.
Шаг 5 – Снять систему охлаждения
В современных моделях производители ставят комбинированный радиатор для охлаждения центрального и графического процессоров. Откручиваем все винты, окружающие GPU, CPU и видеочип, а также прикрепляющие радиатор к вентилятору (если они есть). Теперь осторожно поднимаем радиатор. Если он стоит слишком крепко, потихоньку его шевелим до полного освобождения. Если радиаторов несколько, снимаем их поочередно. Очищаем решетки и кулер от частиц пыли.
С охлажденного устройства трудно снимать термопасту. Поэтому открываем ноутбук сразу после использования, пока комплектующие нагреты. Для удаления остатков вещества используем безворсовые салфетки — сухие или смоченные небольшим количеством спирта, чтобы лишние капли не упали на другие компоненты.
Если паста на радиаторе засохла, счищаем ее краем пластиковой карточки. Никогда не удаляем отработавшую субстанцию металлическими предметами! Небольшое повреждение на процессоре либо радиаторе сделает теплоотвод неэффективным. Очищаем поверхности ЦП и видеокарты как можно мягче и аккуратнее — только тканью.
После полной очистки не прикасаемся к поверхностям, т. к. даже отпечаток пальца может сыграть отрицательную роль и в дальнейшем помешать нормальному теплоотводу.
Теперь наносим новый термоинтерфейс.
Повторяем то же самое с видеокартой.
Шаг 7 – Собрать устройство
Собираем все детали обратно, подключаем шлейфы и разъемы. Закрываем заднюю панель. Все, мы с вами решили проблему охлаждения ноутбука.
Что делать если после замены термопасты компьютер или ноутбук не включается, тормозит или быстро выключается: возникает экран с ошибкой
Иногда пользователи, заменившие термоинтерфейс на компьютере либо ноутбуке своими руками, обращаются в сервисные центры со следующими проблемами:
Основными причинами неполадок могут быть некорректное нанесение термоинтерфейса, повреждения при чистке и удалении старого вещества, неверное подключение комплектующих и неправильная сборка компьютера или ноута.
Заключение
Итак, мы с вами рассмотрели порядок действий по удалению старой и нанесению новой термопасты на процессор и видеокарту в компьютере и ноутбуке. Предложенный нами алгоритм позволит вам самому сделать все необходимое по оптимизации системы охлаждения устройства. А полезные видео с YouTube наглядно покажут процесс.
Источник
Как заменить термопасту: простая инструкция, которая продлит жизнь ПК
Когда высыхает термопаста, компьютер сильно греется, а процессор и видеокарта могут выйти из строя.
Термопаста представляет собой густое вещество чаще белого или светло-серого цвета. Её самое важное свойство — высокая теплопроводность. Поэтому термопасту наносят на центральный процессор и чип видеокарты, чтобы эти подверженные нагреву элементы лучше отдавали тепло.
С годами термопаста высыхает, что нередко приводит к перегреву компьютера. Если температура процессора и видеокарты в вашем ПК поднимается выше допустимой и теплопроводящий состав не обновлялся уже несколько лет, значит, надо действовать. В сервисном центре замену термопасты с радостью выполнят за деньги. Но вы также можете сделать всё своими руками и сэкономить.
Термопасту нужно менять как в стационарных компьютерах, так и в ноутбуках. Это руководство поможет в любом случае.
1. Подготовьте всё необходимое
Прежде всего вам нужна сама термопаста. Её можно купить в любом магазине компьютерной техники.
Какую пасту выбрать — вопрос дискуссионный. В Сети нет каких-то масштабных исследований эффективности термопаст. Но сервисные центры часто рекомендуют бренды Zalman, Noctua и Arctic. Шприц с четырьмя граммами можно приобрести за 300–400 рублей. Этого должно хватить на несколько замен.
Есть также популярный бюджетный вариант — термопаста КПТ-8, но отзывы о её качестве противоречивы.
Помимо термопасты, вам понадобятся:
- отвёртка для разборки компьютера;
- сухая бумажная салфетка, ватные палочки и спирт для удаления остатков старого вещества и излишков нового;
- пылесос для чистки от пыли (желательно);
- пластиковая карта или кисточка для нанесения новой термопасты.
2. Разберите компьютер
Выключите компьютер и отключите кабель питания от электросети. Затем снимите крышку корпуса с помощью отвёртки.
Неправильная разборка и чистка могут повредить компьютер. Если не уверены в своих силах, не рискуйте. И помните: вскрытие корпуса приведёт к потере гарантии.
На этом этапе не помешает аккуратно пропылесосить внутренности компьютера. Избавившись от пыли, вы снизите общую температуру системы. Но не переусердствуйте: пылесос не должен прикасаться к деталям.
Открутив болтики на системе охлаждения, отсоедините её от материнской платы — вы увидите под ней металлическую пластину с остатками старой термопасты. Это и есть процессор. Рядом с ним может оказаться ещё одна пластина — чип встроенной видеокарты.
Бывает, что корпус ноутбука мешает отделить систему охлаждения от материнской платы. В таком случае придётся сначала вытащить материнскую плату наружу и только потом отсоединить от неё радиатор, как в видеопримере выше.
Если в вашем компьютере присутствует отдельная видеокарта со своим охлаждением, извлеките её, а затем снимите с неё радиатор. Под ним на видеокарте также должна быть пластина с остатками старого вещества — видеочип.
Если у вас возникнут трудности при разборке компьютера или отдельных комплектующих, поищите на YouTube видео с обслуживанием такой же модели устройства, как у вас.
3. Удалите остатки старого вещества
Возьмите сухую салфетку и осторожно удалите старую термопасту с процессора, видеокарты и элементов охлаждения. Если вещество не будет поддаваться, намочите ватные палочки небольшим количеством спирта и попробуйте убрать остатки с их помощью.
4. Нанесите новую термопасту
Выдавите каплю термопасты из шприца на процессор и распределите вещество тонким равномерным слоем по всей площади пластины. Для этого используйте кисточку, если она продавалась в комплекте, или пластиковую карту, или любой подходящий предмет. Главное, чтобы он был сухим и не мог поцарапать процессор. Если вещество попадёт за границы пластины, вытрите его бумажной салфеткой.
Чтобы заменить термопасту на встроенной или внешней видеокарте, нанесите вещество на её чип так же, как на процессор.
Вы можете нанести термопасту как на сам чип, так и на радиатор (см. видео). А можете обойтись только чипом: этого будет вполне достаточно.
5. Соберите компьютер
После замены термопасты, установите все комплектующие на место. Убедитесь, что они хорошо зафиксированы и вы не пропустили ни одного болта. Затем закройте крышку корпуса.
Включите компьютер и понаблюдайте за температурой процессора и видеокарты. Если её среднее значение упадёт, то замена термопасты пошла устройствам на пользу. В случае неудачи рассмотрите другие причины нагрева.
Замена термопасты на процессоре ПК, самостоятельно
Просмотров 336 Опубликовано 27.08.2021
При работе компьютера, системный блок нагревается. Повышение температуры происходит по причине функционирования всевозможных элементов, установленных внутри. Главный модуль – процессор, греется больше остальных. Чтобы он не вышел из строя из-за перегрева, предусмотрена система охлаждения, в которую входит теплопроводное химическое соединение.
Выбор марки термопасты
Теплопроводящий состав нанесен на поверхность процессора и сверху прижат радиатором с вентилятором. С течением времени, термопаста высыхает, и тогда температура внутри системного блока заметно повышается, что грозит серьезными поломками и дорогостоящим ремонтом. По указанным и другим причинам многокомпонентный термоинтерфейс необходимо, периодически, менять.
С поставленной задачей справится, фактически каждый, не имея практических навыков в обслуживании системного блока. Сначала нужно купить термопасту. Можно выбрать:
- Алсил-3;
- Noctua NT-H1;
- Zalman ZM-STG2;
- КПТ-8;
- Arctic Cooling MX-4.
Лучше приобретать импортный теплопроводящий состав, особенно, если пользователь рассчитывает эксплуатировать системник длительное время.
Этапы работы
Вместе с приобретенной термопастой необходимо подготовить крестообразную отвертку, тряпочки. Далее:
- Обесточить системный блок.
- Вынуть из разъемов шекеры проводов.
- Достать системник и положить на удобную поверхность.
- Открутить боковую крышку с левой стороны.
- Визуально определить наличие процессора (с большим вентилятором и металлическим радиатором).
- Откинуть вверх «лапку» расположенную рядом с чипом.
- Аккуратно вывести из зацепления защелки, вместе с радиатором и вентилятором.
- Удалить старую термопасту чистой тряпкой.
- Продуть от пыли системник и снятые вспомогательные элементы.
- Нанести, тонким слоем, новый теплопроводящий состав.
- Поставить на место радиатор с вентилятором (завести в пазы защелки).
- Опустить «лапку» и собрать системный блок.
- Работа считается выполненной.
Возможный форс-мажор при замене термопасты
Нередки случаи, когда термопаста очень плотно держит радиатор. Фактически приклеивает его к чипу и тогда, неопытный пользователь, вместе с элементом охлаждения, выдергивает процессор из сокета. Как поступить в сложившейся ситуации?
Необходимо отделить чип от вентилятора и аккуратно вставить его обратно, согласно меткам, расположенным со стороны металлических контактов. Далее произвести замену термопасты и собрать системный блок. Переустанавливать операционную систему не потребуется.
Если материл оказался интересным и полезным, тогда поделитесь им с друзьями:
Пример HTML-страницы
Геймер с 25-ти летним стажем. Знакомство с играми произошло ещё в глубоком детстве – это было в начале 90-х, когда дома появились Dendy и Sega Mega Drive 2. По сей день стараюсь не пропускать громкие релизы, выходящие на ПК и консолях (предпочитаю Playstation). С большим удовольствием слежу за развитием игровой и киноиндустрии, веду небольшой канал в YouTube.
Всем привет! Скорее всего вы читаете эти строчки, потому что заметили слишком высокую температуру процессора. Или вы начали разбирать системник и решили поменять термопасту на своем компьютере (если быть точнее на процессоре). Сегодня в статье я расскажу вам, как правильно это нужно делать. На самом деле ничего сложного нет, но в самом процессе есть некоторые моменты и нюансы, которые могут или улучшить результат, или наоборот его ухудшить.
В статье мы рассмотрим самые популярные ошибки. Также я дам советы, чтобы их избежать. Статью я постарался разбить на несколько шагов, так вам будет проще переварить нужную информацию. Прежде чем мы начнем, давайте я перечислю, то что нам понадобится:
- Крестовая отвёртка. Можно использовать и плоскую, но по размеру.
- Изопропиловый, этиловый спирт или обычная водка.
- Термопаста. Советую модели Arctic Cooling MX-4, DEEPCOOL Z3, Thermal Grizzly Kryonaut, Evercool Nano Diamond или самую дешевую STEEL. Если вы уже купили пасту, не парьтесь – можно использовать и её.
- Пластиковая карта или лопатка, чтобы равномерно размазать пасту. Обычно идет в комплекте с термопастой.
Прежде чем мы начнем – проверьте текущую температуру процессора. Если в процессе возникнут какие-то трудности – пишите в комментариях и WiFiGiD.RU вам поможет.
Содержание
- ШАГ 1: Снимаем боковую крышку
- ШАГ 2: Чистка от пыли
- ШАГ 3: Снимаем кулер
- ШАГ 4: Очистка радиатора и процессора
- ШАГ 5: Нанесение термопасты
- ШАГ 6: Сборка
- Задать вопрос автору статьи
ШАГ 1: Снимаем боковую крышку
Начнем же замену термопасты на процессоре. Первое, что нужно сделать – так это полностью выключить компьютер и отключить блок питания от розетки. Это очень важно, так как мы будем проводить внутренние манипуляции, и наша задача дополнительно не навредить компонентам. Тут очень опасно статическое электричество – так что если на вас есть шерстяные трусы или носки, то лучше их снять. После этого снимаем боковую крышку, с той стороны, с которой находятся все внутренности. Крышка обычно держится на винтах, которые откручиваются отверткой или руками.
ШАГ 2: Чистка от пыли
Прежде чем мы приступим к самому главному, нам нужно взять пылесос и аккуратно освободите все внутренности компьютера от пыли. Это также касается и кулера с радиатором. Возможно, вам понадобится старая зубная щетка или ватные палочки, которыми легко можно удалить пыль и грязь. Нужно сделать так, чтобы при нанесении термопасты на неё не попала шерсть, пыль и волосы.
ШАГ 3: Снимаем кулер
Теперь наша задача снять радиатор с кулером, который прикреплен и расположен сверху процессора. Это один из самых сложных шагов. Сложность в том, что разновидностей креплений кулеров – очень и очень много. Чаще всего радиатор просто прикручен на болты, который можно открутить отверткой. В более редких случаях, на некоторых моделях есть обычные защелки. В общем совет будет простой – откручиваем все что откручивается и пытается снять радиатор. Если у вас это не получается, посмотрите, есть ли дополнительные защелки, которые могут держать саму конструкцию.
ВНИМАНИЕ! Если между кулером и радиатором скопилось много пыли и грязи, нужно будет её убрать. Для этого отсоедините кулер от радиатора и почистите обе конструкции.
Если вам не повезло, и у вас стоит очень «хитрая» конструкция – вы можете по названию посмотреть видеоинструкцию на том же самом YouTube.
ШАГ 4: Очистка радиатора и процессора
Теперь наша задача очень тщательно полностью убрать старую термопасту с внутренней стороны радиатора и процессора. Используем для этого обычные ватные диски. Тут очень важно постараться убрать всю старую пасту. Нужно понимать, что поверхность радиатора и процессора неидеально ровная, а значит в ней есть микроборозды, которые не заметны человеческому глазу. Вот в них не должно остаться старой термопасты, в противном случае смысла от замены особого нет.
Чтобы старая паста легко отходила от поверхности, ватный диск можно слегка смочить этиловым, изопропиловым спиртом или использовать обычную водку (сам проверял – работает отлично). Самое главное не переборщить с жидкостью, чтобы она рекой не полилась на плату.
Теперь самое главное – нам нужно правильно нанести термопасту. В интернете до сих пор идут холи-вары по этому поводу, и про то, как же нужно правильно её наносить. У меня есть своя методика. В самый центр наносим очень маленькую горошинку. После этого берем лопатку или что-то жесткое и плоское и начинаем равномерно наносить пасту по всей поверхности.
Кто-то считает, что этого делать не нужно и можно сразу устанавливать кулер. Якобы таким образом паста сама растечется и заполнит все микротрещины. В теории оно так и есть, но на практике на дешевых кулерах я частенько встречал картину, когда из-за неровной поверхности паста не доходила до углов процессора. На начальных этапах это незаметно, но потом температура начинает повышаться. Наша задача равномерно распределить ОЧЕНЬ тонкий слой пасты, так чтобы она равномерно попала в эти микроборозды. Вы должны понимать, что теплопроводимость у пасты выше чем у воздуха, но ниже чем у металла. Поэтому её должно быть очень и очень мало.
Для энтузиастов могу посоветовать скальпирование и полировку, как процессора, так и поверхности радиатора. Смысл в том, чтобы за счет полировки добиться максимально гладкой поверхности, чтобы уменьшить количество этих микроборозд. В таком случае температура проца должна упасть еще сильнее. Оставлю видео с результатом тестов, если вам это интересно.
ВНИМАНИЕ! Все действия по скальпированию и полировке вы делаете на свой страх и риск. Делаем только в том случае, если у вас максимально ровные руки.
ШАГ 6: Сборка
Уже почти все. Теперь нам нужно заново все собрать. Сначала аккуратно прикручиваем радиатор и устанавливаем его обратно сверху процессора. После этого прикручиваем обратно боковую крышку, устанавливаем обратно системный блок и включаем его в розетку. Останется запустить ПК. После запуска я настоятельно рекомендую зайти и проверить температуру процессора. Вообще, последите за ним и посмотрите – нет ли резких скачков температуры.
Теперь вы знаете как поменять термопасту на процессоре вашего компьютера. Аналогичные шаги можно делать и с ноутбуком, только процесс разборки там чуть сложнее. Если у вас еще остались какие-то вопросы – пишите в комментариях.
Главная » Уроки и статьи » Железо
Как заменить термопасту на компьютере
Замена термопасты — необходимая процедура при обслуживании каждого персонального компьютера. Своевременная замена термопасты защитит ваш ПК от неожиданного выключения, перегревов системы и увеличит срок службы комплектующих.
Индикаторы, указывающие на необходимость смены термопасты:
- Температура центрального процессора превышает 45 градусов в режиме ожидания/ 65 градусов при усиленной работе;
- Компьютер произвольно перезагружается;
- Сильный нагрев видеокарты.
О том, как правильно и безопасно для компьютера поменять термопасту, пойдёт речь в этой статье.
Как выбрать термопасту
Марка, тип и вид термопасты напрямую зависит от типа техники, которую вы используете. Выбор следует соотносить по трем основным критериям:
- Состав;
- Теплопроводность;
- Устойчивость к перепадам температур.
Владельцам устаревших ПК следует обратить внимание на пасты с низким уровнем теплопроводности, так как они являются самыми бюджетными и идеально подходят к процессорам небольших мощностей. Офисную и домашнюю технику лучше всего обслуживать пастой с широким диапазоном температур. Если вы счастливый обладатель «мощной рабочей лошадки/игрового зверя», то рекомендуется использовать термопасту с высоким уровнем теплопроводности.
Что понадобится для замены термопасты
Заменить пасту голыми руками не удастся, для этого нужен небольшой, но очень полезный набор предметов:
- Небольшая отвертка — крестовая/фигурная;
- Набор салфеток;
- Палочки для ушей/ватный диск;
- Спирт/жидкость для снятия лака;
- Контейнер с термопастой;
- Маленькая лопатка/пластиковая карта.
Процедура замены термопасты
Вооружившись всеми необходимыми предметами и знаниями, обесточив и разобрав компьютер, можно приступать к замене пасты. Замена может понадобиться двум видам комплектующих:
- Для видеокарты;
- Для центрального процессора.
Замена термопасты на видеокарте
Перед заменой требуется извлечь видеокарту из системного блока компьютера. Следующим шагом — открываем корпус, откручиваем решетку радиатора. Нашему взору открылся ГП (графический процессор) — деталь, от температуры которой зависит работоспособность всей видеокарты.
При помощи сухих салфеток, зубочисток и ушных палочек удаляем слой старой пасты.
Зубочисткой/иголкой удалять пасту между ножек нужно максимально аккуратно. Оставлять царапины на поверхности ГП категорически нельзя.
Если старая термопаста засохла до твердого состояния, то удалять ее следует с помощью ватных дисков, смоченных жидкостью для удаления лака. ГП очень хрупкий компонент видеокарты, поэтому все манипуляции необходимо производить с особой аккуратностью.
После удаления старой пасты, наносим новую — размером с спичечную головку. Берем лопатку/пластиковую карту и размазываем пасту по поверхности ГП от центра к краю. Важно, чтоб новая термопаста не выходила за границы ГП. При необходимости удалить излишки салфеткой.
Осуществляем сборку и установку в обратном порядке.
Замена термопасты на центральном процессоре.
Порядок действий при замене пасты на ЦП во многом схож с алгоритмом действий при замене на видеокарте. Извлекаем кулер, находящийся над процессором. Достаем ЦП из сокета. Приступаем к очистке центрального процессора от старых кусочков пасты при помощи средств и методов, описанных выше.
Основным отличием является то, что ЦП — более прочная деталь, поэтому при очистке можно приложить несколько больше усилий. Нельзя прикасаться к ножкам процессора, это самое уязвимое место. При попадании на них грязи, либо деформации одной из ножек процессор придется заменять. После очистки самого ЦП — приступайте к очистке радиатора.
После завершения чистки, наносим новую пасту аналогично объему и способам, описанным выше. После обратной сборки и установки ЦП проверьте уровень его нагрева с помощью специального приложения. Если Вы все сделали правильно, то уровень нагрева значительно снизится.
Заключение
Замена термопасты — действенный способ реанимации вашего компьютера. Простая процедура позволит вам увеличить производительность машины, значительно снизить ее нагрев, повысить устойчивость и работоспособность. В среднем, рекомендуется менять термопасту раз в 1-2 года. При таком варианте Вам удастся избежать многих проблем, вытекающих из перегрева оборудования.
Понравилось? Поделись с друзьями!
Дата: 03.10.2021
Автор/Переводчик: Resdrop
Как часто нужно менять термопасту на ноутбуке?
На чтение 4 мин Просмотров 89 Опубликовано 29.12.2022
Стабильность работы любого ноутбука зависит от разнообразных условий. Это может быть и захламленность системного диска, и состояние железа. Чем более долгий срок работает ноутбук, тем быстрее происходит износ деталей в связи с нагревом. Одной из причин будет разрушение термопасты на процессоре. В данном случае одной из причин, ведущих к замедлению производительности, считается разрушение термопасты на процессоре. И? Термопаста замена необходима когда? Рядовой пользователь часто боится осуществлять данный процесс. Замена термопасты на ноутбуке у кого-то происходит через пару лет, а бывает и чаще. Наверное, каждый пользователь хотя бы раз сталкивался в проведении данной манипуляции. Как часто нужно менять термопасту? Мы с удовольствием поделимся полезной информацией.
Содержание
- Что такое термопаста?
- В чем сложность замены термопасты на ноутбуке?
- Советы по выбору термопасты
- Как производить замену термопасты на ноутбуке своими руками?
Что такое термопаста?
Это содержащая множество компонентов и проводящая тепло субстанция в виде пасты, осуществляющая лучшую стыковку между нагревающимся компонентом и радиатором. Она входит в группу термоинтерфейсов, позволяющих улучшать процесс теплопередачи. Не стоит мазать ею все компоненты вашего ноутбука. Она полезна лишь в местах плотно прилегающего элемента компьютера и радиатора. Ими будут чипсет, процессор и видеокарта.
Что термопаста делает? Она заполняет микротрещинки на теле кристалла процессора и рассеивающего тепло элемента. Интересно то, что она имеет теплопроводность ниже, чем у самого низкого по качеству металла радиатора. В игровых материнках системы пассивного охлаждения ставятся на цепь питания, некоторые слоты, северный и южный мосты. Иногда альтернативой применима термопаста. Проверку температуры процессора можно осуществить при помощи с помощью программы AIDA64.
В чем сложность замены термопасты на ноутбуке?
Как менять термопасту на ноутбуке? Прежде всего потребуется максимальная аккуратность и необходимый инструментарий. Ведь одно неловкое движение и можно сломать детали или их элементы и потребуется замена и дорогостоящий ремонт.
Какой инструмент необходим:
- отвертка (шлицевая и крестовая);
- термопаста в шприце для удобства нанесения;
- лопатка или карта из пластика для нанесения нового слоя пасты;
- медиатор или карточка из пластика для отщелкивания крепления ноутбука;
- бинт, туалетная бумажка или салфетки для снимания старого слоя термопасты;
- спирт для удаления засохших частичек термопасты;
- тонкая кисть или ватные палочки для чистки системы охлаждения;
- машинное масло для смазывания вентилятора.
Настоятельно советуем найти схему по разбиранию вашей модели ноутбука и следовать ей по шагам аккуратно для исключения повреждения корпуса или комплектующих. Порядок действий у каждого пользователя будет свой.
Советы по выбору термопасты
На какие параметры необходимо обращать внимание при выборе термопасты? Перечислим самые основные:
- Срок годности. Проверяйте его и берите товар лишь у проверенных поставщиков.
- Объем. Не берите тюбики и шприцы с большой цифрой содержимого, если вы не работаете каждый день профессионально компьютерщиком.
- Не стоит производить замену термопасты слишком часто. Каковы предпосылки для этого? Стоит выделить период более пары лет активного использования. Еще одним «стимулом» будет торможение ПК, которое не решается при помощи программ (удаление от лишнего, чистка от вирусов, переустановка системы). Следует выделить и работу кулера в частом турбо-режиме (громко идет гон воздуха) из-за высоких температур.
- Смотрите состав термопасты. Некоторые способны проводить электрический ток, что при неумелом применении приведет к вытеканию на материнку или где-то что-то коротнет.
- Не советуем слишком толстым слоем термопасту наносить. Иначе вы не добьетесь желаемого эффекта и ухудшите теплопроводность конструкции.
- Внимательно читайте инструкцию и не зацикливайтесь на старых термопастах (примером может служить КПТ-8, применимая для старых офисных «кампудахтеров» с процами с низким TDP). Неплохо зарекомендовали себя Zalman ZM-STG2, Cooler Master IC-Value и иные. Все зависит от цели применения.
- Обратите внимание на дисперсность, пластичность и усадку при высыхании.
- Коэффициент теплопроводности. Паста с данным показателем подбирается исходя из целей применения, будь то геймерский ноутбук с наворотами или же простой офисный.
Перед началом убедитесь в наличии инструментов под руками. Что делать? Как проходит чистка и замена термопасты?
Опишем основные шаги:
- Извлеките из ноутбука аккумулятор. Часто он не прикручен и его легко достать при помощи задвижки или ползунка.
- Откручивайте и снимайте нижнюю крышку ноута.
- Поверхность под ней аккуратно очистите от пыли.
- Удаляйте остатки высохшей пасты. Не хотите разбросать ее частички по всей плате? Примените спирт для смягчения. После поверхность просушите.
- Осторожно нанесите на поверхность проца тонкий слой термопасты.
- Для разравнивания состава примените пластиковую карту или что-то похожее.
- Установите обратно радиатор охлаждения.
- Не выдавливается ли паста наружу при давлении на поверхность? Это хорошо. В ином случае снимите радиатор, и картой уберите излишки.
- Делайте сборку ноутбука в обратном порядке.
Надеемся, что перечисленная выше информация вам поможет при подборе и замене термопасты. В случае возникающих сложностей обратитесь за консультацией и помощью к грамотным специалистам.
admin
Администратор и автор данного сайта. Специалист в области ИТ-технологий. Опыт работы в сфере информационных технологий с 2012 года.
Оцените автора
( Пока оценок нет )
Замена термопасты на процессоре
Процессор и видеокарта ограничены в своей частоте температурой перегрева. Выделяемое тепло при большем разгоне некуда девать и штатные средства не справляются с ним, в итоге температура поднимается и устройство становится не стабильным.
На заводе при изготовлении процессоров их создают под заложенные в них нагрузки. Но отчаянные пользователи в погоне за частотой ищут способы обойти законы физики и усилить отвод тепла.
Сделать это можно, например, с помощью более качественной современной термопасты. Самые отчаянные экстремалы используют жидкий металл. Как говорилось выше, это один из лучших термоинтерфейсов. И он действительно позволяет улучшить передачу тепла на радиатор. Однако при его использовании есть ряд нюансов, которые нужно учитывать:
- Из-за наличия галлия в составе жидкого металла он вступает в реакцию с алюминием. Любая капля пролитая на алюминиевую часть радиатора или крышки испортит его или ее. На фото ниже яркий пример того, что бывает, если не следовать этому правилу. Помните, что это касается не только радиаторов, но и любой другой алюминиевой детали, например, крышка ноутбука или инструмент.
- Данный тип термоинтерфейса не является диэлектриком. Большинство термопаст не проводят электричество, что делает их диэлектриками. При желании и необходимости ими можно обмазать всю материнку. Но любая капля жидкого металла на контакты материнской платы закоротит их. По этой причине его очень редко применяют для нанесение под радиатор. Все свое существование он находится в жидком состоянии, если вы нанесли слишком много, то он рано или поздно начнет стекать вниз, если это произойдет, то скорее всего он закоротит что-то на видеокарте.
- Замена такого типа термоинтерфейса немного сложнее чем любого другого. Обычная термопаста стирается спиртом или летучими растворителями, силиконовый коврик просто снимается пальцами, а жидкий металл уже через несколько месяцев использования оставляет налет на обеих плоскостях. Такой налет имеет высокую теплопроводность и не препятствует теплообмену. Но для нанесения нового термоинтерфейса его нужно удалить, даже если вы просто хотите обновить жидкий металл.
На самом деле крышка процессора – это всего лишь кусок металла с хорошей теплопроводностью. Вот так вы привыкли видеть процессор.
Эта металлическая крышечка плотно сидит на герметике и снимается с помощью специальной машинки (на фото). Это инструмент для снятия крышки, он с помощью резьбового прижима сдвигает крышку, отдирая клей и старый термоинтерфейс. В комплекте также идет прижимной механизм, чтобы зафиксировать крышку строго перпендикулярно печатной плате. В таком положении должен высохнуть клей-герметик и максимально качественно прижаться кристалл к теплораспределителю через термопасту или жидкий металл.
Процесс снятия крышки называется скальпированием.
Вот так выглядит устройство процессора под крышкой.
Пошаговая инструкция замены термопасты на процессоре
Перед началом этого действа отключите компьютер и желательно вынуть шнур питания, чтобы вас точно не ударило током. Перед тем, как вынимать радиатор охлаждения процессора, нужно отключить прикрепленный к нему кулер. Обычно он подключается к материнской плате снизу или справа.
Если у вас процессор AMD, то там вы найдете крепление, как на фото выше, его нужно просто нажать и отцепить. На другой стороне он просто висит на пластмассовой детальке и там ничего отжимать не нужно. Если термопаста прикипела, то оторвать радиатор будет сложнее, нужно действовать аккуратно и не дергать саму башню, а немного ее раскачать.
Если у вас Intel, то крепление будет выглядеть как на фото. Просто поверните пластиковые прижимы так как показано на стрелке.
В некоторых случаях крепление может быть нестандартным. Например, на прижимных болтах с пружинами. В таком случае вооружившись отверткой откручиваем их и снимает радиатор.
После снятия радиатора перед нами будет такая картина.
Термопаста засохла и уже не работает. Ее нужно отчистить при помощи салфетки, спирта и деревянной палочки. После этих манипуляций поверхность крышки процессора и плоскость прилегания радиатора должны быть ровными и без царапин. Если вы не будете использовать металлические инструменты для чистки, то так оно и будет. Используйте только дерево и пластик, чтобы соскрести засохшую пасту.
После того, как поверхность стала чистой, нанесите слой новой термопасты. Выдавите из шприца не больше спичечной головки термопасты на каждую сторону контакта. В некоторых случаях, когда паста слишком густая, нужно выдавить больше, но не забывайте про то, что чем меньше пасты вы нанесете, тем лучше будет эффект.
После этого нужно поставить обратно радиатор так же, как вы его и сняли. Использовать компьютер можно сразу, ничего ждать не нужно.
Замена жидкого металла на процессоре
Этот вид термоинтерфейса совсем не дешевый – 1 грамм в шприце строит около 12-15 долларов. В то время как хорошая термопаста за такую же цену будет в упаковке по 3,5 грамм.
Как говорилось выше, наносить жидкий металл на крышку процессора – не самая лучшая идея. Он не дает существенного прироста к отведению тепла, но повышается опасность случайных замыканий при протекании. К тому же, если вы вдруг используете радиатор с алюминиевой площадкой примыкания, то она испортится.
Есть смысл наносить жидкий металл на сам кристалл под крышку процессора. Целесообразность его использования будет оправдана только в том случае, если ваш камушек сильно нуждается в разгоне и будет с повышенными частотами работать на предельных нагрузках, только в таком случае есть смысл скальпировать процессор и наносить туда жидкий металл.
Жидкий металл на тело процессора наносится с помощью кисточки. В принципе, он не токсичен и можно наносить его хоть пальцем.
Зачем скальпировать процессор
Обычная замена термопасты на жидкий металл может быть не очень эффективна, а если там стоит заводской припой, то замена такого термоинтерфейса будет работать в худшую сторону – припой считается одним из лучших способов отвода тепла. Самостоятельно припаять теплораспределитель достаточно сложно и опасно. Вам нужен припой с низкой температурой плавления до 135 градусов и паяльная станция с регулятором температуры. Если у вас такого оборудования нет, то дешевле будет обратится к профессионалам.
Если вы счастливый обладатель такого набора, то припой наносится после лужения на крышку процессора и сам кристалл. Потом при совмещении прогревается крышка и когда припой станет жидким нужно прижать с помощью специального приспособления. Лучше использовать термоклей, он при нагревании размягчится, что упростит позиционирование.
Есть также вариант замены штатной крышки процессора на медную, есть также варианты охлаждения, которые монтируются напрямую к кристаллу без крышки.
На фото – Ryzen 3000 OC, комплект для установки системы жидкостного охлаждения прямиком на кристалл процессора.
Есть более универсальные интерфейсы для установки радиатора на кристалл.
Установка радиатора воздушного охлаждения на кристалл не особо поможет и это немного опасно, ведь они для этого не приспособлены. Гораздо лучше с этим справляется система водяного охлаждения. Использование кастомной медной крышки на процессор и системы водяного охлаждения может существенно поднять верхний порог разгона, а также сделать компьютер тише, особенно в требовательных программах и играх.
Использовать водяное охлаждение напрямую к кристаллу сомнительная затея, лучше поставить медную крышку. У меди очень высокая теплопроводность и она отлично работает в паре с жидким металлом, а уже на медную пластину поставить любой радиатор, хоть воздушное охлаждение, хоть жидкостное.
Как убрать налет после жидкого металла
После того, как все жидкие компоненты вы уберете с помощью тряпки и спирта, останется твердый налет. Его можно только вышлифовать наждачной бумагой, если речь идет о радиаторе или крышке процессора. Шлифовать кристалл нельзя, к тому же к кремнию такой налет не прикипает и его легко убрать с помощью материала, который имеет меньшую твердость, чем данный кристалл. Это может быть деревянная палочка или не острый кусочек меди, как жало на старых паяльниках.
Шлифование лучше всего проводить в несколько этапов, начиная с зерна 400 и доводя до тех значений, которые вам позволят условия и доступность шлифовальных материалов в вашей округе. Повышать зерно имеет смысл до 10000 grit, дальнейшая полировка уже не так важна. С 1000 зерна шлифовку лучше проводить через поролоновую проставку. Если вы не смогли найти нужную шлифовальную бумагу, то самый минимум – это как раз 1000 grit. То есть для полноценного снятия жидкого металла вам потребуются наждачная бумага 400, 600, 800 и 1000 грит минимум. После шлифовки желательно протереть спиртом рабочую область, чтобы обезжирить ее и убрать пыль.