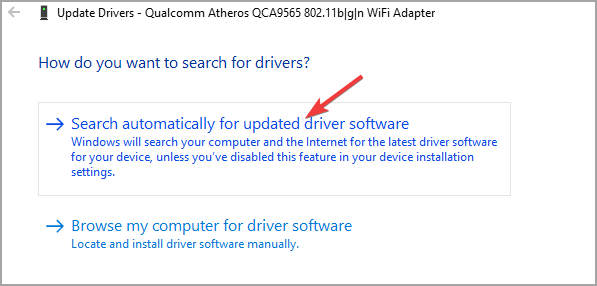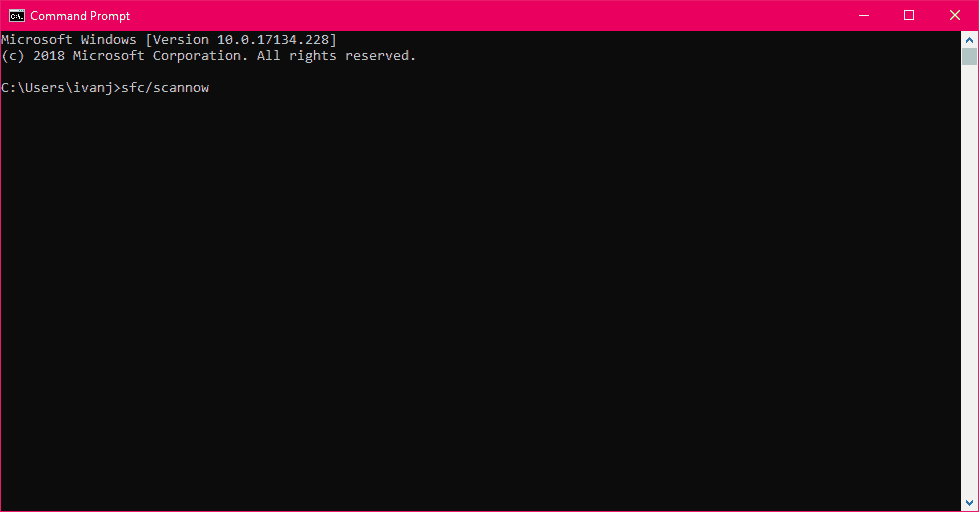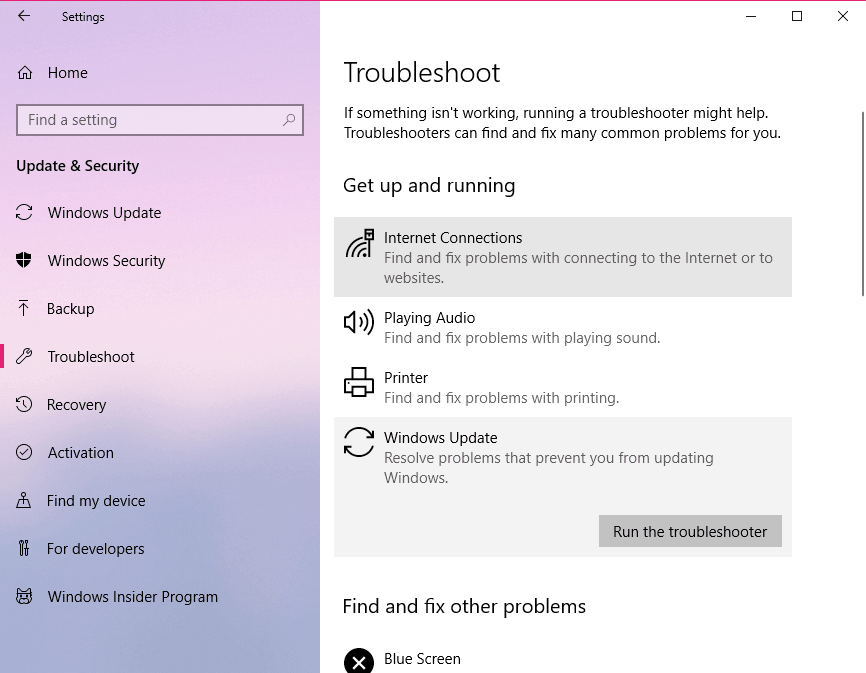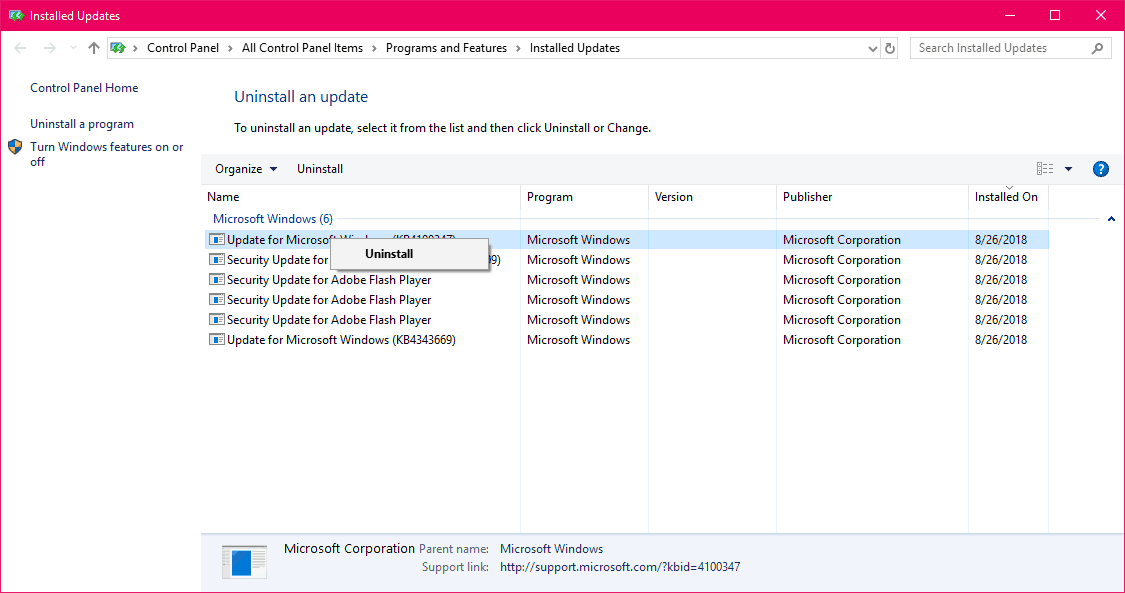На чтение 8 мин. Просмотров 16.2k. Опубликовано 03.09.2019
Ошибки Windows не редкость, и многие из этих ошибок присутствуют и в Windows 10. Одна конкретная ошибка, которую мы собираемся исправить сегодня, это ошибка 0x80070570.
Содержание
- Шаги для решения ошибки 0x80070570 в Windows 10
- Решение 1. Переместите файл в другой каталог.
- Решение 2 – Выполните ремонт запуска
- Решение 3. Отключите антивирус
- Решение 4. Проверьте жесткий диск на наличие ошибок
- Решение 5. Скопируйте установку Windows на жесткий диск
- Решение 6 – Удалить каталоги $
- Решение 7 – Удалить все файлы каталога SoftwareDistribution
- Решение 8. Используйте соединение Ethernet и отключите USB-устройства
- Решение 9 – Включить и отключить RAID в BIOS
- Решение 10 – Проверьте свою память
Шаги для решения ошибки 0x80070570 в Windows 10
Ошибка 0x80070570 может помешать вам копировать определенные файлы, и говоря об ошибках, пользователи сообщили о следующих проблемах, связанных с этой ошибкой:
- Код ошибки установки Windows 0x80070570 . В большинстве случаев эта ошибка возникает при установке Windows 10. Чтобы устранить эту проблему, необходимо проверить оборудование.
- 0x80070570 Чистая установка Windows 10 . Если у вас возникла эта проблема при установке Windows 10, возможно, вам придется изменить конфигурацию BIOS.
- Windows не может установить требуемые файлы. Код ошибки 0x80070570 . Если возникает эта ошибка, возможно, проблема в каталоге SoftwareDistribution. Чтобы устранить проблему, удалите все файлы из нее, и проблема будет решена.
- Ошибка 0x80070570: файл или каталог повреждены и не читаются . Эта ошибка также может возникать при копировании файлов. Если это произойдет, обязательно просканируйте жесткий диск на наличие ошибок.
Ошибка 0x80070570 появляется в большинстве версий Windows, и Windows 10 не является исключением.
Эта ошибка обычно появляется, когда вы пытаетесь удалить определенный файл, и появляется следующее сообщение: «Ошибка 0x80070570: файл или каталог повреждены и не читаются».
Отсутствие возможности удаления файлов является серьезной проблемой, поэтому давайте посмотрим, есть ли способ исправить эту ошибку.
Решение 1. Переместите файл в другой каталог.
Если вы получаете сообщение об ошибке 0x80070570 при попытке удалить определенные файлы, вы можете попытаться переместить их в другой каталог.
Самый простой способ сделать это – щелкнуть правой кнопкой мыши файл и выбрать в меню Вырезать . Перейдите в другую папку, щелкните правой кнопкой мыши пустое место и выберите Вставить .
Это должно переместить ваш файл в другое место. Пользователи сообщают, что для исправления этой ошибки необходимо вернуть файл в исходное местоположение, поэтому повторите процесс и верните файл туда, где он был.
Это должно исправить ошибку, и теперь вы сможете удалить файл. Если вы не можете переместить файлы, ознакомьтесь с этой статьей, в которой предлагаются некоторые решения этой проблемы.
Вы не можете использовать копирование-вставку в Windows 10? Ознакомьтесь с этим пошаговым руководством, которое поможет вам решить проблему.
Решение 2 – Выполните ремонт запуска
- В Windows 10 перейдите в меню «Пуск» и нажмите кнопку Перезагрузить , удерживая Shift на клавиатуре. Когда ваш компьютер перезагружается, он должен загрузить дополнительные параметры запуска.
- Нажмите Устранение неполадок> Дополнительные параметры .
- Затем нажмите Восстановление при загрузке . Если запрашивается пароль администратора, обязательно введите его.
- Восстановление при загрузке теперь попытается исправить ваш компьютер, и после того, как это будет сделано, вы должны увидеть отчет о том, был ли процесс восстановления успешным или нет.
Иногда вы можете столкнуться с ошибкой, которая помешает вам выполнить восстановление при загрузке. Для этого конкретного случая мы подготовили полное руководство, которое поможет вам преодолеть его.
Решение 3. Отключите антивирус
В большинстве случаев ошибка 0x80070570 возникает при копировании файлов на жесткий диск. Это может быть вызвано антивирусным программным обеспечением, поэтому рекомендуется временно отключить антивирус.
Если это не сработает, вам следует подумать о переходе на другое антивирусное решение.
В настоящее время лучшими антивирусными приложениями на рынке являются Bitdefender и BullGuard , и если вы ищете новое антивирусное приложение, мы настоятельно рекомендуем вам попробовать их.
Если вам нужно больше вариантов, взгляните на этот список с лучшим антивирусным программным обеспечением, доступным прямо сейчас.
Решение 4. Проверьте жесткий диск на наличие ошибок
Если вы столкнулись с ошибкой 0x80070570 в Windows 10, проблема может быть связана с поврежденными файлами на вашем жестком диске. Чтобы устранить проблему, вам просто нужно проверить жесткий диск на наличие ошибок, выполнив следующие действия:
-
Откройте этот компьютер, щелкните правой кнопкой мыши раздел, который вы хотите отсканировать, и выберите в меню Свойства .
-
Перейдите на вкладку Инструменты и нажмите кнопку Проверить .
- Установите флажок Автоматически исправлять системные ошибки и нажмите Пуск .
Подождите несколько секунд, пока Windows сканирует ваш диск.После завершения процесса сканирования повторите его для других дисков на вашем ПК.
Если вам нужно выполнить более детальное сканирование, рекомендуется использовать команду chkdsk. Для этого выполните следующие действия:
-
Нажмите Windows Key + X , чтобы открыть меню Win + X. Выберите в списке Командная строка (Администратор) .
-
Когда откроется Командная строка , введите chkdsk/f X: и нажмите Enter , чтобы запустить команду. Помните, что вам нужно заменить X на букву, обозначающую ваш диск.
- Сканирование Chkdsk запустится и просканирует выбранный раздел. Имейте в виду, что chkdsk выполнит детальное сканирование, поэтому это может занять около 10 или более минут.
chkdsk причиняет вам головную боль? Ознакомьтесь с кратким руководством по любым вопросам, связанным с ним.
После завершения сканирования вам необходимо повторить его для других дисков на вашем компьютере. Если этот процесс кажется сложным, вы всегда можете проверить работоспособность вашего жесткого диска с помощью стороннего решения.
Сторонние приложения, такие как Iolo System Mechanic Pro , могут легко сканировать жесткий диск на наличие проблем и устранять различные проблемы, поэтому мы настоятельно рекомендуем вам попробовать его.
Если у вас есть USB-флеш-накопитель Linux, вы также можете загрузиться с него и запустить ntfsfix или любое другое подобное приложение, чтобы решить эту проблему. Несколько пользователей сообщили, что это приложение устранило проблему для них, поэтому вы можете попробовать ее.
Решение 5. Скопируйте установку Windows на жесткий диск
Многие пользователи сообщали об ошибке 0x80070570 при попытке установить Windows 10 на свой ПК. Однако вы можете решить эту проблему, просто скопировав установку с DVD на жесткий диск и запустив ее оттуда.
Кроме того, вы можете загрузить и запустить ISO-файл Windows 10 с вашего ПК. Вы также можете решить эту проблему, создав загрузочную флешку и установив с нее Windows 10.
Чтобы с легкостью создать установочный носитель Windows 10, обязательно загрузите и используйте Инструмент создания мультимедиа . Несколько пользователей сообщили, что запуск их установки с флэш-накопителя USB устранил проблему для них, поэтому обязательно попробуйте это.
Решение 6 – Удалить каталоги $
Если при попытке установить Windows 10 появляется ошибка 0x80070570, возможно, проблема связана с каталогами $. Эти каталоги обычно скрыты, поэтому, прежде чем вы сможете их удалить, убедитесь, что у вас есть скрытые файлы, обнаруженные на вашем ПК.
По словам пользователей, эти файлы находятся в корневых каталогах на ваших разделах, таких как C :, D: и т. Д., Поэтому обязательно удалите их. После удаления этих файлов попробуйте снова установить Windows 10.
Если вы не можете получить доступ к Windows или удалить эти файлы из Windows, загрузите компьютер с флешки Linux и удалите их.
Решение 7 – Удалить все файлы каталога SoftwareDistribution
Иногда ошибка 0x80070570 может возникнуть из-за вашего каталога SoftwareDistribution. Если это произойдет, вы не сможете загружать и устанавливать обновления.
Однако вы можете решить эту проблему, просто удалив все файлы из папки SoftwareDistribution. Для этого выполните следующие действия:
- Откройте Командную строку от имени администратора. Мы показали вам, как это сделать в одном из наших предыдущих решений, поэтому обязательно ознакомьтесь с ним.
-
При запуске Командная строка выполните следующие команды:
- net stop wuauserv
- чистые стоповые биты
- Сверните командную строку . Теперь перейдите в каталог C: WindowsSoftwareDistribution и удалите все файлы из него.
-
После удаления всех файлов вернитесь в Командную строку и выполните следующие команды:
- net start wuauserv
- чистые стартовые биты
После этого перезагрузите компьютер и проверьте, решена ли проблема.
Если у вас возникли проблемы с доступом к командной строке от имени администратора, то вам лучше ознакомиться с этим руководством.
Вам нужна дополнительная информация о том, как удалить папку SoftwareDistribution? Вот специальное руководство по этому вопросу.
Решение 8. Используйте соединение Ethernet и отключите USB-устройства
Многие пользователи сообщали об ошибке 0x80070570 при установке Windows 10. Чтобы исправить эту ошибку, пользователи рекомендуют подключать каталог ПК к маршрутизатору с помощью кабеля Ethernet.
Кроме того, не забудьте отключить все USB-устройства от компьютера перед началом установки. После этого вы сможете без проблем установить Windows 10.
Решение 9 – Включить и отключить RAID в BIOS
Если эта ошибка возникает во время установки Windows 10, вы можете исправить ее, просто включив функцию RAID в BIOS. Чтобы узнать, как получить доступ к BIOS и как включить эту функцию, мы советуем вам ознакомиться с руководством по материнской плате для получения подробных инструкций.
После этого попробуйте начать установку снова. Не беспокойтесь, если вы не видите свой жесткий диск. Теперь вернитесь в BIOS, отключите RAID и попробуйте снова запустить установку.
Доступ к BIOS кажется слишком сложной задачей? Давайте поможем вам с помощью этого удивительного руководства!
Решение 10 – Проверьте свою память
Другой причиной ошибки 0x80070570 может быть ваша оперативная память. Если у вас возникла эта проблема, обязательно проверьте свою оперативную память. Для этого вы можете попробовать использовать инструмент Memtest86 +.
Имейте в виду, что вам нужно сканировать отдельные модули памяти, чтобы найти неисправный. Как только вы найдете проблемный модуль, удалите его и замените.
Несколько пользователей сообщили, что проблема с их ОЗУ, поэтому обязательно проверьте ее.
Как вы видите, ошибка 0x80070570 может быть неприятной, но вы легко можете ее устранить, следуя нашим решениям.
Если у вас есть другие предложения или вопросы, не стесняйтесь оставлять их в разделе комментариев ниже, и мы обязательно их рассмотрим.
ЧИТАЙТЕ ТАКЖЕ
- Как исправить ошибку драйвера HP 1603 на ПК с Windows 10
- Исправить сообщение об ошибке status_device_power_failure в Windows 10
- Исправить ошибку Windows 10 c1900101-4000d при сбое обновления
- Как исправить ошибку «драйвер wudfrd не удалось загрузить» 219 в Windows 10
- Как исправить ошибку 87 “Параметр неверен”

В этой пошаговой инструкции описаны способы исправить ошибку 0x80070570 при установке Windows 11 или Windows 10, один из которых, возможно, поможет решить возникшую проблему.
Использование другого накопителя, разъёма, исключение влияния периферийных устройств на процесс установки
Код ошибки 0x80070570 (означает ERROR_FILE_CORRUPT) и сопутствующее сообщение говорит о повреждении или отсутствии файлов, необходимых для установки. Это может быть причиной проблемы, но не всегда: например, невозможность прочитать данные с установочного накопителя или записать их на целевой диск также могут приводить к такому результату.
Прежде всего рекомендую использовать следующие способы исправить проблему:
- Если выполняется чистая установка Windows с флешки, попробуйте отключить другие (необязательные) USB устройства, а также использовать другой разъём ПК или ноутбука для подключения. В случае ПК — лучше на задней панели. Не используйте USB-хабы, удлинители и аналогичные устройства. Также имеет смысл проверить процесс установки при использовании разъёма USB 2.0 вместо 3.0 (последние обычно синего цвета). Если разъёмы на задней панели расположены несколькими группами, выполните подключение там, где рядом отсутствуют другие устройства, в случае ноутбука — с той стороны, где не подключены другие USB-устройства.
- Некоторые пользователи сталкиваются с ошибкой при установке Windows 11 и Windows 10 с купленной в магазине оригинальной флешки. Если у вас такая — просто создайте свой собственный установочный накопитель с помощью официальной утилиты на сайте Майкрософт, так вы получите более свежую систему и рабочий установщик. Ключ из комплекта подойдёт и будет работать.
- Выполните проверку диска, на который производится установка Windows, на ошибки файловой системы. Если установка производится в уже запущенной ОС, то запустите командную строку от имени администратора и введите команду chkdsk C: /f
- Если же ошибка возникает при чистой установке с флешки, нажмите клавиши Shift+F10 (иногда — Shift+Fn+F10) в программе установки, это откроет командную строку. Однако учитывайте, что буква системного диска может отличаться от C, чтобы узнать букву, вы можете запустить блокнот, введя команду notepad, а затем посмотреть текущие буквы дисков через меню «Файл» —«Открыть». Далее используем актуальную букву диска в команде chkdsk C: /f (например, изменяем C: на D: )
- При наличии возможности, попробуйте записать другой образ Windows (лучше — оригинал) на другой USB-накопитель и заново запустить установку с него. Подробнее на тему: Загрузочная флешка Windows 11, Загрузочная флешка Windows 10.
- При чистой установке, на этапе выбора разделов, убедитесь, что для системы выделено достаточное количество места. В сегодняшних реалиях я бы не рекомендовал менее 40 Гб, лучше — ещё больше. При отсутствии нужных данных на диске, хорошим вариантом будет удаление всех разделов на всём физическом диске, выбор «Незанятое пространство на диске 0» и нажатие кнопки «Далее» без ручного создания разделов. Создать дополнительные разделы при необходимости можно будет уже после завершения установки.
- При условии наличия необходимых навыков для отключения, если на вашем компьютере установлено более одного HDD или SSD, попробуйте запустить установку, оставив физически подключенным лишь тот накопитель, который планируется использовать в качестве системного.
Дополнительно, если вы сталкиваетесь с ошибкой при установке новой Windows из уже установленной системы (то есть, не загружая компьютер с USB-накопителя, а запустив установщик «внутри» текущей ОС), попробуйте выполнить проверку и восстановление хранилища компонентов, а затем — системных файлов. Инструкции:
- Восстановление хранилища компонентов Windows 11, Проверка и восстановление целостности системных файлов Windows 11.
- Как восстановить хранилище компонентов Windows 10, Восстановление системных файлов Windows 10.
Чистая установка вместо обновления уже установленной ОС
В некоторых случаях ошибка возникает, если запускать установку с помощью помощника по обновлению или файла setup.exe в уже установленной операционной системе, при этом отсутствует, если использовать тот же образ и накопитель для чистой установки.
Если вы столкнулись с рассматриваемой проблемой при установке Windows из работающей ОС, попробуйте выполнить чистую установку с USB-накопителя, загрузившись с него. Подробные инструкции вы найдёте в статьях:
- Как установить Windows 11 с флешки
- Установка Windows 10 с флешки
Кстати, обратный сценарий тоже может сработать: если вы получаете ошибку при чистой установке, но на компьютере уже есть установленная система, можно использовать запуск файла setup.exe с установочного накопителя в рамках работающей ОС или официальные приложения Media Creation Tool или Помощник по обновлению с сайта Майкрософт.
Возможны и иные причины и, соответственно, способы исправления ошибки 0x80070570:
- При установке из уже работающей Windows, отключите ваш антивирус: функции защиты в реальном времени, защиты памяти и иные, они могут влиять на процесс распаковки и копирования необходимых файлов.
- Также для случая установки из установленной ОС — попробуйте удалить все скрытые папки, названия которых начинаются со знака $ на диске C, такие как $WINDOWS.~BT, $WINDOWS.~WS и другие.
- Иногда ошибка возникает из-за нарушений целостности скачиваемого или записываемого на USB-накопитель установочного образа ISO, которые вызваны проблемами оборудования или ПО на вашем компьютере. Если скачать Windows и записать установочную флешку не на том компьютере, на котором планируется выполнять установку, этот фактор будет исключен.
- Попробуйте запустить установку с отключенным Интернет-подключением, а при LAN-подключении — с отключенным Ethernet-кабелем.
- Иногда причиной ошибки оказываются проблемы с работой оперативной памяти. Попробуйте: отключить разгон RAM (если включали), оставить лишь одну планку оперативной памяти (а если с ней ошибка возникает вновь — поменять её на другую), проверить оперативную память на ошибки. Для проверки оперативной памяти прямо в процессе чистой установки вы можете нажать клавиши Shift+F10 и ввести команду mdsched.exe в открывшейся командной строке.
- Может помочь обновление БИОС или сброс параметров в БИОС/UEFI, если ранее вы изменяли какие-то настройки работы оборудования в нём. Убедитесь, что режим работы SATA-накопителей выставлен в AHCI (при наличии выбора).
Если один из методов сработал в вашем случае, буду благодарен вашему комментарию к статье — возможно, полученная статистика поможет другим читателям в выборе первоочередных шагов для решения проблемы и успешной установки Windows.
Установка операционной системы – важный процесс, который является простым для профессионалов и сложным для обычных людей. В процессе инсталляции могут возникать ошибки. В частности, пользователи сообщают о появлении сообщения 0x80070570 при установке системы Windows 10. Уведомление прерывает процесс, из-за чего компьютером становится невозможно пользоваться. Однако для проблемы разработано несколько способов решения.
Когда появляется ошибка?
Ошибка с кодом 0x80070570 появляется во время установки операционной системы или при ее обновлении с внешнего носителя (диск или флеш-накопитель). Проблема выражена в отображении диалогового окна, прерывающего процесс. Также на экране появляется сообщение «Установка отменена».
К сведению. При возникновении неисправности повторная установка может не решить проблему.
Неисправность может дать о себе знать как в самом начале установки Windows 10, так и на заключительном этапе. От времени появления не зависит причина возникновения ошибки и способ ее устранения.
Причины появления ошибки
Диалоговое окно с кодом 0x80070570 и сообщением о принудительном окончании установки ОС появляется сравнительно часто. Проблема возникла не сегодня и не вчера, поэтому за все время, пока существует Виндовс 10, активные пользователи успели выделить несколько основных причин:
- неполадки в работе оперативной памяти устройства;
- поврежденный образ Windows 10;
- неправильная запись образа на внешний носитель;
- неисправность носителя;
- проблемы при подключении USB-флешки для установки системы;
- сбой в работе жесткого диска (HDD);
- использование устаревшей версии BIOS или ее неправильная настройка;
- поломка материнской платы.
Из-за большого количества причин, которые теоретически могли привести к появлению ошибки, усложняется процесс устранения неполадок. Однако решить проблему может любой человек, внимательно ознакомившийся с инструкцией.
Как исправить ошибку с кодом 0x80070570 на Windows 10
Главная трудность при устранении неполадок связана с большим количеством причин, повлекших за собой возникновение ошибки. Если не удалось установить точный фактор появления проблем во время установки Виндовс 10, рекомендуется действовать по оптимальному алгоритму, благодаря которому неполадки исправляются как на первом, так и на последнем этапе.
Повторите попытку
Причиной вынужденного окончания установки могли быть самые разные факторы. Но, вне зависимости от того, что повлекло за собой появление ошибки 0x80070570, сначала рекомендуется повторить выполнение операции при тех же условиях.
Если Windows 10 накатывалась на ПК при помощи диска, используйте его же для повторной установки. То же самое касается тех, кто осуществлял запись с USB-накопителя. Таким образом, пользователь может сэкономить время, не обращаясь к, возможно, лишним способам устранения неполадок.
Отключите все USB-устройства
В случае, если переустановка не помогает, следует отключить все устройства, подключенные через встроенные порты USB. Это касается ситуации, когда человек накатывает Винду с флешки. Только после соблюдения данного условия можно продолжать поиски причин и решения проблемы.
Другой USB-порт
Отключение всей периферии освобождает все разъемы USB, используемые для синхронизации с флеш-накопителями. Теперь нужно попробовать вставить флешку в другой порт, поскольку сохраняется вероятность того, что ошибка появляется из-за неисправности отдельных элементов проводного интерфейса.
В отдельных случаях на корректность установки Windows 10 влияет тип используемого разъема. Порт USB 3.0 и выше значительно предпочтительнее, чем устаревший стандарт USB 2.0 в плане скорости. Однако при подключении через USB 3.0 система задействует буфер, который может не выдержать нагрузок. Поэтому есть смысл вставить флешку в USB 2.0.
К сведению. Отличить стандарт интерфейса можно по цвету. Разъемы USB 3.0 во внутренней части выкрашены в синий.
Другая флешка и ISO-образ
Если предыдущий способ устранения ошибки не помог, то среди возможной причины возникновения проблемы стоит рассмотреть неисправность внешнего накопителя. По возможности нужно перезаписать образ операционной системы на другую флешку.
Зачастую проблема скрывается не в носителе информации, а в самом файле ISO в виде образа Windows 10. Скачать операционную систему Виндовс 10 можно на официальном сайте Microsoft. При использовании сторонних источников следует осознавать всю опасность, которую представляют пиратские ресурсы.
Чтобы на 100 % понять, появляется ли ошибка 0x80070570 из-за неисправного образа, необходимо проверить целостность ISO-файла:
- Перекиньте образ на другой ПК.
- Скачайте и установите программу HashTab, чтобы добавить новую вкладку во время просмотра свойства файлов.
- Наведите курсор мыши на ISO-файл, нажмите ПКМ и откройте свойства.
- Перейдите в раздел «Хеш-суммы файлов» и сравните отображенные данные «MD5» и «SHA-1». Если показатели отличаются, в нижней части интерфейса «Свойств» появится красный крестик.
Также сопоставить информацию можно вручную, посетив сайт, откуда скачивался ISO Windows 10. Расхождение в параметрах – яркое свидетельство того, что пользователь загрузил файл не полностью. Следует перекачать образ и повторить установку.
Сканирование на вирусы
Если у человека есть возможность получить доступ к интерфейсу Windows на компьютере, для которого выполняется установка или обновление системы, следует выполнить проверку на вирусы. Возможно, вредоносное ПО вмешалось в работу ПК и не дает полностью накатить файлы ОС. Антивирус проведет автоматическое сканирование, а затем предложит избавиться от подозрительной информации.
Оперативная память
Среди причин, из-за которых появляется ошибка 0x80070570, стоит рассмотреть неисправность оперативной памяти. RAM непосредственным образом участвует в установке операционной системы. Если она имеет недостаточный объем или функционирует со сбоями, полностью накатить Windows 10 не получится.
На заметку. Для установки Виндовс 10 требуется минимум 1 Гб RAM.
Во-первых, владельцы ПК с двумя задействованными слотами ОЗУ должны попробовать выполнить установку при помощи только одной планки оперативной памяти. Во всех остальных случаях необходимо выполнить диагностику RAM. Для этого потребуется:
- Воспользоваться комбинацией клавиш «Win+R».
- Ввести запрос «mdsched.exe».
- Подтвердить начало проверки оперативной памяти.
- После перезапуска ПК нажать кнопку «F1».
- Дождаться окончания сканирования и ознакомиться с отчетом.
Если тест покажет, что RAM работает со сбоями, то придется менять планку. Только после этого Windows 10 может установиться без ошибки 0x80070570. В ситуации, когда нет возможности приобрести новую оперативку, можно попробовать другой метод решения проблемы.
Битые сектора на диске
Сбой в работе того или иного элемента компьютера может иметь разное значение. Возможно, ошибки ОЗУ не влияют кардинальным образом на установку Windows 10, а проблема возникает из-за неисправности жесткого диска.
Появление битых секторов на HDD или SSD обусловлено целым рядом причин – от влияния вирусов, до частой перезаписи информации и внезапного отключения электропитания. Но сначала нужно выполнить диагностику накопителя:
- Откройте Командную строку («Win+R»);
- Введите запрос «chkdsk c: /r».
- Дождитесь окончания проверки.
Как только закончится тест, пользователь получит информацию о состоянии жесткого диска. Если будут найдены битые сектора, система сама попробует устранить неполадки. Однако нет стопроцентной гарантии, что операция завершится успешно.
Поврежденные системные файлы
Наконец, ошибка с кодом 0x80070570 может появляться из-за неисправности некоторых системных файлов, которые отвечают за обработку информации при установке Виндовс.
В подобной ситуации нужно действовать по сценарию, актуальному для ОЗУ и ПЗУ, то есть потребуется проверка:
- Воспользуйтесь комбинацией клавиш «Win+R» для запуска Командной строки.
- Введите по порядку запросы «sfc /scannow» и «DISM /ONLINE /CLEANUP-IMAGE /RESTOREHEALTH».
- Дождитесь завершения операции.
Аналогично предыдущим проверкам компьютер предлагает устранить выделенные неполадки. В данном случае происходит восстановление утраченных файлов. После этого останется еще раз попробовать накатить Винду.
Если выполнение всех рекомендованных действий не поможет решить проблему, спасет ситуацию разве что обращение в сервисный центр. Но, на всякий случай, рекомендуется повторить проверку.
by Milan Stanojevic
Milan has been enthusiastic about technology ever since his childhood days, and this led him to take interest in all PC-related technologies. He’s a PC enthusiast and he… read more
Updated on May 27, 2021
Since free upgrade period ended on July 29, only way to get Windows 10 is to perform the clean install. Many users reported error 0x80070005-0x90002 while using Media Creation Tool, so let’s see how to fix this error.
Error 0x80070005-0x90002, how to fix it?
- Try using Media Creation Tool on a different PC
- Update your drivers
- Run the SFC scan
- Run DISM
- Run the Update Troubleshooter
- Uninstall previous updates
- Remove your antivirus software
- Delete $WINDOWS.~BT folder
Fix: Windows 10 upgrade error 0x80070005-0x90002
Media Creation Tool is a popular tool that downloads Windows 10 ISO file and creates a bootable media in just a few steps. This is an official tool from Microsoft, and users worldwide use it to create Windows 10 installation media. Since this is the only tool that allows you to download Windows 10 ISO files and create bootable media, it’s easy to see how error 0x80070005-0x90002 can cause so many problems. Even though problems with Media Creation Tool can be troublesome, there are few ways to fix these problems.
1. Try using Media Creation Tool on a different PC
If your computer is giving you error 0x80070005-0x90002 while using Media Creation Tool, you might want to try using it on a different PC. Users reported that they are unable to create a bootable media with Media Creation Tool on their PC, but the issue was easily fixed after using the Media Creation Tool on a different PC.
According to users, you just need to choose an option to create a media for another computer, insert a blank DVD or USB flash drive and wait for Media Creation Tool to complete the process. After doing that you can use the bootable media on your PC to install Windows 10.
2. Update your drivers
- Right-click the Start button and select Device Manager from the list.
- Go to the desired section and expand it.
- Right-click the component and select Update driver from the list of options.
- Select Search automatically for drivers.
- Do that for all the drivers you want to update.
It’s always a good idea to keep your drivers up to date. But this time, it may actually solve the problem you’re having. So, go and make sure all your drivers are updated.
In order to prevent PC damage by installing the wrong driver versions, we strongly suggest doing it automatically by using a driver updater tool.
An automatized solution will reduce your time spent and with just a few clicks the program will start scanning your PC for outdated drivers automatically.
Various errors are the result of a malfunctioning driver. When this is the case, you may need to update or reinstall completely this specific component. As the process is not straight-forward to complete, we recommend using an automated tool for the job. Here’s how to do it:
- Download and install DriverFix.
- Launch the app.
- Wait for the software to detect all your faulty drivers.
- You will now be presented with a list of all the drivers that have issues, and you just need to select the ones you’d liked fixed.
- Wait for DriverFix to download and install the newest drivers.
- Restart your PC for the changes to take effect.

DriverFix
Keep your Windows safe from any type of errors caused by corrupted drivers, by installing and using DriverFix today!
Disclaimer: this program needs to be upgraded from the free version in order to perform some specific actions.
3. Run the SFC scan
If none of the previous solutions managed to resolve the problem, we’ll seek help from troubleshooters. The first troublesooting tool we’re going to try is the SFC scan. This is a command-line tool that basically scans your computer for potential issues, and resolves them if possible.
Some PC issues are hard to tackle, especially when it comes to corrupted repositories or missing Windows files. If you are having troubles fixing an error, your system may be partially broken.
We recommend installing Restoro, a tool that will scan your machine and identify what the fault is.
Click here to download and start repairing.
Here’s how to run the SFC scan:
- Right-click on the Start Menu button, and open Command Prompt (Admin).
- Enter the following line and press Enter: sfc/scannow
- Wait until the process is done (it may take a while).
- If the solution is found, it will automatically be applied.
- Now, close the Command Prompt and restart your computer.
4. Run DISM
The next tool we’re going to try is DISM. Here’s how to run DISM in Windows 10:
- Open the Command Prompt as shown above.
- Enter the following command and press Enter:
- DISM.exe /Online /Cleanup-image /Restorehealth
- DISM.exe /Online /Cleanup-image /Restorehealth
- Wait for the process to finish.
- Restart your computer.
- In case the DISM can’t obtain files online, try using your installation USB or DVD. Insert media and type following command:
- DISM.exe /Online /Cleanup-Image /RestoreHealth /Source:C:RepairSourceWindows /LimitAccess
- Make sure to replace ”C:RepairSourceWindows” path of your DVD or USB.
- Follow further on-screen instructions.
5. Run the Update Troubleshooter
And finally, if the command line tools faild to resolve the issue, let’s try Windows 10’s built-in troubleshooting tool. You can use this tool to fix various issues, including update problems.
Here’s how to run Windows 10’s troubleshooter:
- Go to Settings.
- Head over to Updates & Security > Troubleshoot.
- Select Windows Update, and go to Run the Troubleshooter.
- Follow further on-screen instructions and let the process finish.
- Restart your computer.
6. Uninstall previous updates
There’s also a chance some previous update you installed prevents your system from receiving new ones. In that case, the best solution is to simply delete that update. Here’s how to do that:
- Go to Settings > Updates & Security > Windows Update.
- Go to Update history > Uninstall updates.
- Now, find the troublesome update (you can sort updates by date), right-click it, and go to Uninstall.
- Restart your computer.
7. Remove your antivirus software
Users reported that error 0x80070005-0x90002 can be caused by your antivirus software, therefore it’s advised that you disable it or remove it while using Media Creation Tool. Almost any antivirus tool or firewall can cause this error to appear, therefore be sure to remove all antivirus programs from your PC in order to fix this error.
Sometimes the easiest way to fix problems on your PC is to update all your drivers. Updating drivers manually can be a long and tedious process, but with this Driver Update software, you can quickly download all the necessary drivers thus fixing many problems.
8. Delete $WINDOWS.~BT folder
And finally, some users also reported that deleting the $WINDOWS.~BT folder resolves this problem, so we can try that, as well. Here’s what you need to do:
- Open File Explorer, and go to This PC > Local Disk (C:) (or whichever your system hard drive is).
- Now, click View and check the box that says Hidden Files.
- Find the folder named $WINDOWS. ~ BT.
- Rename it or delete it.
Error 0x80070005-0x90002 can cause big problems if you’re trying to create a Windows 10 bootable media, but we hope that you fixed this issue after using one of our solutions.
Still having issues? Fix them with this tool:
SPONSORED
If the advices above haven’t solved your issue, your PC may experience deeper Windows problems. We recommend downloading this PC Repair tool (rated Great on TrustPilot.com) to easily address them. After installation, simply click the Start Scan button and then press on Repair All.
Newsletter
by Milan Stanojevic
Milan has been enthusiastic about technology ever since his childhood days, and this led him to take interest in all PC-related technologies. He’s a PC enthusiast and he… read more
Updated on May 27, 2021
Since free upgrade period ended on July 29, only way to get Windows 10 is to perform the clean install. Many users reported error 0x80070005-0x90002 while using Media Creation Tool, so let’s see how to fix this error.
Error 0x80070005-0x90002, how to fix it?
- Try using Media Creation Tool on a different PC
- Update your drivers
- Run the SFC scan
- Run DISM
- Run the Update Troubleshooter
- Uninstall previous updates
- Remove your antivirus software
- Delete $WINDOWS.~BT folder
Fix: Windows 10 upgrade error 0x80070005-0x90002
Media Creation Tool is a popular tool that downloads Windows 10 ISO file and creates a bootable media in just a few steps. This is an official tool from Microsoft, and users worldwide use it to create Windows 10 installation media. Since this is the only tool that allows you to download Windows 10 ISO files and create bootable media, it’s easy to see how error 0x80070005-0x90002 can cause so many problems. Even though problems with Media Creation Tool can be troublesome, there are few ways to fix these problems.
1. Try using Media Creation Tool on a different PC
If your computer is giving you error 0x80070005-0x90002 while using Media Creation Tool, you might want to try using it on a different PC. Users reported that they are unable to create a bootable media with Media Creation Tool on their PC, but the issue was easily fixed after using the Media Creation Tool on a different PC.
According to users, you just need to choose an option to create a media for another computer, insert a blank DVD or USB flash drive and wait for Media Creation Tool to complete the process. After doing that you can use the bootable media on your PC to install Windows 10.
2. Update your drivers
- Right-click the Start button and select Device Manager from the list.
- Go to the desired section and expand it.
- Right-click the component and select Update driver from the list of options.
- Select Search automatically for drivers.
- Do that for all the drivers you want to update.
It’s always a good idea to keep your drivers up to date. But this time, it may actually solve the problem you’re having. So, go and make sure all your drivers are updated.
In order to prevent PC damage by installing the wrong driver versions, we strongly suggest doing it automatically by using a driver updater tool.
An automatized solution will reduce your time spent and with just a few clicks the program will start scanning your PC for outdated drivers automatically.
Various errors are the result of a malfunctioning driver. When this is the case, you may need to update or reinstall completely this specific component. As the process is not straight-forward to complete, we recommend using an automated tool for the job. Here’s how to do it:
- Download and install DriverFix.
- Launch the app.
- Wait for the software to detect all your faulty drivers.
- You will now be presented with a list of all the drivers that have issues, and you just need to select the ones you’d liked fixed.
- Wait for DriverFix to download and install the newest drivers.
- Restart your PC for the changes to take effect.

DriverFix
Keep your Windows safe from any type of errors caused by corrupted drivers, by installing and using DriverFix today!
Disclaimer: this program needs to be upgraded from the free version in order to perform some specific actions.
3. Run the SFC scan
If none of the previous solutions managed to resolve the problem, we’ll seek help from troubleshooters. The first troublesooting tool we’re going to try is the SFC scan. This is a command-line tool that basically scans your computer for potential issues, and resolves them if possible.
Some PC issues are hard to tackle, especially when it comes to corrupted repositories or missing Windows files. If you are having troubles fixing an error, your system may be partially broken.
We recommend installing Restoro, a tool that will scan your machine and identify what the fault is.
Click here to download and start repairing.
Here’s how to run the SFC scan:
- Right-click on the Start Menu button, and open Command Prompt (Admin).
- Enter the following line and press Enter: sfc/scannow
- Wait until the process is done (it may take a while).
- If the solution is found, it will automatically be applied.
- Now, close the Command Prompt and restart your computer.
4. Run DISM
The next tool we’re going to try is DISM. Here’s how to run DISM in Windows 10:
- Open the Command Prompt as shown above.
- Enter the following command and press Enter:
- DISM.exe /Online /Cleanup-image /Restorehealth
- DISM.exe /Online /Cleanup-image /Restorehealth
- Wait for the process to finish.
- Restart your computer.
- In case the DISM can’t obtain files online, try using your installation USB or DVD. Insert media and type following command:
- DISM.exe /Online /Cleanup-Image /RestoreHealth /Source:C:RepairSourceWindows /LimitAccess
- Make sure to replace ”C:RepairSourceWindows” path of your DVD or USB.
- Follow further on-screen instructions.
5. Run the Update Troubleshooter
And finally, if the command line tools faild to resolve the issue, let’s try Windows 10’s built-in troubleshooting tool. You can use this tool to fix various issues, including update problems.
Here’s how to run Windows 10’s troubleshooter:
- Go to Settings.
- Head over to Updates & Security > Troubleshoot.
- Select Windows Update, and go to Run the Troubleshooter.
- Follow further on-screen instructions and let the process finish.
- Restart your computer.
6. Uninstall previous updates
There’s also a chance some previous update you installed prevents your system from receiving new ones. In that case, the best solution is to simply delete that update. Here’s how to do that:
- Go to Settings > Updates & Security > Windows Update.
- Go to Update history > Uninstall updates.
- Now, find the troublesome update (you can sort updates by date), right-click it, and go to Uninstall.
- Restart your computer.
7. Remove your antivirus software
Users reported that error 0x80070005-0x90002 can be caused by your antivirus software, therefore it’s advised that you disable it or remove it while using Media Creation Tool. Almost any antivirus tool or firewall can cause this error to appear, therefore be sure to remove all antivirus programs from your PC in order to fix this error.
Sometimes the easiest way to fix problems on your PC is to update all your drivers. Updating drivers manually can be a long and tedious process, but with this Driver Update software, you can quickly download all the necessary drivers thus fixing many problems.
8. Delete $WINDOWS.~BT folder
And finally, some users also reported that deleting the $WINDOWS.~BT folder resolves this problem, so we can try that, as well. Here’s what you need to do:
- Open File Explorer, and go to This PC > Local Disk (C:) (or whichever your system hard drive is).
- Now, click View and check the box that says Hidden Files.
- Find the folder named $WINDOWS. ~ BT.
- Rename it or delete it.
Error 0x80070005-0x90002 can cause big problems if you’re trying to create a Windows 10 bootable media, but we hope that you fixed this issue after using one of our solutions.
Still having issues? Fix them with this tool:
SPONSORED
If the advices above haven’t solved your issue, your PC may experience deeper Windows problems. We recommend downloading this PC Repair tool (rated Great on TrustPilot.com) to easily address them. After installation, simply click the Start Scan button and then press on Repair All.
Newsletter
На чтение 7 мин Просмотров 492 Опубликовано 10.11.2022
Полное руководство по Windows 10
Ошибка 0x80070570 появляется при установке Windows 10 и обычно вызвана плохим установочным носителем или проблемой с жестким диском. Также при установке ОС с внешнего диска вы можете с ней столкнуться. Многие также сообщали о непредвиденной ошибке при копировании файла, и это может произойти из-за вашего антивируса, поэтому вам, возможно, придется временно отключить его. В этом случае сообщение об ошибке гласит:
Ошибка 0x80070570. Файл или папка повреждены и нечитаемы.
Почему появляется ошибка 0x80070570?
- Отсутствующий или поврежденный файл обычно вызывает появление кода ошибки 0x80070570.
- Ошибка 0x80070570 также может быть вызвана поврежденным или дефектным диском, который не позволяет вашему компьютеру с Windows правильно считывать важные данные.
- Когда ошибка возникает во время установки или обновления операционной системы Windows, причиной обычно является неисправный установочный файл.
- Это вызвано проблемами на стороне сервера загрузки или нестабильным или слабым интернет-соединением на вашей стороне.
Как исправить ошибку 0x80070570
Переместите файл в другой каталог
- Найдите файл, к которому вы не можете получить доступ из-за этой ошибки.
- Щелкните файл правой кнопкой мыши и выберите «Вырезать» в меню.
- Перейдите в другой каталог. Щелкните его правой кнопкой мыши и выберите «Вставить».
- Теперь повторите шаги, описанные выше, и переместите файл в исходное место.
Выполните восстановление при загрузке
- Откройте меню «Пуск» и нажмите кнопку питания.
- Нажмите и удерживайте Shift и выберите Перезагрузить.
- Нажмите «Устранение неполадок».
- Теперь выберите Дополнительные параметры.
- Затем нажмите «Восстановление при загрузке». Если вас попросят ввести пароль администратора, убедитесь, что вы его вводите.
- Восстановление при загрузке теперь попытается исправить ваш компьютер, и после того, как это будет сделано, вы должны увидеть отчет о том, был ли процесс восстановления успешным или нет.
Отключите антивирус
- Нажмите клавишу Windows + S и введите «Защитник». Выберите Безопасность Windows из списка.
- На левой панели перейдите к разделу Защита от вирусов и угроз. На правой панели нажмите «Управление настройками».
- Теперь отключите Постоянную защиту.
Этот метод работает только для Защитника Windows, но если вы используете сторонний антивирус для Windows 10 , процесс будет другим.
Проверьте жесткий диск на наличие ошибок
- Откройте «Этот компьютер», щелкните правой кнопкой мыши раздел, который хотите просканировать, и выберите «Свойства» в меню.
- Перейдите на вкладку «Инструменты» и нажмите кнопку «Проверить».
- Установите флажок Автоматически исправлять системные ошибки и нажмите Пуск.
Если вы столкнулись с ошибкой 0x80070570 в Windows 10, проблема может быть связана с поврежденными файлами на жестком диске. Чтобы исправить это, вам просто нужно проверить жесткий диск на наличие ошибок, выполнив следующие действия:
- Нажмите клавишу Windows + X, чтобы открыть меню. Выберите из списка Windows PowerShell (Admin).
- Когда PowerShell откроется, введите строку ниже и нажмите Enter, чтобы запустить команду. Имейте в виду, что вам нужно заменить X на букву, обозначающую ваш диск:
chkdsk /f X:
- Сканирование Chkdsk теперь запустится и просканирует выбранный раздел. Имейте в виду, что chkdsk выполнит детальное сканирование, поэтому это может занять около 10 или более минут.
Выполните обновление
- Посетите официальную страницу загрузки Windows 10 и нажмите «Загрузить инструмент сейчас».
- После загрузки программного обеспечения запустите его.
- Выберите «Обновить этот компьютер сейчас» и нажмите «Далее».
- Выберите «Загрузить и установить обновления» и дождитесь завершения процесса.
- Следуйте инструкциям на экране.
- Когда вы дойдете до экрана «Готово к установке», выберите «Изменить, что сохранить».
- Выберите «Сохранить личные файлы и приложения» и нажмите «Далее».
- Следуйте инструкциям на экране, чтобы завершить процесс.
Удалите каталоги $
- Откройте Проводник.
- Перейдите на диск С.
- Теперь нажмите «Просмотр» и проверьте «Скрытые файлы».
- Появится несколько папок с $ перед их именем.
- Удалите эти папки.
По словам пользователей, эти файлы расположены в корневых каталогах ваших разделов, таких как C, D и т. д., поэтому обязательно удалите их. После удаления этих файлов попробуйте снова установить Windows 10.
Удалите все файлы из каталога SoftwareDistribution
- Нажмите клавишу Windows + X выберите Windows PowerShell (Admin).
- Когда запустится командная строка, выполните следующие команды:
net stop wuauserv
net stop bits - Сверните PowerShell. Теперь перейдите к указанному ниже пути к каталогу и удалите из него все файлы:
C:WindowsSoftwareDistribution - После удаления всех файлов вернитесь в командную строку и выполните следующие команды:
net start wuauserv
net start bits
Используйте соединение Ethernet и отключите USB-устройства
- Если возможно, используйте соединение Ethernet для выполнения обновления.
- Отключите все ненужные USB-устройства.
- После этого попробуйте выполнить обновление еще раз.
Выполните чистую загрузку
Как выполнить чистую загрузку Windows 10
Включите и отключите RAID в BIOS
- Перезагрузите компьютер.
- Во время загрузки ПК продолжайте нажимать F2или Del.
- Теперь найдите конфигурацию режима SATA и убедитесь, что для нее не установлено значение RAID.
- Сохраните изменения.
Как исправить ошибку 0x80070570 — файл или папка повреждены?
Как исправить ошибку 0x80070570 на внешнем жестком диске?
Что означает ошибка 0x80070570?
Как исправить Windows не удается установить необходимые файлы 0x80070570?
Как установить необходимые файлы для исправления ошибки 0x80070570?
Как исправить ошибку установочного файла Windows?
Читайте также:
- 0x80300001 ошибка при установке windows 10
- Код ошибки 0x80070570 при установке windows 10 с флешки