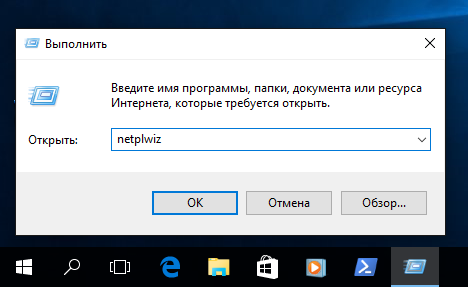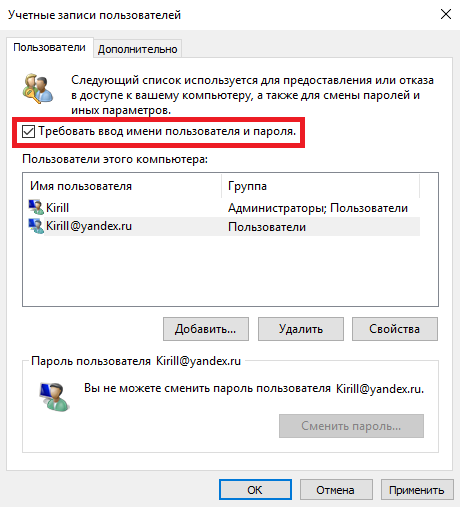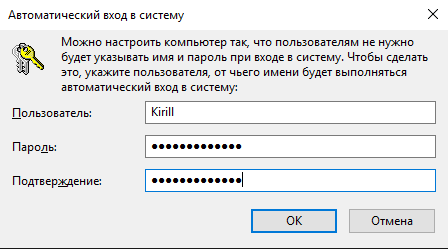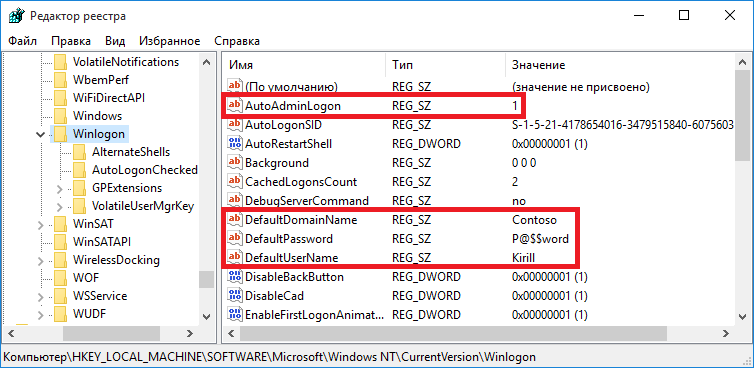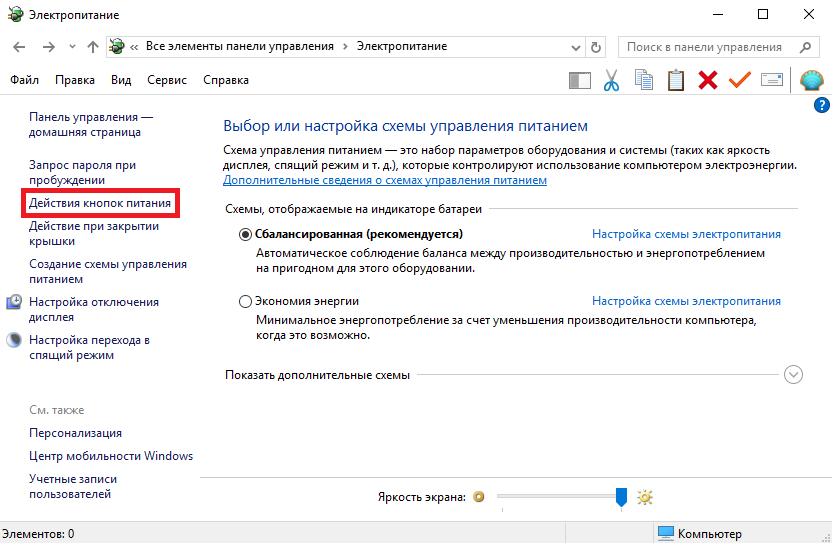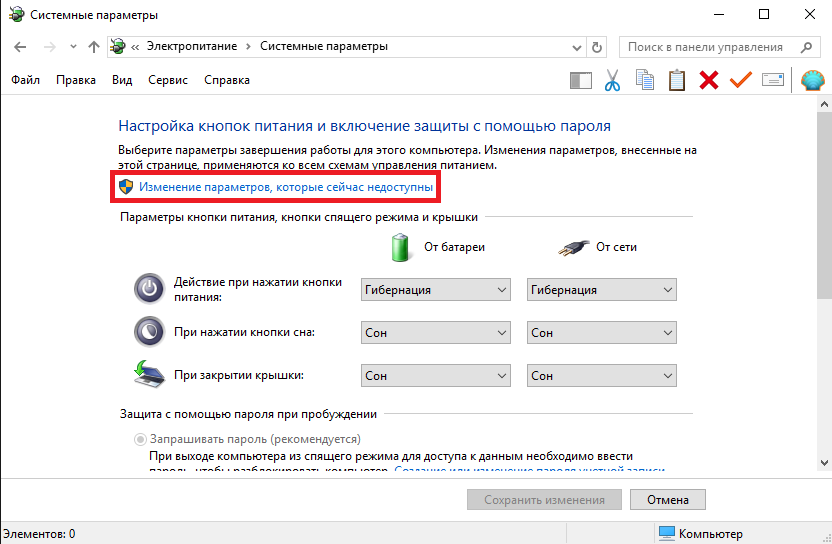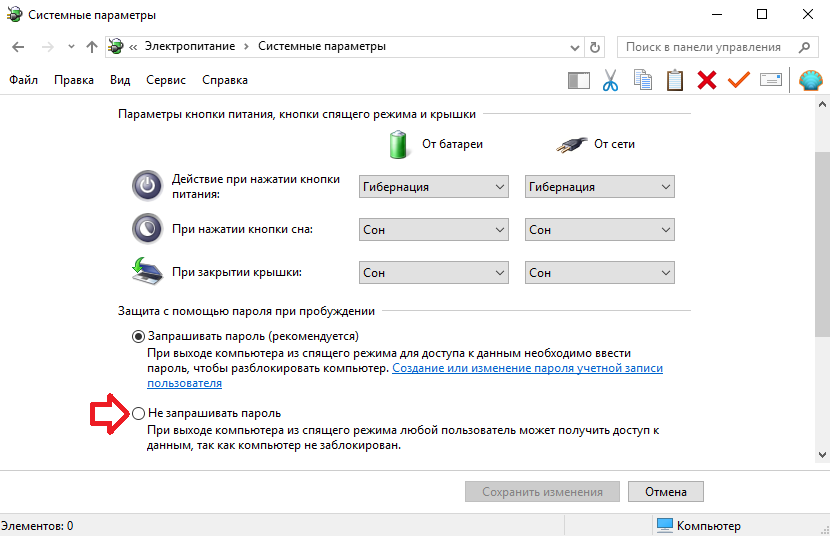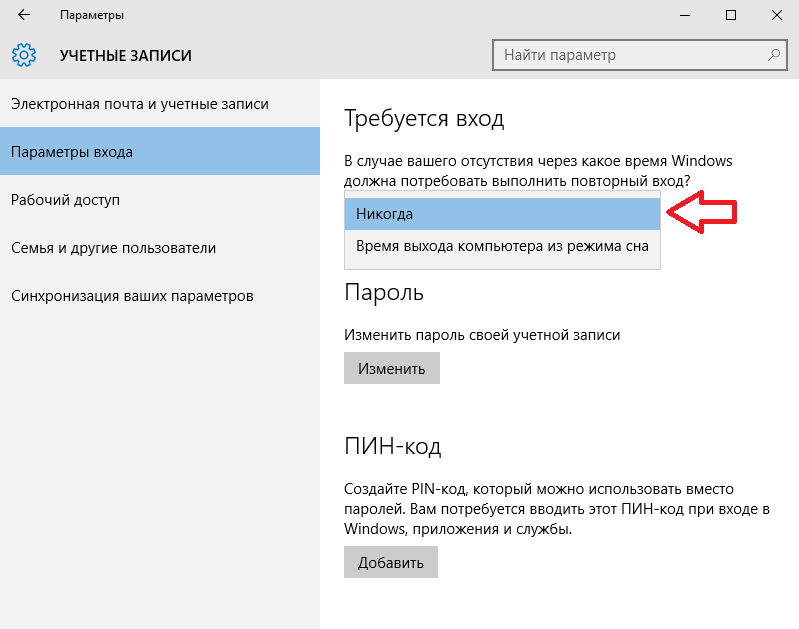Многие программы при запуске требуют повышения прав (значок щита у иконки), однако на самом деле для их нормальной работы права администратора не требуется (например, вы можете вручную предоставить необходимые права пользователям на каталог программы в ProgramFiles и ветки реестра, которые используются программой). Соответственно, если на компьютере включен контроль учетных записей, то при запуске такой программы из-под непривилегированного пользователя появится запрос UAC и Windows потребует от пользователя ввести пароль администратора. Чтобы обойти этот механизм многие просто отключают UAC или предоставляют пользователю права администратора на компьютере, добавляя его в группу локальных администраторов. Microsoft не рекомендует использовать такие методы, т.к. это снижает безопасность компьютера.
Содержание:
- Зачем обычному приложению могут понадобится права администратора?
- Запуск программы, требующей права администратора, от обычного пользователя
- RunAsInvoker в переменной окружения __COMPAT_LAYER
- Включаем режим RunAsInvoker через манифест exe файла программы
Зачем обычному приложению могут понадобится права администратора?
Права администратора могут потребоваться программе для модификации некоторых файлов (логи, файлы конфигурации и т.д.) в собственной папке в C:Program Files (x86)SomeApp). По умолчанию у пользователей нет прав на редактирование данного каталога, соответственно, для нормальной работы такой программы нужны права администратора. Чтобы решить эту проблему, нужно войти на компьютер под администратором и вручную предоставить пользователю (или встроенной группе Users) права на изменение/запись для этого каталога на уровне файловой системы NTFS.
Примечание. На самом деле практика хранения изменяющихся данных приложения в собственном каталоге в C:Program Files неверна. Правильнее хранить данные приложения в профиле пользователя. Но это уже вопрос о лени и некомпетентности разработчиков программ.
Запуск программы, требующей права администратора, от обычного пользователя
Ранее мы уже описывали, как можно с помощью параметра RunAsInvoker отключить запрос UAC для конкретной программы. Однако этот метод недостаточно гибкий.
Также можно воспользоваться RunAs с сохранением пароля админа
/SAVECRED
в диспетчере паролей Windows (Credentials Manager). Это также небезопасно, т.к. пользователь может использовать сохранённый пароль учетной записи администратора для запуска других программ.
Рассмотрим более простой способ принудительного запуска любой программы без прав администратора (и без ввода пароля админа) при включенном UAC (4,3 или 2 уровень ползунка UAC).
Для примера возьмем утилиту редактирования реестра — regedit.exe (она находится в каталоге C:windows). Обратите внимание на щит UAC у иконки. Данный значок означает, что для запуска этой программы будет запрошено повышение привилегий через UAC.
Если запустить
regedit.exe
, то перед вами появится окно User Account Contol с запросом пароля пользователя с правами администратора на этом компьютере (
Do you want to allow this app to make changes to your device?
). Если не указать пароль и не подтвердить повышение привилегии, приложение не запустится.
Попробуем обойти запрос UAC для этой программы. Создайте на рабочем столе файл run-as-non-admin.bat со следующим текстом:
cmd /min /C "set __COMPAT_LAYER=RUNASINVOKER && start "" %1"
Теперь для принудительного запуска приложения без прав администратора и подавлением запроса UAC, просто перетащите нужный exe файл на этот bat файл на рабочем столе.
После этого редактор реестра должен запуститься без появления запроса UAC и без ввода пароля администратора. Откройте диспетчер процессов, добавьте столбец Elevated и убедитесь, что в Windows 10 запустился непривилегированный процесс regedit (запущен с правами пользователя).
Попробуйте отредактировать любой параметр в ветке HKEY_LOCAL_MACHINE. Как вы видите доступ на редактирование реестра в этой ветке запрещен (у данного пользователя нет прав на запись в системные ветки реестра). Но вы можете добавлять и редактировать ключи в собственной ветке реестра пользователя — HKEY_CURRENT_USER.
Аналогичным образом через bat файл можно запускать и конкретное приложение, достаточно указать путь к исполняемому файлу.
run-app-as-non-admin.bat
Set ApplicationPath="C:Program FilesMyApptestapp.exe"
cmd /min /C "set __COMPAT_LAYER=RUNASINVOKER && start "" %ApplicationPath%"
Также можно добавить контекстное меню, которое добавляет у всех приложений возможность запуска без повышения прав. Для этого создайте файл runasuser.reg файл, скопируйте в него следующий код, сохраните и импортируйте его в реестр двойным щелчком по reg файлу (понадобятся права администратора).
Windows Registry Editor Version 5.00 [HKEY_CLASSES_ROOT*shellforcerunasinvoker] @="Run as user without UAC elevation" [HKEY_CLASSES_ROOT*shellforcerunasinvokercommand] @="cmd /min /C "set __COMPAT_LAYER=RUNASINVOKER && start "" "%1"""
После этого для запуска любого приложения без прав админа достаточно выбрать пункт “Run as user without UAC elevation” в контекстном меню проводника Windows File Explorer.
Еще раз напомню, что использование программы в режиме RUNASINVOKER не позволит вам получить повышенные права для программы. Параметр AsInvoker подавляет сообщает UAC и сообщает программе, что она должна запуститься с правами текущего пользователя и не запрашивать повышение привилегий. Если программе действительно нужны повышенные права для редактирования системных параметров или файлов, она не будет работать или повторно запросит права администратора.
RunAsInvoker в переменной окружения __COMPAT_LAYER
Переменная окружения __COMPAT_LAYER позволяет устанавливать различные уровни совместимости для приложений (вкладка Совместимость в свойствах exe файла). С помощью этой переменной можно указать настройки совместимости, с которыми нужно запускать программу. Например, для запуска приложения в режиме совместимости с Windows 7 и разрешением 640×480, установите:
set __COMPAT_LAYER=Win7RTM 640x480
Из интересных нам опций переменной __COMPAT_LAYER можно выделить следующие параметры:
- RunAsInvoker — запуск приложения с привилегиями родительского процесса без запроса UAC;
- RunAsHighest — запуск приложения с максимальными правами, доступными пользователю (запрос UAC появляется если у пользователя есть права администратора);
- RunAsAdmin — запуск приложение с правами администратора (запрос AUC появляется всегда).
Следующий код включает режим RUNASINVOKER для текущего процесса и запускает указанную программу:
set __COMPAT_LAYER=RUNASINVOKER
start "" "C:Program FilesMyApptestapp.exe"
Включаем режим RunAsInvoker через манифест exe файла программы
Как мы уже говорили выше, Windows 10 показывает значок щита UAC у программ, которые для запуска требуют повышение привилегий. Это требование разработчики задают при разработке в специальной секции программы — манифесте.
Вы можете отредактировать манифест exe файла программы и отключить требование запускать программу в привилегированном режиме.
Для редактирования манифеста программы можно использовать бесплатную утилиту Resource Hacker. Откройте исполняемый файл программы в Resource Hacker.
В дереве слева перейдите в раздел Manifest и откройте манифест программы.
Обратите внимание на строки:
<requestedPrivileges> <requestedExecutionLevel level="requireAdministrator" uiAccess="false"/> </requestedPrivileges>
Именно благодаря опции requireAdministrator Windows всегда запускает эту программу с правами администратора.
Измените requireAdministrator на asInvoker и сохраните изменения в exe файле.
Обратите внимание, что теперь у иконки программы пропал щит UAC и вы можете запустить ее без запроса прав администратора с привилегиями текущего пользователя.
Если исполняемый файл программы подписан подписью MS Authenticode (сертификатом Code Signing), то после модификации exe файла он может перестать запускаться или выдавать предупреждение.
В этом случае можно заставить программу использовать внешний файл манифеста. Создайте в каталоге с ехе файлом текстовый файл
app.exe.manifest
(например Autologon.exe.manifest) и скопируйте в него код манифеста из Resource Hacker. Измените requireAdministrator на asInvoker. Сохраните файл.
Чтобы Windows при запуске приложений всегда пробовала использовать внешний файл манифеста, включите специальный параметр реестра:
REG ADD "HKLMSOFTWAREMicrosoftWindowsCurrentVersionSideBySide" /v PreferExternalManifest /t REG_DWORD /d 1 /f
Перезагрузите Windows и убедитесь, что программа использует внешний файл манифеста, в котором указано, что нужно запускаться без прав администратора.
Статья представляет собой простой способ принудительного запуска программы без прав администратора и подавлением запроса контроля учетных записей пользователей (UAC).
Многие программы при запуске требуют повышения прав (значок щита у иконки), однако на самом деле для их нормальной работы права администратора не требуется.
Соответственно, если на компьютере включен контроль учетных записей, то при запуске такой программы из-под непривилегированного пользователя появится запрос UAC и Windows потребует от пользователя ввести пароль администратора.
В данной статье, в качестве примера, продемонстрирован запуск установочного файла программы WinRAR однако, приведенный ниже способ подходит для запуска и установки большинства программ на ОС Windows 7, 8, 8.1, 10, 11.
ВАЖНО!
Нижеописанный способ не позволит вам получить повышенные права для программы. Используемый параметр RUNASINVOKER подавляет окно UAC и сообщает программе, что она должна запуститься с правами текущего пользователя и не запрашивать повышение привилегий. Если программе действительно нужны повышенные права для редактирования системных параметров или файлов, она не будет работать или повторно запросит права администратора.
Решение:
1. При попытке запуска программы требующей повышения прав (прим. в данном примере это WinRAR) перед вами появится окно Контроль учетных записей пользователя с запросом имени и пароля пользователя имеющего права администратора. Если не указать пароль и не подтвердить повышение привилегии, приложение не запустится (Рис.1).
Рис.1
.
2. Вызовите меню (прим. для вызова меню нажмите правой кнопкой мыши), выберите Создать, затем выберите Текстовый документ (прим. после создания текстового документа, присвойте ему имя. В данном примере имя RUN, но вы можете выбрать любое другое) (Рис.2).
Рис.2
.
3. Откройте созданный текстовый документ и введите:
cmd /min /C "set __COMPAT_LAYER=RUNASINVOKER && start "" %1"
(прим. можете скопировать отсюда и вставить в текстовый документ) (Рис.3).
Рис.3
.
4. Выберите в окне Файл, затем нажмите Сохранить как… (Рис.4).
Рис.4
.
5. Сохраните текстовый документ с расширением .bat (прим. в данном примере это RUN.bat) (Рис.5).
Рис.5
.
6. Для принудительного запуска приложения без прав администратора и подавлением запроса UAC, перетащите файл, который нужно запустить (прим. в данном примере это WinRAR) на созданный .bat файл (прим. в данном примере это RUN.bat) на рабочем столе (Рис.6).
Рис.6
.
7. Файл запустится без появления запроса UAC и без ввода пароля администратора (Рис.7).
Рис.7
.
Запуск программы без прав администратора завершен!
.
Запуск программы без прав администратора и подавлением запроса UAC
Многие программы при запуске требуют повышения прав (значок щита у иконки), однако на самом деле для их нормальной работы прав администратора не требуется (например, вы вручную предоставили необходимые права пользователям на каталог программы в ProgramFiles и ветки реестра, которые используются программой). Соответственно, при запуске такой программы из-под простого пользователя, если на компьютере включен контроль учетных записей, появится запрос UAC и от пользователя потребует ввести пароль администратора. Чтобы обойти этот механизм многие просто отключают UAC или предоставляют пользователю права администратора на компьютере, добавляя его в группу локальных администраторов. Естественно, оба этих способа небезопасны.
Зачем обычному приложению могут понадобится права администратора
Права администратора могут потребоваться программе для модификации неких файлов (логи, конфигурации и т.д.) в собственной папке в C:Program Files (x86)SomeApp). По умолчанию у пользователей нет прав на редактирование данного каталога, соответственно, для нормальной работы такой программы нужны права администратора. Чтобы решить эту проблему, нужно под администратором на уровне NTFS вручную назначить на папку с программой право на изменение/запись для пользователя (или группы Users).
Запуск программы, требующей права администратора от обычного пользователя
Ранее мы уже описывали, как можно отключить запрос UAC для конкретной программы, с помощью параметра RunAsInvoker. Однако этот метод недостаточно гибкий. Также можно воспользоваться RunAs с сохранением пароля админа /SAVECRED (также небезопасно). Рассмотрим более простой способ принудительного запуска любой программы без прав администратора (и без ввода пароля админа) при включенном UAC (4,3 или 2 уровень ползунка UAC).
Для примера возьмем утилиту редактирования реестра — regedit.exe (она находится в каталоге C:windowssystem32). При запуске regedit.exe появляется окно UAC и, если не подтвердить повышение привилегии, редактор реестра не запускается.
Создадим на рабочем столе файл run-as-non-admin.bat со следующим текстом:
cmd /min /C «set __COMPAT_LAYER=RUNASINVOKER && start «» %1″
Теперь для принудительного запуска приложения без права администратора и подавления запроса UAC, просто перетащите нужный exe файл на этот bat файл на рабочем столе.
После этого редактор реестра должен запустится без появления запроса UAC. Открыв диспетчер процессов, и добавим столбец Elevated (С более высоким уровнем разрешений), вы увидите, что в системе имеется процесс regedit.exe с неповышенным статусом (запущен с правами пользователя).
Попробуйте отредактировать любой параметр в ветке HKLM. Как вы видите доступ на редактирование реестра в этой ветке запрещен (у данного пользователя нет прав на запись в системные ветки реестра). Но вы можете добавлять и редактировать ключи в собственной ветке реестра пользователя — HKCU.
Аналогичным образом можно запускать через bat файл и конкретное приложение, достаточно указать путь к исполняемому файлу.
run-app-as-non-admin.bat
Set ApplicationPath=»C:Program FilesMyApptestapp.exe»
cmd /min /C «set __COMPAT_LAYER=RUNASINVOKER && start «» %ApplicationPath%»
Также можно добавить контекстное меню, которое добавляет у всех приложений возможность запуска без повышения прав. Для этого создайте следующий reg файл и импортируйте его в реестр.
Windows Registry Editor Version 5.00
[HKEY_CLASSES_ROOT*shellforcerunasinvoker]@=»Run as user without UAC elevation»
[HKEY_CLASSES_ROOT*shellforcerunasinvokercommand]@=»cmd /min /C »set __COMPAT_LAYER=RUNASINVOKER && start »» »%1»»»
После этого для запуска любого приложения без прав админа достаточно выбрать пункт «Run as user without UAC elevation» в контекстном меню.
Переменная окружения __COMPAT_LAYER и параметр RunAsInvoker
Переменная окружения __COMPAT_LAYER позволяет устанавливать различные уровни совместимости для приложений (вкладка Совместимость в свойствах exe файла). С помощью этой переменной можно указать настройки совместимости, с которыми нужно запускать программу. Например, для запуска приложения в режиме совместимости с Windows 7 и разрешением 640×480, установите:
set __COMPAT_LAYER=Win7RTM 640×480
Из интересных нам опций переменной __COMPAT_LAYER выделим следующие параметры:
- RunAsInvoker — запуск приложения с привилегиями родительского процесса без запроса UAC.
- RunAsHighest — запуск приложения с максимальными правами, доступными пользователю (запрос UAC появляется если у пользователя есть права администратора).
- RunAsAdmin — запуск приложение с правами администратора (запрос AUC появляется всегда).
Т.е. параметр RunAsInvoker не предоставляет права администратора, а только блокирует появления окна UAC.
Источник
Расскажу 5 способов, как убрать пароль в windows 10
Приветствую вас на канале » Ты ж программист! «✨
Рассмотрим 5 простых способрв, как можно удалить или полностью убрать пароль в Windows 10.
Сперва об ограничениях! Рекомендации ниже действительны только, если вы пользуетесь локальной учётной записью, а не учётной записью Microsoft.
Могут потребоваться права администратора, если ваша УЗ не административная.
Проверить это можете, нажав сочетание Windows + I , выбрав Учётные записи.
Безусловно я не рекомендую убирать пароль, а напротив, считаю, что его необходимо задать в целях безопасности.
Однако, если необходимость убрать пароль возникла, то пара минут в этой статье и вы узнаете, как это сделать.
💾1. С помощью параметров Windows
- Для начала, открываем Учётные записи следующими действиями: Нажимаем сочетание Windows + I , выбираем Учётные записи .
- Слева кликаем по Параметры входа и ищем справа пункт Пароль . Жмём по нему.
- Теперь жмём по появившейся кнопке Изменить .
- Вводим текущий пароль от вашей локальной УЗ и жмём далее .
- В окне с вводом нового пароля оставляем пустыми все три поля. Просто жмём Далее .
- Теперь нажимаем Готово и всё. Пароль убран😉.
Небольшая гифка для демонстрации:
💾2. С помощью оснастки Netplwiz.exe
- Нажимаем сочетание Win + R и вводим команду Netplwiz.exe .
- Во вкладке Пользователи в таблице кликаем по вашей учетной записи и внизу жмём Сменить пароль .
- Оставляем поля Новый пароль и Подтверждение пустыми, жмём ОК. После этого пароль исчезнет.
💾3. С помощью ctrl + alt + del
1. Нажимаем сочетание Ctrl + Alt + Del на клавиатуре:
2. Нажимаем Изменить пароль .
3. Вводим Сатрый пароль , а остальные поля оставляем пустыми и
нажимаем клавишу Enter или стрелочку вправо после поля
Подтверждение пароля.
Источник
Отключаем запрос пароля в Windows 10
Запрос пароля при входе в систему — это основная и, зачастую, единственная защита компьютера от несанкционированного доступа. Однако некоторые пользователи пренебрегают этой защитой в угоду удобству и предпочитают входить в систему без пароля.
С одной стороны это небезопасно, но с другой — каждый вправе сам выбирать, нужна ли ему безопасность или нет. Поэтому сегодня мы рассмотрим несколько вариантов того, как отключить запрос на ввод пароля при входе в систему.
Начиная с Windows 8 есть три типа учетной записи пользователя — локальная, доменная и учетная запись Microsoft. Независимо от типа записи, для входа в систему требуется ввести пароль. Для локальной учетной записи можно просто указать пустой пароль, но с остальными такой номер не пройдет. Однако выход есть, и хотя полностью убрать пароль пользователя невозможно, но можно настроить автоматический вход в систему, при котором пароль от определенной учетной записи будет вводится автоматически.
Для локальных учетных записей и учетных записей Microsoft можно воспользоваться оснасткой «Учетные записи пользователей». Для открытия оснастки жмем Win+R и выполняем команду netplwiz или control userpasswords2.
В открывшемся окне выбираем нужного пользователя, снимаем галку с пункта «Требовать ввод имени пользователя и пароля»
и вводим пароль пользователя и подтверждение. Затем перезагружаем компьютер и автоматически заходим в систему под выбранным пользователем.
Предыдущий способ не подходит для компьютеров, являющимися членами домена Active Directory. В этом случае отключить запрос пароля можно только с помощью редактирования реестра. Для этого надо открыть редактор реестра командой regedit, перейти в раздел HKLMSoftwareMicrosoftWindows NTCurrentVersionWinlogon и произвести следующий действия:
• Изменить значение параметра AutoAdminLogon на 1;
• В параметре DefaultDomainName прописать имя домена или компьютера (если компьютер не в домене);
• В параметре DefaultUserName прописать имя пользователя, который должен заходить без пароля;
• Создать строковый (REG_SZ) параметр DefaultPassword и в качестве значения указать текущий пароль пользователя.
После этого перезагружаемся и заходим в систему под указанным пользователем.
Этот способ подходит для любых типов учетных записей — доменных, локальных и Microsoft. Однако надо понимать, что этот способ менее безопасный, так как пароль пользователя хранится в реестре в открытом виде.
Отключение запроса пароля при выходе из сна
Итак, мы умеем отключать запрос на ввод пароля при загрузке системы. Однако, если вы используете спящий режим, то при пробуждении система все равно затребует пароль. Отключить запрос пароля при выходе из спящего режима можно двумя способами.
Способ первый — настройки электропитания в классической панели управления. Быстро открыть нужный раздел можно, выполнив команду control /name Microsoft.PowerOptions и выбрав «Действия кнопок питания».
По умолчанию нужная опция неактивна, для ее включения необходимо нажать на кнопку «Изменение параметров, которые сейчас недоступны».
И затем в поле «Защита с помощью пароля при пробуждении» переключиться на пункт «Не запрашивать пароль».
Способ второй — настройки учетных записей в новой панели управления. Для этого открываем меню Пуск, выбираем Параметры — Учетные записи — Параметры входа и в поле «Требуется вход» выбираем пункт «Никогда».
После этого ваш компьютер будет просыпаться без пароля. Но стоит понимать, что это небезопасно, т.к. любой человек, имеющий доступ к компьютеру, сможет беспрепятственно получить доступ к вашей учетной записи.
Заключение
В заключение несколько важных моментов, на которые стоит обратить внимание.
• Как уже было сказано, вход без пароля позволяет любому человеку, имеющему доступ к вашему компьютеру, беспрепятственно войти в систему и получить доступ к вашим данным и прочим ресурсам, причем как локальным, так и доступным по сети. Поэтому автоматический вход стоит использовать только в том случае, если вы уверены в неприкосновенности вашего компьютера;
• Отключение на запрос пароля действует только при интерактивном входе в систему, при удаленном доступе к компьютеру (напр. обращение к файловой шаре) все равно потребуется вводить пароль;
• Статья ориентирована на Windows 10, но все способы также успешно работают на Windows 8 и на Windows 7.
Источник

В этой инструкции подробно о способе выполнить установку программы не имея прав Администратора в Windows 11, Windows 10 и других версиях системы.
Установка программы без прав и ввода пароля учетной записи Администратора
По умолчанию, если вы без прав администратора запустите установщик программы, на значке которой изображен щит вы увидите запрос контроля учетных записей UAC и предложение ввести пароль от учётной записи администратора, как на изображении ниже.
Появление запроса можно обойти и во многих случаях это позволяет выполнить установку программы. Порядок действий, если речь идёт об однократной установке:
- Запустите командную строку, для этого в поиске на панели задач начните набирать «Командная строка» и выберите нужный результат, либо нажмите клавиши Win+R на клавиатуре, введите cmd и нажмите Enter.
- В командной строке введите команду
set __COMPAT_LAYER=RunAsInvoker
и нажмите Enter.
- Введите путь к файлу установщика и нажмите Enter (либо просто перетащите файл на окно командной строки, чтобы вставить полный путь к нему).
- Если всё прошло гладко, установка программы должна запуститься, и её можно продолжить, с учётом описанных далее нюансов.
А теперь о важных особенностях такой установки: команда, введённая на втором шаге, не даёт нам прав администратора в системе, а лишь убирает запрос контроля учетных записей.
- Главное последствие этого при установке программ описанным способом— невозможность устанавливать их в защищенные системные папки. В последних версиях Windows это, в том числе, папка Program Files, то есть придется создавать свою папку для устанавливаемых программ в расположении, где это разрешено.
- Также установщик не сможет прописать параметры в реестр «для всех пользователей», что для некоторых программ может привести к их неправильной работе, для некоторых других, как для архиватора из примера выше — невозможности прописать ассоциации файлов и добавить пункты в контекстные меню папок и файлов (хотя сама программа исправно работает).
- Удалить установленные показанным способом программы, не имея прав администратора не получится через «Программы и компоненты». Для удаления потребуется тем же методом запускать файл удаления (uninstall) из папки программы.
Если установка программ, а также запуск утилит, требующих прав администратора вам требуется регулярно, при этом прав администратора нет, вы можете создать bat-файл со следующим содержимым:
set __COMPAT_LAYER=RunAsInvoker && start "" %1
и в дальнейшем запускать такие установщики и программы простым перетаскиванием установщика на созданный файл .bat.
Как и в предыдущем способе, работоспособность не гарантирована: в случае, если для каких-то процедур программе требуются «настоящие» права администратора, выполнить их она не сможет.
Содержание
- Сброс пароля «Администратора»
- Способ 1: Системная оснастка
- Способ 2: «Командная строка»
- Способ 3: Загрузка с установочного носителя
- Заключение
- Вопросы и ответы
В Windows 10 существует пользователь, который обладает исключительными правами на доступ к ресурсам системы и операции с ними. К его помощи обращаются при возникновении проблем, а также для того, чтобы совершить некоторые действия, требующие повышенных привилегий. В некоторых случаях использование этой учетной записи становится невозможным по причине утраты пароля.
Сброс пароля «Администратора»
По умолчанию пароль для входа в данную учетную запись имеет нулевое значение, то есть пуст. Если же он был изменен (установлен), а потом благополучно утерян, могут возникнуть проблемы при выполнении некоторых операций. Например, задачи в «Планировщике», которые должны запускаться от имени Администратора, окажутся неработоспособными. Разумеется, вход в систему этому пользователю также будет закрыт. Далее мы разберем способы сброса пароля для учетной записи с именем «Администратор».
Читайте также: Используем учетную запись «Администратора» в Windows
Способ 1: Системная оснастка
В Виндовс имеется раздел управления учетными записями, в котором можно быстро изменить некоторые параметры, в том числе и пароль. Для того чтобы воспользоваться ее функциями, необходимо иметь права администратора (должен быть выполнен вход в «учетку» с соответствующими правами).
- Нажимаем правой кнопкой мыши на значок «Пуск» и переходим к пункту «Управление компьютером».
- Раскрываем ветку с локальными пользователями и группами и жмем на папку «Пользователи».
- Справа находим «Администратора», нажимаем на него ПКМ и выбираем пункт «Задать пароль».
- В окне с предупреждением системы жмем «Продолжить».
- Оставляем оба поля ввода пустыми и ОК.
Теперь можно войти в систему под «Администратором» без пароля. Стоит отметить, что в некоторых случаях отсутствие этих данных может приводить к ошибке «Недопустим пустой пароль» и ей подобным. Если это ваша ситуация, внесите в поля ввода какое-нибудь значение (только не забудьте его потом).
Способ 2: «Командная строка»
В «Командной строке» (консоли) можно выполнять некоторые операции с системными параметрами и файлами без использования графического интерфейса.
- Запускаем консоль с администраторскими правами.
Подробнее: Запуск «Командной строки» от имени администратора в Windows 10
- Вводим строчку
net user Администратор ""И нажимаем ENTER.
Если требуется задать пароль (не пустой), вводим его между кавычками.
net user Администратор "54321"
Изменения вступят в силу немедленно.
Способ 3: Загрузка с установочного носителя
Для того чтобы прибегнуть к данному методу, нам понадобится диск или флешка с той же версией Виндовс, что установлена на нашем компьютере.
Подробнее:
Руководство по созданию загрузочной флешки с Windows 10
Настраиваем BIOS для загрузки с флешки
- Загружаем ПК с созданного накопителя и в стартовом окне нажимаем «Далее».
- Идем в раздел восстановления системы.
- В запущенной среде восстановления переходим в блок устранения неисправностей.
- Запускаем консоль.
- Далее вызываем редактор системного реестра, введя команду
regeditЖмем клавишу ENTER.
- Кликаем по ветке
HKEY_LOCAL_MACHINE
Открываем меню «Файл» в верхней части интерфейса и выбираем пункт «Загрузить куст».
- Используя «Проводник», переходим по пути, указанному ниже
Системный дискWindowsSystem32configСреда восстановления меняет буквы дисков по неизвестному алгоритму, поэтому системному разделу чаще всего присваивается литера D.
- Открываем файл с именем «SYSTEM».
- Присваиваем какое-нибудь название создаваемому разделу и жмем ОК.
- Открываем ветку
HKEY_LOCAL_MACHINEЗатем также раскрываем только что созданный раздел и нажимаем на папку «Setup».
- Двойным кликом открываем свойства ключа
CmdLineВ поле «Значение» вносим следующее:
cmd.exe - Также присваиваем значение «2» параметру
Setup Type
- Выделяем наш созданный ранее раздел.
В меню «Файл» выбираем выгрузку куста.
Нажимаем «Да».
- Закрываем окно редактора реестра и выполняем в консоли
exit
- Перезагружаем машину (можно нажать кнопку выключения в среде восстановления) и загружаемся в обычном режиме (не с флешки).
После загрузки вместо экрана блокировки мы увидим окно «Командной строки».

- Выполняем в консоли знакомую нам уже команду сброса пароля
net user Администратор “”Читайте также: Как изменить пароль на компьютере с Windows 10
- Далее нужно восстановить ключи реестра. Открываем редактор.
- Идем в ветку
HKEY_LOCAL_MACHINESYSTEMSetupУказанным выше способом убираем значение ключа (должно быть пустым)
CmdLineДля параметра
Setup TypeЗадаем значение «0».
- Выходим из редактора реестра (просто закрываем окно) и завершаем работу консоли командой
exit
Этими действия мы сбросили пароль «Администратора». Также можно задать для него свое значение (между кавычек).
Заключение
При изменении или сбросе пароля для учетной записи «Администратор» следует помнить о том, что этот пользователь является почти «богом» в системе. Если его правами воспользуются злоумышленники, у них не будет никаких ограничений на изменение файлов и параметров. Именно поэтому рекомендуется после использования отключить эту «учетку» в соответствующей оснастке (см. статью по ссылке выше).
Еще статьи по данной теме:
Помогла ли Вам статья?
[Конспект админа] Что делать, если программа хочет прав администратора, а вы нет
Время прочтения
7 мин
Просмотры 158K
(с) Вася Ложкин.
К сожалению, в работе сисадмина нет-нет да и приходится разрешать пользователям запускать всякий софт с админскими правами. Чаще всего это какие-нибудь странные китайские программы для работы с оборудованием. Но бывают и другие ситуации вроде небезызвестного bnk.exe.
Выдавать пользователю права администратора, чтобы решить проблему быстро и просто, противоречит нормам инфобезопасности. Можно, конечно, дать ему отдельный компьютер и поместить в изолированную сеть, но — это дорого и вообще…
Попробуем разобрать решения, которые позволят и программу запустить, и безопасника с финансистом не обозлить.
Ну, и зачем тебе права?
Программа может запрашивать права администратора условно в двух случаях:
- Когда хочет получить доступ туда, куда «простым смертным» нельзя: например, создавать файлы в системных каталогах.
- Когда программу скомпилировали со специальным флагом «Требовать права администратора».
С первым случаем все понятно: берем в руки замечательную программу Марка Руссиновича Process Monitor, смотрим, что происходит, и куда программа пытается залезть:
Куда это лезет этот 7Zip?
И по результатам исследования выдаем права пользователю на нужный каталог или ветку реестра.
Сложнее, если случай клинический, и так просто выдать права не получится: например, программа требует сильного вмешательства в работу системы вроде установки драйверов. Тогда придется придумывать всякий колхоз, про который речь пойдет в последнем разделе статьи. Пока подробнее освещу второй случай — когда стоит флажок.
Если сильно упростить, то в специальном манифесте программы (к слову, установщики — это тоже программы) могут быть три варианта запуска:
- asInvoker. Программа запускается с теми же правами, что и породивший ее процесс (как правило, это explorer.exe c правами пользователя);
- highestAvailable. Программа попросит максимально доступные пользователю права (у администратора появится окно с запросом повышения UAC, у пользователя — нет);
- requireAdministrator. Программа будет требовать права администратора в любом случае.
Если разработчик твердо решил требовать права администратора, даже если они не нужны, то обойти это можно малой кровью.
Нет, не будет тебе прав
В системе Windows, начиная с Vista, появилась служба UAC, которая помимо прочего отвечает за запросы программ на повышение прав. Не все программы «переваривали» работу с этой службой. Поэтому в системе был доработан механизм совместимости приложений, позволяющий прямо задать программе ее поведение — запрашивать права или нет.
Простейшим вариантом работы с этим механизмом будет использование переменных среды.
Рассмотрим пример с редактором реестра. Действительно, запуская regedit.exe под администратором, мы получаем запрос на повышение прав:
Запрос повышение прав.
Если же мы запустим редактор реестра из консоли, предварительно поменяв значение переменной среды __COMPAT_LAYER на:
set __COMPAT_LAYER=RUNASINVOKER
То запроса UAC не будет, как и административных прав у приложения:
Бесправный редактор реестра.
Этим можно пользоваться, запуская программы батниками или добавляя контекстное меню через реестр. Подробнее читайте в материале How to Run Program without Admin Privileges and to Bypass UAC Prompt?
С конкретным примером такой неприятной программы можно столкнуться при загрузке классификаторов банков из 1С с сайта РБК по ссылке http://cbrates.rbc.ru/bnk/bnk.exe. Если обновление классификаторов отдается на откуп самим пользователям и нет возможности поменять загрузку на bnk.zip (а современные 1С это поддерживают), то приходится придумывать костыли. Ведь bnk.exe — самораспаковывающийся архив, в котором зачем-то прописано «Требовать права администратора».
Поскольку ярлычками тут обойтись не выйдет, ведь 1С сама скачивает файл и запускает его, то придется применять тяжелую артиллерию — Microsoft Application Compatibility Toolkit.
Документация к ПО, как обычно, доступна на официальном сайте, загрузить можно как часть Windows Assessment and Deployment Kit. Сам процесс решения проблемы несложен.
Необходимо поставить утилиту, запустить Compatibility Administrator и создать Application Fix в новой или имеющейся базе данных:
Создаем исправление приложения.
Имя и издатель значения не имеют. Имеет значение только расположение файла — тут нужно указать реальный проблемный bnk.exe (где он будет лежать на самом деле — не важно).
Далее необходимо в списке исправлений выбрать RunAsInvoker.
Выбираем нужный фикс.
Все остальное оставляем по умолчанию, сохраняем базу данных. Должно получиться примерно так:
Созданный фикс для bnk.exe.
После этого достаточно будет установить базу данных, щелкнув по ней правой кнопкой и выбрав Install. Теперь пользователи смогут сами грузить классификаторы банков.
Все становится хуже, если приложению действительно нужны права админа. Тогда добавление прав на системные объекты и исправления не помогают.
Ну ладно, держи права
Казалось бы, самым очевидным решением для запуска нашего странного ПО выглядит использование встроенной утилиты Runas. Документация доступна на сайте Microsoft.
Ну, посмотрим, что из этого выйдет.
Команда:
runas /savecred /user:Администратор "C:Program Files7-Zip7zFM.exe"
Действительно, RunAs запустит 7zip с правами учетной записи «Администратор», спросит пароль и запомнит его. Потом ярлык с такой строкой запуска будет запускать 7zip под Администратором без вопросов.

Вводим пароль.
Есть один существенный недостаток: пароль запоминается на уровне системы, и теперь, используя команду Runas, можно будет запускать абсолютно любую программу. Это мало чем отличается от прямого предоставления админских прав сотрудникам, так что использовать это решение не стоит.
Зато runas может быть полезен, когда сотрудник знает пароль администратора, но работает под ограниченной учетной записью (по идее так должен делать каждый системный администратор).
Если мы начали с консольных команд, то перейдем к более высокоуровневым скриптам. Интересное решение было предложено в статье «Планктонная Windows», где упомянутый выше Runas обвязывался js-скриптом и пропускался через обфускатор. У решения есть и очевидный минус — скрипт можно раскодировать.
Чуть более интересным методом в 2к20 являются возможности PowerShell и его работа с паролями. Подробнее можно почитать в материале «Защита и шифрование паролей в скриптах PowerShell».
Если вкратце: в PS работа с паролями производится через специальный тип данных SecureString и объект PSCredential. Например, можно ввести пароль интерактивно:
$Cred = Get-Credential
Затем сохранить пароль в зашифрованном виде в файл:
$Cred.Password | ConvertFrom-SecureString | Set-Content c:pass.txt
И теперь использовать этот файл для неинтерактивной работы:
$username = "DomainАдминистратор"
$pass = Get-Content C:pass.txt | ConvertTo-SecureString
$creds = New-Object -TypeName System.Management.Automation.PSCredential -ArgumentList $username, $pass
К сожалению, файл этот можно использовать только на том ПК, на котором его создали. Чтобы этого избежать, можно сделать отдельный ключ шифрования. Например так:
$AESKey = New-Object Byte[] 32
[Security.Cryptography.RNGCryptoServiceProvider]::Create().GetBytes($AESKey)
$AESKey | out-file C:password_aes.key
Теперь при помощи этого ключа пароль можно зашифровать:
$Cred.Password| ConvertFrom-SecureString -Key (get-content C:password_aes.key
)| Set-Content C:pass.txt
И расшифровать:
$pass = Get-Content C:pass.txt | ConvertTo-SecureString -Key (get-content C:password_aes.key)
К сожалению, с безопасностью дела обстоят так же печально: утащить пароль не составляет трудностей, если есть доступ к файлу с ключом шифрования и зашифрованным паролем. Да, можно добавить обфускации и скомпилировать скрипт в .exe вместе с нужными файлами. Но нужно понимать, что это — полумеры.
В свое время я использовал для решения подобных задач свой любимый AutoIt, где компилировал скрипт с командой RunAs и радовался… До тех пор, пока не узнал, что AutoIt (особенно старых версий) декомпилируется на раз-два.
Другим интересным вариантом может быть применение назначенных заданий — если создать назначенное задание от админского аккаунта, пользователю для работы будет достаточно его запуска. К сожалению, для интерактивной работы с приложением это решение не подходит.
На свете существует несколько сторонних решений, призванных решить задачу. Остановлюсь на парочке из них.
Пожалуй, одна из самых известных утилит — это AdmiLink, разработанная Алексеем Курякиным для нужд ядерной физики. Программа и принципы ее работы описаны на официальном сайте. Я, как обычно, позволю себе более краткое описание.
Программа состоит из трех модулей. AdmiLink — это графическое окно, где можно создать ярлык на нужное приложение (в принципе, в ряде случаев достаточно только его).
Основное окно программы.
Помимо непосредственно создания ярлыка (и да, запрос UAC тоже можно подавлять), есть и дополнительные функции вроде калькулятора, терминала и удобных настроек политик безопасности. Со всеми возможностями программы читателю предлагается разобраться самостоятельно.
Второй модуль называется AdmiRun и представляет из себя консольную утилиту. Она умеет запускать приложения от имени администратора, получив в качестве одного из параметров строку, созданную через AdmiLink. В строке шифруется имя пользователя и пароль, при этом участвует и путь к программе.
На первый взгляд все выглядит безопасно, но, к сожалению, код программ закрыт, и насколько можно доверять разработчику — вопрос.
Третий модуль — AdmiLaunch — отвечает за запуск окон в разных режимах, и он используется для запуска AdmiRun, если создавать ярлык через AdmiLink.
В целом, решение проверено годами и поколениями отечественных системных администраторов. Но добавлю и альтернативу из-за рубежа.
RunAsRob — довольно интересное ПО за авторством немецкого разработчика Оливера Хессинга (Oliver Hessing). В отличие от AdmiLink, ПО устанавливается как служба, запускаемая под привилегированной учетной записью (администратора или системы). Как следствие, подготовленный ярлык обращается к службе, которая уже в свою очередь запускает заданное ПО.
Особенность программы в том, что есть возможность авторизовать не только программы, но и папки (включая сетевые). А хранение настроек в реестре позволило добавить шаблоны групповых политик, примерно как мы писали в статье «Погружение в шаблоны и приручение GPO Windows». Благодаря этому при необходимости настройки можно применять прямо из Active Directory.
Основное окно программы.
Программа богато документирована на официальном сайте.
У этого автора есть еще и программа RunAsSpc, позволяющая запускать исполняемые файлы под правами другого пользователя, передавая учетные данные через зашифрованный файл.
Мне остается только добавить, что это ПО бесплатно только для личного использования.
Но учтите, что из программы, запущенной под административными правами, можно натворить бед. Например, запустить привилегированную командную консоль через диалог Файл — Открыть.
Запускаем cmd.exe прямо из редактора реестра.
Немного защититься помогут политики запрета контекстного меню и прочих диспетчеров задач, часть из которых может настроить AdmiLink. Но в любом случае следует быть осторожным.
А вам приходилось городить странные костыли? Предлагаю делиться историями в комментариях.
Как обойти пароль администратора для установки программы?
Чтобы обновить свою учетную запись до административных прав, в Windows перейдите в меню «Пуск», затем щелкните правой кнопкой мыши «Командная строка» и выберите «Запуск от имени администратора». Оттуда вы наберете команду в кавычках и нажмете «Enter»: «net localgroup Administrators / add». После этого вы сможете запустить программу как…
Вот пошаговое руководство по установке программного обеспечения в Windows 10 без прав администратора.
- Начните с загрузки программного обеспечения и скопируйте установочный файл (обычно файл .exe) на рабочий стол. …
- Теперь создайте новую папку на рабочем столе. …
- Скопируйте установщик в новую папку, которую вы только что создали.
Как обойти пароль администратора в Windows 10 без прав администратора?
Сделать это:
- Нажмите клавишу Shift и перезапустите.
- Нажмите «Восстановить компьютер» в нижней левой части окна установки.
- Вы попадете в среду восстановления Windows — выберите «Устранение неполадок».
- Затем нажмите «Дополнительные параметры».
- Оттуда нажмите «Командная строка».
- Откроется окно командной строки, введите команду:
Как установить программу без администратора?
Как установить программное обеспечение без прав администратора в Windows 10?
- Загрузите программное обеспечение, скажем Steam, которое вы хотите установить на ПК с Windows 10. …
- Создайте новую папку на рабочем столе и перетащите в нее установщик программного обеспечения.
- Откройте папку и щелкните правой кнопкой мыши, затем «Создать» и «Текстовый документ».
Как заставить Windows перестать запрашивать разрешение администратора?
Перейдите в группу настроек «Система и безопасность», нажмите «Безопасность и обслуживание» и разверните параметры в разделе «Безопасность». Прокрутите вниз, пока не увидите Windows SmartScreen раздел. Нажмите под ним «Изменить настройки». Для внесения этих изменений вам потребуются права администратора.
Как обойти загрузку администратором?
После входа в систему нажмите «Пуск». (Для выполнения этих действий не нужно входить в систему как администратор). Затем выберите «Панель управления, »« Инструменты администрирования »,« Локальные настройки безопасности »и, наконец,« Минимальная длина пароля ». В этом диалоговом окне уменьшите длину пароля до «0». Сохраните эти изменения.
Как запустить EXE-файл без прав администратора?
Чтобы заставить смерзаться.exe, чтобы запустить его без прав администратора и подавить запрос UAC, просто перетащите EXE-файл, который вы хотите запустить, в этот BAT-файл на рабочем столе. Затем редактор реестра должен запуститься без запроса UAC и без ввода пароля администратора.
Как узнать пароль администратора Windows 10?
Windows 10 и Windows 8. x
- Нажмите Win-r. В диалоговом окне введите compmgmt. msc, а затем нажмите Enter.
- Разверните «Локальные пользователи и группы» и выберите папку «Пользователи».
- Щелкните правой кнопкой мыши учетную запись администратора и выберите Пароль.
- Следуйте инструкциям на экране, чтобы выполнить задачу.
Как мне узнать свой пароль администратора?
Метод 1 — сбросить пароль из другой учетной записи администратора:
- Войдите в Windows, используя учетную запись администратора, у которой есть пароль, который вы помните. …
- Нажмите кнопку Пуск.
- Нажмите «Выполнить».
- В поле «Открыть» введите «control userpasswords2».
- Нажмите «ОК».
- Щелкните учетную запись пользователя, для которой вы забыли пароль.
- Щелкните Сбросить пароль.
Что делать, если вы забыли пароль администратора?
Перейдите в https://accounts.google.com/signin/recovery и введите адрес электронной почты, который вы используете для входа в свою учетную запись администратора. Если вы не знаете свое имя пользователя, нажмите «Забыли адрес электронной почты?», А затем следуйте инструкциям, чтобы войти в свою учетную запись с помощью резервного адреса электронной почты или номера телефона.
Как я могу обойти пароль администратора домена?
Метод 1. Использование консоли «Пользователи и компьютеры Active Directory»
- Нажмите клавиши Windows + R, чтобы открыть окно «Выполнить». …
- На левой панели ADUC разверните свой домен и щелкните узел Пользователи.
- На правой панели щелкните правой кнопкой мыши учетную запись администратора домена, пароль которой вы хотите сбросить, и выберите «Сбросить пароль».
Каждый пользователь компьютера заботится о сохранности персональных данных. Для этого ОС защищается специальным кодом доступа. Однако человек может забыть подобную информацию, и не понятно, как узнать пароль Администратора в операционной системе Windows 10. Чтобы разобраться с кодом, необходимо понять, в каких ситуациях требуется его ввод, а также рассмотреть способы замены и восстановления password.
Общая информация
На компьютере пользователя хранятся важные данные. Именно для их защиты, а не для блокировки устройства, придуман пароль. Установка кода является не обязательной, то есть по умолчанию он не зарегистрирован. Но, в то же время, никто не запрещает владельцу ПК защитить свой аппарат при помощи комбинации символов.
Для ввода password используется стандартное управление Windows. Регистрируя стандартный пароль, человек вводит символы, которые в дальнейшем будут запрашиваться всякий раз, как только компьютер включается. Также текущий код требуется для запуска приложений от имени Администратора.
Важно. Password регистрируется для каждой учетной записи Windows по отдельности. Таким образом, разблокировать ПК можно путем входа под другим аккаунтом, для которого не был задан код.
Как узнать пароль к учетной записи Администратора с помощью загрузочной флешки
Если человек забыл password или изначально не обладал соответствующей информацией, он не сможет получить доступ к информации, представленной на компьютере. Рабочий стол попросту не отобразится, а после нескольких попыток неудачного ввода профиль и вовсе будет заблокирован.
Универсальным способом, позволяющим узнать пароль, является обращение к помощи загруженной флешки. Процесс трудоемкий, но других легальных способов ознакомиться с текущим кодом не предусмотрено.
Создание загрузочной флешки
Первым делом необходимо позаботиться о создании загрузочного накопителя. В его лице выступает обычная USB-флешка, на которую загружен образ операционной системы Windows 10. Создание образа осуществляется через дополнительное ПО. Для этого прекрасно подойдет программа Rufus. Ее можно бесплатно скачать на сайте разработчика. Далее обратитесь к инструкции:
- Загрузите образ системы на компьютер.
- Подключите флеш-накопитель к ПК.
- Откройте Rufus.
- Во вкладке «Устройство» отметьте свою флешку.
- Нажмите кнопку «Выбрать», а затем укажите путь к ISO-файлу.
- Кликните «Старт».
Далее начнется процесс записи образа. Чтобы операция была выполнена без ошибок, рекомендуется выбирать флешку с достаточным объемом памяти, а перед записью образа следует отформатировать накопитель.
Запуск компьютера с USB-накопителя
Теперь, когда на флешку записан образ ОС, накопитель можно использовать в качестве средства определения пароля Администратора:
- Подключите накопитель к ПК.
- Перезагрузите компьютер.
- Во время включения удерживайте клавишу «F8», «F11», «F12» или «Esc» (зависит от устройства) для входа в BOOT-меню.
- Используя клавиши управления (стрелки «вверх» и «вниз), выберите в списке свою флешку.
Так вам удастся запустить компьютер через образ системы. Далее потребуется выполнить несколько простых действий, которые, в конечном итоге, позволят восстановить или заменить код доступа.
Запуск Командой строки
Образ Виндовс 10 необходим для того, чтобы пользователь мог создать дополнительный аккаунт. Но сначала нужно воспользоваться инструментарием Командной строки, с помощью которой осуществляется переименование отдельных файлов. Если этого не сделать, вы не сможете создать второй профиль и задать новый пароль.
Инструкция:
- После выбора накопителя в BOOT-меню откройте среду восстановления.
- Перейдите в раздел с диагностикой ОС.
- В дополнительных параметрах выберите КС.
- Введите запрос «X:WindowsSystem32sethc.exe» sethc.exe.old», а затем – «X:WindowsSystem32cmd.exe X:WindowsSystem32sethc.exe».
На заметку. Вместо символа «X» нужно указать букву, присвоенную системному диску. Чаще всего это накопитель «C».
Ввод запросов через Командную строку должен сопровождаться нажатием клавиши «Enter». Это позволит активировать команду и внести необходимые изменения. Далее останется создать новую учетную запись с правами Администратора и зарегистрировать пароль.
Как создать второй аккаунт Администратора
После того, как будут выполнены действия через Командную строку, понадобится вновь обратиться к этому инструменту. Однако перед этим необходимо перезагрузить компьютер. Перезапуск приведет к тому, что на экране появится меню ввода пароля.
Здесь не нужно вводить символы наугад или пытаться восстановить код. Сделать это не получится. Необходимо войти в Командную строку, для чего и были переименованы файлы через два запроса в предыдущей инструкции.
Теперь остается выполнить следующее:
- Для входа в КС 6 раз нажмите клавишу «Shift».
- Введите запрос «net user admin2/add».
- Присвойте новому аккаунту права Администратора командой «net localgroup Администраторы admin2/add».
- Перезагрузите устройство.
После перезапуска на экране компьютера появится возможность выбора второй учетной записи вместо профиля, который защищен паролем. Выберите новый аккаунт и создайте альтернативный код доступа.
Ввод нового пароля
Выполнив вход через вторую учетку с правами Админа, вы сможете без труда зарегистрировать новый пароль:
- Откройте меню «Пуск».
- Запустите «Панель управления».
- В качестве стиля отображения выберите «Крупные значки», а затем перейдите в раздел «Администрирование».
- Дважды кликните ЛКМ по компоненту «Управление компьютером».
- В системе управления раскройте пункт со служебными программами, после чего откройте список пользователей.
- Кликните ПКМ по учетной записи, для которой необходимо заменить код доступа.
- Нажмите кнопку «Задать пароль» и введите новые данные.
- Подтвердите сохранение изменений.
Важно. После выполнения операции рекомендуется удалить второй аккаунт через упомянутый ранее раздел «Пользователи», а также при помощи консоли PowerShell (доступна в меню «Пуск») ввести запрос «ren “X:WindowsSystem32sethc.exe.old” sethc.exe.» для возвращения к стандартным настройкам, которые изменялись в Командной строке.
Как только все шаги инструкции будут выполнены, вы сможете включить компьютер, используя новые сохраненные данные. Запомните пароль и не теряйте.
Удаление пароля через профиль Microsoft
Password нужен не только для ноутбука или компьютера, когда пользователь пытается разблокировать устройство или запустить программу с правами Администратора. Также он необходим для доступа к учетной записи Microsoft. Причем в данном случае речь идет о другом пароле, который удаляется иначе:
- Посетите сайт com.
- Нажмите кнопку «Войти».
- Введите адрес электронной почты.
- Кликните по надписи «Забыли пароль».
- Для получения одноразового кода выберите свой e-mail.
- Введите цифры, которые придут в ответном сообщении на почту.
- Нажмите «Далее».
- Введите новый password.
- Подтвердите сохранение настроек.
Действия по сбросу пароля от учетной записи Microsoft могут выполняться на любом устройстве, будь то компьютер, планшет или смартфон. Главное в этом случае – открыть сайт компании и воспользоваться встроенным инструментом авторизации.
Восстановление пароля с применением специальных утилит
Если стандартный метод восстановления password через образ системы не помог, стоит обратиться к специальному ПО. На текущий момент разработано несколько десятков программ для изменения параметров входа, в каждой из которых применяется собственный алгоритм.
Windows 10 PE
Простая утилита доступна для бесплатного скачивания через официальный сайт разработчиков. После установки ПО необходимо выполнить следующее:
- Открыть программу.
- Выделить текст «Windows 10 PE x64» и нажать клавишу «Enter».
- Через меню «Пуск» запустить «Password Renew».
- Кликнуть «Select Windows Folder» и указать корневую папку операционной системы (посмотреть расположение можно через «Проводник»).
- Нажать «Renew existing user password», а затем выбрать профиль для замены входных данных.
- Ввести новый пароль и сохранить изменения.
Операцию следует выполнять через вторую учетную запись, если таковая имеется на компьютере. Далее останется перезагрузить устройство и войти с новым кодом.
ERD Commander
Еще одна бесплатная утилита, позволяющая восстановить password при условии запуска компьютера с загрузочной флешки. Далее нужно действовать по инструкции:
- Нажмите кнопку «Старт».
- В строке «System Tools» выберите «Locksmith».
- Укажите аккаунт, для которого требуется заменить данные.
- Кликнуть «Next».
- Придумать пароль и сохранить параметры.
Затем просто перезагружаем компьютер, после чего вход в учетную запись произойдет путем ввода новых параметров.
Offline NT Password Editor
Эта программа также позволяет осуществить задуманное через загрузочную флешку, находясь в системе восстановления. Поэтому сначала необходимо посетить сайт pogostick.net и скачать файл usb140201.zip.
После его записи на внешний накопитель следует запустить ПК с флешки и выполнить несколько простых шагов:
- Нажать клавишу «Enter».
- Выбрать системный диск.
- Ввести запрос с цифрой «1».
- Вбить команду «Edit user data and passwords».
- Выбрать профиль.
- Ввести «1».
На заметку. Действия через Offline NT Password Editor осуществляются по аналогии с Командной строкой. То есть после ввода каждого запроса нужно нажимать клавишу «Enter».
Теперь останется выйти из утилиты, нажав поочередно клавиши «Q», «Enter»,» Q», «Enter», «Y», «Enter», «N», «Enter». Наконец, перезапустите устройство и откройте Рабочий стол.
Ophcrack
Заключительный вариант. Скачайте дистрибутив и запишите его на флешку. Далее придется открыть программу через внешний накопитель и сделать следующее:
- Кликнуть «Tables».
- Выбрав раздел с хеш-информацией, нажать «Install».
- Нажать «Load», после чего выбрать «Load SAM with…samdump 2».
- Указать аккаунт.
- Нажать «Crack».
В отличие от ранее рассмотренных программ, эта утилита не меняет пароль, а показывает его. Информация отображается в строчке «NT Pwd».
Учетная запись администратора помогает вам полностью управлять окнами. Если у вас есть учетная запись администратора, вы можете легко выполнять все основные операции в Windows, такие как загрузка приложений и изменение настроек в вашей системе. Если вы не можете найти пароль администратора, продолжайте читать это руководство, чтобы решить, как найти имя пользователя и пароль администратора для запроса учетной записи.
Продолжайте читать эту статью, чтобы узнать, как найти и изменить пароль учетной записи администратора. Но сначала давайте узнаем больше об учетных записях администратора и паролях вашего устройства с Windows 10.
Существует ли пароль администратора по умолчанию для Windows 10?
Нет, для Windows 10 нет пароля администратора по умолчанию, а есть только один пароль администратора, который является исходным. Если вы забыли пароль администратора, есть способы найти пароль администратора для вашей учетной записи.
Что делать, если я забыл пароль администратора?
Если вы забудете пароль администратора, вам придется сбросить пароль администратора Windows в настройках рабочего стола. Но для этого вам необходимо войти в учетную запись Microsoft на своем рабочем столе, чтобы попытаться это сделать.
Как найти имя пользователя и пароль администратора для Windows 10?
Если вы не можете найти пароль администратора для своей учетной записи администратора для Windows 10 с именем пользователя, выполните следующие действия, чтобы восстановить его обратно:
1. Откройте страницу входа в Microsoft для своей учетной записи администратора.
2. Щелкните Параметры входа.
3. Нажмите «Забыли имя пользователя».
4. Восстановите свое имя пользователя, используя адрес электронной почты или номер телефона.
5. Получив имя пользователя, вы можете изменить свой пароль, нажав Забыли пароль.
Как узнать пароль администратора в Windows 10?
Пароль администратора в Windows 10 не виден пользователям, для его получения необходимо сбросить пароль администратора Windows. Для этого в Windows 10 вам нужно просто открыть настройки рабочего стола и выполнить следующие шаги, чтобы найти пароль администратора.
1. Откройте Настройки приложение на рабочем столе.
2. Нажмите в нем на опцию «Учетные записи».
3. Щелкните Параметры входа > Параметры пароля.
4. Нажмите кнопку «Изменить», чтобы найти пароль администратора.
Как найти пароль администратора Windows 10 с помощью командной строки?
Командная строка позволяет найти пароль администратора для вашей учетной записи. Следуйте дальнейшим шагам, чтобы сделать то же самое.
Примечание. Чтобы использовать этот метод, вам необходимо иметь учетную запись администратора на рабочем столе.
1. Введите «Командная строка» в строке поиска Windows и нажмите «Открыть».
2. Введите в нем пользователя net.
3. Затем введите net userUSERNAME, чтобы изменить пароль администратора.
4. Если вы вошли в систему как администратор, вам будет предложен новый пароль для установки.
Как установить или сбросить пароль администратора Windows 10?
Если вы не можете найти пароль администратора, выполните следующие действия, чтобы установить или сбросить пароль администратора Windows для Windows 10:
Примечание. Для этого шага вам необходимо войти в учетную запись Microsoft на рабочем столе.
1. Откройте «Настройки» и нажмите «Учетные записи», как показано ниже.
2. Нажмите на опцию «Учетная запись Microsoft» и перейдите к «Редактировать профиль».
3. Нажмите «Изменить пароль» и сохраните внесенные изменения.
Что произойдет, если я удалю учетную запись администратора Windows 10?
Если вы не смогли найти пароль администратора и выбрать удаление учетной записи администратора в Windows 10, это приведет к удалению всех данных, хранящихся в вашей системе. От изображений и файлов до приложений все важные данные, которые вы сохранили, будут стерты.
Как отключить школьные ограничения в Windows 10?
Чтобы отключить школьные ограничения в Windows 10, выполните следующие действия:
1. Откройте приложение «Настройки» на рабочем столе.
2. Нажмите в нем на опцию «Учетные записи».
3. Щелкните доступ к рабочей или учебной учетной записи.
4. Нажмите «Отключить», чтобы отключить школьную учетную запись от вашей системы.
Как получить права администратора на школьном компьютере?
Чтобы получить административные привилегии на школьном компьютере, вам необходимо найти пароль администратора и имя пользователя системы. Как только вы их узнаете, вы сможете получить доступ к административным привилегиям на своем школьном компьютере и управлять ими.
Как сбросить пароль школьного ноутбука?
1. Войдите в свой школьный ноутбук, введя имя пользователя и пароль.
2. Откройте параметр «Настройки».
3. Заходим в нем в «Обновление и безопасность».
4. Нажмите «Восстановление».
5. Нажмите «Начать», чтобы перезагрузить ноутбук.
Можно ли протирать школьный ноутбук?
Да, вы можете стереть школьный ноутбук, установив систему начисто. Вы можете добиться этого, зайдя в систему безопасности Windows и заново запустив систему. Это поможет ноутбуку работать быстрее и оптимизирует его работоспособность.
***
Мы надеемся, что вы поняли шаги, чтобы узнать, как найти пароль администратора на вашем ПК с Windows 10, и смогли выполнить его успешно. Вы можете оставить свои вопросы об этой статье и предложения тем для будущих статей в разделе комментариев ниже.