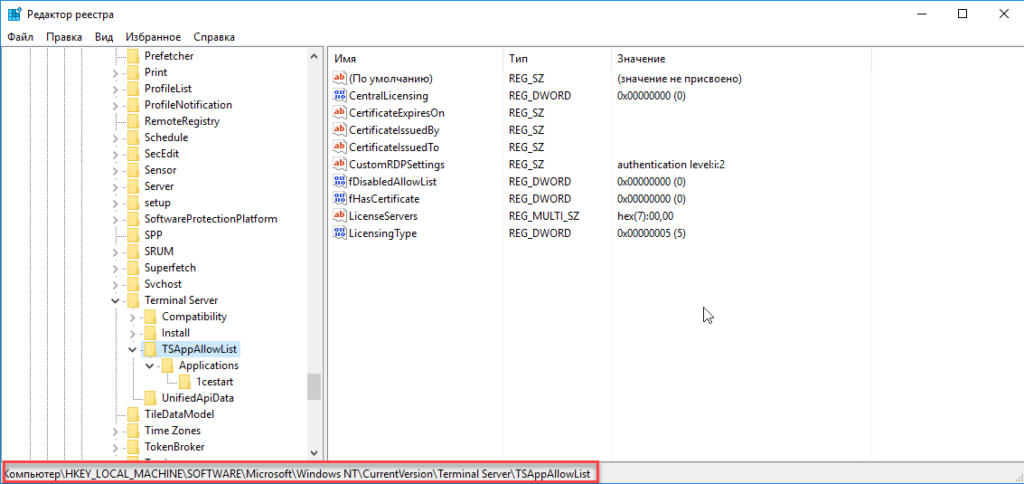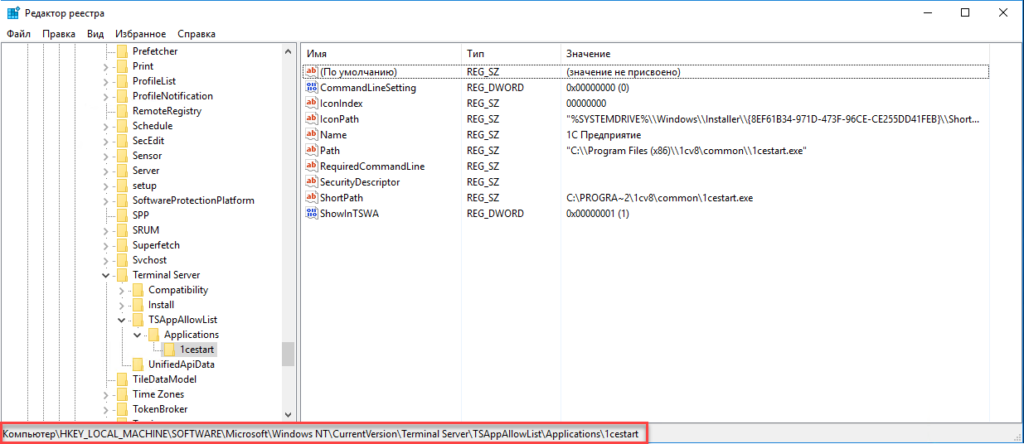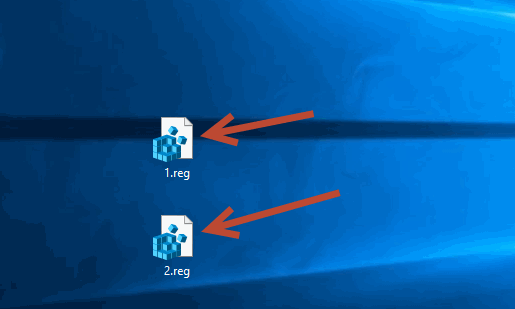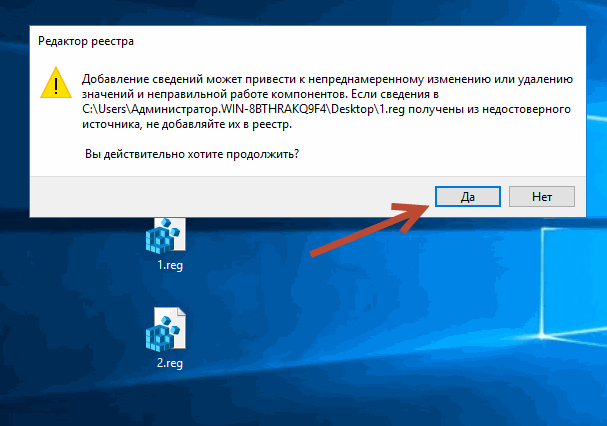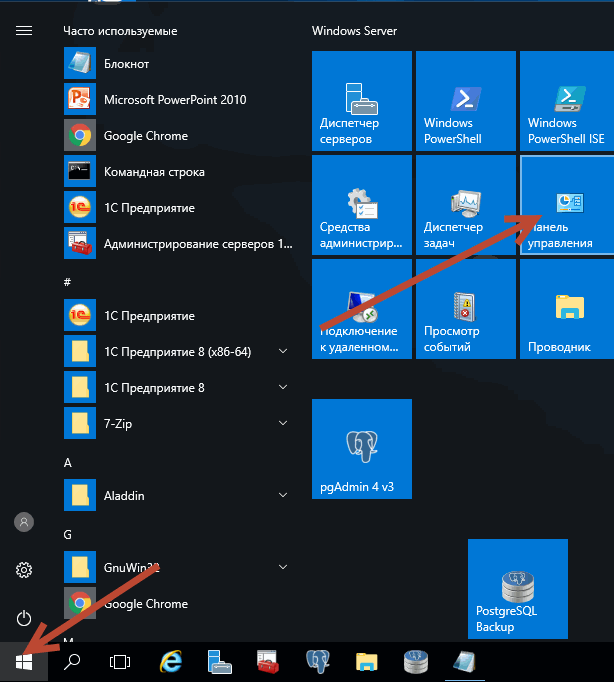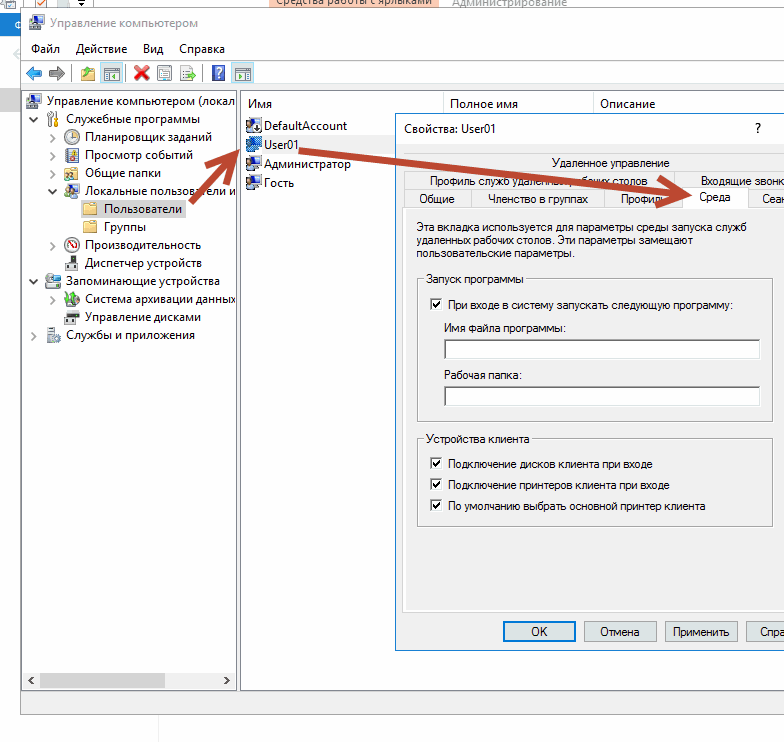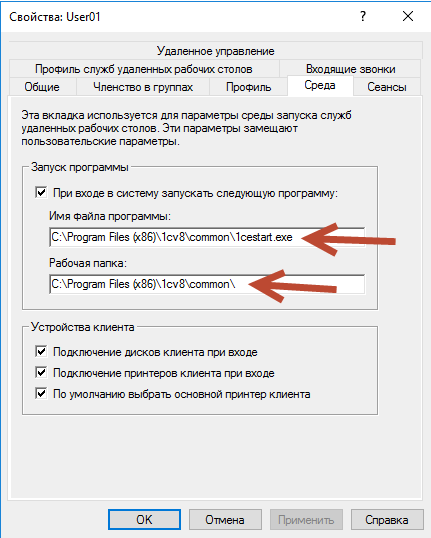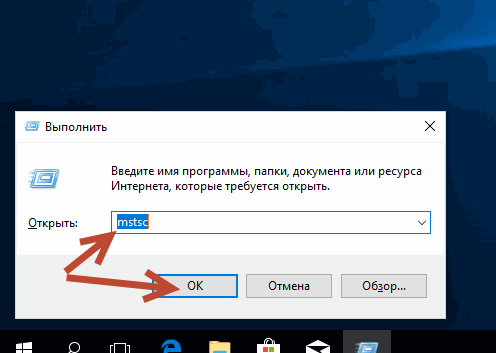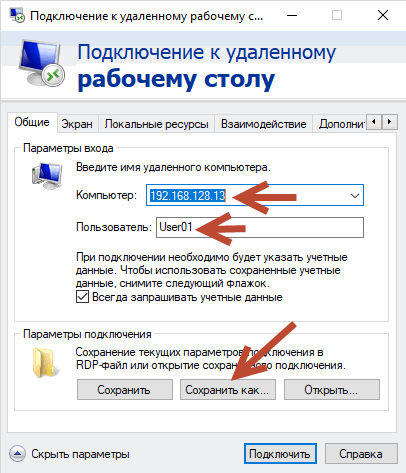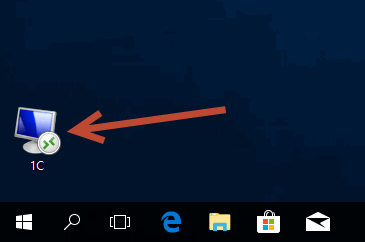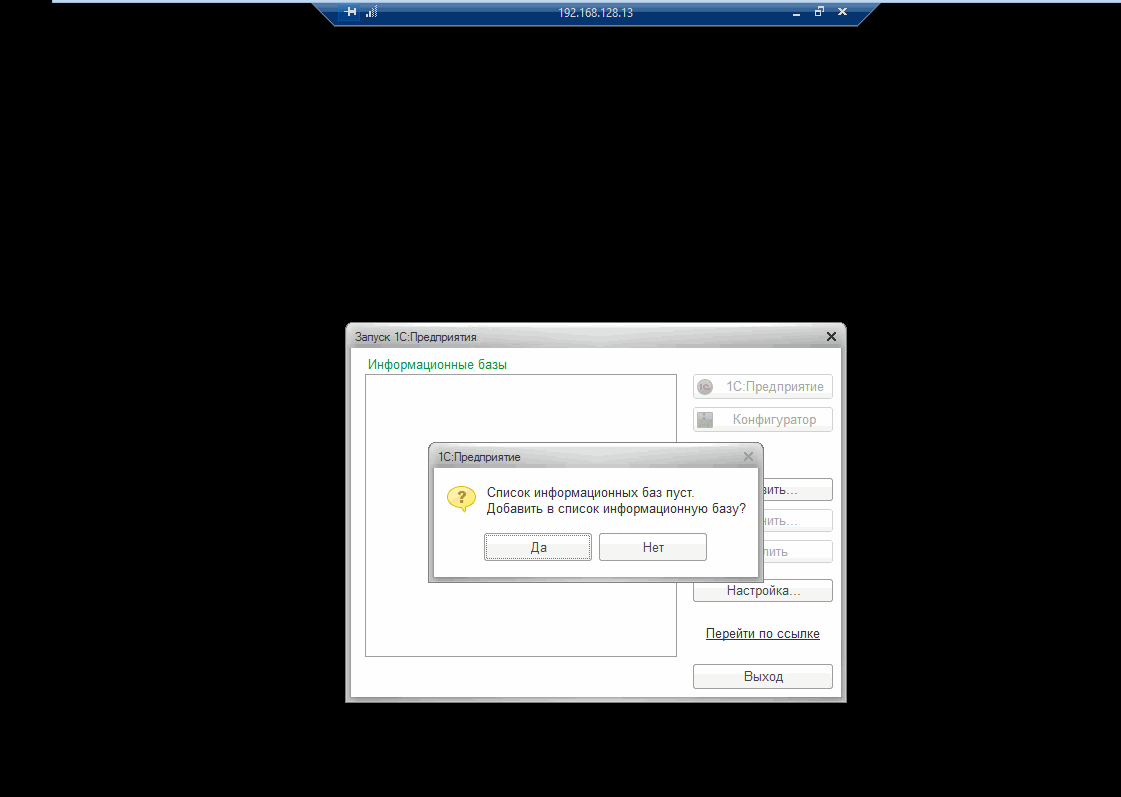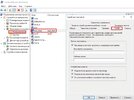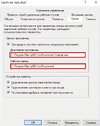|
|||
| 1C_Patriot
01.05.12 — 11:19 |
Здравствуйте, проблема принципе в теме. подскажите пожалуйста, как убрать 1С чтобы не запускалась при конекте через РДП |
||
| Voronve
1 — 01.05.12 — 11:20 |
вот ты грузишь 1 мая в 11 дня. Смотри настройки ярлыка юзера или настройки учетки на сервере |
||
| МимохожийОднако
2 — 01.05.12 — 11:20 |
Обратись к админам сервера. Они в учетке прописали такой запуск. |
||
| 1C_Patriot
3 — 01.05.12 — 11:22 |
(2) прошу помощи в конторе где я сейчас нет админа, а проблемку нужно решить срочно |
||
| Ranger_83
4 — 01.05.12 — 11:23 |
1 мая нельзя работать! |
||
| Ranger_83
5 — 01.05.12 — 11:24 |
а если по теме:в запущенной 1с-ке меню файл-открыть-диск с. |
||
| Tymoha
6 — 01.05.12 — 11:25 |
(3) ты консолью на сервере или удаленно подключаешься? |
||
| МимохожийОднако
7 — 01.05.12 — 11:25 |
Открой рабочий стол, когда находишься в 1С. Если прав хватит — влезешь в свою учетку для настроек. |
||
| Сияющий Асинхраль
8 — 01.05.12 — 11:26 |
Либо в учетке пользователя винды, либо в эрдэпэшном ярлыке |
||
| 1C_Patriot
9 — 01.05.12 — 11:28 |
(8) под тем пользователем под которым подключаемся? |
||
| 1C_Patriot
10 — 01.05.12 — 11:29 |
(8) если да, где именно смотреть? потому что я уже все перерыл. |
||
| 1C_Patriot
11 — 01.05.12 — 11:29 |
я имею ввиду в правах пользователя смотреть |
||
| МимохожийОднако
12 — 01.05.12 — 11:35 |
Открой учетную запись пользователя и посмотри права удаленного подключения |
||
| 1C_Patriot
13 — 01.05.12 — 11:47 |
(12) нет таких опции |
||
| 1C_Patriot
14 — 01.05.12 — 11:48 |
ось: windows xp sp3 |
||
| йети
15 — 01.05.12 — 12:03 |
(10) |
||
| Lama12
16 — 01.05.12 — 12:10 |
(3) Если это сделал пользователь, то спросить его. Если нет, то админ есть. Ищи админа. |
||
|
EvgeniuXP 17 — 01.05.12 — 12:17 |
(0) где нажимаешь подключить в том же окне (в другой вкладке) убери путь в двух полях. |
 |
|
TurboConf — расширение возможностей Конфигуратора 1С |
ВНИМАНИЕ! Если вы потеряли окно ввода сообщения, нажмите Ctrl-F5 или Ctrl-R или кнопку «Обновить» в браузере.
Тема не обновлялась длительное время, и была помечена как архивная. Добавление сообщений невозможно.
Но вы можете создать новую ветку и вам обязательно ответят!
Каждый час на Волшебном форуме бывает более 2000 человек.
Порой возникает необходимость автоматического запуска 1С и входа в базу при входе на Терминальный сервер. Как пример: подключение на терминальный сервер через устройства типа ТСД (Терминал сбора данных).
Шаг 1
Для того, чтобы настроить автозапуск 1С при подключении на Терминальный сервер под управлением Windows Server 2016 нам необходимо внести изменения в реестр, т.к начиная с данной редакции серверной ОС эта функция отключена:
HKEY_LOCAL_MACHINESOFTWAREPoliciesMicrosoftWindows NTTerminal Services Name: fQueryUserConfigFromDC Type: Reg_DWORD Value: 1 (Decimal)
HKEY_LOCAL_MACHINESYSTEMCurrentControlSetControlTerminal ServerWinStations\ Name: fQueryUserConfigFromDC Type: Reg_DWORD Value: 1 (Decimal)
После того, как изменения в реестр будут внесены, необходимо перезагрузить сервер.
Шаг 2
На данном этапе мы переходим к настройке Среды запуска для конкретного пользователя.
- После того как мы перезагрузили сервер нам необходимо зайти в консоль Управление компьютером. Для этого нам необходимо зайти в Средства администрирования.
Рисунок 1 — Настройка Среды запуска для пользователя
- Затем выбираем консоль Управление компьютером.
Рисунок 2 — Выбор консоли Управление компьютером
- Далее переходим на вкладку Локальные пользователи, выбираем Пользователи. Переходим в свойства пользователя, которому необходимо настроить автоматический запуск 1С и кликаем на вкладку Среда.
Рисунок 3 — Настройка автоматического запуска 1С
- Для того, чтобы 1С запускалась автоматически на данном этапе нам необходимо ввести в поля Имя файла программы и Рабочая Папка следующие параметры. Т.е вводим путь до исполняемого файла клиента 1С.
Пример:
Имя файла программы: C:Program Files (x86)1cv8common1cestart.e
Рабочая папка: C:Program Files (x86)1cv8common
Рисунок 4 — Путь к исполняемому файлу
Дополнительно
Данный функционал можно довести до полного автоматизма. То есть когда при входе на Терминальный сервер открывается не только окно программы 1С, но ещё и запускается нужная база данных с уже введенными от неё учетными данными.
Для этого необходимо добавить ключи в поле Имя файла программы которое мы рассматривали на предыдущем шаге.
"C:Program Files (x86)1cv8common1cestart.exe" enterprise /S "server_namebp" /N "Иванов Иван" /P "1243"
Где:
- enterprise — запуск системы 1С:Предприятие 8.x в режиме «1С:Предприятие»;
- /S — адрес информационной базы, хранящейся на сервере 1С:Предприятия 8.x, складывается следующим образом: <Имя компьютера, работающего сервером приложений> <Ссылочное имя информационной базы, известное в рамках сервера 1С:Предприятия 8.x>;
- /N — имя пользователя. Должно быть указано так же, как в списке пользователей, создаваемом в Конфигураторе;
- /P — пароль пользователя, имя которого указано в параметре /N. Если у пользователя нет пароля, этот параметр можно опустить.
Настройка автоматического запуска 1С при входе на Терминальный сервер завершена.
В редких случаях при закрытии 1С, которая запущена через среду запуска, не завершается пользовательский сеанс на сервере. Рассмотрим способ решения данной проблемы здесь.
Нужно сделать так, чтобы пользователь запускал приложение, чаще всего это 1С Предприятие, так чтобы рабочего стола терминального сервера не отображалось. У нас уже есть терминальный сервер с установленным сервером лицензий и узлом сеансов удаленных рабочих столов. Можно это сделать через публикацию приложения через RemoteApp. Для этого потребуется установка дополнительных компонентов, но можно обойтись и так, прописав некоторые параметры в реестре на сервере Подключимся к серверу и создадим файл с расширением reg. Вставим туда следующее:
Параметр IconPath нужно указать свой. Перейдите в каталог “%SYSTEMDRIVE%WindowsInstaller и найдите в каком подкаталоге находится файл ShortCut_ThinStarter.exe
Сохраните файл и запустите от имени администратора.
Проверьте что получилось.
Откройте текстовый редактор, сохраните содержимое файла ниже. Впишите адрес сервера к которому нужно подключатся и сохраните в файл с расширением .rdp
Теперь у вас появился ярлык для подключения, запустив который и введя пароль пользователь будет думать, что 1С работает на его компьютере.
В некоторых случаях необходимо запускать какие либо приложения на сервере например программу 1С. Т.е создается отдельно сервер ставиться на него 1С и пользователи с помощью rdp подключаются и работаю на нем. Но это не совсем удобно так как при простом подключении по rdp пользователь видит новый рабочий стол.
Если к примеру нужно открыть какой либо другой документ на рабочем столе то нужно свернуть терминальную сессию. Лучше сделать так чтобы при подключении по RDP запускалась только программа. Выглядеть это будет как запуск обычного приложения хотя на самом деле это будет удаленное подключение к серверу.
Давайте на пример 1С создать такой RDP ярлык. Рассмотрим два способа создания подобного ярлыка один средствами Windows второй с помощью Windows Server. Напомню что для таких подключений необходимо создать пользователей на сервере. Делается это через Управление компьютером если кто не знает или забыл.
С помощью Windows 7
И так тут все достаточно просто запускаем Подключение к Удаленному рабочему столу через и кликаем Параметры.
В открывшемся окне переходим на вкладку Программы. Ставим галочку на против пункта При подключении запускать следующею программу указываем путь и рабочую папку программы.
Далее переходим на вкладку Общие и сохраняем rdp ярлык. И пробуем подключиться, но этот способ очень часто не дает желаемого результата очень часто возникают разные ошибки с правами пользователей и т.д. По этому лучше воспользоваться вторым.
С помощью Windows Server 2008
В качестве примере я воспользуюсь Server 2008. И так заходим на сервер с правами администратора. Идем в Пуск — Администрирование — Службы терминалов — Диспетчер удаленных приложений RemoteApp служб терминалов.
Для начала нужно добавить приложение, для этого в низу в окне Удаленные приложения remoteApp кликаем правой кнопкой и выбираем Добавить удаленное приложение… Проходим все пункты с помощью мастера там ничего сложного нет по этому описывать ничего не буду.
Теперь создадим сам ярлык. Выделяем в добавленное приложение в окну Удаленные приложения потом в правой части окна кликаем на Создать RDP-файл.
Откроется мастер создания проходим все необходимые шаги тут также все просто ни чего менять не нужно.
В конце должно открыться окно с созданным ярлыком.
Копируем этот ярлык на рабочею станцию и пробуем подключиться с помощью ранее созданной учетной записи пользователя.
Если вы все сделали правильно то должна запуститься выбранная вами программа в моем случае это 1С. Ну вот все надеюсь кому то пригодиться данная статья.
Войти
Автоматический запуск программы при подключении по RDP (Server 2016)
HKEY_LOCAL_MACHINESOFTWAREPoliciesMic rosoftWindows NTTerminal ServicesName: fQueryUserConfigFromDC
Type: Reg_DWORD
Value: 1 (Decimal)
HKEY_LOCAL_MACHINESYSTEMCurrentControl SetControlTerminal ServerWinStations
Name: fQueryUserConfigFromDC
Type: Reg_DWORD
Value: 1 (Decimal)
По-умолчанию значение для — это RDP-tcp. Но это значение может быть иным.
Не многие начинающие администраторы знают, что работу в 1С на сервере терминалов можно организовать по аналогии с RemoteApp, без RemoteApp!
Выражаясь простыми словами пользователь, кликнув по ярлыку подключения (RDP) запускает сразу 1С Предприятие, при этом он не видит рабочего стола сервера, других приложений, ему доступна только 1С и он работает исключительно в 1С, так словно та стартовала у него на ПК.
Конечно, данная тема также подымается и на курсе: Администратор 1С!
Конечно в этой статье «Америку не открою» информации как это сделать самостоятельно, полно в сети, если бы не одно «НО».
К сожалению, по умолчанию этот механизм перестал работать на Windows server 2016. Он был просто отключен по умолчанию. (
Из-за этого многие остались работать на Windows server 2012 -2008, а некоторые перешли на RemoteApp, так и до конца не разобравшись с проблемой.
RemoteApp технология хорошая, вот только требует Active Directory, соответственно еще один сервер, а значит дополнительные финансовые затраты.
Да и для 10-15 пользователей AD обычно не нужен, и сознательно идти на доп. затраты чтоб организовать авто запуск 1С на сервере, конечно никто не желает, собственно и здесь нашлись «энтузиасты» по обходу такого звена как AD, соответственно тем самым нарушили лицензионное соглашение.
Одним словом есть проблемы, которые покажу, как решить в данной статье
Что ж, если RemoteApp дорого, и нарушать лицензионное соглашение для Вас не выход (что правильно), а работа на старой операционной системе не вызывает особого желания.
Тогда конечно выход один!
Настроим Windows server 2016 (используя обычный сервер терминалов) с автозапуском 1С Предприятия.
Шаг 1
- Установка, настройка и лицензирование сервера терминалов на Windows server 2016 (видео смотрите ниже)
После установки и настройки сервера терминалов + перезапуск ОС.
Приступаем к следующему шагу!
В реестр Windows server 2016 нужно внести изменения!
Кому интересно вносить изменения в реестр руками, вот инструкция:
HKEY_LOCAL_MACHINESOFTWAREPoliciesMicrosoftWindows NTTerminal Services
Name: fQueryUserConfigFromDC
Type: Reg_DWORD
Value: 1 (Decimal)
HKEY_LOCAL_MACHINESYSTEMCurrentControlSetControlTerminal ServerWinStations<Winstation Name>
Name: fQueryUserConfigFromDC
Type: Reg_DWORD
Value: 1 (Decimal)
- Если писать руками нет времени, тогда держите вот эти два *reg файла >>>
(Специально подготовил, чтоб ускорить процесс).
Нужно просто кликнуть последовательно по каждому из них и нужные изменения сами пропишутся в реестр windows server 2016.
Конечно, выполнять данную операцию следует под учетной записью с правами администратора.
Если не прописать изменения в реестр Вы получите вот такую (похожую ошибку):
«Не удается найти указанный файл»
«Не удалось запустить следующую начальную программу:»
Конечно, 1С стартовать автоматом в таком случаи не будет!
И так если внесли в регистр нужные изменения, тогда выполним перезапуск сервера, и приступим к настройкам запуска 1С в «среде» пользователя:
Кликаем «Пуск»- «Панель управления»
Затем «Администрирование» — «Управление компьютером»
Далее на вкладке слева «Локальные пользователи» — «Пользователи»
В свойствах пользователя, при авторизации которого должна автоматом стартовать 1С,
мы и пропишем на вкладке «Среда» путь к программе 1С.
Ставим птичку «При входе в систему запускать следующую программу:»
В строке «Имя файла программы» следует указать путь к исполняемому файлу 1С:
Пример: C:Program Files (x86)1cv8common1cestart.exe
«Рабочая папка» C:Program Files (x86)1cv8common
Почему прописал 1cestart.exe, а не 1cv8.exe ?
При обновлении платформы 1с, путь к программе будет оставаться прежним на вкладке «Среда» и 1С перестанет запускаться автоматом.
Но если прописать стартер 1cestart.exe, тогда 1С даже после обновления будет стартовать!
Конечно у пользователей должны быть права на 1cestart.exe, как и на любую другую программу на сервере, иначе стартовать автоматом программа не будет, и сессия будет тут-же завершена.
Ниже на вкладке «Устройства клиента»
Можно поставить все птички:
«Подключение дисков клиента»
«Подключение принтеров клиента при входе»
«По умолчанию выбрать основной принтер клиента»
Если мы говорим об 1С, конечно куда без печати, принтеров пользователя и дисков для сохранения отчетов на свой ПК, разрешив подключать диски.
На сервере работа завершена, отправляемся на ПК пользователя.
Создадим ярлык rdp для подключения.
Клик Win+R пишем в строке «mstsc» затем «Enter» выполнить.
Укажем, к примеру, IP сервера терминалов и логин пользователя:
«Сохранить как» — Сохраним подключение как ярлык, где не будь на рабочем столе пользователя под именем «1С»
Вот собственно и все!
Теперь кликнув по ярлыку «1С» пользователь сможет тут же запустить 1С и работать в ней фактически как с локально установленной.
Пользователь не видит никаких других рабочих столов, не путается в ярлыках и подключениях, все просто и понятно!
При первом запуске нужно первый раз прописать путь к базе 1С, собственно как и обычно на сервере терминалов.
И на последок…
Иногда нужно не просто запустить 1С, но сделать все на полном автомате.
То-есть чтоб пользователь, кликнув по ярлыку rdp «1C» и она не просто запустилась, но и была автоматом выбрана нужная информационная база 1С и прошла авторизация под нужным пользователем.
Делается это очень просто, например, используя вот этот батник:
Скачать батник >>>
—————
|
set v8exe=«C:Program Files1cv8common1cestart.exe»set DataBaseName=«E:InfoBase2»set DataBase=/F%DataBaseName%set AdminUser=/N«Администратор (ОрловАВ)»set Password=/P«»start «»«» /wait %v8exe% ENTERPRISE %DataBase% %AdminUser% %Password% |
—————
На вкладке «Среда» в свойствах пользователя на сервере терминалов, нужно приписать только путь к этому батнику «1c.bat» вместо 1С, указать каталог, где он находится и все!
1С Предприятие будет стартовать с нужной нам ИБ и пользователем.
Думаю, с «батником» сможете разобраться самостоятельно, там ничего сложного нет.
Если Вы хотите больше узнать о технической стороне 1С, тогда регистрируйтесь на первый бесплатный модуль курса: Администратор 1С >>>
Успехов, Коллега!
С уважением, Богдан.
- Remove From My Forums
-
Общие обсуждения
-
Нужно, чтобы при подключении пользователя к удаленному рабочему столу Windows Server 2016 запускалась определенная программа. Пользователь создан в Управление компьютером — Служебные программы — Локальные пользователи
и группы — Пользователи. Членство в группах: «Пользователи удаленного рабочего стола». В свойствах пользователя на вкладке «Среда» стоит галка «при входе в систему запускать следующую программу» Прописан путь
к программе c:Program FilesInternet Exploreriexplore.exe (также пробовал в кавычках).При подключении пользователя по RDP, открывается рабочий стол сервера, а IE не запускается. В Windows Server 2012 с точно такими же настройками все работает. Что нужно сделать в 2016?
-
Изменен тип
9 марта 2017 г. 11:14
-
Изменен тип
-
#1
Порой возникает необходимость автоматического запуска 1С и входа в базу при входе на Терминальный сервер. Как пример: подключение на терминальный сервер через устройства типа ТСД (Терминал сбора данных). Для того, чтобы настроить автозапуск 1С при подключении на Терминальный сервер под управлением Windows Server 2016 нам необходимо внести изменения в реестр, т.к начиная с данной редакции серверной ОС эта функция отключена:
HKEY_LOCAL_MACHINESOFTWAREPoliciesMicrosoftWindows NTTerminal Services
Name: fQueryUserConfigFromDC
Type: Reg_DWORD
Value: 1 (Decimal)HKEY_LOCAL_MACHINESYSTEMCurrentControlSetControlTerminal ServerWinStations\
Name: fQueryUserConfigFromDC
Type: Reg_DWORD
Value: 1 (Decimal)После того, как изменения в реестр будут внесены, необходимо перезагрузить сервер.
Далее переходим на вкладку Локальные пользователи, выбираем Пользователи. Переходим в свойства пользователя, которому необходимо настроить автоматический запуск 1С и кликаем на вкладку Среда.
Для того, чтобы 1С запускалась автоматически на данном этапе нам необходимо ввести в поля Имя файла программы и Рабочая Папка следующие параметры. Т.е вводим путь до исполняемого файла клиента 1С.
Пример:
Имя файла программы: C:Program Files1cv8common1cestart.exe
Рабочая папка: C:Program Files1cv8common
Дополнительно
Данный функционал можно довести до полного автоматизма. То есть когда при входе на Терминальный сервер открывается не только окно программы 1С, но ещё и запускается нужная база данных с уже введенными от неё учетными данными. Для этого необходимо добавить ключи в поле Имя файла программы которое мы рассматривали на предыдущем шаге.
"C:Program Files (x86)1cv8common1cestart.exe" enterprise /S "server_namebp" /N "Иванов Иван" /P "1243"Где:
- enterprise — запуск системы 1С:Предприятие 8.x в режиме «1С:Предприятие»;
- /S — адрес информационной базы, хранящейся на сервере 1С:Предприятия 8.x, складывается следующим образом: <Имя компьютера, работающего сервером приложений> <Ссылочное имя информационной базы, известное в рамках сервера 1С:Предприятия 8.x>;
- /N — имя пользователя. Должно быть указано так же, как в списке пользователей, создаваемом в Конфигураторе;
- /P — пароль пользователя, имя которого указано в параметре /N. Если у пользователя нет пароля, этот параметр можно опустить.
Настройка автоматического запуска 1С при входе на Терминальный сервер завершена.
Последнее редактирование: 23 Август 2021