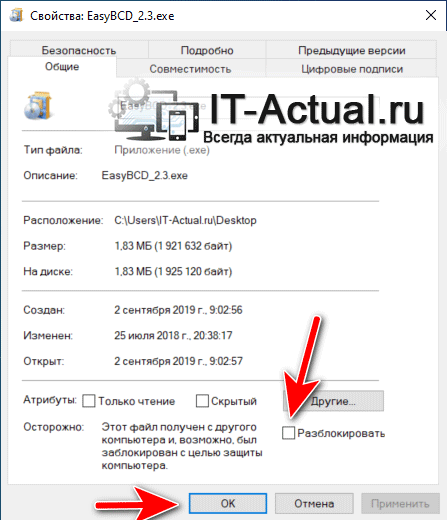Содержание
- 1 Содержание:
- 2 Почему при попытке запустить скачанный файл в Windows 10 ничего не происходит
- 3 Как исправить проблему с запуском скачанного файла в Windows 10
- 4 Причины и решение проблемы с EXE
- 5 Смотрите также:
Приветствую!
Если вы столкнулись с проблемой, что выражается в отсутствии какой-либо реакции при попытке запуска только что скачанного из локальной или глобальной сети Интернет файла в Windows 10, то данный материал постарается ответить на то, почему так происходит и как исправить положение и таки осуществить запуск необходимого файла.
Содержание:
Данная ситуация возникает из-за системы безопасности, что интегрирована в ОС Windows 10. Она препятствует запуску файла, что был скачан из сети. Причём не имеет особого значения, какого характера была сеть – локальная или глобальная (Интернет). Во всех случаях запуск файла блокируется.
Пытаться искать в настройках встроенного антивируса (Защитник Windows) опцию, которая бы отвечала за настройку функционирования данного инструмента также бессмысленно. Хотя, казалось бы, именно там и должно осуществляться управление этим инструментом. Однако это не так. Ниже будет рассказано, что необходимо предпринять, дабы снять блокировку со скачанного файла, дабы его можно было в дальнейшем без проблем запустить и выполнить необходимые задачи.
Как исправить проблему с запуском скачанного файла в Windows 10
Как мы выяснили выше, возможность запуска файла была заблокирована системой. Дабы снять блокировку, необходимо осуществить следующие шаги:
- На тот файл, который не получается запустить в Windows 10, необходимо навести курсор мышки и кликнуть правой клавишей. Результатом этого действия станет показ контекстного меню, в котором необходимо выбрать пункт под названием Свойства. Традиционно он идёт последним по списку, так что ошибиться тут едва ли возможно.
- Открыв окно свойств, обратите внимание на надпись Осторожно, что выводится в нижней части окна. Там указывается, что этот файл с другого компьютера и его запуск был заблокирован. Дабы его разблокировать, необходимо поставить галочку у одноимённого пункта и нажать по кнопке OK.
- Всё, теперь запуску скачанного файла ничего не мешает. Задача полностью выполнена.
Вот мы и решили проблему с тем или иным скачанным из сети файлом, который отказывается запускаться в операционной системе Windows 10.

Причины и решение проблемы с EXE
В большинстве случаев источником проблемы служит вирусная активность: проблемные файлы заражены или повреждён системный реестр Windows. Иногда причиной проблемы может быть некорректная работа встроенного в ОС брандмауэра или сбой «Проводника». Рассмотрим решение каждой из проблем по порядку.
Способ 1: Восстановление ассоциаций файлов
Нередко зловредное ПО атакует системный реестр, что приводит к разнообразным сбоям и ошибкам. В случае рассматриваемой нами проблемы вирус повредил ассоциации файлов, вследствие чего система попросту не способна открывать EXE-файлы. Восстановить корректные ассоциации можно следующим образом:
- Откройте меню «Пуск», напечатайте в строке поиска regedit и нажмите Enter. Затем щёлкните правой кнопкой мыши по найденному файлу и выберите вариант «Запуск от имени администратора».
Используйте «Редактор реестра» Виндовс, чтобы перейти по следующему пути: HKEY_CLASSES_ROOT.exe</li>
Дважды кликните ЛКМ по параметру «По умолчанию» и напишите в поле «Значение» вариант exefile, после чего нажмите «ОК».</li>
Далее в ветке HKEY_CLASSES_ROOT найдите папку exefile, откройте её и перейдите по пути shell/open/command. 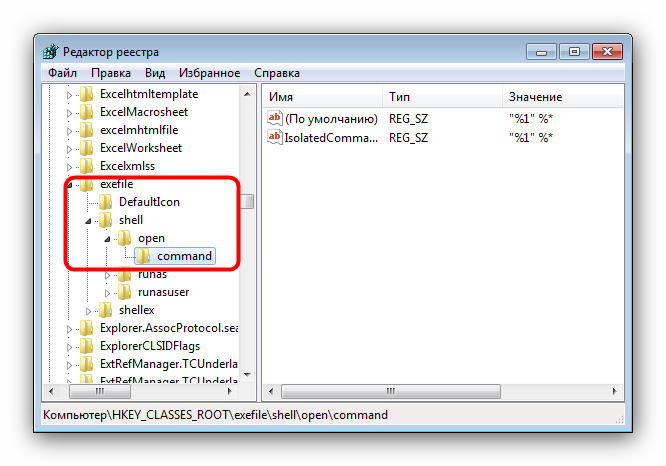
“%1” %*. Подтвердите операцию нажатием на «ОК».</li>
Закрывайте «Редактор реестра» и перезагружайте компьютер.</li></ol>
Данный метод помогает в большинстве случаев, но если проблема всё ещё наблюдается, читайте далее.
Способ 2: Отключение брандмауэра Windows
Иногда причиной, по которой не запускаются EXE-файлы, может быть встроенный в Виндовс файерволл, и отключение данного компонента избавит вас от проблем с запуском файлов этого типа. Мы уже рассматривали процедуру для Windows 7 и более новых версий ОС, ссылки на подробные материалы представлены ниже.
Подробнее:Отключение брандмауэра в Windows 7Отключение брандмауэра в Windows 8
Способ 3: Изменение звуковой схемы и контроля учётной записи (Windows 8-10)
В редких случаях на Windows 8 и 10 причиной проблем с запуском EXE может быть сбой в работе системного компонента UAC, отвечающего за уведомления. Проблему можно исправить, проделав следующие действия:
- Щёлкните ПКМ по кнопке «Пуска» и выберите в меню пункт «Панель управления»
Найдите в «Панели управления» пункт «Звук» и нажмите на него.</li>
В окне свойств звуковой системы перейдите на вкладку «Звуки», затем используйте выпадающий список «Звуковая схема», в котором выберите вариант «Без звука» и подтвердите изменение нажатием на кнопки «Применить» и «ОК».</li>
Вернитесь в «Панель управления» и зайдите в пункт «Учётные записи пользователей».</li>
Откройте страницу «Управление профилями пользователей», где нажмите на «Изменить параметры контроля учётных записей».</li>
В следующем окне передвиньте ползунок в нижнее положение «Никогда не уведомлять», после нажмите «ОК» для подтверждения.</li>
Снова проделайте шаги 2-3, но на этот раз установите звуковую схему в положение «По умолчанию».</li>Перезагрузите компьютер.</li></ol>
Описанная последовательность действий выглядит необычно, но она доказала свою эффективность.
Способ 4: Устранение вирусного заражения
Чаще всего EXE-файлы отказываются корректно работать из-за наличия в системе вредоносного ПО. Способы обнаружения и устранения угрозы чрезвычайно разнообразны, и описывать их все не представляется возможным, однако наиболее простые и эффективные мы уже рассматривали.
Подробнее: Борьба с компьютерными вирусами
Заключение
Как видим, наиболее распространённая причина сбоев в работе EXE-файлов – вирусное заражение, потому мы хотим напомнить вам о важности наличия в системе защитного ПО. Мы рады, что смогли помочь Вам в решении проблемы.Опишите, что у вас не получилось. Наши специалисты постараются ответить максимально быстро.
Помогла ли вам эта статья?
Раньше у меня запускался setup.exe от игры Assassins Creed 1, а теперь почему то — нет… Я пробовал все: качал другой репак, ставил совместимость, запускал от имени администратора. Помогите мне, пожалуйста.Спросил Graggor в «Программы, ОС», 2017-09-27 09:55:53
faqforall.ru2017-04-19 13:40:17Есть несколько возможных вариантов решения проблемы и все зависит от того, какое сообщение вы получаете при попытке запустить установочный файл. Предложим несколько вариантов решения проблемы.Вариант 1 Нажмите Windows + R и введите services.msc Появится список в котором в поле имя необходимо найти службу Установщик Windows и кликнув на ней правой кнопкой нажать запустить.Вариант 2 Нажмите Windows + R и введите regedit Проследуйте по пути HKEY_CLASSES_ROOT.exe и в поле По умолчанию введите exefile или оставьте без изменения. Также, проследуйте по пути HKEY_CLASSES_ROOTexefileshellopencommand и в поле По умолчанию введите «%1» %* или оставьте без изменения если все в порядке. После этих шагов перезагрузите системуВариант 3 Запустите систему в безопасном режиме. Далее в Пуске найдите regedit при помощи строки поиска и запустите от имени администратора. Пройдите по пути HKEY_LOCAL_MACHINE -> SOFTWARE -> Microsoft -> Windows -> CurrentVersion, далее кликните дважды в меню справа на строку «ProgramFilesDir» и измените значение на «C:Program Files»Вариант 4 Странно, но некоторые пользователи сообщают, что проблема решается путем обычной смены звуковой схемы Windows на стандартную. Также, попробуйте отключите UAC в Панель управления -> Учетные записи пользователей.Вариант 5 Попробуйте создать дополнительную учетную запись и проверить, повторяется ли проблема там. Также, проверьте наличие данной проблемы в безопасном режиме. В любом случае напишите в эту тему, если не помогло ничего.
Urmas2017-07-08 08:02:31Попробуйте почистить реестр, лучше всего программой RegOrganizer, им же сделайте очистку временных и различных мусорных файлов.KotovaVita2017-09-27 09:20:09У меня есть компьютер и ноутбук, на обоих устройствах случилась проблема подобного плана. На ноутбуке, помогла переустановка Windows, на ту же версию. А на компьютере решить ошибку, которая возникала снова, помог вариант установки «старее» версии программы Windows.
Смотрите также:
Последние вопросыЧто делать, если у телефона на базе Android проблемы с камерой — просит перезагрузиться?Как заключить договор на прокат фильма в своем кинотеатре?Что делать, если HTC One mini 2 не включается/не заряжается?Можно ли как то включить субтитры на радио в Fallout 4?Где и как купить или снять квартиру в Казани недорого?Теги#windows 10Форма входа Забыл пароль?Используемые источники:
- https://it-actual.ru/fix-file-does-not-start.html
- https://lumpics.ru/exe-files-isnt-working/
- http://faqforall.ru/question_7233_ne_zapuskaetsya_ustanovochnyiy_fayl_setup_exe_na_windows_10.html
Содержание
- Невозможно запустить это приложение на вашем ПК
- 1. Антивирус
- 2. Сканирование на вирусы
- 3. Восстановление системных файлов
- 4. Поврежденный реестр
- 5. Восстановить Program Files по умолчанию
- 6. Ассоциации файлов
- Не запускаются exe файлы
- Описание
- Причина
- Решение
- 1. Использование Reg-файла
- 2. Настройка реестра вручную
- 3. Использование AVZ
- 4. Удаление временного профиля
- 5. Отключение или удаление антивируса
- 6. Использование утилиты SmartFix
- 7. Переустановка системы
- В чем была проблема?
- Не открывается EXE файл в Windows: решение проблемы
- Почему не открываются EXE файл на компьютере: возможные причины
- Проверка системы на вирусы
- Переназначение ассоциации файлов в Windows вручную
- Если не запускается файл EXE редактируем реестр вручную
- Использование командной строки
- Проверка и восстановление целостности системных файлов
- Восстановление настроек системы в AVZ
- Несколько вариантов восстановления Windows
- Выводы статьи
- Установщик Windows не работает должным образом в Windows 10
- Установщик Windows не работает
- Не запускается установочный файл setup.exe на windows 10?
- Почему при попытке запустить скачанный файл в Windows 10 ничего не происходит
- Как исправить проблему с запуском скачанного файла в Windows 10
- Причины и решение проблемы с EXE
- Способ 1: Восстановление ассоциаций файлов
- Способ 2: Отключение брандмауэра Windows
- Способ 3: Изменение звуковой схемы и контроля учётной записи (Windows 8-10)
- Способ 4: Устранение вирусного заражения
- Заключение
- Восстановление работоспособности EXE-файлов
- Способ 1: Настройка ассоциации в системном реестре
- Способ 2: Отключение антивируса
- Способ 3: Устранение вирусной угрозы
- Способ 4: Восстановление системных компонентов
- Заключение
- Помогла ли вам эта статья?
- Ошибка установщика Windows
- Параметры реестра и службы
Невозможно запустить это приложение на вашем ПК
Исполняемые файлы (exe) в Windows используются для установки приложений. Иногда вы можете столкнуться с ошибкой «Невозможно запустить это приложение на вашем пк» при запуске exe-файла. Может быть так, что при нажатии по исполняемому файлу, просто ничего не происходит. Одним словом, вы не можете установить игру или программу, так как EXE поврежден. Невозможность запуска исполняемых файлов (.exe) в Windows 10 может возникать из-за поврежденных системных файлов, поврежденного реестра или вредоносного ПО. Давайте разберем, как исправить, когда файлы exe не работают в Windows 10.
1. Антивирус
Если у вас есть сторонний антивирус или встроенный «Безопасность Windows», то он может блокировать запуск приложения. Вы должны понимать, что угрозы блокируются не просто так, и если вы уверены, что программа легальная, то нужно перейти в карантин антивирусного продукта и разрешить доступ файлу, если он заблокирован или находится на карантине. Также, можно добавить в исключения запускаемый EXE файл или целиком всю папку.
2. Сканирование на вирусы
В большинстве случаев вирусы в системе могут быть виновниками, когда файлы exe не запускаются. Рекомендую воспользоваться именно антивирусным сканером как Zemana или Dr.Web. После удаления вредоносного ПО с системы, исполняемые файлы должны работать, если не помогло, то приступ к следующему способу.
3. Восстановление системных файлов
Если вы способ у вас было обнаружено много вирусов, то высока вероятность, что некоторые системные файлы могут быть битыми и нерабочими. В этом случае нужно восстановить поврежденные системные файлы. Для этого запустите командную строку от имени администратора и введите ниже две команды по очереди, после чего, перезагрузите ПК.
4. Поврежденный реестр
Если значение в реестре для «.exe» файлов было изменено вредоносной программой или сторонней, то исполняемые файлы не будут запускаться. Проверим!
Шаг 1. Для этого нажмите Win+R и введите regedit, чтобы открыть редактор реестра. В реестре перейдите по пути:
Не закрывайте реестр и следуйте шагу 2.
Шаг 2. Далее переходим по еще одному пути
Перезагрузите ПК после всех проделанных шагов, и проверьте, запускаются ли exe файлы.
5. Восстановить Program Files по умолчанию
Возможно изменился сам путь к папке Program Files, где расположены программы, и в этом случае, исполняемые файлы «exe» не будут открываться. Давайте проверим!
Шаг 1. Нажмите Win+R и введите regedit, чтобы открыть редактор реестра. В реестре перейдите по пути:
На закрывайте реестр и следуйте шагу 2.
Шаг 2. Проверим путь для 64 бит программной папки ProgramFiles (x86).
Перезагрузите ПК и исполняемые файлы «exe» запустятся.
6. Ассоциации файлов
Неправильная ассоциация файлов может вызвать проблему запуска исполняемых файлов exe. Запустите командную строку от имени администратора и введите:
Перезагрузите систему и попробуйте запустить исполняемый файл «exe».
Источник
Не запускаются exe файлы
Описание
Причина
Модификация конфигурационного файла. Обычно, из-за вируса или некорректного редактирования реестра Windows.
В некоторых случаях запуск блокируется антивирусной системой.
Решение
1. Использование Reg-файла
Если при попытке импорта скачанного файла система возвращает ошибку и пишет о нехватке прав, откройте командную строку от имени администратора и введите команду
REG IMPORT C:путь_к_reg_файлу.reg
2. Настройка реестра вручную
Запускаем реестр Windows (команда regedit).
Находим HKEY_CLASSES_ROOT.exe и задаем значение exefile параметру (По умолчанию):
Теперь ищем HKEY_CLASSES_ROOTexefileshellopencommand и задаем его параметру (По умолчанию) значение «%1» %*
То же самое делаем для HKEY_CLASSES_ROOTexefileshellopen:
. и HKEY_CLASSES_ROOTexefile:
Если в параметрах будет пустое значение или что-то иное, меняем его на «%1» %*.
После перезагружаем компьютер.
3. Использование AVZ
Скачиваем программу AVZ, распаковываем архив и сохраняем его на диске. Перезагружаем компьютер и запускаем его в безопасном режиме.
. и кликаем по Выполнить отмеченные операции.
Перезагружаем компьютер и проверяем запуск программ.
4. Удаление временного профиля
Обратите внимание на сообщение при входе в систему. Если появляется предупреждение о том, что был выполнен вход под временным профилем, то проблема заключается в ошибке службе профилей ProfSvc.
5. Отключение или удаление антивируса
В некоторых случаях, антивирусная система может воспринимать файл как зловредный и блокировать его запуск. Если у нас есть полная уверенность, что запускаемый нами файл безопасен, попробуем отключить антивирусную систему или добавить файл в исключения.
Иногда, отключение антивирусника не помогает решить проблему — помогает его удаление. Для проверки, можно это сделать (позже, необходимо его поставить снова). Бывает, что после повторной установки программы защиты от вирусов, проблема исчезает.
6. Использование утилиты SmartFix
Утилита SmartFix позволяет просканировать компьютер и автоматически устранить известные проблемы.
Заходим на официальный сайт и скачиваем программу, кликнул по кнопке Загрузить SmartFix.exe. Запускаем скачанный файл — откроется небольшое диалоговое окно, в котором необходимо выбрать WinRepair и нажать Старт:
Начнется процесс сканирования, который может занять много времени — дожидаемся его окончания. При этом, система может перезагрузиться автоматически, поэтому заранее закрываем все работающие программы.
7. Переустановка системы
Если варианты выше не помогли решить проблему, переустанавливаем операционную систему. Вариант не самый лучший, но рабочий на 100%.
В чем была проблема?
Если вам удалось решить проблему, поделитесь своим опытом для других. Что помогло:
Источник
Не открывается EXE файл в Windows: решение проблемы
При использовании компьютера в операционной системе Windows пользователи сталкиваются с различными проблемами в работе программного обеспечения. В результате, пользователь не может выполнить необходимые операции на своем ПК.
В частности, встречаются ситуации, когда по разным причинам файлы EXE не запускаются на компьютере. Из-за этого не получается воспользоваться приложениями, установленными в операционной системе.
Файл с расширением EXE (*.exe) — исполняемый файл, применяемый в операционной системе Windows для запуска программ. Если случаются проблемы программного характера, например, в Windows не запускается EXE файл, на компьютере станет невозможно запустить нужное приложение.
При попытке запуска программы в Windows, не запускаются EXE, появляется ошибка с сообщением о невозможности открытия файла с расширением «.exe», или на ПК ничего не происходит. Бывает, что все подобные файлы пытаются запуститься в одной и той же программе.
Почему не открываются EXE файл на компьютере: возможные причины
Сейчас мы попытаемся разобраться почему не запускается EXE файл для установки скаченной программы на компьютер, или почему не открываются EXE файлы уже установленных приложений.
Если файл EXE не открывается в Windows, то это происходит по нескольким причинам:
Часто в этом виноват сам пользователь, потому что эта неприятность произошла из-за его неправильных действий. Понятно, что проблема серьезная, поэтому ее необходимо решить, иначе полноценно работать на компьютере невозможно.
Что делать, если не запускается EXE? Пользователь может самостоятельно решить проблему, воспользовавшись инструкциями из этой статьи.
В этой ситуации, применяются следующие возможные варианты действий:
В большинстве случаев, команду на запуск конкретного ПО пытается обработать совсем другое приложение. Это происходит потому, что были изменены или повреждены параметры реестра по умолчанию.
В этом руководстве представлено несколько способов, которые можно использовать для решения проблемы запуска исполняемых файлов EXE на компьютере. Они подходят для использования в операционных системах Windows 10, Windows 8.1, Windows 8, Windows 7.
В зависимости от текущей ситуации на конкретном компьютере, одни методы могут сработать, а другие — нет, поэтому в статье предложены разные варианты действий. Если предложенный способ не приводит к положительному результату, вы можете повторить эти шаги, загрузившись на компьютере в безопасном режиме Windows.
Проверка системы на вирусы
Если не открывается EXE файл на компьютере, то одна из возможных причин — заражение вредоносным программным обеспечением. Вирус изменяет ассоциации файлов в операционной системе и препятствует нормальной работе Windows и приложений.
Поэтому, если не запускаются приложения EXE на ПК, лучше начать решение проблемы проверкой системы на наличие вирусов с помощью антивирусного сканера. Поступая таким образом, вы сможете убедиться, что причина отказа в запуске файлов случилась из-за заражения вирусами, или, наоборот, вредоносное ПО здесь не причем.
Для проверки компьютера используйте антивирусные сканеры, предназначенные для разовой проверки компьютера, выполняющие поиск вирусов и лечение после заражения.
После этого вы сможете перейти к другим способам исправить ситуацию.
Переназначение ассоциации файлов в Windows вручную
Неправильная ассоциация файлов в операционной системе — одна из основных причин возникновения ошибок с запуском EXE-файлов. Это можно заметить, если файл EXE открывается другой программой. Например, вы запустили одну из программ, а она открывается Блокнотом или другим приложением, не имеющим никакого отношения к запуску файлов данного типа.
Настроить ассоциацию файлов можно непосредственно из работающей Windows. На примере Windows 10 проделайте следующее:
Если эти действия не завершились успехом, используйте ссылку «Задать значения по умолчанию по приложению», чтобы самостоятельно выбрать программу для открытия файлов данного типа.
Вы можете использовать несколько других методов, позволяющих вернуть правильные ассоциации для файлов, описанных в другой подробной статье на этом сайте.
Если не запускается файл EXE редактируем реестр вручную
Системный реестр Windows может быть поврежден или туда были внесены изменения, в результате которых на компьютере не открывается файл EXE. У пользователя есть возможность для самостоятельного редактирования реестра, чтобы исправить ситуацию с помощью встроенного системного инструмента.
Пройдите последовательные шаги:
Использование командной строки
Попробуйте исправить сопоставление по расширениям имен файлов с помощью встроенного системного инструмента — командной строки Windows.
Проверка и восстановление целостности системных файлов
В Windows имеется встроенное средство для проверки и восстановления системных файлов. Инструмент SFC (System File Checker) проверяет файлы ОС, а случае обнаружения повреждений восстанавливает поврежденные или отсутствующие файлы.
Утилита SFC работает из командной строки. Если запуск этого системного средства невозможен в обычном режиме работы операционной системы, выполните проверку целостности системных файлов в безопасном режиме Windows.
Возможно, этот способ поможет справиться с неприятной ситуацией на вашем компьютере. Прочтите подробную статью об использовании этого инструмента, перейдя по ссылке ниже.
Восстановление настроек системы в AVZ
Антивирусная утилита AVZ (Антивирус Олега Зайцева) — бесплатное приложение для поиска вредоносного программного обеспечения на ПК. В программе имеется несколько инструментов выполняющих задачи по восстановлению системных настроек.
Несколько вариантов восстановления Windows
Если на ПК не запускается файл EXE, а решить проблему предыдущими способами не удалось, у вас имеется еще несколько методов восстановления Windows. В результате выполнения операций, на компьютере будут восстановлены правильные настройки системы.
Пользователь может попытаться восстановить реестр Windows для восстановления параметров системы, используя предложенные способы из статьи, на которую можно перейти по ссылке ниже.
Один из самых простых способов — восстановление параметров операционной системы из ранее созданной точки восстановления. Вы можете воспользоваться этим вариантом, если на вашем компьютере имеется точка восстановления, созданная в тот период, когда на ПК не было проблем с файлами EXE.
По умолчанию в Windows включена защита системы, а это значит, что в ОС работает функция создания точек восстановления. После выполнения восстановления, система вернется к тому состоянию, которое она имела на момент создания точки восстановления.
Менее распространенный вариант: восстановление из резервной копии операционной системы, созданной ранее системным средством или с помощью стороннего программного обеспечения. Вы можете восстановить работоспособное состояние Windows, используя эту архивную копию.
Если эти методы не сработали по разным причинам, например, из-за отсутствия резервных копий, в запасе у пользователя есть несколько вариантов восстановления Windows с сохранением данных.
В тяжелом случае, при невозможности воспользоваться предложенными способами решения проблемы с файлами EXE, пользователю остается выполнить «чистую» установку Windows. В этом случае, вместе с предыдущей системой, с компьютера будут удалены все пользовательские данные и программы, находящиеся на системном разделе.
Перед переустановкой Windows заранее позаботьтесь о сохранении важных данных, чтобы не потерять информацию с системного диска компьютера.
Выводы статьи
В результате неполадок в операционной системе, неправильных действий пользователя или из-за воздействия вирусов, на компьютере не удается запустить EXE файлы. В основном это происходит из-за изменения или повреждения реестра Windows. Из-за этого пользователь не может воспользоваться установленными программами, а на ПК невозможно работать.
Для решения проблемы можно воспользоваться несколькими способами, которые восстанавливают правильные значения в системном реестре, переназначают ассоциации файлов, восстанавливают состояние Windows на тот момент времени, когда на устройстве не наблюдались подобные проблемы.
Источник
Установщик Windows не работает должным образом в Windows 10
Установщик Windows – это основная служба, которая управляет установкой всего в Windows, включая приложения, функции и многое другое. Если по какой-то причине он сломается, вы застрянете с новыми установками и даже обновлениями приложений. В этом посте мы поделимся списком кодов ошибок – и их решением, некоторые из которых указывают на наше существующее решение – и способы их решения.
Установщик Windows не работает
Запустите программу установки и устранения неполадок
Первое, что мы хотели бы предложить, это запустить программу установки и удаления программ устранения неполадок, чтобы устранить проблемы, которые блокируют установку или удаление программы из-за поврежденных разделов реестра. Эта программа исправит поврежденные ключи реестра в 64-разрядных операционных системах, которые контролируют данные обновления, проблемы, которые не позволяют полностью удалить или обновить существующие программы, а также проблемы, мешающие вам удалить программу с помощью «Установка и удаление программ» (или «Программы и Особенности) в панели управления
Запустите службу установщика Windows
В командной строке введите MSIExec и нажмите клавишу ВВОД.
Если у вас есть окно установщика Windows, в котором вам все сказано о MSIExec, то все хорошо.
Если вы получили ошибку, возможно, вам придется запустить ее вручную.
Не удалось получить доступ к службе установщика Windows
Обычно это происходит, если механизм установщика Windows поврежден, установлен неправильно или отключен. Вам нужно будет либо исправить повреждение, либо исправить конфигурацию, либо включить ее. Связанный пост также решает проблему, из-за которой не удается запустить службу установщика Windows, и выдает сообщение как Ошибка 5, доступ запрещен.
Проблема с этим пакетом установщика Windows
Если во время удаления или установки пакет установщика Windows сталкивается с нестабильным доступом к сети, иногда может появиться сообщение об ошибке, если вы не смогли завершить процесс успешно. Сообщение об ошибке может выглядеть следующим образом: «Существует проблема с этим пакетом установщика Windows. Не удалось запустить программу, необходимую для завершения этой установки. Обратитесь в службу поддержки или к поставщику пакетов ».
Установщик Windows продолжает появляться
Обычно Установщик Windows или msiexec.exe работает в фоновом режиме. Вы можете проверить в диспетчере задач под списком запущенных процессов. Однако, если вы видите, что он постоянно работает, и установщик продолжает время от времени приходить вперед, это означает, что он застрял. Возможно, что установка не может быть завершена, и это происходит в результате.
Не удалось открыть установочный пакет
Если вы не можете установить программное обеспечение, которое вы только что загрузили из Интернета, и оно продолжает выдавать сообщение об ошибке «Не удалось открыть установочный пакет», то это, вероятно, проблема безопасности. Windows часто блокирует приложение, которое вы загружаете из Интернета, поскольку оно не доверяет им. Возможно, вам придется разблокировать его или отключить антивирус, чтобы исправить это.
Если ничего не работает, лучшим вариантом по нашему опыту является перерегистрация службы установщика Windows. Причина, по которой он отлично работает, потому что он также исправляет проблемы с реестром и снова готовит основные настройки.
Запустите командную строку с правами администратора. Введите следующие команды и нажмите Enter после каждой.
Закройте командную строку, сохраните всю свою работу и перезагрузите компьютер.
Проверьте, не сталкиваетесь ли вы с проблемами установщика Windows.
ОС Windows поддерживает кэш установщика Windows. Любые файлы, которые вы устанавливаете, временно извлекаются здесь и затем устанавливаются на ПК. Если вы удаляете файлы отсюда вручную или во время установки, или любая другая программа делает это, вы получите ошибку.
Источник
Не запускается установочный файл setup.exe на windows 10?
Почему при попытке запустить скачанный файл в Windows 10 ничего не происходит
Данная ситуация возникает из-за системы безопасности, что интегрирована в ОС Windows 10. Она препятствует запуску файла, что был скачан из сети. Причём не имеет особого значения, какого характера была сеть – локальная или глобальная (Интернет). Во всех случаях запуск файла блокируется.
Пытаться искать в настройках встроенного антивируса (Защитник Windows) опцию, которая бы отвечала за настройку функционирования данного инструмента также бессмысленно. Хотя, казалось бы, именно там и должно осуществляться управление этим инструментом. Однако это не так. Ниже будет рассказано, что необходимо предпринять, дабы снять блокировку со скачанного файла, дабы его можно было в дальнейшем без проблем запустить и выполнить необходимые задачи.





Как исправить проблему с запуском скачанного файла в Windows 10
Как мы выяснили выше, возможность запуска файла была заблокирована системой. Дабы снять блокировку, необходимо осуществить следующие шаги:
Вот мы и решили проблему с тем или иным скачанным из сети файлом, который отказывается запускаться в операционной системе Windows 10.

Пользователи «десятки» могут столкнуться с проблемой: в один момент перестают запускаться исполняемые файлы (EXE). Попытка открыть их приводит к появлению окна выбора программы для этих целей, сообщения об ошибке или же не происходит ничего. В материале далее мы хотим рассмотреть методы устранения этого сбоя.
Причины и решение проблемы с EXE
В большинстве случаев источником проблемы служит вирусная активность: проблемные файлы заражены или повреждён системный реестр Windows. Иногда причиной проблемы может быть некорректная работа встроенного в ОС брандмауэра или сбой «Проводника». Рассмотрим решение каждой из проблем по порядку.
Способ 1: Восстановление ассоциаций файлов
Нередко зловредное ПО атакует системный реестр, что приводит к разнообразным сбоям и ошибкам. В случае рассматриваемой нами проблемы вирус повредил ассоциации файлов, вследствие чего система попросту не способна открывать EXE-файлы. Восстановить корректные ассоциации можно следующим образом:
- Откройте меню «Пуск», напечатайте в строке поиска regeditи нажмите Enter. Затем щёлкните правой кнопкой мыши по найденному файлу и выберите вариант «Запуск от имени администратора».
Дважды кликните ЛКМ по параметру «По умолчанию» и напишите в поле «Значение» вариант exefile, после чего нажмите «ОК».
Данный метод помогает в большинстве случаев, но если проблема всё ещё наблюдается, читайте далее.
Способ 2: Отключение брандмауэра Windows
Иногда причиной, по которой не запускаются EXE-файлы, может быть встроенный в Виндовс файерволл, и отключение данного компонента избавит вас от проблем с запуском файлов этого типа. Мы уже рассматривали процедуру для Windows 7 и более новых версий ОС, ссылки на подробные материалы представлены ниже.
Способ 3: Изменение звуковой схемы и контроля учётной записи (Windows 8-10)
В редких случаях на Windows 8 и 10 причиной проблем с запуском EXE может быть сбой в работе системного компонента UAC, отвечающего за уведомления. Проблему можно исправить, проделав следующие действия:
- Щёлкните ПКМпо кнопке «Пуска»и выберите в меню пункт «Панель управления»
Найдите в «Панели управления» пункт «Звук» и нажмите на него.
В окне свойств звуковой системы перейдите на вкладку «Звуки», затем используйте выпадающий список «Звуковая схема», в котором выберите вариант «Без звука» и подтвердите изменение нажатием на кнопки «Применить» и «ОК».
Вернитесь в «Панель управления» и зайдите в пункт «Учётные записи пользователей».
Откройте страницу «Управление профилями пользователей», где нажмите на «Изменить параметры контроля учётных записей».
В следующем окне передвиньте ползунок в нижнее положение «Никогда не уведомлять», после нажмите «ОК» для подтверждения.
Описанная последовательность действий выглядит необычно, но она доказала свою эффективность.
Способ 4: Устранение вирусного заражения
Чаще всего EXE-файлы отказываются корректно работать из-за наличия в системе вредоносного ПО. Способы обнаружения и устранения угрозы чрезвычайно разнообразны, и описывать их все не представляется возможным, однако наиболее простые и эффективные мы уже рассматривали.
Заключение
Как видим, наиболее распространённая причина сбоев в работе EXE-файлов – вирусное заражение, потому мы хотим напомнить вам о важности наличия в системе защитного ПО.
Восстановление работоспособности EXE-файлов
Рассматриваемый сбой возникает по следующим причинам:
Метод устранения проблемы зависит от причины, по которой она возникла.
Способ 1: Настройка ассоциации в системном реестре
Чаще всего неработоспособность исполняемых файлов связана с нарушением ассоциации формата EXE в реестре ОС. Исправить это можно следующим образом:
Запустится оснастка «Редактор реестра». В дереве каталогов перейдите по адресу HKEY_CLASSES_ROOT.exe. Найдите там запись с именем «(По умолчанию)» и откройте её двойным щелчком левой кнопки мыши.
Удалите всё содержимое записи, впишите туда параметр exefile, затем нажмите «ОК».
Далее в этой же ветке перейдите по адресу HKEY_CLASSES_ROOTexefileshellopencommand. В этой директории также откройте запись «(По умолчанию)».
Значение записи должно быть равно «%1» %*. Если видите там любой другой текст, отредактируйте параметр по аналогии с шагом 3.
Повторите действия предыдущего шага для веток HKEY_CLASSES_ROOTexefileshellopen и HKEY_CLASSES_ROOTexefile. Далее закройте утилиту и перезагрузите компьютер.Этот метод очень эффективен, однако не поможет, если причиной проблемы является вирусное заражение.
Способ 2: Отключение антивируса
В некоторых случаях запуск EXE-файлов может блокироваться антивирусом. Увы, алгоритмы работы даже продвинутых платных решений не идеальны, из-за чего вполне безобидные программы вроде CheatEngine защитное ПО распознаёт как угрозу. Если вы уверены, что запускаемые EXE не причинят вреда, можете на время отключить антивирус – таким образом будет снята блокировка, и приложение получится установить или запустить.
Урок: Отключение антивируса
Способ 3: Устранение вирусной угрозы
Иногда же возникает ситуация, диаметрально противоположная предыдущей – исполняемые файлы оказались действительно заражены. Подобные проблемы создают самые опасные зловреды, разновидности локеров и шифровальщиков, поэтому важно как можно быстрее устранить угрозу.
Урок: Борьба с компьютерными вирусами
Способ 4: Восстановление системных компонентов
В некоторых случаях неполадки с работой исполняемых файлов связаны с повреждениями элементов системы: того же таки реестра, служб либо среды выполнения. В такой ситуации нужно попробовать выполнить восстановление компонентов.
Урок: Восстановление системных компонентов и реестра Windows 10
Заключение
Теперь вам известно, почему EXE-файлы могут не работать в Виндовс 10 и как можно справиться с этой проблемой. В большинстве случаев неполадка возникает вследствие нарушенной ассоциации.
Мы рады, что смогли помочь Вам в решении проблемы.Опишите, что у вас не получилось. Наши специалисты постараются ответить максимально быстро.
Помогла ли вам эта статья?
Windows 10 хороша, свежа и удивительна. Кажется вполне логичным, что данная операционная система является самой популярной среди всех систем семейства Windows. Но даже она не лишена недостатков и досадных ошибок, которые сводят на нет весь комфорт работы с компьютером.
Многие пользователи сталкиваются с тем, что у них не открываются фотографии на Windows 10 и часто это становится решающим фактором для отката на предыдущую версию.
В этой статье мы разберем несколько способов решения проблемы, когда приложение фотографии в Windows 10 не работает.





Ошибка установщика Windows
В случае общих проблем не будут устанавливаться никакие msi файлы, процесс установки, скорее всего, даже не начнётся. При этом могут появляться ошибки вида:
или ещё нечто подобное со словами «ошибка msi», «Windows Installer Error». Всё это означает, что система дала сбой и теперь её надо лечить. Может вы ставили какой-то софт, который испортил системные файлы и реестр, или подхватили вирус. Конечно, никогда не будет лишним удалить вирусы, или убедиться что их нет. Но оставьте этот вариант на потом, т.к. обычно проблема кроется в другом.
Сначала давайте проверим работает ли служба Windows Installer:
Следующее что я посоветую сделать – это выполнить команду сканирования системы на повреждённые и изменённые системные файлы. Нажмите «Win + R» и введите
Sfc /scannow
Произойдёт поиск и замена испорченных файлов на оригинальные, при этом может потребоваться вставить установочный диск с Windows XP-7-10. После окончания процесса перегрузитесь и посмотрите, решена ли проблема.
Microsoft сам предлагает утилиту, призванную решить нашу проблему. Запустите программу Easy Fix и следуйте мастеру.
Параметры реестра и службы
Следующий способ устранения ошибки – восстановление рабочих параметров в реестре установщика Windows Installer.
Для этого скачайте архив и запустите оттуда два reg-файла, соответственно своей версии Windows. Согласитесь с импортом настроек.
Важно! Перед последним действием желательно создать точку восстановления системы! Если способ не поможет или станет хуже, вы сможете восстановиться до прежнего состояния.
В Windows XP или Windows Server 2000 установите последнюю версию установщика 4.5.
Если не помогло, то проделайте ещё перерегистрацию компонентов:
Если пишет, что не хватает прав, то нужно запускать командную строку от имени Администратора.
Если команды выполнились, но не помогло, то и запустите msi_error.bat из архива, проверьте результат.
Последний вариант — скачайте программу Kerish Doctor, почитайте мою статью, там есть функция исправления работы службы установщика и многих других частых проблем Windows.
Источник
Содержание
- Не запускается установочный файл setup.exe на windows 10?
- Не запускаются exe файлы
- Описание
- Причина
- Решение
- 1. Использование Reg-файла
- 2. Настройка реестра вручную
- 3. Использование AVZ
- 4. Удаление временного профиля
- 5. Отключение или удаление антивируса
- 6. Использование утилиты SmartFix
- 7. Переустановка системы
- В чем была проблема?
- Невозможно запустить это приложение на вашем ПК
- EXE файлы не запускаются в Windows 10 — Что делать?
- 1. Антивирус
- 2. Сканирование на вирусы
- 3. Восстановление системных файлов
- 4. Поврежденный реестр
- 5. Восстановить Program Files по умолчанию
- 6. Ассоциации файлов
- Что делать, если не запускаются файлы EXE в Windows 10
- Восстановление работоспособности EXE-файлов
- Способ 1: Настройка ассоциации в системном реестре
- Способ 2: Отключение антивируса
- Способ 3: Устранение вирусной угрозы
- Способ 4: Восстановление системных компонентов
- Заключение
Не запускается установочный файл setup.exe на windows 10?
Есть несколько возможных вариантов решения проблемы и все зависит от того, какое сообщение вы получаете при попытке запустить установочный файл. Предложим несколько вариантов решения проблемы.
Вариант 1
Нажмите Windows + R и введите services.msc
Появится список в котором в поле имя необходимо найти службу Установщик Windows и кликнув на ней правой кнопкой нажать запустить.
Вариант 2
Нажмите Windows + R и введите regedit
Проследуйте по пути HKEY_CLASSES_ROOT.exe и в поле По умолчанию введите exefile или оставьте без изменения.
Также, проследуйте по пути HKEY_CLASSES_ROOTexefileshellopencommand и в поле По умолчанию введите «%1» %* или оставьте без изменения если все в порядке.
После этих шагов перезагрузите систему
Вариант 3
Запустите систему в безопасном режиме. Далее в Пуске найдите regedit при помощи строки поиска и запустите от имени администратора.
Пройдите по пути HKEY_LOCAL_MACHINE -> SOFTWARE -> Microsoft -> Windows -> CurrentVersion, далее кликните дважды в меню справа на строку «ProgramFilesDir» и измените значение на «C:Program Files»
Вариант 4
Странно, но некоторые пользователи сообщают, что проблема решается путем обычной смены звуковой схемы Windows на стандартную. Также, попробуйте отключите UAC в Панель управления -> Учетные записи пользователей.
Вариант 5
Попробуйте создать дополнительную учетную запись и проверить, повторяется ли проблема там.
Также, проверьте наличие данной проблемы в безопасном режиме. В любом случае напишите в эту тему, если не помогло ничего.
Не запускаются exe файлы
Описание
- При попытке запустить exe файл выскакивает окно с просьбой выбрать программу;
- Все exe файлы пытаются запуститься в одной и той же программе;
- При запуске программы ничего не происходит.
Причина
Модификация конфигурационного файла. Обычно, из-за вируса или некорректного редактирования реестра Windows.
В некоторых случаях запуск блокируется антивирусной системой.
Решение
1. Использование Reg-файла
- Скачайте архив с reg-файлом для соответствующей версии Windows:
- Распакуйте содержимое архива и запустите его, кликнув дважды. В появившемся окне нажмите «Да»;
- Перезагрузите компьютер.
| Windows XP | Windows Vista | Windows 7 | Windows 8 | Windows 10 |
Если при попытке импорта скачанного файла система возвращает ошибку и пишет о нехватке прав, откройте командную строку от имени администратора и введите команду
REG IMPORT C:путь_к_reg_файлу.reg
2. Настройка реестра вручную
Запускаем реестр Windows (команда regedit).
Находим HKEY_CLASSES_ROOT.exe и задаем значение exefile параметру (По умолчанию):
Теперь ищем HKEY_CLASSES_ROOTexefileshellopencommand и задаем его параметру (По умолчанию) значение «%1» %*
То же самое делаем для HKEY_CLASSES_ROOTexefileshellopen:
. и HKEY_CLASSES_ROOTexefile:
Если в параметрах будет пустое значение или что-то иное, меняем его на «%1» %*.
После перезагружаем компьютер.
3. Использование AVZ
Скачиваем программу AVZ, распаковываем архив и сохраняем его на диске. Перезагружаем компьютер и запускаем его в безопасном режиме.
Запускаем ранее скачанную программу AVZ. Если она сможет запуститься, кликаем по Файл — Восстановление системы:
Среди списка возможных вариантов, выбираем Восстановление параметров запуска .exe, .com, .pif файлов:
. и кликаем по Выполнить отмеченные операции.
Перезагружаем компьютер и проверяем запуск программ.
4. Удаление временного профиля
Обратите внимание на сообщение при входе в систему. Если появляется предупреждение о том, что был выполнен вход под временным профилем, то проблема заключается в ошибке службе профилей ProfSvc.
5. Отключение или удаление антивируса
В некоторых случаях, антивирусная система может воспринимать файл как зловредный и блокировать его запуск. Если у нас есть полная уверенность, что запускаемый нами файл безопасен, попробуем отключить антивирусную систему или добавить файл в исключения.
Иногда, отключение антивирусника не помогает решить проблему — помогает его удаление. Для проверки, можно это сделать (позже, необходимо его поставить снова). Бывает, что после повторной установки программы защиты от вирусов, проблема исчезает.
6. Использование утилиты SmartFix
Утилита SmartFix позволяет просканировать компьютер и автоматически устранить известные проблемы.
Заходим на официальный сайт и скачиваем программу, кликнул по кнопке Загрузить SmartFix.exe. Запускаем скачанный файл — откроется небольшое диалоговое окно, в котором необходимо выбрать WinRepair и нажать Старт:
Начнется процесс сканирования, который может занять много времени — дожидаемся его окончания. При этом, система может перезагрузиться автоматически, поэтому заранее закрываем все работающие программы.
7. Переустановка системы
Если варианты выше не помогли решить проблему, переустанавливаем операционную систему. Вариант не самый лучший, но рабочий на 100%.
В чем была проблема?
Если вам удалось решить проблему, поделитесь своим опытом для других. Что помогло:
Невозможно запустить это приложение на вашем ПК
Исполняемые файлы (exe) в Windows используются для установки приложений. Иногда вы можете столкнуться с ошибкой «Невозможно запустить это приложение на вашем пк» при запуске exe-файла. Может быть так, что при нажатии по исполняемому файлу, просто ничего не происходит. Одним словом, вы не можете установить игру или программу, так как EXE поврежден. Невозможность запуска исполняемых файлов (.exe) в Windows 10 может возникать из-за поврежденных системных файлов, поврежденного реестра или вредоносного ПО. Давайте разберем, как исправить, когда файлы exe не работают в Windows 10.
EXE файлы не запускаются в Windows 10 — Что делать?
1. Антивирус
Если у вас есть сторонний антивирус или встроенный «Безопасность Windows», то он может блокировать запуск приложения. Вы должны понимать, что угрозы блокируются не просто так, и если вы уверены, что программа легальная, то нужно перейти в карантин антивирусного продукта и разрешить доступ файлу, если он заблокирован или находится на карантине. Также, можно добавить в исключения запускаемый EXE файл или целиком всю папку.
2. Сканирование на вирусы
В большинстве случаев вирусы в системе могут быть виновниками, когда файлы exe не запускаются. Рекомендую воспользоваться именно антивирусным сканером как Zemana или Dr.Web. После удаления вредоносного ПО с системы, исполняемые файлы должны работать, если не помогло, то приступ к следующему способу.
3. Восстановление системных файлов
Если вы способ у вас было обнаружено много вирусов, то высока вероятность, что некоторые системные файлы могут быть битыми и нерабочими. В этом случае нужно восстановить поврежденные системные файлы. Для этого запустите командную строку от имени администратора и введите ниже две команды по очереди, после чего, перезагрузите ПК.
- sfc /scannow
- DISM /ONLINE /CLEANUP-IMAGE /RESTOREHEALTH
4. Поврежденный реестр
Если значение в реестре для «.exe» файлов было изменено вредоносной программой или сторонней, то исполняемые файлы не будут запускаться. Проверим!
Шаг 1. Для этого нажмите Win+R и введите regedit, чтобы открыть редактор реестра. В реестре перейдите по пути:
- HKEY_CLASSES_ROOT.exe
- Справа нажмите два раза мышкой на параметр (По умолчанию)
- Удостоверьтесь, что значение exefile
Не закрывайте реестр и следуйте шагу 2.
Шаг 2. Далее переходим по еще одному пути
- HKEY_CLASSES_ROOTexefileshellopencommand
- Справа нажимаем два раза (По умолчанию)
- Задаем значение «%1» %*
Перезагрузите ПК после всех проделанных шагов, и проверьте, запускаются ли exe файлы.
5. Восстановить Program Files по умолчанию
Возможно изменился сам путь к папке Program Files, где расположены программы, и в этом случае, исполняемые файлы «exe» не будут открываться. Давайте проверим!
Шаг 1. Нажмите Win+R и введите regedit, чтобы открыть редактор реестра. В реестре перейдите по пути:
- HKEY_LOCAL_MACHINESOFTWAREMicrosoftWindowsCurrentVersion
- Справа нажмите два раза по ProgramFilesDir
- И установите путь C:Program Files
На закрывайте реестр и следуйте шагу 2.
Шаг 2. Проверим путь для 64 бит программной папки ProgramFiles (x86).
- Нажмите на ProgramFilesDir (x86)
- Установите путь C:Program Files (x86)
Перезагрузите ПК и исполняемые файлы «exe» запустятся.
6. Ассоциации файлов
Неправильная ассоциация файлов может вызвать проблему запуска исполняемых файлов exe. Запустите командную строку от имени администратора и введите:
Перезагрузите систему и попробуйте запустить исполняемый файл «exe».
Что делать, если не запускаются файлы EXE в Windows 10
Восстановление работоспособности EXE-файлов
Рассматриваемый сбой возникает по следующим причинам:
- нарушена ассоциация в системном реестре;
- антивирус распознаёт файлы как зараженные либо EXE действительно оказались заражены;
- повреждение одного или нескольких системных компонентов.
Метод устранения проблемы зависит от причины, по которой она возникла.
Способ 1: Настройка ассоциации в системном реестре
Чаще всего неработоспособность исполняемых файлов связана с нарушением ассоциации формата EXE в реестре ОС. Исправить это можно следующим образом:
- На «Рабочем столе» нажмите сочетание клавиш Win+R. В окне «Выполнить» введите запрос regedit и нажмите «ОК».
Запустится оснастка «Редактор реестра». В дереве каталогов перейдите по адресу HKEY_CLASSES_ROOT.exe . Найдите там запись с именем «(По умолчанию)» и откройте её двойным щелчком левой кнопки мыши.
Удалите всё содержимое записи, впишите туда параметр exefile , затем нажмите «ОК».
Значение записи должно быть равно «%1» %* . Если видите там любой другой текст, отредактируйте параметр по аналогии с шагом 3.
Повторите действия предыдущего шага для веток HKEY_CLASSES_ROOTexefileshellopen и HKEY_CLASSES_ROOTexefile. Далее закройте утилиту и перезагрузите компьютер.
Этот метод очень эффективен, однако не поможет, если причиной проблемы является вирусное заражение.
Способ 2: Отключение антивируса
В некоторых случаях запуск EXE-файлов может блокироваться антивирусом. Увы, алгоритмы работы даже продвинутых платных решений не идеальны, из-за чего вполне безобидные программы вроде CheatEngine защитное ПО распознаёт как угрозу. Если вы уверены, что запускаемые EXE не причинят вреда, можете на время отключить антивирус – таким образом будет снята блокировка, и приложение получится установить или запустить.
Способ 3: Устранение вирусной угрозы
Иногда же возникает ситуация, диаметрально противоположная предыдущей – исполняемые файлы оказались действительно заражены. Подобные проблемы создают самые опасные зловреды, разновидности локеров и шифровальщиков, поэтому важно как можно быстрее устранить угрозу.
Способ 4: Восстановление системных компонентов
В некоторых случаях неполадки с работой исполняемых файлов связаны с повреждениями элементов системы: того же таки реестра, служб либо среды выполнения. В такой ситуации нужно попробовать выполнить восстановление компонентов.
Урок: Восстановление системных компонентов и реестра Windows 10
Заключение
Теперь вам известно, почему EXE-файлы могут не работать в Виндовс 10 и как можно справиться с этой проблемой. В большинстве случаев неполадка возникает вследствие нарушенной ассоциации.
Если вы столкнулись с проблемой, что выражается в отсутствии какой-либо реакции при попытке запуска только что скачанного из локальной или глобальной сети Интернет файла в Windows 10, то данный материал постарается ответить на то, почему так происходит и как исправить положение и таки осуществить запуск необходимого файла.
Содержание:
Почему при попытке запустить скачанный файл в Windows 10 ничего не происходит
Данная ситуация возникает из-за системы безопасности, что интегрирована в ОС Windows 10. Она препятствует запуску файла, что был скачан из сети. Причём не имеет особого значения, какого характера была сеть – локальная или глобальная (Интернет). Во всех случаях запуск файла блокируется.
Пытаться искать в настройках встроенного антивируса (Защитник Windows) опцию, которая бы отвечала за настройку функционирования данного инструмента также бессмысленно. Хотя, казалось бы, именно там и должно осуществляться управление этим инструментом. Однако это не так. Ниже будет рассказано, что необходимо предпринять, дабы снять блокировку со скачанного файла, дабы его можно было в дальнейшем без проблем запустить и выполнить необходимые задачи.
Как исправить проблему с запуском скачанного файла в Windows 10
Как мы выяснили выше, возможность запуска файла была заблокирована системой. Дабы снять блокировку, необходимо осуществить следующие шаги:
Вот мы и решили проблему с тем или иным скачанным из сети файлом, который отказывается запускаться в операционной системе Windows 10.

Причины и решение проблемы с EXE
В большинстве случаев источником проблемы служит вирусная активность: проблемные файлы заражены или повреждён системный реестр Windows. Иногда причиной проблемы может быть некорректная работа встроенного в ОС брандмауэра или сбой «Проводника». Рассмотрим решение каждой из проблем по порядку.
Способ 1: Восстановление ассоциаций файлов
Нередко зловредное ПО атакует системный реестр, что приводит к разнообразным сбоям и ошибкам. В случае рассматриваемой нами проблемы вирус повредил ассоциации файлов, вследствие чего система попросту не способна открывать EXE-файлы. Восстановить корректные ассоциации можно следующим образом:
Используйте «Редактор реестра» Виндовс, чтобы перейти по следующему пути: HKEY_CLASSES_ROOT.exe
Дважды кликните ЛКМ по параметру «По умолчанию» и напишите в поле «Значение» вариант exefile, после чего нажмите «ОК».
Закрывайте «Редактор реестра» и перезагружайте компьютер.
Данный метод помогает в большинстве случаев, но если проблема всё ещё наблюдается, читайте далее.
Способ 2: Отключение брандмауэра Windows
Иногда причиной, по которой не запускаются EXE-файлы, может быть встроенный в Виндовс файерволл, и отключение данного компонента избавит вас от проблем с запуском файлов этого типа. Мы уже рассматривали процедуру для Windows 7 и более новых версий ОС, ссылки на подробные материалы представлены ниже.
Подробнее:Отключение брандмауэра в Windows 7Отключение брандмауэра в Windows 8
Способ 3: Изменение звуковой схемы и контроля учётной записи (Windows 8-10)
В редких случаях на Windows 8 и 10 причиной проблем с запуском EXE может быть сбой в работе системного компонента UAC, отвечающего за уведомления. Проблему можно исправить, проделав следующие действия:
Найдите в «Панели управления» пункт «Звук» и нажмите на него.
В окне свойств звуковой системы перейдите на вкладку «Звуки», затем используйте выпадающий список «Звуковая схема», в котором выберите вариант «Без звука» и подтвердите изменение нажатием на кнопки «Применить» и «ОК».
Вернитесь в «Панель управления» и зайдите в пункт «Учётные записи пользователей».
Откройте страницу «Управление профилями пользователей», где нажмите на «Изменить параметры контроля учётных записей».
В следующем окне передвиньте ползунок в нижнее положение «Никогда не уведомлять», после нажмите «ОК» для подтверждения.
Снова проделайте шаги 2-3, но на этот раз установите звуковую схему в положение «По умолчанию». Перезагрузите компьютер.
Описанная последовательность действий выглядит необычно, но она доказала свою эффективность.
Способ 4: Устранение вирусного заражения
Чаще всего EXE-файлы отказываются корректно работать из-за наличия в системе вредоносного ПО. Способы обнаружения и устранения угрозы чрезвычайно разнообразны, и описывать их все не представляется возможным, однако наиболее простые и эффективные мы уже рассматривали.
Подробнее: Борьба с компьютерными вирусами
Заключение
Как видим, наиболее распространённая причина сбоев в работе EXE-файлов – вирусное заражение, потому мы хотим напомнить вам о важности наличия в системе защитного ПО. Мы рады, что смогли помочь Вам в решении проблемы. Опишите, что у вас не получилось. Наши специалисты постараются ответить максимально быстро.
Помогла ли вам эта статья?
Раньше у меня запускался setup.exe от игры Assassins Creed 1, а теперь почему то — нет… Я пробовал все: качал другой репак, ставил совместимость, запускал от имени администратора. Помогите мне, пожалуйста.Спросил Graggor в «Программы, ОС», 2017-09-27 09:55:53
Смотрите также:
Последние вопросыЧто делать, если у телефона на базе Android проблемы с камерой — просит перезагрузиться?Как заключить договор на прокат фильма в своем кинотеатре?Что делать, если HTC One mini 2 не включается/не заряжается?Можно ли как то включить субтитры на радио в Fallout 4?Где и как купить или снять квартиру в Казани недорого?Теги#windows 10Форма входа Забыл пароль? Используемые источники:
Источник
Не открывается EXE файл в Windows: решение проблемы
При использовании компьютера в операционной системе Windows пользователи сталкиваются с различными проблемами в работе программного обеспечения. В результате, пользователь не может выполнить необходимые операции на своем ПК.
В частности, встречаются ситуации, когда по разным причинам файлы EXE не запускаются на компьютере. Из-за этого не получается воспользоваться приложениями, установленными в операционной системе.
Файл с расширением EXE (*.exe) — исполняемый файл, применяемый в операционной системе Windows для запуска программ. Если случаются проблемы программного характера, например, в Windows не запускается EXE файл, на компьютере станет невозможно запустить нужное приложение.
При попытке запуска программы в Windows, не запускаются EXE, появляется ошибка с сообщением о невозможности открытия файла с расширением «.exe», или на ПК ничего не происходит. Бывает, что все подобные файлы пытаются запуститься в одной и той же программе.
Почему не открываются EXE файл на компьютере: возможные причины
Сейчас мы попытаемся разобраться почему не запускается EXE файл для установки скаченной программы на компьютер, или почему не открываются EXE файлы уже установленных приложений.
Если файл EXE не открывается в Windows, то это происходит по нескольким причинам:
Часто в этом виноват сам пользователь, потому что эта неприятность произошла из-за его неправильных действий. Понятно, что проблема серьезная, поэтому ее необходимо решить, иначе полноценно работать на компьютере невозможно.
Что делать, если не запускается EXE? Пользователь может самостоятельно решить проблему, воспользовавшись инструкциями из этой статьи.
В этой ситуации, применяются следующие возможные варианты действий:
В большинстве случаев, команду на запуск конкретного ПО пытается обработать совсем другое приложение. Это происходит потому, что были изменены или повреждены параметры реестра по умолчанию.
В этом руководстве представлено несколько способов, которые можно использовать для решения проблемы запуска исполняемых файлов EXE на компьютере. Они подходят для использования в операционных системах Windows 10, Windows 8.1, Windows 8, Windows 7.
В зависимости от текущей ситуации на конкретном компьютере, одни методы могут сработать, а другие — нет, поэтому в статье предложены разные варианты действий. Если предложенный способ не приводит к положительному результату, вы можете повторить эти шаги, загрузившись на компьютере в безопасном режиме Windows.
Проверка системы на вирусы
Если не открывается EXE файл на компьютере, то одна из возможных причин — заражение вредоносным программным обеспечением. Вирус изменяет ассоциации файлов в операционной системе и препятствует нормальной работе Windows и приложений.
Поэтому, если не запускаются приложения EXE на ПК, лучше начать решение проблемы проверкой системы на наличие вирусов с помощью антивирусного сканера. Поступая таким образом, вы сможете убедиться, что причина отказа в запуске файлов случилась из-за заражения вирусами, или, наоборот, вредоносное ПО здесь не причем.
Для проверки компьютера используйте антивирусные сканеры, предназначенные для разовой проверки компьютера, выполняющие поиск вирусов и лечение после заражения.
После этого вы сможете перейти к другим способам исправить ситуацию.
Переназначение ассоциации файлов в Windows вручную
Неправильная ассоциация файлов в операционной системе — одна из основных причин возникновения ошибок с запуском EXE-файлов. Это можно заметить, если файл EXE открывается другой программой. Например, вы запустили одну из программ, а она открывается Блокнотом или другим приложением, не имеющим никакого отношения к запуску файлов данного типа.
Настроить ассоциацию файлов можно непосредственно из работающей Windows. На примере Windows 10 проделайте следующее:
Если эти действия не завершились успехом, используйте ссылку «Задать значения по умолчанию по приложению», чтобы самостоятельно выбрать программу для открытия файлов данного типа.
Вы можете использовать несколько других методов, позволяющих вернуть правильные ассоциации для файлов, описанных в другой подробной статье на этом сайте.
Если не запускается файл EXE редактируем реестр вручную
Системный реестр Windows может быть поврежден или туда были внесены изменения, в результате которых на компьютере не открывается файл EXE. У пользователя есть возможность для самостоятельного редактирования реестра, чтобы исправить ситуацию с помощью встроенного системного инструмента.
Пройдите последовательные шаги:
Использование командной строки
Попробуйте исправить сопоставление по расширениям имен файлов с помощью встроенного системного инструмента — командной строки Windows.
Проверка и восстановление целостности системных файлов
В Windows имеется встроенное средство для проверки и восстановления системных файлов. Инструмент SFC (System File Checker) проверяет файлы ОС, а случае обнаружения повреждений восстанавливает поврежденные или отсутствующие файлы.
Утилита SFC работает из командной строки. Если запуск этого системного средства невозможен в обычном режиме работы операционной системы, выполните проверку целостности системных файлов в безопасном режиме Windows.
Возможно, этот способ поможет справиться с неприятной ситуацией на вашем компьютере. Прочтите подробную статью об использовании этого инструмента, перейдя по ссылке ниже.
Восстановление настроек системы в AVZ
Антивирусная утилита AVZ (Антивирус Олега Зайцева) — бесплатное приложение для поиска вредоносного программного обеспечения на ПК. В программе имеется несколько инструментов выполняющих задачи по восстановлению системных настроек.
Несколько вариантов восстановления Windows
Если на ПК не запускается файл EXE, а решить проблему предыдущими способами не удалось, у вас имеется еще несколько методов восстановления Windows. В результате выполнения операций, на компьютере будут восстановлены правильные настройки системы.
Пользователь может попытаться восстановить реестр Windows для восстановления параметров системы, используя предложенные способы из статьи, на которую можно перейти по ссылке ниже.
Один из самых простых способов — восстановление параметров операционной системы из ранее созданной точки восстановления. Вы можете воспользоваться этим вариантом, если на вашем компьютере имеется точка восстановления, созданная в тот период, когда на ПК не было проблем с файлами EXE.
По умолчанию в Windows включена защита системы, а это значит, что в ОС работает функция создания точек восстановления. После выполнения восстановления, система вернется к тому состоянию, которое она имела на момент создания точки восстановления.
Менее распространенный вариант: восстановление из резервной копии операционной системы, созданной ранее системным средством или с помощью стороннего программного обеспечения. Вы можете восстановить работоспособное состояние Windows, используя эту архивную копию.
Если эти методы не сработали по разным причинам, например, из-за отсутствия резервных копий, в запасе у пользователя есть несколько вариантов восстановления Windows с сохранением данных.
В тяжелом случае, при невозможности воспользоваться предложенными способами решения проблемы с файлами EXE, пользователю остается выполнить «чистую» установку Windows. В этом случае, вместе с предыдущей системой, с компьютера будут удалены все пользовательские данные и программы, находящиеся на системном разделе.
Перед переустановкой Windows заранее позаботьтесь о сохранении важных данных, чтобы не потерять информацию с системного диска компьютера.
Выводы статьи
В результате неполадок в операционной системе, неправильных действий пользователя или из-за воздействия вирусов, на компьютере не удается запустить EXE файлы. В основном это происходит из-за изменения или повреждения реестра Windows. Из-за этого пользователь не может воспользоваться установленными программами, а на ПК невозможно работать.
Для решения проблемы можно воспользоваться несколькими способами, которые восстанавливают правильные значения в системном реестре, переназначают ассоциации файлов, восстанавливают состояние Windows на тот момент времени, когда на устройстве не наблюдались подобные проблемы.
Источник
Exe файлы не открываются в Windows 10
Компьютерные проблемы относительно распространены, и, хотя некоторые проблемы относительно просты и их легко исправить, некоторые могут быть более проблематичными.
Пользователи Windows 10 сообщили, что exe-файлы не открываются на их компьютере, поэтому давайте посмотрим, как решить эту странную проблему.
Но сначала, вот еще несколько примеров подобных проблем:
Exe файлы не открываются в Windows 10, как это исправить?
Fix – Exe файлы не открываются Windows 10
Некоторые пользователи сообщили, что это решение работает только в том случае, если вы применяете его в безопасном режиме, и для входа в безопасный режим вам необходимо сделать следующее:
Не можете получить доступ к редактору реестра? Все не так страшно, как кажется. Ознакомьтесь с этим руководством и быстро решите проблему.
Program Files – это установочный каталог по умолчанию для всех сторонних приложений, который по умолчанию находится на системном диске вместе с установкой Windows 10.
Для этого войдите в безопасный режим и выполните следующие действия:
Не тратьте время на эти технические возможности и выберите более удобный редактор реестра из этого списка!
Немногие пользователи утверждают, что они решили эту проблему, просто отключив брандмауэр Windows. Для этого вам может потребоваться войти в безопасный режим и выполнить следующие действия:
После выключения брандмауэра Windows проверьте, устранена ли проблема.
Проблемы с брандмауэром Windows? Защитите свой компьютер с помощью этих сторонних брандмауэров!
Решение 5. Использование вредоносных программ
По словам пользователей, иногда определенные вредоносные программы могут вызывать проблемы такого типа, и один из способов их устранения – загрузка и использование вредоносных программ.
После удаления зараженных файлов проблема должна быть навсегда устранена. Имейте в виду, что вам может потребоваться выполнить это решение в безопасном режиме.
Пользователи сообщили, что вы можете решить эту проблему, изменив звуковую схему и отключив контроль учетных записей. Для этого выполните следующие действия:
Мы должны признать, что это необычное решение, но немногие пользователи сообщили, что оно работает для них, поэтому вы можете попробовать его.
После добавления этого файла в реестр, проверьте, решена ли проблема.
Решение 8. Создание новой учетной записи пользователя
По мнению пользователей, вы сможете решить эту проблему, просто создав новую учетную запись пользователя. Для этого выполните следующие простые шаги:
После создания новой учетной записи пользователя переключитесь на нее и проверьте, решена ли проблема. Некоторые пользователи также предлагали загрузить Malwarebytes на новую учетную запись и выполнить проверку, чтобы убедиться, что в ней нет вирусов.
Если все работает без проблем, вам придется скопировать все свои личные файлы из исходной учетной записи в новую и продолжить использовать новую учетную запись.
Windows не позволяет добавить новую учетную запись пользователя? Вот как можно решить проблему за несколько простых шагов!
Чтобы решить эту проблему, вам нужно запустить командную строку и ввести одну команду.
Источник
Не запускается компьютер с Windows 10-способы решить проблему
Возможные причины не загружающейся Windows 10
Сначала нужно понять, чем вызвана ситуация, когда не запускается компьютер, и просто крутится колесико, а после перезагрузки ничего не происходит.
Обычно проблема появляется по следующим причинам:
Существует масса вредоносных программ, активизирующихся в момент скачивания и установки операционной системой обновлений. Пользователь, как и многие антивирусы, не сможет обнаружить на компьютере присутствие одной из таких программ, пока она не начнет действовать. Хоть большинство современных вредоносных программ и создаются для спама пользователей рекламой, они могут повредить системные файлы и/или вызвать сбои в работе системных приложений, что и приводит к различным неисправностям операционной системы вплоть до полной неработоспособности.
Несмотря на то, что некоторые причины выглядят безобидными, устранение ошибки занимает большое количество времени. Поэтому рекомендуется внимательно изучить инструкцию перед выполнением операции.
К чему готовиться
Приблизительно 80–90% всех случаев не запуска Виндовс 10 связано с системными сбоями. Рассмотрим методы борьбы с ними.
Для восстановления нормальной работы операционки следует загрузить ПК в среду восстановления. Если Вы раньше использовали Виндовс 7, то должны знать, что установка данной среды осуществляется вместе с основной системой. Для входа в нее, необходимо открыть раздел дополнительных способов загрузки (после включения ноутбука нужно нажать F8) и зайти в меню «Устранение неполадок».
Среда восстановления в «десятке» также имеется, но, если сравнивать с Виндовс 7, время загрузки ОС ощутимо уменьшилось. Интервал для вызова загрузочного меню тоже стал короче. В данное время успеть нажать нужное сочетание клавиш (F8 Shift) остается в следующем случае: при установке системы на винчестер MBR стандарта, а в настройках электропитания ноутбука или ПК нужно отключить опцию быстрого запуска. Если система установлена на GPT жестком диске или на SSD, то будет необходим загрузочный накопитель.
Чтобы восстановить аварийную Виндовс 10 эффективно будет держать на флешке или DVD официальный дистрибутив идентичной разрядности, что установлен на компьютере. В виде альтернативы можно применять загрузочный пакет с утилитами.
В виде примера мы будем применять домашний выпуск Виндовс 10, который установлен на загрузочной флешке. В нем имеется все необходимое.
Зачем нужно восстанавливать систему
Для человека, который не сталкивался с необходимостью отката Windows к рабочему состоянию, этот вопрос имеет смысл. Операционная система не такая стабильная вещь, как многие думают, она может выйти из строя без вмешательства пользователя, тогда понадобится вернуть ее к исходному состоянию. Вот еще некоторые причины:
Вот примерный список, когда может понадобится восстановление Windows 10 и расширять его можно очень долго, но в качестве базовых примеров, достаточно этого списка.
Способы устранения
Предлагаю рассмотреть несколько методов устранения неполадки.
Использование опции «Восстановление при загрузке»
Не исключено, что корректный запуск компьютера невозможен из-за возникновения системных конфликтов или каких-либо других проблем, влияющих на работоспособность Виндовс 10. В таких ситуациях не обойтись без применения специализированных утилит, которые позволят исправить найденные неполадки. В первую очередь хотим обратить внимание на автоматизированный инструмент под названием «Восстановление при загрузке». Используется он только после запуска с загрузочной флешки с Windows 10, поэтому сначала следует позаботиться о ее создании, о чем читайте в статье далее.
Теперь у вас имеется флешка с файлами установки операционной системы, но сейчас она нам пригодится для произведения работ по восстановлению. Вставьте ее в компьютер и произведите запуск, а после появления окна инсталляции выполните следующие действия:
Вы будете уведомлены о том, что диагностика успешно завершена. Теперь начнется включение ПК в штатном режиме. Подождите несколько минут, и если анимированный значок загрузки так и не пропал, переходите к следующему варианту решения проблемы.
Безопасный режим
Чтобы осуществить устранение неполадок, необходимо запустить компьютер в безопасном режиме. Это позволит получить доступ к функционалу ПК даже в том случае, если на экране бесконечно крутится загрузочное колесо.
Для входа в особый режим понадобится записать на флешку образ операционной системы. Как только подготовительный этап выполнен, действуйте по инструкции:
На заметку. Чтобы перейти в безопасный режим без внешнего носителя, перезагрузите ПК и во время включения удерживайте клавишу «Shift» или «F8» + «Shift».
После входа в безопасный режим можно будет пользоваться ограниченным функционалом операционной системы. Но этого оказывается достаточно для решения проблемы. Также при выполнении некоторых операций может понадобиться среда восстановления, доступ к которой открывается через загрузочный носитель с Windows.
Проверка компьютера на вирусы
При выявлении вирусов на компьютер в течении 1-2 дней приходит пакет с обновлениями, которые способны исправить проблему. Если же вы отключили функцию автоматического апдейта или ваш компьютер был заражен еще до релиза служб, которые уничтожают вирус, необходимо удалить вредоносную программу самостоятельно.
Даже если не загружается система Windows 10, вы все еще можете создать загрузочный диск с портативной версией антивируса. Сделайте это с помощью флешки, другого компьютера, программы Live CD и портативного установщика антивирусной программы.
Переназначение буквы диска
Нередко компьютеры базируются на двух накопителях. Как правило, первый (SSD) используется для хранения программ и файлов ОС. А второй (HDD) предназначен для мультимедиа вроде фото и видео. Но даже один диск бывает разделен на 2 раздела, чтобы разграничить ПО и прочие файлы.
Проблема с запуском Windows может возникнуть из-за того, что система неправильно распознает раздел диска. То есть включается не с накопителя «C», а, например, с «D». Исправить ошибку помогает интерфейс Командной строки. Подробнее о том, как его запустить, рассказывалось ранее в материале.
После открытия КС необходимо ввести запрос «diskpart» и нажать клавишу «Enter». Далее на экране высветятся все доступные разделы диска, среди которых следует выбрать тот, где сохранены системные файлы. Наконец, останется перезагрузить компьютер, и проблема будет решена.
Отключение USB-устройств
Некоторые пользователи в своих отзывах сообщают, что у них Windows 10 перестала работать после подключения большого количества периферийных устройств через USB. Постарайтесь освободить все разъемы для снижения нагрузки на компьютер.
Кроме того, ошибка запуска бывает связана с конфликтом, в который вошли ПК и внешнее оборудование. В таком случае неполадки, опять же, устраняются путем отключения периферии.
Применение стороннего ПО
Когда стандартное восстановление запуска не помогает, на помощь вновь приходит программное обеспечение, разработанное сторонними специалистами. Среди наиболее востребованных программ стоит выделить следующие:
Каждое из упомянутых выше приложений обладает достаточным функционалом для восстановления ОС даже в условиях, когда не загружается Рабочий стол.
В то же время нужно обратить внимание на то, что программы работают по-разному. В некоторых случаях восстановление запускается с загрузочного диска, а в других – только после установки на ПК. Поэтому далеко не каждый вид ПО поможет быстро решить проблему. Перед загрузкой обязательно ознакомьтесь с инструкцией, которая приводится на сайте отдельно взятого производителя.
Откат последних обновлений
Неполадка с зависанием на этапе загрузки может быть вызвана после инсталляции обновлений. Это связано с тем, что новые файлы провоцируют возникновение конфликтов или сами по себе не могут полностью установиться по каким-то причинам. Не всегда автоматическая диагностика при запуске выявляет такую неисправность и решает ее, поэтому придется вручную удалить последние апдейты, что происходит так:
По окончании удаления апдейтов компьютер будет автоматически направлен на перезагрузку, и включение начнется уже в штатном режиме. Анимированный значок загрузки обязательно появится, ведь начнется восстановление корректной работы ОС. Вам нужно лишь подождать несколько минут, проверив текущее состояние Виндовс.
Утилиты для восстановления системы
Порой встроенные средства Windows 10 оказываются не очень эффективны в процессе исправления ошибки запуска. Поэтому приходится обращаться к утилитам от сторонних производителей. Например, к Boot Repair Disk. По аналогии с приложениями, которые были рассмотрены ранее при описании способа проверки на вирусы, BRD запускается только через загрузочный диск.
Перекинув прогу на флешку, вы запустите проверку вне зависимости от того, скольки битной является операционная система. Среда восстановления в автоматическом режиме начнет сканирование на предмет неполадок и устранит их.
Восстановление системы при помощи ТВС
Чтобы пользоваться точками восстановления системы, их необходимо включить и задать некоторые параметры:
В итоге мы имеем зафиксированную работоспособную ОС, которую можно будет впоследствии восстановить. Рекомендуется создавать точки восстановления раз в две-три недели.
Чтобы воспользоваться ТВС:
Восстановление системы с помощью команды sfc /scannow
С учётом того, что точки восстановления системы не всегда удобны в плане создания, и они также могут «съедаться» вирусами или ошибками диска, есть возможность восстановления системы программным способом — утилитой sfc.exe. Этот метод работает как в режиме восстановления системы при помощи загрузочной флешки, так и с помощью «Безопасного режима». Для запуска программы на исполнение запустите «Командную строку», введите команду sfc /scannow и запустите её на исполнение клавишей Enter (подходит для БР).
Выполнение задачи по поиску и исправлению ошибок для «Командной строки» в режиме восстановления выглядит по-другому из-за того, что на одном компьютере, возможно, установлено больше одной операционной системы.
Необходимо следить за буквой диска, если ОС установлена не в стандартную директорию диска C. После завершения работы утилиты перезагрузите компьютер.
Как перейти в командную строку Windows
Если Windows 10 уже попыталась восстановиться и система пришла к выводу, что «всё сильно плохо», при включении вам предложат выбрать раскладку клавиатуры:
Можно сразу выбрать английскую, поскольку именно она нам понадобится. Либо выберите русскую, а затем в командной строке переключитесь на английскую раскладку клавиатуры сочетанием клавиш Alt+Shift.
Выберите действие «Поиск и исправление неисправностей».
Если всё это не получилось, то перейдите в раздел «Командная строка».
Именно в командной строке мы будем выполнять описанные далее действия.
Восстановление с помощью образа системы
Ещё одна возможность вернуть работоспособность Windows — восстановление при помощи файла-образа. Если у вас на компьютере хранится дистрибутив «десятки», вы можете воспользоваться им для того, чтобы вернуть ОС к первоначальному состоянию.
Перезагрузите компьютер и наслаждайтесь рабочей системой, в которой все повреждённые и недееспособные файлы были заменены.
Образ ОС рекомендуется хранить и в виде загрузочной флешки, и на компьютере. Старайтесь скачивать обновлённые версии Windows не реже, чем раз в два месяца.
Отключение быстрой загрузки
Виндовс располагает функцией быстрой загрузки, которая призвана сократить время запуска. Однако опция сильно сказывается на производительности, из-за чего на слабых компьютерах от нее больше вреда, чем пользы.
Если вам удалось запустить устройство в безопасном режиме, обратитесь к помощи инструкции:
Также изменить параметры запуска можно через меню BIOS в дополнительных настройках. Этот вариант актуален для тех ситуаций, когда включить ПК не удается даже через безопасный режим.
Проверка аккумулятора ноутбука
Операционная система компьютера напрямую связана с работой аккумулятора. Если батарейка ноутбука не дает достаточное питание ОС, он функционирует со сбоями.
Выключите ПК, после чего извлеките АКБ, если это позволяет сделать форм-фактор устройства. Проверьте, нет ли на аккумуляторе следов дефектов от физического взаимодействия. Также постарайтесь очистить контакты, чтобы они плотно прилегали к ноутбуку. Далее просто перезагрузите компьютер и, скорее всего, проблема решится.
Совет. К неисправности ноутбука часто приводит неправильно извлечение батарейки. Никогда не доставайте аккумулятор, если устройство находится во включенном состоянии.
Запуск средств проверки целостности системных файлов
При рассмотрении метода с использованием автоматического средства диагностики при запуске мы уже говорили о том, что проблемы со стартом операционной системы могут быть вызваны различными системными конфликтами или повреждением файлов. Не всегда упомянутая утилита позволяет решить эту неполадку, поэтому приходится задействовать дополнительные системные средства, запуск которых происходит через Командную строку, открываемую в режиме восстановления. О каждой такой утилите и надобности ее использования читайте далее.
Исправление неполадки жёсткого диска
Нужно отметить, что большинство аппаратных причин незапуска связаны с жёстким диском. Так как большая часть информации сохраняется именно на него, винчестер часто подвергается нападкам ошибок: повреждаются файлы и сектора с данными. Соответственно, обращение к этим местам на жёстком диске приводит к зависанию системы, и ОС попросту не грузится. К счастью, у Windows есть инструмент, который может помочь в несложных ситуациях.
Чистка компьютера от пыли
Перегрев, плохие контакты соединений шин и устройств могут быть спровоцированы обилием в системном блоке пыли.
Если чистка от пыли и проверка соединений не дала результатов, восстановление системы не помогло, вам необходимо обратиться в сервисный центр.
История файлов
Данная функция появилась в Windows, начиная с восьмой версии. Ее суть в том, что на выбранном внешнем диске или сетевом каталоге сохраняются копии важных папок и файлов. Затем, в случае надобности, их можно восстановить.
Найти функцию можно с панели управления, там она так и называется «История файлов». По сколько она не позволяет полностью восстановить систему, а лишь определенные файлы и папки, то здесь мы не будем ее полностью рассматривать. Ждите отдельную статью по этой функции.
Неполадки в BIOS/UEFI
И BIOS, и UEFI являются системными низкоуровневыми микропрограммами, отвечающими за установку начальных параметров и последующий запуск основных вычислительных модулей компьютера. Данное программное обеспечение задает конфигурацию всех важных компонентов ПК, включая контроллер питания, процессор, оперативную память, интерфейсы передачи данных и т.д. Если по каким-то причинам установки BIOS/UEFI будут проигнорированы либо неверно считаны обновленной операционной системой при загрузке, тогда ее зависание — вполне ожидаемое явление.
Еще одной причиной отказа Windows 10 загружаться могут являться программные сбои в самом микрочипе BIOS/UEFI либо микросхеме памяти CMOS, на которой хранятся все настройки микропрограмм. Зависание ОС при загрузке в подобных случаях возникает по той же причине, о которой было сказано выше, но основным “виновником” в данной ситуации является не Windows, а программная часть BIOS/UEFI.
Устранение неполадок с BIOS/UEFI
Самый простой способ устранения неисправностей в работе BIOS/UEFI — сброс настроек данных микропрограмм. Это можно сделать двумя способами — программно и аппаратно. Программный сброс предполагает запуск соответствующей функции из настроек BIOS. Второй способ потребует разборки компьютера, и он применяется только в случае, если ПК не включается совсем (т.к. это не наш случай, мы не будем рассматривать данный способ). Опишем процедуру программного сброса настроек BIOS/UEFI:
Проверка HDD на работоспособность
Иногда в проблемах с запуском ОС виновата нестабильная работа жесткого диска, которую провоцируют битые сектора или другие ошибки, влияющие на корректность функционирования комплектующего. Некоторые из таких неполадок можно исправить самостоятельно, но придется создавать загрузочную флешку с одной из доступных программ. Разобраться в этом вопросе поможет расширенное руководство на нашем сайте по ссылке ниже.
Возврат компьютера в исходное состояние
Одним из последних вариантов решения проблемы становится сброс настроек ПК. Он приведет к полному удалению файлов, однако, в большинстве случаев, только так и удается исправить ошибку, из-за которой компьютер не включается.
На заметку. Чтобы не потерять важные данные, заранее позаботьтесь о создании резервной копии.
Возврат в исходное состояние осуществляется по инструкции:
В течение нескольких минут компьютер перезагрузится в исходном состоянии. На Рабочем столе не отобразятся ранее загруженные файлы, и в случае, если резервная копия не создавалась, вы не сможете их восстановить.
Переустановка Windows 10
Если ни один из перечисленных выше методов не принес должного результата, единственный выход — переустановка операционной системы. Возможно, скачанный со стороннего сайта образ нерабочий или же возникли какие-либо конфликты сразу же после инсталляции Windows. Мы рекомендуем приобретать только лицензионные версии ОС, чтобы обеспечить стабильную работоспособность системы.
Как видно, проблема с запуском Windows 10 на этапе загрузки решается совершенно разными методами, поскольку может быть вызвана конкретными раздражителями. Мы советуем по порядку следовать инструкциям, чтобы максимально оперативно и легко справиться с появившейся трудностью.
Что делать, если всё предыдущее не помогло
Если вышеперечисленное не помогло, то как вариант, можно переустановить ОС Windows (если были повреждены какие-то системные файлы или система заражена вирусом — это единственная альтернатива).
Кстати, хороший вариант (для тех, кто не хочет терять старую систему со всеми данными):
Либо, можно попробовать восстановить Windows с помощью специальных инструментов, которые есть на LiveCD (DVD/USB). Такой аварийный носитель позволит проверить систему на вирусы, оценить состояние жесткого диска, убрать некоторые ошибки и пр.
Правда, его необходимо подготавливать заранее, либо воспользоваться другим ПК/ноутбуком.
Советы по восстановлению работы Windows 10
Как всегда, хочется добавить ещё несколько моментов:
Надеемся, читателю удалось исправить проблемы с запуском Windows 10. По идее, какой-то способ наверняка должен помочь в борьбе с неисправностями после обновления.
Подводим итог
В заключение хочется сказать, если вы будете знать все тонкости восстановления загрузчика, то вы сможете быстро починить свой компьютер. Также стоит обратить внимание на ситуацию, когда восстановить загрузочный сектор и сам загрузчик невозможно. В этом случае надо перестраховаться и воспользоваться средствами полного восстановления системы. Такими средствами являются полной образ системы, создающийся средствами самой ОС Windows 10, а также такая программа, как Acronis True Image. Надеемся, что наш материал поможет вам восстановить загрузчик с MBR, и компьютер будет функционировать, как и прежде.
Источник
Есть несколько возможных вариантов решения проблемы и все зависит от того, какое сообщение вы получаете при попытке запустить установочный файл. Предложим несколько вариантов решения проблемы.
Вариант 1
Нажмите Windows + R и введите services.msc
Появится список в котором в поле имя необходимо найти службу Установщик Windows и кликнув на ней правой кнопкой нажать запустить.
Вариант 2
Нажмите Windows + R и введите regedit
Проследуйте по пути HKEY_CLASSES_ROOT.exe и в поле По умолчанию введите exefile или оставьте без изменения.
Также, проследуйте по пути HKEY_CLASSES_ROOTexefileshellopencommand и в поле По умолчанию введите «%1» %* или оставьте без изменения если все в порядке.
После этих шагов перезагрузите систему
Вариант 3
Запустите систему в безопасном режиме. Далее в Пуске найдите regedit при помощи строки поиска и запустите от имени администратора.
Пройдите по пути HKEY_LOCAL_MACHINE -> SOFTWARE -> Microsoft -> Windows -> CurrentVersion, далее кликните дважды в меню справа на строку «ProgramFilesDir» и измените значение на «C:Program Files»
Вариант 4
Странно, но некоторые пользователи сообщают, что проблема решается путем обычной смены звуковой схемы Windows на стандартную. Также, попробуйте отключите UAC в Панель управления -> Учетные записи пользователей.
Вариант 5
Попробуйте создать дополнительную учетную запись и проверить, повторяется ли проблема там.
Также, проверьте наличие данной проблемы в безопасном режиме. В любом случае напишите в эту тему, если не помогло ничего.
Иногда можно столкнуться с очень неприятным сбоем, когда исполняемые файлы разнообразных программ не запускаются или их запуск приводит к появлению ошибки. Давайте разберёмся, почему такое происходит и как избавиться от проблемы.
Причины и решение проблемы с EXE
В большинстве случаев источником проблемы служит вирусная активность: проблемные файлы заражены или повреждён системный реестр Windows. Иногда причиной проблемы может быть некорректная работа встроенного в ОС брандмауэра или сбой «Проводника». Рассмотрим решение каждой из проблем по порядку.
Способ 1: Восстановление ассоциаций файлов
Нередко зловредное ПО атакует системный реестр, что приводит к разнообразным сбоям и ошибкам. В случае рассматриваемой нами проблемы вирус повредил ассоциации файлов, вследствие чего система попросту не способна открывать EXE-файлы. Восстановить корректные ассоциации можно следующим образом:
-
- Откройте меню
«Пуск»
-
- , напечатайте в строке поиска
regedit
-
- и нажмите
Enter
-
- . Затем щёлкните правой кнопкой мыши по найденному файлу и выберите вариант
«Запуск от имени администратора»
Дважды кликните ЛКМ по параметру «По умолчанию» и напишите в поле «Значение» вариант exefile, после чего нажмите «ОК».
Далее в ветке HKEY_CLASSES_ROOT найдите папку exefile, откройте её и перейдите по пути shell/open/command .
Снова откройте запись «По умолчанию» и установите в поле «Значение» параметр “%1” %* . Подтвердите операцию нажатием на «ОК».
Данный метод помогает в большинстве случаев, но если проблема всё ещё наблюдается, читайте далее.
Способ 2: Отключение брандмауэра Windows
Иногда причиной, по которой не запускаются EXE-файлы, может быть встроенный в Виндовс файерволл, и отключение данного компонента избавит вас от проблем с запуском файлов этого типа. Мы уже рассматривали процедуру для Windows 7 и более новых версий ОС, ссылки на подробные материалы представлены ниже.
Способ 3: Изменение звуковой схемы и контроля учётной записи (Windows 8-10)
В редких случаях на Windows 8 и 10 причиной проблем с запуском EXE может быть сбой в работе системного компонента UAC, отвечающего за уведомления. Проблему можно исправить, проделав следующие действия:
-
- Щёлкните
ПКМ
-
- по кнопке
«Пуска»
-
- и выберите в меню пункт
«Панель управления»
Найдите в «Панели управления» пункт «Звук» и нажмите на него.
В окне свойств звуковой системы перейдите на вкладку «Звуки», затем используйте выпадающий список «Звуковая схема», в котором выберите вариант «Без звука» и подтвердите изменение нажатием на кнопки «Применить» и «ОК».
Вернитесь в «Панель управления» и зайдите в пункт «Учётные записи пользователей».
Откройте страницу «Управление профилями пользователей», где нажмите на «Изменить параметры контроля учётных записей».
В следующем окне передвиньте ползунок в нижнее положение «Никогда не уведомлять», после нажмите «ОК» для подтверждения.
- Снова проделайте шаги 2-3, но на этот раз установите звуковую схему в положение «По умолчанию».
- Перезагрузите компьютер.
Описанная последовательность действий выглядит необычно, но она доказала свою эффективность.
Способ 4: Устранение вирусного заражения
Чаще всего EXE-файлы отказываются корректно работать из-за наличия в системе вредоносного ПО. Способы обнаружения и устранения угрозы чрезвычайно разнообразны, и описывать их все не представляется возможным, однако наиболее простые и эффективные мы уже рассматривали.
Заключение
Как видим, наиболее распространённая причина сбоев в работе EXE-файлов – вирусное заражение, потому мы хотим напомнить вам о важности наличия в системе защитного ПО.
EXE файлы не запускаются в Windows 10
Исполняемые файлы (exe) в Windows используются для установки приложений. Иногда вы можете столкнуться с ошибкой «Невозможно запустить это приложение на вашем пк» при запуске exe-файла. Может быть так, что при нажатии по исполняемому файлу, просто ничего не происходит. Одним словом, вы не можете установить игру или программу, так как EXE поврежден. Невозможность запуска исполняемых файлов (.exe) в Windows 10 может возникать из-за поврежденных системных файлов, поврежденного реестра или вредоносного ПО. Давайте разберем, как исправить, когда файлы exe не работают в Windows 10.
1. Сканирование на вирусы
В большинстве случаев вирусы в системе могут быть виновниками, когда файлы exe не запускаются. Рекомендую воспользоваться именно антивирусным сканером как Zemana или Dr.Web. После удаления вредоносного ПО с системы, исполняемые файлы должны работать, если не помогло, то приступ к следующему способу.
2. Восстановление системных файлов
Если вы способ у вас было обнаружено много вирусов, то высока вероятность, что некоторые системные файлы могут быть битыми и нерабочими. В этом случае нужно восстановить поврежденные системные файлы. Для этого запустите командную строку от имени администратора и введите ниже две команды по очереди, после чего, перезагрузите ПК.
- sfc /scannow
- DISM /ONLINE /CLEANUP-IMAGE /RESTOREHEALTH
3. Поврежденный реестр
Если значение в реестре для «.exe» файлов было изменено вредоносной программой или сторонней, то исполняемые файлы не будут запускаться. Проверим!
Шаг 1. Для этого нажмите Win+R и введите regedit, чтобы открыть редактор реестра. В реестре перейдите по пути:
- HKEY_CLASSES_ROOT.exe
- Справа нажмите два раза мышкой на параметр (По умолчанию)
- Удостоверьтесь, что значение exefile
Не закрывайте реестр и следуйте шагу 2.
Шаг 2. Далее переходим по еще одному пути
- HKEY_CLASSES_ROOTexefileshellopencommand
- Справа нажимаем два раза (По умолчанию)
- Задаем значение «%1» %*
Перезагрузите ПК после всех проделанных шагов, и проверьте, запускаются ли exe файлы.
4. Восстановить Program Files по умолчанию
Возможно изменился сам путь к папке Program Files, где расположены программы, и в этом случае, исполняемые файлы «exe» не будут открываться. Давайте проверим!
Шаг 1. Нажмите Win+R и введите regedit, чтобы открыть редактор реестра. В реестре перейдите по пути:
- HKEY_LOCAL_MACHINESOFTWAREMicrosoftWindowsCurrentVersion
- Справа нажмите два раза по ProgramFilesDir
- И установите путь C:Program Files
На закрывайте реестр и следуйте шагу 2.
Шаг 2. Проверим путь для 64 бит программной папки ProgramFiles (x86).
- Нажмите на ProgramFilesDir (x86)
- Установите путь C:Program Files (x86)
Перезагрузите ПК и исполняемые файлы «exe» запустятся.
5. Ассоциации файлов
Неправильная ассоциация файлов может вызвать проблему запуска исполняемых файлов exe. Запустите командную строку от имени администратора и введите:
Перезагрузите систему и попробуйте запустить исполняемый файл «exe».
Источник
Скачанный файл не запускается в Windows 10 – почему, как исправить
Приветствую!
Если вы столкнулись с проблемой, что выражается в отсутствии какой-либо реакции при попытке запуска только что скачанного из локальной или глобальной сети Интернет файла в Windows 10, то данный материал постарается ответить на то, почему так происходит и как исправить положение и таки осуществить запуск необходимого файла.
Содержание:
Почему при попытке запустить скачанный файл в Windows 10 ничего не происходит
Данная ситуация возникает из-за системы безопасности, что интегрирована в ОС Windows 10. Она препятствует запуску файла, что был скачан из сети. Причём не имеет особого значения, какого характера была сеть – локальная или глобальная (Интернет). Во всех случаях запуск файла блокируется.
Пытаться искать в настройках встроенного антивируса (Защитник Windows) опцию, которая бы отвечала за настройку функционирования данного инструмента также бессмысленно. Хотя, казалось бы, именно там и должно осуществляться управление этим инструментом. Однако это не так. Ниже будет рассказано, что необходимо предпринять, дабы снять блокировку со скачанного файла, дабы его можно было в дальнейшем без проблем запустить и выполнить необходимые задачи.
Как исправить проблему с запуском скачанного файла в Windows 10
Как мы выяснили выше, возможность запуска файла была заблокирована системой. Дабы снять блокировку, необходимо осуществить следующие шаги:
- На тот файл, который не получается запустить в Windows 10, необходимо навести курсор мышки и кликнуть правой клавишей. Результатом этого действия станет показ контекстного меню, в котором необходимо выбрать пункт под названием Свойства. Традиционно он идёт последним по списку, так что ошибиться тут едва ли возможно.
Открыв окно свойств, обратите внимание на надпись Осторожно, что выводится в нижней части окна. Там указывается, что этот файл с другого компьютера и его запуск был заблокирован. Дабы его разблокировать, необходимо поставить галочку у одноимённого пункта и нажать по кнопке OK.
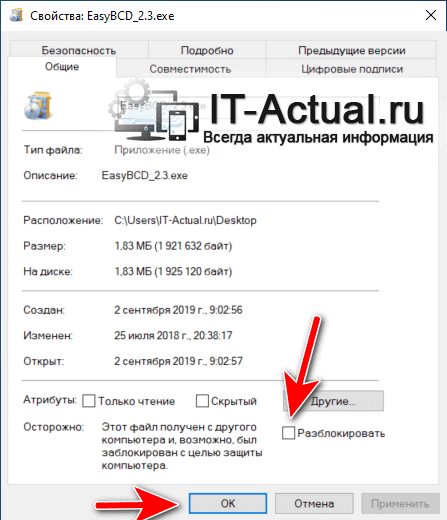
Вот мы и решили проблему с тем или иным скачанным из сети файлом, который отказывается запускаться в операционной системе Windows 10.
В свою очередь, Вы тоже можете нам очень помочь.
Просто поделитесь статьей в социальных сетях и мессенджерах с друзьями.
Поделившись результатами труда автора, вы окажете неоценимую помощь как ему самому, так и сайту в целом. Спасибо!
Источник
Что делать, если не запускаются файлы EXE в Windows 10
Восстановление работоспособности EXE-файлов
Рассматриваемый сбой возникает по следующим причинам:
- нарушена ассоциация в системном реестре;
- антивирус распознаёт файлы как зараженные либо EXE действительно оказались заражены;
- повреждение одного или нескольких системных компонентов.
Метод устранения проблемы зависит от причины, по которой она возникла.
Способ 1: Настройка ассоциации в системном реестре
Чаще всего неработоспособность исполняемых файлов связана с нарушением ассоциации формата EXE в реестре ОС. Исправить это можно следующим образом:
- На «Рабочем столе» нажмите сочетание клавиш Win+R. В окне «Выполнить» введите запрос regedit и нажмите «ОК».
Запустится оснастка «Редактор реестра». В дереве каталогов перейдите по адресу HKEY_CLASSES_ROOT.exe . Найдите там запись с именем «(По умолчанию)» и откройте её двойным щелчком левой кнопки мыши.
Удалите всё содержимое записи, впишите туда параметр exefile , затем нажмите «ОК».
Значение записи должно быть равно «%1» %* . Если видите там любой другой текст, отредактируйте параметр по аналогии с шагом 3.
Повторите действия предыдущего шага для веток HKEY_CLASSES_ROOTexefileshellopen и HKEY_CLASSES_ROOTexefile. Далее закройте утилиту и перезагрузите компьютер.
Этот метод очень эффективен, однако не поможет, если причиной проблемы является вирусное заражение.
Способ 2: Отключение антивируса
В некоторых случаях запуск EXE-файлов может блокироваться антивирусом. Увы, алгоритмы работы даже продвинутых платных решений не идеальны, из-за чего вполне безобидные программы вроде CheatEngine защитное ПО распознаёт как угрозу. Если вы уверены, что запускаемые EXE не причинят вреда, можете на время отключить антивирус – таким образом будет снята блокировка, и приложение получится установить или запустить.
Способ 3: Устранение вирусной угрозы
Иногда же возникает ситуация, диаметрально противоположная предыдущей – исполняемые файлы оказались действительно заражены. Подобные проблемы создают самые опасные зловреды, разновидности локеров и шифровальщиков, поэтому важно как можно быстрее устранить угрозу.
Способ 4: Восстановление системных компонентов
В некоторых случаях неполадки с работой исполняемых файлов связаны с повреждениями элементов системы: того же таки реестра, служб либо среды выполнения. В такой ситуации нужно попробовать выполнить восстановление компонентов.
Урок: Восстановление системных компонентов и реестра Windows 10
Заключение
Теперь вам известно, почему EXE-файлы могут не работать в Виндовс 10 и как можно справиться с этой проблемой. В большинстве случаев неполадка возникает вследствие нарушенной ассоциации.
Источник