Содержание
- Windows 10 WiFi не подключается автоматически
- Windows 10 WiFi не подключается автоматически, как это исправить?
- Решение 1 – Изменить параметры групповой политики
- Решение 2. Переустановите драйвер Wi-Fi
- Решение 3 – Удалить все сохраненные сети Wi-Fi
- Решение 4 – Используйте программное обеспечение PROSet
- Решение 5 – Изменить ваш реестр
- Решение 6 – Отключить функцию быстрого запуска
- Решение 7 – Установите последние версии драйверов вручную
- Решение 8. Замените беспроводной адаптер
- Решение 10 – Изменить разрешения безопасности
- Решение 11 – Измените свойства вашего беспроводного соединения
- Решение 12. Создайте новое беспроводное сетевое соединение.
- Решение 13 – Удалите все сторонние беспроводные программы
- Решение 14. Установите для службы WLAN AutoConfig значение Автоматически.
- Решение 15 – Выполните сканирование DISM и SFC
- Решение 16. Измените настройки питания вашего устройства
- Решение 17 – Измените настройки вашего маршрутизатора
- Решение 18 – Минимизируйте количество одновременных подключений
- Решение 19 – Измените безопасность вашего маршрутизатора
- Что делать, если ПК не подключается к беспроводной сети автоматически?
- Не работает интернет в Windows 10 после подключения сетевого кабеля
- Решение проблемы
- Почему Windows 10 автоматически не подключается к Wi-Fi?
- Обновление: отключаем быстрый запуск
Windows 10 WiFi не подключается автоматически
Многие из нас используют Wi-Fi для подключения к Интернету, но иногда могут возникнуть проблемы с Wi-Fi. По словам пользователей, Windows 10 Wi-Fi не подключается автоматически, и сегодня мы собираемся показать вам, как решить эту проблему.
Windows 10 WiFi не подключается автоматически, как это исправить?
Решение 1 – Изменить параметры групповой политики
Групповая политика – это полезная функция, которая позволяет вносить общесистемные изменения на вашем ПК. По словам пользователей, вы можете решить эту проблему, просто сделав несколько изменений с помощью редактора групповой политики. Мы должны отметить, что эта функция доступна только в Профессиональной и Корпоративной версиях Windows, поэтому, если вы используете какую-либо другую версию, эта функция может быть недоступна. Чтобы решить эту проблему, сделайте следующее:
Решение 2. Переустановите драйвер Wi-Fi
По словам пользователей, вы можете временно решить эту проблему, переустановив драйвер Wi-Fi. Это относительно просто, и вы можете сделать это, выполнив следующие действия:
После установки драйвера проблема с Wi-Fi должна быть полностью решена. Немногие пользователи утверждают, что это всего лишь обходной путь, поэтому, если проблема появится снова, вы можете загрузить и установить последнюю версию драйвера для адаптера Wi-Fi.
Обновлять драйверы автоматически
После удаления драйверов вы можете поискать их на сайте производителя. Очень важно правильно выбрать версию драйвера. Если вы выберете и установите неправильный, это может повредить всю вашу систему.
Модуль обновления драйверов Tweakbit (одобрен Microsoft и Norton Antivirus) поможет вам автоматически обновлять драйверы и предотвратить повреждение ПК, вызванное установкой неправильных версий драйверов. После нескольких тестов наша команда пришла к выводу что это лучшее автоматизированное решение.
Вот краткое руководство по его использованию:
Отказ от ответственности : некоторые функции этого инструмента не являются бесплатными.
Решение 3 – Удалить все сохраненные сети Wi-Fi
Если Windows не может подключиться к сети Wi-Fi автоматически, вы можете решить проблему, удалив все сохраненные сети Wi-Fi. Это относительно просто, и вы можете сделать это, выполнив следующие действия:
Вы также можете забыть все сохраненные сети с помощью командной строки. Это немного продвинутое решение, поскольку вам нужно использовать командную строку, поэтому, если вы являетесь обычным пользователем, вы можете пропустить его. Чтобы удалить сохраненные сети Wi-Fi с помощью командной строки, необходимо сделать следующее:
После удаления всех сохраненных сетей вам просто нужно подключиться к вашей сети и ввести ее пароль, и проблема должна быть решена. Некоторые пользователи утверждают, что вам просто нужно удалить собственную сеть Wi-Fi из списка сохраненных сетей, поэтому обязательно попробуйте сначала.
Решение 4 – Используйте программное обеспечение PROSet
Несколько пользователей сообщили, что использование программного обеспечения PROSet устранило проблему для них. По какой-то причине их ПК задержался на одну минуту, прежде чем компьютер смог автоматически подключиться к сети Wi-Fi. Однако после установки программного обеспечения PROSet проблема была полностью решена.
По словам пользователей, они использовали беспроводной маршрутизатор Cisco, что также может быть частью проблемы. Даже если вы не используете сетевое устройство Cisco, попробуйте это программное обеспечение.
Решение 5 – Изменить ваш реестр
Ваш реестр содержит конфиденциальную информацию, и, изменив ее, вы можете изменить скрытые настройки Windows. Несколько пользователей утверждают, что они решили проблему, просто сделав пару небольших изменений в своем реестре. Для этого выполните следующие действия:
Решение 6 – Отключить функцию быстрого запуска
В Windows 10 есть полезная функция под названием «Быстрый запуск». Эта функция включена по умолчанию, и она будет сохранять ваши данные при выключении компьютера. В результате ваш компьютер будет загружаться быстрее при следующем включении. Это полезная функция, но иногда она может вызывать определенные проблемы. Пользователи сообщили, что причиной этой проблемы является быстрый запуск, и для ее устранения необходимо отключить быстрый запуск, выполнив следующие действия:
После отключения этой опции ваш компьютер может загружаться немного медленнее, но проблемы с Wi-Fi должны быть решены.
Решение 7 – Установите последние версии драйверов вручную
Эти типы проблем обычно вызваны вашими драйверами, но в большинстве случаев вы можете исправить их, просто обновив драйверы до последней версии. Для этого выполните следующие действия:
После установки драйвера вручную проблема должна быть решена, и вы сможете без проблем подключиться к беспроводной сети.
Решение 8. Замените беспроводной адаптер
Если Windows 10 не может автоматически подключиться к Wi-Fi, попробуйте заменить беспроводной адаптер. Некоторые беспроводные адаптеры не полностью совместимы с Windows 10, и это может быть в случае с вашим адаптером. Если это так, вам необходимо заменить беспроводной адаптер на другую модель и проверить, решает ли это проблему. Это радикальное решение, и вы должны использовать его, только если другие решения из этой статьи не могут решить вашу проблему.
Большинство беспроводных адаптеров полностью совместимы с Windows 10, но если вы используете неизвестную марку, вы можете столкнуться с этой проблемой на вашем ПК.
Эта проблема иногда может быть вызвана файлами в каталоге Wlansvc. Чтобы решить эту проблему, необходимо отключить службу WLAN AutoConfig и удалить проблемные файлы. Вы можете сделать это, выполнив следующие действия:
После этого вам просто нужно перезагрузить компьютер и проверить, решает ли это проблему.
Решение 10 – Изменить разрешения безопасности
Как мы уже упоминали, ваша папка Profiles может иногда вызывать проблемы с Wi-Fi. Чтобы решить эту проблему, вам нужно изменить настройки безопасности, выполнив следующие действия:
После этого проблема должна быть решена, и вы сможете без проблем подключиться к вашей беспроводной сети.
Решение 11 – Измените свойства вашего беспроводного соединения
Если Windows 10 Wi-Fi не подключается автоматически, вы можете решить проблему, изменив свойства вашего беспроводного соединения. Это относительно просто, и вы можете сделать это, выполнив следующие действия:
После включения этой опции проблема должна быть решена, и вы сможете без проблем использовать ваше беспроводное соединение.
Решение 12. Создайте новое беспроводное сетевое соединение.
По словам пользователей, вы можете решить эту проблему, просто создав новое беспроводное сетевое соединение. Прежде чем сделать это, вам, возможно, придется удалить беспроводное соединение. Чтобы установить новое беспроводное соединение, выполните следующие действия:
После этого у вас будет готово новое соединение, и Windows автоматически подключится к нему.
Решение 13 – Удалите все сторонние беспроводные программы
Многие беспроводные адаптеры поставляются с собственным программным обеспечением, которое может помочь вам настроить беспроводную сеть. Чтобы решить эту проблему, необходимо удалить все программы настройки беспроводной сети, поставляемые с беспроводным адаптером. Имейте в виду, что удаление этого программного обеспечения может также удалить драйверы для вашего беспроводного адаптера.
Чтобы решить эту проблему, вам необходимо переустановить драйверы, но не устанавливать программное обеспечение для настройки беспроводной сети. Самый простой способ сделать это – установить драйверы вручную. Для этого выполните следующие действия:
В некоторых случаях Windows спросит вас, хотите ли вы использовать Windows или стороннее программное обеспечение для управления беспроводным устройством. Если это произойдет, обязательно выберите Windows.
Пользователи сообщали, что иногда стороннее программное обеспечение беспроводного управления может запускаться автоматически с Windows, вызывая эту проблему. Чтобы решить эту проблему, вам нужно управлять элементами автозагрузки и предотвращать автоматический запуск программного обеспечения с Windows.
Пользователи сообщали о проблемах с программным обеспечением Netgear, но проблема может также возникнуть с программным обеспечением других производителей.
Решение 14. Установите для службы WLAN AutoConfig значение Автоматически.
По словам пользователей, проблема может возникнуть, если для службы WLAN AutoConfig не установлено значение «Автоматически». Чтобы устранить проблему, вам нужно изменить тип запуска этой службы, выполнив следующие действия:
После внесения необходимых изменений в окне Службы проблема должна быть решена полностью.
Решение 15 – Выполните сканирование DISM и SFC
Повреждение файла может произойти на любом ПК, и иногда, если ваши системные файлы повреждены, вы можете столкнуться с этой проблемой. По словам пользователей, вы можете решить эту проблему с помощью сканирования SFC. Для этого выполните следующие действия:
Решение 16. Измените настройки питания вашего устройства
Несколько пользователей сообщили, что Windows 10 Wi-Fi не подключается автоматически после выхода компьютера из спящего режима. По словам пользователей, проблема, кажется, вызвана настройками питания вашего устройства. Если у вас возникла эта проблема, вам просто нужно изменить один параметр, и вы можете сделать это, выполнив следующие действия:
После включения этой опции компьютер всегда выключит беспроводной адаптер, когда ваш компьютер перейдет в спящий режим или в спящий режим. Пользователи сообщили, что это решение устраняет эту проблему при выходе компьютера из спящего режима, но вы можете попробовать его, даже если вы не используете функцию гибернации на своем компьютере. Несколько пользователей сообщили, что эта опция автоматически отключается после установки новой сборки Windows, поэтому, если вы устанавливаете какое-либо серьезное обновление, обязательно включите эту функцию снова.
Мы также должны упомянуть, что немногие пользователи утверждают, что отключение Разрешить компьютеру выключать это устройство для экономии энергии решило проблему для них, поэтому обязательно попробуйте.
Решение 17 – Измените настройки вашего маршрутизатора
По словам пользователей, эта проблема может возникнуть, если вы используете на компьютере соединение Ethernet и Wi-Fi. Иногда ваш компьютер может предпочесть Ethernet, а не Wi-Fi соединение, что вызывает проблему. Похоже, что эта проблема вызвана настройками вашего роутера, и для ее устранения необходимо сделать следующее:
После отключения этой функции проблема должна быть решена, и ваш компьютер автоматически подключится к сети Wi-Fi без каких-либо проблем. Имейте в виду, что все маршрутизаторы разные, поэтому вам может потребоваться предпринять несколько разные шаги, чтобы отключить эту функцию. Для получения подробных инструкций о том, как отключить эту функцию, мы рекомендуем вам ознакомиться с инструкцией по эксплуатации.
Решение 18 – Минимизируйте количество одновременных подключений
После отключения этого параметра проблема с подключением к Wi-Fi должна быть полностью решена.
Решение 19 – Измените безопасность вашего маршрутизатора
Это просто обходной путь, поэтому это может быть не лучшим постоянным решением. Не рекомендуется менять безопасность вашего маршрутизатора, так как некоторые стандарты безопасности менее безопасны, чем другие. Используя этот метод, вы снизите безопасность вашей беспроводной сети, поэтому не забывайте об этом.
Некоторые пользователи утверждают, что проблема возникает при использовании безопасности WPA 2 для защиты беспроводной сети. По словам пользователей, переключение безопасности беспроводной сети с WPA или WPA 2 на WEP решило проблему для них. Мы должны предупредить вас, что стандарт безопасности WEP устарел, поэтому всегда лучше использовать стандарт WPA 2. Почти все беспроводные устройства полностью совместимы со стандартом WPA 2, и, если у вашего устройства есть проблемы с ним, вам, возможно, придется проверить его настройки или обновить драйверы.
Как видите, это может быть досадной проблемой, но мы надеемся, что вам удастся решить ее с помощью одного из наших решений.
Источник
Что делать, если ПК не подключается к беспроводной сети автоматически?
Часто на компьютерах и ноутбуках, которые работают под управлением операционной системы Windows 7 и Windows 10, пользователи замечают, что беспроводная сеть пропадает. При повторном поиске ПК не хочет подключаться автоматически и требует ввод пароля. Почему же компьютер не запоминает беспроводную сеть и не хочет подключаться автоматически?
На компьютерах с Windows 7 и выше описанная проблема возникает из-за системных сбоев и решается несколькими способами.
Теперь нужно перезагрузить ПК и повторить подключение к сети.
В случае, если такая проблема возникла на компьютере с Windows 10, то на этом вышеописанные методы не заканчиваются. Стоит выполнить следующее:
Если вышеуказанные действия не помогли решить проблему, стоит обновить драйвер беспроводного адаптера, а также попробовать откатить систему к более раннему состоянию. Возможно, программное обеспечение было обновлено или повреждено работой вирусного приложения.
Источник
Не работает интернет в Windows 10 после подключения сетевого кабеля
Расскажу вам сейчас о проблеме, с которой сам недавно столкнулся. После подключения сетевого кабеля к ноутбук с установленной Windows 10, интернет просто не заработал. Компьютер никак не реагировал на подключение кабеля, статус соединения так и оставался «Сетевой кабель не подключен». Я подключал интернет от роутера, но у вас такая же проблема может возникнуть при подключении кабеля от провайдера. Windows 10 просто не реагирует на подключение интернета.
Я сразу же подумал, что проблема в роутере. Перезагрузил его, ничего не поменялось. Сменил сетевой кабель, перезагрузил ноутбук, снова ничего не помогло, интернет не работал. Подключил другой компьютер с помощью этого кабеля, и интернет заработал. Значит, проблема в ноутбуке, а точнее, что-то в Windows 10. Давайте разбираться.
Я сразу пошел в диспетчер устройств, что бы посмотреть, что там с драйверами на сетевой адаптер. Драйвер на сетевую карту Windows 10 установила самостоятельно.
Да и адаптер Ethernet присутствует. Но никак не хочет увидеть подключенный сетевой кабель.

Решение проблемы
Решил, что нужно переустановить драйвер на сетевой адаптер. Обновление через диспетчер устройств ничего не дало. Система писала, что установлен нормальный драйвер, или что-то в этом роде.
Тогда, я зашел на сайт производителя своего ноутбука, через поиск на сайте нашел свою модель, и скачал там драйвер на сетевую карту. Ориентируйтесь по названию драйвера: LAN, Ethernet. Скачал архив с драйвером, запустил установочный файл и просто установил драйвер. Интернет сразу заработал.
Вот такое решение. Конечно же, причин такой проблемы может быть много, но у меня дело было в драйвере. Что-то Windows 10 криво его установила. Кстати, Windows 10 у меня не сборка, а скачанный с сайта Майкрософт образ.
Qualcomm Atheros QCA9377 Wireless Network Adapter – это адаптер отвечающий за работу Wi-Fi. У вас с подключением к Wi-Fi проблемы?
Прикрепите скриншоты она, где отображается ошибка.
Можно сразу попробовать переустановить драйвер на этот адаптер.
У меня ноутбкук LENOVO Ideapad 110. Тоже не видит кабель, драйвера с на сайте леново не обновлялись с 2016 года. вай фай работает хорошо, а напрямую никак. Что может помочь? Грешу на обновление виндоус 10.
Проблемы на стороне кабеля/роутера исключены? Вообще нет никакой реакции на подключение кабеля? В диспетчере устройств сетевая карта есть, без ошибок?
Подскажите плз! У меня в меню вообще не отображается значок подключения к проводной сети, только беспроводная сеть и блютуз…… это выходит через кабель никак не подключить?
Или это можно как-то исправить.
Какое устройство? Сетевая карта (LAN) есть?
Добрый день. Вставил сетевой адаптер в ноутбук. Не прошёл интернет, ладно, не суть. Вернул снова в роутер. Вот тут и началась белиберда — сетевой адаптер теперь и роутер не видит, перезагрузки никакие не помогают. Вин 10. Вы, случайно, не знаете, с чем это мб связано?
Добрый день. Какой сетевой адаптер?
Добрый день. Я думаю, что в вашем случае проблема аппаратная. Что-то с Wi-Fi модулем.
Не очень понял ваш вопрос. Что значит «на прямую не хочет»? Как именно «не идет сигнал».
Обсолютно такая же проблема
подсоединяю 3-й кабель от роутера к ноутбуку не идет сигнал, спасибо
Это я понял. А какой статус подключения на ноутбуке? Сетевая карта есть в диспетчере устройств? Попробуйте разные варианты подключены: другим кабелем, к другому роутеру или напрямую, этим кабелем к другому устройству. Нужно выяснить в чем причина.
Здравствуйте, Сергей! Уже неделю мучаюсь! Раньше перезагрузка периодически помогала, а сейчас и вовсе нет! У меня станционный ПК, сетевой кабель исправен, вай фай работает. Но пишет сетевой кабель не подключен! Уже думаю Винду сносить. Километр драйверов сетевого адаптера установмл- нет результата
Здравствуйте. А подключать напрямую (не через роутер), или другим сетевым кабелем пробовали?
Возможно, это аппаратная поломка сетевой карты.
Можно узнать, а если не показывает самого сетевого подключение. Как в этой ситуации поступить?
Как в этой ситуации поступить?
Подробно описать проблему. Прикрепить скриншоты.
Здравствуйте! После увеличения скорости с 50 до 100 (не сразу), начались перебои. Сначала отчетливое замедление, начинает зависать, затем пропадает. Пару раз интернет восстанавливался самопроизвольно. Индикатор периодически показывает интернет/без интернета.
Все настройки провайдера верные, дистанционно они ничего сделать не могут. Все шаги, предложенные Вами выполнил, и сбрасывал кэш, и проверял настройки адаптера, и делал сброс сети, отключал Аваст и брандмауэр, вычистил ноут от потенц. вредоносных программ — все бесполезно.
Иногда сеть пытается «пробиться», но после открытия 1 — 2 страниц — интернета нет. Наиболее частая причина при диагностике — проблемы с DNS. Картинка на экране как у вас — нет подключения к интернету (значок на панели задач — подключен).
Как вариант пытался установить настройки DNS провайдера вместо «Автоматически», хватило на час… Техник пришел как раз тогда, когда интернет самопроизвольно наладился, поэтому проблемы с кабелем и с их настройками он исключил, полностью возложив «вину» на мой ноутбук (Asus N-серии). W10.
Подключил второй ноут вообще с XP, все работало хорошо (когда и на основном компьютере). При отключении интернета на основном, вставил кабель во второй — тоже интернета нет. По логике, недееспособно подключение, сетевые мощности (и пр.?) провайдера, но разве они признаются в глюках оборудования? Ну, допустим, обновить драйверы адаптеров на обоих компах, что еще можно сделать. Нестыковка (проблемы?) с сетевыми картами? Обоих? Разумеется, их «специалисты» в проблемы компов не вникают, т.е. в саму стыковку, например, с W10.
Была идея отказаться, пригласить нового провайдера, и в случае успешного подключения с ним и остаться. Очень жаль, что плохих игроков этого захламленного рынка (антиреклама) нельзя назвать, мой ИП в рейтинге самых худших. Скоро придет мастер еще раз, но смысла в его визите не вижу, только если не проверит «до квартиры» — что там может быть — помехи… дефекты кабеля? Или проведет новый кабель (этот кабель еще от предыдущего). Что Вы можете посоветовать? Спасибо.
Здравствуйте. То есть проблема на разных компьютерах? Если так, то проблема однозначно на стороне оборудования провайдера. Ну и в вашем случае лучше роутер поставить, чтобы постоянно не переключать кабель из одного компьютера к другому. Или вы это только для проверки делали?
Спасибо за ответ, Сергей! Да, только для проверки. Второй — резервный, «походный». Пользуюсь им в отъездах. Интернет сегодня самопроизвольно внезапно появился, несмотря на «неимоверные усилия» техподдержки. Их игры понятны. Буду добиваться перерасчета, и если ситуация будет повторяться, от них уйду. Ваши рекомендации очень полезны в любом случае. Спасибо!
Здраствуйте, реально уже не могу, что не пробовал интернет пропадает как только в игре начинаю что-либо делать, подскажите пожалуйста как исправить, у меня ПК, подключили интернет кабель, драйвер realtek pcie gbe family controller #2. За ранее спасибо
интернет пропадает как только в игре начинаю что-либо делать
Источник
Почему Windows 10 автоматически не подключается к Wi-Fi?
Я уже писал о том, как подключать свой ноутбук на Windows 10 к Wi-Fi, и при первом подключении к беспроводной сети уже стоит галочка «Подключаться автоматически». Если вы ее конечно же не убрали. Это нужно проверить. Достаточно обратить внимание на окно подключения, когда вы в очередной раз будете устанавливать соединение. Или, можно отключится от нужной нам сети:
А затем подключится заново. Обязательно установив галочку возле «Подключаться автоматически».
Если этот способ не поможет, то можно еще попробовать «Забыть сеть».
Нажмите на значок подключения к интернету, и выберите Сетевые параметры.
В новом окне нажмите на Управление параметрами сети Wi-Fi.
Выберите нужную сеть, и нажмите на кнопку «Забыть».
Ну и подключиться к своей сети, и в процессе подключения проверить что бы стояла галочка «Подключаться автоматически».
Обновление: отключаем быстрый запуск
Нужно отключить быстрый запуск в настройках электропитания в Windows 10.
Может есть еще какие-то решения, или секреты, но я о них пока не знаю. Если будет новая информация по этой проблеме, то обязательно добавлю ее в статью.
Стоит галочка уже 6 месяцев, и все 6 месяцев подключаю вручную, хотя и пишет, что автоматичсеки. КАК исправить?
Как вариант, попробовать забыть сеть, и подключится заново, поставив галочку автоматического подключения.
не помогает. Галка стоит а система автоматом не подключатся- надо дергать ее вручную
Здравствуйте!При запуске ноутбука приходится запускать интернет вручную.Испробовал все варианты.Ничего не помогает.
Здравствуйте. Что именно приходится запускать вручную?
Здравствуйте! У меня ноутбук HP 15 с windows 10 установленный после Windows 8.1 по обновлению.Имеется роутер TP-LINK TL-WR841N.Помимо этого еще куча телефонов,планшет и еще один ноутбук ECER,которые подключаются после включения к wi-fi без проблем. A вот HP не хочет его надо обязательно подключить к wi-fi вручную.Поменяли антенну wi-fi.Установили вторую,поменяли wi-fi адаптер с новейшими драйверами.Скорость интернета у меня приличная (50-80 mbps).Пробовал через реестр,через планировщик не помогает.Хочу отметить,что при выходе из спящего режима и перезагрузке этого не происходит.Спасибо.
Галочка «Подключатся автоматически» стоит?
Пробовали забывать сеть и подключатся заново?
Можно сделать сброс сети.
Вы мастер от бога кроме как поставить галочку вы ничего не знаете.
ахаха, вы забыли и «забыть сеть»
можете ответить пожалуйста почему каждый раз когда мы в ключаем ноудбук вайфая нет нужно каждый раз в водить пороль для вайфая сеть беспроводная ответте пожалуйста что нужно сделать
Я не вижу, что у вас там происходит. Не понимаю проблему.
Пароль точно должен сохраняться.
Вариант с забыванием помог.
Вариант убрать галку с пункта «Включить быстрый запуск» (раздел Электропитание) тоже срабатывает, но при этом и время запуска заметно удлиняется.
Ноутбук Dell Vostro 5468. Но проблема, очевидно, не в Dell, а в Windows 10 и возникла после не помню какого очередного обновления.
Проблема может быть связана с маршрутизатором?
Проблема автоматического подключения к Wi-Fi? Думаю, что нет.
Проблема может быть как в самом адаптере, так и маршрутизаторе?
Аналогичная проблема. Десятка, 1809, ноутбук Пробовал множество вариантов. Для большинства (планировщик заданий, реестр и другие) из них необходимо ввести: наименование сети (то что справа на мониторе, при нажатии на сеть — защищено), логин и пароль. Пароль — берется с сайта роутера. А где взять логин?
Или брать логин и пароль провайдера, оговоренные при заключении договора? Конечно, подключиться вручную, не есть проблема, но дело принципа. Спасибо.
Не понимаю о чем вы пишете. Название сети вводить не нужно. Разве что у вас Wi-Fi сеть со скрытым SSID. Имя сети не отображается в списке доступны сетей.
Логин/пароль от провайдера здесь точно не при чем.
В нескольких рекомендациях, для настройки автоматического подключения интернет через маршрутизатор необходимо ввести:*название_подключения* *имя_пользователя* *пароль*
где «имя пользователя и пароль» — это логин и пароль, предоставленные вашем провайдером.
Я, спросил у Вас, как у специалиста, какие данные указать? Указываю: имя подключения SSID (из настроек роутера), логин и пароль (договор с провайдером) — не работает «автомат». Если знаете, подскажите. Если нет — продолжу поиск решения.
Те данные, которые вам выдал провайдер, вы указываете в настройках роутера. В процессе настройки. Это параметры WAN (чтобы роутер смог подключится к интернету).
При подключении к роутеру по Wi-Fi указывается только пароль. В писке доступных сетей выбираем свою сеть, и вводим пароль от Wi-Fi. Заводской пароль может быть указан снизу роутера.
Так же есть еще логин/пароль, которые нужно указать при входе в настройки роутера (когда в браузеер открываете настройки роутера). Заводские так же должны быть указаны снизу роутера. Обычно это admin/admin.
Все, больше никаких логинов и паролей там быть не может.
Решил «проблему», снятием «галки» с быстрого запуска, в разделе — электропитания. Грузиться система стала — 60 секунд, но это не «страшно».
Благодарностей тебе, Владимир. Год боролся и искал.. везде одно и тоже «сбросьте, забудьте, переустановите», тьфу…
Вариант с «забыть сеть» помог. Спасибо.
У меня HP ENVY 17 и такая же проблема появилась после какого-то обновления Windows 10 либо в декабре 2019, либо в январе 2020 — я точно подтверждаю это т.к. до обновления автоконнект к wi-fi работал исправно.
Пока проблему не решил.
Сброс настроек сети и переустановку беспроводного адаптера сделали?
Здравствуйте. Уже весь интернет облазил.
Совершенно новые ноутбуки (не первый раз такое).
Чистая Windows 10. Лицензионная. В диспетчере задач показывает, что с драйверами всё отлично.
Подключаюсь к WiFi. Галочка «подключаться автоматически» стоит. Работаю.
После перезагрузки — не подключается. Нажимаю «забыть сеть» — иногда помогает, иногда нет. Иногда приходится перезагружать ноутбук. Стопроцентно (всегда) помогает изменение параметров роутера и его перезагрузка, причем самое интересное в том, что не важно, какие параметры я поменяю. Ставил b, g, n, bg, bgn, ставил 20 Мгц и 40 Мгц, ставил шифрование TKIP, AES и автоматически… Вобщем работает в любом сочетании, но только после изменения параметров и перезагрузки. Просто перезагрузка роутера не помогает.
При этом роутеру уже 8 лет, пашет как миленький, со всеми компьютерами на Windows 7 и на Windows XP работает отлично и по WiFi, и по проводу.
И вот фиг я нашел в интернете решение этих чудес. Зато куча форумов, где описываются примерно такие же вещи, а в ответ — перезагрузи, нажми галочку там, нажми галочку тут…
Какое самое старое устройство одновременно подключено к роутеру? Если в нем адаптер без поддержки 802.11n, то причина может быть в этом.
Тип безопасности в настройках роутера выставьте WPA/WPA2.
Желательно проверить этот ноутбук с другими Wi-Fi сетями.
Так же примените решения из этой статьи.
Ноут с win10… После перезагрузки может сам подключиться к Wifi, может потребоваться нажать кнопку подключиться… ( с чем связано совсем не понятно)… Если перезагружаю роутер — то к wifi ОБЯЗАТЕЛЬНО требуется нажать подключиться… (сам не подключается). Это только на этой машине, другие в сети сами спокойно подключаются… Как сделать так что бы после перезагрузки роутера соединение Wifi автоматически восстанавливалось, а не ждало пока подойдёшь и ткнешь…
Источник
Подключение к Wi-Fi в Windows 10 обычно не вызывает вообще никаких вопросов. Все просто и понятно (ну, если с драйверами нет проблем). Но бывают случаи, когда Windows 10 не хочет автоматически подключатся к беспроводной сети. Получается, что мы к Wi-Fi подключились, указали пароль, а после повторного включения ноутбука, нужно снова вручную устанавливать соединение. И если речи идет о домашней беспроводной сети, то не очень удобно каждый раз подключаться вручную.
Я уже писал о том, как подключать свой ноутбук на Windows 10 к Wi-Fi, и при первом подключении к беспроводной сети уже стоит галочка «Подключаться автоматически». Если вы ее конечно же не убрали. Это нужно проверить. Достаточно обратить внимание на окно подключения, когда вы в очередной раз будете устанавливать соединение. Или, можно отключится от нужной нам сети:
А затем подключится заново. Обязательно установив галочку возле «Подключаться автоматически».
Если этот способ не поможет, то можно еще попробовать «Забыть сеть».
Нажмите на значок подключения к интернету, и выберите Сетевые параметры.
В новом окне нажмите на Управление параметрами сети Wi-Fi.
Выберите нужную сеть, и нажмите на кнопку «Забыть».
Ну и подключиться к своей сети, и в процессе подключения проверить что бы стояла галочка «Подключаться автоматически».
Обновление: отключаем быстрый запуск
Нужно отключить быстрый запуск в настройках электропитания в Windows 10.
- Нажмите правой кнопкой мыши на значок батареи в трее и выберите «Электропитание».
- Нажмите на «Действие кнопки питания» и затем на «Изменение параметров, которые сейчас недоступны».
- Уберите галочку возле пункта «Включить быстрый запуск» и сохраните настройки.
Может есть еще какие-то решения, или секреты, но я о них пока не знаю. Если будет новая информация по этой проблеме, то обязательно добавлю ее в статью.
Содержание
- Долго загружается сеть — мой способ решения
- Компьютер долго подключается к сети после включения
- Компьютер долго подключается к сети после включения
- Компьютер долго подключается к сети после включения
- Компьютер очень долго подключается к Интернету
Долго загружается сеть — мой способ решения
Привет всем, последнее время стал замечать, что долго загружается сеть. При загрузке windows долго крутится сеть и не может определится. И вот что я сделал…
Да, кстати на всякий случай расскажу свою историю… Я купил компьютер, все установил, вроде все было хорошо. Или я этого не замечал… И начала локальная сеть долго загружаться… Ну на всякий случай я прошил материнку, хуже не будет… Думал глюк, а нет, что-то её фильтровало… Уже и очистку компьютера сделал и антивирус отключил и брандмауэр… Не помогло… Решил зайти в свойства подключения и вот что увидел:
У меня были выставлены все галочки! По этому мою сеть какая-то фигня фильтровала и пока не проверила что все хорошо, не отпускала) Вообщем на картинках стоят те галочки, которые ставятся по умолчанию… Ну протокол 6 еще стоит, но если не знаете что это такое, то он вам не нужен.
И на последок, если у вас не статический адрес, то убедитесь, что в протоколе интернета версии 4, стоит пункт определять ip адрес автоматически или убедитесь что они стоят у вас правильно.
И вот что, если ничего не помогло, то:
1. Установить официальные драйвера на вашу сетевую карту
2. Если ничего не помогло, не ищите иголку в стоге сена, переустановить Windows!
Я тестировал на Windows 7 и после перезагрузки, я забыл, что такое ждать пока загрузится сеть.
Источник
Компьютер долго подключается к сети после включения

Изображения
 |
problem.jpg |
| (3.5 Kb, 86 просмотров) | |
 |
norm.jpg |
| (3.0 Kb, 58 просмотров) | |
 |
mscfg.jpg |
| (195.9 Kb, 78 просмотров) |
Спустя указанный промежуток времени, значок приобретает стандартный вид и доступ в интернет появляется.
Если загрузиться в безопасном режиме с поддержкой сетевых драйверов, то подключение «поднимается» в течении 5 секунд, т.е. проблема не проявляется.
Скрин из msconfig’а :
Так же, немного погуглив, изменил тип запуска служб NetFramework NGEN 4 (x86 и x64) на «вручную»
Прошу «знатоков», помочь мне в решении моей проблемы, спасибо.
Сообщения: 52161
Благодарности: 15059
Если же вы забыли свой пароль на форуме, то воспользуйтесь данной ссылкой для восстановления пароля.
Сразу после загрузки запустите services.msc и посмотрите, у какой из служб состояние «Запускается» или типа того. »
Т.к. первый способ потерпел фиаско (но вектор движения абсолютно верный), поступил более топорно :
Сразу после запуска ОС, открыл диспетчер задач (ctrl+alt+del), после чего в открывшемся диспетчере перешел во вкладку «службы», сделал сортировку по «состояние» и увидел, что в момент когда сетевое подключение еще в «подвисшем» состоянии, пытается запустится служба Origin Web Helper Service (это ошметок игровой библиотеки Origin, от EA), после чего, эта служба переходит в состоянии «отключена» и сетевое подключение начинает работать.
Зайдя в «Службы», я перевел тип запуска для Origin Web Helper Service на «вручную«
Проблемы больше нет.
Источник
Компьютер долго подключается к сети после включения

Изображения
 |
problem.jpg |
| (3.5 Kb, 86 просмотров) | |
 |
norm.jpg |
| (3.0 Kb, 58 просмотров) | |
 |
mscfg.jpg |
| (195.9 Kb, 78 просмотров) |
Спустя указанный промежуток времени, значок приобретает стандартный вид и доступ в интернет появляется.
Если загрузиться в безопасном режиме с поддержкой сетевых драйверов, то подключение «поднимается» в течении 5 секунд, т.е. проблема не проявляется.
Скрин из msconfig’а :
Так же, немного погуглив, изменил тип запуска служб NetFramework NGEN 4 (x86 и x64) на «вручную»
Прошу «знатоков», помочь мне в решении моей проблемы, спасибо.
Сообщения: 52161
Благодарности: 15059
Если же вы забыли свой пароль на форуме, то воспользуйтесь данной ссылкой для восстановления пароля.
Сразу после загрузки запустите services.msc и посмотрите, у какой из служб состояние «Запускается» или типа того. »
Т.к. первый способ потерпел фиаско (но вектор движения абсолютно верный), поступил более топорно :
Сразу после запуска ОС, открыл диспетчер задач (ctrl+alt+del), после чего в открывшемся диспетчере перешел во вкладку «службы», сделал сортировку по «состояние» и увидел, что в момент когда сетевое подключение еще в «подвисшем» состоянии, пытается запустится служба Origin Web Helper Service (это ошметок игровой библиотеки Origin, от EA), после чего, эта служба переходит в состоянии «отключена» и сетевое подключение начинает работать.
Зайдя в «Службы», я перевел тип запуска для Origin Web Helper Service на «вручную«
Проблемы больше нет.
Источник
Компьютер долго подключается к сети после включения

Изображения
 |
problem.jpg |
| (3.5 Kb, 86 просмотров) | |
 |
norm.jpg |
| (3.0 Kb, 58 просмотров) | |
 |
mscfg.jpg |
| (195.9 Kb, 78 просмотров) |
Спустя указанный промежуток времени, значок приобретает стандартный вид и доступ в интернет появляется.
Если загрузиться в безопасном режиме с поддержкой сетевых драйверов, то подключение «поднимается» в течении 5 секунд, т.е. проблема не проявляется.
Скрин из msconfig’а :
Так же, немного погуглив, изменил тип запуска служб NetFramework NGEN 4 (x86 и x64) на «вручную»
Прошу «знатоков», помочь мне в решении моей проблемы, спасибо.
Сообщения: 52161
Благодарности: 15059
Если же вы забыли свой пароль на форуме, то воспользуйтесь данной ссылкой для восстановления пароля.
Сразу после загрузки запустите services.msc и посмотрите, у какой из служб состояние «Запускается» или типа того. »
Т.к. первый способ потерпел фиаско (но вектор движения абсолютно верный), поступил более топорно :
Сразу после запуска ОС, открыл диспетчер задач (ctrl+alt+del), после чего в открывшемся диспетчере перешел во вкладку «службы», сделал сортировку по «состояние» и увидел, что в момент когда сетевое подключение еще в «подвисшем» состоянии, пытается запустится служба Origin Web Helper Service (это ошметок игровой библиотеки Origin, от EA), после чего, эта служба переходит в состоянии «отключена» и сетевое подключение начинает работать.
Зайдя в «Службы», я перевел тип запуска для Origin Web Helper Service на «вручную«
Проблемы больше нет.
Источник
Компьютер очень долго подключается к Интернету
Всем привет, Уважаемы форумчане, подскажите кто сталкивался с такой проблемой и как её решить.
Вчера собрал новый комп
Накатил винду 7 Pro 64 bit, поставил все драйвера с оф.сайтов производителей комплектующих.
Проблема такая : после включения компьютера подключение к сети (по шнурку из роутера) происходит примерно в течение 3-х минут, тот же самый шнурок втыкаю в старый комп за 20 секунд он подключается к инету.
Мать GA-Z97MX-GAMING 5 GG
Память 16GB PC12800 DDR3 KIT2 HX316C10FRK2/16
Видюха PCIE16 GTX760 2Ãá GDDR5 GV-N760OC-2GD V2.0 GG
Хард SSD SATA2.5″ 480GB MLC SSDSC2CW480A310 917127 INTEL
Ну блок питания и корпус не суть важны.
Автозагрузка пуста, сразу всё отттуда удалял
Изначально так и было сделано
Может у него другая подсеть. Нужно посмотреть какие настройки роутер выдал по DHCP, и потом то же самое вписать руками.
Пробовал, не помогает.
посмотри что там в свойствах соединения, и что дают комманды(Пуск-cmd.exe) ipconfig/all и route print
еще могу посоветовать на роутере попробовать сделать привязку ип-мак и прописать там ип-мак компа, которому должны приходить настройки. IP v6 на компе отключите
Vita pretiosissimum est. Appreciate vitae.
Не смотрите что я плохо одет. зато я хорошо воспитан!
посмотри что там в свойствах соединения, и что дают комманды(Пуск-cmd.exe) ipconfig/all и route print
еще могу посоветовать на роутере попробовать сделать привязку ип-мак и прописать там ип-мак компа, которому должны приходить настройки. IP v6 на компе отключите
Да там почти все можно отрубить, кроме IP V4
Думаю привязка у провайдера к маку роутера. Поэтому напрямую не заработает.
Всем привет, Уважаемы форумчане, подскажите кто сталкивался с такой проблемой и как её решить.
Вчера собрал новый комп
Накатил винду 7 Pro 64 bit, поставил все драйвера с оф.сайтов производителей комплектующих.
Проблема такая : после включения компьютера подключение к сети (по шнурку из роутера) происходит примерно в течение 3-х минут, тот же самый шнурок втыкаю в старый комп за 20 секунд он подключается к инету.
Мать GA-Z97MX-GAMING 5 GG
Память 16GB PC12800 DDR3 KIT2 HX316C10FRK2/16
Видюха PCIE16 GTX760 2Ãá GDDR5 GV-N760OC-2GD V2.0 GG
Хард SSD SATA2.5″ 480GB MLC SSDSC2CW480A310 917127 INTEL
Ну блок питания и корпус не суть важны.
Отключи сеть и включи в сетевых настройках.
Посмотри, сколько будет подключаться при уже работающей винде
Всем привет, Уважаемы форумчане, подскажите кто сталкивался с такой проблемой и как её решить.
Вчера собрал новый комп
Накатил винду 7 Pro 64 bit, поставил все драйвера с оф.сайтов производителей комплектующих.
Проблема такая : после включения компьютера подключение к сети (по шнурку из роутера) происходит примерно в течение 3-х минут, тот же самый шнурок втыкаю в старый комп за 20 секунд он подключается к инету.
Мать GA-Z97MX-GAMING 5 GG
Память 16GB PC12800 DDR3 KIT2 HX316C10FRK2/16
Видюха PCIE16 GTX760 2Ãá GDDR5 GV-N760OC-2GD V2.0 GG
Хард SSD SATA2.5″ 480GB MLC SSDSC2CW480A310 917127 INTEL
Ну блок питания и корпус не суть важны.
В разделе запрещено:
Подобные темы могут быть расценены как флуд и удалены, а их авторы наказаны в соответствии с Правилами Форума.
Источник

В этой инструкции — подробно о том, что делать, если интернет перестал работать после обновления или установки Windows 10 и о распространенных причинах этого. В равной степени способы подойдут для тех пользователей, которые используют финальные и Insider-сборки системы (причем последние чаще сталкиваются с затронутой проблемой). Также будет рассмотрен случай, когда после обновление Wi-Fi соединение стало «ограничено без доступа в Интернет» с желтым восклицательным знаком. Дополнительно: Как исправить ошибку «Сетевой адаптер Ethernet или Wi-Fi не имеет допустимых параметров настройки IP», Неопознанная сеть Windows 10.
Обновление: в обновленной Windows 10 появился быстрый способ сбросить все сетевые параметры и настройки Интернета в изначальное состояние при появлении проблем с подключениями — Как сбросить настройки сети Windows 10.
Руководство разделено на две части: в первой перечислены более типичные причины пропадания Интернет-соединения после обновления, а во второй — после установки и переустановки ОС. Однако способы из второй части могут подойти и для случаев появления проблемы после обновления.
Интернет не работает после обновления до Windows 10 или установки обновлений в ней
Вы обновились до Windows 10 или установили последние обновления на уже установленную десятку и Интернет (по проводу или Wi-Fi) пропал. Ниже по порядку перечислены шаги, которые следует предпринять в этом случае.
Первый шаг — проверьте, а включены ли все необходимые протоколы для работы Интернета в свойствах подключения. Для этого сделайте следующее.
- Нажмите клавиши Windows + R на клавиатуре, введите ncpa.cpl и нажмите Enter.
- Откроется список подключений, кликните по тому, которое вы используете для выхода в Интернет, правой кнопкой мыши и выберите пункт «Свойства».
- Обратите внимание на список «Отмеченные компоненты используются этим подключением». Для нормальной работы Интернета должен быть включен, как минимум, протокол IP версии 4. Но вообще, обычно по умолчанию включен полный список протоколов, обеспечивающий также поддержку локальной домашней сети, трансформацию имен компьютеров в IP и т.д.
- Если у вас важные протоколы оказались выключенными (а такое случается после обновления), включите их и примените настройки соединения.
Теперь проверьте, появился ли доступ в Интернет (при условии, что проверка компонентов показала, что протоколы по какой-то причине действительно оказались отключены).
Примечание: если для проводного Интернета используются сразу несколько подключений — по локальной сети + PPPoE (высокоскоростное подключение) или L2TP, PPTP (VPN-подключение), то проверьте протоколы и для того и для другого подключения.
Если этот вариант не подошел (т.е. протоколы включены), то следующая по распространенности причина того, что Интернет не работает после обновления до Windows 10 — установленный антивирус или фаервол.
То есть, если перед обновлением у вас был установлен какой-либо сторонний антивирус, и вы, не удаляя его, обновились до 10-ки, это может вызвать проблемы с Интернетом. Такие проблемы были замечены с ПО от ESET, BitDefender, Comodo (включая фаервол), Avast и AVG, но думаю, что список не полный. Причем простое отключение защиты, как правило, не решает проблемы с Интернетом.
Решение — полностью удалить антивирус или фаервол (при этом лучше использовать официальные утилиты удаления с сайтов разработчиков, подробнее — Как полностью удалить антивирус с компьютера), перезагрузить компьютер или ноутбук, проверить, работает ли Интернет, и если работает — то уже после этого установить нужное вам антивирусное ПО заново (а можно и поменять антивирус, см. Лучшие бесплатные антивирусы).
Помимо антивирусного ПО, аналогичную проблему могут вызывать ранее установленные сторонние программы для VPN, если у вас есть что-то подобное, попробуйте удалить такой софт с компьютера, перезагрузить его и проверить работу Интернета.
Если же проблема возникла с Wi-Fi подключением, причем после обновления Wi-Fi продолжает подключаться, но всегда пишет, что соединение ограничено и без доступа в Интернет, в первую очередь попробуйте следующее:
- Зайдите в диспетчер устройств через правый клик по пуску.
- В разделе «Сетевые адаптеры» найдите ваш Wi-Fi адаптер, кликните по нему правой кнопкой мыши, выберите «Свойства».
- На вкладке «Управление электропитанием» снимите отметку «Разрешить отключение этого устройства для экономии энергии» и примените настройки.
По опыту, именно это действие чаще всего оказывается работоспособным (при условии, что ситуация с ограниченным подключением по Wi-Fi возникла именно после обновления до Windows 10). Если это не помогло, попробуйте способы отсюда: Соединение Wi-Fi ограничено или не работает в Windows 10. См. также: Wi-Fi подключение без доступа в Интернет.
Если ничто из приведенных вариантов не помогло исправить проблему, рекомендую также ознакомиться со статьей: Страницы в браузере не открываются, а Skype работает (даже если и он у вас не подключается, в указанной инструкции есть советы, которые могут помочь восстановить Интернет-подключение). Также полезными могут оказаться и советы, которые приведены далее для неработающего интернета после установки ОС.
Если Интернет перестал работать после чистой установки или переустановки Windows 10
Если интернет не работает сразу после установки Windows 10 на компьютер или ноутбук, то с наибольшей вероятностью проблема вызвано драйверами сетевой карты или Wi-Fi адаптера.
При этом некоторые пользователи ошибочно полагают, что если в диспетчере устройств показывает, что «Устройство работает нормально», а при попытке обновить драйвера Windows сообщает, что они не нуждаются в обновлении, то дело точно не в драйверах. Однако это не так.
Первое, чем следует озаботиться после установки системы при подобных проблемах — скачать официальные драйвера для чипсета, сетевой карты и Wi-Fi (при наличии). Сделать это следует с сайта производителя материнской платы компьютера (для ПК) или с сайта производителя ноутбука, конкретно для вашей модели (а не использовать драйвер-паки или «универсальные» драйвера). При этом, если на официальном сайте нет драйверов для Windows 10, можно загрузить и для Windows 8 или 7 в той же разрядности.
При их установке лучше сначала удалить те драйверы, которые Windows 10 установила сама, для этого:
- Зайдите в диспетчер устройств (правый клик по пуску — «Диспетчер устройств»).
- В разделе «Сетевые адаптеры» кликните по нужному адаптеру правой кнопкой мыши и выберите пункт «Свойства».
- На вкладке «Драйвер» удалите имеющийся драйвер.
После этого запустите ранее загруженного с официального сайта файла драйвера, он должен установиться нормально и, если проблема с Интернетом была вызвана именно этим фактором, всё должно заработать.
Еще одна возможная причина, по которой Интернет может не работать сразу после переустановки Windows — для его работы требуется какая-то настройка, создание подключения или изменение параметров имеющегося подключения, такая информация почти всегда имеется на сайте провайдера, проверьте (особенно если вы первый раз установили ОС и не знаете, нужна ли для вашего провайдера настройка Интернета).
Дополнительная информация
Во всех случаях появления необъяснимых проблем с Интернетом не стоит забывать о средствах устранения неполадок в самой Windows 10 — нередко оно может помочь.
Быстрый способ запустить устранение неполадок — кликнуть правой кнопкой мыши по значку подключения в области уведомлений и выбрать пункт «Диагностика неполадок», после чего следовать указаниям мастера автоматического исправления проблем.
Еще одна обширная инструкция на случай, если не работает Интернет по кабелю — Не работает Интернет на компьютере через кабель или роутер и дополнительный материал на случай если нет Интернета только в приложениях из Магазина Windows 10 и Edge, а в остальных программах есть.
Ну и наконец есть официальная инструкция о том, что делать, если не работает Интернет в Windows 10 от самой Microsoft — http://windows.microsoft.com/ru-ru/windows-10/fix-network-connection-issues
The drivers can cause the most issues regarding the Wi-Fi
by Milan Stanojevic
Milan has been enthusiastic about technology ever since his childhood days, and this led him to take interest in all PC-related technologies. He’s a PC enthusiast and he… read more
Updated on December 30, 2022
Reviewed by
Alex Serban
After moving away from the corporate work-style, Alex has found rewards in a lifestyle of constant analysis, team coordination and pestering his colleagues. Holding an MCSA Windows Server… read more
- Many users have reported that their PC does not connect to the Wi-Fi automatically.
- Corrupted or outdated drivers cause this issue most of the time.
- If you too are experiencing this, then follow the guide written below.
XINSTALL BY CLICKING THE DOWNLOAD FILE
This software will repair common computer errors, protect you from file loss, malware, hardware failure and optimize your PC for maximum performance. Fix PC issues and remove viruses now in 3 easy steps:
- Download Restoro PC Repair Tool that comes with Patented Technologies (patent available here).
- Click Start Scan to find Windows issues that could be causing PC problems.
- Click Repair All to fix issues affecting your computer’s security and performance
- Restoro has been downloaded by 0 readers this month.
Many of us use Wi-Fi to connect to the Internet, but sometimes issues with Wi-Fi can occur.
According to users, Windows 10 Wi-Fi isn’t connecting automatically, and today we’re going to show you how to fix that problem.
- How can I fix a Wi-Fi that doesn’t connect automatically?
- 1. Change the properties of your wireless connection
- 2. Reinstall your Wi-Fi driver
- 3. Change Group Policy settings
- 4. Remove all saved Wi-Fi networks
- 5. Use PROSet software
- 6. Modify your registry
- 7. Turn off the Fast Startup feature
- 8. Install the latest drivers manually
- 9. Replace your wireless adapter
- 10. Remove files from Wlansvc directory
- 11. Change the security permissions
- 12. Create a new wireless network connection
- 13. Remove any third-party wireless software
- 14. Set WLAN AutoConfig service to Automatic
- 15. Perform DISM and SFC scan
- 16. Change your device’s power settings
- 17. Change your router settings
- 18. Minimize the number of simultaneous connections
- 19. Change your router’s security
How can I fix a Wi-Fi that doesn’t connect automatically?
1. Change the properties of your wireless connection
If Windows 10 Wi-Fi isn’t connecting automatically, you might be able to fix the problem by changing the properties of your wireless connection.
This is relatively simple, and you can do it by following these steps:
- Click the Internet access icon in your Taskbar.
- A list of all wireless connections will appear.
- Right-click your connection and choose Properties from the menu.
- When Properties window opens, go to Connections tab.
- Now check Connect automatically when this network is in range option and save changes.
After enabling this option the problem should be resolved and you’ll be able to use your wireless connection without any issues.
2. Reinstall your Wi-Fi driver
- Press Windows Key + X to open Win + X menu and choose Device Manager from the list.
- After Device Manager starts, you need to locate your Wi-Fi device.
- Right-click the Wi-Fi device and choose Uninstall device from the menu.
- The confirmation message will now appear.
- Click on Uninstall to proceed.
- After doing that, click on Scan for hardware changes icon.
- Windows will now scan your system and install the missing drivers.
According to users, you might be able to temporarily fix this problem by reinstalling your Wi-Fi driver. Once your driver is installed, the problem with Wi-Fi should be resolved completely.
Few users claim that this is just a workaround, so if the problem appears again you might want to download and install the latest driver for your Wi-Fi adapter.
Update drivers automatically
After uninstalling the drivers, you might want to search for them on the manufacturer’s website. It is very important to choose the right driver versions.
However, if you don’t want to risk installing an older version, or the wrong driver, then you might as well use a third-party drive updater to do the job for you instead.
Most of the time, the generic drivers for your PC’s hardware and peripherals are not properly updated by the system. There are key differences between a generic driver and a manufacturer’s driver.Searching for the right driver version for each of your hardware components can become tedious. That’s why an automated assistant can help you find and update your system with the correct drivers every time, and we strongly recommend DriverFix. Here’s how to do it:
- Download and install DriverFix.
- Launch the software.
- Wait for the detection of all your faulty drivers.
- DriverFix will now show you all the drivers that have issues, and you just need to select the ones you’d liked fixed.
- Wait for the app to download and install the newest drivers.
- Restart your PC for the changes to take effect.

DriverFix
Keep your PC components drivers working perfectly without putting your PC at risk.
Disclaimer: this program needs to be upgraded from the free version in order to perform some specific actions.
3. Change Group Policy settings
To fix this problem, do the following:
- Press Windows Key + R and enter gpedit.msc.
- Press Enter or click OK.
- In the left panel, navigate to Computer Configuration > Administrative Templates > System > Internet Communication Management > Internet Communicating Settings.
- In the right panel, locate Turn off Windows Network Connectivity Status Indicator active tests and double click it to open its properties.
- Select Not Configured from the menu and click on Apply and OK to save changes.
Group Policy is a useful feature that allows you to make system-wide changes on your PC. According to users, you might be able to fix this problem simply by making a few changes using the Group Policy Editor.
We have to mention that this feature is available only on Professional and Enterprise versions of Windows, so if you’re using any other version you might not have this feature available.
By default, this policy is set to Not Configured, but for some reason, it might become enabled on your PC, so we advise you to check your Group Policy settings.
Most Windows 10 users have no idea how to edit the Group Policy. Learn how you can do it by reading this simple article.
4. Remove all saved Wi-Fi networks
- Open the Settings app. You can do that quickly by pressing Windows Key + I.
- Once the Settings app opens, navigate to Network & Internet section.
- In the left panel, navigate to Wi-Fi category. Now locate Manage Wi-Fi settings in the right panel and click on it.
- Locate Manage known networks and click it.
- Now you should see a list of all networks that you’ve connected to in the past. To forget a network, simply select it and click on Forget. Now repeat these steps for all networks on the list.
If Windows can’t connect to a Wi-Fi network automatically, you might be able to fix the problem by removing all saved Wi-Fi networks.
You can also forget all saved networks by using the Command Prompt. This is a bit advanced solution since you have to use a command line, so if you’re a basic user you might want to skip it.
To delete saved Wi-Fi networks with Command Prompt, you need to do the following:
- Press Windows Key + X and choose Command Prompt (Admin) from the menu.
- If you don’t have Command Prompt available on the list, you can choose PowerShell (Admin) instead.
- When Command Prompt opens enter this line and press Enter to run the command:
netsh wlan show profiles
- After doing that, you’ll see the list of all saved Wi-Fi networks.
- To delete a saved Wi-Fi network, simply enter this line and press Enter to run the command:
netsh wlan delete profile name="Name of the Wi-Fi network"
This method is a bit advanced, but it might be faster to use if you’re familiar with Command Prompt. Both methods from this solution will have the same results, so feel free to use any of them.
After removing all saved networks, you just have to connect to your network and enter its password and the problem should be resolved.
Some users claim that you just have to delete your own Wi-Fi network from the list of saved networks, so be sure to try that first.
5. Use PROSet software
Several users reported that using the PROSet software fixed the problem for them. For some reason, there was a one-minute delay on their PC before the computer could connect to a Wi-Fi network automatically.
However, after installing PROSet software the problem was completely resolved.
According to users, they used a Cisco wireless router, so that can also be a part of the problem. Even if you don’t use Cisco’s network device, feel free to try this software.
If you have a Wi-Fi exclamation mark on Windows 10, check our dedicated guide that will help you solve the problem.
6. Modify your registry
- Press Windows Key + R and enter regedit.
- Click on OK or press Enter.
- Optional: Modifying the registry can cause some problems with your PC if you’re not careful, therefore it’s always a good idea to create a backup just in case anything goes wrong.
- To do that, click on File > Export.
- To do that, click on File > Export.
- Set Export range to All and enter the desired file name.
- Choose a safe location and click on Save button.
- Now you’ll have a backup of your registry ready. In case any problems occur after modifying your registry, you should be able to fix them simply by running this file.
- Navigate to this key in the left panel:
HKEY_LOCAL_MACHINESOFTWAREPoliciesMicrosoftWindowsWcmSvc
- Expand WcmSvc key and look for GroupPolicy key.
- If this key isn’t available, you need to create it manually.
- To do that, right-click WcmSvc and choose New > Key from the menu.
- Now enter GroupPolicy as the name of the new key.
- Navigate to the GroupPolicy key and in the right pane click on empty space and choose New > DWORD (32-bit) value.
- Enter fMinimizeConnections as the name of the new DWORD.
- After doing that, close Registry Editor and restart your PC.
Your registry holds sensitive information, and by modifying it you can change hidden Windows settings.
Several users claim that they fixed the problem simply by making a couple of small changes to their registry.
Once your PC restarts, the problem should be resolved and your PC will automatically connect to the Wi-Fi network. If any problems occur, you can simply delete the GroupPolicy key you created to fix them.
If you can’t edit your Windows 10’s registry, read this handy guide and find the quickest solutions to the issue.
7. Turn off the Fast Startup feature
- Press Windows Key + S and enter control panel. Now choose Control Panel from the menu.
- Alternatively, you can just open the Start Menu and search for Control Panel.
- When Control Panel opens, navigate to Power Options.
- When Power Options window opens, click on Choose what the power button does option from the menu on the left.
- Click on Change settings that are currently unavailable.
- Uncheck Turn on fast startup (recommended) option and click on Save changes.
Windows 10 has a useful feature called Fast Startup. This feature is enabled by default, and it will save your data when turning off your PC.
As a result, your PC will boot faster the next time you turn it on. This is a useful feature, but it can sometimes cause certain issues to appear.
Users reported that Fast Startup is the cause of this problem.
After turning this option off, your PC might boot a bit slower, but your Wi-Fi problems should be resolved.
You can’t open Control Panel? Take a look at our step-by-step guide to finding a solution.
8. Install the latest drivers manually
- Download and install the latest drivers for your wireless adapter.
- If possible, try to download the drivers without any additional wireless configuration software.
- Start Device Manager and locate your wireless device.
- Right-click the wireless device and choose Update driver.
- Choose Browse my computer for driver software.
- Now click on Let me pick from a list of available drivers on my computer.
- You should see several different drivers available. Select the driver from your wireless adapter manufacturer and click on Next.
These types of problems are usually caused by your drivers, but in most cases, you can fix them simply by updating your drivers to the latest version.
After you install the driver manually, the problem should be resolved and you’ll be able to connect to the wireless network without any problems.
9. Replace your wireless adapter
If Windows 10 can’t automatically connect to the Wi-Fi, you might want to try replacing your wireless adapter. Some wireless adapters aren’t fully compatible with Windows 10, and that can be the case with your adapter.
If that’s so, you need to replace your wireless adapter with a different model and check if that solves the problem. This is a drastic solution, and you should use it only if other solutions from this article can’t fix your problem.
Most wireless adapters are fully compatible with Windows 10, but if you’re using an unknown brand, you might experience this problem on your PC.
If you’re having wireless adapter or access point issues on Windows 10, take a look at this awesome guide to solve them.
10. Remove files from Wlansvc directory
- Press Windows Key + R and enter services.msc. Press Enter or click OK.
- A list of all available services will now appear. Locate WLAN AutoConfig service, right-click it and choose Stop from the menu.
- After stopping the service, minimize the Services window.
- Open File Explorer and go to this directory:
C:ProgramDataMicrosoftWlansvc- If you can’t find this directory, be sure to reveal hidden files and folders.
- To do that, simply click on the View tab and then check Hidden items option.
- Once you enter Wlansvc directory, delete all files and directories from it except Profiles directory.
- Now navigate to the Profiles directory. Delete all files and directories except Interfaces folder.
- Open Interfaces folder and delete all files and folders from it.
- Now go back to Services window, locate WLAN AutoConfig service, right-click it and choose Start from the menu.
- Connect to your wireless network once again. Be sure to check the option to automatically connect to the selected network.
This problem can sometimes be caused by files inside the Wlansvc directory.
To fix the issue, you need to disable the WLAN AutoConfig service and remove the problematic files.
After doing that, you just have to restart your computer and check if that solves the problem.
Some PC issues are hard to tackle, especially when it comes to corrupted repositories or missing Windows files. If you are having troubles fixing an error, your system may be partially broken.
We recommend installing Restoro, a tool that will scan your machine and identify what the fault is.
Click here to download and start repairing.
A few users are also suggesting going back to this directory and locating the newly created .xml file in one of the folders:
C:ProgramDataMicrosoftWlansvcProfilesInterfaces
This .xml represents your network connection, and to fix the problem, you need to right-click this file and choose Properties from the menu.

Now go to the General tab and check the Read-only option in the Attributes section. Click on Apply and OK to save changes.
According to users, it seems that Windows was modifying the .xml file causing this problem to appear. By setting the file to Read-only mode, the problem was resolved completely.
11. Change the security permissions
- Navigate to C:ProgramDataMicrosoftWlansvc directory.
- Locate the Profiles directory and right-click it.
- Choose Properties from the menu.
- Go to Security tab, and check if Administrators group is available in Group or user names section.
- If not, click the Advanced button.
- If Administrators group is available, go to Step 7.
- Now click on Add button.
- Click on Select a principal.
- In the Enter the object names to select the field enter Administrators and click on Check Names.
- If everything is in order, click on OK.
- If everything is in order, click on OK.
- Check Full control option and click on OK to save changes.
- Select Administrators and click on Edit.
- Select Administrators and make sure that Full control option is checked in Allow column.
- Now click on Apply and OK to save changes.
- Go to Network and Sharing Center and try to add your wireless connection.
As we already mentioned, your Profiles folder can sometimes cause problems with Wi-Fi to occur.
After doing that, the problem should be resolved and you’ll be able to connect to your wireless network without any issues.
12. Create a new wireless network connection
- Open Control Panel and choose Network and Sharing Center.
- When Network and Sharing Center opens, click on Set up a new connection or network.
- Choose Manually connect to a wireless network option and click on Next.
- Enter the network name and required settings. In addition, be sure to check to Start this connection automatically and Connect even if the network is not broadcasting options.
- Now click on Next and follow the instructions to complete the process.
According to users, you might be able to solve this problem simply by creating a new wireless network connection. Before you do that, you might have to remove your wireless connection.
After doing that, you’ll have a new connection ready and Windows will automatically connect to it.
If your Wi-Fi icon is missing on Windows 10, get it back by following this simple guide.
13. Remove any third-party wireless software
- Open Device Manager, locate your wireless adapter, right-click it and choose Update driver from the menu.
- Select Browse my computer for driver software.
- Click the Browse button and locate the wireless drivers on your PC.
- Usually, they’ll be on a CD that you got with your wireless adapter.
- If you downloaded the drivers online, be sure to check your download directory.
- After you select the driver directory, Check Include subfolders option and click on Next.
- Follow the instructions on the screen to complete the process.
Many wireless adapters come with their own software that can help you configure your wireless network. To fix this problem, you need to remove any wireless configuration software that came with your wireless adapter.
Keep in mind that removing this software can also remove drivers for your wireless adapter.
To fix the issue, you need to reinstall your drivers, but be sure not to install any wireless configuration software. The simplest way to do that is to install the drivers manually.
In some cases, Windows will ask you if you want to use Windows or third-party software to control the wireless device. If that happens, be sure to choose Windows.
Users reported that sometimes third-party wireless control software can start automatically with Windows causing this problem to appear.
To fix the issue, you need to manage your startup items and prevent the software from starting automatically with Windows.
Users reported problems with Netgear software, but the problem can also appear with software from other manufacturers.
14. Set WLAN AutoConfig service to Automatic
- Open the Services window.
- We already showed you how to do that in Solution 9, so be sure to check it for detailed instructions.
- When Services window opens, locate WLAN AutoConfig service and double-click it to open its properties.
- Set Startup type to Automatic.
- Go to Dependencies tab and check the list of services that are dependent on WLAN AutoConfig.
- Write down those services since you’ll need them for the next step. Click OK and Apply to save changes.
- Now locate all dependant services from the previous step and make sure that their Startup type is set to Automatic.
According to users, the problem can occur if the WLAN AutoConfig service isn’t set to Automatic. After making the necessary changes in the Services window the problem should be resolved entirely.
15. Perform DISM and SFC scan
- Open Command Prompt as administrator.
- When Command Prompt opens, enter sfc /scannow and press Enter to run it.
- The SFC scan will now start. The scan can take a while, so don’t interrupt it.
File corruption can occur on any PC, and sometimes if your system files are corrupted you might experience this problem.
According to users, you might be able to fix this issue by using the SFC scan.
If the SFC scan can’t fix the problem or if you can’t run it at all, you might want to use the DISM scan instead. To do that, start Command Prompt as administrator and enter:
Dism /Online /Cleanup-Image /RestoreHealth.
After the DISM scan is completed you should be able to run an SFC scan without any problems.
16. Change your device’s power settings
- Start Device Manager.
- Locate your wireless adapter on the list, right-click it and choose Properties from the menu.
- When Properties window opens, go to Power Management section.
- Now locate Allow the computer to turn off this device to save power option and check it.
- Click OK to save changes.
Several users reported that Windows 10 Wi-Fi isn’t connecting automatically after waking up their PC from hibernation. According to users, the issue seems to be caused by your device’s power settings.
After enabling this option, your computer will always turn off your wireless adapter when your PC enters hibernation or Sleep Mode.
Users reported that this solution fixes this problem when waking your PC from hibernation, but feel free to try it even if you don’t use the hibernation feature on your PC.
Several users reported that this option automatically turns back off after you install a new build of Windows, so if you install any major update, be sure to turn on this feature again.
We also have to mention that a few users claim that disabling Allow the computer to turn off this device to save power option fixed the problem for them, so be sure to try it out.
17. Change your router settings
According to users, this problem can occur if you’re using both Ethernet and Wi-Fi connections on your PC. Sometimes your PC might prefer Ethernet over your Wi-Fi connection causing the problem to appear.
It seems that this issue is caused by your router settings, and in order to fix that problem, you need to do the following:
- Log in to your router. To see how to do that, we strongly suggest checking your router’s manual.
- Now click on Advanced and click Yes to confirm.
- Locate IGMP Proxy feature and choose Disable.
- Click on Apply to save changes.
After turning this feature off, the problem should be resolved and your PC will automatically connect to a Wi-Fi network without any problems.
Keep in mind that all routers are different, so you might need to take slightly different steps to disable this feature. For detailed instructions on how to disable this feature, we advise you to check your instruction manual.
18. Minimize the number of simultaneous connections
- Open Group Policy Editor. We showed you how to do that in Solution 1, so check it for detailed instructions.
- When Group Policy Editor opens, in the left pane navigate to Computer Configuration > Administrative Templates > Network > Windows Connection Manager.
- In the right pane, locate Minimize the number of simultaneous connections to the Internet or a Windows Domain and double-click it.
- Select Disabled and click on Apply and OK to save changes.
- After doing that, close Group Policy Editor.
According to users, you might be able to fix this problem simply by making a couple of changes in Group Policy Editor. To fix the issue, you just need to find and disable Minimize the number of simultaneous connections policy.
This setting prevents establishing multiple connections to the Internet, so if you’re already connected to the Internet using an Ethernet connection, your PC won’t connect automatically to the Wi-Fi network.
After disabling this setting, the problem with your Wi-Fi connection should be completely resolved.
19. Change your router’s security
This is just a workaround, so it might not be the best permanent solution. Changing your router’s security isn’t advised since some security standards are less secure than others.
By using this method you’ll reduce the security of your wireless network, so be sure to keep that in mind.
Several users claim that the problem appears while using WPA 2 security to secure the wireless network. According to users, switching the wireless security from WPA or WPA 2 to WEP fixed the problem for them.
We have to warn you that the WEP security standard is outdated, so it’s always better to use WPA 2 standard instead.
Almost all wireless devices are fully compatible with WPA 2 standard, and if your device has a problem with it, you might have to check its settings or update your drivers.
To switch to WEP security, you just have to log in to your router and select WEP security from the Wireless section. For more instructions on how to do that, we advise you to check your router’s instruction manual.
Once again we have to mention that WEP security is outdated, and if you’re going to use it, use it only as a temporary solution.
As you can see, this can be an annoying problem, but we hope that you’ll manage to solve it by using one of our solutions.
If you have any more questions, don’t hesitate to leave them in the comments section below and we’ll be sure to check them out.
Newsletter
The drivers can cause the most issues regarding the Wi-Fi
by Milan Stanojevic
Milan has been enthusiastic about technology ever since his childhood days, and this led him to take interest in all PC-related technologies. He’s a PC enthusiast and he… read more
Updated on December 30, 2022
Reviewed by
Alex Serban
After moving away from the corporate work-style, Alex has found rewards in a lifestyle of constant analysis, team coordination and pestering his colleagues. Holding an MCSA Windows Server… read more
- Many users have reported that their PC does not connect to the Wi-Fi automatically.
- Corrupted or outdated drivers cause this issue most of the time.
- If you too are experiencing this, then follow the guide written below.
XINSTALL BY CLICKING THE DOWNLOAD FILE
This software will repair common computer errors, protect you from file loss, malware, hardware failure and optimize your PC for maximum performance. Fix PC issues and remove viruses now in 3 easy steps:
- Download Restoro PC Repair Tool that comes with Patented Technologies (patent available here).
- Click Start Scan to find Windows issues that could be causing PC problems.
- Click Repair All to fix issues affecting your computer’s security and performance
- Restoro has been downloaded by 0 readers this month.
Many of us use Wi-Fi to connect to the Internet, but sometimes issues with Wi-Fi can occur.
According to users, Windows 10 Wi-Fi isn’t connecting automatically, and today we’re going to show you how to fix that problem.
- How can I fix a Wi-Fi that doesn’t connect automatically?
- 1. Change the properties of your wireless connection
- 2. Reinstall your Wi-Fi driver
- 3. Change Group Policy settings
- 4. Remove all saved Wi-Fi networks
- 5. Use PROSet software
- 6. Modify your registry
- 7. Turn off the Fast Startup feature
- 8. Install the latest drivers manually
- 9. Replace your wireless adapter
- 10. Remove files from Wlansvc directory
- 11. Change the security permissions
- 12. Create a new wireless network connection
- 13. Remove any third-party wireless software
- 14. Set WLAN AutoConfig service to Automatic
- 15. Perform DISM and SFC scan
- 16. Change your device’s power settings
- 17. Change your router settings
- 18. Minimize the number of simultaneous connections
- 19. Change your router’s security
How can I fix a Wi-Fi that doesn’t connect automatically?
1. Change the properties of your wireless connection
If Windows 10 Wi-Fi isn’t connecting automatically, you might be able to fix the problem by changing the properties of your wireless connection.
This is relatively simple, and you can do it by following these steps:
- Click the Internet access icon in your Taskbar.
- A list of all wireless connections will appear.
- Right-click your connection and choose Properties from the menu.
- When Properties window opens, go to Connections tab.
- Now check Connect automatically when this network is in range option and save changes.
After enabling this option the problem should be resolved and you’ll be able to use your wireless connection without any issues.
2. Reinstall your Wi-Fi driver
- Press Windows Key + X to open Win + X menu and choose Device Manager from the list.
- After Device Manager starts, you need to locate your Wi-Fi device.
- Right-click the Wi-Fi device and choose Uninstall device from the menu.
- The confirmation message will now appear.
- Click on Uninstall to proceed.
- After doing that, click on Scan for hardware changes icon.
- Windows will now scan your system and install the missing drivers.
According to users, you might be able to temporarily fix this problem by reinstalling your Wi-Fi driver. Once your driver is installed, the problem with Wi-Fi should be resolved completely.
Few users claim that this is just a workaround, so if the problem appears again you might want to download and install the latest driver for your Wi-Fi adapter.
Update drivers automatically
After uninstalling the drivers, you might want to search for them on the manufacturer’s website. It is very important to choose the right driver versions.
However, if you don’t want to risk installing an older version, or the wrong driver, then you might as well use a third-party drive updater to do the job for you instead.
Most of the time, the generic drivers for your PC’s hardware and peripherals are not properly updated by the system. There are key differences between a generic driver and a manufacturer’s driver.Searching for the right driver version for each of your hardware components can become tedious. That’s why an automated assistant can help you find and update your system with the correct drivers every time, and we strongly recommend DriverFix. Here’s how to do it:
- Download and install DriverFix.
- Launch the software.
- Wait for the detection of all your faulty drivers.
- DriverFix will now show you all the drivers that have issues, and you just need to select the ones you’d liked fixed.
- Wait for the app to download and install the newest drivers.
- Restart your PC for the changes to take effect.

DriverFix
Keep your PC components drivers working perfectly without putting your PC at risk.
Disclaimer: this program needs to be upgraded from the free version in order to perform some specific actions.
3. Change Group Policy settings
To fix this problem, do the following:
- Press Windows Key + R and enter gpedit.msc.
- Press Enter or click OK.
- In the left panel, navigate to Computer Configuration > Administrative Templates > System > Internet Communication Management > Internet Communicating Settings.
- In the right panel, locate Turn off Windows Network Connectivity Status Indicator active tests and double click it to open its properties.
- Select Not Configured from the menu and click on Apply and OK to save changes.
Group Policy is a useful feature that allows you to make system-wide changes on your PC. According to users, you might be able to fix this problem simply by making a few changes using the Group Policy Editor.
We have to mention that this feature is available only on Professional and Enterprise versions of Windows, so if you’re using any other version you might not have this feature available.
By default, this policy is set to Not Configured, but for some reason, it might become enabled on your PC, so we advise you to check your Group Policy settings.
Most Windows 10 users have no idea how to edit the Group Policy. Learn how you can do it by reading this simple article.
4. Remove all saved Wi-Fi networks
- Open the Settings app. You can do that quickly by pressing Windows Key + I.
- Once the Settings app opens, navigate to Network & Internet section.
- In the left panel, navigate to Wi-Fi category. Now locate Manage Wi-Fi settings in the right panel and click on it.
- Locate Manage known networks and click it.
- Now you should see a list of all networks that you’ve connected to in the past. To forget a network, simply select it and click on Forget. Now repeat these steps for all networks on the list.
If Windows can’t connect to a Wi-Fi network automatically, you might be able to fix the problem by removing all saved Wi-Fi networks.
You can also forget all saved networks by using the Command Prompt. This is a bit advanced solution since you have to use a command line, so if you’re a basic user you might want to skip it.
To delete saved Wi-Fi networks with Command Prompt, you need to do the following:
- Press Windows Key + X and choose Command Prompt (Admin) from the menu.
- If you don’t have Command Prompt available on the list, you can choose PowerShell (Admin) instead.
- When Command Prompt opens enter this line and press Enter to run the command:
netsh wlan show profiles
- After doing that, you’ll see the list of all saved Wi-Fi networks.
- To delete a saved Wi-Fi network, simply enter this line and press Enter to run the command:
netsh wlan delete profile name="Name of the Wi-Fi network"
This method is a bit advanced, but it might be faster to use if you’re familiar with Command Prompt. Both methods from this solution will have the same results, so feel free to use any of them.
After removing all saved networks, you just have to connect to your network and enter its password and the problem should be resolved.
Some users claim that you just have to delete your own Wi-Fi network from the list of saved networks, so be sure to try that first.
5. Use PROSet software
Several users reported that using the PROSet software fixed the problem for them. For some reason, there was a one-minute delay on their PC before the computer could connect to a Wi-Fi network automatically.
However, after installing PROSet software the problem was completely resolved.
According to users, they used a Cisco wireless router, so that can also be a part of the problem. Even if you don’t use Cisco’s network device, feel free to try this software.
If you have a Wi-Fi exclamation mark on Windows 10, check our dedicated guide that will help you solve the problem.
6. Modify your registry
- Press Windows Key + R and enter regedit.
- Click on OK or press Enter.
- Optional: Modifying the registry can cause some problems with your PC if you’re not careful, therefore it’s always a good idea to create a backup just in case anything goes wrong.
- To do that, click on File > Export.
- To do that, click on File > Export.
- Set Export range to All and enter the desired file name.
- Choose a safe location and click on Save button.
- Now you’ll have a backup of your registry ready. In case any problems occur after modifying your registry, you should be able to fix them simply by running this file.
- Navigate to this key in the left panel:
HKEY_LOCAL_MACHINESOFTWAREPoliciesMicrosoftWindowsWcmSvc
- Expand WcmSvc key and look for GroupPolicy key.
- If this key isn’t available, you need to create it manually.
- To do that, right-click WcmSvc and choose New > Key from the menu.
- Now enter GroupPolicy as the name of the new key.
- Navigate to the GroupPolicy key and in the right pane click on empty space and choose New > DWORD (32-bit) value.
- Enter fMinimizeConnections as the name of the new DWORD.
- After doing that, close Registry Editor and restart your PC.
Your registry holds sensitive information, and by modifying it you can change hidden Windows settings.
Several users claim that they fixed the problem simply by making a couple of small changes to their registry.
Once your PC restarts, the problem should be resolved and your PC will automatically connect to the Wi-Fi network. If any problems occur, you can simply delete the GroupPolicy key you created to fix them.
If you can’t edit your Windows 10’s registry, read this handy guide and find the quickest solutions to the issue.
7. Turn off the Fast Startup feature
- Press Windows Key + S and enter control panel. Now choose Control Panel from the menu.
- Alternatively, you can just open the Start Menu and search for Control Panel.
- When Control Panel opens, navigate to Power Options.
- When Power Options window opens, click on Choose what the power button does option from the menu on the left.
- Click on Change settings that are currently unavailable.
- Uncheck Turn on fast startup (recommended) option and click on Save changes.
Windows 10 has a useful feature called Fast Startup. This feature is enabled by default, and it will save your data when turning off your PC.
As a result, your PC will boot faster the next time you turn it on. This is a useful feature, but it can sometimes cause certain issues to appear.
Users reported that Fast Startup is the cause of this problem.
After turning this option off, your PC might boot a bit slower, but your Wi-Fi problems should be resolved.
You can’t open Control Panel? Take a look at our step-by-step guide to finding a solution.
8. Install the latest drivers manually
- Download and install the latest drivers for your wireless adapter.
- If possible, try to download the drivers without any additional wireless configuration software.
- Start Device Manager and locate your wireless device.
- Right-click the wireless device and choose Update driver.
- Choose Browse my computer for driver software.
- Now click on Let me pick from a list of available drivers on my computer.
- You should see several different drivers available. Select the driver from your wireless adapter manufacturer and click on Next.
These types of problems are usually caused by your drivers, but in most cases, you can fix them simply by updating your drivers to the latest version.
After you install the driver manually, the problem should be resolved and you’ll be able to connect to the wireless network without any problems.
9. Replace your wireless adapter
If Windows 10 can’t automatically connect to the Wi-Fi, you might want to try replacing your wireless adapter. Some wireless adapters aren’t fully compatible with Windows 10, and that can be the case with your adapter.
If that’s so, you need to replace your wireless adapter with a different model and check if that solves the problem. This is a drastic solution, and you should use it only if other solutions from this article can’t fix your problem.
Most wireless adapters are fully compatible with Windows 10, but if you’re using an unknown brand, you might experience this problem on your PC.
If you’re having wireless adapter or access point issues on Windows 10, take a look at this awesome guide to solve them.
10. Remove files from Wlansvc directory
- Press Windows Key + R and enter services.msc. Press Enter or click OK.
- A list of all available services will now appear. Locate WLAN AutoConfig service, right-click it and choose Stop from the menu.
- After stopping the service, minimize the Services window.
- Open File Explorer and go to this directory:
C:ProgramDataMicrosoftWlansvc- If you can’t find this directory, be sure to reveal hidden files and folders.
- To do that, simply click on the View tab and then check Hidden items option.
- Once you enter Wlansvc directory, delete all files and directories from it except Profiles directory.
- Now navigate to the Profiles directory. Delete all files and directories except Interfaces folder.
- Open Interfaces folder and delete all files and folders from it.
- Now go back to Services window, locate WLAN AutoConfig service, right-click it and choose Start from the menu.
- Connect to your wireless network once again. Be sure to check the option to automatically connect to the selected network.
This problem can sometimes be caused by files inside the Wlansvc directory.
To fix the issue, you need to disable the WLAN AutoConfig service and remove the problematic files.
After doing that, you just have to restart your computer and check if that solves the problem.
Some PC issues are hard to tackle, especially when it comes to corrupted repositories or missing Windows files. If you are having troubles fixing an error, your system may be partially broken.
We recommend installing Restoro, a tool that will scan your machine and identify what the fault is.
Click here to download and start repairing.
A few users are also suggesting going back to this directory and locating the newly created .xml file in one of the folders:
C:ProgramDataMicrosoftWlansvcProfilesInterfaces
This .xml represents your network connection, and to fix the problem, you need to right-click this file and choose Properties from the menu.

Now go to the General tab and check the Read-only option in the Attributes section. Click on Apply and OK to save changes.
According to users, it seems that Windows was modifying the .xml file causing this problem to appear. By setting the file to Read-only mode, the problem was resolved completely.
11. Change the security permissions
- Navigate to C:ProgramDataMicrosoftWlansvc directory.
- Locate the Profiles directory and right-click it.
- Choose Properties from the menu.
- Go to Security tab, and check if Administrators group is available in Group or user names section.
- If not, click the Advanced button.
- If Administrators group is available, go to Step 7.
- Now click on Add button.
- Click on Select a principal.
- In the Enter the object names to select the field enter Administrators and click on Check Names.
- If everything is in order, click on OK.
- If everything is in order, click on OK.
- Check Full control option and click on OK to save changes.
- Select Administrators and click on Edit.
- Select Administrators and make sure that Full control option is checked in Allow column.
- Now click on Apply and OK to save changes.
- Go to Network and Sharing Center and try to add your wireless connection.
As we already mentioned, your Profiles folder can sometimes cause problems with Wi-Fi to occur.
After doing that, the problem should be resolved and you’ll be able to connect to your wireless network without any issues.
12. Create a new wireless network connection
- Open Control Panel and choose Network and Sharing Center.
- When Network and Sharing Center opens, click on Set up a new connection or network.
- Choose Manually connect to a wireless network option and click on Next.
- Enter the network name and required settings. In addition, be sure to check to Start this connection automatically and Connect even if the network is not broadcasting options.
- Now click on Next and follow the instructions to complete the process.
According to users, you might be able to solve this problem simply by creating a new wireless network connection. Before you do that, you might have to remove your wireless connection.
After doing that, you’ll have a new connection ready and Windows will automatically connect to it.
If your Wi-Fi icon is missing on Windows 10, get it back by following this simple guide.
13. Remove any third-party wireless software
- Open Device Manager, locate your wireless adapter, right-click it and choose Update driver from the menu.
- Select Browse my computer for driver software.
- Click the Browse button and locate the wireless drivers on your PC.
- Usually, they’ll be on a CD that you got with your wireless adapter.
- If you downloaded the drivers online, be sure to check your download directory.
- After you select the driver directory, Check Include subfolders option and click on Next.
- Follow the instructions on the screen to complete the process.
Many wireless adapters come with their own software that can help you configure your wireless network. To fix this problem, you need to remove any wireless configuration software that came with your wireless adapter.
Keep in mind that removing this software can also remove drivers for your wireless adapter.
To fix the issue, you need to reinstall your drivers, but be sure not to install any wireless configuration software. The simplest way to do that is to install the drivers manually.
In some cases, Windows will ask you if you want to use Windows or third-party software to control the wireless device. If that happens, be sure to choose Windows.
Users reported that sometimes third-party wireless control software can start automatically with Windows causing this problem to appear.
To fix the issue, you need to manage your startup items and prevent the software from starting automatically with Windows.
Users reported problems with Netgear software, but the problem can also appear with software from other manufacturers.
14. Set WLAN AutoConfig service to Automatic
- Open the Services window.
- We already showed you how to do that in Solution 9, so be sure to check it for detailed instructions.
- When Services window opens, locate WLAN AutoConfig service and double-click it to open its properties.
- Set Startup type to Automatic.
- Go to Dependencies tab and check the list of services that are dependent on WLAN AutoConfig.
- Write down those services since you’ll need them for the next step. Click OK and Apply to save changes.
- Now locate all dependant services from the previous step and make sure that their Startup type is set to Automatic.
According to users, the problem can occur if the WLAN AutoConfig service isn’t set to Automatic. After making the necessary changes in the Services window the problem should be resolved entirely.
15. Perform DISM and SFC scan
- Open Command Prompt as administrator.
- When Command Prompt opens, enter sfc /scannow and press Enter to run it.
- The SFC scan will now start. The scan can take a while, so don’t interrupt it.
File corruption can occur on any PC, and sometimes if your system files are corrupted you might experience this problem.
According to users, you might be able to fix this issue by using the SFC scan.
If the SFC scan can’t fix the problem or if you can’t run it at all, you might want to use the DISM scan instead. To do that, start Command Prompt as administrator and enter:
Dism /Online /Cleanup-Image /RestoreHealth.
After the DISM scan is completed you should be able to run an SFC scan without any problems.
16. Change your device’s power settings
- Start Device Manager.
- Locate your wireless adapter on the list, right-click it and choose Properties from the menu.
- When Properties window opens, go to Power Management section.
- Now locate Allow the computer to turn off this device to save power option and check it.
- Click OK to save changes.
Several users reported that Windows 10 Wi-Fi isn’t connecting automatically after waking up their PC from hibernation. According to users, the issue seems to be caused by your device’s power settings.
After enabling this option, your computer will always turn off your wireless adapter when your PC enters hibernation or Sleep Mode.
Users reported that this solution fixes this problem when waking your PC from hibernation, but feel free to try it even if you don’t use the hibernation feature on your PC.
Several users reported that this option automatically turns back off after you install a new build of Windows, so if you install any major update, be sure to turn on this feature again.
We also have to mention that a few users claim that disabling Allow the computer to turn off this device to save power option fixed the problem for them, so be sure to try it out.
17. Change your router settings
According to users, this problem can occur if you’re using both Ethernet and Wi-Fi connections on your PC. Sometimes your PC might prefer Ethernet over your Wi-Fi connection causing the problem to appear.
It seems that this issue is caused by your router settings, and in order to fix that problem, you need to do the following:
- Log in to your router. To see how to do that, we strongly suggest checking your router’s manual.
- Now click on Advanced and click Yes to confirm.
- Locate IGMP Proxy feature and choose Disable.
- Click on Apply to save changes.
After turning this feature off, the problem should be resolved and your PC will automatically connect to a Wi-Fi network without any problems.
Keep in mind that all routers are different, so you might need to take slightly different steps to disable this feature. For detailed instructions on how to disable this feature, we advise you to check your instruction manual.
18. Minimize the number of simultaneous connections
- Open Group Policy Editor. We showed you how to do that in Solution 1, so check it for detailed instructions.
- When Group Policy Editor opens, in the left pane navigate to Computer Configuration > Administrative Templates > Network > Windows Connection Manager.
- In the right pane, locate Minimize the number of simultaneous connections to the Internet or a Windows Domain and double-click it.
- Select Disabled and click on Apply and OK to save changes.
- After doing that, close Group Policy Editor.
According to users, you might be able to fix this problem simply by making a couple of changes in Group Policy Editor. To fix the issue, you just need to find and disable Minimize the number of simultaneous connections policy.
This setting prevents establishing multiple connections to the Internet, so if you’re already connected to the Internet using an Ethernet connection, your PC won’t connect automatically to the Wi-Fi network.
After disabling this setting, the problem with your Wi-Fi connection should be completely resolved.
19. Change your router’s security
This is just a workaround, so it might not be the best permanent solution. Changing your router’s security isn’t advised since some security standards are less secure than others.
By using this method you’ll reduce the security of your wireless network, so be sure to keep that in mind.
Several users claim that the problem appears while using WPA 2 security to secure the wireless network. According to users, switching the wireless security from WPA or WPA 2 to WEP fixed the problem for them.
We have to warn you that the WEP security standard is outdated, so it’s always better to use WPA 2 standard instead.
Almost all wireless devices are fully compatible with WPA 2 standard, and if your device has a problem with it, you might have to check its settings or update your drivers.
To switch to WEP security, you just have to log in to your router and select WEP security from the Wireless section. For more instructions on how to do that, we advise you to check your router’s instruction manual.
Once again we have to mention that WEP security is outdated, and if you’re going to use it, use it only as a temporary solution.
As you can see, this can be an annoying problem, but we hope that you’ll manage to solve it by using one of our solutions.
If you have any more questions, don’t hesitate to leave them in the comments section below and we’ll be sure to check them out.
Newsletter
На чтение 20 мин. Просмотров 7.6k. Опубликовано 03.09.2019
Многие из нас используют Wi-Fi для подключения к Интернету, но иногда могут возникнуть проблемы с Wi-Fi. По словам пользователей, Windows 10 Wi-Fi не подключается автоматически, и сегодня мы собираемся показать вам, как решить эту проблему.
Содержание
- Windows 10 WiFi не подключается автоматически, как это исправить?
- Решение 1 – Изменить параметры групповой политики
- Решение 2. Переустановите драйвер Wi-Fi
- Решение 3 – Удалить все сохраненные сети Wi-Fi
- Решение 4 – Используйте программное обеспечение PROSet
- Решение 5 – Изменить ваш реестр
- Решение 6 – Отключить функцию быстрого запуска
- Решение 7 – Установите последние версии драйверов вручную
- Решение 8. Замените беспроводной адаптер
- Решение 9. Удалите файлы из каталога Wlansvc.
- Решение 10 – Изменить разрешения безопасности
- Решение 11 – Измените свойства вашего беспроводного соединения
- Решение 12. Создайте новое беспроводное сетевое соединение.
- Решение 13 – Удалите все сторонние беспроводные программы
- Решение 14. Установите для службы WLAN AutoConfig значение Автоматически.
- Решение 15 – Выполните сканирование DISM и SFC
- Решение 16. Измените настройки питания вашего устройства
- Решение 17 – Измените настройки вашего маршрутизатора
- Решение 18 – Минимизируйте количество одновременных подключений
- Решение 19 – Измените безопасность вашего маршрутизатора
Windows 10 WiFi не подключается автоматически, как это исправить?
Решение 1 – Изменить параметры групповой политики
Групповая политика – это полезная функция, которая позволяет вносить общесистемные изменения на вашем ПК. По словам пользователей, вы можете решить эту проблему, просто сделав несколько изменений с помощью редактора групповой политики. Мы должны отметить, что эта функция доступна только в Профессиональной и Корпоративной версиях Windows, поэтому, если вы используете какую-либо другую версию, эта функция может быть недоступна. Чтобы решить эту проблему, сделайте следующее:
-
Нажмите Windows Key + R и введите gpedit.msc . Нажмите Enter или нажмите ОК .
-
На левой панели выберите Конфигурация компьютера> Административные шаблоны> Система> Управление интернет-коммуникациями> Настройки интернет-коммуникаций . На правой панели найдите Отключить активные тесты индикатора состояния сетевого подключения Windows и дважды щелкните его, чтобы открыть его свойства.
-
Выберите Не настроено в меню и нажмите Применить и ОК , чтобы сохранить изменения.
По умолчанию для этой политики установлено значение Не настроено , но по какой-то причине она может быть включена на вашем ПК, поэтому мы рекомендуем вам проверить параметры групповой политики.
Решение 2. Переустановите драйвер Wi-Fi
По словам пользователей, вы можете временно решить эту проблему, переустановив драйвер Wi-Fi. Это относительно просто, и вы можете сделать это, выполнив следующие действия:
-
Нажмите Ключ Windows + X , чтобы открыть меню Win + X, и выберите Диспетчер устройств из списка.
-
После запуска Диспетчер устройств вам необходимо найти ваше устройство Wi-Fi. Щелкните правой кнопкой мыши устройство Wi-Fi и выберите в меню Удалить устройство .
-
Появится подтверждающее сообщение. Нажмите Удалить , чтобы продолжить.
-
После этого нажмите значок Сканировать на предмет изменений оборудования . Теперь Windows проверит вашу систему и установит недостающие драйверы.
- ЧИТАЙТЕ ТАКЖЕ: восклицательный знак Wi-Fi на ПК с Windows 10
После установки драйвера проблема с Wi-Fi должна быть полностью решена. Немногие пользователи утверждают, что это всего лишь обходной путь, поэтому, если проблема появится снова, вы можете загрузить и установить последнюю версию драйвера для адаптера Wi-Fi.
Обновлять драйверы автоматически
После удаления драйверов вы можете поискать их на сайте производителя. Очень важно правильно выбрать версию драйвера. Если вы выберете и установите неправильный, это может повредить всю вашу систему.
Модуль обновления драйверов Tweakbit (одобрен Microsoft и Norton Antivirus) поможет вам автоматически обновлять драйверы и предотвратить повреждение ПК, вызванное установкой неправильных версий драйверов. После нескольких тестов наша команда пришла к выводу что это лучшее автоматизированное решение.
Вот краткое руководство по его использованию:
-
-
Загрузите и установите средство обновления драйверов TweakBit
-
После установки программа начнет сканирование вашего компьютера на наличие устаревших драйверов автоматически. Driver Updater проверит установленные вами версии драйверов по своей облачной базе данных последних версий и порекомендует правильные обновления. Все, что вам нужно сделать, это дождаться завершения сканирования.
-
По завершении сканирования вы получите отчет обо всех проблемных драйверах, найденных на вашем ПК. Просмотрите список и посмотрите, хотите ли вы обновить каждый драйвер по отдельности или все сразу. Чтобы обновить один драйвер за раз, нажмите ссылку «Обновить драйвер» рядом с именем драйвера. Или просто нажмите кнопку «Обновить все» внизу, чтобы автоматически установить все рекомендуемые обновления.
Примечание. Некоторые драйверы необходимо установить в несколько этапов, поэтому вам придется нажмите кнопку «Обновить» несколько раз, пока все его компоненты не будут установлены.
-
Загрузите и установите средство обновления драйверов TweakBit
Отказ от ответственности : некоторые функции этого инструмента не являются бесплатными.
Решение 3 – Удалить все сохраненные сети Wi-Fi
Если Windows не может подключиться к сети Wi-Fi автоматически, вы можете решить проблему, удалив все сохраненные сети Wi-Fi. Это относительно просто, и вы можете сделать это, выполнив следующие действия:
- Откройте Настройки приложения . Вы можете сделать это быстро, нажав Windows Key + I .
-
Открыв приложение “Настройки” , перейдите в раздел Сеть и Интернет .
- На левой панели перейдите в категорию Wi-Fi . Теперь найдите Управление настройками Wi-Fi на правой панели и нажмите на нее.
- Найдите Управление известными сетями и нажмите на него.
- Теперь вы должны увидеть список всех сетей, к которым вы подключались в прошлом. Чтобы забыть сеть, просто выберите ее и нажмите Забыть . Теперь повторите эти шаги для всех сетей в списке.
Вы также можете забыть все сохраненные сети с помощью командной строки. Это немного продвинутое решение, поскольку вам нужно использовать командную строку, поэтому, если вы являетесь обычным пользователем, вы можете пропустить его. Чтобы удалить сохраненные сети Wi-Fi с помощью командной строки, необходимо сделать следующее:
- Нажмите Windows Key + X и выберите в меню Командная строка (Администратор) . Если у вас нет командной строки в списке, вы можете вместо этого выбрать PowerShell (администратор) .
- Когда откроется Командная строка , введите netsh wlan show profile и нажмите Enter , чтобы запустить команду. После этого вы увидите список всех сохраненных сетей Wi-Fi.
- Чтобы удалить сохраненную сеть Wi-Fi, просто введите netsh wlan delete profile name = «Имя сети Wi-Fi» и нажмите Enter , чтобы запустить команду.
- ЧИТАЙТЕ ТАКЖЕ: Windows 10 теряет соединение Wi-Fi. Может ли это быть общей ошибкой?
Этот метод немного продвинут, но его можно использовать быстрее, если вы знакомы с Командная строка . Оба метода из этого решения будут иметь одинаковые результаты, поэтому не стесняйтесь использовать любой из них.
После удаления всех сохраненных сетей вам просто нужно подключиться к вашей сети и ввести ее пароль, и проблема должна быть решена. Некоторые пользователи утверждают, что вам просто нужно удалить собственную сеть Wi-Fi из списка сохраненных сетей, поэтому обязательно попробуйте сначала.
Решение 4 – Используйте программное обеспечение PROSet
Несколько пользователей сообщили, что использование программного обеспечения PROSet устранило проблему для них. По какой-то причине их ПК задержался на одну минуту, прежде чем компьютер смог автоматически подключиться к сети Wi-Fi. Однако после установки программного обеспечения PROSet проблема была полностью решена.
По словам пользователей, они использовали беспроводной маршрутизатор Cisco, что также может быть частью проблемы. Даже если вы не используете сетевое устройство Cisco, попробуйте это программное обеспечение.
Решение 5 – Изменить ваш реестр
Ваш реестр содержит конфиденциальную информацию, и, изменив ее, вы можете изменить скрытые настройки Windows. Несколько пользователей утверждают, что они решили проблему, просто сделав пару небольших изменений в своем реестре. Для этого выполните следующие действия:
-
Нажмите Windows Key + R и введите regedit . Нажмите ОК или нажмите Ввод .
-
Необязательно: Изменение реестра может вызвать некоторые проблемы с вашим ПК, если вы не будете осторожны, поэтому всегда полезно создать резервную копию на случай, если что-то пойдет не так. Для этого нажмите Файл> Экспорт .
Установите диапазон экспорта на Все и введите желаемое имя файла. Выберите безопасное место и нажмите кнопку Сохранить .
Теперь у вас есть готовая резервная копия реестра. В случае возникновения проблем после изменения реестра, вы сможете исправить это, просто запустив этот файл. -
Перейдите в HKEY_LOCAL_MACHINE SOFTWARE Policies Microsoft Windows WcmSvc на левой панели. Разверните ключ WcmSvc и найдите ключ GroupPolicy . Если этот ключ недоступен, вам нужно создать его вручную. Для этого нажмите правой кнопкой мыши WcmSvc и выберите в меню Новый> Ключ . Теперь введите GroupPolicy в качестве имени нового ключа.
-
Перейдите к клавише GroupPolicy и на правой панели щелкните пустое место и выберите Создать> Значение DWORD (32-разрядное) .Введите fMinimizeConnections в качестве имени нового DWORD.
- После этого закройте редактор реестра и перезагрузите компьютер.
- Читайте также: 5 лучших анализаторов Wi-Fi для Windows 10
После перезагрузки компьютера проблема должна быть решена, и ваш компьютер автоматически подключится к сети Wi-Fi. Если возникнут какие-либо проблемы, вы можете просто удалить созданный ключ GroupPolicy , чтобы исправить их.
Решение 6 – Отключить функцию быстрого запуска
В Windows 10 есть полезная функция под названием «Быстрый запуск». Эта функция включена по умолчанию, и она будет сохранять ваши данные при выключении компьютера. В результате ваш компьютер будет загружаться быстрее при следующем включении. Это полезная функция, но иногда она может вызывать определенные проблемы. Пользователи сообщили, что причиной этой проблемы является быстрый запуск, и для ее устранения необходимо отключить быстрый запуск, выполнив следующие действия:
-
Нажмите Windows Key + S и войдите в панель управления . Теперь выберите Панель управления в меню. Кроме того, вы можете просто открыть меню «Пуск» и найти панель управления.
-
Когда откроется Панель управления , перейдите в Параметры электропитания .
-
Когда откроется окно Параметры электропитания , нажмите Выберите параметр «Кнопка включения питания » в меню слева.
-
Нажмите Изменить настройки, которые в данный момент недоступны .
-
Снимите флажок Включить быстрый запуск (рекомендуется) и нажмите Сохранить изменения .
После отключения этой опции ваш компьютер может загружаться немного медленнее, но проблемы с Wi-Fi должны быть решены.
Решение 7 – Установите последние версии драйверов вручную
Эти типы проблем обычно вызваны вашими драйверами, но в большинстве случаев вы можете исправить их, просто обновив драйверы до последней версии. Для этого выполните следующие действия:
- Загрузите и установите последние версии драйверов для вашего беспроводного адаптера. Если возможно, попробуйте загрузить драйверы без какого-либо дополнительного программного обеспечения для настройки беспроводной сети.
-
Запустите Диспетчер устройств и найдите свое беспроводное устройство. Щелкните правой кнопкой мыши беспроводное устройство и выберите Обновить драйвер .
-
Выберите Просмотреть мой компьютер для поиска драйверов .
-
Теперь нажмите Позвольте мне выбрать из списка доступных драйверов на моем компьютере .
- Вы должны увидеть несколько разных драйверов. Выберите драйвер от производителя вашего беспроводного адаптера и нажмите Далее .
- ЧИТАЙТЕ ТАКЖЕ: обновление для создателей Windows 10 разрушает драйвер Wi-Fi [FIX]
После установки драйвера вручную проблема должна быть решена, и вы сможете без проблем подключиться к беспроводной сети.
Решение 8. Замените беспроводной адаптер
Если Windows 10 не может автоматически подключиться к Wi-Fi, попробуйте заменить беспроводной адаптер. Некоторые беспроводные адаптеры не полностью совместимы с Windows 10, и это может быть в случае с вашим адаптером. Если это так, вам необходимо заменить беспроводной адаптер на другую модель и проверить, решает ли это проблему. Это радикальное решение, и вы должны использовать его, только если другие решения из этой статьи не могут решить вашу проблему.
Большинство беспроводных адаптеров полностью совместимы с Windows 10, но если вы используете неизвестную марку, вы можете столкнуться с этой проблемой на вашем ПК.
Решение 9. Удалите файлы из каталога Wlansvc .
Эта проблема иногда может быть вызвана файлами в каталоге Wlansvc. Чтобы решить эту проблему, необходимо отключить службу WLAN AutoConfig и удалить проблемные файлы. Вы можете сделать это, выполнив следующие действия:
-
Нажмите Windows Key + R и введите services.msc . Нажмите Enter или нажмите ОК .
-
Появится список всех доступных сервисов. Найдите службу автоматической настройки WLAN , щелкните ее правой кнопкой мыши и выберите в меню Стоп . После остановки службы сверните окно Службы .
-
Откройте Проводник и перейдите в каталог C: ProgramData Microsoft Wlansvc . Если вы не можете найти этот каталог, обязательно откройте скрытые файлы и папки.Для этого просто перейдите на вкладку Вид и установите флажок Скрытые элементы .
- После входа в каталог Wlansvc удалите из него все файлы и каталоги, кроме каталога Профили .
- Теперь перейдите в каталог Профили . Удалите все файлы и каталоги, кроме папки Интерфейсы .
- Откройте папку Интерфейсы и удалите из нее все файлы и папки.
-
Вернитесь в окно Службы , найдите службу Автоконфигурация WLAN , щелкните ее правой кнопкой мыши и выберите в меню Пуск .
- Подключитесь к вашей беспроводной сети еще раз. Обязательно установите флажок для автоматического подключения к выбранной сети.
- ЧИТАЙТЕ ТАКЖЕ: как устранить проблему отсутствия доступа к Интернету через Wi-Fi в Интернете без поддержки Интернета 10
После этого вам просто нужно перезагрузить компьютер и проверить, решает ли это проблему.
Немногие пользователи также предлагают вернуться в каталог C: ProgramData Microsoft Wlansvc Profiles Interfaces и найти вновь созданный XML-файл в одной из папок. Этот XML-файл представляет ваше сетевое подключение, и для решения проблемы вам нужно щелкнуть правой кнопкой мыши этот файл и выбрать в меню Свойства .
Перейдите на вкладку Общие и установите флажок Только для чтения в разделе Атрибуты . Нажмите Применить и ОК , чтобы сохранить изменения.

По словам пользователей, похоже, что Windows модифицировала XML-файл, вызывая эту проблему. Установив файл в режим Только для чтения , проблема была решена полностью.
Решение 10 – Изменить разрешения безопасности
Как мы уже упоминали, ваша папка Profiles может иногда вызывать проблемы с Wi-Fi. Чтобы решить эту проблему, вам нужно изменить настройки безопасности, выполнив следующие действия:
-
Перейдите в каталог C: ProgramData Microsoft Wlansvc . Найдите каталог Профили и щелкните его правой кнопкой мыши. Выберите в меню Свойства .
-
Перейдите на вкладку Безопасность и проверьте, доступна ли группа Администраторы в разделе Группы или имена пользователей . Если нет, нажмите кнопку Дополнительно . Если группа администраторов доступна, перейдите на Шаг 7 .
-
Теперь нажмите кнопку Добавить .
-
Нажмите Выберите участника .
-
В поле Введите имена объектов для выбора , введите Администраторы и нажмите Проверить имена . Если все в порядке, нажмите ОК .
-
Установите флажок Полный контроль и нажмите ОК , чтобы сохранить изменения.
-
Выберите Администраторы и нажмите Изменить .
-
Выберите Администраторы и убедитесь, что в столбце Разрешить установлен флажок Полный доступ . Теперь нажмите Применить и ОК , чтобы сохранить изменения.
- Перейдите в Центр управления сетями и общим доступом и попробуйте добавить беспроводное соединение.
После этого проблема должна быть решена, и вы сможете без проблем подключиться к вашей беспроводной сети.
- ЧИТАЙТЕ ТАКЖЕ: исправлено: не работает Virgin Media Wi-Fi
Решение 11 – Измените свойства вашего беспроводного соединения
Если Windows 10 Wi-Fi не подключается автоматически, вы можете решить проблему, изменив свойства вашего беспроводного соединения. Это относительно просто, и вы можете сделать это, выполнив следующие действия:
- Нажмите значок Доступ в Интернет на панели задач . Появится список всех беспроводных подключений.
- Щелкните правой кнопкой мыши свое подключение и выберите в меню Свойства .
- Когда откроется окно Свойства , перейдите на вкладку Подключения . Теперь установите флажок Подключаться автоматически, когда эта сеть находится в диапазоне , и сохраните изменения.
После включения этой опции проблема должна быть решена, и вы сможете без проблем использовать ваше беспроводное соединение.
Решение 12. Создайте новое беспроводное сетевое соединение.
По словам пользователей, вы можете решить эту проблему, просто создав новое беспроводное сетевое соединение. Прежде чем сделать это, вам, возможно, придется удалить беспроводное соединение. Чтобы установить новое беспроводное соединение, выполните следующие действия:
-
Откройте Панель управления и выберите Центр управления сетями и общим доступом .
-
Когда откроется Центр управления сетями и общим доступом , нажмите Настройка нового подключения или сети .
- Выберите Подключиться к беспроводной сети вручную и нажмите Далее .
- Введите имя сети и необходимые настройки. Кроме того, обязательно установите флажки Автоматически запускать это подключение и Подключиться, даже если сеть не передает параметры. Теперь нажмите Далее и следуйте инструкциям, чтобы завершить процесс.
После этого у вас будет готово новое соединение, и Windows автоматически подключится к нему.
Решение 13 – Удалите все сторонние беспроводные программы
Многие беспроводные адаптеры поставляются с собственным программным обеспечением, которое может помочь вам настроить беспроводную сеть. Чтобы решить эту проблему, необходимо удалить все программы настройки беспроводной сети, поставляемые с беспроводным адаптером. Имейте в виду, что удаление этого программного обеспечения может также удалить драйверы для вашего беспроводного адаптера.
- ЧИТАЙТЕ ТАКЖЕ: исправлено: в Windows 10 отсутствует значок Wi-Fi
Чтобы решить эту проблему, вам необходимо переустановить драйверы, но не устанавливать программное обеспечение для настройки беспроводной сети. Самый простой способ сделать это – установить драйверы вручную. Для этого выполните следующие действия:
- Откройте Диспетчер устройств , найдите беспроводной адаптер, щелкните его правой кнопкой мыши и выберите в меню Обновить драйвер .
- Выберите Просмотреть мой компьютер для поиска драйверов .
-
Нажмите кнопку Обзор и найдите драйверы беспроводной связи на вашем ПК. Обычно они находятся на компакт-диске, который вы получили вместе с беспроводным адаптером. Если вы загрузили драйверы онлайн, обязательно проверьте каталог загрузки.
-
После выбора каталога драйверов установите флажок Включить подпапки и нажмите Далее . Следуйте инструкциям на экране, чтобы завершить процесс.
В некоторых случаях Windows спросит вас, хотите ли вы использовать Windows или стороннее программное обеспечение для управления беспроводным устройством. Если это произойдет, обязательно выберите Windows.
Пользователи сообщали, что иногда стороннее программное обеспечение беспроводного управления может запускаться автоматически с Windows, вызывая эту проблему. Чтобы решить эту проблему, вам нужно управлять элементами автозагрузки и предотвращать автоматический запуск программного обеспечения с Windows.
Пользователи сообщали о проблемах с программным обеспечением Netgear, но проблема может также возникнуть с программным обеспечением других производителей.
Решение 14. Установите для службы WLAN AutoConfig значение Автоматически.
По словам пользователей, проблема может возникнуть, если для службы WLAN AutoConfig не установлено значение «Автоматически». Чтобы устранить проблему, вам нужно изменить тип запуска этой службы, выполнив следующие действия:
- Откройте окно Службы . Мы уже показали вам, как это сделать в Решении 9 , поэтому обязательно ознакомьтесь с подробными инструкциями.
- Когда откроется окно Службы , найдите службу WLAN AutoConfig и дважды щелкните ее, чтобы открыть ее свойства.
-
Установите для Тип запуска значение Автоматически .
-
Перейдите на вкладку Зависимости и проверьте список служб, которые зависят от WLAN AutoConfig . Запишите эти услуги, поскольку они понадобятся вам для следующего шага. Нажмите ОК и Применить , чтобы сохранить изменения.
- Теперь найдите все зависимые службы из предыдущего шага и убедитесь, что для их Тип запуска установлено значение Автоматически .
После внесения необходимых изменений в окне Службы проблема должна быть решена полностью.
- ЧИТАЙТЕ ТАКЖЕ: Исправлено: Wi-Fi не работает на Lumia 535
Решение 15 – Выполните сканирование DISM и SFC
Повреждение файла может произойти на любом ПК, и иногда, если ваши системные файлы повреждены, вы можете столкнуться с этой проблемой. По словам пользователей, вы можете решить эту проблему с помощью сканирования SFC. Для этого выполните следующие действия:
- Откройте Командную строку от имени администратора.
- Когда откроется Командная строка , введите sfc/scannow и нажмите Enter , чтобы запустить его.
- Сканирование SFC начнется. Сканирование может занять некоторое время, поэтому не прерывайте его.
Если сканирование SFC не может решить проблему или вы вообще не можете его запустить, вы можете вместо этого использовать сканирование DISM. Для этого запустите Командную строку от имени администратора и введите Dism/Online/Cleanup-Image/RestoreHealth . После завершения сканирования DISM вы сможете без проблем запустить сканирование SFC.
Решение 16. Измените настройки питания вашего устройства
Несколько пользователей сообщили, что Windows 10 Wi-Fi не подключается автоматически после выхода компьютера из спящего режима. По словам пользователей, проблема, кажется, вызвана настройками питания вашего устройства. Если у вас возникла эта проблема, вам просто нужно изменить один параметр, и вы можете сделать это, выполнив следующие действия:
- Запустите Диспетчер устройств .
- Найдите свой беспроводной адаптер в списке, щелкните его правой кнопкой мыши и выберите в меню Свойства .
-
Когда откроется окно Свойства , перейдите в раздел Управление питанием . Теперь найдите Разрешить компьютеру выключать это устройство для экономии энергии и проверьте его. Нажмите ОК , чтобы сохранить изменения.
После включения этой опции компьютер всегда выключит беспроводной адаптер, когда ваш компьютер перейдет в спящий режим или в спящий режим. Пользователи сообщили, что это решение устраняет эту проблему при выходе компьютера из спящего режима, но вы можете попробовать его, даже если вы не используете функцию гибернации на своем компьютере. Несколько пользователей сообщили, что эта опция автоматически отключается после установки новой сборки Windows, поэтому, если вы устанавливаете какое-либо серьезное обновление, обязательно включите эту функцию снова.
- Читайте также: как подключиться к скрытой сети Wi-Fi в Windows 10
Мы также должны упомянуть, что немногие пользователи утверждают, что отключение Разрешить компьютеру выключать это устройство для экономии энергии решило проблему для них, поэтому обязательно попробуйте.
Решение 17 – Измените настройки вашего маршрутизатора
По словам пользователей, эта проблема может возникнуть, если вы используете на компьютере соединение Ethernet и Wi-Fi. Иногда ваш компьютер может предпочесть Ethernet, а не Wi-Fi соединение, что вызывает проблему. Похоже, что эта проблема вызвана настройками вашего роутера, и для ее устранения необходимо сделать следующее:
- Войдите в свой роутер. Чтобы увидеть, как это сделать, мы настоятельно рекомендуем проверить руководство по эксплуатации вашего маршрутизатора.
- Теперь нажмите Дополнительно и нажмите Да для подтверждения.
- Найдите функцию IGMP Proxy и выберите Отключить .
- Нажмите Применить , чтобы сохранить изменения.
После отключения этой функции проблема должна быть решена, и ваш компьютер автоматически подключится к сети Wi-Fi без каких-либо проблем. Имейте в виду, что все маршрутизаторы разные, поэтому вам может потребоваться предпринять несколько разные шаги, чтобы отключить эту функцию. Для получения подробных инструкций о том, как отключить эту функцию, мы рекомендуем вам ознакомиться с инструкцией по эксплуатации.
Решение 18 – Минимизируйте количество одновременных подключений
По словам пользователей, вы можете решить эту проблему, просто сделав пару изменений в редакторе групповой политики. Чтобы устранить эту проблему, вам просто нужно найти и отключить политику Минимизировать количество одновременных подключений . Этот параметр не позволяет устанавливать несколько подключений к Интернету, поэтому, если вы уже подключены к Интернету с помощью подключения Ethernet, ваш компьютер не будет автоматически подключаться к сети Wi-Fi. Эта опция включена по умолчанию, и для ее отключения необходимо сделать следующее:
- ЧИТАЙТЕ ТАКЖЕ: Исправлено: Wi-Fi не имеет действительной конфигурации IP в Windows 10
- Откройте Редактор групповой политики . Мы показали вам, как это сделать в Решении 1 , поэтому просмотрите подробные инструкции.
-
Когда откроется Редактор групповой политики , на левой панели выберите Конфигурация компьютера> Административные шаблоны> Сеть> Диспетчер подключений Windows . На правой панели найдите Минимизируйте количество одновременных подключений к Интернету или домену Windows и дважды щелкните его.
-
Выберите Отключено и нажмите Применить и ОК , чтобы сохранить изменения.
- После этого закройте Редактор групповой политики .
После отключения этого параметра проблема с подключением к Wi-Fi должна быть полностью решена.
Решение 19 – Измените безопасность вашего маршрутизатора
Это просто обходной путь, поэтому это может быть не лучшим постоянным решением. Не рекомендуется менять безопасность вашего маршрутизатора, так как некоторые стандарты безопасности менее безопасны, чем другие. Используя этот метод, вы снизите безопасность вашей беспроводной сети, поэтому не забывайте об этом.
Некоторые пользователи утверждают, что проблема возникает при использовании безопасности WPA 2 для защиты беспроводной сети. По словам пользователей, переключение безопасности беспроводной сети с WPA или WPA 2 на WEP решило проблему для них. Мы должны предупредить вас, что стандарт безопасности WEP устарел, поэтому всегда лучше использовать стандарт WPA 2. Почти все беспроводные устройства полностью совместимы со стандартом WPA 2, и, если у вашего устройства есть проблемы с ним, вам, возможно, придется проверить его настройки или обновить драйверы.
Чтобы переключиться на защиту WEP, вам просто нужно войти в свой маршрутизатор и выбрать защиту WEP в разделе Беспроводная связь . Для получения дополнительных инструкций о том, как это сделать, мы рекомендуем вам ознакомиться с инструкцией по эксплуатации вашего маршрутизатора. Еще раз отметим, что безопасность WEP устарела, и если вы собираетесь ее использовать, используйте ее только как временное решение.
Как видите, это может быть досадной проблемой, но мы надеемся, что вам удастся решить ее с помощью одного из наших решений.
Долго подключается интернет при включении компьютера
Nekrasov Компьютеры 2405 просмотров Вопрос задан 4 года назад
Ответов на вопрос: 34

Загадка ещё та.
кстати -аваст никогда не был антивирусом.
ну, как бы. вот уже лет десять это что угодно, но лишь не антивирус.
системные файлы
находит реальные вирусы, которые уже по полгода в базах нормальных антивирей есть.
раз полностью рубит доступ к инету. (без всякого вмешательства)
и удаляет выдуманные им же вирусы.
и т. д. Так что же это? антивирус?

Если у вас статический ip, то скорее всего его конфиги прописаны в альтернативной конфигурации. Перенесите конфиги в общие.

С новым компьютером требуется у провайдера подправить конфиги, звони провайдеру

Запомни, «аваст» и «антивирус» это не одно и то же
убирай аваст, ставь антивирус, и просканируй им
это для начала

Если после перезагрузки длительно соединяется — это в порядке. всё из за того, что не был завершен сеанс (если не отключаешься от интернета перед перезагрузкой) чаще всего не может подключиться мин 5. если после активации или всего лишь во время работы долгое время соединяется-все вопросы к провайдеру.

У меня такая же ерунда была, долгое время мучился. Даже систему переустановил, а первопричина оказалась в программе Nvidia Geforce Experience, которая установилась вместе с драйверами видюхи Nvidia . Так вот удалил ее и все стало ОК)

Скачайте драйвера с оф сайта

Наверняка Вы не раз сталкивались с такой проблемой, что пока загрузится комп, допустимо сходить сделать себе чашечку кофе, а то и выпить её? Задавались вопросом, по какой причине он так длительно загружается? А еще вероятно замечали, что после переустановки Виндовс комп функционирует моментально, а после уже и Виндоус медленно работает, а то и повисает иногда, ну и опять же комп длительно загружается и запускается. Это распространенная беда, хотя для многих это повод обратиться в компьютерный сервисный центр и потратить приличную сумму. Да, изредка при данной проблеме необходим специалист, но самостоятельно допустимо практически в 90% решить загвоздку медленной загрузки компа, а ДЕНЬГИ потратить допустимо на что-то больше полезное.
Что же предпринять если длительно загружается комп?
Спрева давайте разберемся, по какой причине это происходит? Из-за чего после переустановки операционная система «летает», все функционирует мгновенно, а затем и функционирует и загружается все медленнее и медленнее? Причин может быть несколько, но мы разберемся с одной и очень важной: запуск большого количества программ.
Из-за чего это плохо:
каждая программа, которая загружается при запуске Виндоус, занимает какой-то промежуток времени, который допустимо отнести к загрузке. Вот например, Винда уже запустилась, вот он рабочий стол, запускаем например текстовый редактор Word, но он загружается всего лишь минуты спустя 2. По какой причине? Потому что спрева запускаются все сторонние программы, которые должны запуститься вместе с Виндовс.
каждая запущенная программа «кушает» часть оперативной памяти, которая ограничена. И если Вы программой пользуетесь, скажем, раз в день, то зачем ей запускаться вместе с Винда? Это ведь как работник, который ничего не делает, но находится на рабочем месте: место занимает, зарплату получает, а толку никакого. Запустите, когда необходимо, эту програмулину и все, а затем закроете. Тогда оперативная память станет в расположении тех программ, которые делают действительно нужную работу, а не прохлаждаются.



Пока антивирус не загрузит полностью свои базы доступа в интернет не станет. Снеси его.

Это зависит от того какой у тебя компьютер, потому такие как Aser без установки DNS могут не всего лишь значительно занижать скорость но и совсем не подключаться к инету. В свойствах Протокола интернета попытайся изменить или попроси у провайдера какой лучше использовать IP адрес и Адрес DNS сервера или ищи програмулину по подбору DNS или всего лишь установи Гугловский 8.8.8.8 и второй 8.8.4.4. глянь в надстройках автозапуска не установлено ли отсрочка запуска инета. Есть программы в которых это допустимо сделать легче чем предпринять это в Службах Винда/

Такая же ерунда не знаю что сделать



Антивирус чета урчит тихо самостоятельно с собою

Если XP то там сетевые службы длительно грузятся, тем больше если windows старая или стрёмная
и да согласен с одним из ответов, если модем настроен мостом а не роутером, то при выключении компьютер он отсоедининяется от инета по логике вещей, а автаризация у провайдера на порту висит, по этому чтоб переподключится, необходимо ждать когда авторизация оборвётся, а если модем настроен роутером, то авторизацию держит самостоятельно модем, и в этом случае при перезагрузке компьютер инет моментально должен функционировать -заморачиваться с этим не требуется если данного не происходит моментально то значит тормозят сетевые службы


Наверна 4то-то паламалась.) )
ладн, ка4ни тут кьюрит и запусти проверку на вирусы. .
а там уж бум пасмаредь

Длительно коннектится прошей модем что бы он при активации зарядки самостоятельно начинал соединятся

Наверно так функционирует ваш антивирусник, пока не проверит состояние системы на текущий момент активации, не подключает

Или драйвера от сетевая длительно подгружается, или самостоятельно компьютер забит донельзя всякой хренью в автозагрузке и соответственно долгое время грузятся все необходимые службы, или антивирь или фаирвол сканит компьютер при активации при это блокируя на время сеть.

Качай AVZ — запусти функцию восстановления. Или поищи как пользоваться функцией CHKDSK. Летит одна из сетевых служб. С помощью вышеуказанных способов восстанови windows или установи Ubuntu — там этих проблем нету


Причин может быть много-много-много. . Лучший выход — позвоните своему провайдеру в технический отдел и они проконсультируют Вас по телефону. Успехов. Если проблематично, то пишите на мыло, попробую помочь.

Когда последний раз виндовс переставлял? если давно и при этом постоянно ставиш-удаляешь игры программы то тебе спасет всего лишь переустановка windows. у меня была похожая ситуация а так допустимо глянуть в автозагрузке может есть какие нить лишние проги которые при активации компьютера длительно грузятся

AVZ или Cure IT еще прогони. Но как бы не пришлось систему по новой ставить

1) Переустанови все нафик.
2) Пробуй, может спасет: снеси все куки, выключи модем, перезагрузись с выключенным модемом. После загрузки компа включи модем.

Убери в надстройках локальной сети галку протокол тцп ип

Вероятнее всего или компьютер слабый или DHCP сервер лагает

Попытайся утилитой от каспера
Похоже система подыхает
Переставь виндовс

Совсем очевидно, что при загрузке компьютера какая-то программа очень длительно «соображает» и пока она не сообразит, ничего ты не сделаешь. .
p.s.
но настораживает момент «нашлось 5 вирусов».

Автовключение Интернета — видео ответ.

Как настроить автоматическое подключение к Интернету при — видео ответ.
Добавить ответ на вопрос
Информация о вопросе
Сколько ответов на вопрос?
На вопрос «Долго подключается интернет при включении компьютера» 34 ответа.
Кто задал этот вопрос?
Вопрос задал Nekrasov в категории Компьютеры.
Когда задали этот вопрос «Долго подключается интернет при включении компьютера»?
Вопрос задали 4 года назад.
07.12.2017
Просмотров: 30247
Часто на компьютерах и ноутбуках, которые работают под управлением операционной системы Windows 7 и Windows 10, пользователи замечают, что беспроводная сеть пропадает. При повторном поиске ПК не хочет подключаться автоматически и требует ввод пароля. Почему же компьютер не запоминает беспроводную сеть и не хочет подключаться автоматически?
Читайте также: Способы изменения пароля Wi-Fi на компьютере с Windows 10
Способы решения проблемы, когда система не подключается автоматически к Wi-Fi
На компьютерах с Windows 7 и выше описанная проблема возникает из-за системных сбоев и решается несколькими способами.
- Открываем «Центр управления сетями и общим доступом», нажав правой кнопкой мыши на значке Wi-Fi (что на панели задач).
- Откроется новое окно. Находим беспроводную сеть и нажимаем правой кнопкой мыши. Выбираем «Состояние».
- Появится небольшое окно. Нажимаем на кнопку «Свойства беспроводной сети».
- Откроется мини-окно. Здесь нужно поставить отметку «Подключаться автоматически, если сеть в радиусе действия».
Теперь нужно перезагрузить ПК и повторить подключение к сети.
В случае, если такая проблема возникла на компьютере с Windows 10, то на этом вышеописанные методы не заканчиваются. Стоит выполнить следующее:
- После того, как вы поставили отметку «Подключаться к сети автоматически…», стоит открыть «Параметры сети и Интернет». Для этого нажимаем на значке Wi-Fi, что расположен в системном трее.
- Откроется раздел «Параметров», а точнее Wi-Fi. Здесь нужно нажать на ссылку «Управление известными сетями».
- Появится список всех точек Wi-Fi, к которым ранее подключался ПК. Нужно выбрать ту, с которой возникают проблемы и нажать «Забыть».
- После этого рекомендуем перезагрузить ПК и повторно подключиться к сети с вводом пароля.
Если вышеуказанные действия не помогли решить проблему, стоит обновить драйвер беспроводного адаптера, а также попробовать откатить систему к более раннему состоянию. Возможно, программное обеспечение было обновлено или повреждено работой вирусного приложения.



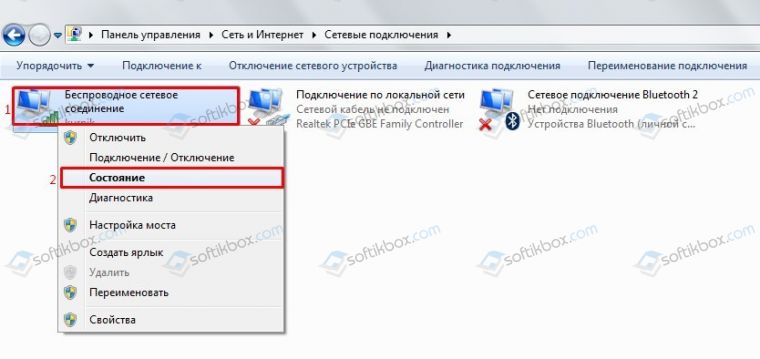
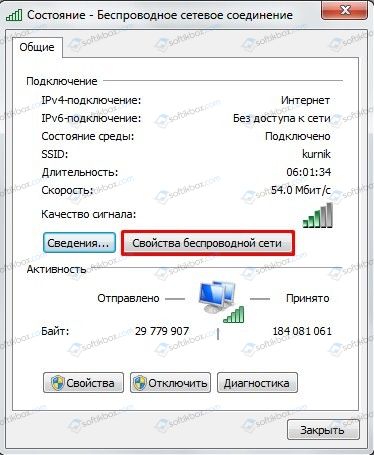
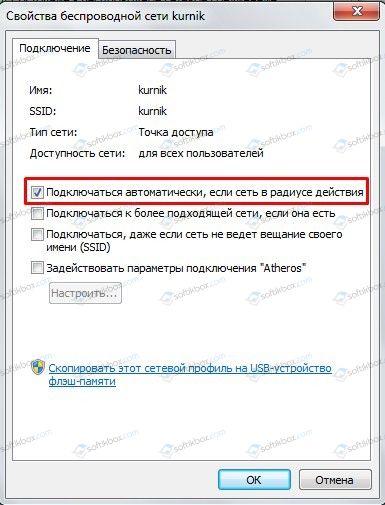

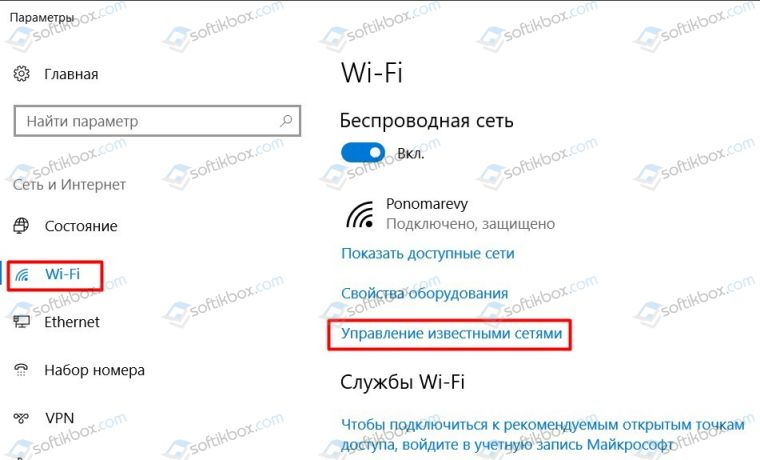
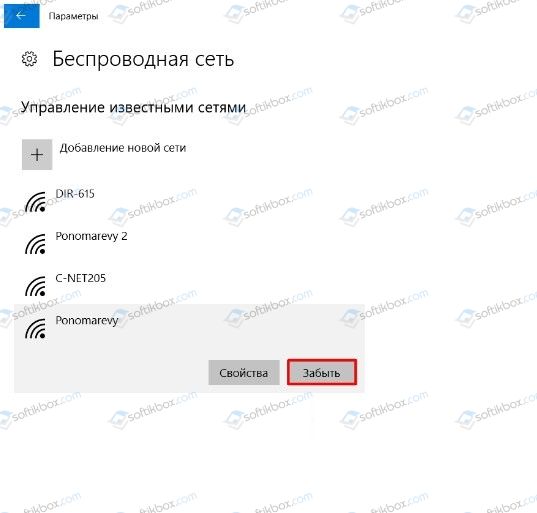



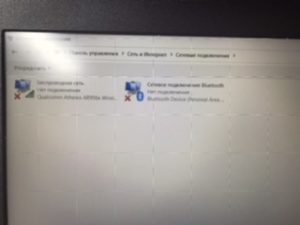





















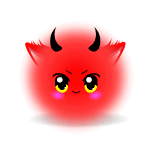




















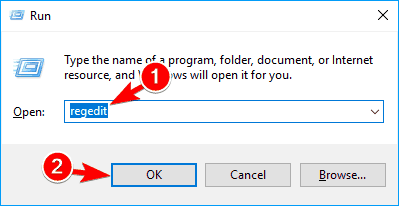
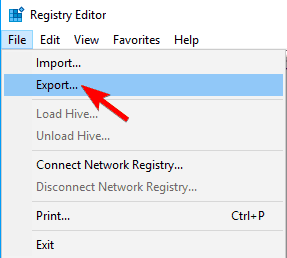


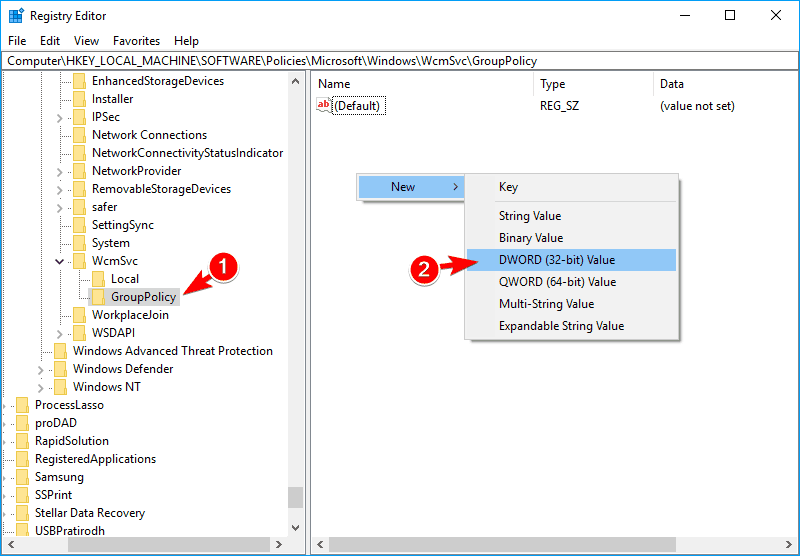
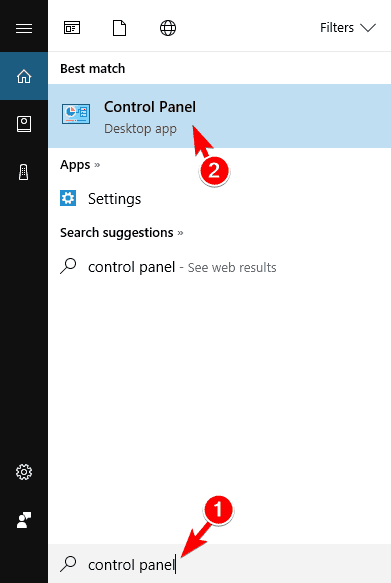



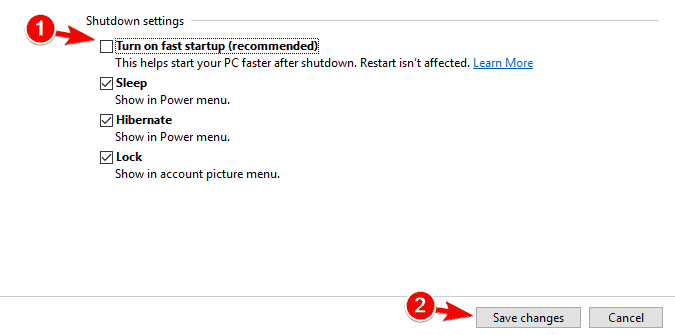
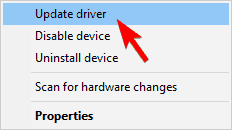
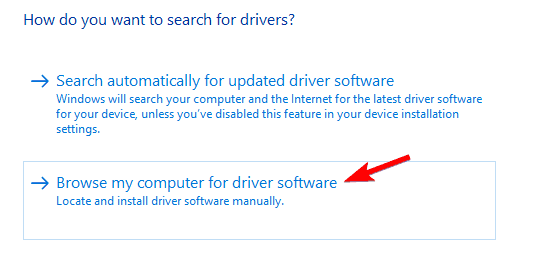
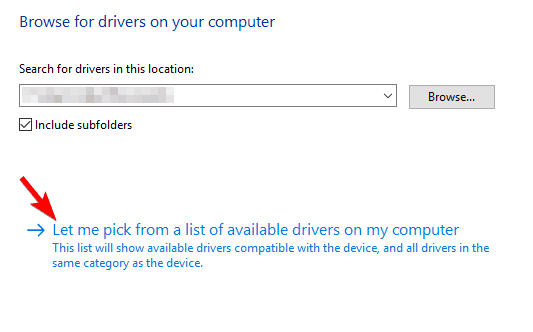
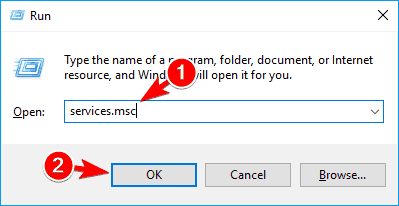


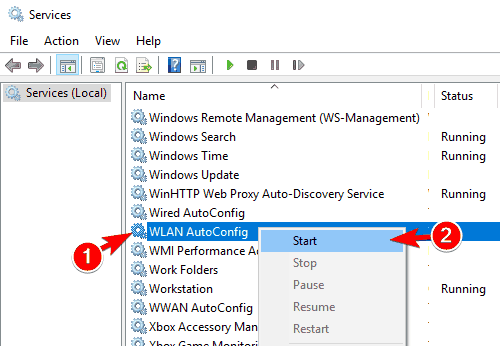
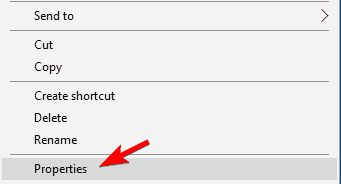
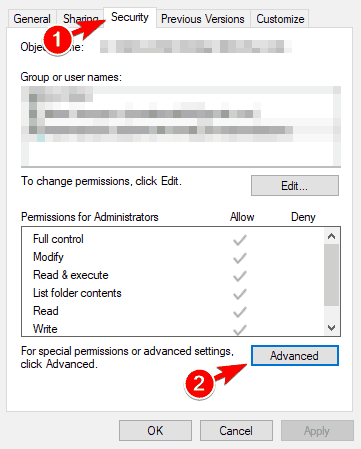

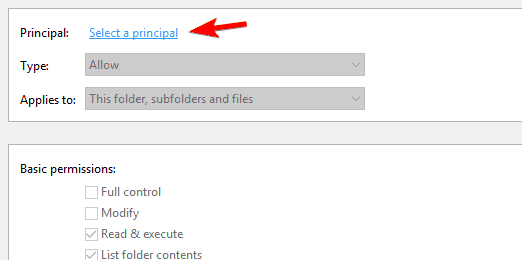
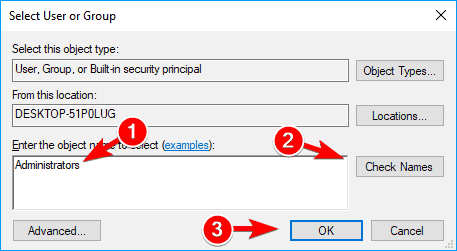
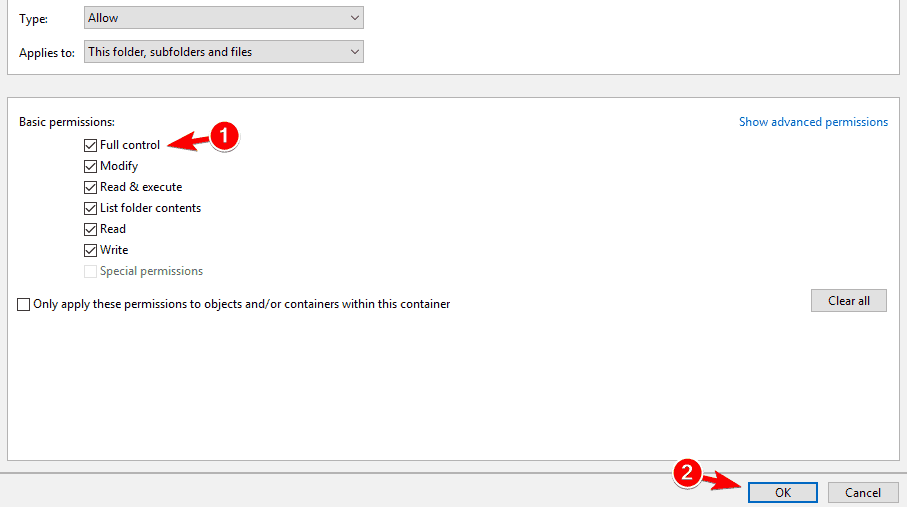
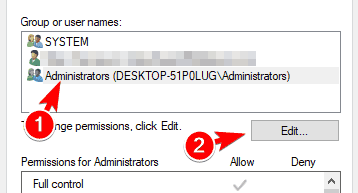

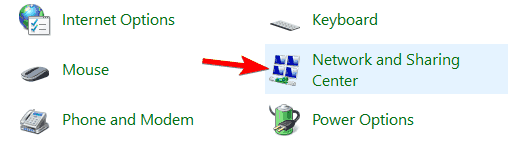
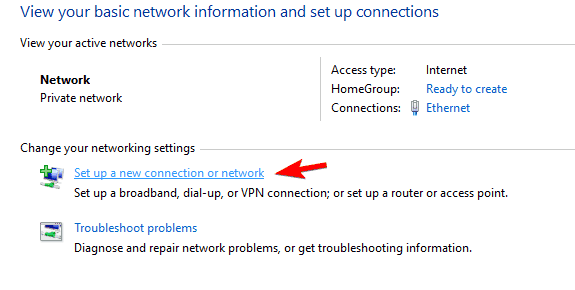
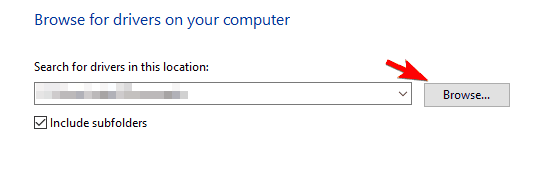
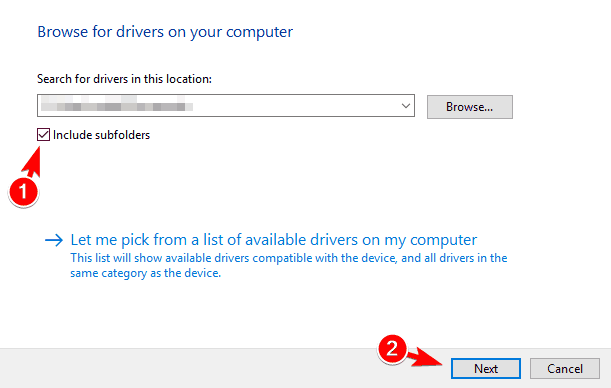
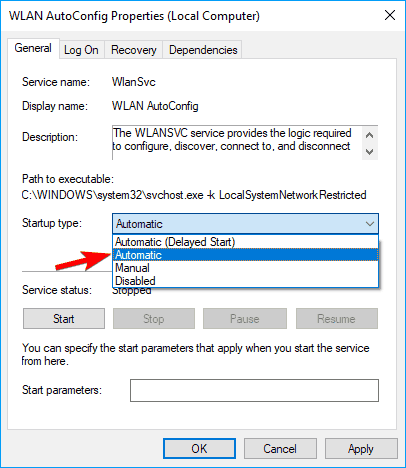
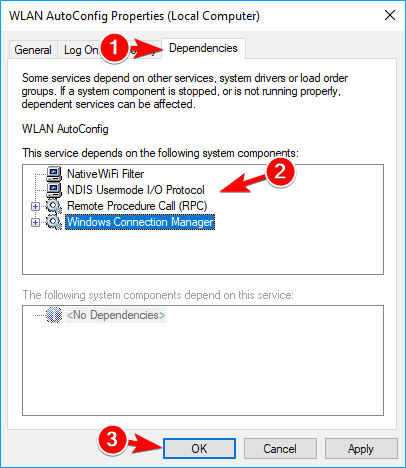
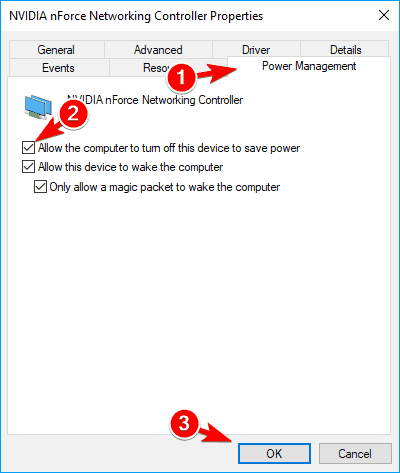
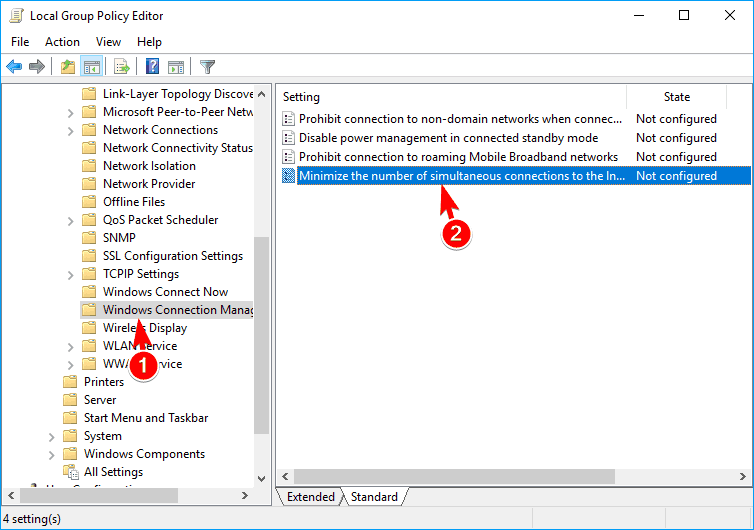














 Установите диапазон экспорта на Все и введите желаемое имя файла. Выберите безопасное место и нажмите кнопку Сохранить .
Установите диапазон экспорта на Все и введите желаемое имя файла. Выберите безопасное место и нажмите кнопку Сохранить . 






























