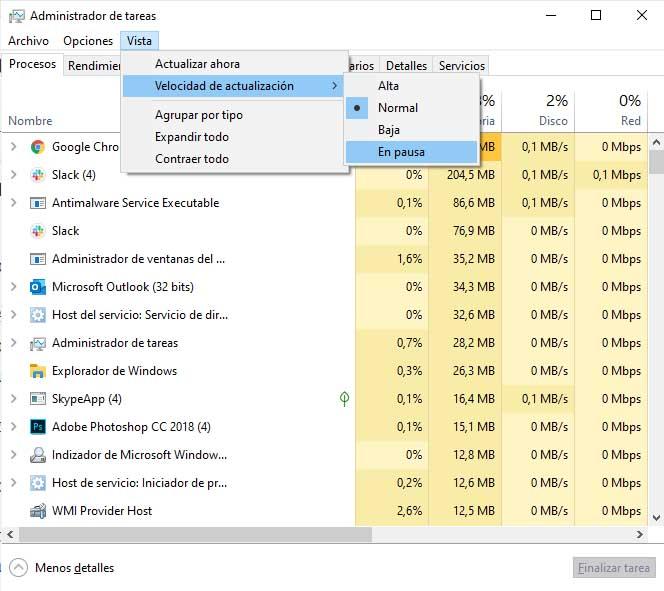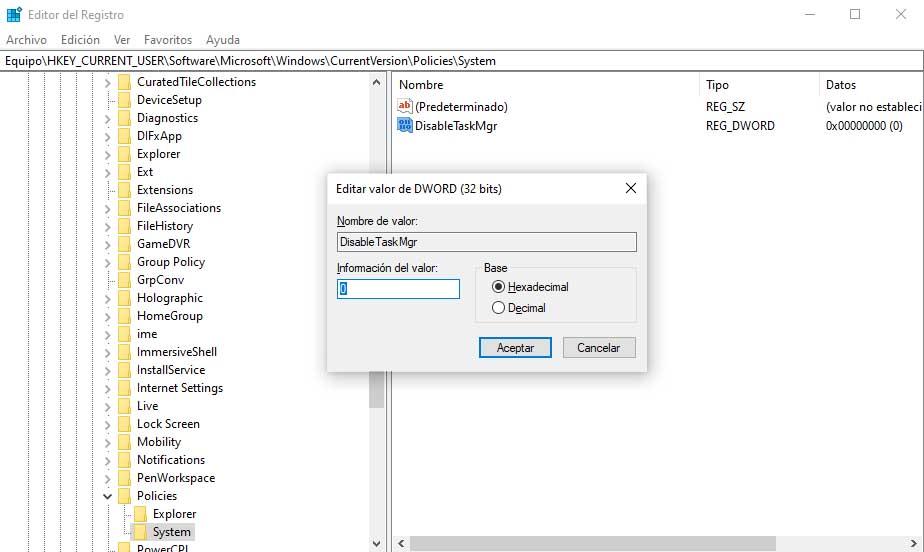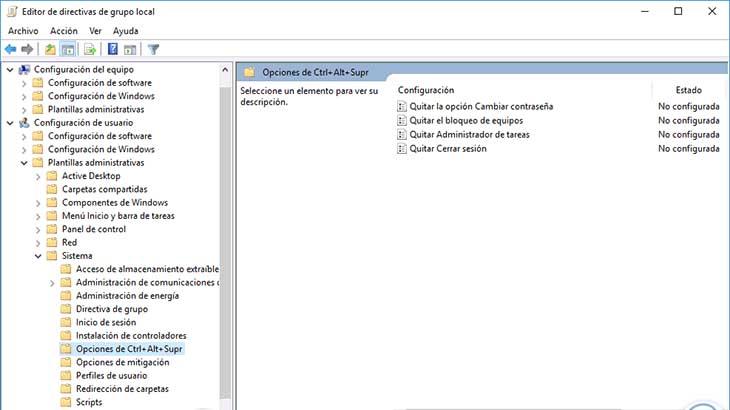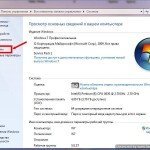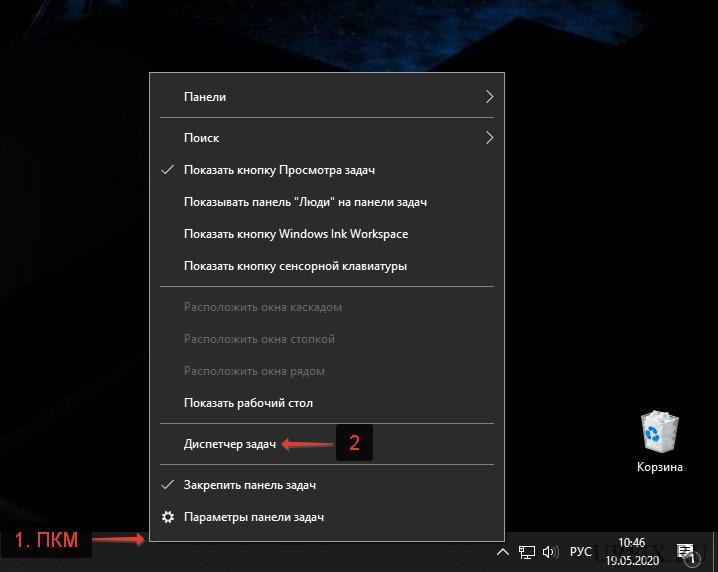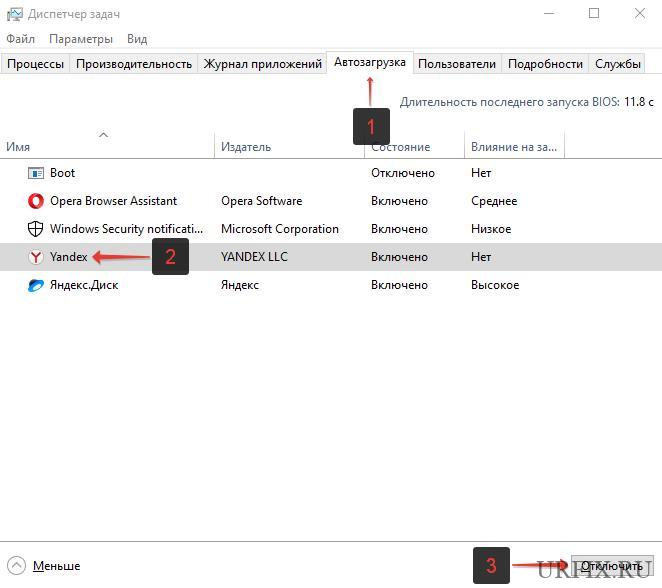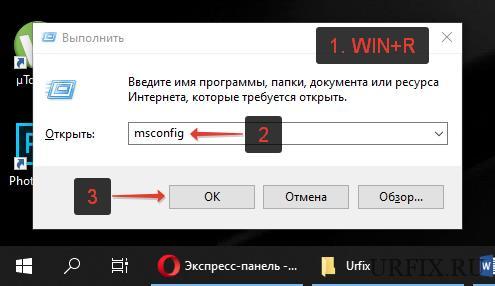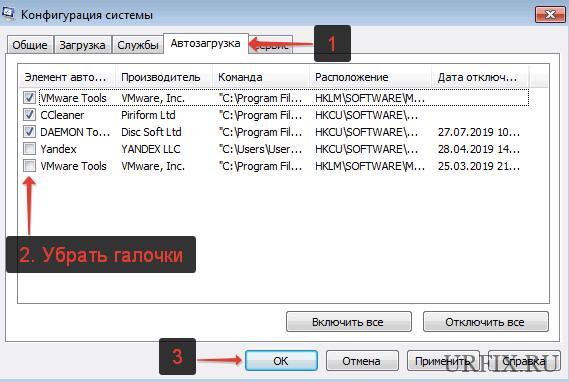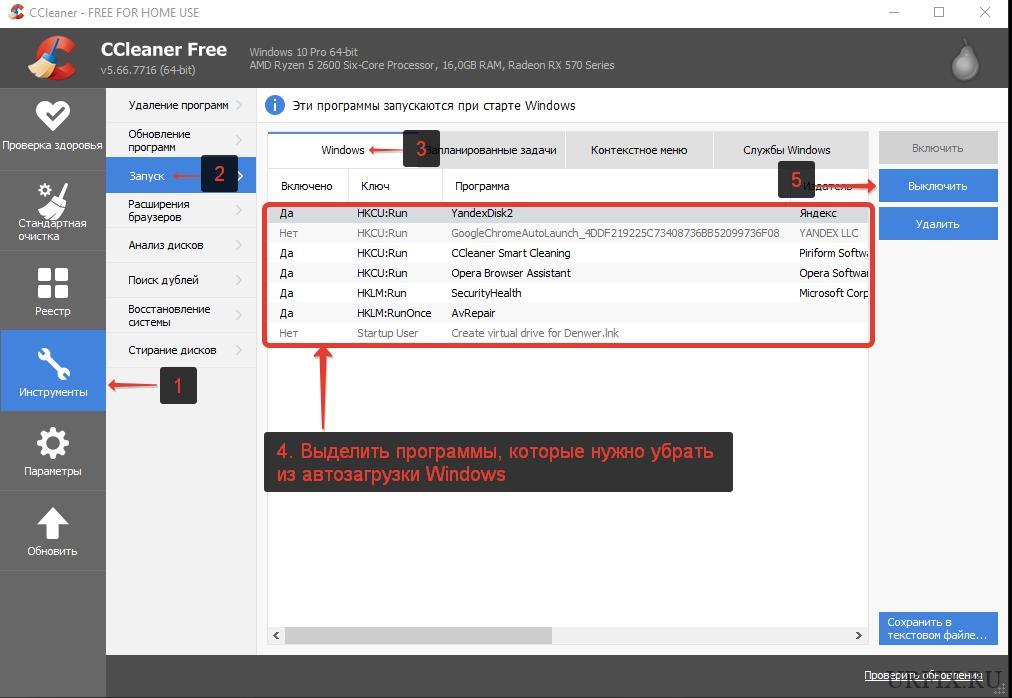The problem:
To reproduce the issue, boot up Windows 10 and log in. Start up Task Manager. While you’re at it, also go to the Performance Tab and click «Open Resource Monitor» at the bottom. Now reboot. When your log in, Task Manager and Resource Monitor will start up.
(Note I am running Windows 10 Home Version 21H1 in Spanish to help me learn the language. Some of my translations back into English might not be 100% the same. Let me know if you know of a possibility that the language setting could affect the described behavior.)
This is driving me crazy. I have spent many hours trying to figure out a way to stop this from happening. Someone at Microsoft probably thought they were doing us a favor. Well, it is not a favor. I believe we should have some level of control over what runs on the computer that we purchased.
Things I’ve tried:
You may do some Googling or Binging or DuckDuckGoing and read pages with people telling you to go to Settings, Account, Session Start Options, then scroll down to the «Restart Applications» section and turn off that setting, and perhaps a setting in the «Privacy» section right below it. That does not do the trick.
Other sites with general information on start programs will tell you to go to the Services tab in Task Manager and disable whichever app is causing problems, but this is not in there. This also does not work.
I have searched through the Task Scheduler for anything that might be starting these programs, and I cannot find them.
This tenforums.com page says to modify the registry, location HKEY_CURRENT_USERSOFTWAREMicrosoftWindows NTCurrentVersionWinlogon, set key RestartApps as DWORD to 0. That doesn’t work.
I have changed the power options to disable fast startup. That doesn’t work.
I have seen some sites that say something along the lines of, «Just close Task Manager and Performance Monitor before shutting down.». I should not have to do that.
On principle, there should be a way to disable Windows from starting any program at startup or login that I do not want starting at startup or login. It also seems like a huge security issue if I cannot find out what programs are starting on restart.
The problem:
To reproduce the issue, boot up Windows 10 and log in. Start up Task Manager. While you’re at it, also go to the Performance Tab and click «Open Resource Monitor» at the bottom. Now reboot. When your log in, Task Manager and Resource Monitor will start up.
(Note I am running Windows 10 Home Version 21H1 in Spanish to help me learn the language. Some of my translations back into English might not be 100% the same. Let me know if you know of a possibility that the language setting could affect the described behavior.)
This is driving me crazy. I have spent many hours trying to figure out a way to stop this from happening. Someone at Microsoft probably thought they were doing us a favor. Well, it is not a favor. I believe we should have some level of control over what runs on the computer that we purchased.
Things I’ve tried:
You may do some Googling or Binging or DuckDuckGoing and read pages with people telling you to go to Settings, Account, Session Start Options, then scroll down to the «Restart Applications» section and turn off that setting, and perhaps a setting in the «Privacy» section right below it. That does not do the trick.
Other sites with general information on start programs will tell you to go to the Services tab in Task Manager and disable whichever app is causing problems, but this is not in there. This also does not work.
I have searched through the Task Scheduler for anything that might be starting these programs, and I cannot find them.
This tenforums.com page says to modify the registry, location HKEY_CURRENT_USERSOFTWAREMicrosoftWindows NTCurrentVersionWinlogon, set key RestartApps as DWORD to 0. That doesn’t work.
I have changed the power options to disable fast startup. That doesn’t work.
I have seen some sites that say something along the lines of, «Just close Task Manager and Performance Monitor before shutting down.». I should not have to do that.
On principle, there should be a way to disable Windows from starting any program at startup or login that I do not want starting at startup or login. It also seems like a huge security issue if I cannot find out what programs are starting on restart.
—}}
������� �������� �������
��������� ������
��������� �����
����������� / Covid-19
��������� ����� ��� ��������
������������� ��������
�������� �����
������� �����
�������
��������� ����������� �����
�������� �������
����������
��������� �������
������� �� �����
��� �����
4�4 �����
��������
������� �����
�����
������������
�������� �����
KIA-�����
���� �����
Hyundai �����
VAG �����
������ �������
����� ������: �������������� �����
����-�������� (�� ���� �������, ��������)
���������� �������
���������� �������: �����������
���������� �������: ��������
���������� �������: �������
���������� �������: ���� � �����
���������� �������: ������
���������� �������: ���� ����������, �������
���������� �������: ������
���������� �������: �������
���������� �������: ���������
���������� �������: �����
���������� ��������-�������
�������� ������
�������� ������: ��������
�������� ������: ������� ������ (��������)
�������� ������: ����-��� (�������)
�������� ������: �������
�������� ������: ���������
�������� ������: ���� ����������, �������
�������� ������: ��������
�������� ������: ������
�������� �������
�������� ������� — ����� �������
�������� ������� — ��������
�������� ������� — �������
�������� ������� — ���� ����������, �������
�������� ������� — ����������
����� �������
��� �����
��� ����� — ��������
��� ����� — ����������. �����
��� ����� — ����������: ������� ������
��� ����� — ����������: ������� �����
��� ����� — ����������: ������� ���������, �������, ������
��������
�������� (��������)
������ � ��. ��������
������� (������� ����������� �������)
������
�����������
�������� �����
������� ��������
����������� �����
�����������
��������� �����
����� ���������� �����
������. ��������.
������� �������
����������
��������� ��������
������ �� ���������
���������� �����
������� � ����
�����������
���� �����
������������� � �������������
����������
���������
�������� �����
�����, ������, ����������
���������
��������
�������� ��������
������ �����
����������
�����������
����������� �����
������� �����
������� �����: ��������
������� �����: �������� ��������
���� ����
���� ����
�������� �����
������ ����
�����������
��������-��
GPS �����
��������� �����
�����-�����
���������
����. � ������ ������
������ �����
������� � PR
����������
������������
���������� �����
��������
����� ���������
������� � �����
�����������
�����������
������ ���������
������������ ��
������������ ������
������������ ����� (��������)
����
����� ����������
������
����������������� � ����������
����� ������������ ����������
����� ���������������
��� ������������ ������
������, �����, �������
������, �����, �������
���������� ������
���� �����������
�������������
������ ���������
���������� ������� ���������
��������� ������� ���������
�����������
������������� �������
������������
������������
�������
��������� �����
���
������������� ������������
����� ������
������������� �����
���������� �����
��������� �����
��� ������ �������
������ �����
�������
����� ���������
������ �� (��. ����� ����������)
���������� ��
��������� �� (������������� ��.)
���������� ������� ��
�� ������������� ���� ��
������� ������ �� (��������� �����)
������� ���� �� (��������� �-��)
������ �� (����������� �-��)
�� �������� �� (�������� ��., � ���� 18)
������ ����� �� (�. �������)
����� �� (��. ��������� ��������)
������� ������ �� (��������� �-��)
������� �� (��������� �-��)
�� ���. (����� �������)
����������� ������ ���.
������������ ���.
����� ����� ���. (60-��� ������� ��.)
����� �� (�������� ��.)
������� ���� ��
��� ������ �����
������� ������
��������� �����
��������� ���� �����������
������� �� ����� iHerb
�������� �������
���������� � �������� �������
����� �������� ����
������ �����
����������� ������ ������
��� ������ ���������!
������-�������� �����-�������
����� ����������
������������
����� �������
������������ ���� ��������
������� ��� �����
���� �����!
����������� �����
������-��������
�����������
����� ������������ �����
��������
����� �����������
����� ����������
����� ����� �����������
������ � ����������� (������������)
�� ������ ������� ������ �� �������.
���������� ���������������� ������.
- �������
- �����������
- �����-�����
��� ������� ���, ��� �� ��������� ����� ���������� ��� ������ � ��������� ���� � ����� � ����
����� ����� (����� ������� ��������. �� ��� �����-�������)
� �������� �� NN.RU
� ��� ���� ��� ������ �� NN.RU, ������� ������ �� ���� �� ����� ���� ����������.
�������������� �������, ����� ����� ����� ������.
� ���������� �����
����������
��� �� ������ �������� ���������� . Windows XP
�������� ��� ���������� ����� ����� ����� ������ ������ — ������� — ����� (� ���� ������� ���������� ������� �������� Taskmgr, ��� — �����) � � ��� ��������� ������� � ���� ���� «��������� � ������». ������ ��� ������� Task Manager ����� �������. ��� ������������� �������� ����� � ������������.
�
�������, ��� ��� �������.
�������� ��� � �����
���� ������ start /min taskmgr � �������
������ �� ������ ����� � ������ �����
� �������� �� ������ � ����
������ ����� ������ ����� ��� ����������� �������� , ������ �� ))
�����
��������� — �������� ���������
����� ����� ��� «������� ������ Windows � ����-����������» ����� ���������� � �� � ��� ���� ��� �� ��������
���� ������� ����� ����������� � �������� ������: ������������ www.anvir.net/
����� ����� ����� � ���� ������ ����� ������ �������� ����������. ��� ����������, ������ �� ���� �� ������, ��� taskman
� ������ �� ����� ��������� �������� ������.
����� ����� ������, ������ �� ������, ���������� ����� �������.
�������� ��� �� �����.� ������������� ��� ���� ���.
��� �� �����? �������� �� ���������� ��� �� �������� � ������ ������?
� ��������� ���������� ����:
20138853-gnomik.bmp (897 Kb) ������� ����
������� ����� �� ������������
����� � ������� (�������� ��������), ���� ������ �������� �������� ���������� �������� � ��������.
���� ������ ����� ���, ���������� � ������ �������� ������������. � �������� �� ��������� ������������, ��� ������� � ������.
�� ��� ���������������� ����� � ������ ����������� ����� � ����������.
� ������������ ������ ������� ���, � ������ ����� ��� �������� ������ ����� ��������.����� ��������� � ��� � ��� ���� ����������, �� ������� ���� ���������� ���������
�������� � ������. �� ����� � ��, ��� �������� ����� ������.
� ��� ����� �������� � iexplorer.
���� ����� ���� ���� ��������. ���� ����� �����.
����� �� ��������� �� �� ����� 
�����, ���� ����� ������� �����������, ��������� ��������
� ���� � ��������� ������ �� ��������? 
������ �������� �� �������� �������, ���� ������ �����-������ ������ �� ����� � ���� ���������.
����� �� ��� � ������� ��������� ����� �� 
��� ���� ����������! ������� �������
������ �� ���� ��� �����, � ����� ���
����� ������� �������� �� �������?
����� ��, ����� ����� ����� � ����� �����. ���� �� ����� ���� ��� Wizard. �� ���� � ������ ���, ���� ��� � ����� �� ������. �� ����� �����. ���������� ����� ��������� ��������, ���� ������������.
���� �� ������.
�� ������� ������ ������, �� ������ ������ ��� ���, ����������� ��� ��.��������� �� ������ ���, � ����� ���� �������
�� ��� ����� � ���������� ������ ������ ����? �� ������ ������ ������ �������� ���� «���������� �����», � ����� � ��� ��� �������� �� «����������».
������� ���������� � ������ �����.
����� ����������� �����, ���� ������ �� ����…
����� �����)
� �������� �� NN.RU
� ��� ���� ��� ������ �� NN.RU, ������� ������ �� ���� �� ����� ���� ����������.
�������������� �������, ����� ����� ����� ������.
� ���������� �����
����������
������� �������� �������
��������� ������
��������� �����
����������� / Covid-19
��������� ����� ��� ��������
������������� ��������
�������� �����
������� �����
�������
��������� ����������� �����
�������� �������
����������
��������� �������
������� �� �����
��� �����
4�4 �����
��������
������� �����
�����
������������
�������� �����
KIA-�����
���� �����
Hyundai �����
VAG �����
������ �������
����� ������: �������������� �����
����-�������� (�� ���� �������, ��������)
���������� �������
���������� �������: �����������
���������� �������: ��������
���������� �������: �������
���������� �������: ���� � �����
���������� �������: ������
���������� �������: ���� ����������, �������
���������� �������: ������
���������� �������: �������
���������� �������: ���������
���������� �������: �����
���������� ��������-�������
�������� ������
�������� ������: ��������
�������� ������: ������� ������ (��������)
�������� ������: ����-��� (�������)
�������� ������: �������
�������� ������: ���������
�������� ������: ���� ����������, �������
�������� ������: ��������
�������� ������: ������
�������� �������
�������� ������� — ����� �������
�������� ������� — ��������
�������� ������� — �������
�������� ������� — ���� ����������, �������
�������� ������� — ����������
����� �������
��� �����
��� ����� — ��������
��� ����� — ����������. �����
��� ����� — ����������: ������� ������
��� ����� — ����������: ������� �����
��� ����� — ����������: ������� ���������, �������, ������
��������
�������� (��������)
������ � ��. ��������
������� (������� ����������� �������)
������
�����������
�������� �����
������� ��������
����������� �����
�����������
��������� �����
����� ���������� �����
������. ��������.
������� �������
����������
��������� ��������
������ �� ���������
���������� �����
������� � ����
�����������
���� �����
������������� � �������������
����������
���������
�������� �����
�����, ������, ����������
���������
��������
�������� ��������
������ �����
����������
�����������
����������� �����
������� �����
������� �����: ��������
������� �����: �������� ��������
���� ����
���� ����
�������� �����
������ ����
�����������
��������-��
GPS �����
��������� �����
�����-�����
���������
����. � ������ ������
������ �����
������� � PR
����������
������������
���������� �����
��������
����� ���������
������� � �����
�����������
�����������
������ ���������
������������ ��
������������ ������
������������ ����� (��������)
����
����� ����������
������
����������������� � ����������
����� ������������ ����������
����� ���������������
��� ������������ ������
������, �����, �������
������, �����, �������
���������� ������
���� �����������
�������������
������ ���������
���������� ������� ���������
��������� ������� ���������
�����������
������������� �������
������������
������������
�������
��������� �����
���
������������� ������������
����� ������
������������� �����
���������� �����
��������� �����
��� ������ �������
������ �����
�������
����� ���������
������ �� (��. ����� ����������)
���������� ��
��������� �� (������������� ��.)
���������� ������� ��
�� ������������� ���� ��
������� ������ �� (��������� �����)
������� ���� �� (��������� �-��)
������ �� (����������� �-��)
�� �������� �� (�������� ��., � ���� 18)
������ ����� �� (�. �������)
����� �� (��. ��������� ��������)
������� ������ �� (��������� �-��)
������� �� (��������� �-��)
�� ���. (����� �������)
����������� ������ ���.
������������ ���.
����� ����� ���. (60-��� ������� ��.)
����� �� (�������� ��.)
������� ���� ��
��� ������ �����
������� ������
��������� �����
��������� ���� �����������
������� �� ����� iHerb
�������� �������
���������� � �������� �������
����� �������� ����
������ �����
����������� ������ ������
��� ������ ���������!
������-�������� �����-�������
����� ����������
������������
����� �������
������������ ���� ��������
������� ��� �����
���� �����!
����������� �����
������-��������
�����������
����� ������������ �����
��������
����� �����������
����� ����������
����� ����� �����������
������ � ����������� (������������)
�� ������ ������� ������ �� �������.
���������� ���������������� ������.
�����
���� (�����)
��������� �����
�������
|
|||
| Джордж1
06.02.12 — 13:03 |
Как отключить? |
||
| Формат
1 — 06.02.12 — 13:11 |
может кто в задачах его добавил |
||
| Джордж1
2 — 06.02.12 — 13:11 |
(1)Это в назначенных заданиях? |
||
| Формат
3 — 06.02.12 — 13:12 |
в ХР уже не помню, в 7 планировщик заданий |
||
| Джордж1
4 — 06.02.12 — 13:14 |
в заданиях тоже пусто |
||
| миша122062
5 — 06.02.12 — 13:15 |
политики? |
||
| Джордж1
6 — 06.02.12 — 13:16 |
(5)а где такое может быть в политиках интересно? |
||
| миша122062
7 — 06.02.12 — 13:17 |
(6)ну при старте системы, при авторизации юзера, навскидку… |
||
| Джордж1
8 — 06.02.12 — 13:19 |
(7)а где конкретно? В программы/Автозагрузка — нет, |
||
| Godofsin
9 — 06.02.12 — 13:20 |
msconfig? |
||
| Джордж1
10 — 06.02.12 — 13:20 |
(9)в mscongig все чисто |
||
| Godofsin
11 — 06.02.12 — 13:21 |
да хз… программист что угодно может написать |
||
| Джордж1
12 — 06.02.12 — 13:22 |
(11)да вроде ничего левого в автозагрузке нет. |
||
| миша122062
13 — 06.02.12 — 13:25 |
(8)проверь под безопасным режимом |
||
| PuhUfa
14 — 06.02.12 — 13:26 |
как вариант: |
||
| dka80
15 — 06.02.12 — 13:27 |
HKLMSoftwareMicrosoftWindowsNTCurrentVersionWinlogon |
||
| Джордж1
16 — 06.02.12 — 13:29 |
В безопасном режиме под любыми пользователями Диспетчер задач запускается |
||
| dka80
17 — 06.02.12 — 13:29 |
Еще есть AntiWinLocker Live CD — им полечить автозапуск можно |
||
| dka80
18 — 06.02.12 — 13:30 |
Вообще скачай AVZ например и погляди что запускается и откуда |
||
| Джордж1
19 — 06.02.12 — 13:37 |
(14)пусто |
||
| dka80
20 — 06.02.12 — 13:38 |
17.10.2011 |
||
| dka80
21 — 06.02.12 — 13:39 |
качай АВЗ: Сервис — Менеджер автозапуска |
||
| dka80
22 — 06.02.12 — 13:40 |
И не восстановление в нем делать надо, а автозапуск поглядеть |
||
| Джордж1
23 — 06.02.12 — 13:48 |
Разобрался. в Winlogon был параметр Taskman. |
||
| Джордж1
24 — 06.02.12 — 13:48 |
Всем спасибо |
||
| dka80
25 — 06.02.12 — 13:50 |
Давай подробнее: уж прям так и ключ? или все таки параметр? |
||
| dka80
26 — 06.02.12 — 13:51 |
и в какойм конкретно месте |
||
|
Джордж1 27 — 06.02.12 — 13:53 |
Э… а разве ключ и параметр не одно и тоже. |
ВНИМАНИЕ! Если вы потеряли окно ввода сообщения, нажмите Ctrl-F5 или Ctrl-R или кнопку «Обновить» в браузере.
Тема не обновлялась длительное время, и была помечена как архивная. Добавление сообщений невозможно.
Но вы можете создать новую ветку и вам обязательно ответят!
Каждый час на Волшебном форуме бывает более 2000 человек.
Содержание
- Диспетчер задач вылетает или зависает при запуске в Windows 10: причины и решения
- Решение 1. Сканирование на наличие вирусов и вредоносных программ
- Решение 2. Запустите сканирование SFC и DISM
- Решение 3. Устранение неполадок в состоянии чистой загрузки
- Решение 4. Воспользуйтесь функцией Сброса системы к начальным настройкам
- Как устранить неполадки с диспетчером задач Windows 10
- Если диспетчер задач остановлен
- Как включить диспетчер задач
- Из реестра Windows 10
- От редактора локальной групповой политики
- Как исправить проблему не работающего диспетчера задач Windows 10
- Как открыть Диспетчер задач
- Диспетчер задач отключен администратором
- Диспетчер задач «не отвечает»
- Сканирование на вредоносные программы
- Повторно включите диспетчер задач
- Проверьте системные файлы
- Запустите DISM
- Используйте Process Explorer
- Диспетчер задач не отвечает, открывается или отключается администратором в Windows
- Диспетчер задач не открывается
- Диспетчер задач отключен вашим администратором
- Диспетчер задач не отвечает по другой причине
- Диспетчер задач открывается и сразу закрывается windows 10
Диспетчер задач вылетает или зависает при запуске в Windows 10: причины и решения
Диспетчер задач в Windows – это инструмент, позволяющий отслеживать приложения, процессы и службы, работающие на ПК. Благодаря ему можете узнать, как используются ресурсы системы, также здесь доступна возможность быстро отключить необходимые программы и процессы.
Многие пользователи жалуются, что диспетчер задач часто зависает или закрывается сразу после запуска. Происходят подобные действия могут по нескольким причинам. Ниже рассмотрим каждую из них по отдельности и предложим действенные методы исправления.
Решение 1. Сканирование на наличие вирусов и вредоносных программ
В большинстве случаев антивирусные программы надёжно защищают систему, однако иногда их приходиться отключать для запуска определённых приложений. В таких ситуациях компьютер остаётся незащищённым. Часто вирус или вредоносное ПО, попадая в систему, изменяют файлы и настройки ОС, что может привести к сбою диспетчера. Первым шагом необходимо удостовериться, что причина не в этом.
Решение 2. Запустите сканирование SFC и DISM
SFC (Проверка системных файлов) и DISM (Система обслуживания образов развертывания) – наиболее полезные инструменты, доступные в Windows. Их запуск производится с помощью системных команд, и большинство пользователей о них не знают.
Чтобы запустить сканирование DISM, ещё раз откройте командную строку от имени администратора.
Решение 3. Устранение неполадок в состоянии чистой загрузки
Ещё один действенный метод устранения неполадок в Windows 10 – это чистая загрузка компьютера только с необходимыми программами и драйверами. Благодаря этому можно выявить проблемное приложение, из-за которого диспетчер задач закрывается или вылетает.
После этого система будет запущена в режиме чистой загрузки, где работают только основные программы Microsoft. Снова попробуйте открыть диспетчер задач. Если он работает нормально, проблема вызвана каким-то сторонним приложением, которое нужно найти вручную. Включайте поочерёдно каждое приложение и проверяйте работу диспетчера. После выявления проблемной программы, её следует удалить и заменить альтернативным решением.
Решение 4. Воспользуйтесь функцией Сброса системы к начальным настройкам
Если диспетчер задач по-прежнему не запускается, попробуйте сбросить систему к начальным настройкам.
Эти четыре способа исправляют проблему с вылетом и зависанием диспетчера задач. Если у вас есть сомнения или предложения, оставьте комментарий ниже.
Источник
Как устранить неполадки с диспетчером задач Windows 10
Если диспетчер задач остановлен
Одной из характеристик администратора является то, что он постоянно обновляется автоматически, чтобы в реальном времени показывать нам информацию о том, что работает на нашем компьютере, и о количестве потребляемых ресурсов. Поэтому, если при открытии инструмента мы обнаружим, что это информация не обновляется, это означает, что есть проблема.
Правда состоит в том, что может быть много причин, по которым это может произойти, например, системный файл был поврежден, запись в реестре или просто, что у нас есть изменил скорость обновления не осознавая этого.
И это в том, что в настройках диспетчера задач мы можем установить скорость обновления информации. Это функция, о которой некоторые пользователи могут не знать, но она позволяет нам указать, как часто мы хотим, чтобы информация о запущенных процессах и ресурсах, используемых каждым из них, обновлялась.
Как включить диспетчер задач
Иногда мы можем столкнуться с определенными трудностями при открытии диспетчера задач, он не открывается, отображается сообщение о том, что он был отключен и т. Д. Причины могут снова сильно отличаться, даже вредоносная программа, которой мы были заражены, может быть отключена администратор скрывает свое присутствие.
В любом случае нам нужно снова включить администратора. Хотя рекомендуется проводить анализ нашего оборудования перед тем, как что-либо устранять любые вредоносные программы, которые мы могли установить на нашем оборудовании.
Чтобы включить диспетчер задач, мы можем использовать редактор локальной групповой политики или системный реестр, в зависимости от установленного выпуска Windows 10.
Из реестра Windows 10
Теперь мы можем посмотреть, сможем ли мы без проблем открыть Диспетчер задач на нашем рабочем столе. Как всегда, когда дело доходит до внесения каких-либо изменений в реестр Windows, идеальным вариантом является создание его резервной копии, прежде чем предпринимать какие-либо изменения на случай, если что-то пойдет не так, чтобы мы могли вернуться к тому, что у нас было раньше.
От редактора локальной групповой политики
Если у нас есть версия Windows 10, в которой есть редактор политик и локальные группы, выполните следующие действия, чтобы включить диспетчер задач:
Как только это будет сделано, мы уже можем проверить, что нажатие сочетания клавиш Ctrl + Alt + Del и выбор опции для открытия диспетчера задач работает и открывается правильно.
Источник
Как исправить проблему не работающего диспетчера задач Windows 10
Windows 10 включает в себя множество программных и служебных инструментов для управления ПК. Одним из них является диспетчер задач, который большинство людей используют для принудительного завершения работы программного обеспечения, когда оно зависает или перестает работать. Диспетчер задач также предоставляет важную информацию, такую как активные процессы, проверка потребления памяти, производительности системы и использования диска.
Но, что делать, если сам диспетчер задач в Windows 10 перестает работать? Как проверить, какая программа зависла и замедляет работу ПК? Диспетчер задач может не работать по нескольким причинам, и есть вероятность, что вы не знаете, с чего начать.
Давайте посмотрим, как мы можем исправить диспетчер задач, используя некоторые из работающих решений. Если всё остальное не поможет, я поделюсь альтернативой, которая лучше, чем то, что предустановлено на вашем компьютере с Windows 10.
Как открыть Диспетчер задач
Есть три способа открыть диспетчер задач, и если один из них не работает, вы можете попробовать другой.
Самый распространенный метод – щелкнуть правой кнопкой мыши на панели задач и выбрать Диспетчер задач.
Диспетчер задач отключен администратором
Диспетчеру задач требуются права администратора для правильной работы. Возможно, ваш администратор отключил его, и в этом случае вы должны увидеть сообщение: Диспетчер задач отключен вашим администратором. Поэтому вам нужно связаться со своим администратором и попросить снова включить его.
Это должно открыть окно редактора групповой политики. Перейдите к следующей структуре папок и дважды щелкните Удалить диспетчер задач.
Конфигурация пользователя → Административные шаблоны → Система → Варианты действий после нажатия Ctrl+Alt+Del
Теперь диспетчер задач будет работать, даже если вы используете гостевую учетную запись.
Диспетчер задач «не отвечает»
Некоторые из наших читателей отметили, что у них был только один пользователь без гостевой учетной записи на ПК, но они не могли открыть диспетчер задач. В этом случае вы должны увидеть следующую ошибку: Диспетчер задач не отвечает.
Это откроет редактор реестра. Перейдите к следующей структуре папок.
Если у вас нет папки System внутри Policies, вам не нужно ничего делать.
Если есть системная папка, проверьте, есть ли раздел реестра с именем DisableTaskMgr. Если он есть, удалите его.
Сканирование на вредоносные программы
Заражение вредоносным ПО и вирусами может вызвать самые разные проблемы. Одна из этих проблем заключается в том, что указанная вредоносная программа отключает важные функции Windows, такие как диспетчер задач, командная строка и другие. Я рекомендую вам скачать и установить Malwarebytes. Его бесплатная версия достаточно хороша.
Пока вы занимаетесь этим, вам также следует просканировать свой компьютер с помощью антивирусной программы. Комбинации антивируса и сканера вредоносных программ должно быть достаточно, чтобы найти большинство уязвимостей. Как только эти программы завершат лечение вашего компьютера, попробуйте снова открыть диспетчер задач.
Повторно включите диспетчер задач
Иногда, когда ваш компьютер заражен, системные функции, такие как диспетчер задач, отключаются, и их необходимо повторно включить вручную. Эффект сохраняется даже после удаления вируса или вредоносного ПО. Re-Enable – удобное программное обеспечение, которое поможет вам исправить эти функции одним нажатием кнопки.
По-прежнему не можете решить проблему с помощью простых решений? Хорошо, давайте посмотрим на несколько более сложных.
Проверьте системные файлы
В Windows 10 есть несколько инструментов для восстановления, которые помогут вам определить потенциальные ошибки. Один из них – SFC или средство проверки системных файлов. Как следует из названия, SFC просканирует вашу систему на наличие поврежденных файлов и восстановит их. Возможно, поврежден один из системных файлов, связанных с диспетчером задач.
Кликните правой кнопкой мыши по меню «Пуск» и выберите Windows PowerShell (администратор).
sfc /scannow
Убедитесь, что в заголовке окна указано «Администратор».
Когда сканирование завершится и покажет 100%, выйдите из PowerShell и перезагрузите компьютер.
Запустите DISM
DISM (обслуживание образов развертывания и управление ими) – ещё один инструмент командной строки Windows 10, который используется для обслуживания образа Windows, содержащегося в WIM-файле.
Повторно запустите PowerShell от имени администратора и введите следующую команду:
DISM /Online /Cleanup-Image /ScanHealth
Если DISM обнаружит ошибки, процесс займет 10-20 минут. Введите следующую команду, чтобы проверить, можно ли исправить ошибки.
Dism /Online /Cleanup-Image /CheckHealth
Если ошибки можно исправить, выполните приведенную ниже команду, чтобы исправить их.
DISM /Online /Cleanup-Image /RestoreHealth
Используйте Process Explorer
Диспетчер задач – не единственная возможность увидеть процессы на вашем компьютере. Когда ничего не получается, вы всегда можете скачать и использовать Process Explorer. Диспетчер задач на моем ПК работает нормально, но я предпочитаю использовать Process Explorer.
Это потому, что Process Explorer более мощный и отображает больше деталей, чем диспетчер задач. Process Explorer имеет размер всего 2,5 МБ и может полностью заменить диспетчер задач. Поэтому каждый раз, когда вы открываете диспетчер задач, вместо него запускается диспетчер процессов. Вы можете отслеживать последний файл DLL любого процесса, находить утечки памяти, контролировать активные и запущенные процессы, можете использовать его для разблокировки файлов и папок и т.д. И всё это в удобном древовидном представлении. Самое приятное то, что вам даже не нужно устанавливать его.
Диспетчер задач – один из наиболее часто используемых инструментов в Windows 10. Часто он также является наиболее доступным инструментом для проверки того, что вызывает проблемы на типичном ПК с Windows. Надеюсь, одно из вышеперечисленных решений поможет вам исправить проблемы с самим диспетчером задач.
Если вы нашли другой способ решить эту проблему, сообщите нам об этом в комментариях ниже.
Источник
Диспетчер задач не отвечает, открывается или отключается администратором в Windows
Обычно мы открываем диспетчер задач, когда хотим завершить приложения, проверить процессы, отслеживать производительность или выполнять такие задачи, связанные с системой. Чтобы открыть диспетчер задач, мы делаем следующее:
Диспетчер задач не открывается
Диспетчер задач отключен вашим администратором
Диспетчер задач не отвечает по другой причине
Сначала откройте regedit и перейдите к следующему ключу:
HKEY_CURRENT_USER Программное обеспечение Microsoft Windows CurrentVersion Policies System
Кроме того, вы можете ввести gpedit.msc в начале поиска и нажать Enter, чтобы открыть групповую политику.
Конфигурация пользователя> Административные шаблоны> Система> Ctrl + Alt + Параметры удаления> Удалить диспетчер задач.
Щелкните его правой кнопкой мыши> Изменить> Выбрать не настроено> Нажмите Применить-ОК-Выход.
Перезагрузите компьютер и посмотрите, поможет ли это!
Другие причины, по которым можно попытаться решить проблему:
1. Вредоносное ПО может помешать открытию диспетчера задач. Поэтому вы можете удалить ненужные файлы на вашем компьютере, а затем выполнить полное или глубокое сканирование с помощью антивирусного или защитного программного обеспечения.
2. Отметьте этот пост: параметры папки отсутствуют, диспетчер задач отключен, Regedit отключен.
3. Запустите средство проверки системных файлов, запустив sfc/scannow, и посмотрите, поможет ли оно вам.
5. Попробуйте удалить инструмент Restrictions Tool или Re-Enable, чтобы снова включить диспетчер задач.
Если все не удается, вам, возможно, придется выполнить ремонтную установку Windows 7 или перезагрузить Windows 10. Если это не вариант, который вы хотели бы рассмотреть, вы можете использовать Process Explorer из Sysinternals или Customized Task Manager из TechNet для достижения та же цель.
Источник
Диспетчер задач открывается и сразу закрывается windows 10
1. вот самый распространенный совет:
Выполните восстановление системных файлов.
Запустите командную строку от имени администратора и введите последовательно две команды:
Показать полностью.
DISM.exe /Online /Cleanup-image /Restorehealth
может проверять достаточно долго и может показаться, что она зависла, но нужно будет подождать немного.
покажет результат в реальном времени.
Как вариант возможно создать соответствующий дистрибутив тут
и запустить при загруженной системе «Установку в режиме обновления».
Источник
Отключить автозапуск программ при включении компьютера Windows 10, 7
Автор: Юрий Белоусов · 19.05.2020
Как же это раздражает! Каждый раз при включении компьютера с Windows происходит автозапуск программ, которые нужны для загрузки по ситуации, но никак не при включении ПК. И каждый раз их приходится вручную закрывать. Знакомо? Конечно знакомо, ведь вы читаете эту статью! Сейчас множество программ, которые после установки прописываются в настройках автозагрузки: Яндекс браузер, Торрент, Скайп, Дискорд.
Решение есть! Далее мы рассмотрим, как отключить автозапуск программ при включении компьютера Windows 10, 8, 7.
Отключение автоматического запуска программ при загрузке компьютера Windows 10
Включение и отключение автоматического запуска программ при загрузке компьютера на Windows 10 производится из диспетчера задач.
Как отключить автозапуск программ при включении компьютера в Windows 10:
- Открыть Диспетчер задач. Сделать это можно с помощью сочетания клавиш Ctrl + Shift + Esc или Ctrl + Alt + Del , а затем выбрать в меню диспетчер задач. Также можно кликнуть правой кнопкой мыши по панели задач Windows, вызвав тем самым контекстное меню, в котором следует выбрать пункт «Диспетчер задач»;
- Перейти во вкладку «Автозагрузка»;
- Выделить программу или приложение, автозагрузку которого следует убрать при запуске компьютера;
- Нажать кнопку «Отключить» в нижнем правом углу окна. Также можно кликнуть по назойливой программе в списке правой кнопкой мыши и в меню выбрать пункт «Отключить».
Как отключить запуск программ при включении компьютера Windows 7
Управление списком программ, которые загружаются при включении компьютера на операционной системе Windows 7 несколько отличается от 10-й версии.
Как отключить запуск программ при включении компьютера Windows 7:
- Запустить приложение «Выполнить». Сделать это можно с помощью сочетания клавиш Win + R ;
- Вбить команду msconfig и нажать «ОК».
Также можно прописать данную команду непосредственно через поисковую строку Windows, которая расположена в меню «Пуск»; - Перейти во вкладку «Автозагрузка» в конфигурациях системы;
- Убрать галочки с программ и приложений, которые необходимо исключить из автоматической загрузки при включении ПК с ОС Windows;
- Нажать «ОК».
После выполнения вышеописанной процедуры, должно появиться окно, информирующее о том, что для того чтобы изменения вступили в силу необходимо выполнить перезагрузку компьютера. Можно перезагрузить ПК сразу, нажав «ОК», или – подождать и сделать это когда будет удобно.
Настройки автозапуска во время установки программы в Windows
Некоторые программы, непосредственно в процессе установки, предоставляют пользователям возможность сделать расширенные настройки, в том числе убрать галочку с пункта, разрешающего прописаться в список автоматически запускаемых программ при включении Windows.
Поэтому, чтобы не приходилось вручную убирать автозагрузку, крайне важно внимательно читать всю информацию во время инсталляции программного обеспечения.
Как отключить автозагрузку программ при включении компьютера Windows с помощью CCleaner
В сети можно найти специализированные программы, позволяющие отключить автозагрузку ненужных программ при включении компьютера Windows.
Как отключить автозагрузку программ при включении компьютера Windows с помощью CCleaner:
- Перейти в раздел «Инструменты»;
- Выбрать в меню «Запуск»;
- Выделить в списке программу, которой необходимо запретить загружаться при включении компьютера;
- Нажать кнопку «Выключить».
В любой момент можно отменить запрет на запуск программ, достаточно просто выполнить обратные действия.
Не нашли ответ? Тогда воспользуйтесь формой поиска:
Источник
Как отключить надоедливые предупреждения при загрузке Windows 7
Как отключить уведомления Windows? В один прекрасный момент на моем компьютере после загрузки системы стало выскакивать надоедливое уведомление о том, что прекращена работа программы «Yandex». На работу компьютера это совершенно не влияло, но постоянство, с каким это предупреждение выскакивало, меня просто выводило из себя. По-моему это окошко стало выскакивать после установки офисной игрушки. Наверное, я забыла снять галочки напротив установки каких-то приложений от Яндекса, а потом просто удалила эти файлы вручную.
Но окна на подобие этого могут быть не обязательно от браузера. До этого было другое такого же типа предупреждение. Месяц я его терпела. Просто тупо нажимала на ссылку «Закрыть программу», и тут же об этом забывала. Но, всякому терпению приходит конец! Наконец-то я нашла пару минут и отключила эти уведомления.
Как отключить уведомления Windows
Если у вас такая же проблема, и сразу после загрузки системы выскакивает окошко наподобие этого, то это говорит о том, что какая-то программа внедрилась в автозагрузку.
Вы уже давно могли ее удалить, а в автозагрузке она осталась. Как же ее убрать оттуда?
Перейдите в меню Пуск – Панель управления. В новом окне наберите в правом верхнем углу слово «администрирование». Первым элементом в этом окне у вас станет зеленая ссылка Администрирование. Кликните по ней левой кнопкой мыши.
У вас откроется следующее окно, в котором надо найти и открыть двойным щелчком мыши программу Конфигурация системы.
В окне служебной программы Конфигурация системы перейдите на вкладку Автозагрузка. Найдите имя программы или файла, которое у вас было указано в выскакивающем окошке, после загрузки программы. В моем случае это было «Yandex». Снимите галочку напротив него и нажмите кнопку Применить.
Закройте окно кнопкой ОК, и перезагрузите компьютер. Больше это уведомление не будет вам надоедать.
Если что-то не понятно, то посмотрите видеоролик о том, как отключить уведомления Windows:
Похожие записи
Как настроить курсор мыши в Windows 10 и Windows 7
Как отключить контроль учетных записей в Windows
Как убрать корзину с рабочего стола на панель задач
Настройка выключения компьютера в Windows 7
Как создать точку восстановления в Windows 7
Как вывести значок Мой компьютер на Рабочий стол
комментария 2
Не успела я бросить клич, Как подоспела техпомощь Soft сообщили, что будут закачивать Setur Win Thruster,далее сканировать и устанавливатьDr prot Antivirus . Я такого доктора антивируса не знаю. Что-то подсказывало, что это что-то не то.После нескольких часов закачки я смогла отключить. А утром стала работать с одним очень большим файлом, состоящим из большого количества готовых текстов. Сначала убрала лишние пробелы. Потом стала замечать, что в тексте множество слитных написаний. Такое иногда случается, но не до такой же степени. Вручную разъединять? Файл длиной, как до Луны. Стала закрывать файл. Не закрывается. С большущим трудом его закрыла. Даже боюсь открывать. Не знаю, что там смогу встретить. До пяти часов вечера компьютер молчал. Диспетчер задач Windows возится с моим компьютером , но теперь я получила возможность выйти в интернет.
Высвечивается Ваша статья «Как отключить надоедливое предложение установить». Я читала эту статью. но всё равно попалась. Напугали, будто случился конец интернета из-за того, что я пыталась убрать Три ящика, которые я года полтора назад не могла скачать. Тоже навязали. Три попытки были. Оказывается, скачались, и только при уборке компьютера обнаружились. Знающий человек сказал, что это х*к*р*кое оборудование. Не знаю, так ли это. Всего Вам доброго.Понять и Простить.
Почему мой файл изменил свой вид. Прочитала я Вашу статью и решила , что многие из таких файлов уже не открыть, потому что они зашифрованы капитально. Надо просто удалить. Да и многое, чем я не пользуюсь, надо удалить. Убираю и кое-что из стороннего оборудования, появившегося у меня странным образом. Вот так щёлкнула на один объект(даже называть его сейчас не решаюсь) чтобы удалить, так вся моя машина завыла сиреной. Типа: «Не открывай — это «ящик Пандоры». Был бы ящик, а то сразу три! И у всех разный вес,а один из них весьма тяжелый. Понятно. Надо все убирать. А, поскольку к этим ящикам подобраться не могу, надо спросить, как их удалить. Вы бы только видели, как я набирала в поисковике фразу: «Как убрать «это самое»! Запись исчезала, запись наполовину меняла регистр. Какая-то свистопляска! Но это ещё не всё. Самое невероятное впереди. Ну не вечер был, а детективный сюжет. Чтобы не навредить Вашему сайту, я по кусочкам опишу свои приключения этого вечера в другие дни. На этом откланиваюсь и ухожу спать. Да, утро уже -четыре сорок. Понять и простить.
Источник
Браузер с рекламой открывается сам при включении компьютера.
У меня есть одна небольшая проблема: когда я включаю компьютер, автоматически открывается сам браузер и показывается две рекламных вкладки. Их можно закрыть и продолжить работать.
Иногда в процессе работы также может открыться вкладка с рекламой. Антивирус «Касперского» ничего не находит, вирусов нет.
В целом, мне это не мешает выполнять основную работу, но ужасно раздражает. Можно ли как-то удалить эти рекламные вкладки и эту автозагрузку?
Судя по всему, ваш компьютер заражен рекламным ПО, его еще часто называют malware, adware и другими производными (вероятность 99%! 👌). Скорее всего, классический антивирус ничего не найдет и будет бессилен помочь вам.
Подхватить такую «заразу» можно при установке различных программ, скачанных с не официальных сайтов (вместе с программой ставится подобная реклама).
В статье приведу советы и рекомендации, которые помогут удалить подобное «добро» из системы.
Чистка системы и браузера от рекламы
👉 ШАГ 1: удаление «подозрительных» расширений в браузере и программ
Большинство различного рекламного ПО ставится в браузер как обычное расширение (дополнение). Поэтому, в первую очередь проверьте сам браузер: нет ли в нем никаких подозрительных расширений (все, что вам незнакомо — удаляйте!).
👉 Кстати , в Chrome, чтобы открыть расширения, достаточно перейти по адресу: chrome://extensions/
Google Chrome — просмотр расширений
Кроме этого, рекомендую зайти в 👉 панель управления Windows и открыть список установленных программ:
Панель управленияПрограммыПрограммы и компоненты
После, нужно удалить все «подозрительные» приложения. Отмечу, что чаще всего, они и не скрывают своих названий (как тот же «Вулкан» , см. скриншот ниже 👇).
Удаление мусорного рекламного ПО
Если обычным путем программа не удаляется — воспользуйтесь спец. утилитой, о которой я рассказывал в одной из предыдущих статей. Ссылка ниже. 👇
👉 ШАГ 2: проверка системы с помощью IObit Malware Fighter (или Malwarebytes Anti-Malware)
Далее я вам рекомендую в обязательном порядке прогнать систему (сделать полную проверку!) какой-нибудь программой, которая специализируется на различном рекламном ПО.
На мой взгляд, одни из лучших в своем роде — это IObit Malware Fighter и Malwarebytes Anti-Malware (ссылка на их загрузку приведена чуть ниже 👇) .
Я бы порекомендовал выбрать 👉 IObit Malware Fighter, т.к.:
- она не только сканирует и обезвреживает систему, но и защищает ее в режиме реального времени!
- есть отдельный модуль защиты браузера: он не даст поменять домашнюю страницу, заблокирует «самопроизвольную» установку расширений, защитит DNS и пр.;
- программа полностью на русском, большинство функций в ней бесплатны.
IObit Malware Fighter — ваш ПК может быть в опасности
Защита загрузок и дом. страницы браузера
👉 ШАГ 3: проверка автозагрузки Windows — удаление лишних элементов
Если у вас браузер запускается самостоятельно после включения ПК — то логично, что он «прописан» в автозагрузке Windows. А это значит, что совсем не лишним будет проверить и ее.
Если у вас Windows 10/11 — то просто откройте 📌диспетчер задач (сочетание кнопок Ctrl+Shift+Esc) , затем вкладку «Автозагрузка» и отключите все приложения, которые вам незнакомы.
Автозагрузка программ в Windows 11/10 — как добавить и удалить программу из автозагрузки, чтобы она автоматически не стартовала после вкл. компьютера
Отключаем в автозагрузке всё не используемое и не знакомое! / Windows 10
Также посмотреть автозагрузку Windows можно и в специальных утилитах: AIDA 64, например. Скриншот окна программы и ссылка на список (+ загрузку) подобного софта представлены ниже.
AIDA64 — программы, автозагрузка
👉 ШАГ 4: сканирование системы с помощью AVZ, плюс восстановление системных настроек
Антивирусная программа AVZ хороша тем, что отлично справляется даже с теми вирусами, которые не видит классический антивирус, ее не нужно устанавливать, и она умеет восстанавливать некоторые системные файлы, настройки. Собственно, это сейчас и проделаем.
Для начала рекомендую открыть вкладку «Файл/Восстановление системы» (т.к. рекламное ПО часто изменяет системные настройки и файлы. Например, при изменении файла HOSTS — у вас вместо привычных сайтов могут начать открываться фейки. ).
Восстановление системы с помощью AVZ
Далее отметьте галочками пункты, которые вы хотите вернуть к первоначальным параметрам. Рекомендую отметить, как у меня в примере ниже (обязательно выделите строчку «Очистка файла Hosts» ). Затем нажмите кнопку «Выполнить отмеченные операции» .
Восстановление HOSTS, настроек IE и пр.
После чего, рекомендую проверить полностью системный диск «C:» (на котором установлена ОС Windows. Кстати, AVZ, помечает такой диск спец. значком).
AVZ проверка компьютера на вирусы и рекламное ПО
👉 ШАГ 5: удаление ярлыков браузера, чистка кэша
Хочу добавить, что после удаления adware, malware и прочего «добра» из Windows, нередко остаются на рабочем столе «измененные» ярлыки (суть в том, что в ярлык добавляется «вирусная» строчка для того, чтобы при запуске браузера у вас открывалась определенная страничка).
Поэтому, рекомендация простая: удалите ярлык браузера с рабочего стола и создайте его заново (можно просто переустановить браузер).
Не лишним будет почистить кэш браузера (т.е. историю посещения). О том, как это делается, см. ссылку ниже.
👉 ШАГ 6: установка Adguard — полное сокрытие всей рекламы на сайтах
Для того, чтобы полностью заблокировать всю рекламу в браузере (и др. приложениях Steam, uTorrent, Skype) — можно использовать специальные приложения и расширения: Adguard, Adblock и пр. (и хоть я не сторонник их использования, но не порекомендовать их в рамках этой статьи — просто нельзя 👌).
Буквально за несколько щелчков мышки — с помощью этого софта вы сможете заблокировать и назойливую, и все прочие рекламные блоки (ссылки ниже).
Adguard — блокировка рекламы
Правда, хотелось бы отметить самый главный минус у всех этих блокировщиков рекламы: помимо самой рекламы, они часто «режут» элементы сайтов, и вы можете не увидеть часть нужной информации.
К тому же, не всегда реклама — это плохо, часто из нее можно узнать различные интересные предложения, тенденции, новости.
Вот собственно и всё: за эти несколько шагов можно быстро очистить браузер от всякой «гадости» и вернуть систему в первоначальный вид.
👉 Да, и обратите внимание, что все эти надстройки в браузере с рекламой — не только портят внешний вид и отвлекают, но и сказываются на производительности системы (не в лучшую строну).
Источник
Отключить автозапуск программ при включении компьютера Windows 10, 7
Как же это раздражает! Каждый раз при включении компьютера с Windows происходит автозапуск программ, которые нужны для загрузки по ситуации, но никак не при включении ПК. И каждый раз их приходится вручную закрывать. Знакомо? Конечно знакомо, ведь вы читаете эту статью! Сейчас множество программ, которые после установки прописываются в настройках автозагрузки: Яндекс браузер, Торрент, Скайп, Дискорд.
Решение есть! Далее мы рассмотрим, как отключить автозапуск программ при включении компьютера Windows 10, 8, 7.
Отключение автоматического запуска программ при загрузке компьютера Windows 10
Включение и отключение автоматического запуска программ при загрузке компьютера на Windows 10 производится из диспетчера задач.
Как отключить автозапуск программ при включении компьютера в Windows 10:
- Открыть Диспетчер задач. Сделать это можно с помощью сочетания клавиш Ctrl + Shift + Esc или Ctrl + Alt + Del , а затем выбрать в меню диспетчер задач. Также можно кликнуть правой кнопкой мыши по панели задач Windows, вызвав тем самым контекстное меню, в котором следует выбрать пункт «Диспетчер задач»;
- Перейти во вкладку «Автозагрузка»;
- Выделить программу или приложение, автозагрузку которого следует убрать при запуске компьютера;
- Нажать кнопку «Отключить» в нижнем правом углу окна. Также можно кликнуть по назойливой программе в списке правой кнопкой мыши и в меню выбрать пункт «Отключить».
Как отключить запуск программ при включении компьютера Windows 7
Управление списком программ, которые загружаются при включении компьютера на операционной системе Windows 7 несколько отличается от 10-й версии.
Как отключить запуск программ при включении компьютера Windows 7:
- Запустить приложение «Выполнить». Сделать это можно с помощью сочетания клавиш Win + R ;
- Вбить команду msconfig и нажать «ОК».
Также можно прописать данную команду непосредственно через поисковую строку Windows, которая расположена в меню «Пуск»; - Перейти во вкладку «Автозагрузка» в конфигурациях системы;
- Убрать галочки с программ и приложений, которые необходимо исключить из автоматической загрузки при включении ПК с ОС Windows;
- Нажать «ОК».
После выполнения вышеописанной процедуры, должно появиться окно, информирующее о том, что для того чтобы изменения вступили в силу необходимо выполнить перезагрузку компьютера. Можно перезагрузить ПК сразу, нажав «ОК», или – подождать и сделать это когда будет удобно.
Настройки автозапуска во время установки программы в Windows
Некоторые программы, непосредственно в процессе установки, предоставляют пользователям возможность сделать расширенные настройки, в том числе убрать галочку с пункта, разрешающего прописаться в список автоматически запускаемых программ при включении Windows.
Поэтому, чтобы не приходилось вручную убирать автозагрузку, крайне важно внимательно читать всю информацию во время инсталляции программного обеспечения.
Как отключить автозагрузку программ при включении компьютера Windows с помощью CCleaner
В сети можно найти специализированные программы, позволяющие отключить автозагрузку ненужных программ при включении компьютера Windows.
Как отключить автозагрузку программ при включении компьютера Windows с помощью CCleaner:
- Перейти в раздел «Инструменты»;
- Выбрать в меню «Запуск»;
- Выделить в списке программу, которой необходимо запретить загружаться при включении компьютера;
- Нажать кнопку «Выключить».
В любой момент можно отменить запрет на запуск программ, достаточно просто выполнить обратные действия.
При включении компьютера открывается браузер с сайтом: как убрать
При включении компьютера открывается браузер с сайтом: как убрать
Автозапуск браузера и левого сайта

Если вы, друзья, используете Windows 10, посмотрите, включён ли у вас в системном приложении «Параметры» перезапуск приложений. Эта настройка автоматически запускает те программы, приложения, документы, прочие проекты, которые у нас были запущены до перезагрузки, выключения и включения компьютера. Эта настройка на самом деле привносит в нашу работу с компьютером реальное удобство, и её не обязательно отключать. Вы можете просто иметь в виду этот нюанс, если окажется что левый сайт привязан только к запуску браузера, а последний запускается автоматически только тогда, когда мы его не закрыли в момент перезагрузки или выключения компьютера.
И смотрим, нет ли дописок с фигурированием адреса левого сайта в графе «Объект». Эта графа должна содержать только путь запуска браузера. Все левые записи после исполняемого файла EXE и кавычек, удаляем.
Антивирусное сканирование
AdwCleaner
Планировщик заданий Windows
И здесь смотрим, нет ли каких-то подозрительных задач с триггером запуска при загрузке Windows или входе в неё и с фигурированием в действиях адреса левого сайта.
Если есть, можно для начала отключить эту задачу и проверить, не решилась ли наша проблема. Если решилась, можно задачу удалить. Для отключения и удаления на задаче жмём контекстное меню и выбираем нужный пункт.
Системный реестр Windows
И с помощью поиска редактора поискать параметры реестра, где фигурирует адрес левого сайта.
Если параметры отыщутся, в их контекстном меню можем удалить их.
Но, опять же, друзья, лучше прибегнуть к помощи программы CCleaner. В её запланированных задачах мы сможем если не сразу увидеть параметр реестра на запуск левого сайта, то поочерёдно протестировать выключение всех подозрительных автозагрузок с использованием реестра. И затем, выявив причинный параметр реестра, удалить его.
Комментарии (13)
Рекламный блок
Подпишитесь на рассылку
Навигация
Облако тегов
Архив статей
Сейчас обсуждаем
glavred
Znatok, Напишите в поддержку магазина и спросите альтернативный способ оплаты — кошелёк QIWI,
Гость Андрей
admin, Fujitsu Siemens AMILO Pro V2060. ОЗУ поднял, SSD поставил. Стоит Windows 32 бита. Что еще
Студент
Очень интересна тема NAS, продолжайте.
Фёдор
Цитата: гость Так я и не понял — где русификатор? Вводим в поиске браузера — russian language
Znatok
Сейчас, к сожалению, приобрести ключик не представляется возможным
О проекте RemontCompa.ru
RemontCompa — сайт с огромнейшей базой материалов по работе с компьютером и операционной системой Windows. Наш проект создан в 2010 году, мы стояли у истоков современной истории Windows. У нас на сайте вы найдёте материалы по работе с Windows начиная с XP. Мы держим руку на пульсе событий в эволюции Windows, рассказываем о всех важных моментах в жизни операционной системы. Мы стабильно выпускаем мануалы по работе с Windows, делимся советами и секретами. Также у нас содержится множество материалов по аппаратной части работы с компьютером. И мы регулярно публикуем материалы о комплектации ПК, чтобы каждый смог сам собрать свой идеальный компьютер.
Наш сайт – прекрасная находка для тех, кто хочет основательно разобраться в компьютере и Windows, повысить свой уровень пользователя до опытного или профи.
Браузер с рекламой открывается сам при включении компьютера.
Вопрос от пользователя
Здравствуйте.
У меня есть одна небольшая проблема: когда я включаю компьютер, автоматически открывается сам браузер и показывается две рекламных вкладки. Их можно закрыть и продолжить работать.
Иногда в процессе работы также может открыться вкладка с рекламой. Антивирус «Касперского» ничего не находит, вирусов нет.
В целом, мне это не мешает выполнять основную работу, но ужасно раздражает. Можно ли как-то удалить эти рекламные вкладки и эту автозагрузку?
Михаил.
Судя по всему, ваш компьютер заражен рекламным ПО, его еще часто называют malware, adware и другими производными (вероятность 99%! 👌). Скорее всего, классический антивирус ничего не найдет и будет бессилен помочь вам.
Подхватить такую «заразу» можно при установке различных программ, скачанных с не официальных сайтов (вместе с программой ставится подобная реклама).
В статье приведу советы и рекомендации, которые помогут удалить подобное «добро» из системы.
Чистка системы и браузера от рекламы
👉 ШАГ 1: удаление «подозрительных» расширений в браузере и программ
Большинство различного рекламного ПО ставится в браузер как обычное расширение (дополнение). Поэтому, в первую очередь проверьте сам браузер: нет ли в нем никаких подозрительных расширений (все, что вам незнакомо — удаляйте!).
👉 Кстати , в Chrome, чтобы открыть расширения, достаточно перейти по адресу: chrome://extensions/
Google Chrome — просмотр расширений
Кроме этого, рекомендую зайти в 👉 панель управления Windows и открыть список установленных программ:
Панель управленияПрограммыПрограммы и компоненты
После, нужно удалить все «подозрительные» приложения. Отмечу, что чаще всего, они и не скрывают своих названий (как тот же «Вулкан» , см. скриншот ниже 👇).
Удаление мусорного рекламного ПО
Если обычным путем программа не удаляется — воспользуйтесь спец. утилитой, о которой я рассказывал в одной из предыдущих статей. Ссылка ниже. 👇
👉 В помощь!
Как удалить программу , которая не удаляется.
👉 ШАГ 2: проверка системы с помощью IObit Malware Fighter (или Malwarebytes Anti-Malware)
Далее я вам рекомендую в обязательном порядке прогнать систему (сделать полную проверку!) какой-нибудь программой, которая специализируется на различном рекламном ПО.
На мой взгляд, одни из лучших в своем роде — это IObit Malware Fighter и Malwarebytes Anti-Malware (ссылка на их загрузку приведена чуть ниже 👇) .
- она не только сканирует и обезвреживает систему, но и защищает ее в режиме реального времени!
- есть отдельный модуль защиты браузера: он не даст поменять домашнюю страницу, заблокирует «самопроизвольную» установку расширений, защитит DNS и пр.;
- программа полностью на русском, большинство функций в ней бесплатны.
IObit Malware Fighter — ваш ПК может быть в опасности
Защита загрузок и дом. страницы браузера
👉 ШАГ 3: проверка автозагрузки Windows — удаление лишних элементов
Если у вас браузер запускается самостоятельно после включения ПК — то логично, что он «прописан» в автозагрузке Windows. А это значит, что совсем не лишним будет проверить и ее.
Если у вас Windows 10/11 — то просто откройте 📌диспетчер задач (сочетание кнопок Ctrl+Shift+Esc) , затем вкладку «Автозагрузка» и отключите все приложения, которые вам незнакомы.
📌 В помощь!
Автозагрузка программ в Windows 11/10 — как добавить и удалить программу из автозагрузки, чтобы она автоматически не стартовала после вкл. компьютера
Отключаем в автозагрузке всё не используемое и не знакомое! / Windows 10
Также посмотреть автозагрузку Windows можно и в специальных утилитах: AIDA 64, например. Скриншот окна программы и ссылка на список (+ загрузку) подобного софта представлены ниже.
AIDA64 — программы, автозагрузка
👉 ШАГ 4: сканирование системы с помощью AVZ, плюс восстановление системных настроек
Антивирусная программа AVZ хороша тем, что отлично справляется даже с теми вирусами, которые не видит классический антивирус, ее не нужно устанавливать, и она умеет восстанавливать некоторые системные файлы, настройки. Собственно, это сейчас и проделаем.
Для начала рекомендую открыть вкладку «Файл/Восстановление системы» (т.к. рекламное ПО часто изменяет системные настройки и файлы. Например, при изменении файла HOSTS — у вас вместо привычных сайтов могут начать открываться фейки. ).
Восстановление системы с помощью AVZ
Далее отметьте галочками пункты, которые вы хотите вернуть к первоначальным параметрам. Рекомендую отметить, как у меня в примере ниже (обязательно выделите строчку «Очистка файла Hosts» ). Затем нажмите кнопку «Выполнить отмеченные операции» .
Восстановление HOSTS, настроек IE и пр.
После чего, рекомендую проверить полностью системный диск «C:» (на котором установлена ОС Windows. Кстати, AVZ, помечает такой диск спец. значком).
AVZ проверка компьютера на вирусы и рекламное ПО
👉 ШАГ 5: удаление ярлыков браузера, чистка кэша
Хочу добавить, что после удаления adware, malware и прочего «добра» из Windows, нередко остаются на рабочем столе «измененные» ярлыки (суть в том, что в ярлык добавляется «вирусная» строчка для того, чтобы при запуске браузера у вас открывалась определенная страничка).
Поэтому, рекомендация простая: удалите ярлык браузера с рабочего стола и создайте его заново (можно просто переустановить браузер).
Не лишним будет почистить кэш браузера (т.е. историю посещения). О том, как это делается, см. ссылку ниже.
👉 ШАГ 6: установка Adguard — полное сокрытие всей рекламы на сайтах
Для того, чтобы полностью заблокировать всю рекламу в браузере (и др. приложениях Steam, uTorrent, Skype) — можно использовать специальные приложения и расширения: Adguard, Adblock и пр. (и хоть я не сторонник их использования, но не порекомендовать их в рамках этой статьи — просто нельзя 👌).
Буквально за несколько щелчков мышки — с помощью этого софта вы сможете заблокировать и назойливую, и все прочие рекламные блоки (ссылки ниже).
Adguard — блокировка рекламы
Правда, хотелось бы отметить самый главный минус у всех этих блокировщиков рекламы: помимо самой рекламы, они часто «режут» элементы сайтов, и вы можете не увидеть часть нужной информации.
К тому же, не всегда реклама — это плохо, часто из нее можно узнать различные интересные предложения, тенденции, новости.
Вот собственно и всё: за эти несколько шагов можно быстро очистить браузер от всякой «гадости» и вернуть систему в первоначальный вид.
👉 Да, и обратите внимание, что все эти надстройки в браузере с рекламой — не только портят внешний вид и отвлекают, но и сказываются на производительности системы (не в лучшую строну).
Содержание
- Способ 1: «Диспетчер задач»
- Способ 2: Настройки в Discord
- Способ 3: Меню «Приложения» в Windows
- Способ 4: CCleaner
- Вопросы и ответы
Не спешите писать комментарии о том, что Discord не отображается в списке автозагрузки, но при этом все равно запускается вместе с Windows. Далее мы расскажем, с чем это связано и как найти программу для ее отключения.
Способ 1: «Диспетчер задач»
Самый простой и быстрый способ отключения автозагрузки Дискорда — изменение параметра через «Диспетчер задач», но у многих пользователей возникает сложность с поиском программы в этом списке, с чем мы тоже разберемся далее.
- Для начала кликните правой кнопкой мыши по свободному месту на панели задач и из появившегося контекстного меню выберите «Диспетчер задач».
- В новом открывшемся окне перейдите на вкладку «Автозагрузка».
- Если здесь нет строки с именем «Discord», отыщите «Update» с издателем «GitHub» и нажмите по ней ПКМ.
- Через контекстное меню перейдите в «Свойства».
- Проверьте расположение приложения, убедившись в том, что это действительно Discord.
- Закройте окно со свойствами и вернитесь к предыдущему окну. Вы можете отключить автозапуск как через то же самое контекстное меню, так и при помощи кнопки «Отключить», которая появится после выделения строки левой кнопкой мыши.

Пункт «Update» отображается вместо «Discord», поскольку при старте операционной системы начинается проверка обновлений, а после их инсталляции запускается сама программа. Из-за этого исполняемый файл и имеет такое название, а у некоторых пользователей возникает проблема с его идентификацией. Надеемся, после такого развернутого объяснения больше трудностей не появится.
Способ 2: Настройки в Discord
Если вас по каким-то причинам не устраивает предыдущий вариант или Discord действительно отсутствует в «Диспетчере задач» и вы проверили все присутствующие там имена, отключить автозагрузку можно непосредственно через интерфейс программы.
- Запустите ее любым удобным способом: например, через «Пуск» или нажав по ярлыку Discord на рабочем столе.
- После открытия главного окна переходите к настройкам, нажав по кнопке в виде шестеренки.
- Внизу левой панели выберите пункт «Настройки Windows».
- Переместите ползунок у «Открыть Discord» в деактивированное состояние для удаления приложения из автозагрузки.
- Если же включение Дискорда мешает только тем, что на экране появляется его окно, можете оставить автозагрузку, но сделать запуск в свернутом режиме, избавившись тем самым от автоматически всплывающего окна.

Способ 3: Меню «Приложения» в Windows
В качестве альтернативного варианта предлагаем ознакомиться со стандартным меню «Приложения» в Windows 10. Оно тоже позволяет управлять автозагрузкой, быстро отключая ненужный софт, включая и Discord.
- Откройте «Пуск» и нажмите по значку шестеренки для перехода в «Параметры».
- Там щелкните по плитке «Приложения».
- Переместитесь к пункту «Автозагрузка» и передвиньте ползунок автозагрузки Discord в отключенное состояние. О том, как найти его, если название не соответствует, мы уже говорили ранее.

Способ 4: CCleaner
Использование программы CCleaner пригодится для удаления Дискорда из автозагрузки как стандартным способом, так и после его деинсталляции, когда на компьютере остались записи реестра и приложение отображается в списке автоматического старта, хотя и не запускается.
Скачать CCleaner
- Нажмите кнопку выше, чтобы скачать и установить бесплатную версию CCleaner. После запуска программы выберите раздел «Инструменты».
- В нем вас интересует пункт «Запуск».
- Найдите там Discord (в этом случае проблем с отображением названия возникнуть не должно). Для отключения автозагрузки используйте кнопку «Выключить», а если вы хотите вовсе удалить запись — «Удалить».

Еще статьи по данной теме: