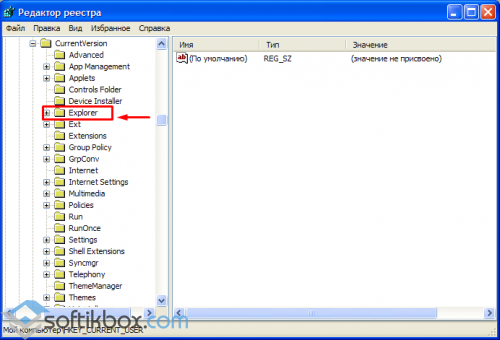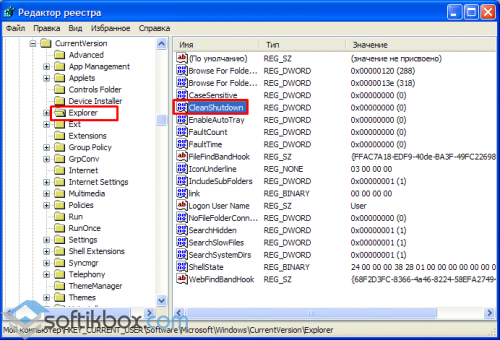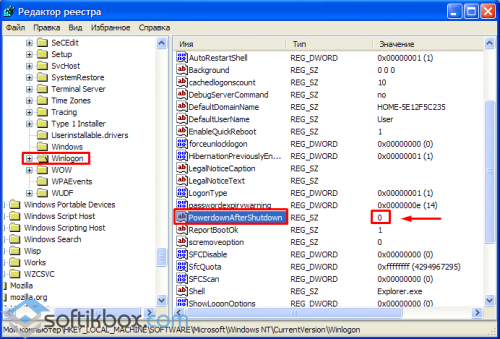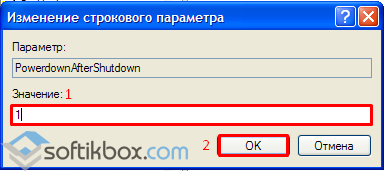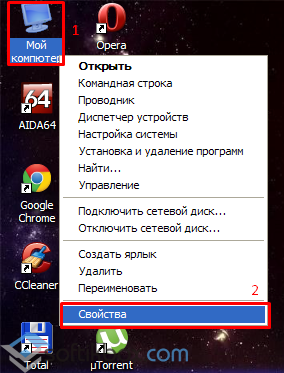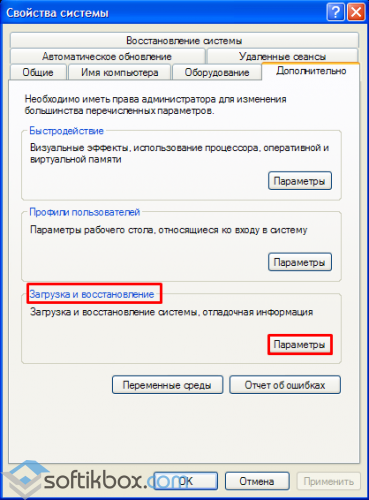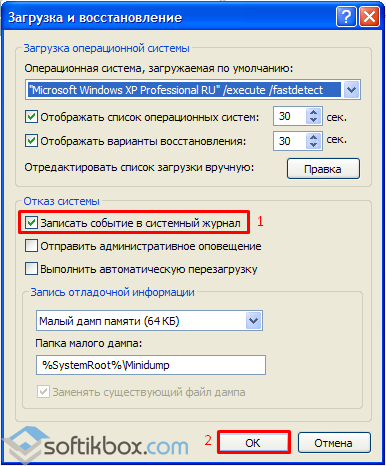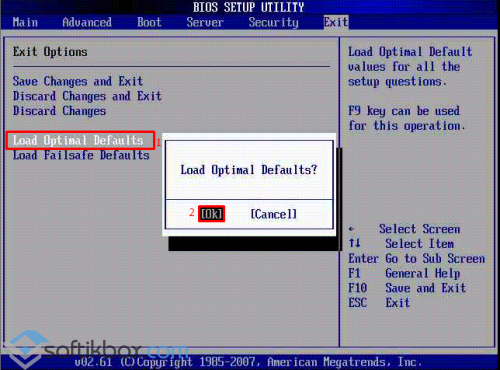Методы решения проблемы, в случае если компьютер перезагружается вместо выключения
Пользователи компьютеров нередко сталкиваются с всевозможными системными сбоями и другими неисправностями, в результате которых устройство работает некорректно. Одна из нестандартных неполадок – незапрашиваемая перезагрузка, точнее проблема, актуальная для ОС Windows 10, 8, 7 заключается в том, что компьютер перезагружается вместо выключения. Система так может себя вести по разным причинам. Проблема носит как программный, так и аппаратный характер, в её решении используются различные методы в зависимости от фактора, спровоцировавшего подобный сбой. Часто источником неисправности становятся системная ошибка, драйвера или вирусы, но не исключено, что компьютер перезапускается вместо выключения и по иной причине. Рассмотрим, чем может быть обусловлена неполадка в виде принудительной перезагрузки устройства и как избавиться от проблемы. Все действия по решению вопроса будут направлены на устранение провоцирующего фактора.
Возможные причины
Если попытки выключить компьютер с помощью кнопки Пуск безуспешны и вместо этого выполняется его перезагрузка, следует выяснить, что привело к этому течению процесса. Причины такого поведения системы могут быть разными:
- Сбой в системе;
- Ошибка реестра;
- Драйвер видеоадаптера;
- Драйвер любого из устройств;
- Вирусное ПО;
- Проблемы с сетевой картой;
- Подключённые внешние устройства;
- Недостаток подачи питания.
Поскольку в точности неизвестно какой именно из факторов поспособствовал тому, что при выключении компьютера на ОС Windows 10 или другой версии он перезагружается, причину придётся искать путём использования разных методов, что попутно может и решить проблему.
Способы решения
Чтобы хоть немного сузить круг вероятных причин, нужно попробовать выключить комп с кнопки питания, при отсутствии нормальной реакции устройства на данное действие вероятнее всего проблема аппаратная. Для выявления системного сбоя необходимо загрузить устройство в безопасном режиме и выключить. Возможно, дело в кривой сборке системы или обновлениях, что особенно следует подозревать при установке ОС либо компонентов накануне. Если в безопасном режиме компьютер выключается, можно внести необходимые изменения в реестр и поменять конфигурации питания.
Здесь важно связать последние события с появлением проблемы, поскольку источниками неисправности могут стать даже недавно установленные программы, не имеющие отношения к вредоносному софту, драйверы или подключённые устройства. Так, можно попробовать удалить приложения, после инсталляции которых начала проявляться неполадка, эти действия часто помогают пользователям Windows 7, когда вместо выключения компьютер перезагружается. Внешнее оборудование, сетевую карту (если она съёмная), модем и прочую периферию необходимо временно отключить, с целью подтвердить или опровергнуть факт влияния этих устройств. Включать их нужно будет по одному.
Отключение автоматической перезагрузки
Проблема непрошеного перезапуска может проявляться при системных сбоях. Чтобы проверить, так ли это, выполняем следующие действия:
Изменение конфигурации питания
Проблема может заключаться также в неправильных записях реестра, а именно раздела конфигурации питания. Чтобы исправить ситуацию, делаем так:
Отключение быстрого запуска
В Windows 10 опция быстрой загрузки выставлена по умолчанию, поэтому при условии несовместимости с ней железа возможно появление рассматриваемой проблемы. Чтобы отключить функцию выполняем следующие шаги:
Обновление драйверов
Сбой может быть вызван и отсутствующими драйверами сетевой карты и видеоадаптера. Найти подходящие свежие дрова можно на официальном сайте производителя оборудования. Чтобы правильно выполнить установку, сначала нужно полностью удалить старый драйвер и само устройство в Диспетчере задач, после чего можно проверить, выключается ли компьютер, затем вручную поставить подходящий оригинальный драйвер и оценить результат.
Проверка на вирусы
Вредоносный софт, проникающий в разные уголки систем, несмотря на наличие антивируса, и влияющий на работу многих устройств, тоже нельзя исключать из списка потенциальных виновников сбоя. По большому счёту большинство подозрительных явлений действительно провоцируют вирусы, и перезагрузка при выключении компьютера не исключение. Следует почистить систему посредством специальных инструментов, например, CCleaner, и удалить вирусы из системы. С этим отлично справляется сторонняя лечащая утилита Dr.Web.Curelt, которую можно скачать бесплатно, с основным антивирусом она не конфликтует.
Сброс настроек в BIOS
Процедура сброса параметров микропрограммы BIOS в некоторых случаях также может помочь в решении данной проблемы. Выполняется сброс таким образом:
- Чтобы подгрузить BIOS, зажимаем и держим клавиши «Del» или «F2»;
- Выбираем раздел сброса параметров («Load optimal default»), жмём клавишу ввода и «Ок», сохраняем настройки.
Иногда требуется поменять прошивку BIOS, но выполнять это самостоятельно можно исключительно при наличии специальных навыков. Неправильные действия приведут к неисправности компьютера.
СОВЕТ. Если вышеперечисленные попытки не увенчались успехом, можно заменить блок питания. Ну и как вариант, может быть применена временная мера, предполагающая создание ярлыка для shutdown.exe -s -t 00. Проверяют, есть ли в том необходимость при помощи отправки команды с соответствующим содержанием в строке «Выполнить».
Мы привели несколько действенных вариантов решения проблемы, которые помогают пользователям в большинстве случаев, так что не спешите нести устройство в ремонт, вполне возможно, что вопрос решается программным способом.
- Remove From My Forums
-
Question
-
there seams to be an issue with my win 7 system when i ask it to power down i.e. hibernate or shutdown it reboots instead i know this is not a hardware issue as it powers down as expected under linux systems but dosnt under windows 7 can any1 help me system specs follow:
Component Details
Processor AMD Athlon(tm) 64 X2 Dual Core Processor 6000+
Memory (RAM) 4.00 GB
Graphics ATI Radeon HD 3300 Graphics (Prerelease — WDDM 1.1)
Gaming graphics 2175 MB Total available graphics memory
Primary hard disk 29GB Free (74GB Total)
Windows 7 Ultimatescores
processor 6.2
RAM 5.9
Graphics 3.9
gaming graphics 5.3
primary HDD 2.9
overall score (by lowest subscore) 2.9System
———————————————————————————Manufacturer BIOSTAR Group
Model TA790GX 128M
Total amount of system memory 4.00 GB RAM
System type 64-bit operating system
Number of processor cores: 2Storage
———————————————————————————Total size of hard disk(s) 74 GB
Disk partition (C:) 29 GB Free (74 GB Total)
Media drive (D:) CD/DVDGraphics
———————————————————————————Display adapter type ATI Radeon HD 3300 Graphics (Prerelease — WDDM 1.1)
Total available graphics memory 2175 MB
Dedicated graphics memory 640 MB
Dedicated system memory 0 MB
Shared system memory 1535 MB
Display adapter driver version 8.56.1.4
Primary monitor resolution 1024×768
DirectX version DirectX 10Network
———————————————————————————Network Adapter Realtek RTL8168C(P)/8111C(P) Family PCI-E Gigabit Ethernet NIC (NDIS 6.2)
i could do a complete hardware profile dump here but will leave it at that for now
Answers
-
Try this: Press (Windows Key)+R and type in regedit and hit enter. Locate the following key:
Location: HKEY_LOCAL_MACHINESOFTWAREMicrosoftWindows NTCurrentVersionWinlogon
Double Click on «PowerdownAfterShutdown»
Then,
Change it to «0» if it is «1» OR
Change it to «1» if it is «0».And hit Enter.
Then restart the computer and after it restarts try to shutdown again. Hopefully this will work for you.
***If this doesn’t work make sure you change the value in regedit back to what it was originally***
-
Proposed as answer by
Tuesday, February 24, 2009 6:58 PM
-
Marked as answer by
Andy Song
Friday, March 13, 2009 8:29 AM
-
Proposed as answer by
- Remove From My Forums
-
Question
-
there seams to be an issue with my win 7 system when i ask it to power down i.e. hibernate or shutdown it reboots instead i know this is not a hardware issue as it powers down as expected under linux systems but dosnt under windows 7 can any1 help me system specs follow:
Component Details
Processor AMD Athlon(tm) 64 X2 Dual Core Processor 6000+
Memory (RAM) 4.00 GB
Graphics ATI Radeon HD 3300 Graphics (Prerelease — WDDM 1.1)
Gaming graphics 2175 MB Total available graphics memory
Primary hard disk 29GB Free (74GB Total)
Windows 7 Ultimatescores
processor 6.2
RAM 5.9
Graphics 3.9
gaming graphics 5.3
primary HDD 2.9
overall score (by lowest subscore) 2.9System
———————————————————————————Manufacturer BIOSTAR Group
Model TA790GX 128M
Total amount of system memory 4.00 GB RAM
System type 64-bit operating system
Number of processor cores: 2Storage
———————————————————————————Total size of hard disk(s) 74 GB
Disk partition (C:) 29 GB Free (74 GB Total)
Media drive (D:) CD/DVDGraphics
———————————————————————————Display adapter type ATI Radeon HD 3300 Graphics (Prerelease — WDDM 1.1)
Total available graphics memory 2175 MB
Dedicated graphics memory 640 MB
Dedicated system memory 0 MB
Shared system memory 1535 MB
Display adapter driver version 8.56.1.4
Primary monitor resolution 1024×768
DirectX version DirectX 10Network
———————————————————————————Network Adapter Realtek RTL8168C(P)/8111C(P) Family PCI-E Gigabit Ethernet NIC (NDIS 6.2)
i could do a complete hardware profile dump here but will leave it at that for now
Answers
-
Try this: Press (Windows Key)+R and type in regedit and hit enter. Locate the following key:
Location: HKEY_LOCAL_MACHINESOFTWAREMicrosoftWindows NTCurrentVersionWinlogon
Double Click on «PowerdownAfterShutdown»
Then,
Change it to «0» if it is «1» OR
Change it to «1» if it is «0».And hit Enter.
Then restart the computer and after it restarts try to shutdown again. Hopefully this will work for you.
***If this doesn’t work make sure you change the value in regedit back to what it was originally***
-
Proposed as answer by
Tuesday, February 24, 2009 6:58 PM
-
Marked as answer by
Andy Song
Friday, March 13, 2009 8:29 AM
-
Proposed as answer by
При выключении компьютер перезагружается


Описание
При попытке выключить компьютер происходит перезагрузка. Или, другими словами, компьютер не выключается при использовании стандартных средств завершения работы Windows.
Причина
Компьютер может перезагружаться вместо выключения по разным причинам:
- Вирус.
- Ошибки драйвера.
- Системная ошибка.
- Неисправный блок питания.
- Ошибки в настройках БИОС.
Рассмотрим их подробнее.
Решение
1. Чаще всего компьютер перезагружается из-за системной ошибки, которая происходит в момент выключения. Чтобы это проверить, активируйте показ синего экрана смерти. Кликните правой кнопкой мыши по Этот компьютер — выберите Свойства:
перейдите на вкладку Дополнительные параметры системы. В разделе Загрузка и восстановление нажмите Параметры.
В разделе Отказ системы снимите галочку Выполнить автоматическую перезагрузку.
Теперь повторите попытку выключить компьютер. Если появиться синий экран, почитайте следующие рекомендации.
2. Восстановите настройки БИОС. Для этого зайдите в БИОС и найдите пункт сброса настроек (обычно, «Load default settings»). Затем выйдите из него, сохранив настройки.
Альтарнативный способ — найти на материнской плате батарейку и вытащить ее на пару минут (сам компьютер также должен быть обесточен).
3. Заходим в настройки БИОС и находим опцию «Wake on LAN» (чаще всего, в разделе настройки электропитания). Пробуем переключить значение опции в положение Disable.
4. Проверьте компьютер на наличие вирусов. В этом может помочь утилита CureIt.
5. Попробуйте заменить блок питания. Неисправное оборудование может приводить к резкому отключению подачи электропитания, не дождавшить окончательной команды от программного обеспечения.
6. Поменяйте прошивку БИОС. Это опасная операция, которая может привести к выходу из строя компьютера. Поэтому не выполняйте ее самостоятельно, если не имеете достаточного опыта.
7. Обновите драйвер для видеокарты или сетевого адаптера. Их можно найти на сайте производителя или воспользоваться программой DriverHub.
8. Постарайтесь вспомнить, после чего началась эта проблема. Возможно, накануне вы обновляли драйверы, устанавливали новую программу или оборудование. Если это так, удалите все, что было установлено.
9. Пробуем отключить быстрый запуск.
Запускаем командную строку от администратора и вводим команду:
reg add «HKLMSYSTEMCurrentControlSetControlSession ManagerPower» /v HiberbootEnabled /t REG_DWORD /d 0 /f
* данной командой мы задали значение 0 параметру HiberbootEnabled в ветке HKLMSYSTEMCurrentControlSetControlSession ManagerPower.
Перезагружаем компьютер.
В чем была проблема?
Если вам удалось решить проблему, поделитесь своим опытом для других. Что помогло:
* в процентах показаны результаты ответов других посетителей.
Помогла ли вам эта статья?
Да Нет
08.06.2015
Просмотров: 35373
Описание проблемы:
Во время выключения компьютера система делает перезагрузку.
Возможные причины:
- Системная ошибка;
- Повреждённый драйвер видеокарты;
- Работа вирусной программы;
- Недостаточная подача питания к кнопке «Power»;
- Неполадки с сетевой картой.
Варианты решения проблемы
1. Меняем конфигурацию питания. Жмём «Пуск», «Выполнить» и прописываем в командную строку «regedit». Кликаем «ОК».
Переходим по ветке «HKEY_CURENT_USER» в папку «Software», далее «Microsoft», «Windows», «CurentVersion» и «Explorer».
Здесь находим параметр «CleanShutdown».
Кликаем на нём 2 раза и меняем значение с «0» на «1». Выбираем шестнадцатеричную систему исчисление и жмём «ОК».
Далее переходим по ветке реестра «HKEY_LOCAL_MACHINE». Здесь, по адресу «SOFTWARE», «Microsoft», «Windows NT», «CurentVersion», «WinLogon» находим параметр «PowerdownAfterShutdown». Его значение должно быть равно «1», чтобы ПК автоматически выключался по окончании работы Windows. При «0» питание придётся выключать вручную.
Выбираем нужный вариант и жмём «ОК».
Закрываем редактор реестра и перезагружаем ПК.
2. Выключение компьютера может быть связано с синим экраном смерти.
Для его проверки выполняем следующие действия. Жмём по иконке «Мой компьютер» что на рабочем столе правой кнопкой мыши и выбираем «Свойства».
Переходим во вкладку «Дополнительно». В блоке «Загрузка и восстановление» кликаем на кнопку «Параметры».
В блоке «Отказ систем» снимает все отметки, кроме «Записать событие в системный журнал» и нажимаем «ОК».
Пробуем выключить ПК. Если появился синий экран смерти, то необходимо обратить внимание на следующие рекомендации.
3. Приобретаем новый блок питания.
4. Сбрасываем настройки BIOS. Для этого во время включения ПК зажимаем и удерживаем клавиши «Del» или «F2». В меню выбираем «Load optimal default». Нажимаем «Enter» и «ОК». Сохраняем результат.
5. Помочь решить проблему может прошивка BIOS. Выполнение данной процедуры стоит поручить опытному специалисту, так как малейшая ошибка может полностью вывести из строя компьютер.
6. Проверяем ПК на наличие вирусов лечащей утилитой Dr. Web CureIt . Удаляем вредоносные объекты и чистим систему с помощью CCleaner.
7. Обновляем драйвера сетевой и видеокарты. Найти и скачать их можно на сайте производителя.
Пользователи компьютеров нередко сталкиваются с всевозможными системными сбоями и другими неисправностями, в результате которых устройство работает некорректно. Одна из нестандартных неполадок – незапрашиваемая перезагрузка, точнее проблема, актуальная для ОС Windows 10, 8, 7 заключается в том, что компьютер перезагружается вместо выключения. Система так может себя вести по разным причинам. Проблема носит как программный, так и аппаратный характер, в её решении используются различные методы в зависимости от фактора, спровоцировавшего подобный сбой. Часто источником неисправности становятся системная ошибка, драйвера или вирусы, но не исключено, что компьютер перезапускается вместо выключения и по иной причине. Рассмотрим, чем может быть обусловлена неполадка в виде принудительной перезагрузки устройства и как избавиться от проблемы. Все действия по решению вопроса будут направлены на устранение провоцирующего фактора.
Решение проблем с выключением компьютера.
Как это проявляется
Когда мы говорим, «не выключается ноутбук», чаще всего имеем в виду одно из двух:
- Windows не завершает работу — не реагирует на команду выключения через меню Пуск. Или процесс завершения продолжается бесконечно, пока пользователь не выключит компьютер нажатием кнопки питания.
- Система завершает работу как положено, но машина остается включенной — экран гаснет, а вентилятор охлаждения процессора продолжает крутиться. Иногда остаются гореть индикаторы (power, wi-fi и другие). Закрытие крышки и нажатие кнопки питания в течение 4 секунд ничего не дают, ноутбук удается выключить только отсоединением источников питания.
Если вместо отключения начинается перезагрузка
Редко, но случается, когда вместо выключения лэптоп самопроизвольно включается или перезагружается. Причина может скрываться в действии вируса, устранить который можно проверкой одним из антивирусных сканеров.
Причина, по которой включается ноутбук, может быть и аппаратной – если вы вводите устройство в спящий режим, после чего ноутбук перезагружается, то дело может быть в банальном «залипании» кнопки. Попробуйте как следует надавить на неё – если повезет, то отойдет сама.
Локализуем проблему
Софт
Неполадки в работе программ и вирусное заражение проявляются по первому типу — невозможностью завершить работу Windows. Этот вариант вероятен в случаях, когда проблема возникла после установки нового ПО или сопровождается симптомами присутствия вирусов (неизвестные процессы в диспетчере задач, лаги, выскакивание рекламных окон и т. п.).
Драйвера и система
Ошибки драйверов и самой ОС проявляются как бесконечным выключением Windows, так и тем, что ноутбук продолжает работать при закрытии крышки и нажатии кнопки Power. Причина, скорее всего, в этом, если проблеме предшествовало одно из событий:
- Переустановка операционной системы (сбой возникает только в новой ОС, а прежняя выключала ноутбук нормально).
- Обновление операционной системы (установка текущих апдейтов, обновление до Windows 10).
- Обновление или инсталляция новых драйверов.
- Изменение параметров электропитания компьютера.
Впрочем, ошибки операционной системы и драйверов могут возникать и без видимых причин.
Железо
Неисправность оборудования обычно сопровождается другими симптомами. Например, бесконечное выключение Windows, возникшее из-за некорректной работы жесткого диска, проявляется и медленной загрузкой, и лагами во время использования ноутбука, и ошибками, в том числе синими экранами смерти (BSoD). Дефекты оперативной памяти также проявляются BSoD’ами, проблемами при копировании и перемещении файлов, ошибками запуска программ и т. д.
«Клиника» аппаратных неполадок весьма разнообразна и тоже зачастую не имеет явных причинно-следственной связей.
BIOS
Ошибки BIOS могут возникнуть из-за выработки ресурса элемента питания CMOS (на ноутбуках старше 4-5 лет), некорректной установки обновления или повреждения микросхемы, где хранится прошивка. Проявляются тем, что машина не выключается до конца при нажатии на кнопку питания, не перезагружается, не уходит в сон.
Если вы пытались устранить сбой переустановкой операционной системы, но это не помогло (при условии, что вы установили корректный дистрибутив и проверенные драйвера), значит, причина кроется в аппаратной неисправности или же сбое BIOS.
Возможные причины
Если попытки выключить компьютер с помощью кнопки Пуск безуспешны и вместо этого выполняется его перезагрузка, следует выяснить, что привело к этому течению процесса. Причины такого поведения системы могут быть разными:
- Сбой в системе;
- Ошибка реестра;
- Драйвер видеоадаптера;
- Драйвер любого из устройств;
- Вирусное ПО;
- Проблемы с сетевой картой;
- Подключённые внешние устройства;
- Недостаток подачи питания.
Поскольку в точности неизвестно какой именно из факторов поспособствовал тому, что при выключении компьютера на ОС Windows 10 или другой версии он перезагружается, причину придётся искать путём использования разных методов, что попутно может и решить проблему.
Проводим пошаговую диагностику и устраняем неполадку
Проверка и настройка параметров электропитания
По статистике, большинство проблем с выключением ноутбука связаны с настройками электропитания, поэтому с них и начнем. Итак, откройте «Параметры питания и спящего режима», кликнув по иконке батареи в системном трее или зайдя в раздел «Электропитание» панели управления. Нажмите в меню перехода (слева) «Действия кнопок питания».
Убедитесь, что в списке инструкций при нажатии кнопок и закрытии крышки не выбрано «Отключить дисплей» или «Действие не требуется».
Если установлено «Завершение работы», «Гибернация» или «Сон», а ноутбук все равно не выключается полностью, попробуйте поочередно отключить Быстрый запуск, Спящий режим и Гибернацию в списке параметров завершения работы.
Если результата не последовало, вернитесь в начало раздела «Электропитание» и щелкните «Настройку схемы питания» напротив активного пункта.
Далее кликните «Изменить дополнительные параметры питания». В списке открывшегося окошка разверните «Параметры USB» и разрешите временное отключение USB-портов.
Последнюю операцию можно проделать и через диспетчер устройств, о в свойствах каждого контроллера USB, но так выходит быстрее.
Тестовый запуск в безопасном режиме
Проверить, причастны ли к проблеме ошибки программ, вирусы и основная часть драйверов, поможет запуск компьютера в безопасном режиме. В нем загружаются только основные компоненты операционной системы. Программы, начинающие работать вместе с ОС, и вирусы в этом режиме неактивны.
Для захода в безопасный режим:
- На Windows 8-10: нажмите кнопку «Перезагрузка» в меню Пуск (в разделе «Параметры» панели чудо-кнопок или на стартовом экране), одновременно удерживая клавишу Shift. На экране «Выбор действия», который откроется после перезапуска, кликните пункт «Диагностика». Далее щелкните «Дополнительные параметры» и «Параметры загрузки». Из списка последних выберите «Включить безопасный режим».
- На Windows ХР, Виста и 7: выполните перезагрузку, перед началом следующего запуска ОС нажмите клавишу F8 и выберите в меню «Безопасный режим».
Если в безопасном режиме ноутбук выключается нормально, причина кроется в компонентах, которые в нем не работают.
Что делать
- Просканируйте систему антивирусом.
- Загрузитесь в нормальный режим, откройте вкладку «Автозагрузка» в диспетчере задач (в Виндовс XP и 7 автозагрузка находится в утилите Msconfig), поочередно отключайте программы, перезагружая каждый раз компьютер и проверяя, устранена ли неполадка.
- Переустановите драйвера устройств. Особое внимание — драйверам Intel, как одним из самых распространенных виновников сбоя, в частности — Intel Management Engine Interface. Вместе с переустановкой этого драйвера рекомендуется деинсталлировать утилиту Intel Rapid Storage Technology (если есть).
Оценка стабильности системы
Если после завершения работы в безопасном режиме ноутбук по-прежнему не выключается, источник проблемы, вероятно, сидит в самой ОС или в железе. Подсказку может дать монитор стабильности системы.
Для запуска монитора зайдите в раздел панели управления «Система и безопасность», откройте «Безопасность и обслуживание», разверните вкладку «Обслуживание» и кликните «Показать журнал стабильности работы».
В окне монитора отображаются события, повлиявшие на стабильность Windows. Кликните дату, когда возникала неполадка, и просмотрите список ошибок. В некоторых случаях система прямо указывает, что являлось их источником. В моем примере это оборудование.
Что делать
- Кликните «Поиск решения» напротив сообщения об ошибке и выполните инструкции по ее устранению.
Если же система ничего конкретного не предлагает или не указывает на источник проблемы, придется призвать на помощь журнал событий.
Анализ журнала событий
Журнал событий Windows в числе прочего собирает информацию о производительности компьютера в процессе выключения. Если завершение работы длится дольше, чем должно, в журнале появляется запись об ошибке с указанием причины — конкретного приложения, службы, драйвера и т. д.
Открывать журнал событий удобнее всего при помощи поиска:
Раздел, где хранятся нужные данные, находится в списке «Журналы приложений и служб» — «Microsoft» — «Windows» — «Diagnostic-Performance» — «Работает». В средней части окна отображены все события, относящиеся к этой категории. Нас интересует категория «Контроль производительности при выключении» (все коды событий, начиная с 200).
Найдите в этом списке сведения об ошибках и критических событиях. Одиночный клик по строке показывает информацию об ошибке внизу списка. Чтобы просмотреть ее в отдельном окне, кликните по строке дважды.
Что делать дальше
Обнаруженный источник проблемы следует по возможности ликвидировать. Если это приложение — убрать из списка автозагрузки или деинсталлировать. Если служба — отключить (кроме критически важных для работы компьютера). Если драйвер — переустановить или отключить в диспетчере устройств связанное с ним оборудование.
Другие способы устранения ошибок Windows
- Если сбой возник после обновления операционной системы, установки или удаления софта, лечения вирусов, чистки реестра и других подобных операций, сделайте откат на точку восстановления. Нажмите на клавиатуре Windows+R (для запуска утилиты «Выполнить»), впишите в поле «Открыть» команду rsrtui и щелкните OK — это запустит служебную утилиту «Восстановление системы». Выберите контрольную точку, которая была создана до возникновения неполадки, и следуйте инструкциям программы.
- Сбой, возникший из-за повреждения системных файлов, устраняет служебная утилита sfc.exe. Чтобы ее запустить, откройте командную строку (от администратора), впишите инструкцию sfc /scannow, нажмите Enter и дождитесь окончания проверки и восстановления.
- Неполадки Windows 10, которые не убираются ни одним из описанных способов, часто устраняет утилита Microsoft MediaCreationTool (загрузите кликом по кнопке «Скачать средство сейчас», запустите, выберите опцию «Обновить этот компьютер сейчас» и следуйте дальнейшим инструкциям). Ее работа длится 40-60 минут, вам может показаться, что система устанавливается заново, но после окончания все ваши файлы и настройки останутся на месте. Однако в 2-х случаях MediaCreationTool вам не поможет: если ноутбук не подключен к Интернету и если проблема с выключением не связана с операционной системой.
Сброс настроек BIOS
Если все попытки исчерпаны, а ноутбук по-прежнему не выключается, это последнее, что можно сделать дома. Но при условии, что:
- машина не на гарантии;
- у вас есть навыки разборки и сборки ноутбука.
Суть метода заключается в кратковременном извлечении источника питания памяти CMOS — небольшой круглой батарейки на материнской плате (или нескольких батареек в одной оплетке). Сложность в том, что батарейка может находиться где угодно — иногда, чтобы до нее добраться, необходима полная разборка аппарата. На некоторых моделях батарейка припаяна, но чаще подключена через коннектор или установлена в гнездо, как на картинке.
Перед процедурой не забудьте полностью обесточить ноутбук. Через 15-30 минут установите батарейку на место, включите аппарат и проверьте, решена ли проблема. Если да — я вас поздравляю. Если нет, вероятно, неполадка серьезнее, чем казалось, и требует диагностики в сервисном центре. Но такое, к счастью, бывает нечасто.
Другие статьи сайта
- На ноутбуке пропал звук: находим причину и самостоятельно устраняем неполадки
- Устранение неполадок с веб-камерой на ноутбуке
- Что делать, если ноутбук выключается сам по себе?
- На ноутбуке не заряжается батарея: виновники, причины, диагностика
Тестовый запуск в безопасном режиме
Итак, ноутбук не может корректно завершить работу – диагностику начнем с проверки, есть ли в этом вина операционной системы. Нужно запустить ноутбук в безопасном режиме – в нем работают только системные папки, приложения и вирусные программы из автозагрузки неактивны.
ОС Windows 8-10 в безопасный режим загружаются в таком порядке:
- в меню Пуск выбирают команду «Перезагрузка»;
- одновременно с вводом этой команды нажимают на клавишу Shift;
- после перезагрузки ноутбука на мониторе появится «Выбор действий» → «Диагностика»→ «Дополнительные параметры» → «Параметры запуска»;
- Из списка параметров выбирают команду «Включить безопасный режим».
Windows 7, Vista войдут в безопасный режим, если перед очередным запуском удержать на клавиатуре кнопку F-8, а затем из меню на мониторе выбрать команду «Безопасный режим». Минимальная загрузка ОС используется для первичной диагностики. Невозможность завершить сеанс в безопасном режиме – сигнал о возможном повреждении системных файлов, жёсткого диска, других важные модулей аппаратуры, что требует профессионального вмешательства. Но чаще всего выключение проходит без проблем – значит, операционная система в порядке, аппаратура работает нормально, можно обойтись без мастера. Правда, придется повозиться с диагностикой программного обеспечения, которое запускается в обычном режиме.
Жесткое выключение
Принудительное завершение работы компьютера нежелательно, но если он конкретно завис – это становится единственным способом вывести его из ступора. Сначала надо попытаться выключить ноутбук длительным удержанием кнопки питания. Если эта мера не поможет, выдергивают шнур и вынимают батарею питания из аппарата. Обесточенная система, наконец, выключается. Однако при повторной загрузке могут быть проблемы: система может включиться только в безопасном режиме. Если нет возможности сделать обычную загрузку, придется провести откат до рабочей версии в безопасном режиме. При этом некоторые новые данные будут, увы, потеряны, зато компьютер избавится от неприятной проблемы.
Многократно повторять жесткое выключение все-таки нежелательно:
- Повреждаются файлы и программы, которые продолжали в это время работать – при следующей загрузке они могут не открыться из-за критических ошибок и затормозить всю работу.
- Нарушение данных в системном реестре может вывести ОС из строя и заставит переустанавливать всю систему.
- Внезапная остановка головки на поверхности еще крутящегося диска повреждает винчестер и вызовет поток новых проблем в работе аппарата. Сначала это будет незаметно, если повреждены места, не задействованные в работе компьютера на данный момент. Но, в конце концов, повреждения сработают тотально – компьютер не включится, а диск со всей ценной информацией придется выбросить и заменить на новый.
Видео предлагает несколько эффективных способов настройки на корректное завершение работы компьютера:
Альтернативные способы выключения компьютера
Рассмотрим альтернативные способы:
- Повреждение системных файлов можно обнаружить самостоятельно с помощью программы exe, которая сканирует и восстанавливает системные папки. Её запуск осуществляется командной строкой sfc /scannow от имени администратора.
- Проблемы Windows-10 решает утилита Microsoft MediaCreationTool, которую можно скачать и запустить с опцией «Обновить этот компьютер сейчас. Обновление длятся около часа, все рабочие папки и настройки остаются на своих местах. Данная программа решает проблемы только с папками операционной системы.
- Опытные пользователи могут попытаться сбросить настройки BIOS – надо открыть материнскую плату и обесточить программу, вынув из гнезда блок питания CMOS. Делать это необходимо при полном отключении аппарата от всех источников питания. Через некоторое время возвращаем батарейку назад – БИОС настраивается заново, проверяем, насколько это повлияет на успешное завершение работы.
- Частично проблему завершения решает создание ярлыка для выключения. В качестве местоположения выбирается значение: shuddown.exe.-s – t -00.
- В макбуке помешать выключению может одно зависшее приложение. В таком случае поможет комбинация клавиш Command + Q, которая закрывает все без исключения программы в системах этих моделей. Если нажатие клавишей не поможет, надо воспользоваться опцией «Принудительное завершение», которая есть в системах OS X и предназначена устранять «легкое зависание» – когда система не работает, но мышь еще слушается.
При конкретном зависании, когда кнопки не работают, мышь не двигается, компьютер не слушается команд, положение спасает нажатие и удержание в течение 10 сек. кнопки питания. Её надо держать, пока не погаснет экран.
Что можно сделать самостоятельно
Первое, что необходимо регулярно делать как в случае возникновения неисправностей, так и для их профилактики — это регулярно чистить вентиляторы. При скоплении пыли кулеры начинают хуже работать, что может вызвать перегрев компонентов компьютера.
Важно! Отсутствие регулярной чистки может привести к выходу из строя системного блока или даже сгоранию процессора и видеокарты. Кроме чистки от пыли может потребоваться смазать кулер для лучшей работы.
Некоторые виды ремонтных работ пользователь способен выполнить самостоятельно (например, замену нерабочих конденсаторов или кнопки «Power» на системном блоке). Более серьезные поломки требуют работы специалистов, поэтому если вы сомневаетесь в своих силах, лучше отнести компьютер в сервисный центр, чтобы узнать точную причину неисправности и получить профессиональный ремонт.
Использование установочного диска
Многие пользователи явно недооценивают ту помощь, которую может оказать установочный или загрузочный диск с образом системы в решении проблем, связанных с ситуациями, когда компьютер включается, но не загружается операционная система.
Во-первых, практически в любой комплект входит так называемая консоль восстановления, с помощью которой можно устранить множество сбоев программного характера, а во-вторых, тут можно использовать командную строку. Это, кстати, наиболее действенный метод. Далее будет понятно, как это работает.
Подводим итог
Друзья, тех способов, что я перечислил, вполне достаточно, чтобы решить возникшую проблему. Если же после перезагрузки курсор мыши по-прежнему не движется, то попробуйте отсоединить хвостатого друга от системника и заново присоединить, после чего вновь потребуется выполнить перезапуск системы. Опять не помогло, тогда без проверки мыши на другом устройстве не обойтись. Если она рабочая, то, вероятно, секрет неисправности кроется в недостатке драйверов на данное подключаемое устройство. Если для вас всё это сложно, просто вызовите опытного мастера и не мучайте свою голову. До свидания.
Компьютер не выключается, а перезагружается после выбора пункта «Завершение работы». Исправляем ошибку в Windows 10/11.
Популярная проблема Windows, когда после выбора «Завершение работы» компьютер перезагружается, а не выключается. В этой статье рассказываем о том, как можно устранить эту ошибку, а так же о возможных её причинах.
Решение 1. Выключить функцию ускоренного запуска
Причина перезагрузки вместо выключения компьютера является работа функции, которая позволяет системе ускорить запуск компьютера после завершения работы.
Чтобы выключить функцию ускоренного запуска:
- Запустите окно «Выполнить», для этого нажмите Win + R вместе.
- Введите «mmc powercfg.cpl» для запуска «Электропитание».
- Далее необходимо открыть раздел «Действия кнопок питания».
- Нажимаем по ссылке «Изменение параметров, которые сейчас недоступны» и снимаем флажок у настройки «Включить быстрый запуск».
Для подтверждения изменений попробуйте завершить работу своего ПК. Если он выключился, а не стал перезагружаться, то проблема исчезла.
Решение 2. Отключить автоматическую перезагрузку при сбое
Иногда Windows 10/11 перезапускается вместо выключения, если во время выполнения этой процедуры случился программный сбой. Для устранения неполадки необходимо отключить автоматическую перезагрузку после сбоя.
Всё что нужно для этого сделать:
- Нажимаем правой клавишей на кнопку «Пуск» или нажимаем клавиши Win + X, выбираем пункт «Система».
- В окне «О программе», далее «Дополнительные параметры системы».
- Находим раздел «Загрузки и восстановления» и нажимаем кнопку «Параметры».
- В блоке «Отказ системы», убираем флажок напротив функции «Автоматическая перезагрузка» и нажимаем кнопку «ОК».
Пробуем выключить компьютер и убедиться в отсутствии проблемы.
Решение 3. Отключить функцию пробуждения по сети (Wake On Lan)
Компьютер может уходить в перезагрузку вместо выключения, если включена функция «пробуждения», которая называется «Wake On Lan». Эта функция позволяет удаленно включить компьютер находящийся в режиме ожидания. Для решения проблемы её рекомендуется его отключить.
Как это можно сделать:
- Запустите окно «Выполнить», для этого нажмите Win + R вместе.
- Введите «mmc devmgmt.msc» для запуска «Диспетчера устройств».
- Находим свой свой сетевой адаптер и нажимаем на нем правой кнопкой мыши, далее «Свойства».
- Переходим в раздел «Дополнительно» и отключаем свойство «Wake on Magic Packet» переключив его значение в «Выкл».
- Не подтверждая изменения, переходим во вкладку «Управление электропитанием» и снимаем флажок с функции «Разрешить этому устройству выводить компьютер из ждущего режима», нажимаем «ОК».
После этого функция «Wake On Lan» будет отключена. Но бывают случаи, когда отключения «Wake on Magic Packet» в операционной системе недостаточно. Эту функцию необходимо будет отключить в BIOS.
- Перезагружаем компьютер.
- До загрузки операционной системы, необходимо нажать клавишу или комбинацию клавиш для входа в BIOS. Обычно это клавиши Delete, Esc, F1, F2 или F12 в зависимости от производителя.
- Находим опцию «Wake On Lan*» и переводим значение в Disabled.
- Сохраняем изменения и выходим.
Возможные названия опции Wake on Lan в различных BIOS*
Resume on PCI Event;
Resume by LAN; Resume By WOL;
WakeUp by Onboard LAN;
Wake On LAN;
Power On By Onboard LAN;
MAC Resume From S3/S4;
PME Events Wake Up;
MACPME Power Up Control;
Wake Up On LAN;
Wake on LAN from S5;
Wake Up On PME;
Wakeup option;
Power On By PCI Devices;
Resume on LAN;
Wake On PME.
Power Up By Onboard LAN;
Resume on LAN/PME;
Теперь выключение компьютера должно происходить в штатном режиме.
Часто задаваемые вопросы и ответы (FAQ)
Все способы были перепробованы, но не помогло. Почему?
Для начала после включения компьютера нужно проверить, что указанные настройки сохранились. Если нет, то попробовать проделать действия снова. Причина может быть и другая. Например, на устройстве появился вирус. Но самые распространенные причины указаны в данном материале. В большинстве случаев это работает.
Что делать, если не получилось устранить проблему?
Если нет опыта работы с настройками и знаний операционной системы, лучше обратиться к специалисту или в сервисный центр. Мастер быстро найдет неисправность и устранит ее. Самостоятельное решение проблемы также возможно. Это может сделать любой продвинутый пользователь. На это придется потратить немного времени и сил.
Как выйти из БИОСа с сохранением настроек?
После установки опции в БИОС можно использовать два способа. Первый – пункт меню Save & Exit, в нем выбрать первый подпункт «Save Changes and Exit». Второй способ – нажатие кнопки F10. Система попросит подтвердить или отменить выход с сохранением. Подтвердить можно кнопкой Y, отменить кнопкой N. Можно стрелками активировать соответствующий пункт и нажать Enter.
Можно ли просто пользоваться кнопкой отключения, подержав ее несколько секунд?
Такой способ отключения устройства лучше использовать только в экстренных ситуациях. Правильнее пользоваться функцией «Завершение работы». Перед этим нужно закрыть все приложения. Этот способ отключения правильный, он позволит устройству прослужить дольше. Если проблему решить не удается, лучше обратиться к специалисту.