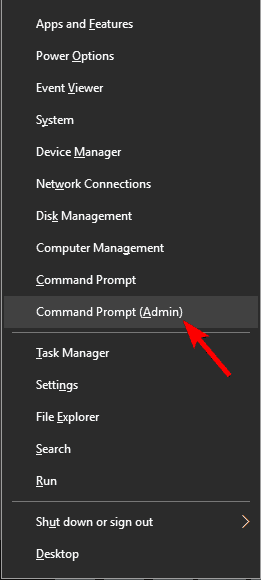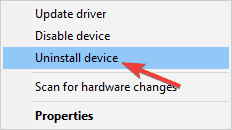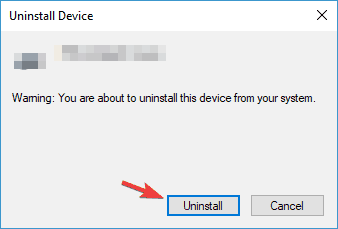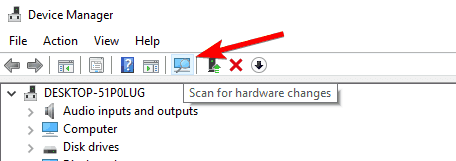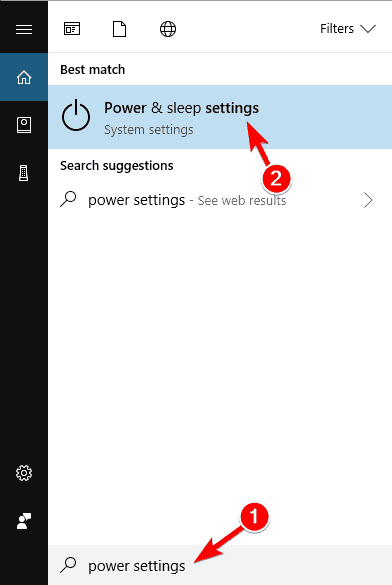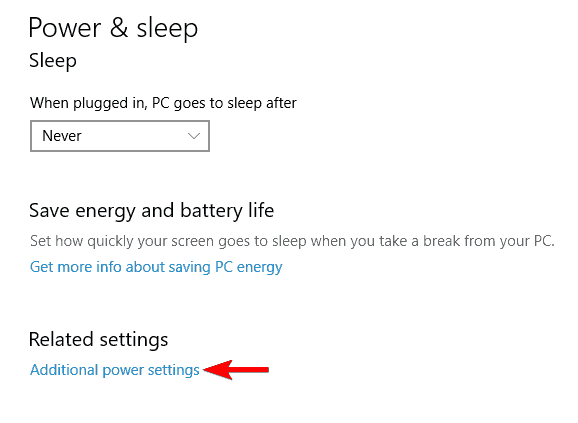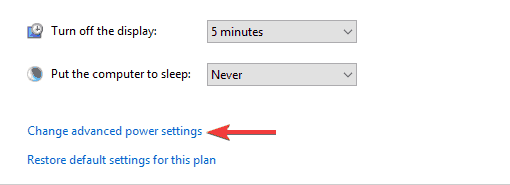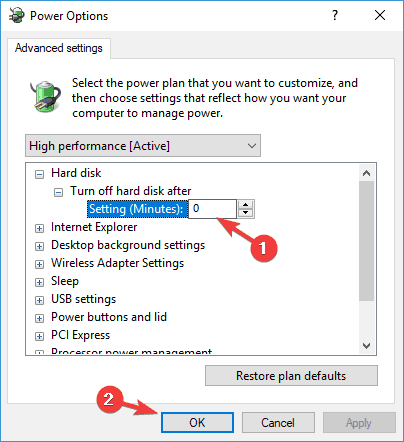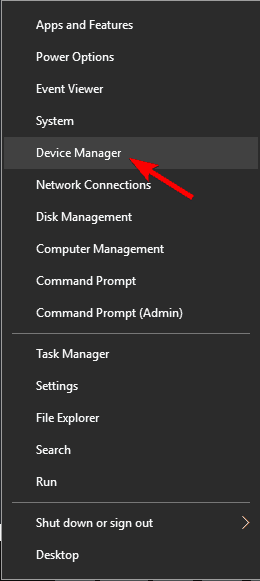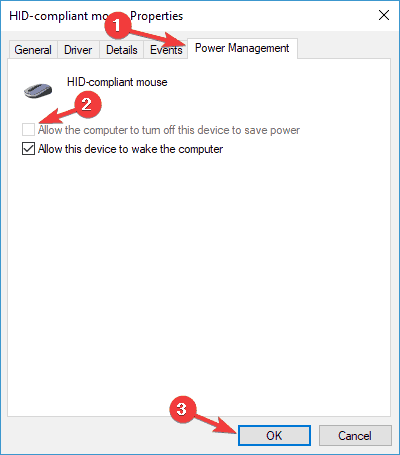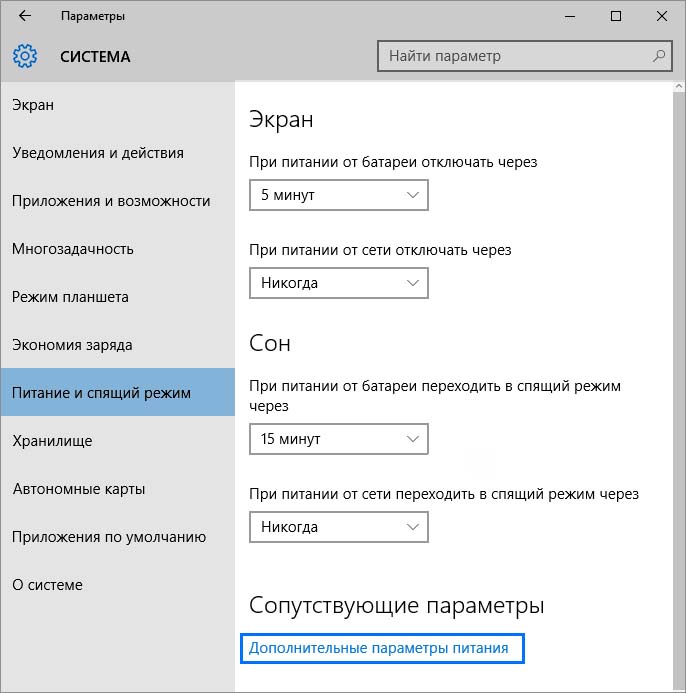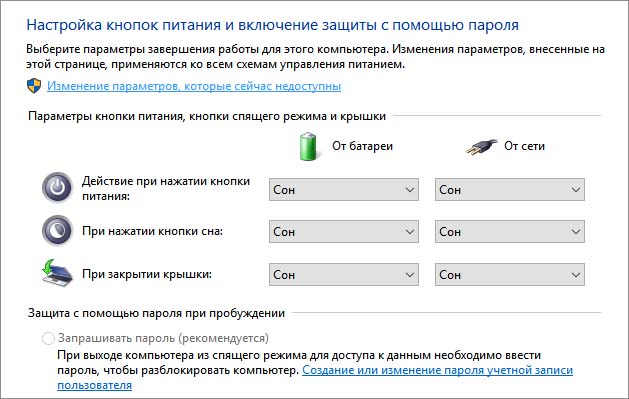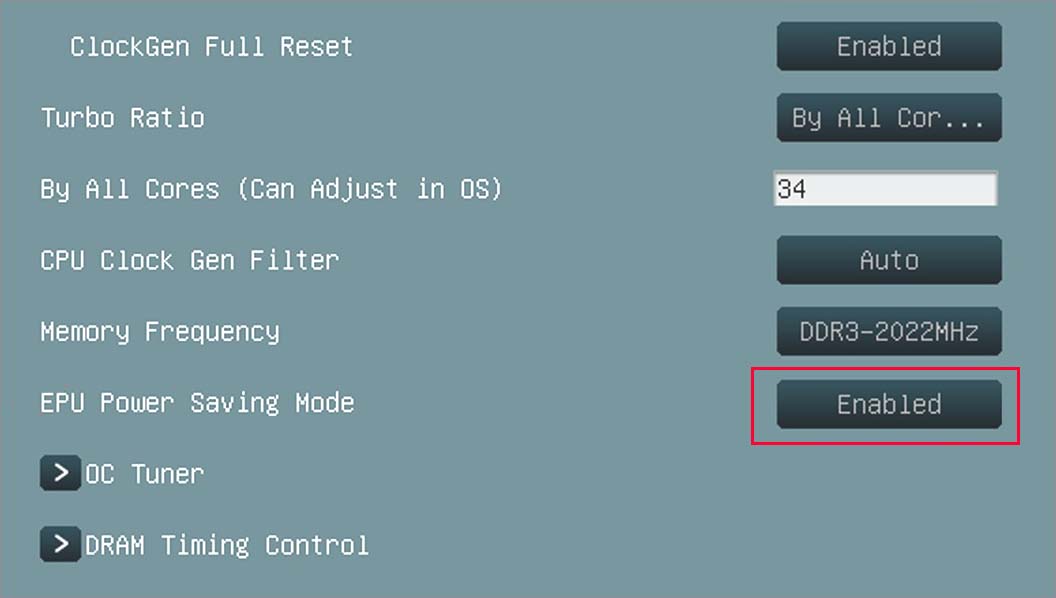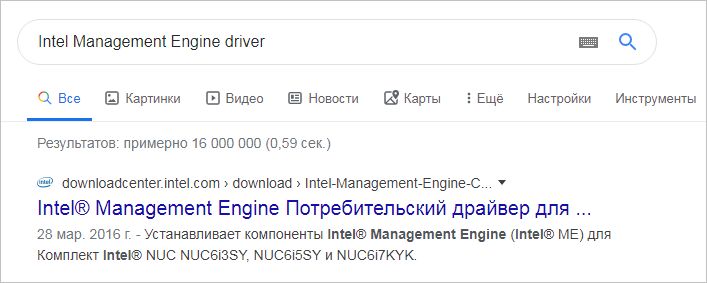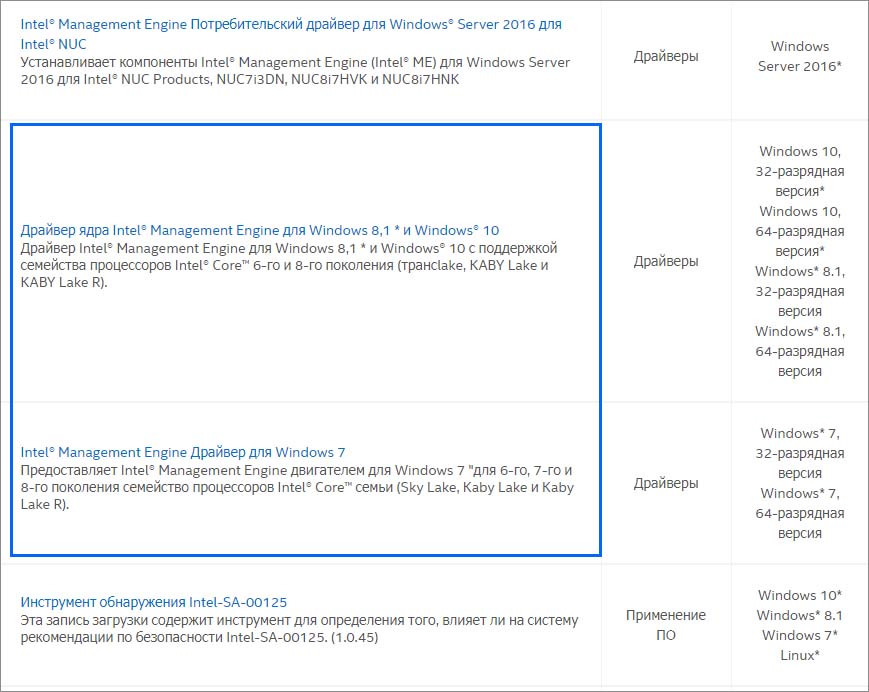Почему Windows 10 переходит в спящий режим вместо выключения? Если вы включили функцию быстрого запуска, Windows 10 часто будет переходить в спящий режим вместо завершения работы. Быстрый запуск закрывает ваши активные программы и переводит компьютер в режим гибернации с низким энергопотреблением, что позволяет в следующий раз загружать компьютер намного быстрее.
Если вы хотите выполнить полное отключение, просто удерживая нажатой клавишу SHIFT на клавиатуре, нажмите кнопку «Завершение работы» в меню «Пуск»., или на экране входа. Это немедленно закроет все открытые приложения без запроса на сохранение вашей работы и полностью выключит ваш компьютер.
Как исправить выключение Windows 10 вместо перехода в спящий режим или гибернацию?
Давай начнем.
- Обновите Windows. Обновление Windows до последней версии может решить несколько проблем, связанных с ошибками на вашем компьютере, включая завершение работы вместо ошибки сна / гибернации. …
- Настройки питания. Вы еще не проверили настройки питания? …
- Устранение неполадок с настройками питания. …
- Драйверы Intel (R) Management Engine Interface (IMEI).
Почему Windows 10 продолжает гибернацию?
Эта проблема может быть вызвана повреждением системных файлов и неправильными настройками Power Plan. Поскольку вы уже настроили параметры Power Plan, но проблема все еще возникает, попробуйте отключить спящий режим в Windows 10, выполнив следующие действия, и посмотрите, сохранится ли проблема. Нажмите клавишу Windows + X.
Почему мой компьютер завис в гибернации?
Если ваш компьютер по-прежнему находится в режиме гибернации, попробуйте выключить компьютер, нажатие и удерживание кнопки питания. Подождите 10 секунд, а затем перезапустите его снова и проверьте, можете ли вы выйти из «гибернации». Если да, проверьте, не вызвано ли это какими-либо проблемами с настройками питания на компьютере.
Можно ли переходить в спящий режим вместо выключения?
Когда выключить: большинство компьютеров выйдут из спящего режима быстрее, чем из состояния полного выключения, поэтому вам, вероятно, лучше перевести ноутбук в спящий режим, а не выключать его. … Но большую часть времени спящий режим должен быть в порядке.
Как выключить гибернацию?
Выберите Пуск, а затем выберите Питание> Завершение работы. Переместите указатель мыши в нижний левый угол экрана и щелкните правой кнопкой мыши кнопку «Пуск» или нажмите клавишу с логотипом Windows + X на клавиатуре. Коснитесь или щелкните Завершение работы или выйдите из системы и выберите Завершение работы.
Почему, когда я нажимаю кнопку сна, он отключается?
Настройки мощности не позволят вам выбрать чтобы выключить компьютер при нажатии кнопки сна. Это довольно неприятная проблема, особенно если вы используете свой компьютер в гостиной с пультом дистанционного управления MCE. Фактически, удаленная кнопка питания отправляет команду сна, а не команду питания.
Перевести компьютер в спящий режим или выключить?
В ситуациях, когда вам просто нужно быстро сделать перерыв, лучше всего поспать (или гибридный сон). Если вам не хочется сохранять всю свою работу, но вам нужно ненадолго уйти, спящий режим — ваш лучший вариант. Время от времени разумно полностью выключен ваш компьютер, чтобы он оставался свежим.
Как решить проблему гибернации?
Как исправить спящий режим с помощью средства устранения неполадок питания
- Открыть настройки.
- Щелкните Обновление и безопасность.
- Щелкните Устранение неполадок.
- В разделе «Устранение неполадок» выберите параметр «Питание».
- Нажмите кнопку «Запустить средство устранения неполадок». Параметры устранения неполадок питания.
- Следуйте инструкциям на экране, чтобы устранить проблему гибернации.
Как решить проблемы с гибернацией?
Пытаться нажатие и удерживание кнопки питания ПК в течение пяти или более секунд. На ПК, который настроен на приостановку или переход в спящий режим при нажатии кнопки питания, удерживание кнопки питания обычно приводит к сбросу и перезагрузке.
by Ivan Jenic
Passionate about all elements related to Windows and combined with his innate curiosity, Ivan has delved deep into understanding this operating system, with a specialization in drivers and… read more
Updated on March 3, 2022
- Are you wondering what you should do about your Windows 10 PC that shuts down instead of hibernating?
- You can easily change how hibernation works or uninstall MotionJoy software and drivers.
- For dedicated advice on removal procedures for other pesky programs, visit our Uninstall section.
- Even if you’re no tech expert, feel free to check out our Windows 10 Troubleshooting Hub.
In order to conserve the energy we often put our computers into Sleep mode or into Hibernation.
Users have reported that their computers are shutting down after they wake up Windows 10 from Hibernation so let’s try to fix that today.
Hibernation is one of the best ways to save your work and to conserve energy and since it doesn’t require any power.
This means that you can put your computer into Hibernation, unplug it completely and connect it whenever you want and continue where you left off.
Although waking up from Hibernation is a bit slower than waking up from Sleep mode it will preserve your data indefinitely while requiring no power to do so.
As you can see, Hibernation is quite useful and many Windows 10 users are using it, but it has been reported that their computers would unexpectedly shut down after waking up from Hibernation.
This can cause some inconvenience, or in some cases make you lose your data, but there’s a way to fix that in Windows 10.
Unexpected shutdown after hibernation can disrupt your work, so it’s important to fix this issue. Speaking of this issue, here are some similar problems that users reported:
- Unexpected shutdown Windows 7, 10 – This error can appear on other versions of Windows, but even if you’re not using Windows 10, you should be able to apply almost all of our solutions.
- Unexpected shutdown event id 41, 6008 – Sometimes this problem can come with an error message. To fix the issue, you might have to change your power settings.
- Unexpected shutdown due to blue screen – Many users reported that an unexpected shutdown was followed by a blue screen. This is usually a driver-related issue, and to fix it, you have to find and remove the problematic driver.
- Unexpected shutdown after sleep, reboot – Shutdowns can occur in other instances, but you should be able to fix the problem using one of our solutions.
What to do if PC keeps shutting down when on hibernate?
1. Change how hibernation works
- Press Windows Key + X to open Win + X menu. Now select Command Prompt (Admin) from the list. You can also use PowerShell (Admin) if you want.
- When Command Prompt starts, just type the following into Command Prompt and press Enter to run it:
bcdedit -enum all - Now you should look for Resume from Hibernate line in the output. It should look something like this: Resume from
Hibernate---------------------identifier {3d8d3081-33ac-11dc-9a41-806e6f6e6963}device partition=C:path Windowssystem32winresume.exedescriptioninherit {resumeloadersettings}filedevice partition=C:filepath hiberfil.syspae Yesdebugoptionenabled No - Now, you need to copy the identifier value from the previous step. In our case it was {3d8d3081-33ac-11dc-9a41-806e6f6e6963}, but it will different for your computer.
- Now run the following command in Command Prompt
- bcdedit /deletevalue {3d8d3081-33ac-11dc-9a41-806e6f6e6963} inherit
Of course, remember to use the identifier value that you got in Step 3. After running that command Hibernation should work without any problems.
2. Uninstall the network driver
- Open Device Manager.
- When Device Manager opens, locate your network adapter, right-click it and choose Uninstall device.
- When the confirmation dialog appears, check Remove driver software for this device, if available. Now click Uninstall.
- After removing the driver, click the Scan for hardware changes icon.
- Windows will now install the default driver.
As we briefly mentioned in one of our previous solutions, your drivers can sometimes cause unexpected shutdowns to occur after hibernation.
Several users reported that their network driver caused the issue to occur.
It’s also worth mentioning that other drivers, such as Intel(R) Management Engine Interface can cause this problem as well.
To fix the problem, it’s advised that you uninstall your network driver. This is quite simple to do, and you can do it by following the above steps.
After installing the default driver, the issue should be resolved. To keep your system running smoothly, it’s always recommended to download and install the latest driver.
You can download the latest driver right from the manufacturer’s website. Downloading the drivers manually can sometimes be a hard task, especially if you don’t know the exact model of your device.
However, you can use third-party tools to automatically update all your drivers with just a single click.
Driver updater software scan your PC for out-of-date drivers and automatically install the latest driver version that is suitable for your specific hardware.
3. Change power settings
- Press Windows Key + S and type power settings. Select Power & sleep settings from the list.
- The Settings app will now appear. Navigate to Additional power settings in the Related settings category.
- You should now see all the power plans on your PC. Locate your power plan and click Change plan settings next to it.
- Click Change advanced power settings.
- Expand the Hard disk category and set Turn off hard disk after to 0 minutes. Now click Apply and OK to save changes.
If you’re getting an unexpected shutdown after hibernation, the problem might be your power plan settings.
According to users, their hard drive was set to turn off automatically after being idle for some time, and it seems that this setting caused the unexpected shutdown.
However, you can fix this issue by making a couple of changes to your power plan. To do that, just follow the above steps.
After making these changes, the problem with unexpected shutdowns should be completely resolved.
Some PC issues are hard to tackle, especially when it comes to corrupted repositories or missing Windows files. If you are having troubles fixing an error, your system may be partially broken.
We recommend installing Restoro, a tool that will scan your machine and identify what the fault is.
Click here to download and start repairing.
Some users are suggesting to set the value to 2180 minutes, or any other high value, so you can try that as well.
4. Remove MotionJoy software and drivers
Some users are using their PlayStation controller on their PC via MotionJoy software.
This is a third-party software, and although it allows you to use a PS3 controller on your PC, it can sometimes cause the unexpected shutdown to occur after hibernation.
To fix this problem, users are suggesting to remove MotionJoy driver and software from your PC. This is relatively simple to do, and you can do it right from the Settings app.
However, we have to mention that this method although simple isn’t always the most effective.
There are times when certain applications can leave files or registry entries behind once you remove them, and those files can still cause this issue to occur.
If you want to completely remove an application along with all files and registry entries, we suggest using an uninstaller software tool.
5. Prevent your PC to turn off USB devices in order to save power
- Press Windows Key + X and choose Device Manager from the list.
- When Device Manager opens, locate your mouse on the list of devices and double-click it.
- Go to the Power Management tab. Make sure that Allow the computer to turn off this device to save power option is disabled. Now click OK to save changes.
Sometimes unexpected shutdown can occur after hibernation due to your USB devices. Your PC will sometimes turn off unused USB devices in order to save power.
This is the default behavior, but it can sometimes cause issues to occur. However, to fix the problem with the unexpected shutdowns, you just have to disable this feature for your USB devices.
After making these changes, check if the problem is still there. Keep in mind that other USB devicesor even devices such as keyboards and monitors can cause this issue to appear.
So, repeat these steps for as many devices as you can. Some users are suggesting to uncheck Allow this device to wake the computer.
Therefore, you might want to try disabling this option as well and check if it works.
6. Use default power plans
Windows is quite customizable, and as such it allows you to fine-tune your power plans. However, sometimes non-default power plans can cause an unexpected shutdown to occur.
To fix the problem, users are suggesting to stick to default power plans.
To change your power plan simply follow the instructions from Solution 3 and pick one of the three default power plans.
- Computer randomly shuts down in Windows 10/11 [FIXED]
- How to Fix USB Error Code 43 on Windows 10
- Fix: Event ID 7023 Error in Windows 10 & 11 [& What Is]
- How to Fix Time on Windows 10 [Clock is Wrong]
7. Update your BIOS
If other solutions didn’t fix the unexpected shutdown issue, the problem might be related to your BIOS.
Sometimes there might be slight incompatibility issues with your BIOS and hardware and that can lead to this problem.
To fix it, some users are suggesting to update your BIOS to the latest version. This is an advanced and slightly risky procedure, so keep in mind that you’re performing it at your own risk.
We already explained briefly how to flash your BIOS in this useful article. You can also check your motherboard manual for detailed and exact instructions on how to update your BIOS.
As long as you follow the instructions from the motherboard manual carefully, you won’t have any problems with the BIOS update. Once you update your BIOS, the issue should be resolved.
Unexpected shutdown after hibernation can be quite annoying, but we hope that you managed to fix this problem using one of our solutions.
Newsletter
by Ivan Jenic
Passionate about all elements related to Windows and combined with his innate curiosity, Ivan has delved deep into understanding this operating system, with a specialization in drivers and… read more
Updated on March 3, 2022
- Are you wondering what you should do about your Windows 10 PC that shuts down instead of hibernating?
- You can easily change how hibernation works or uninstall MotionJoy software and drivers.
- For dedicated advice on removal procedures for other pesky programs, visit our Uninstall section.
- Even if you’re no tech expert, feel free to check out our Windows 10 Troubleshooting Hub.
In order to conserve the energy we often put our computers into Sleep mode or into Hibernation.
Users have reported that their computers are shutting down after they wake up Windows 10 from Hibernation so let’s try to fix that today.
Hibernation is one of the best ways to save your work and to conserve energy and since it doesn’t require any power.
This means that you can put your computer into Hibernation, unplug it completely and connect it whenever you want and continue where you left off.
Although waking up from Hibernation is a bit slower than waking up from Sleep mode it will preserve your data indefinitely while requiring no power to do so.
As you can see, Hibernation is quite useful and many Windows 10 users are using it, but it has been reported that their computers would unexpectedly shut down after waking up from Hibernation.
This can cause some inconvenience, or in some cases make you lose your data, but there’s a way to fix that in Windows 10.
Unexpected shutdown after hibernation can disrupt your work, so it’s important to fix this issue. Speaking of this issue, here are some similar problems that users reported:
- Unexpected shutdown Windows 7, 10 – This error can appear on other versions of Windows, but even if you’re not using Windows 10, you should be able to apply almost all of our solutions.
- Unexpected shutdown event id 41, 6008 – Sometimes this problem can come with an error message. To fix the issue, you might have to change your power settings.
- Unexpected shutdown due to blue screen – Many users reported that an unexpected shutdown was followed by a blue screen. This is usually a driver-related issue, and to fix it, you have to find and remove the problematic driver.
- Unexpected shutdown after sleep, reboot – Shutdowns can occur in other instances, but you should be able to fix the problem using one of our solutions.
What to do if PC keeps shutting down when on hibernate?
1. Change how hibernation works
- Press Windows Key + X to open Win + X menu. Now select Command Prompt (Admin) from the list. You can also use PowerShell (Admin) if you want.
- When Command Prompt starts, just type the following into Command Prompt and press Enter to run it:
bcdedit -enum all - Now you should look for Resume from Hibernate line in the output. It should look something like this: Resume from
Hibernate---------------------identifier {3d8d3081-33ac-11dc-9a41-806e6f6e6963}device partition=C:path Windowssystem32winresume.exedescriptioninherit {resumeloadersettings}filedevice partition=C:filepath hiberfil.syspae Yesdebugoptionenabled No - Now, you need to copy the identifier value from the previous step. In our case it was {3d8d3081-33ac-11dc-9a41-806e6f6e6963}, but it will different for your computer.
- Now run the following command in Command Prompt
- bcdedit /deletevalue {3d8d3081-33ac-11dc-9a41-806e6f6e6963} inherit
Of course, remember to use the identifier value that you got in Step 3. After running that command Hibernation should work without any problems.
2. Uninstall the network driver
- Open Device Manager.
- When Device Manager opens, locate your network adapter, right-click it and choose Uninstall device.
- When the confirmation dialog appears, check Remove driver software for this device, if available. Now click Uninstall.
- After removing the driver, click the Scan for hardware changes icon.
- Windows will now install the default driver.
As we briefly mentioned in one of our previous solutions, your drivers can sometimes cause unexpected shutdowns to occur after hibernation.
Several users reported that their network driver caused the issue to occur.
It’s also worth mentioning that other drivers, such as Intel(R) Management Engine Interface can cause this problem as well.
To fix the problem, it’s advised that you uninstall your network driver. This is quite simple to do, and you can do it by following the above steps.
After installing the default driver, the issue should be resolved. To keep your system running smoothly, it’s always recommended to download and install the latest driver.
You can download the latest driver right from the manufacturer’s website. Downloading the drivers manually can sometimes be a hard task, especially if you don’t know the exact model of your device.
However, you can use third-party tools to automatically update all your drivers with just a single click.
Driver updater software scan your PC for out-of-date drivers and automatically install the latest driver version that is suitable for your specific hardware.
3. Change power settings
- Press Windows Key + S and type power settings. Select Power & sleep settings from the list.
- The Settings app will now appear. Navigate to Additional power settings in the Related settings category.
- You should now see all the power plans on your PC. Locate your power plan and click Change plan settings next to it.
- Click Change advanced power settings.
- Expand the Hard disk category and set Turn off hard disk after to 0 minutes. Now click Apply and OK to save changes.
If you’re getting an unexpected shutdown after hibernation, the problem might be your power plan settings.
According to users, their hard drive was set to turn off automatically after being idle for some time, and it seems that this setting caused the unexpected shutdown.
However, you can fix this issue by making a couple of changes to your power plan. To do that, just follow the above steps.
After making these changes, the problem with unexpected shutdowns should be completely resolved.
Some PC issues are hard to tackle, especially when it comes to corrupted repositories or missing Windows files. If you are having troubles fixing an error, your system may be partially broken.
We recommend installing Restoro, a tool that will scan your machine and identify what the fault is.
Click here to download and start repairing.
Some users are suggesting to set the value to 2180 minutes, or any other high value, so you can try that as well.
4. Remove MotionJoy software and drivers
Some users are using their PlayStation controller on their PC via MotionJoy software.
This is a third-party software, and although it allows you to use a PS3 controller on your PC, it can sometimes cause the unexpected shutdown to occur after hibernation.
To fix this problem, users are suggesting to remove MotionJoy driver and software from your PC. This is relatively simple to do, and you can do it right from the Settings app.
However, we have to mention that this method although simple isn’t always the most effective.
There are times when certain applications can leave files or registry entries behind once you remove them, and those files can still cause this issue to occur.
If you want to completely remove an application along with all files and registry entries, we suggest using an uninstaller software tool.
5. Prevent your PC to turn off USB devices in order to save power
- Press Windows Key + X and choose Device Manager from the list.
- When Device Manager opens, locate your mouse on the list of devices and double-click it.
- Go to the Power Management tab. Make sure that Allow the computer to turn off this device to save power option is disabled. Now click OK to save changes.
Sometimes unexpected shutdown can occur after hibernation due to your USB devices. Your PC will sometimes turn off unused USB devices in order to save power.
This is the default behavior, but it can sometimes cause issues to occur. However, to fix the problem with the unexpected shutdowns, you just have to disable this feature for your USB devices.
After making these changes, check if the problem is still there. Keep in mind that other USB devicesor even devices such as keyboards and monitors can cause this issue to appear.
So, repeat these steps for as many devices as you can. Some users are suggesting to uncheck Allow this device to wake the computer.
Therefore, you might want to try disabling this option as well and check if it works.
6. Use default power plans
Windows is quite customizable, and as such it allows you to fine-tune your power plans. However, sometimes non-default power plans can cause an unexpected shutdown to occur.
To fix the problem, users are suggesting to stick to default power plans.
To change your power plan simply follow the instructions from Solution 3 and pick one of the three default power plans.
- Computer randomly shuts down in Windows 10/11 [FIXED]
- How to Fix USB Error Code 43 on Windows 10
7. Update your BIOS
If other solutions didn’t fix the unexpected shutdown issue, the problem might be related to your BIOS.
Sometimes there might be slight incompatibility issues with your BIOS and hardware and that can lead to this problem.
To fix it, some users are suggesting to update your BIOS to the latest version. This is an advanced and slightly risky procedure, so keep in mind that you’re performing it at your own risk.
We already explained briefly how to flash your BIOS in this useful article. You can also check your motherboard manual for detailed and exact instructions on how to update your BIOS.
As long as you follow the instructions from the motherboard manual carefully, you won’t have any problems with the BIOS update. Once you update your BIOS, the issue should be resolved.
Unexpected shutdown after hibernation can be quite annoying, but we hope that you managed to fix this problem using one of our solutions.
Newsletter
это ожидаемое поведение.
Windows 8 имеет новую форму выключения, которая также присутствует в windows 10, которая закрывает все программы, а затем спящий режим компьютера, так что в следующий раз при запуске windows, она начинается очень быстро.
Это та же самая причина, по которой перезагрузка компьютера занимает гораздо больше времени, чем выключение, а затем включение.
вот как отключить гибридное выключение (также известное как быстрый запуск)
- щелкните правой кнопкой мыши для Windows кнопку меню и выберите Электропитание
- нажать на кнопку выберите то, что кнопка питания делает
- если наверху есть окно UAC shield с изменить настройки, которые в настоящее время недоступны, щелкните его и введите да или пароль, чтобы открыть диалоговое окно с правами администратора.
- снизу настройки отключения он сказал включить быстрый запуск (рекомендуется). Снимите флажок и нажмите Сохранить изменения
теперь, когда вы выключите компьютер, он выключится нормально, и он не перейдет в спящий режим.
отвечен LPChip 2016-07-03 19:41:07
источник
Это означает, что Windows 10 подделывает вас, когда говорит, что он закрыл
ваш компьютер
вроде правильное. Стандартные Windows 10 отключение не отключение вы ожидаете. Он выключается пользователей процессы, затем переходит в спящий режим ядра.
Он не делает нормального полного выключения.
преимущества этого являются более быстрое время загрузки. Недостатком является то, что операционная система не полностью закрыли. Файловая система информация может по-прежнему кэшироваться и изменение содержимого диска может привести к сбою windows при выходе из спящего режима после предыдущего остановка.
решения:
- выключить полностью (например.
shutdown /sкак упомянуто маленьким инопланетянином). - отключить быструю загрузку windows.
отвечен Hennes 2016-07-03 14:45:58
источник
Я обнаружил, что
shutdown /s
помогает
источник
вы можете сделать привод монтируемым, как объясняет второй ответ, запустив
sudo ntfsfix /dev/sdXY
, где X и Y-буква диска и раздел соответственно.
убедитесь, что он установлен на работающем sudo apt-get install ntfs-3g на Ubuntu.
Это отнимает необходимость перезагрузки снова, и он работает на GPT дисках, которые remove_hiberfile не делает.
источник
Недавно я установил крупное обновление Windows (версия 1709, сборка 16299.125), и с тех пор я заметил странную проблему: всякий раз, когда я выключаю компьютер с открытыми программами, я все равно вижу их в том же состоянии, когда снова включаю его. Кажется, что мой компьютер на самом деле спит, а не выключается полностью.
После поиска и прочтения многих статей я понял, что есть встроенная функция «Быстрый запуск», которая предназначена для выхода из всех программ и перехода в спящий режим вместо выключения компьютера.
Подумав, что функция «Быстрый запуск» может не сработать (пропустив этап выхода из всех программ), я попытался полностью отключить функцию, используя следующий метод:
1. Right click the Windows start menu button and choose Power Options.
Click on Choose What the Power Button Does.
2. If there is a Windows
UAC shield at the top with Change Settings That Are Currently
Unavailable, click it and choose Yes or enter your password to
reopen the dialog with administrative privileges.
3. At the bottom
below Shutdown Settings, it will say Turn on Fast Startup
(recommended). Deselect the option and press Save Changes.
Тем не менее, мой компьютер все еще помнит свое предыдущее состояние после того, как я включил его от (так называемого) полного выключения. Кто-нибудь сталкивался с подобной ошибкой? Вы знаете, как я могу это исправить?
Windows 10 не выключается сама по себе. Завершение работы — это действие, инициированное пользователем. Windows 10 может перезапускаться в нерабочее время для установки обновлений, но это происходит один (или два) раза в месяц. Если вы оставите свою систему в режиме ожидания, она должна перейти в спящий режим, который представляет собой режим приостановки питания, но не то же самое, что выключение.
Если Windows 10 выключается вместо того, чтобы перейти в спящий режим, или если она выключается, когда вы вручную переводите систему в спящий режим, это ненормальное поведение. Это может указывать на проблему с оборудованием системы или с конфигурацией оборудования.
Прежде чем пытаться решить проблему, выполните эти базовые проверки.
- Оставьте вашу систему включенной, то есть подключенной к источнику питания, и проверьте, не выключается ли она.
- Вручную спите систему; откройте меню «Пуск» и нажмите кнопку питания. Выберите «Сон» и проверьте, переходит ли система в спящий режим или выключается.
- Убедитесь, что система не перегревается и не отключается.
Если система продолжает отключаться, попробуйте следующие исправления.
1. Удалите приложения для управления питанием.
Если вы установили приложения, управляющие питанием вашей системы, удалите их. Они могут мешать работе системы управления питанием в Windows 10 или приложение может работать некорректно. Если вы хотите запланировать спящий режим системы, используйте сценарий.
В этой заметке проверьте, запущены ли у вас какие-либо скрипты, которые могут выключать систему. Кроме того, некоторые приложения, например торрент-клиенты, имеют функцию выключения системы после загрузки торрента. Проверьте, включено ли что-то подобное, и выключите его.
2. Измените действие кнопки питания / закрытия крышки.
Windows 10 позволяет пользователям настраивать действие кнопки питания в системе и то, что происходит, когда вы закрываете крышку ноутбука. Вы можете настроить его так, чтобы он выключал систему, когда вы закрываете крышку ноутбука или нажимаете кнопку питания.
- Открыть Проводник.
- Вставьте это в адресная строка:
Control PanelHardware and SoundPower Options - Нажмите ‘Выберите, что делают кнопки питания ‘ в столбце слева.
- Открой раскрывающийся список для кнопки питания и закрытие крышки и выберите «Сон».
- Нажмите Сохранить изменения.
3. Запустите средство устранения неполадок Windows Power.
В Windows 10 есть встроенное средство устранения неполадок для устранения проблем, связанных с питанием. Попробуйте запустить его, и это может решить проблемы с выключением.
- Открой Приложение настроек с помощью сочетания клавиш Win + I.
- Перейти к Обновление и безопасность.
- Выбирать Устранение неполадок.
- Нажмите Дополнительные средства устранения неполадок.
- Запустить Средство устранения неполадок питания.
4. Проверьте настройки BIOS.
В BIOS вашей системы может быть собственная функция управления питанием. Если это произойдет, Windows 10 не сможет его изменить.
- Загрузиться в ваш BIOS.
- Ищите что-нибудь связанное с Управление энергопотреблением.
- Измените его текущее состояние и сохраните его.
5. Обновите интерфейс Intel Management Engine.
Интерфейс Intel Management Engine контролирует множество основных функций системы, включая питание системы. Убедитесь, что он обновлен.
- Открыть Диспетчер устройств.
- Расширять Системные устройства.
- Щелкните правой кнопкой мыши Intel Management Engine Interface и выберите Обновить драйвер.
- Поиск обновлений драйверов в Интернете и установите те, которые есть в наличии.
Примечание. Вы можете вручную загрузить и установить последнюю версию драйвера для интерфейса Intel Management Engine. от Intel.
Вывод
Если вышеуказанные исправления не помогли, рекомендуется проверить оборудование в вашей системе. Возможно, проблема с источником питания, из-за которой система отключается.
Главная » Лайфхаки » Лайфхаки для разных систем » Лайфхаки для Windows
Ярослав Драгун
Что делать если ноутбук просыпается с закрытой крышкой?
Вообще, проблема распространенная. Что интересно, на Windows 7 данная проблема встречается гораздо реже.
А вот «десятку» может пробудить даже самое незначительное действие какого-либо ее компонента. Хорошего в этом мало. Поэтому проблему нужно решать.
- Почему ОС Windows 10 просыпается без спроса?
- Определяем причину пробуждения
- №1 Запрет устройствам HID пробуждать ПК
- №2 Отключаем таймеры пробуждения
- №3 Отключаем автоматическое обслуживание
- №4 Отключаем пробуждение при обновлениях
- Заключение
Центр безопасности и обслуживания
- Зайдите в «Панель управления» – для этого нажмите на кнопки «Win» и «R» и введите команду:
control
- Заходим в «Центр безопасности и обслуживания».
- Раскрываем пункт «Обслуживание» и нажимаем по ссылке «Изменить параметры обслуживания».
- Выключаем параметр «Разрешать задаче обслуживания пробуждать мой компьютер».
Определяем причину пробуждения
Для этого нам придется зайти в Панель управления и воспользоваться журналом операционной системы. Каждое действие, совершенное на компьютере в него записывается. Нужно только добраться до него.
Вот подробная инструкция по этому поводу:
1 Открываем меню Пуск при помощи соответствующей иконки в панели задач, выбираем каталог Служебные – Windows и кликаем по пункту Панель управления
2 Далее выбираем раздел Администрирование
3 Затем щелкаем по пункту Просмотр событий
4 В левом столбце выбираем Журналы Windows и кликаем Система
5 Далее в графе Источник ищем Power-Troubleshooter. Это и будет запись о пробуждении. Кликаем по ней два раза
6 Необходимая нам информация будет располагаться в строке Источник выхода
Кстати, если в этой строке написано Нет данных, то ничего страшного в этом нет. Это штатная ситуация
Скорее всего эта надпись означает проблемы с аппаратной частью ПК. Никакой неисправности быть не может. Все варианты решения проблемы, которые мы перечислим ниже, помогут в любом случае. Пора переходить к ним.
Есть еще один способ запуска панели управления для проверки причины пробуждения ПК. Он не требует посещения меню Пуск. Все, что нужно – зажать горячие клавиши Win + R и вызвать инструмент Выполнить. В строке требуется вписать control. Остается только нажать на кнопку ОК в самом окне или клавишу Enter на клавиатуре. Вы сразу же попадете в панель и сможете продолжать работу по настройке спящего режима.
back to menu ↑ back to menu ↑
№1 Запрет устройствам HID пробуждать ПК
Начнем с подключенных периферийных девайсов: мыши и клавиатуры. Нам нужно запретить им выводить компьютер из спящего режима. Для этого придется воспользоваться диспетчером устройств.
Вот инструкция, рассказывающая, о том, как осуществить выключение:
1 Щелкните правой кнопкой мыши по значку Пуск в панели задач и выберите в появившемся контекстном меню пункт Диспетчер устройств
2 Теперь в разделе Мыши и иные указывающие устройства дважды кликните по пункту HID-совместимая мышь
3 В появившемся окошке перейдите на вкладку Управление электропитанием
4 Снимите галочку с пункта Разрешить этому устройству выводить компьютер из ждущего режима и нажмите кнопку ОК
5 Повторите ту же процедуру для клавиатуры. Если ее нет в списке, то просто запретите всем портам USB включать ПК. Для этого в разделе Контроллеры USB дважды кликните по пункту Корневой USB-концентратор
6 Повторите пункты 3 и 4
После такой настройки мышь и клавиатура не смогут вывести ПК из режима сна. То же касается беспроводных адаптеров (Wi-Fi и Bluetooth), если таковые установлены в соответствующие порты USB. Теперь перейдем к следующей главе.
Есть альтернативный способ вызова диспетчера устройств. Нам нужно нажать Win+R на клавиатуре. В появившемся окне впишите devmgmt.msc и щелкните ОК или нажмите Enter. Вы сразу же увидите список установленных на компьютере устройств. Можете выбирать любое для дальнейшей настройки.
back to menu ↑ back to menu ↑
№2 Отключаем таймеры пробуждения
Это именно они срабатывают в планировщике задач, заставляя ПК или лэптоп включаться. Лучше всего отключить их полностью. Задачи могут выполняться и при использовании машины.
Вот что нужно сделать для отключения таймеров и запрета загрузки машины:
1 Открываем Пуск при помощи уже знакомого значка, выбираем папку Служебные – Windows и дважды щелкаем по пункту Панель управления левой кнопкой мышки
2 В панели переходим в раздел Электропитание
3 Далее выбираем Настройка схемы электропитания напротив используемого плана (как на скриншоте выше)
4 Затем кликаем Изменить дополнительные параметры питания
5 В списке открываем раздел Сон, щелкаем по пункту Разрешить таймеры пробуждения и выставляем Отключить в строке Значение. Затем кликаем Применить и ОК
Теперь никакой планировщик задач не сможет заставить машину пробудиться
Так происходит отключение таймеров пробуждения. Стоит применить такие настройки ко всем планам электропитания. Тогда никаких проблем с режимом сна не будет. Даже если ноутбук подключен к сети через блок питания. А мы переходим к следующей главе.
Если у вас нет никаких планов электропитания, то, вероятно, проблема в отсутствии драйвера. Нужно установить драйвер Intel Power Management (при наличии процессора от этой компании) или что-нибудь аналогичное от AMD. Затем нужно перезагрузить ПК. После этого можно осуществлять исправление настроек и производить конфигурацию параметров пробуждения. Иногда проблемы гибернации (даже при закрытой крышке ноутбука) могут быть связаны с тем, что ПК подвергся атаке вирусных программ. Различное вредоносное ПО также возможно. Поэтому нужно сначала устранить проблему при помощи антивируса.
back to menu ↑ back to menu ↑
№3 Отключаем автоматическое обслуживание
Задачи по обслуживанию операционной системы, выполняемые в фоне являются одной из самых частых причин того, что компьютер выходит из режима сна и его экран загорается. Во время данного процесса происходят операции по дефрагментации файлов и удаление мусора. Также выполняется обслуживание жесткого диска. Драйвера здесь ни при чем. Просто нужно отключить обслуживание.
Поможет нам в этом один интересный компонент:
1 Запускаем Панель управления уже известным нам способом и в ней выбираем раздел Центр безопасности и обслуживания
2 Далее в блоке Обслуживание кликаем пункт Изменить параметры обслуживания
3 Снимаем галочку с пункта Разрешать задаче обслуживания пробуждать мой компьютер в запланированное время и кликаем по кнопке ОК
Вот так можно сбросить настройки автоматического фонового обслуживания
Теперь никакая сила не заставит комп пробудиться для какого-то там обслуживания Windows 10. Стоит заметить, что такая настройка не влияет на стабильность и работоспособность системы. Не стоит опасаться. Теперь перейдем к следующей главе. Стоит заметить, что данная инструкция справедлива и для Windows XP.
back to menu ↑ back to menu ↑
№4 Отключаем пробуждение при обновлениях
Бывает, что систему будит служба под названием UpdateOrchestrator. Она отвечает за автоматическое обновление системы и установку скачанных пакетов, для которых часто нужна перезагрузка. Естественно, для этого нужно вывести машину из режима сна. Но мы можем запретить это делать.
Вот подробная инструкция:
1 Нажимаем на клавиатуре кнопки Win+R. Появится инструмент Выполнить. В строке вводим taskschd.msc и жмем ОК или Enter
2 Далее в левом столбце проходим по пути Библиотека планировщика заданий — Microsoft — Windows и открываем папку UpdateOrchestrator
3 В верхней средней части окна ищем задание с именем Reboot_AC и дважды кликаем по нему
4 Затем в правом столбце выбираем Удалить и подтверждаем действие
Теперь спонтанные пробуждения при установке обновлений не будут вас больше беспокоить
Как видите, все действительно просто. Но настройка занимает очень много времени. Да и некоторые инструменты запрятаны чересчур далеко. Учтите, что восстановление системы и реставрация всех настроек может случиться спонтанно. Это же «десятка». Поэтому придется повторить процедуру. Но неполадки обычно не возникают. Даже при использовании локальной сети.
Если при попытке удаления этого задания вы получаете сообщение о том, что у данного пользователя компьютера недостаточно прав, то следует запустить планировщик от имени администратора. Делается это из панели управления. Сам планировщик находится в разделе Администрирование. Нужно просто щелкнуть по нему правой кнопкой мыши и выбрать Запуск от имени администратора.
back to menu ↑ back to menu ↑
Электропитание
- Там же в панели управления найдите пункт «Электропитание».
- Напротив, активной схемы электропитания нажмите по ссылке с настройками.
- «Изменить дополнительные параметры питания».
- В параметрах открываем раздел «Сон» – «Разрешить таймеры пробуждения» – меняем параметр «Отключить». Не забываем применить изменения.
- Но это ещё не все, давайте ещё проверим, чтобы при нажатии на кнопку «Питания» комп не уходил в спящий режим. Вернитесь на окно, где у вас отображаются схемы электропитания и зайдите в пункт «Действия кнопок питания».
- Смотрите, чтобы при нажатии на кнопку питания стоял параметр «Завершение работы». Также я советую выключить галочку «Включить быстрый запуск (рекомендуется)».
Компьютер выходит из спящего режима
Я думаю многие отличают спящий режим от выключенного компьютера, но не всегда. На самом деле в биосе можно выбрать в какой режим экономии энергопотребления переводить систему:
- S1(POS) — обычный, привычный, спящий режим, при котором внешне ничего не видно, кроме потухшего монитора. Вентиляторы крутятся, компьютер включён как обычно, только в экономичном режиме.
- S3(STR) — а вот в этом режиме компьютер как-будто полностью выключается, даже кулеры не крутяться. Единственное что может его выдать – лампочка на передней панели. Она может гореть как обычно или другим цветом. Компьютер действительно почти выключается, чем достигается максимальная экономия электроэнергии. Под напряжением остаётся только оперативная память и некоторые компоненты материнской платы. При выходе из этого режима из оперативной памяти полностью восстанавливается состояние до выключения, но на это уходит больше времени и может показаться что компьютер запускается.
Выбирать какой режим использовать S1, S3 или оба (на выбор операционной системы), можно там же.
Это вовсе не проблема, вместо перевода в спящий режим можно просто выключать комп. Если вы выключаете его не через Пуск, а кнопкой на системном блоке, и у вас Windows 7, то настройте параметр «Действие кнопки питания». Нажимаем по кнопке «Пуск» правой кнопкой, выбираем свойства, а там выбираем из списка «Завершение работы».
BIOS
В БИОС могут стоять настройки, которые включают компьютер при определенных условиях. Поэтому для начала вам нужно зайти в мини-ОС системного блока. Для входа в BIOS при включении или перезагрузки ПК нажмите на одну из клавиш: Del, F2, F10 или Esc. При загрузке компа обычно на начальном экране видно подсказку.
Нужно найти раздел, который отвечает за питание, в старых БИОС имеет название: «Power Management Setup», но вы можете поискать любое упоминание «Power».
Обязательно отключаем:
- Power On By Keyboard – включение при нажатии на клавиши клавиатуры.
- Power On By Mouse – активация с помощью мыши.
- Modem Ring Resume, Wake On LAN – включение через сетевой кабель.
- RTC Alarm Resume – включение компа по расписанию.
- Power-ON After Fail – подача питания при каком-то сбое.
Планировщик задач
В системе могут стоять определенные правила, при которых может запускаться компьютер. Поэтому нужно их проверить.
- Жмём «Win+R» и прописываем:
taskschd.msc
- Нажимаем один раз на «Библиотеку планировщика заданий» – далее переходим на вкладку «Действия». Теперь с помощью стрелок вниз и вверх просмотрите все задания и найдите то, что включает комп.
- Если необходимо – удалите задачу, чтобы комп самопроизвольно не запускался.
Как выяснить, что пробуждает комп?
Если ничего из вышеперечисленного не помогло, то можно посмотреть – что приводит к самопроизвольному включению компьютера в системном журнале. Для этого:
- Нажимаем кнопки «Win» и «R» и пропишите команду:
eventvwr
- Слева выбираем: «Журналы Windows» – Система – и нажимаем справа на «Фильтр текущего журнала».
- В строке «Источники событий» выставите параметр:
Power-Troubleshooter
- Открываем событие по дате (или самое последнее) и смотрим в строку «Источник вывода». Чаще всего USB устройство – это клавиатура или мышь.
Поломка южного моста материнской платы: симптомы и решение проблемы
Что делать, если ноутбук выключился и не включается, а с BIOS и батареей никаких проблем нет? Наши мастера в такой ситуации осуществляют детальную диагностику материнской платы. Конкретно – южного ее моста, который может выйти из строя из-за перегрева (об этом мы подробно расскажем ниже) или из-за подключения несовместимого (сломанного) внешнего оборудования.
Во втором случае неполадку выявить совсем несложно, так как, во-первых, она приводит к сильному нагреву в левой части корпуса, а во-вторых, при отсоединении мышки, клавиатуры, принтера или сканера, других сторонних устройств лэптоп вновь начинает нормально работать, не создавая проблем. Впрочем, исключения бывают и из этого правила и ваш аппарат может больше так и не запуститься. Чтобы не доводить до столь печального исхода, нужно обратиться к нам.
Опытный мастер проводит диагностику и, в случае поломки именно южного моста, осуществляет его перепайку. В особо тяжелых случаях может потребоваться замена всей материнской платы, стоимость которой весьма высока (но не выше цены нового портативного компьютера). Такой ремонт очень сложен, поэтому доверять его лучше исключительно грамотным экспертам, способным исключить любые неприятные неожиданности.
Ничего не помогло
В таком случае может быть аппаратная проблема. Я бы разобрал системный блок или ноутбук и почистил его от пыли. Возможно возникает какое-то короткое замыкание и ПК активизируется. Также на системном блоке проверьте проводки, которые идут от передней панели к материнской плате. Найдите кнопку включения (PSW, PWRSW, PWR, PWR BTN, ON/OFF, POWER SW) и перезагрузки (RESET), и пере подключите их. Можно попробовать почистить контакты на самой материнской плате.
ВНИМАНИЕ! Аналогичная проблема может возникать, если кнопка «Питания» подключена к контактам, которые отвечают за сон. Проверьте, чтобы передняя панель была подключена правильно. Если вы не знаете, как это сделать – читаем подробную инструкцию тут.
Также проверьте блок питания – посмотрите, чтобы все провода, идущие от него, четко стояли в портах (можно также их попробовать переподключить). Если компьютер включается сам по себе при подаче питания, когда вы вставляете провод или переводите тумблер на блоке питания в состояние «ВКЛ» – то это может быть проблема как со стороны настроек в BIOS (об этом я писал ранее), так и со стороны самого блока питания или материнки. Во втором случае нужно нести его в сервисный центр, так как самостоятельно вы это не выясните.
Проблема с BIOS: выключение ноутбука после замены комплектующих или переустановки драйверов
Все основные параметры работы любого портативного компьютера настраиваются в BIOS, поэтому любые изменения его конфигурации могут привести к внезапному самопроизвольному отключению. Очень часто, к примеру, такая ситуация возникает после расширения объема оперативной памяти, замены процессора или материнской платы, установки любого другого оборудования, несовместимого с основным железом.
Обычно выключение лэптопа в этом случае сопровождается появлением «синего экрана смерти» Windows, на котором появляется код ошибки. Наш специалист расшифрует его, а также выполнит следующие работы для устранения неисправности:
- найдет и установит драйверы, соответствующие используемому в портативном компьютере «железу». Чаще всего конфликт вызывают проблемы с видеокартой, поэтому очень важно правильно подобрать программное обеспечение именно под нее;
- обновит прошивку BIOS до самой актуальной версии;
- приведет оборудование в полное соответствие со всеми требованиями ноутбука;
- осуществит необходимые настройки BIOS.
Также мы возьмем на себя проверку внешнего оборудования, которое может быть чрезмерно мощным для конкретной модели лэптопа, из-за чего устройство внезапно прекращает работу.
В Windows 10 можно столкнуться с неполадкой, когда компьютер или ноутбук выключается вместо перехода в спящий режим. Такое поведение системы может возникнуть после внесения изменений в настройки схемы питания, отключения параметра в BIOS или из-за повреждения драйвера IME.
Содержание
- 1 Проверка параметров питания
- 2 Диагностика параметров питания
- 3 Включение режима энергосбережения
- 4 Установка последней версии драйвера IME
Проверка параметров питания
В первую очередь нужно проверить настройки текущей схемы электропитания. Вполне возможно, что кнопка питания настроена на выключение компьютера при кратковременном нажатии. Кроме того, в некоторых устаревших моделях ноутбуков это стандартное поведение, когда при закрытии крышки он выключается вместо перехода в спящий режим или гибернацию.
Если до этого компьютер можно было перевести в спящий режим, то, скорее всего, утилиты энергосбережения переопределили настройки схемы электропитания и вернули значения по умолчанию. Для их проверки следуйте инструкции.
Перейдите на вкладку «Питание и спящий режим» командой ms-settings:powersleep, запущенной из окна «Выполнить» (Win + R).
Прокрутите страницу вниз и кликните на Дополнительные параметры питания.
На левой панели выберите «Действие кнопки питания».
В окне Системные параметры измените действие при нажатии кнопки для перехода в спящий режим с помощью двух раскрывающихся меню. Затем измените значение на «Сон» при нажатии кнопки сна и закрытии крышки.
После сохраните изменения, и закройте окно. Проверьте, переходит ли компьютер (ноутбук) в спящий режим при кратковременном нажатии кнопки или после закрытия крышки.
Диагностика параметров питания
Если компьютер по-прежнему выключается, попробуйте запустить средство устранения неполадок электропитания. Это встроенная функция, которая содержит набор решений для устранения распространенных ошибок. Для ее запуска выполните следующие шаги.
Откройте раздел Устранения неполадок командой ms-settings:troubleshoot, запущенной из окна «Выполнить» (Win + R).
В правой части окна кликните на вкладку Питание и запустите средство устранения неполадок.
Дождитесь завершения начального сканирования. Если инструменту удалось обнаружить ошибку, нажмите на кнопку «Применить это исправление».
После его завершения перезагрузите компьютер. Если ноутбук или компьютер по-прежнему выключается вместо того, чтобы перейти в спящий режим, посмотрите следующее решение.
Включение режима энергосбережения
Windows не будет переходить в состояние сна, если в настройках BIOS выключен режим энергосбережения. Поэтому проверьте, не причастен ли он к этой проблеме.
Перейдите в настройки BIOS с экрана, который появляется сразу после включения компьютера, нажатием на клавишу, указанную внизу в строке «Press _ to run Setup».
Найдите функцию энергосбережения. Например, если используете материнскую плату ASUS, найдите параметр «EPU Power Saving Mode» в Расширенных настройках и установите значение «Enabled».
Сохраните изменения и выйдите из BIOS. Если ПК выключается при запросе или наступлении события сна, перейдите к следующему решению.
Установка последней версии драйвера IME
Если средством устранения неисправностей удалось решить проблему автоматически, попробуйте это сделать вручную. Она может произойти из-за поврежденного драйвера Intel Management Engine (IME). Пользователям удавалось восстановить нормальную функциональность режима сна путем удаления текущего драйвера и установкой последней версии, загруженной со страницы Intel.
Откройте «Диспетчер устройств» командой devmgmt.msc из окна «Выполнить».
Разверните вкладку с системными устройствами. Затем щелкните правой кнопкой на интерфейсе Intel Management Engine и выберите Свойства.
Перейдите на вкладку Драйвер и проверьте его версию. Если версия 11.0.X и ниже, то, скорее всего, в этом и причина выключения компьютера при попытке перевести его в состояние сна. Кликните на «Удалить». После перезагрузите Windows, чтобы позволить системе удалить оставшиеся компоненты, связанные с драйвером IME.
После сделайте запрос в интернете «Intel Management Engine driver». Перейдите на указанный сайт и загрузите последнюю версию драйвера.
Запустите скачанный файл и следуйте инструкциям на экране до завершения установки. После перезагрузите систему и проверьте, устранена ли проблема.
Если используете SSD, имейте в виду, что программное обеспечение для этого устройства также включает функцию настройки сна. Поэтому ее нужно выключить, чтобы избежать конфликта с переводом компьютера в спящий режим инструментами Windows.
По умолчанию многие системные параметры в Windows 10 установлены таким образом, чтобы они были оптимальны для большинства пользователей. В частности, это касается режима сна и гибернации, которые изначально включены. Если вас не устраивают дефолтные настройки, их можно легко поменять.
Что такое режим сна и режим гибернации?
Прежде, чем что-либо отключать в системе, лучше предварительно разобраться в вопросе, чтобы можно было наверняка сказать, действительно ли это вам необходимо. Многие начинающие пользователи думают, что гибернация и сон — это одно и то же, но это не так.
Режим сна активируется в Windows 10, когда пользователь бездействует определенное время (его можно настроить). Тогда ОС отключает монитор и периферийные устройства, а некоторые комплектующие переводит в энергосберегающий режим. Сделана такая функция для экономии потребляемой компьютером электроэнергии.
Режим гибернации же активируется пользователем вручную с помощью контекстного меню «Пуск». В таком состоянии аппаратная часть ПК выключается полностью, однако БИОС остается включенным и при этом работает от батарейки. Принципиальное отличие гибернации от выключения заключается в том, что данные, хранящиеся в оперативной памяти, сохраняются в системе. Они записываются в специальный файл hiberfil.sys, который хранится в системном каталоге. Его размер равен объему установленной оперативной памяти. Так что режим гибернации можно ещё отключать для экономии дискового пространства. Об этом мы писали в отдельной публикации.
После режима гибернации операционная система загружается за несколько секунд, а все открытые программы восстановят свое состояние. Владельцам жестких дисков режим гибернации позволит сэкономить много времени, а владельцам SSD его лучше отключать, поскольку большое количество циклов записи во время этого процесса ощутимо снижают срок службы накопителя. Спящий режим редко доставляет пользователю дискомфорт. Исключение составляет мониторинг происходящего в системе без непосредственного взаимодействия с ПК. Если ваша деятельность подразумевает такое использование, вот вам несколько способов, как отключить спящий режим на компьютере.
Как на Windows 10 отключить спящий режим: системные параметры
Нажимаем комбинацию клавиш Win + I и выбираем пункт «Система». Альтернативный способ — кликнуть правой кнопкой мыши по меню «Пуск» в левом нижнем углу и выбрать пункт «Параметры». Также если открыть «Мой компьютер», в верхней части окна вы обнаружите нужный нам пункт.
Далее нужно перейти в раздел «Питание и спящий режим» в левой части окна. Здесь вы сможете настроить время, через которое будет отключаться экран. Аналогичным способом настраивается и спящий режим.
Если вы являетесь владельцем ноутбука, лучше установить минимально возможные значения. Иначе, если полностью отключить режим, компьютер будет работать (и потреблять энергию) до тех пор, пока вы его не выключите. Например, во время вашего обеда или долгого разговора по телефону.
Как убрать спящий режим на Windows 10: панель управления
Нажмите комбинацию клавиш WIN + R и в появившемся поле введите команду control. Нажатием Enter подтвердить операцию. Далее в верхнем правом углу необходимо выбрать тип просмотра «Мелкие значки». Переходим в раздел «Электропитание».
Здесь в левой части окна настраиваем переход в спящий режим и время отключения дисплея по своему усмотрению. Также можно выбрать одну из нескольких схем электропитания.
- Экономия энергии будет переводить комплектующие в режим минимального потребления, когда компьютер не используется.
- Режим высокой производительности, наоборот, будет снабжать железо максимальным количеством электроэнергии независимо от степени нагрузки.
- Сбалансированная схема — нечто среднее между двумя предыдущими. Владельцам лэптопов в этом же окне будет доступна настройка уровня яркости дисплея.
Это два самых простых и легких способа, как убрать спящий режим на компьютере. Если вы хотите отключить и режим гибернации, то придется использовать командную строку. Windows 10 не имеет подобного функционала в интерфейсе.
Как отключить режим гибернации
Нажимаем правой кнопкой по меню «Пуск» и внизу вводим текст «командная строка». Далее в правой части выбираем «Запуск от имени администратора». Данную утилиту также можно найти в списке установленных программ в разделе «Служебные».
В появившемся окне введите команду powercfg -h off и нажмите Enter. Гибернация будет отключена, но никаких признаков система не подаст. Для вступления изменений в силу потребуется перезагрузка. После старта обратите внимание, что свободное место на диске увеличится. Это происходит из-за удаления файла hiberfil.sys, о котором мы писали в самом начале. Для того, чтобы снова включить режим гибернации потребуется следующая команда: powercfg -h on.
Читайте также:
- Настройка файла подкачки в Windows 10: как увеличить, изменить, отключить?
- Что за папка Windows.old, и зачем она нужна?