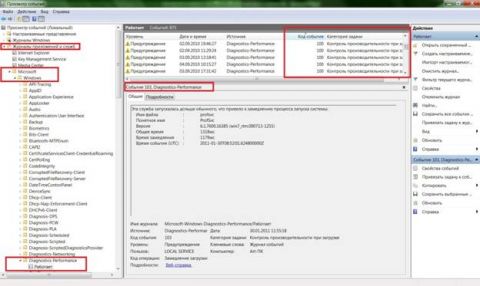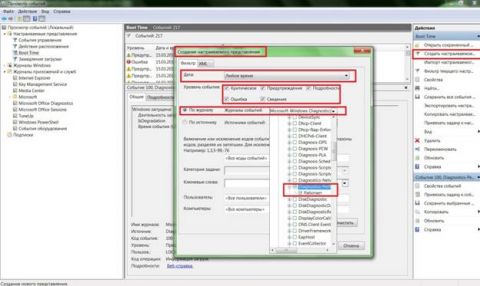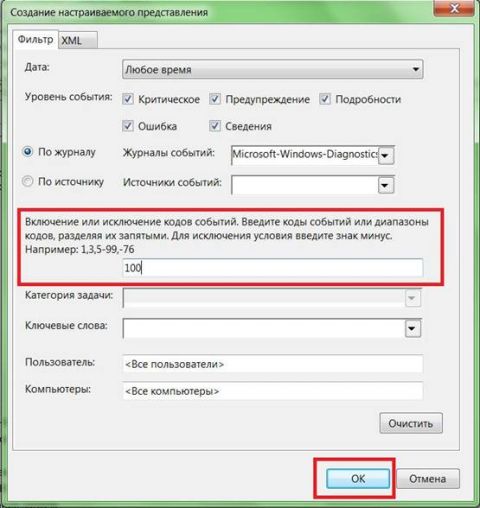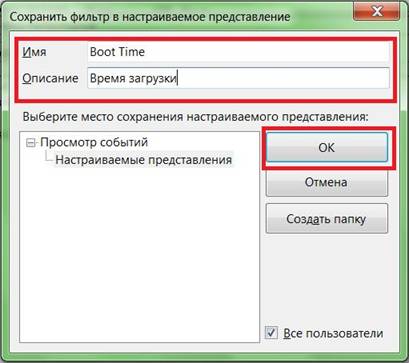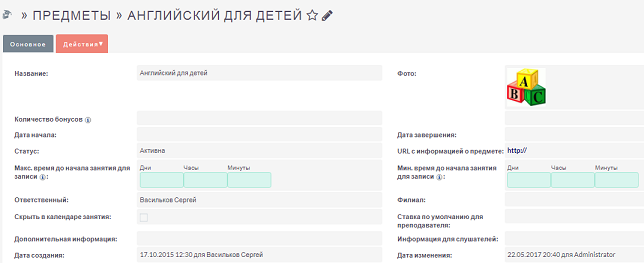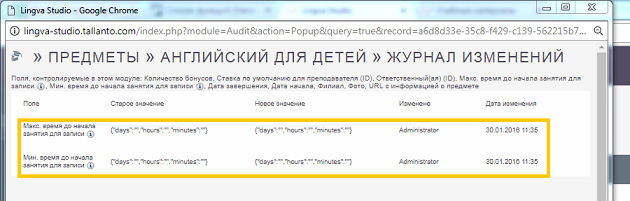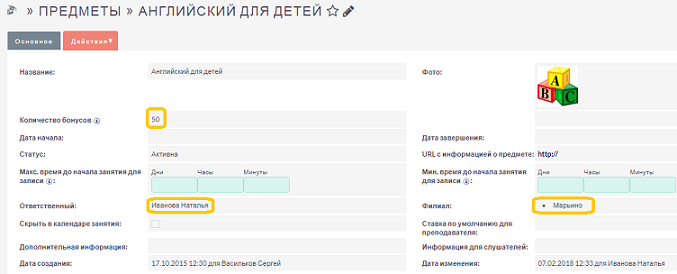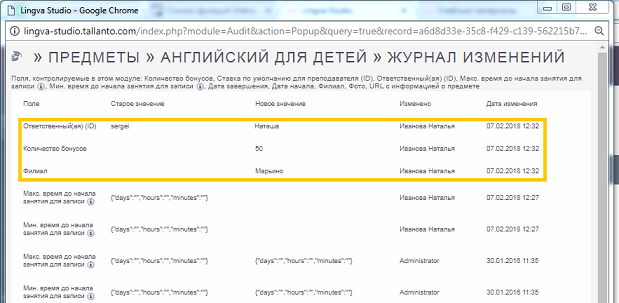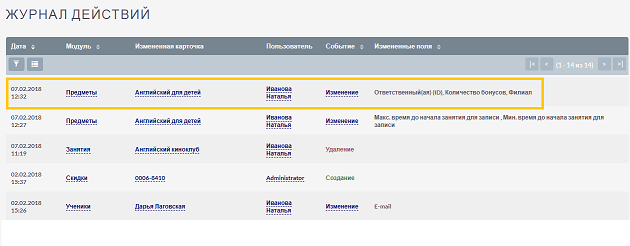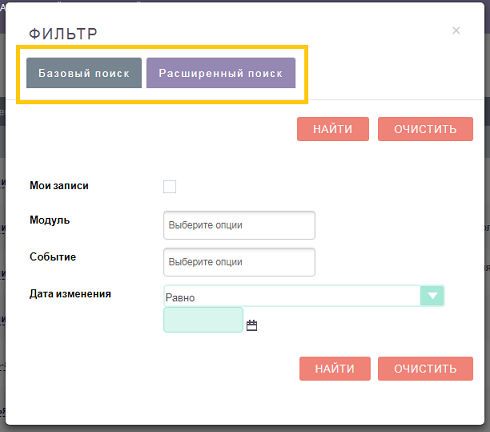30 марта 2019
При диагностики проблемы, которая вызывает неожиданные перезагрузки или выключения машины под управлением Windows, важно знать, какие события могут быть с этим связаны, коды этих событий (англ. event ID) и как найти соответствующие логи.
В этой заметке я публикую коды событий, связанных с выключением/перезагрузкой системы.
Я также показываю, как просмотреть историю включений/выключений с помощью стандартного приложения «Просмотр событий» (англ. Event Viewer) или из командной строки с помощью PowerShell.
Коды Событий Выключения
Список кодов в журнале событий Windows, связанных с выключением или перезагрузкой системы:
| Event ID | Описание |
|---|---|
| 41 | Система была перезагружена без корректного завершения работы. |
| 1074 | Система была корректного выключена пользователем или процессом. |
| 1076 | Следует за Event ID 6008 и означает, что первый пользователь (с правом выключения системы) подключившийся к серверу после неожиданной перезагрузки или выключения, указал причину этого события. |
| 6005 | Запуск «Журнала событий Windows» (англ. Event Log). Указывает на включение системы. |
| 6006 | Остановка «Журнала событий Windows» (англ. Event Log). Указывает на выключение системы. |
| 6008 | Предыдущее выключение системы было неожиданным. |
| 6009 | Версия операционной системы, зафиксированная при загрузке системы. |
| 6013 | Время работы системы (англ. system uptime) в секундах. |
«Просмотр событий» — История Выключений
События связанные с выключениями системы (включая дату и время) могут быть просмотрены с помощью программы «Просмотр событий».
Запустить «Просмотр событий» и найти события связанные с выключениями:
- Нажмите клавишу Win, наберите eventvwr и запустите Просмотр событий
- В панели слева разверните Журналы Windows и перейдите в Система
- Щелкните правой кнопкой мыши на Система и выберите Фильтр текущего журнала...
- Введите следующие коды в поле <Все коды событий> и нажмите OK:41,1074,1076,6005,6006,6008,6009,6013
Логи Выключений в PowerShell
Журналы выключения/перезагрузки в Windows также можно получить из командной строки с помощью команды
Например, чтобы отфильтровать
|
Get-EventLog System -Newest 10000 | Where EventId -in 41,1074,1076,6005,6006,6008,6009,6013 | Format-Table TimeGenerated,EventId,UserName,Message -AutoSize -wrap |
Опубликовано 30.03.2019 от evgeniyalf в категории «Windows
Download PC Repair Tool to quickly find & fix Windows errors automatically
Finding out the last time the PC was correctly turned off or booted up is the way to start for troubleshooting many Windows issues. Another scenario is a public system. Thanks to the Event Viewer, administrators can view and monitor unauthorized use of the computer.
Whatever reason it is, you can find out when last your PC was put on and shut down directly from Windows. You don’t need a third-party app for this; the Windows Event Viewer can handle it perfectly.
What is the Windows Event Viewer?

The Windows Event Viewer is a Microsoft Management Console (MCC) – a core service of Windows that cannot be stopped or disabled. It keeps track of every activity that takes place on your PC.
During every event, the Event Viewer logs entries. It also logs the start and stop times of the event log service (Windows), giving correct date, time, and user details of every shutdown process.
How to use the Event Viewer?
Aside from keeping a log of when your Windows start and stop, you can use the Event Viewer for the following:
- Create custom views by saving useful events filters.
- You can see events from different event logs.
- You can also create and manage different event subscriptions.
- Create and schedule a task to run when triggered by another event.
Types of events in Windows related to shutting down and restarting
They are more than four events related to shutting down and restarting the Windows 10 operating system; we will list the important five. They are:
- Event ID 41: This event indicates that Windows rebooted without a complete shutdown.
- Event ID 1074: This event is written down when an application is responsible for the system shut down or restart. It also indicates when a user restarted or shut down the system by using the Start menu or by pressing CTRL+ALT+DEL.
- Event ID 6006: This event indicates that Windows was adequately turned off.
- Event ID 6008: This Event indicates an improper or dirty shutdown. It shows up when the most recent shutdown was unexpected.
They are different ways to find out any of the events listed above. The traditional way is through the Event Viewer app itself. Most events can be accessed with the Command Prompt, as you will see below.
1] View shutdown and restart events from Event Viewer
Open the Run dialogue box, and input eventvwr.msc then hit Ok. In Event Viewer, select Windows Logs > System from the left pane. From the right, click on the Filter Current Log link.
Type in 41,1074,6006,6008 into the box below Includes/Exclude Event IDs... Hit Ok. Windows then displays all shutdown-related events.
The Event Viewer shows detailed information on every operation carried out on the system. Learn how to view full event viewer logs in this article.
2] See the last shutdown time using Command Prompt
Open the Command Prompt, copy and paste the following code in the window, and hit Enter:
wevtutil qe system "/q:*[System [(EventID=1074)]]" /rd:true /f:text /c:1
To view the timestamp of the last shutdown without other details, copy and paste the code below then hit Enter:
wevtutil qe system "/q:*[System [(EventID=1074)]]" /rd:true /f:text /c:1 | findstr /i "date"
As much as this method gets the job done, we often suggest you use method one, which is the Event Viewer. Not only is it more straightforward, but it also doesn’t involve copying and pasting commands.
We hope you find this post useful.
Related read: How to find out Windows Downtime, Uptime and Last Shutdown Time.
Keshi Ile is a seasoned technology expert who holds a Bachelors’s degree in Electronics Engineering and a Master’s in Digital Marketing. He runs several internet companies and contributes to technology blogs.
Download PC Repair Tool to quickly find & fix Windows errors automatically
Finding out the last time the PC was correctly turned off or booted up is the way to start for troubleshooting many Windows issues. Another scenario is a public system. Thanks to the Event Viewer, administrators can view and monitor unauthorized use of the computer.
Whatever reason it is, you can find out when last your PC was put on and shut down directly from Windows. You don’t need a third-party app for this; the Windows Event Viewer can handle it perfectly.
What is the Windows Event Viewer?

The Windows Event Viewer is a Microsoft Management Console (MCC) – a core service of Windows that cannot be stopped or disabled. It keeps track of every activity that takes place on your PC.
During every event, the Event Viewer logs entries. It also logs the start and stop times of the event log service (Windows), giving correct date, time, and user details of every shutdown process.
How to use the Event Viewer?
Aside from keeping a log of when your Windows start and stop, you can use the Event Viewer for the following:
- Create custom views by saving useful events filters.
- You can see events from different event logs.
- You can also create and manage different event subscriptions.
- Create and schedule a task to run when triggered by another event.
Types of events in Windows related to shutting down and restarting
They are more than four events related to shutting down and restarting the Windows 10 operating system; we will list the important five. They are:
- Event ID 41: This event indicates that Windows rebooted without a complete shutdown.
- Event ID 1074: This event is written down when an application is responsible for the system shut down or restart. It also indicates when a user restarted or shut down the system by using the Start menu or by pressing CTRL+ALT+DEL.
- Event ID 6006: This event indicates that Windows was adequately turned off.
- Event ID 6008: This Event indicates an improper or dirty shutdown. It shows up when the most recent shutdown was unexpected.
They are different ways to find out any of the events listed above. The traditional way is through the Event Viewer app itself. Most events can be accessed with the Command Prompt, as you will see below.
1] View shutdown and restart events from Event Viewer
Open the Run dialogue box, and input eventvwr.msc then hit Ok. In Event Viewer, select Windows Logs > System from the left pane. From the right, click on the Filter Current Log link.
Type in 41,1074,6006,6008 into the box below Includes/Exclude Event IDs... Hit Ok. Windows then displays all shutdown-related events.
The Event Viewer shows detailed information on every operation carried out on the system. Learn how to view full event viewer logs in this article.
2] See the last shutdown time using Command Prompt
Open the Command Prompt, copy and paste the following code in the window, and hit Enter:
wevtutil qe system "/q:*[System [(EventID=1074)]]" /rd:true /f:text /c:1
To view the timestamp of the last shutdown without other details, copy and paste the code below then hit Enter:
wevtutil qe system "/q:*[System [(EventID=1074)]]" /rd:true /f:text /c:1 | findstr /i "date"
As much as this method gets the job done, we often suggest you use method one, which is the Event Viewer. Not only is it more straightforward, but it also doesn’t involve copying and pasting commands.
We hope you find this post useful.
Related read: How to find out Windows Downtime, Uptime and Last Shutdown Time.
Keshi Ile is a seasoned technology expert who holds a Bachelors’s degree in Electronics Engineering and a Master’s in Digital Marketing. He runs several internet companies and contributes to technology blogs.
Содержание
- Сбои Windows 10
- Как узнать причину сбоя Windows 10 или компьютера:
- Почему компьютер перезагружается сам. 17 основных причин
- Содержание
- Содержание
- Диагностика системы
- Самые частые причины
- Перегрев
- Ошибки и брак комплектующих
- Оперативная память
- Блок питания
- Жесткий диск
- Ошибки софта
- Ошибки пользователя
- Комплектующие с Aliexpress/Taobao и других китайских магазинов
- Windows 10 сама перезагружается: причины и решения
- Почему Windows 10 сама перезагружается?
- Windows 10 сама перезагружается — что делать?
- Решение №1 Сканирование системы на наличие вирусов
- Решение №2 Обновление драйверов
- Решение № 3 Восстановление системных файлов и хранилища компонентов
- Решение №4 Настройка электропитания ПК
- Решение №5 Проверка температуры комплектующих
- Решение №6 Отключение автоматической перезагрузки
- Решение №7 Обновление BIOS
- Решение №8 Проверка оперативной памяти
- Компьютер перезагружается сам по себе (самопроизвольно, без причин)
- Причины самостоятельной перезагрузки компьютера. Что проверить?
- Высокая температура / перегрев (например, из-за поломки кулера)
- Нестабильное питание (повреждение блока питания)
- Проблема с плашками ОЗУ
- Вздувшиеся конденсаторы на мат. плате
- Критические ошибки (перепроверьте с помощью LiveCD)
Сбои Windows 10
Трудно найти пользователя компьютера, у которого не возникало бы проблем с операционными системами. Проблемы возникают по разным причинам, это и плохо установленные драйвера, конфликт оборудования, а так же различные технические сбои. Даже незначительные изменения напряжения может вызвать сбой Windows 10.
Не стабильная работа компьютера может быть вызвана различными причинами и самое трудное это найти и определить источник сбоя, исправить проблему намного проще, чем ее отыскать.
По своему опыту я знаю, что простым пользователям это достаточно сложно, но даже опытные пользователи иногда в тяжелых случаях обращаются в сервисный центр, для устранения своей неполадки.
Как узнать причину сбоя Windows 10 или компьютера:
Первым этапом зайдите в Панель управления
Переходим на раздел Система
После чего открываем пункт Дополнительные параметры системы
В появившимся окне находим раздел Загрузка и восстановление и нам нужно зайти в Параметры
Опускаемся ниже и в свойствах системы убираем чекбокс Выполнить автоматическую перезагрузку, далее в записи отладочной информации в выпадающем списке выставить значение: Малый дамп памяти (256 КВ) и жмем Ок
Для чего собственно говоря мы это сделали, допустим произошел сбой системы, она перезагрузилась автоматически и если вы работаете в системе Windows 10, то вам непонятно чем была вызвана причина сбоя компьютера и аварийной перезагрузки.
Если сбой произошел один раз, то на это можно закрыть глаза, но если это происходит периодически или постоянно, то эту причину надо искать и в скорейшем времени устранять.
После каждого сбоя операционная система Windows 10, записывает информацию в сбои и хранит ее в специальных разделах.
Что бы посмотреть эту информацию вам необходимо зайти снова в Панель управления и перейти на вкладку Администрирование
В появившимся списке выбираем Просмотр событий
Затем, в левом меню разворачиваем пункт Журналы Windows и запускаем раздел Система двойным нажатием мыши
И вот мы добрались до списка событий, в котором находится записи сбоя системы.
Системные сбои как описано, было выше могут быть вызваны различными причинами: критические сбои или особо критические сбои будут выделены желтым или красным цветом, а если причина незначительная то как вы можете увидеть цвет текста обыкновенный.
Открываем любую запись и смотрим причину сбоя: тип запуска службы «Сетевая служба Xbox Live» был изменен с вручную на отключена, это означает что я просто отключил эту службу, и в автоматическом режиме она у меня запускаться больше не будет, Windows не посчитал это грубой ошибкой поэтому и цвет ей предоставил светлый!
Спускаем ниже и вы можете наблюдать критическую ошибку, которая выделена красным цветом, открываем ее и видим, что параметры разрешений по умолчанию не дают разрешения локально …. Операционная система посчитала это за грубую ошибку, с которой желательно разобраться, как показано в логах с помощью администрирования служб компонентов
Таким образом вы находите нужную запись (ошибку), копируете ее в блокнот, закрываете этот раздел, затем открываете интернет и в поиске вбиваете данные которые вы взяли из системных событий.
Несколько лет назад у меня была проблема с компьютером, после его включения иногда через 5 минут иногда чуть больше, в общем, он начал сам перезагружаться, что бы устранить проблему и понять с чем это связано, я открывал журналы событий и пытался по ним определить, что же вызывает сбой компьютера, к сожалению по логам мне не удалось прочитать ошибку и я воспользовался очень интересной утилитой под названием BlueScreenView информацию по программе вы можете найти в этой рублике. И она подсказала мне, что причину сбоев надо искать в операционной памяти!
Поэтому в особых случаях можете воспользоваться данной программой.
На этом у меня все, если остались какие то вопросы задавайте их в комментарии и не забываем подписываться на новости!
Источник
Почему компьютер перезагружается сам. 17 основных причин
Содержание
Содержание
Неожиданная перезагрузка компьютера может стать причиной потери важных данных. В теории она негативно влияет и на работоспособность оборудования. Например — головка HDD может «застрять» в рабочем положении и в следующий раз жесткий диск вообще не запустится.
SSD-накопитель также не застрахован от выхода из строя при незапланированных перезагрузках. Больше всего при аварийных перезагрузках страдает файловая система — при некоторых обстоятельствах она может быть повреждена. Сегодня попробуем решить вопрос «самовольной» перезагрузки ПК.
Диагностика системы
Обнаружить причину самопроизвольной перезагрузки бывает непросто. Даже опытные специалисты порой теряются и не могут определить источник сбоя. Неполадки, из-за которых система перезагружается, всегда индивидуальны.
Тщательная диагностика системы поможет найти причину сбоя. Вообще они могут находиться как в программной так и в аппаратной плоскости. Другими словами — количество их просто огромно.
Самые частые причины
Если браться перечислять самые частые причины самопроизвольной перезагрузки, нужно сразу выделить два их типа — аппаратные и программные.
Также к факторам, провоцирующим перезагрузку, можно отнести следующие:
Разберем самые часто встречающиеся причины перезагрузки подробнее.
Перегрев
Один из самых частых случаев самопроизвольной перезагрузки системы связан с перегревом процессора. Чтобы убедиться в том, что именно он является источником сбоя, необходимо узнать температуру в момент перезагрузки и во время стандартной работы. Для измерения температуры CPU можно воспользоваться любой подходящий утилитой, например, MSI Afterburner или CPU-Z.
Свободный (не загруженный) процессор должен иметь температуру в диапазоне от 35 до 55 градусов Цельсия. Под нагрузкой CPU может нагреваться до 100 °C. Следует отметить, что постоянная эксплуатация процессора, при экстремальных температурных режимах, может быстро вывесии оборудование из строя.
Чтобы снизить температуру процессора, необходимо очистить внешние и внутренние части системного блока от пыли и грязи. Нужно также создать хорошую циркуляцию воздуха внутри системного блока и заменить термопасту. Обязательно — очистить все кулеры. Именно вентиляторы и радиаторы собирают большую часть пыли, они быстро загрязняются и всегда требуют обслуживания. Также необходимо обратить внимание на все вентиляционные элементы системного блока — они должны быть открыты для циркуляции воздуха.
Ошибки и брак комплектующих
Еще одна распространенная причина перезагрузки компьютера, заключается в использовании дефектного оборудования. Если компьютер собирается самим пользователем, необходимо обратить особое внимание на стресс-тесты — они используются для проверки работоспособности всех комплектующих под максимальной нагрузкой.
Оперативная память
Готовые ПК иногда оснащаются бракованными комплектующими. Офисные ПК вообще не рассчитаны на интенсивные нагрузки — такие системные блоки часто собирают частные «мастера» для дальнейшей перепродажи. Что касается брака, то чаще всего ему подвержена именно оперативная память. Если хотя-бы одна плашка будет некачественной, то система может начать самопроизвольно перезагружаться. При этом часто появляется синий экран смерти с кодом 0x0000007f или с другим числовым значением.
Перезагрузка также может проявляться при следующих факторах:
Блок питания
Некачественные блоки питания сомнительных производителей очень быстро выходят из строя. Кроме этого, они плохо ведут себя под высокой нагрузкой и не справляются в ситуациях, когда задействуются все вычислительные ресурсы компьютера.
При сборке ПК всегда необходимо отталкиваться от назначения машины. Так устанавливать в офисный ПК мощную игровую видеокарту не только нецелесообразно, но и опасно для всей системы в целом — блок питания просто не сможет корректно работать с такой видеокартой.
Жесткий диск
Постоянные перезагрузки системы по вине жесткого диска можно идентифицировать по замедлению скорости записи/чтения файлов. Снижение производительности жесткого диска, ошибки файловой системы, постоянные «зависания» говорят о том, что причиной перезагрузки может быть неисправность HDD. Для диагностики состояния жесткого диска можно воспользоваться специализированным ПО, например, утилитой Victoria.
Ошибки софта
Перезагрузки из-за ошибок софта часто возникают при установке последних обновлений Windows. В прошлом месяце Microsoft официально признавалась, что обновления KB4557957 и KB4560960 содержали ошибки, которые приводили к самопроизвольной перезагрузке системы. В июле Microsoft выпустила патч, устраняющий эти ошибки.
Перезагрузки из-за ошибок софта могут возникать при использовании любого программного обеспечения. Нередко система перезагружается в процессе использования «тяжелого» ПО производителей Adobe, 1C, Autodesk. Их продукты очень требовательны к вычислительным ресурсам компьютера. В случае перезагрузки, при работе в какой-либо программе, необходимо убедиться в том, что характеристики ПК соответствуют минимальным системным требованиям программы.
Перезагрузки системы часто провоцируют конфликты ПО. Например, в случае использования нелицензионной версии Windows. Также к перезагрузкам может привести отсутствие цифровой подписи драйвера какого-либо устройства. Вообще некорректная установка драйвера часто приводит и к другим сбоям. Не следует пользоваться программами, которые автоматически устанавливает драйвера сразу для всех устройств, а также загружать драйверы с неофициальных сайтов.
Ошибки пользователя
Перезагрузки из-за ошибок пользователя чаще всего возникают при изменении настроек BIOS, например, в случае разгона определенных комплектующих.
Если перезагрузки появились совсем недавно, следует вспомнить — осуществлялось ли в последнее время вмешательство в реестр системы. Также систему необходимо проверить при помощи антивирусного программного обеспечения. Наличие вирусного кода — одна из частых причин самопроизвольного рестарта системы.
Комплектующие с Aliexpress/Taobao и других китайских магазинов
В отдельную категорию вынесем комплектующие из китайских магазинов. Покупать оборудование для компьютера на таких сайтах недопустимо. На китайских сайтах реализуется огромное количество подделок, отличающихся низким качеством. Подключив такое оборудование к материнской плате, велик шанс полностью вывести ее из строя.
Источник
Windows 10 сама перезагружается: причины и решения
Windows 10 сама перезагружается — это широко распространенная проблема среди пользователей персональных компьютеров. В сегодняшней статье мы поговорим с вами, какие причины могут стоять за этой неполадкой и как ее можно устранить.
Почему Windows 10 сама перезагружается?
Причин за самопроизвольными перезагрузками Windows 10 — вагон и маленькая тележка. Давайте взглянем на список возможных причин:
Windows 10 сама перезагружается — что делать?
Сразу стоит предупредить, что указанные ниже методы не являются 100% решением: что-то может сработать для одного пользователя, что-то — для другого. Ничего опасного мы не предлагаем, а поэтому можете выполнять их в любом удобном для вас порядке.
Решение №1 Сканирование системы на наличие вирусов
В некоторых случаях за перезагрузкой Windows 10 могут стоять вирусы. Возможно, не так давно вы переходили на подозрительный сайт в Интернете или запускали такой же EXE’шник, после чего на вашем ПК поселилась какая-то зараза. Просканируйте свою «десятку» и избавьтесь от всех найденных угроз. Использовать можно даже системный Защитник Windows 10!
Решение №2 Обновление драйверов
Windows 10 может сама перезагружаться в том случае, если некоторые драйвера в системе начали работать некорректно. Чаще всего за различными неполадками стоит видеодрайвер — давайте попробуем с вами его обновить. Вот как это делается:
Проделайте тоже самое и для остальных драйверов в системе. Как только закончите, перезагрузите компьютер и проверьте, продолжает ли Windows 10 перезагружаться самостоятельно или нет.
Решение № 3 Восстановление системных файлов и хранилища компонентов
Повреждение системных файлов и хранилища компонентов Windows 10 может привести к тому, что ОС начнет случайно перезагружаться. Устранить эти повреждения вы можете с помощью средств SFC и DISM. Вот что вам нужно сделать:
Обязательно вызовите Командную строку с правами администраторской учетной записи, иначе нормально метод выполнить не удастся!
Разумеется, перезагрузите свой ПК после выполнения первой и последней команды в вышеуказанном списке.
Решение №4 Настройка электропитания ПК
Windows 10 может начать внезапно перезагружаться, если в системе были изменены определенные настройки электропитания. Подобные настройки могли быть изменены различными программами или даже вирусами.
Так или иначе вам нужно открыть раздел с электропитанием и проверить, все ли нормально, а если нет — изменить настройки. Попробуйте сделать вот что:
Протестируйте свой компьютер и убедитесь, что ваша Windows 10 больше не перезагружается самостоятельно.
Решение №5 Проверка температуры комплектующих
При перегреве практически любых комплектующих компьютер может уйти в перезагрузку. Вам необходимо проверить температуру своего железа с помощью специализировано ПО, а затем постараться снизить ее. HWMonitor и AIDA64 — пара отличных утилит для мониторинга системы, где также можно ознакомиться с показателями температурных датчиков. Допустим, у вас перегревается процессор — что делать? Зачастую помогает чистка кулера от пыли и замена термопасты. Как только вы снизите температуру, ПК должен перестать перезагружаться.
Решение №6 Отключение автоматической перезагрузки
Windows 10 может сама перезагружаться, если в настройках ОС активирована опция автоматической перезагрузки (используется при появлении BSoD). Чтобы отключить эту опцию, вам нужно сделать следующее:
Входим в систему и наблюдаем за ее поведением. Возможно, на этот раз никаких перезагрузок не последует.
Решение №7 Обновление BIOS
Устаревшая версия прошивки BIOS может вызывать множество проблем, включая и случайные перезагрузки Windows 10. Вам нужно пройти на официальный сайт производителя своей материнской платы и ознакомиться с шагами по обновлению BIOS. Вот вам примеры таких страниц:
Внимательно читаем инструкции на этих страничках и обновляем BIOS. Зачастую процесс крайне простой и не занимает много времени.
Решение №8 Проверка оперативной памяти
Проблемы с оперативной памятью могут привести к тому, что Windows 10 сама перезагружается. Вы можете проверить свою RAM на наличие ошибок при помощи системного средства. Запустить в работу это средство можно так:
Ваш ПК будет перезагружен, после чего начнется проверка оперативной памяти. Процесс может занять достаточно продолжительный срок — наберитесь терпения. Плюс проверять стоит по планке за раз. Не хотите использовать системное средство? Можете воспользоваться сторонним ПО, например, Memtest86+. С RAM действительно что-то не так? Несите ее в сервисный центр либо покупайте новую планку.
После устранения неполадок с оперативкой ваша Windows 10 сама перезагружаться больше не должна.
Источник
Компьютер перезагружается сам по себе (самопроизвольно, без причин)
Иногда это происходит в играх, иногда просто при просмотре фильма. Ошибок при этом Windows вроде бы никаких не показывает.
Гхм. На ваш вопрос нельзя однозначно ответить, обычно, требуется небольшая диагностика (перепроверить ряд компонентов). Также отмечу, что причина (чаще всего) носит аппаратный характер.
Ниже приведу несколько рекомендаций.
Причины самостоятельной перезагрузки компьютера. Что проверить?
Высокая температура / перегрев (например, из-за поломки кулера)
Первое, с чего я бы посоветовал начать — это с проверки температуры (особенно процессора (CPU/ЦП)). Чаще всего, скачки температуры наблюдаются при ресурсоемких задачах: игры, редакторы видео, архиваторы и т.д.
Дело в том, что у большинства современных ЦП двухконтурная система защиты. При достижении определенной температуры — ЦП сначала начнет сбрасывать частоты (и его производительность будет падать).
Если это не помогает, и температура ЦП доходит до критической — компьютер просто выключается/перезагружается.
Чтобы узнать текущую температуру ЦП — достаточно воспользоваться спец. утилитами для 👉 просмотра характеристик компьютера. Например, мне импонирует AIDA (👇).
AIDA 64 — просмотр датчиков
Разумеется, перед внезапной перезагрузкой/выключением необходимо мониторить температуру: не выходит ли она за пределы оптимальных значений.
Основные причины перегрева:
Нестабильное питание (повреждение блока питания)
Если температура в оптимальном режиме (👌), а компьютер (ноутбук) всё же перезагружается — обратите внимание на:
👉 Кстати, если вы заметили, что перезагрузки начались после подключения новых комплектующих (например, заменили старую видеокарту) — почти наверняка дело в нехватке мощности блока питания.
Проблема с плашками ОЗУ
Далее порекомендовал бы протестировать плашки ОЗУ. Для этого в Windows есть спец. инструмент : чтобы его вызвать — нажмите Win+R, в появившееся окно «Выполнить» введите mdsched и нажмите Enter.
Средство диагностики памяти Windows
Если будут найдены ошибки — плашки, скорее всего, потребуется заменить (можно попробовать их установить в др. слоты + почистить от пыли). Более подробно об этом в одной моей предыдущей заметке (👇).
Чистка контактов памяти резинкой и кисточкой
Вообще, в идеале (в целях диагностики) — оставить только одну плашку и с ней вести диагностику ПК. Если внезапная перезагрузка случится снова — попробуйте эту плашку подключить в др. слот и еще раз протестировать устройство. (и так с каждой планкой)
Слоты под плашки ОЗУ
Важно!
Желательно еще, конечно, сбросить настройки BIOS/UEFI в оптимальные (особенно, если вы пытались разгонять память / или был выбран некорректный XMP-профиль). Наиболее простой способ это сделать — вынуть батарейку на мат. плате и подождать 2-3 мин.
Вздувшиеся конденсаторы на мат. плате
«Резкие» перезагрузки компьютера (без появл. каких-либо ошибок) часто являются характерным признаком проблем с конденсаторами (это такие «детальки», напоминающие бочонки).
Обычно, когда они приходят в негодность — их верхняя крышка цилиндра становится выпуклой (вздувается, см. фото ниже 👇).
Вздувшиеся конденсаторы / пример на фото
Проверьте, нет ли у вас на материнской плате (и в БП, если вы не тестировали ПК с другим) таких вздувшихся конденсаторов. Если обнаружите оные — их необходимо заменить (если опыта пайки нет — лучше обратиться в сервис).
Критические ошибки (перепроверьте с помощью LiveCD)
ШАГ 1
И так, для начала рекомендую отключить автоматическую перезагрузку ПК в случае возникновения критических ошибок.
Для этого используйте сочетание Win+R, в окно «Выполнить» вставьте команду sysdm.cpl и нажмите OK.
После во вкладку «Дополнительно» откройте параметры загрузки и снимите заветную галочку (👇). Теперь, если возникнет критическая ошибка, компьютер сначала должен ее показать вам. (синий экран / BSOD).
В ряде случаев описание и характер ошибки — помогают намного быстрее найти причину.
Синий экран в Windows 10: «На вашем ПК возникла проблема. » (а за ним перезагрузка компьютера)
ШАГ 2
Не все пользователи знают, что в Windows есть спец. журнал, куда заносятся все ошибки и события, происходящие на ПК. Чтобы его открыть — нажмите Win+R, и используйте команду eventvwr.
Далее достаточно перейти во вкладку «Система» и просмотреть сведения о критических ошибках (иногда эта информация существенно помогает в диагностике).
Представлены все ошибки по дате и времени их возникновения / Журнал событий, вкладка «Система»
ШАГ 3
Попробуйте обновить драйвера, в особенности на чипсет (мат. плату), видеокарту. Загрузить их лучше с официального сайта производителя вашей мат. платы ( в помощь : 👉 как узнать модель и марку мат. платы).
Важно : нежелательно ставить alfa/beta-версии драйверов.
Как альтернативный вариант : можно воспользоваться 👉 утилитой Driver Booster. Она не только проверит наличие новых драйверов для всего оборудования, но и поможет обновить необходимые пакеты: Net FrameWork, Visual C++ и т.д.
ШАГ 4
Этим мы исключаем и различные ошибки в текущей версии Windows, и вирусы, и конфликты драйверов и пр.
Пользоваться ей достаточно просто, как обычной версией Windows. Если при загрузке с нее — компьютер также начнет внезапно и резко уходить в перезагрузку — высока вероятность аппаратной неисправности.
Как выглядит рабочий стол, при загрузке с LiveCD
Это, конечно, не весь перечень причин, но это основное, с чего следует начать. 👌 Скажем так, что большая часть проблем связана с вышеперечисленным.
Источник
While troubleshooting an issue that causes an unexpected reboot or shutdown of a Windows machine, it is important to know which event IDs are related to system reboot/shutdown and how to find the appropriate logs.
In this note i am publishing all the event IDs related to reboots/shutdowns.
I am also showing how to display the shutdown events with date and time, using a Windows Event Viewer or from the command-line using a PowerShell.
Cool Tip: How to boot Windows in Safe Mode! Read more →
The list of the Windows event IDs, related to the system shutdown/reboot:
| Event ID | Description |
|---|---|
| 41 | The system has rebooted without cleanly shutting down first. |
| 1074 | The system has been shutdown properly by a user or process. |
| 1076 | Follows after Event ID 6008 and means that the first user with shutdown privileges logged on to the server after an unexpected restart or shutdown and specified the cause. |
| 6005 | The Event Log service was started. Indicates the system startup. |
| 6006 | The Event Log service was stopped. Indicates the proper system shutdown. |
| 6008 | The previous system shutdown was unexpected. |
| 6009 | The operating system version detected at the system startup. |
| 6013 | The system uptime in seconds. |
Display Shutdown Logs in Event Viewer
The shutdown events with date and time can be shown using the Windows Event Viewer.
Start the Event Viewer and search for events related to the system shutdowns:
- Press the ⊞ Win keybutton, search for the
eventvwrand start theEvent Viewer - Expand
Windows Logson the left panel and go toSystem - Right-click on
Systemand selectFilter Current Log... - Type the following IDs in the
<All Event IDs>field and clickOK:41,1074,1076,6005,6006,6008,6009,6013
Cool Tip: Get history of previously executed commands in PowerShell! Read more →
Find Shutdown Logs using PowerShell
The shutdown/reboot logs in Windows can also be retrieved from the command-line using the PowerShell’s Get-EventLog command.
For example, to filter the 10000 most recent entries in the System Event Log and display only events related to the Windows shutdowns, run:
PS C:> Get-EventLog System -Newest 10000 | `
Where EventId -in 41,1074,1076,6005,6006,6008,6009,6013 | `
Format-Table TimeGenerated,EventId,UserName,Message -AutoSize -wrap
Cool Tip: Start/Stop a service in Windows from the CMD & PowerShell! Read more →
Известно, что выключать компьютер могут не только пользователи. Инициировать завершение работы Windows способны также встроенные и сторонние приложения, ещё система может завершить работу аварийно вследствие разных ошибок. А теперь представьте себе такую ситуацию. Уходя из дома, вы оставили свой компьютер включенным, а вернувшись, нашли его выключенным. Возможно, вы захотите узнать, что же стало причиной выключения компьютера.
Как узнать, что стало причиной аварийного завершения работы Windows 10
Так вот, сделать это очень просто. В Windows 7, 8.1 и 10 все события, связанные с завершением работы или перезагрузкой, записываются в системный журнал. Каждое событие имеет соответствующий код. Событие с кодом 1074 указывает, что завершение работы системы было инициировано приложением, например, таймером или Центром обновления Windows. Если событие имеет код 6006, работа Windows была завершена пользователем в обычном режиме. Если же событие обозначено кодом 6008, причиной завершения работы Windows стала ошибка или внезапное отключение электропитания. Получить доступ ко всем этим данным нетрудно. Откройте командой eventvwr.msc
встроенный Журнал событий, в левой колонке выберите Журналы Windows → Система, а справа нажмите ссылку «Фильтр текущего журнала».
В открывшемся окне в поле включения или исключение кодов событий введите через запятую числа 1074, 6006, 6008 и нажмите OK.
Окно закроется, и записи в центральной колонке главного окна будут отфильтрованы согласно заданным параметрам.
Теперь вы можете просматривать интересующие вас события, кликая по ним мышкой, также журнал предоставляет возможность сохранения выбранных событий в текстовый лог формата XML, CSV или ТXТ для последующего изучения в автономном режиме.
При диагностики проблемы, которая вызывает неожиданные перезагрузки или выключения машины под управлением Windows, важно знать, какие события могут быть с этим связаны, коды этих событий (англ. event ID) и как найти соответствующие логи.
В этой заметке я публикую коды событий, связанных с выключением/перезагрузкой системы.
Я также показываю, как просмотреть историю включений/выключений с помощью стандартного приложения «Просмотр событий» (англ. Event Viewer) или из командной строки с помощью PowerShell.
Коды Событий Выключения
Список кодов в журнале событий Windows, связанных с выключением или перезагрузкой системы:
| Event ID | Описание |
|---|---|
| 41 | Система была перезагружена без корректного завершения работы. |
| 1074 | Система была корректного выключена пользователем или процессом. |
| 1076 | Следует за Event ID 6008 и означает, что первый пользователь (с правом выключения системы) подключившийся к серверу после неожиданной перезагрузки или выключения, указал причину этого события. |
| 6005 | Запуск «Журнала событий Windows» (англ. Event Log). Указывает на включение системы. |
| 6006 | Остановка «Журнала событий Windows» (англ. Event Log). Указывает на выключение системы. |
| 6008 | Предыдущее выключение системы было неожиданным. |
| 6009 | Версия операционной системы, зафиксированная при загрузке системы. |
| 6013 | Время работы системы (англ. system uptime) в секундах. |
«Просмотр событий» — История Выключений
События связанные с выключениями системы (включая дату и время) могут быть просмотрены с помощью программы «Просмотр событий».
Запустить «Просмотр событий» и найти события связанные с выключениями:
Дельный Совет: История команд в PowerShell! Читать далее →
Логи Выключений в PowerShell
Например, чтобы отфильтровать 10000 последних записей из системного журнала событий в Windows и отобразить только те события, которые связаны с включениями или выключениями системы, выполните:
Источник
Логи перезагрузки windows 10
Технологии шагнули очень далеко вперед
Как посмотреть журнал
Как посмотреть журнал
Windows 10: как просмотреть журналы событий
Windows?
Что такое журнал событий
Всё, что происходит на ПК под управлением ОС Windows (клик мыши, нажатие клавиши, запуск программы, etc…), – это события (events). Наиболее важные (с точки зрения Windows!) события (например, неполадки оборудования, приложений и системы) фиксируются операционной системой в так называемых журналах событий.
Журналы событий можно использовать для устранения неполадок операционной системы и прикладного программного обеспечения
Как просмотреть журналы событий Windows 10:
• с помощью Панели управления:
– нажмите кнопку Поиск в Windows (стилизованное изображение лупы справа от кнопки Пуск);
– в строке поиска введите слово Панель;
– в появившемся списке (ниже заголовка Лучшее соответствие) нажмите Панель управления;
– в диалоговом окне Все элементы панели управления нажмите Администрирование;
– в диалоговом окне Администрирование нажмите Просмотр событий;
– в диалоговом окне Просмотр событий откройте нужный журнал;
• с помощью диалогового окна Выполнить:
– нажмите клавишу с логотипом Windows («флажок» Microsoft) + клавишу R;
– в текстовое поле диалогового окна Выполнить введите eventvwr.msc;
– нажмите клавишу OK;
• с помощью Поиска в Windows:
– нажмите кнопку Поиск в Windows (стилизованное изображение лупы справа от кнопки Пуск);
– в строке поиска введите слово журнал;
– в появившемся списке (ниже заголовка Лучшее соответствие) нажмите Просмотр журналов событий
Даже когда пользователь ПК не совершает никаких действий, операционная система продолжает считывать и записывать множество данных. Наиболее важные события отслеживаются и автоматически записываются в особый лог, который в Windows называется Журналом событий. Но для чего нужен такой мониторинг? Ни для кого не является секретом, что в работе операционной системы и установленных программ могут возникать сбои. Чтобы администраторы могли находить причины таких ошибок, система должна их регистрировать, что собственно она и делает.
Итак, основным предназначением Журнала событий в Windows 7/10 является сбор данных, которые могут пригодиться при устранении неисправностей в работе системы, программного обеспечения и оборудования. Впрочем, заносятся в него не только ошибки, но также и предупреждения, и вполне удачные операции, например, установка новой программы или подключение к сети.
Как открыть журнал
Запустить утилиту можно из классической Панели управления, перейдя по цепочке Администрирование – Просмотр событий или выполнив в окошке Run (Win+R) команду eventvwr.msc.
В левой колонке окна утилиты можно видеть отсортированные по разделам журналы, в средней отображается список событий выбранной категории, в правой – список доступных действий с выбранным журналом, внизу располагается панель подробных сведений о конкретной записи. Всего разделов четыре: настраиваемые события, журналы Windows, журналы приложений и служб, а также подписки.
Наибольший интерес представляет раздел «Журналы Windows», именно с ним чаще всего приходится работать, выясняя причины неполадок в работе системы и программ. Журнал системных событий включает три основных и две дополнительных категории. Основные это «Система», «Приложения» и «Безопасность», дополнительные – «Установка» и «Перенаправленные события».
Категория «Система» содержит события, сгенерированные системными компонентами – драйверами и модулями Windows.
Ветка «Приложения» включает записи, созданные различными программами. Эти данные могут пригодиться как системным администраторам и разработчикам программного обеспечения, так и обычным пользователям, желающим установить причину отказа той или иной программы.
Третья категория событий «Безопасность» содержит сведения, связанные с безопасностью системы. К ним относятся входы пользователей в аккаунты, управление учётными записями, изменение разрешений и прав доступа к файлам и папкам, запуск и остановка процессов и так далее.
Так как число событий может исчисляться тысячами и даже десятками тысяч, в eventvwr предусмотрена возможность поиска и фильтрации событий по свойствам – важности, времени, источнику, имени компьютера и пользователя, коду и так далее. Допустим, вы хотите получить список системных ошибок. Выберите слева Журналы Windows – Система, справа нажмите «Фильтр текущего журнала» и отметьте в открывшемся окне галочкой уровень события – пункты «Ошибка» и «Критическое». Нажмите «OK» и утилита тут же отфильтрует записи.
Чтобы просмотреть конкретную запись, кликните по ней дважды – сведения откроются в окошке «Свойства событий».
Как использовать содержимое журнала
Хорошо, теперь мы в курсе, где находится журнал событий и как его открыть, осталось узнать, как его можно использовать. Сразу нужно сказать, что в силу своей специфичности содержащиеся в нем сведения мало что могут поведать обычному пользователю. О чем говорит, к примеру, ошибка «Регистрация сервера DCOM не выполнена за отведенное время ожидания»? Не обладающему соответствующими знаниями юзеру будет непросто определить причину неполадки, с другой стороны, что мешает поискать ответ в Интернете?
Так, описание приведенной выше ошибки имеется на сайте Microsoft и указывает оно на проблемы со SkyDrive, кстати, не представляющие совершенно никакой угрозы. Если вы не пользуетесь этим сервисом, ошибку можно игнорировать или отключить ее источник в «Планировщике заданий». А еще описание ошибки можно отправить разработчику, предварительно сохранив его в файл XML, CSV или TХT.
Также пользователи могут связывать отслеживаемые события с задачами в «Планировщике заданий». Для этого необходимо кликнуть ПКМ по записи, выбрать «Привязать задачу к событию» и создать с помощью запустившегося мастера нужное задание. В следующий раз, когда произойдет такое событие, система сама запустит выполнение задания.
Очистка, удаление и отключение журнала
На жестком диске файлы журнала занимают сравнительно немного места, тем не менее, у пользователя может возникнуть необходимость их очистить. Сделать это можно разными способами: с помощью оснастки eventvwr, командной строки и PowerShell. Для выборочной очистки вполне подойдет ручной способ. Нужно зайти в журнал событий, кликнуть ПКМ по очищаемому журналу в левой колонке и выбрать в меню опцию «Очистить журнал».
Если вы хотите полностью удалить все записи журнала, удобнее будет воспользоваться запущенной от имени администратора командной строкой. Команда очистки выглядит следующим образом:
for /F «tokens=*» %1 in (‘wevtutil.exe el’) DO wevtutil.exe cl «%1»
Вместо командной строки для быстрой и полной очистки журнала также можно воспользоваться консолью PowerShell. Откройте ее с повышенными правами и выполните в ней такую команду:
wevtutil el | Foreach-Object
При очистке через PowerShell в журнале могут остаться несколько записей. Это не беда, в крайнем случае события можно удалить вручную.
Итак, мы знаем, как открыть журнал событий, знаем, как его использовать и очищать, в завершение давайте посмотрим, как его полностью отключить, хотя делать это без особой нужды не рекомендуется, так как вместе с журналом событий отключатся некоторые, возможно нужные вам службы.
Командой services.msc откройте оснастку «Службы», справа найдите «Журнал событий Windows», кликните по нему дважды, в открывшемся окошке свойств тип запуска выберите «Отключено», а затем нажмите кнопку «Остановить».
Изменения вступят в силу после перезагрузки компьютера. Вот и все, больше системные и программные события регистрироваться не будут.
Фильтруем журнал событий
В разделе «Microsoft Windows» имеется подкатегория «Diagnostics-Performance», а в ней — операционный журнал, в котором есть категория задачи «Контроль производительности при загрузке» (рис. 1).
Увеличить рисунок
Рисунок 1
Коды событий (Event ID ) в этой категории варьируются от 100 до 110. Просмотрев все события с кодом 100, можно выяснить, сколько времени требуется Windows на загрузку, начиная с самого первого запуска после установки. А проанализировав события в диапазоне от 101 до 110, можно узнать, в каких случаях загрузка замедлялась и почему.
Можно, конечно, просматривать журнал «Diagnostics-Performance» вручную (например, отсортировать по возрастанию столбец «Код события»), но гораздо удобнее создать собственное настраиваемое представление. Это фильтр, который можно сохранить и использовать в дальнейшем для облегчения работы.
Увеличить рисунок
Рисунок 2
Рисунок 3
Рисунок 4
Узнаем продолжительность загрузки
Чтобы выяснить, сколько Windows требуется времени на загрузку на вашем компьютере, выберите в левой части окна, созданный ранее фильтр Boot Time (Время загрузки) в разделе «Настраиваемые представления» и отсортируйте столбец «Дата и время» по возрастанию. Так вы сможете посмотреть, как изменялась продолжительность загрузки системы со дня ее установки (рис. 5).
Увеличить рисунок
Рисунок 5
Из рисунка видно, что длительность самой первой загрузки моей Windows (дата ее установки) по состоянию на 15 марта 2010 года составила 44 498 миллисекунд — или, если разделить на 1000, примерно 45 секунд. Для первого запуска этот показатель нормальный, поскольку после установки система выполняет целый ряд задач: устанавливает драйверы, инициализирует программы в автозагрузке, настраивает профиль пользователя и так далее.
По состоянию на 30 января 2011 года время загрузки возросло, и составило 115652 ms, т.е. почти 2 минуты. Это много.
Настраиваемое представление «Время загрузки» предоставляет информацию обо всех случаях загрузки системы за время ее существования. Иногда загрузка затягивается по вполне объяснимым причинам — из-за установки обновлений, драйверов или программного обеспечения.
На вкладке «Подробности» процесс загрузки описывается во всех деталях, однако для анализа продолжительности загрузки достаточно будет только трех параметров на вкладке «Подробности» (рис 6).
Увеличить рисунок
Рисунок 6
Рассмотрим суть значений этих параметров подробнее.
И наконец, мы подошли к самому важному и интересному.
Диагностируем медленную загрузку
Чтобы выяснить причину замедления загрузки Windows, выделите фильтр «Замедление загрузки» в левой части окна в разделе «Настраиваемые представления» и отсортируйте столбец «Код события» (Event ID) по возрастающей. Каждый код соответствует определенному событию, увеличивающему продолжительность загрузки.
Всего существует десять кодов событий такого рода, мы же в этой статье рассмотрим только некоторые из них.
У меня, например, обнаружились два события. Одно с кодом ID 108 :
Увеличить рисунок
Рисунок 7
Другое с кодом 109:
Увеличить рисунок
Рисунок 8
Столь маленькое время задержки на рисунках 7 и 8 не трагично, они приведены тут лишь для наглядности.
Проведенный таким образом анализ и элементарные навыки пользования поиском в сети Интернет, позволят вам составить представление о причинах увеличения времени загрузки операционной системы.
Как включить лог загрузки в Windows 10
Чтобы текстовый файл ntbtlog.txt появился в папке Windows, нужно его сгенерировать. По умолчанию в Windows 10 отключен процесс создания данного файла при загрузке компьютера.
Включить создание файла журнала загрузки можно двумя способами:

После выполнения этой команды необходимо перезагрузить компьютер, чтобы лог загрузки был создан в папке Windows.
Журналы Windows
В Журналах Windows операционная система регистрирует и сохраняет все происходящие события, регистрирует ошибки, информационные сообщения и предупреждения программ, а также информацию о работе пользователей и операционной системы.
Чтобы перейди к Журналам Windows, откройте Панель управления / Администрирование / Управление компьютером.
В инструменте «Управление компьютером» перейдите в Служебные программы / Просмотр событий / Журналы Windows.
Журналы разнесены по категориям. Например, журналы приложений находятся в категории Приложения, а системные журналы – в категории Система. Если на компьютере настроен аудит событий безопасности, например, аудит событий входа в систему – тогда события аудита регистрируются в категории Безопасность.
Конечно же информация, которая отображается в журналах событий Windows предназначена для системных администраторов, и прочесть её обычному пользователю не просто. Тем не менее, если внимательно посмотреть, то в журнале Приложение, можно увидеть события, которые сгенерированы приложениями в хронологической последовательности.
А также данные о дате и времени входа в операционную систему и выхода из неё. А другими словами включения или отключения ПК. Такие данные можно увидеть в журналах Безопасность и Система.
Планировщик заданий и привязка задачи к событию
Используя Журналы Windows можно привязать выполнение установленного задания к определённому событию журнала. Например, можно настроить отправку сообщения на вашу электронную почту при каждом входе Windows в учётную запись.
Так, у меня есть событие журнала Безопасность о входе в систему. Код такого события 4624. Чтобы привязать к каждому такому события выполнение задания, кликните на нём правой кнопкой мыши и выберите «Привязать задачу к событию».
Далее идите по пунктам Мастера создания простой задачи, и в пункте Действие выберите функцию «Отправить сообщение электронной почты».
Введите адреса для отправки сообщений, их тему и текст, а также сервер SMTP вашего почтового сервиса.
Аналогичным образом можно создать привязанную к событию журнала задачу используя планировщик заданий. Для этого, перейдите в Планировщик заданий и выберите «Создать простую задачу…».
И настройте её используя тот же Мастер создания простой задачи.
Здесь показано как настроить отправку сообщения на вашу электронную почту при каждом входе Windows в учётную запись. Но таким же образом можно настроить и выполнение других задач, на любое событие из журнала.
>
Журнал действий пользователей
Отображение изменений в журнале действий
В журнале действий пользователей можно посмотреть изменения в полях карточек за выбранный период.
Рассмотрим на примере изменений в карточке занятия «Английский для детей»
Нажмите – 
Перед вами откроется журнал изменений, внесенных в это занятие
Вверху перечислены поля, контролируемые в этом модуле:
Количество бонусов, Ставка по умолчанию для преподавателя (ID), Ответственный(ая) (ID), Макс. время до начала занятия для записи, Мин. время до начала занятия для записи, Дата завершения, Дата начала, Филиал, Фото, URL с информацией о предмете
Ниже – список изменений
Внесите свои изменения в карточку занятия.
Например, добавим новые значения:
Количество бонусов – 50
Филиал – Марьино
Сменим ответственного с Сергей на Наталья
В журнале изменений отобразились все изменения, внесенные в эту карточку
Чтобы посмотреть изменения, внесенные во все карточки, перейдите в модуль Журнал действий
В журнале действий отображается:
— дата изменения
— модуль
— карточка модуля
— пользователь, который внес изменения
— тип действия в карточке (изменение, удаление, создание)
— описание измененных полей
Журналы событий Windows
Что такое журнал событий Windows?
Журналы событий это специальные файлы в которые система и приложения записывают значимые для вашего компьютера события, такие как события входа пользователей в систему или ошибки, возникающие при работе приложений. Когда возникают подобные типы событий, система Windows создает записи в журналах событий. В детальных описаниях событий пользователи могут найти информацию, полезную для устранения неисправностей, обнаружения причин проблем с системой, приложениями, оборудованием компьютера.
Журналы событий Windows это не текстовые файлы (не как UNIX syslog) и их нельзя просматривать и исследовать простыми текстовыми редакторами. Журналы событий Windows это бинарные файлы специального формата, похожие на файлы баз данных, состоящие из специальных записей — событий Windows.
Microsoft Windows запускает специальную службу (сервис) Журнал событий Windows для обслуживания задач, связанных с журналами событий — управления журналами событий, записью новых событий в журналы, обслуживанием запросов на чтение данных из журналов и т.п. Служба Журнал событий Windows предоставляет специальное API, которое позволяет приложениям работать с журналами событий.
Регистрация событий как стандартный системный механизм обеспечения безопасности и отказоустойчивости появилась в версии Microsoft Windows NT 3.1 в 1993 году. Начиная с этой версии в любой Windows присутствуют 3 основных журнала — журнал Приложения, журнал Система и журнал Безопасность. В современных версиях Windows и Windows Server число журналов может превышать сотню, так как теперь и приложения могут создавать свои собственные журналы, интегрированные в систему регистрации событий Windows.
Как просматривать журналы событий?
Просматривать и исследовать события Windows можно стандартным приложением Проосмотр событий или специальными программами, поставляемыми независимыми разработчиками. Мы рекомендуем использовать нашу программу Event Log Explorer, которая дает существенно больше возможностей, чем стандартное приложение Просмотр событий.
Преимущества Event Log Explorer для администрирования IT-инфраструктуры и расследований инцидентов
Преимущества Event Log Explorer для руководителей
Что такое служба «Журнал событий Windows»?
Служба (сервис) «Журнал событий Windows» — это специальная служба (сервис) для управления событиями и журналами событий. Она поддерживает выполнение операций записи новых событий, чтения событий приложениями, подписки на событий, резервного копирования и архивирования журналов событий и т.п. По умолчанию, после установки системы Windows служба «Журнал событий Windows» включена и запускается автоматически. Не стоит останавливать или выключать эту службу. Остановка службы «Журнал событий Windows» может ухудшить стабильность и безопасность системы.
Что такое файлы журналов событий Windows?
Журналы событий Windows хранятся в специальных файлах с системном каталоге Windows. Служба (сервис) «Журнал событий Windows» позволяет пользователям сохранять журналы и делать резервные копии журналов в файлы. Windows NT, 2000 и XP/Server 2003 хранят журналы событий в файлах EVT формата. Windows Vista/Server 2008 и более новые системы хранят журналы событий в EVTX формате. Анализ файлов журналов событий и их резервных копия является основой расследования различных инцидентов.
Рабочие версии файлов журналов событий Windows обычно заблокированы системой, точнее службой «Журнал событий Windows» и их невозможно непосредственно открыть на живой, работающей системе. Но если компьютер будет загружен другой системой с другого диска, то рабочие файлы журналов системы можно открыть или скопировать. Также их можно скопировать или открыть, если подключить системный диск к другому компьютеру. По умолчанию, файлы журналов событий Windows Vista/Server 2008 хранятся в каталоге
«C:WindowsSystem32winevtLogs»
Открыть файл журнала событий в приложении Просмотр событий Windows можно выполнив следующие шаги:
Запустите приложение Просмотр событий.
Нажмите «Открыть сохраненный журнал» в панели «Действия», расположенной в правой части окна.
Найдите и выберите нужный вам файл в списке файлов, нажмите кнопку «Открыть» и его содержимое отобразиться в области просмотра событий в приложении.
Наша программа Event Log Explorer также работает с файлами журналов событий и работает лучше, чем «Просмотр событий». Например, в Event Log Explorer вы можете прочитать данные даже из поврежденных файлов журналов событий.
Что такое журнал событий Приложения?
Журнал событий Приложений содержит события, сгенерированные приложениями, а не системой. Например, сервер базы данных может записывать ошибки, возникающие при его работе в журнал приложений. Разработчики программ сами решают какие события имеет смысл протоколировать в журнале событий Приложения. Например, Microsoft SQL Server протоколирует подробную информцию о важных аварийных ситуациях возникающих при работе SQL-сервера, таких как «недостаточно памяти», «сбой при резервном копировании базы данных» и т.д. При этом события, сгенерированные разными приложениями, попадают в единый журнал приложений. Приложения идентифицируются как разные «источники» в базовом свойстве событий. Поэтому несложно выделить события конкретного приложения. Также стоит учитывать что ID события (код события) тоже определяется приложением, сгенерировавшим событие и коды могут дублироваться для разных источников. Таким образом события определенного типа идентифицируются и источником и кодом, а не только кодом, как для других журналов, например для журнала Безопасность.
Что такое журнал событий Система?
Журнал событий Система содержит события, сгенерированные системными компонентами. Например, отказы драйверов или других системных компонентов при запуске системы записываются в системный журнал событий. Типы и коды событий системных компонентов предопределены разработчиками операционной системы Windows. Аналогично журналу приложений, системный журнал содержит события из разных источников (системных компонентов) и следует учитывать что конкретные события идентифицируются не только кодом, но источником. Журнал событий Система — важный источник информации при поиске причин отказов и проблем системными администраторами и техническими специалистами.
Что такое журнал событий Безопасность?
Журнал событий Безопасность содержит события, влияющие на безопасность системы. Это попытки (иудачные и неудачные) входа в аккаунты системы, использование ресурсов (файлов, реестра, устройств), управление учетными записями, изменения прав и привилегий аккаунтов, запуск и остановка процессов (программ) и т.д. Администратор может сконфигурировать какие категории событий необходимо регистрировать. Например, по умолчанию система сконфигурирована регистрировать события управления учетными записями, события входа в систему, а аудит доступа к объектам не включен. Стоит быть осторожным при настройке аудита доступа к файлам, то это может привести к появлению большого количества событий, что в свою очередь может негативно отразиться на общей производительности системы и быстрому переполнению журнала безопасности.
Запись в журнал безопасности производится только системными компонентам, коды событий однозначно идентифицируют события. Журнал событий Безопасность является важным источником информации при расследовании инцидентов нарушения безопасности и его анализ актуален для администраторов безопасности, специалистов по информационной безопасности и специалистов по цифровой криминалистической экспертизе.
Источник
Использование журналов событий для извлечения времени запуска и выключения
- Откройте средство просмотра событий (нажмите Win + R и введите eventvwr).
- На левой панели откройте «Журналы Windows -> Система».
- На средней панели вы увидите список событий, произошедших во время работы Windows. …
- Если ваш журнал событий огромен, сортировка работать не будет.
Как просмотреть журнал завершения работы Windows 10?
Как найти журнал выключения в Windows 10
- Одновременно нажмите клавиши Win + R на клавиатуре, чтобы открыть диалоговое окно «Выполнить», введите eventvwr. …
- В средстве просмотра событий выберите Журналы Windows -> Система слева.
- Справа щелкните ссылку Фильтр текущего журнала.
Как мне проверить историю загрузки моего компьютера?
См. Историю запуска компьютера.
- Сначала откройте меню «Пуск», найдите «Средство просмотра событий» и щелкните по нему. …
- В приложении «Просмотр событий» перейдите в «Журналы Windows», а затем в «Система» на левой панели. …
- На правой панели вы увидите множество событий, которые происходят ежедневно.
Как мне проверить историю выключений на моем компьютере?
Как проверить время последнего выключения с помощью средства просмотра событий
- Откройте меню «Пуск».
- Введите «Просмотр событий» в поле поиска и нажмите Enter.
- Дважды щелкните папку Windows Logs на левой панели.
- Щелкните правой кнопкой мыши «Система» и выберите «Фильтровать текущий журнал…».
- Появится окно.
Какой идентификатор события — перезагрузка?
Кодом 41: Система перезагрузилась без предварительного завершения работы. Эта ошибка возникает, когда система перестает отвечать, аварийно завершает работу или неожиданно теряет питание. Событие с кодом 1074: регистрируется, когда приложение (например, Центр обновления Windows) вызывает перезагрузку системы или когда пользователь инициирует перезагрузку или завершение работы.
Где журналы перезагрузки Windows?
1] Просмотр событий выключения и перезапуска в средстве просмотра событий
В средстве просмотра событий выберите Журналы Windows> Система из левая панель.
Выпускает ли Microsoft Windows 11?
Windows 11 скоро выйдет, но только несколько избранных устройств получат операционную систему в день выпуска. После трех месяцев сборок Insider Preview Microsoft, наконец, запускает Windows 11 на 5 октября 2021.
Как мне узнать, почему у меня произошел сбой Windows?
Вы можете выполнить следующие действия, чтобы проверить журналы сбоев Windows Windows 10 с помощью средства просмотра событий.
- Введите «Просмотр событий» в поле поиска Windows 10 Cortana. …
- Вот основной интерфейс программы просмотра событий. …
- Затем выберите Система в Журналах Windows.
- Найдите и щелкните Ошибка в списке событий. …
- В правом окне нажмите «Создать настраиваемый вид».
Почему мой компьютер перезагружается автоматически?
Аппаратный сбой или нестабильность системы могут привести к тому, что компьютер для автоматической перезагрузки. Проблема может быть в оперативной памяти, жестком диске, блоке питания, графической карте или внешних устройствах: — либо это может быть перегрев или проблема с BIOS. Этот пост поможет вам, если ваш компьютер зависает или перезагружается из-за проблем с оборудованием.
Каково среднее время загрузки Windows 10?
Ответы (4) 3.5 минут, казалось бы, медленный, Windows 10, если не запускается слишком много процессов, должна загружаться за секунды, у меня есть 3 ноутбука, и все они загружаются менее чем за 30 секунд. . .
Как я могу проверить последние 5 перезагрузок в Windows?
Выполните следующие действия, чтобы проверить последнюю перезагрузку через командную строку:
- Откройте командную строку от имени администратора.
- В командной строке скопируйте и вставьте следующую команду и нажмите Enter: systeminfo | find / i «Время загрузки»
- Вы должны увидеть, когда ваш компьютер в последний раз был перезагружен.
Почему мой компьютер выключился случайно?
Перегрев источника питания из-за неисправного вентилятора., может привести к неожиданному завершению работы компьютера. Продолжение использования неисправного блока питания может привести к повреждению компьютера, и его следует немедленно заменить. … Программные утилиты, такие как SpeedFan, также можно использовать для наблюдения за вентиляторами на вашем компьютере.
Где журналы перезагрузки Linux?
Для систем CentOS / RHEL вы найдете журналы по адресу / var / log / сообщения в то время как для систем Ubuntu / Debian он регистрируется в / var / log / syslog. Вы можете просто использовать команду tail или свой любимый текстовый редактор, чтобы отфильтровать или найти определенные данные.
Содержание
- Как найти журнал завершения работы в Windows 10
- Найти журнал завершение работы
- Windows: Логи Выключений/Перезагрузок
- Коды Событий Выключения
- «Просмотр событий» — История Выключений
- Логи Выключений в PowerShell
- Журнал событий Windows 10. Зачем нужен и как пользоваться
- Не один, а много разных журналов
- Какие события записываются в системном журнале?
- Интерфейс
- Как в него войти?
- Что означают записи лога различных типов?
- На большинство событий не надо обращать внимания
- Журнал ошибок в Windows 10
- Зачем нужен «Журнал событий»
- Включение записи событий
- Как открыть «Просмотр событий»
- Как пользоваться журналом ошибок
- Журнал действий Windows 10 и конфиденциальность
- Управление параметрами журнала действий
- На вашем устройстве
- На мобильном устройстве (iOS и Android)
Как найти журнал завершения работы в Windows 10
Windows отслеживает процесс завершения работы и записывает все происходящие в этом момент события в системный журнал. В сегодняшней статье мы рассмотрим как найти журнал завершения работы в Windows 10.
В Windows есть три события связанные с выключением компьютера или его перезагрузкой:
- событие 6008 – неправильное завершение работы. Данное событие появляется в журнале если ваш компьютер был резко отключен, может свет пропал или на экране появился синий экран и компьютер ушел в перезагрузку.
- событие 6006 – компьютер правильно завершил свою работу.
- событие 1074 – процесс завершения был инициирован приложением. К примеру, Windows установила обновления и в процессе их установки нужно было перезагрузить компьютер.
Найти журнал завершение работы
1. В строке поиска или в меню выполнить (выполнить вызывается клавишами Win+R) введите eventvwr.msc и нажмите клавишу Enter.
2. В левой колонке выберите “Журналы Windows” => “Система” => с правой стороны выберите “Фильтр текущего журнала”.
3. В строку ниже “Включение или исключение кодов событий” введите 1074, 6006, 6008 и нажмите “ОК”.
Перед вами журнал показывающий только события связанные с завершением работы компьютера.
На сегодня всё, если вы знаете другие способы – пишите в комментариях! Счастья Вам 🙂
Windows: Логи Выключений/Перезагрузок
При диагностики проблемы, которая вызывает неожиданные перезагрузки или выключения машины под управлением Windows, важно знать, какие события могут быть с этим связаны, коды этих событий (англ. event ID) и как найти соответствующие логи.
В этой заметке я публикую коды событий, связанных с выключением/перезагрузкой системы.
Я также показываю, как просмотреть историю включений/выключений с помощью стандартного приложения «Просмотр событий» (англ. Event Viewer) или из командной строки с помощью PowerShell.
Дельный Совет: Загрузка Windows в безопасном режиме! Читать далее →
Коды Событий Выключения
Список кодов в журнале событий Windows, связанных с выключением или перезагрузкой системы:
| Event ID | Описание |
|---|---|
| 41 | Система была перезагружена без корректного завершения работы. |
| 1074 | Система была корректного выключена пользователем или процессом. |
| 1076 | Следует за Event ID 6008 и означает, что первый пользователь (с правом выключения системы) подключившийся к серверу после неожиданной перезагрузки или выключения, указал причину этого события. |
| 6005 | Запуск «Журнала событий Windows» (англ. Event Log). Указывает на включение системы. |
| 6006 | Остановка «Журнала событий Windows» (англ. Event Log). Указывает на выключение системы. |
| 6008 | Предыдущее выключение системы было неожиданным. |
| 6009 | Версия операционной системы, зафиксированная при загрузке системы. |
| 6013 | Время работы системы (англ. system uptime) в секундах. |
«Просмотр событий» — История Выключений
События связанные с выключениями системы (включая дату и время) могут быть просмотрены с помощью программы «Просмотр событий».
Запустить «Просмотр событий» и найти события связанные с выключениями:
- Нажмите клавишу Win , наберите eventvwr и запустите Просмотр событий
- В панели слева разверните Журналы Windows и перейдите в Система
- Щелкните правой кнопкой мыши на Система и выберите Фильтр текущего журнала.
- Введите следующие коды в поле и нажмите OK :
Дельный Совет: История команд в PowerShell! Читать далее →
Логи Выключений в PowerShell
Например, чтобы отфильтровать 10000 последних записей из системного журнала событий в Windows и отобразить только те события, которые связаны с включениями или выключениями системы, выполните:
Дельный Совет: Запуск/Остановка служб в Windows из CMD! Читать далее →
Журнал событий Windows 10. Зачем нужен и как пользоваться
В десятой версии Виндоуз предусмотрен журнал событий. Этот компонент присутствует в системе уже очень давно, но очень немногие о нем знают. Хотя нужен он каждому для того, чтобы понимать, что происходит с системой вашего компьютера, найти причину сбоев, определив некорректно работающие софт или устройства.
Не один, а много разных журналов
Выглядит он как небольшая подборка логов, которые система записывает в ходе работы компьютера. Эти журналы являются обычными текстовыми файлами, записанными в формате XML.
Неправильно считать, что речь только об одном файле. Их несколько — администрирования, операционный, аналитический и отладки, не говоря уже о лог-файлах отдельных приложений. Их также называют еще и файлами регистрации.
Какие события записываются в системном журнале?
При запуске определенной программы на компьютере он отправляет сообщение в журнал событий. Кроме того, перед своим закрытием хорошо отлаженная программа также отправляет об этом уведомление.
Каждый осуществляемый доступ, изменения конфигурации безопасности, сбой операционной системы, аппаратных компонентов или драйверов оставляет след в том или ином логе событий.
Интерфейс
Таким образом, окно журнала событий является просто предназначенным для вас интерфейсом, в котором собраны данные из различных текстовых файлов регистрации. Правильнее всего рассматривать Журнал событий в качестве программы управления базами данных, в удобной форме показывающей вам информацию, накапливаемую в файлах, просматривать которые при помощи текстового редактора или просмотрщика текстов вам было бы некомфортно.
Как в него войти?
Щелкните правой кнопкой мыши по значку главного системного меню. Второй вариант, предназначенный преимущественно для сенсорных экранов, тапните по нему и некоторое время удерживайте до появления на дисплее контекстного меню. Отсюда предстоит перейти к просмотру событий.
Когда журнал откроется, вы увидите в левой верхней части окна строку меню и панель. Слева располагается вложенное окошко, в котором вы сможете выбирать, какие именно события хотите просмотреть. В их числе — относящиеся к определенными приложениям, системе в целом и ее безопасности.
И, впервые открыв это полезнейший инструмент, не спешите огорчаться и начинать считать, что ваш компьютер функционирует некорректно. Дело в том, что вы увидите огромное множество — исчисляемое сотнями, а, вероятно, и тысячами — сообщений об ошибках. И это вполне в пределах нормы. Даже в стабильно выполняющей свои задачи компьютерной системе бывает немало различных незначительных сбоев.
Что означают записи лога различных типов?
Ошибка означает, что наблюдалась существенная проблема, в том числе и такая, которая могла привести к потере данных. Предупреждение — обычно не значит ничего важного, но может указывать на существование определенных проблем. Информационное сообщение является всего лишь уведомлением программы о том, что все в порядке.
На большинство событий не надо обращать внимания
В событиях приложений софт отмечает возникшие в его работе проблемы. События безопасности рассматривают определенные действия, произведенные на компьютере, результат которых был или не был успешен. В качестве примера можно привести попытку входа пользователя. На события установки пользователю в большинстве случаев не следует никак реагировать. Ведь касаются они преимущественно управления контроллерами.
В системных событиях собраны поступившие от файлов Виндовз уведомления и касаются они тех сбоев, которые возникли в ходе функционирования системы. Почти все они исправляются усилиями самой системы и в вашем вмешательстве не нуждаются.
Журнал ошибок в Windows 10
Если в работе Windows 10 возникают сбои, то записи о них всегда сохраняются в «Журнале ошибок». Этот инструмент не знаком большинству пользователей, и очень зря — с его помощью удобно вылавливать и устранять причины самых разных системных проблем.
Зачем нужен «Журнал событий»
Windows 10 подробно записывает все события, в том числе ошибки. Просматривая сведения о них, можно найти причину сбоя. Неправильно думать, что «Журнал ошибок» — это какой-то один файл. На самом деле, это целый комплекс XML-документов, доступных через единый интерфейс. Сам же «Журнал ошибок» является частью ещё другой системной утилиты, которая называется «Просмотр событий». См. также: как посмотреть журнал событий в Windows 10 .
Сам «Журнал» ничего не исправляет — он только предоставляет информацию. Поэтому всё, что мы можем сделать — это открыть его и изучить сведения о последних событиях. Вооружившись информацией об ошибке из «Журнала», поисковыми системами и инструкциями по устранению сбоев, мы можем вернуть Windows 10 в работоспособное состояние.
Включение записи событий
По умолчанию запись событий на Windows 10 включена. Однако нелишним будет проверить работоспособность соответствующей службы — вдруг она не запускается в автоматическом режиме.
- Щёлкаем правой кнопкой по «Пуску» и в контекстном меню выбираем пункт «Диспетчер задач». Можно также использовать сочетание клавиш Ctrl+Shift+Esc.
- Переходим на вкладку «Службы».
- Кликаем по ссылке «Открыть службы».
4. Находим в списке «Журнал событий Windows».
5. Открываем свойства службы двойным кликом.
6. Устанавливаем тип запуска «Автоматически».
7. В поле «Состояние» нажимаем «Запустить».
8. Сохраняем конфигурацию, нажимая на кнопку «ОК».
Для корректного ведения логов должно быть также включено использование файла подкачки размером не менее 200 Мб.
- Нажимаем сочетание клавиш Win+R.
- В окне «Выполнить» вводим запрос sysdm.cpl.
3. Переходим на вкладку «Дополнительно».
4. В разделе «Быстродействие» нажимаем на кнопку «Параметры».
5. Переходим на вкладку «Дополнительно»
6. В поле «Виртуальная память» смотрим общий объём файла подкачки. Если он менее 200 Мб, нажимаем на кнопку «Изменить».
7. В окне настройки указываем исходный и максимальный размер.
8. Сохраняем конфигурацию
После включения ведения логов и настройки размера файла подкачки все события точно будут сохраняться в системную утилиту «Просмотр событий». Это значит, что мы можем переходить к изучению «Журнала ошибок».
Как открыть «Просмотр событий»
Системная утилита «Просмотр событий» доступна в «Панели управления».
- Открываем «Панель управления».
- Переходим в раздел «Администрирование».
- Выбираем утилиту «Просмотр событий».
Можно не заходить в «Панель управления», а воспользоваться встроенным поиском Windows 10. По запросу «Просмотр событий» без проблем находится одноимённая системная утилита.
Ещё один способ — использование меню «Выполнить», которое запускается сочетанием клавиш Win+R. Команда для открытия окна «Просмотра событий» — eventvwr.msc.
Какой бы способы вы ни выбрали, результат будет один — на экране появится интерфейс утилиты «Просмотр событий», внутри которой ведётся журнал ошибок.
Как пользоваться журналом ошибок
В окне «Просмотр событий» есть вкладка «Обзор и сводка». Ниже находится подменю «Сводка административных событий». В нём доступно пять пунктов: критические события, ошибки, предупреждения, сведения и аудит успеха. В первую очередь нужно обращать внимание на содержимое первых трёх разделов.
При раскрытии разделов появляется информация о том, что и когда происходило в системе. Например, в сведениях об ошибках есть описание, код, источник и частота повторения за сутки и неделю. Двойным кликом можно открыть подробности. Эта информация поможет найти причину сбоя с помощью поисковых систем — обычно достаточно скопировать код ошибки. Поэтому так важно хотя бы изредка заглядывать в журнал — он не только посодействует в устранении проблем, но и заранее предупредит о возможных неполадках.
Журнал действий Windows 10 и конфиденциальность
Журнал действий помогает отслеживать ваши действия на устройстве, например приложения и службы, которые вы используете, а также просматриваемые веб-сайты. Журнал действий хранится локально на вашем устройстве. После входа в систему устройства с учетной записью Майкрософт и с вашего разрешения Windows отправляет журнал действий корпорации Майкрософт. Корпорация Майкрософт использует журнал действий, чтобы персонализировать взаимодействие (например, упорядочивать действия на основе продолжительности использования) и рекомендации (например, прогнозируя ваши потребности на основе журнала действий).
Следующие компоненты Windows 10 используют журнал действий. Возвращайтесь на эту страницу за новостями о будущих выпусках и обновлениях для Windows, чтобы узнать, какие дополнительные службы и компоненты используют журнал действий:
Временная шкала. Вы можете просматривать временную шкалу действий и возобновлять эти действия на вашем устройстве. Например, предположим, что вы редактировали документ Word на устройстве, но не завершили работу, когда вам потребовалось покинуть офис. Если на странице Параметры журнала активности установлен флажок сохранять журнал активности на этом устройстве , вы увидите, что действия Word на временной шкале находятся на следующем днем и в течение нескольких дней, а также с того, что вы можете продолжить работу над ним. Если вы установили флажок Отправить историю активности в Microsoft , и вы не можете завершить работу, прежде чем приступить к работе с Office на этот день, не только вы видите, что активность Word на временной шкале займет до 30 дней, но вы также можете возобновить работу над ним позже с другого устройства.
Кортана. Если журнал действий ведется только на устройстве, Кортана позволяет возобновить работу с того же места на этом устройстве. Если вы решили отправлять ваши действия в облако, вы можете продолжить работу там же, где вы закончили, на других устройствах. Кортана будет уведомлять вас об этих действиях, чтобы вы могли быстро продолжить их на этом устройстве и, если синхронизация включена, на других устройствах. Обратите внимание на то, что для работы на разных устройствах, где вы остановились, вам нужно включить в кортаны разрешение на доступ к журналу браузера . Для этого откройте домашнюю страницу Кортаны в поле поиска на панели задач, а затем выберите параметры > кортаны > разрешения > Управление информацией, которую Кортана сможет получать с этого устройства > журнал браузера.
Microsoft Edge. При использовании Microsoft Edge журнал браузера будет включен в журнал действий. Журнал действия не сохраняется при использовании вкладок или окон InPrivate.
Если вы вошли в систему устройства с учетной записью Майкрософт и включили этот параметр для отправки в корпорацию Майкрософт журнала действий, корпорация Майкрософт будет использовать данные журнала действий для поддержки взаимодействия между устройствами. Поэтому даже при переходе на другое устройство вы будете видеть уведомления о ваших действиях и сможете возобновить их. Например, журнал действий также можно отправить в корпорацию Майкрософт при использовании другого устройства с Windows 10 или некоторых приложений Майкрософт на устройстве Android или iOS. Вы можете продолжить действия, которые вы начали на других устройствах, на своем устройстве с Windows. Изначально эта возможность будет доступна только в Microsoft Edge на мобильных устройствах, но скоро будет реализована для мобильных приложений Office, таких как Word, Excel и PowerPoint.
Корпорация Майкрософт также будет использовать журнал действий для улучшения продуктов и служб Майкрософт, если параметр отправки журнала действий в Майкрософт включен. Мы применяем методы машинного обучения, чтобы лучше понять, как клиенты в общем используют наши продукты и службы. Мы также отслеживаем ошибки, с которыми сталкиваются клиенты, и помогаем их исправить.
Для нескольких учетных записей: журнал активности собирается и хранится локально для каждой локальной учетной записи, личной учетной записи Майкрософт (MSA) или рабочей или учебной учетной записи (AAD), связанной с устройством, в параметрах > учетные записи > электронной почты & учетныезаписи. Если вы решили отправлять журнал действий корпорации Майкрософт, действия основной учетной записи на этом устройстве отправляются корпорации Майкрософт. Если у вас несколько устройств и несколько учетных записей на этих компьютерах, вы сможете увидеть журнал действий из основной учетной записи второго устройства на первом устройстве (в качестве дополнительного учетной записи). Эти учетные записи также можно просмотреть в разделе параметры > Конфиденциальность >,где вы можете отфильтровать действия из определенных учетных записей, которые будут отображаться на временной шкале. Скрытие учетной записи не приводит к удалению данных на устройстве или в облаке. В следующем разделе представлены дополнительные сведения об управлении данными.
Чтобы узнать больше о том, как продукты и службы Майкрософт используют эти данные для персонализации работы в соответствии с вашей конфиденциальностью, ознакомьтесь с заявлением о конфиденциальности.
Управление параметрами журнала действий
На вашем устройстве
Чтобы остановить сохранение журнала активности на устройстве, нажмите кнопку Пуск , а затем выберите Параметры > Конфиденциальность > Журнал действий. На этой странице снимите флажок сохранять журнал действий на этом устройстве .
Открытие параметров журнала активности
Если отключить этот параметр, вы не сможете использовать компоненты на устройстве, которые зависят от журнала действий, такие как возможности продолжить с места остановки временной шкалы и Кортаны. Вы по-прежнему сможете просматривать журнал браузера в Microsoft Edge.
В предыдущих версиях Windows этот параметр называется » разрешить Windows собирать мои действия с этого компьютера«.
Чтобы остановить отправку журнала активности в корпорацию Майкрософт, нажмите кнопку Пуск , а затем выберите Параметры > Конфиденциальность > Журнал действий. На этой странице снимите флажок отправлять историю действий в Microsoft .
Если вы выключили этот параметр, вы не сможете использовать полную временную шкалу на 30 дней или возможности продолжения работы на разных устройствах.
В предыдущих версиях Windows этот параметр называется » разрешить Windows синхронизировать мои действия с этого компьютера и облако».
В Windows есть дополнительные параметры конфиденциальности, которые определяют, отправляются ли в корпорацию Майкрософт сведения о действиях приложений и об истории браузера, например параметры данных диагностики .
Если у вас есть личная учетная запись Майкрософт (MSA), вы можете управлять данными журнала активности, которые связаны с учетной записью Майкрософт в облаке, выбрав пункт Управление данными о действиях в учетной записи Майкрософт. Войдя в панель мониторинга конфиденциальности, откройте вкладку История активности и выберите данные, которыми вы хотите управлять.
Если у вас есть рабочая или учебная учетная запись, вы можете очистить и удалить журнал действий, который хранится на устройстве, и журнал действий, отправленный в облако корпорации Майкрософт. Нажмите кнопку Пуск , а затем выберите Параметры > Конфиденциальность > Журнал действий. В разделе Очистить журнал действийнажмите кнопку очистить.
Если у вас несколько учетных записей и рабочая или учебная учетная запись (AAD) является основной на устройстве, очистка журнала действий приведет к удалению журнала действий рабочей и (или) учебной учетной записи (AAD), синхронизированной с облаком. Чтобы управлять личной учетной записью Майкрософт (MSA) в облаке, выберите пункт Управление данными о действиях в учетной записи Майкрософт. Если у вас несколько учетных записей (MSA и AAD), но личная учетная запись (MSA) является основной на устройстве, и вы хотите удалить действия учетной записи AAD, перейдите на другое устройство, где основной учетной записью является рабочая или учебная учетная запись (AAD) и очистите журнал действий на этом устройстве.
На временной шкале можно очистить отдельные действия или все действия отдельного дня. Для этого щелкните правой кнопкой мыши действие и выберите нужный параметр.
На мобильном устройстве (iOS и Android)
Некоторые приложения, такие как Microsoft Edge mobile (iOS и Android), позволяют отключить общий доступ к журналу браузера. Для других приложений, таких как Microsoft Office, можно выйти из приложения, журнал действий из которого больше не требуется отправлять корпорации Майкрософт. Вы можете управлять данными журнала активности, которые хранятся в облаке для своей учетной записи Майкрософт, выбрав пункт Управление данными о действиях в учетной записи Майкрософт.