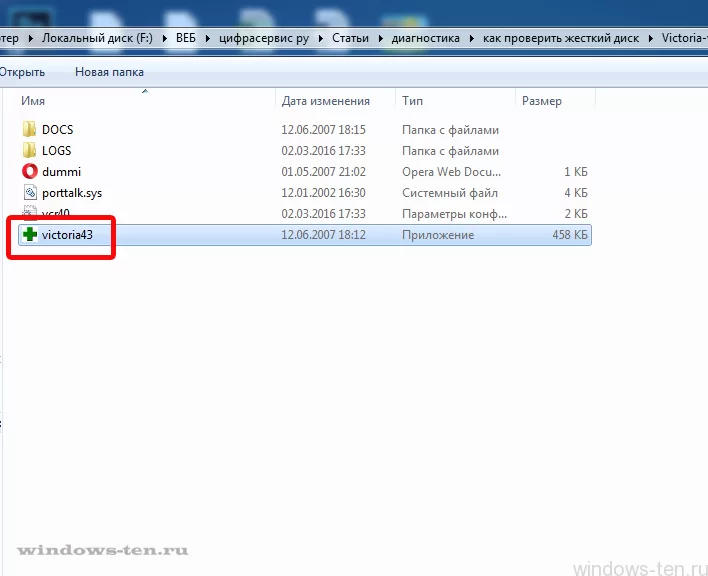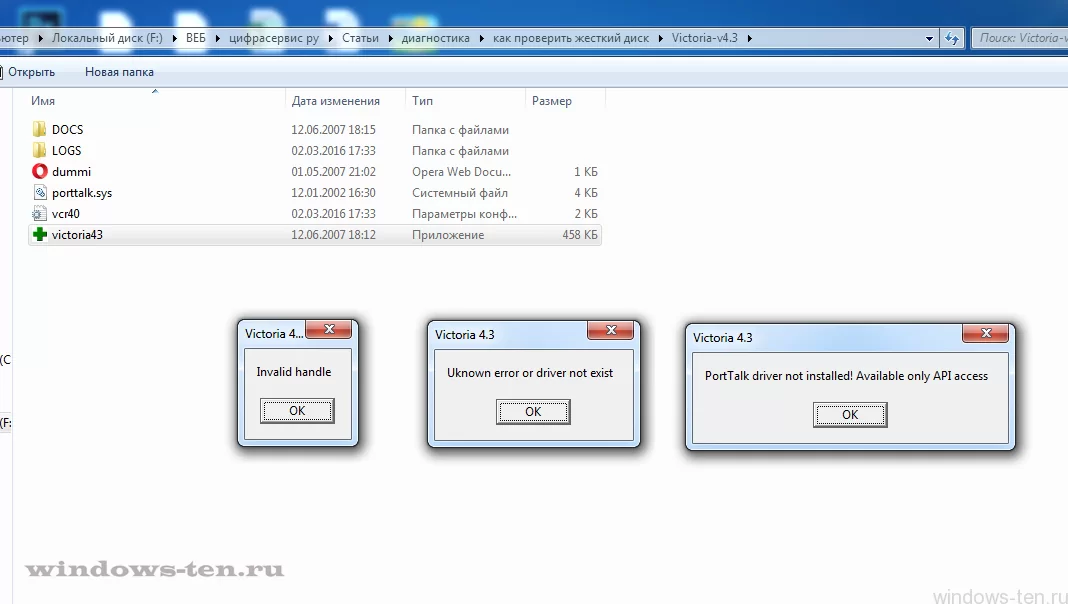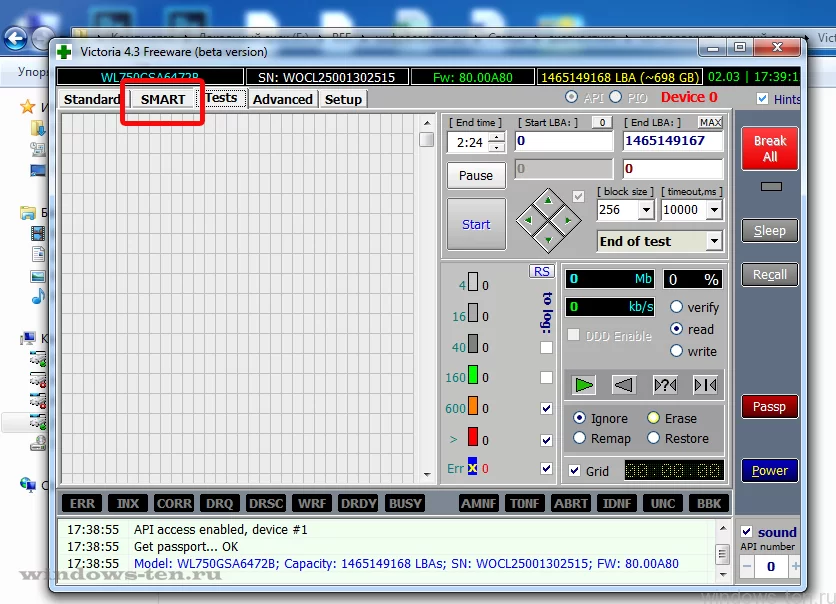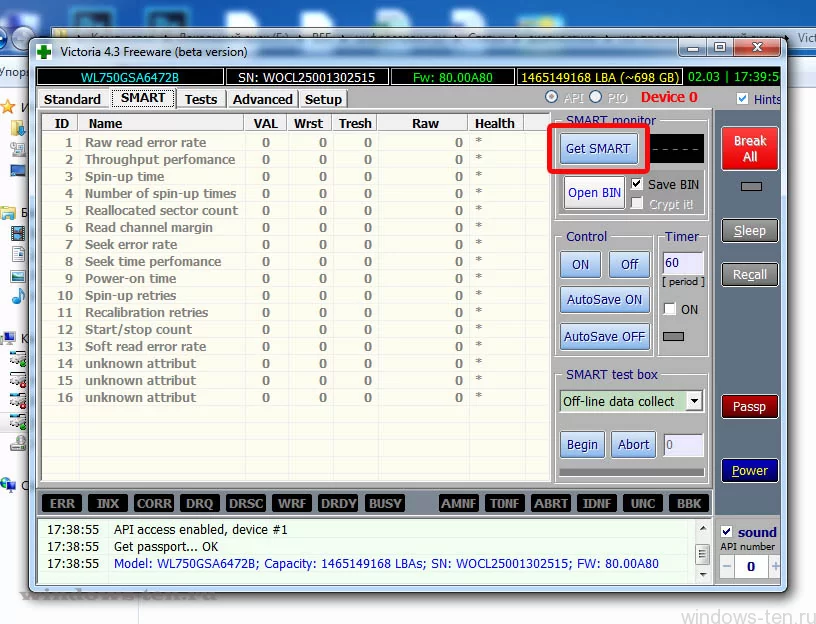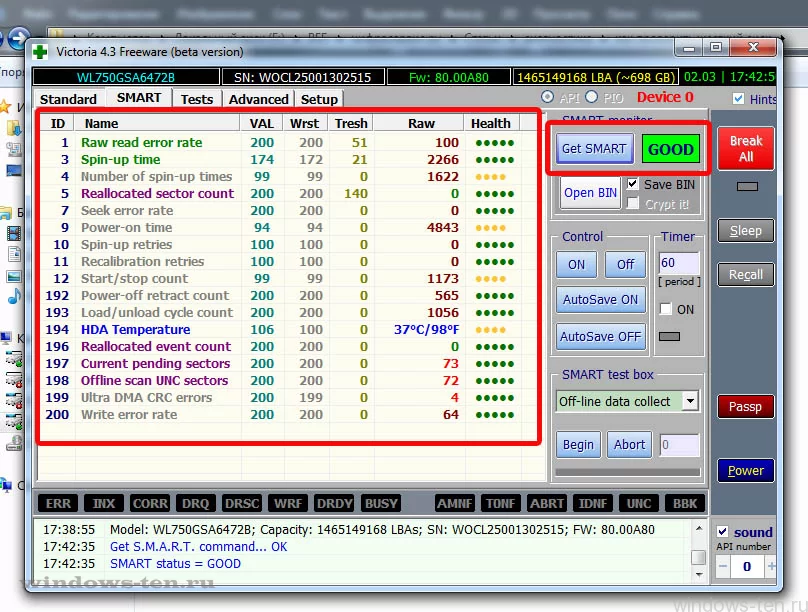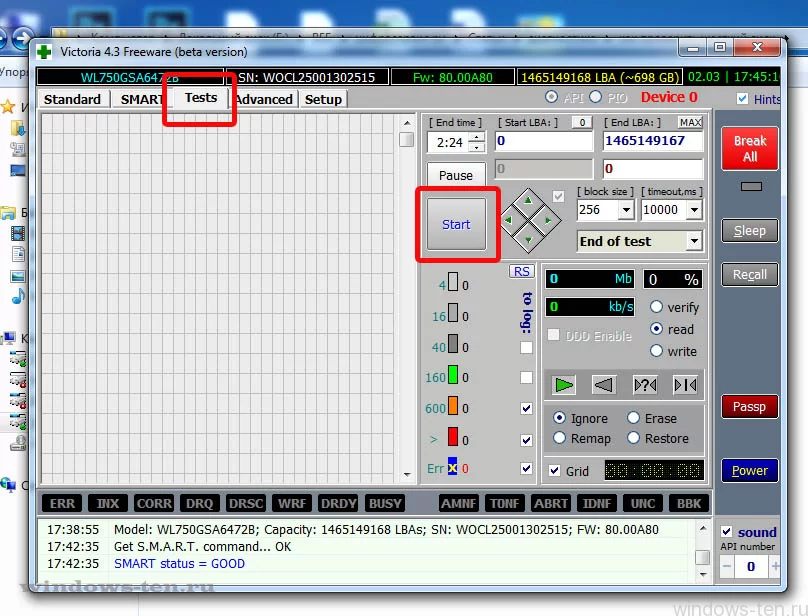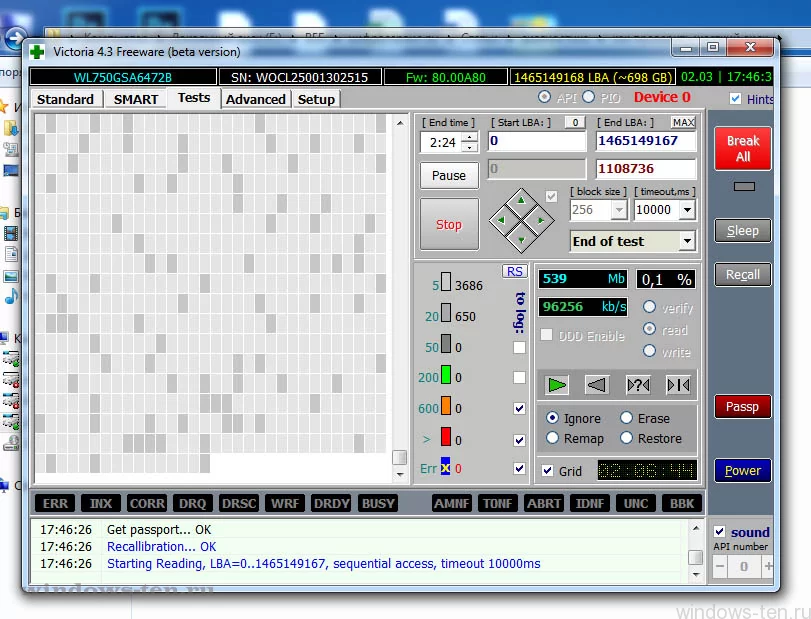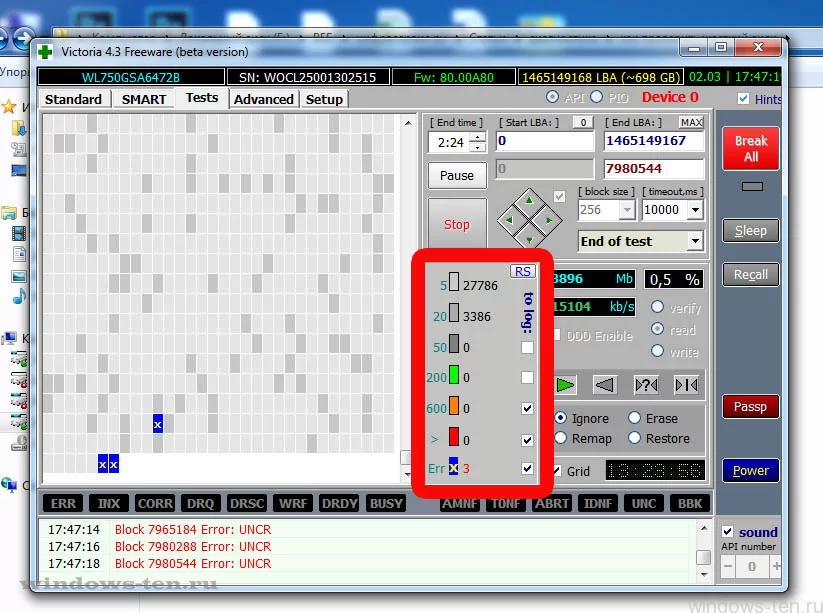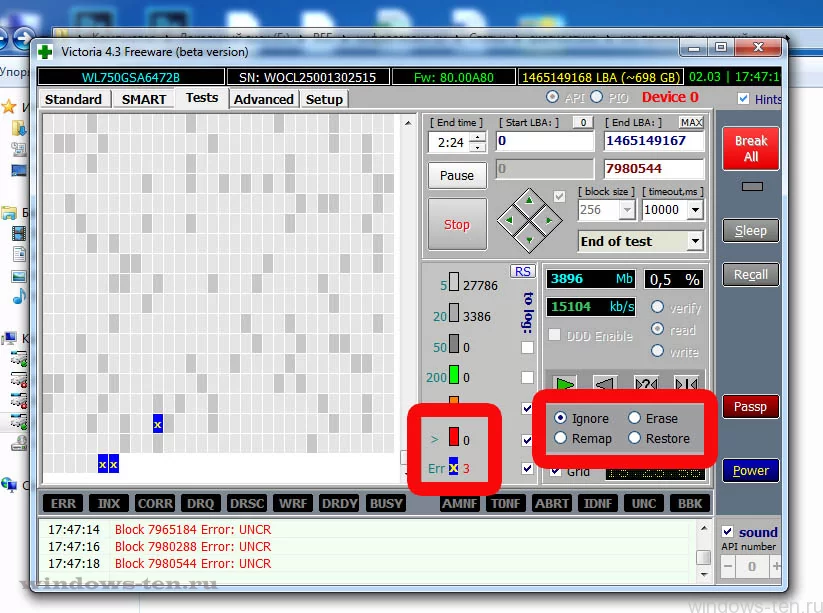Любой обладатель компьютера рано или поздно сталкивается с такой проблемой – сломался жесткий диск. Для того чтобы свести к минимуму риск потери данных, нужно взять за правило дублировать всю важную информацию на другом носителе. Также нужно знать, что перед поломкой появляются определенные сбои в работе ПК, которые являются предвестниками смерти запоминающего устройства.
Признаки поломки жесткого диска
Определить, что при некорректной работе компьютера вышел из строя именно винчестер, можно по определенным признакам. Как понять, что жесткий диск сломался:
- Появление синего экрана во время работы или загрузки ПК сигнализирует о том, что носитель сломался. Система не может прочитать поврежденные секторы и Windows прекращает работу или перезагружается. Это приводит к потере несохраненной информации.
- Если при работе ПК появились странные шумы, напоминающие звук клацанья, то, возможно, на жестком диске сломался блок головок. В этом случае можно попробовать отключить устройство и снова его запустить. Причиной некорректного считывания информации может также стать накопление пыли на элементах чтения-записи.
- Если при включении ПК жесткий диск наоборот не издает никаких звуков, то это может означать повреждение элементов питания. Такие неисправности возникают при перепадах напряжения, но современные устройства оснащены защитой от скачков электроэнергии. Но если это случилось, то устранить все легко заменой предохранителя. Также причиной, по которой жесткий диск не издает никаких звуков, может быть залипание головок.
- Появления такой надписи на экране как «диск или устройство не найдено» указывает на то, что жесткий диск сломался. Узнать, какие именно неисправности присутствуют, можно с помощью специальных программ для диагностики.
- Современное запоминающее устройство более устойчиво к перегреву, чем старые модели. Но все же такое случается, и чрезмерный нагрев электронных плат является признаком того, что накопитель сломался. Определить наличие такой неисправности очень просто. Достаточно знать, что предельно допустимый температурный режим для работы винчестера – это 50. и прикосновение руки к исправному устройству не вызовет дискомфорта. Если же температура выше положенной нормы, то вы это почувствуете.
- Определить, что жесткий диск сломался, можно по времени доступа к файлам. Если присутствует неисправность, то такая стандартная процедура, как очистка корзины может занимать несколько часов.
- Сигналом о том, что винчестер сломался, служат такие признаки, как повреждение и исчезновение файлов, сбои в работе программ.
Как узнать, что сломался жесткий диск
Современные винчестеры имеют встроенные программы для мониторинга его состояния. Чтобы узнать о возможных неполадках и сбоях в работе, нужно расшифровать данные, которые собрала система. Для этого существуют специальные программы. Некоторые из них разработаны таким образом, чтобы вести диагностику в реальном времени и отправлять данные о состоянии на электронную почту.
Если жесткий диск сломался, то в первую очередь нужно позаботиться о сохранение данных. Даже вероятность того, что винчестер проработает еще некоторое время, делает хранение важной информации на нем очень рискованным.
Предвестники поломки
Перед тем, как жесткий диск окончательно сломается, появляются указывающие на это признаки:
- Замедление работы компьютера отражается на запуске системы. Производительность работы ПК снижается и это является поводом проверки винчестера.
- Если компьютер постоянно перезагружается, то одной из причин может стать наличие неполадок в жестком диске.
В случае обнаружения каких-либо сбоев в работе компьютера, самым лучшим вариантом будет его выключение. Если жесткий диск сломался, то длительное использование ПК приведет к необратимым последствиям. Область хранения станет недоступной и произойдет полная утрата данных. Найти и устранить поломку можно самостоятельно, но лучше обратиться за помощью в специализированные сервисы по ремонту компьютерной техники.
Восстановление информации
Если сломался жесткий диск, то вопросом как восстановить данные, задаются практически все. Вернуть потерянные файлы на сегодняшний день можно самостоятельно, не прибегая к помощи специалистов. Для этого существуют программы для восстановления, но полной гарантии они не дают. В случае соблюдения всех нюансов, удается вернуть большую часть сохраненной информации.
Принцип работы программ заключается в сканировании поверхности запоминающего устройства. При этом некоторые файлы восстанавливаются только частично, теряется их название и расположение.
Популярные программы для восстановления данных:
- R-Studio является одной из самых известных программ для восстановления удаленной информации. При определенных настройках сканирование диска сокращается и есть возможность задать область восстановления винчестера. Программа доступна на русском языке, что делает работу с ней очень легкой.
- Minitool Power Data проводит глубокое сканирование, что делает возможным восстановление файлов, которые другие подобные программы игнорируют. Плюс этой утилиты – это возможность реанимировать диск целиком.
- Rekuva – простая в использовании программа с широким набором функций. Позволяет восстанавливать информацию, устанавливая область поиска.
Узнать больше о способах восстановления данных .
Неисправности винчестера на ноутбуке
Если сломался жесткий диск на ноутбуке, то он перестает работать и есть вероятность потерять все сохраненные данные. Признаки поломки такие же, как и на ПК. Но механические повреждения не всегда являются причиной неисправности винчестера:
- Существуют вирусные программы, которые умеют шифровать сохраненную информацию.
- Вредоносные программы, повреждающие загрузчики операционной системы.
Как минимизировать риск поломки винчестера
Запоминающее устройство проработает намного дольше, если соблюдать простые правила:
- Жесткий диск слабо защищен от перепадов электроэнергии, поэтому залогом его стабильной работы будет качественный блок питания.
- Чтобы винчестер не сломался, его нужно беречь от падения и тряски. При механическом воздействии движущиеся детали могут повредиться и сделать устройство неработоспособным. Для этого достаточно даже небольшого удара.
- Соблюдение определенной температуры, комфортной для работы комплектующих компьютера, в том числе жесткого диска. Для этого нужно, чтобы через корпус ПК проходил поток воздуха с помощью вентиляторов.
- Очистка комплектующих компьютера от пыли с помощью баллончика со сжатым воздухом. Это предотвратит перегрев микросхем.
- Не рекомендуется включать и выключать ПК с маленьким промежутком времени, так как это сильно отражается на винчестере. Если требуется сделать перерыв в работе компьютера на несколько часов, то лучше перевести его в режим ожидания.
- Для увеличения работы винчестера следует проводить дефрагментацию. Это ускорит работу компьютера.
- Накопитель на ноутбуке часто страдает от перепадов температуры. Не стоит выносить устройство на улицу при низкой температуре.
- Ноутбуки подвержены засорению пылью больше, чем компьютеры. Поэтому, чтобы избежать перегрева винчестера, нужно следить за состоянием устройства.
- Контролировать, чтобы при подключении винчестера контакт ide не сломался. Одним из признаков поломки будет медленная загрузка файлов или полная неработоспособность компьютера. В специальных сервисах по ремонту компьютерной техники такая поломка поддается восстановлению.
Отличного Вам дня!
Жёсткий диск является не только хранилищем всех ваших данных, которые включают в себя как программы, так и личные фалы (фото, аудио, видео), но и одним из основных компонентов компьютера в целом, так как именно он позволяет запускать операционную систему. И рано или поздно, они приходят в негодность. Так какие же самые распространённые неисправности HDD и их решения или ремонт? Ответы вы найдёте в этой статье.
Жесткий диск считается одним из основных компонентов компьютерной системы, так как без него система попросту не может работать. Он способен хранить большой объем данных, к которым можно получить доступ в любое время. Однако иногда вы рискуете потерять важные данные, например, если жёсткий диск каким-либо образом повредится. Винчестер может выйти из строя после накопления плохих секторов в течение длительного периода времени или внезапного сбоя. Постепенный отказ жесткого диска трудно обнаружить, так как его симптомы имитируют другие проблемы компьютера, такие как вирусы и вредоносное ПО. Эти симптомы обычно являются повреждением файлов и ухудшением скорости работы ПК.
Неисправности у жесткого диска обычно возникают из-за увеличения числа поврежденных секторов, которые накапливаются с течением времени. Сбой жесткого диска может быть внезапным, полным, постепенным или частичным по своей природе, и в большинстве случаев восстановление данных является единственным решением. Однако восстановление данных никогда нельзя гарантировать с полной уверенностью. В этой статье постараемся ответить на вопрос: возможен ли ремонт неисправного жесткого диска и насколько он целесообразен в различных ситуациях? Итак, при каких же неисправностях возможен ремонт «винчестера»?
Неисправность платы электроники

Ремонт HDD в данной ситуации возможен. Он может быть элементным, т.е. меняются отдельные элементы на плате электроники, а также плата может быть заменена на аналогичную. Однако, второй вариант ремонта предполагает только восстановление работоспособности диска, но не восстановление данных. Все дело в том, что процесс восстановления данных отличается от процесса ремонта тем, что при извлечении данных аналогичная плата электроники подгоняется по адаптивам к «пациентской банке», а в случае ремонта жесткого диска, наоборот, «банка» подгоняется под плату, соответственно создаются новая служебная информация и пользовательские данные более будут недоступны.
Наличие небольшого количества нечитаемых секторов в пользовательской зоне жесткого диска.

Поврежденная служебная зона жесткого диска

Поврежденные файлы
Повреждение системных файлов обычно возникает, когда система отключается внезапно, что делает невозможным доступ к вашему жесткому диску и, следовательно, к вашей системе. Некоторые из причин проявления повреждённых файлов включают скачки напряжения, использование вредоносных программ, случайное закрытие запущенной программы и неправильное выключение ПК. Решение, а точнее профилактика предотвращения этой проблемы заключается в том, чтобы закрыть все запущенные программы, прежде чем приступать к выключению компьютера. Кроме того, само выключение компьютера лучше всего производить стандартным способом, а не задерживать кнопку пуск или вообще вытаскивать сетевой кабель из розетки (хотя едва ли кто-то ещё так делает в наше время). В дополнение к этому, вам следует избегать установки вредоносных программ в целом и регулярно проводить проверки и чистить HDD, чтобы никакие нежелательные программы не оставались там надолго.
Вирусы и вредоносное ПО
Компьютерные вирусы и вредоносные программы являются следующим фактором, который может оказать крайне негативное воздействие на работоспособность жёсткого диска. Они заражают систему и повреждают системные файлы, хранящиеся на нём. Они обычно попадают в систему из внешнего источника, например, из Интернета или внешнего накопителя. Атаки этих вирусы и вредоносное ПО изначально направлены больше именно на жесткий диск, а в последствии могут и распространиться на другие компьютеры, если они связанны с заражённой машиной по локальной сети. Обновление операционной системы вашего компьютера является одним из решений подобной проблемы. Более того, еще одним возможным решением является установка и частое обновление качественной антивирусной программы. Этот антивирус будет защищать вашу систему и ваш жесткий диск и следить за тем, чтобы он оставался в безопасности от их угроз. Так что, если данные, хранящиеся на вашем винчестере, представляют для вас огромную ценность, то не стоит экономить на антивирусе.
Производственный брак

Перегрев

Компьютер не может обнаружить жесткий диск или BIOS
Неспособность компьютера обнаруживать BIOS или жесткий диск является следствием нарушений в подаче питания, обеспечиваемым ИБП. Это приводит к тому, что жесткий диск не вращается должным образом, что заставляет ПК не обнаруживать ни BIOS, ни жесткий диск. Лучший способ решить эту проблему – обеспечить правильное функционирование источника питания для аппаратных компонентов ПК, в особенности для жесткого диска. Вы можете сделать это, просто заменив кабель, соединяющий ИБП с компьютером, а также заменить сам бесперебойник на модель более надёжной и проверенной компании.
Неожиданные сбои в работе компьютера
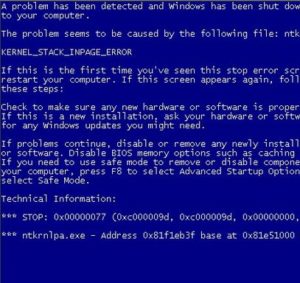
Человеческий фактор
Ошибки, сделанные пользователем, также оказывают влияние на возникновение неисправностей жёсткого диска. Например, неправильная установка операционной системы, внесение изменений в настройки системного реестра и изменение местоположения системных файлов – это всё весьма распространённые пользовательские ошибки, которые могут нанести необратимый ущерб жесткому диску. Избегайте внесения каких-либо ненужных изменений в параметры системного реестра или изменения расположения системных файлов. Кроме того, убедитесь, что вы правильно устанавливаете операционную систему.
Жесткие диски жизненно важны для правильной работы компьютерной системы. Однако они уязвимы к повреждениям и возникновению проблем, которые могут привести к потере данных, которые были сохранены на них. Однако, принимая необходимые меры предосторожности, вы можете избежать возможных неисправностей жесткого диска. Ниже приведены некоторые советы, которые необходимо запомнить, если вы не хотите потерять свои драгоценные данные:
- Установите хорошую антивирусную программу на свой компьютер и регулярно обновляйте ее.
- Всегда создавайте резервные копии своих данных в отдельном месте.
- Никогда не выключайте компьютер во время работы любой программы.
За помощь в подготовке материала мы благодарим экспертов лаборатории АЙКЭН.
Лучшие программы для диагностики винчестера
Если вы ничего не знаете о состоянии вашего жесткого диска, вы можете попросту не успеть сохранить свои данные, когда настанет критический момент. Вы должны понимать, что любая из возможных неисправностей жесткого диска может застать вас врасплох, и именно поэтому вам необходимо будет знать, когда наступит время для резервного копирования ваших данных. Чтобы следить за состоянием винчестера, особенно если видимых причин каких-либо неполадок не наблюдается, лучше всего установить качественное программное обеспечение для периодической диагностики его состояния. С некоторыми из наиболее популярных программ вы сможете ознакомиться ниже.
CrystalDiskInfo

HDDScan

PassMark DiskCheckup

HDD Regenerator

Основные признаки неисправности винчестера
Неисправности жесткого диска можно разделить на следующие группы:
- Логические (случайное форматирование, повреждение каталога файлов из-за вирусной атаки, сбои операционной системы).
- Механические (выход из строя управляющего блока, заклинивание шпинделя, отказ магнитных головок, нечитаемые секторы, физический износ).
Важно заметить признаки неисправности жесткого диска как можно раньше, чтобы оборудование окончательно не вышло из строя. К признакам механических неисправностей относится:
- Невозможность запустить операционную систему.
- Не считываются определенные сектора или диск не виден в БИОС.
- Появление синего экрана.
- Появление сообщений.
- Самопроизвольная перезагрузка компьютера.
- Сбои при работе операционной системы по время записи или чтения файлов.
- Отсутствие доступа к документам или их пропажа.
- Замедленная работа с файлами.
- Посторонний шум при работе (постукивания, шорох, щелчки и т.п.).
Когда неполадки жесткого диска заключаются в неисправности контроллера, то диск не издает никаких звуков во время запуска системы и не вибрирует. Файлы, которые находятся на винчестере, сохраняются, но к ним отсутствует доступ. Если во время работы слышно постукивание, то это говорит про повреждение магнитных головок. Наличие резкого свиста указывает на неисправность шпинделя. Про наличие сбойных секторов говорит следующее:
- Замедление чтения.
- Сообщения о системных ошибках.
- Сбои в работе Виндовс.
Логические причины поломки жесткого диска похожи на механическую неисправность. Но при этом диск остается виден в БИОС, а во время работы посторонний шум отсутствует.
Устранение проблем физического характера
Теперь приступим к устранению некоторых неисправностей жесткого диска ноутбука или стационарного компьютера и начнем именно с проблем физического характера. По большому счету, если у вас нет необходимых знаний, заниматься такими вещами самостоятельно не рекомендуется ни в коем случае. Лучше сразу отнести диск в сервисный или ремонтный центр. В частности, это касается всех тех, кто при заклинивании диска пытается раскрутить его самостоятельно по ходу вращения.
Достаточно часто можно наблюдать проблемы с перегревом. Это может быть связано и с неподходящим для диска блоком питания, и с некорректным функционированием системы охлаждения. В этом случае необходимо выяснить параметры винчестера и подобрать для него соответствующее сопутствующее оборудование. От перегрева ил чрезмерного охлаждения также можно избавиться путем применения некоторых программ.
Например, довольно неплохо с такими задачи справляется приложение AIDA64. Только верхний предел температуры не должен превышать 55 градусов, и нижний – 20.
При визуальном осмотре следует убедиться в правильности подключения винчестера и целостности самих шлейфов, поскольку именно это может провоцировать появление проблем с распознаванием диска и в первичной, и в операционной системе.
Если же неисправности жесткого диска связаны с выходом строя его основных компонентов или нарушением в работе всевозможных контроллеров (вообще, всей электронной части), кроме ремонта или замены его на новый тут ничего не поможет.
Выявление программных сбоев простейшим методом
Теперь несколько слов о возможных сбоях программного характера. Конечно, многие сразу будут с полной уверенностью утверждать, что связаны они исключительно с поврежденными секторами и ошибками. Да, действительно, отчасти так оно и есть, но применять автоматическое исправление найденных ошибок целесообразно не всегда. Как проверить жесткий диск на неисправность?
Для начала, если это возможно, выполните поиск неисправностей жесткого диска при помощи стандартного средства Windows. Однако лучше воспользоваться средствами командной строки с задействованием инструментария утилиты CHKDSK с дополнительными атрибутами. Обратите внимание, что даже при использовании параметра отключения активного тома для системного раздела («/х») и дополнительными атрибутами («/f /r») Windows может сообщить, что в данный момент выполнение таких операций невозможно, а проверка будет произведена при следующем включении компьютера или при перезагрузке. С этим следует согласиться.
Также можно воспользоваться и более мощными программами, которые предназначены специально для выполнения таких задач (на них остановимся отдельно). Но и тут важно понимать, что в случае нарушения логической структуры винчестера задействовать автоматическое исправление ошибок можно, а вот перезапись найденных поврежденных секторов – нет. В этом случае можно получить дополнительные проблемы.
Диагностика жесткого диска
Если жесткий диск не загружает операционную систему или выдает ошибку чтения, необходимо выяснить ее причину:
- если диск имеет признаки физической неисправности, или его невозможно подключить в BIOS компьютера, это означает физический сбой диска;
- если диск определяется в BIOS и не имеет признаков физической неисправности, скорее всего, возникла логическая ошибка чтения жесткого диска.
Справка! BIOS – это система загрузки компьютера, управляющая его внутренними устройствами.
Шаг 1. Если ПК не загружается, посмотреть в его загрузочное меню. Если в меню присутствует сообщение со словами «Disc Boot Failure…», это указывает на ошибку системного жесткого диска.
Сообщение со словами «Disc Boot Failure…» в загрузочном меню указывает на ошибку системного жесткого диска
Важно! Ниже рассмотрено устранение ошибок системного диска. Ошибки подключенных к ПК дополнительных дисков устраняются этим же способом.
Шаг 2. Проверить диск на шумы, приблизив ухо к системному блоку ПК. Если из блока слышен посторонний шум, щелкающий или жужжащий звук, это явный признак физической неисправности диска.
При диагностике шумов диска необходимо отличать их от шумов кулеров (вентиляторов) ПК, а также от негромкого, ритмичного шума головок в некоторых моделях жестких дисков.
Справка! Загрузка ПК с «шумящего» жесткого диска может стать для диска серьезным стрессом и окончательно вывести из строя. В этом случае лучше снять диск, поместив его во внешний корпус для копирования данных.
Если жесткий диск не издает посторонних шумов, еще одной причиной его неисправности может быть отсутствие вращения шпинделя, связанное с проблемой привода диска или банальным отходом кабеля питания.
Для проверки вращения шпинделя потребуется «крестовая» отвертка.
«Крестовая» отвертка необходима для определения работы шпинделя на жестком диске
Шаг 3. Отключить компьютер от сети.
Отключаем компьютер от сети
Шаг 4. Отвинтить крепежные винты правой боковой панели сзади системного блока ПК (взгляд со стороны разъемов) или высвободить защелку в задней части панели. Возможно, винты можно будет открутить вручную.
Отвинчиваем крепежные винты правой боковой панели сзади системного блока ПК
Шаг 5. Снять панель, потянув ее вдоль корпуса к задней части ПК и затем сдвинув вбок, выводя из разъемов.
Снимаем панель, потянув ее вдоль корпуса к задней части ПК, затем сдвигаем ее в бок и вытаскиваем
Шаг 6. Жесткий диск имеет прямоугольную форму и размещается в специальном отсеке компьютера. Обычно он подключен к ПК с помощью двух кабелей – питания и передачи данных. Аккуратно, но с усилием дожать кабели в разъемах жесткого диска, устранив возможное отсутствие контакта.
Аккуратно дожимаем кабели в разъемах жесткого диска, устранив возможное отсутствие контакта
Шаг 7. Проделать те же действия с другой стороны кабелей на стороне материнской платы ПК.
Дожимаем кабели с другой стороны, подсоединенные к материнской плате ПК
Шаг 8. Запустить ПК, и, коснувшись диска с боков или сверху, проверить, имеется ли на его корпусе небольшая вибрация, говорящая о том, что шпиндель диска вращается.
Запускаем ПК, и, коснувшись диска с боков или сверху, проверяем есть ли в нем вибрация
Шаг 9. Если шпиндель жесткого диска не вращается, отключить ПК от сети, подключить к диску другой питающий кабель, и снова запустить ПК для проверки.
Шаг 10. Если диск все равно не запускается, проверить по документации компьютера, выдает ли блок питания ПК нужную для запуска мощность.
Справка! Если перечисленные параметры в порядке, но шпиндель диска не вращается, можно попробовать подключить диск во внешний корпус.
Первое подключение диска
Новый HDD может быть не распознан ОС при первом подключении. Чтобы это исправить:
- Задайте букву имени нового диска в разделе «Управление дисками».
- Задайте верный формат. При несоответствии файловой системы и подключённого оборудования переформатируйте устройство.
- Проверьте настройки BIOS. Для этого при загрузке компьютера нажмите F2, чтобы войти в БИОС. Далее откройте раздел Advanced BIOS Features, и выберите пункт «Boot». Убедитесь, что в этом списке есть ваш новый накопитель.
Повреждённые шлейфы и разъёмы
Проверьте кабели жёсткого диска: SATA-Data и SATA-Power. Осмотрите их и попробуйте подключить к другому порту материнской платы. Наличие потёртостей, заломов, трещин – повод для замены. Подключите HDD заведомо исправным кабелем для проверки. Если он будет работать нормально – купите новый кабель.
В комплекте дешёвых материнских плат попадаются низкокачественные SATA-шлейфы. Внешне они могут быть в идеальном состоянии, но передача данных по таким шлейфам может идти с ошибками.
Недостаточно питания или охлаждения
Питание HDD – самое важное условие для стабильной работы компьютера. Мы привыкли, что нужно выбирать конфигурацию ПК по характеристикам видеокарты и процессора. Но без хорошего блока питания ни один компонент не будет работать нормально.
Мнение экспертаЕгор РазумныйУмею собирать и разбирать компьютеры, ноутбуки, планшеты, телефоны. Иногда успешно. Мастерски владею навыками диагностики поломок с помощью Google и Yandex.Я сталкивался с такой ситуацией при сборке дешёвого компа для домашнего сервера. Собирал его из тех компонентов, что валялись в кладовке. БП взял из старого корпуса. В итоге компьютер работал со сбоями, и я никак не мог понять в чём проблема, пока не стал тестировать по очереди все детали. Виновником оказался блок питания. После замены сервер работает как швейцарские часы до сих пор.
Видео-инструкция по проверке БП.
Охлаждение также немаловажно. В основном перегрев случается на ноутбуках. Но и стационарный комп может поджариться при наличии в закрытом корпусе нескольких HDD, расположенных близко друг к другу. Узнать температуру можно программой Speccy (бесплатная) или Everest Ultimate (платная).
Ориентируйтесь на эти показатели:
- Нормальная – 30-45 °C
- Высокая – 45-52 °C
- Критическая – больше 55 °C
Если Windows запустить не получается – проверьте температуру компонентов в БИОСе.
Проверка настроек BIOS
Если шпиндель жесткого диска вращается, и подходящие к нему кабели в порядке, необходимо проверить настройки BIOS для подключения диска.
Шаг 1. Записать данные жесткого диска, указанные на его этикетке.
Записываем данные жесткого диска, указанные на его этикетке
Шаг 2. Перезапустить ПК и многократно нажимать клавишу «Del» или «F2» («F1» в некоторых моделях ноутбуков, предварительно зажав «Fn»).
Перезапускаем ПК и многократно нажимаем клавишу «Del» или «F2»
Примечание! Кнопку, отвечающую за вызов BIOS, можно посмотреть в документации на материнскую плату ПК.
Шаг 3. При появлении меню BIOS нажатием клавиатурных стрелок влево-вправо выбрать пункт «Main». Если в «SATA1-4» диска с данными, указанными на этикетке нет, перейти стрелками вверх-вниз в пункт «Not Detected» и нажать «Enter» для его определения. Если диск определился, выбрать его стрелками и нажать «Enter».
Нажатием клавиатурных стрелок влево-вправо выбираем пункт «Main»
Ищем в пунктах диск с данными или переходим в пункт «Not Detected», нажимаем «Enter» для его определения
Примечание! В других версиях BIOS настройка подключения дисков сходна, см. документацию на материнскую плату ПК.
Шаг 4. В меню диска можно оставить настройки по умолчанию и нажать клавишу «Esc» (вверху слева на клавиатуре) для выхода.
Оставляем настройки по умолчанию, нажимаем клавишу «Esc»
Шаг 5. Перейти в пункт меню «Boot», затем в подпункт «Boot Device Priority», нажать «Enter».
Переходим в пункт меню «Boot», затем в подпункт «Boot Device Priority», нажимаем «Enter»
Шаг 6. Переместится к пункту «1st Boot Device» (первое загрузочное устройство) и нажать «Enter». Выбрать стрелками нужный диск и нажать «Enter».
Перемещаемся к пункту «1st Boot Device», нажимаем «Enter», выбираем стрелками нужный диск, нажимаем «Enter»
Примечание! Для не системного (подключаемого дополнительно) жесткого диска его нужно выбрать в пункте «2nd Boot Device».
Шаг 6. Перейти в меню «Advanced», выбрать «SATA Operation» и выставить режим «ATA» или «IDE» (режим совместимости с дисками «ATA» или «IDE»).
Переходим в меню «Advanced»
Выбираем «SATA Operation», выставляем режим «ATA» или «IDE», нажимаем «Enter»
Шаг 7. Нажать «F10» и нажать «Enter» для выхода из BIOS с сохранением настроек.
Нажимаем «F10», затем «Enter»
Если жесткий диск не определился, можно попробовать «аппаратно» сбросить настройки BIOS до исходного состояния.
Шаг 1. Отключить ПК от сети.
Отключаем компьютер от сети
Шаг 2. Найти на материнской плате переключатель «Clear CMOS» и переставить перемычку с контактов 1-2 на контакты 2-3, подождать 30 секунд и вернуть перемычку в исходное положение.
Переставляем переключатель «Clear CMOS» с контактов 1-2 на контакты 2-3, через 30 сек. возвращаем его на место
Примечание! Для уточнения информации по аппаратному сбросу настроек BIOS см. документацию на материнскую плату ПК.
Шаг 3. Если диск не определяется, отключить ПК и заменить кабель передачи данных жесткого диска, повторив действия по его подключению в BIOS.
Справка! Если диск подключить не удалось, можно поместить его во внешний корпус для считывания данных.
Восстанавливаем жесткий диск с помощью программы Victoria
Утилита Victoria создана силами белорусского программиста и распространяется бесплатно. Скачать утилиту можно на ее официальном сайте hdd-911.com. Утилита Victoria распространяется в двух версиях для Windows и DOS. В нашем случае мы загрузим версию для Windows. После запуска утилиты Victoria на Windows мы попадем в такое окно.
Для исправления жесткого диска нам необходимо перейти на вкладку «Tests». На этой вкладке нас интересует область с радио кнопками Ignore, Erase, Remap и Restore, а также кнопка Start. Для исправления нам необходимо выбрать радио кнопку Remap и нажать Start.
После этих действий программа Victoria начнет процесс исправления секторов, который может занять довольно продолжительное время.
После переназначения секторов возможно программе Victoria удастся восстановить битые сектора, и в утилите CrystalDiskInfo будет выдаваться значение «Хорошо». Но волшебного исправления может и не произойти, так как резервные сектора могут попросту отсутствовать и Victoria ничем помочь не сможет. В этом случае остается один выход — делать полную замену HDD. Кроме лечения винта в Victoria также предусмотрено проверка показаний SMART на вкладке «SMART».
Хочется отметить, что все операции, которые вы производите с помощью Victoria, вы делаете на свой страх и риск. Используя утилиту, неопытный пользователь может повредить винчестер, а также лишить его гарантийного обслуживания.
Исправляем неполадки файловой системы на жестком диске
У многих пользователей на компьютерах с Windows часто наблюдаются проблемы, связанные с ошибками файловой системыNTFS. Неполадки в файловой системе возникают из-за вредоносных утилит и различного программного обеспечения. Также чаще всего неполадки в файловой системе происходят по неопытности самого пользователя ПК. Например, неправильное обращение с утилитой Acronis Disk Director. Для решения поставленной задачи нам поможет сама Windows. В Windows предусмотрено средство исправления файловой системы. Чтобы исправить файловую систему на конкретном разделе, необходимо перейти к его свойствам. В нашем случае это системный раздел операционной системы Windows 10. Для запуска исправления нам нужно перейти на вкладку «Сервис».
На этой вкладке есть кнопка Проверить, которую мы нажмем.
После этого действия появится окно, в котором нужно подтвердить наши действия.
Подтвердив действия, Windows произведет сканирование этого раздела.
После сканирования система выдаст сообщение с результатами сканирования раздела на наличие ошибок.
Используя этот метод, многие пользователи восстанавливали нормальную работоспособность операционной системы, не прибегая к ее переустановке. Если же неполадки кроются в самом HDD, то никакая проверка диска и переустановка ОС в этом случае не поможет. Единственным вариантом в этом случае будет то, что можно прибегнуть к утилите Victoria или же делать полную замену винта на новый, переустановив при этом Windows.
Восстановление жесткого диска при загрузке Windows
Что делать, если Вы вышеописанные манипуляции проделали, а загрузка операционной системы не происходит? Очень редко, но у меня были такие случаи. Была повреждена загрузочная запись. Часть информации пропало из нее, несмотря на процедуры лечения. В этом случае нам почти всегда поможет штатное средство восстановления Windows.
На практике например «десятка» при перезагрузке сама находит эту беду в большинстве случаев и сама же без вопросов восстанавливает. Если у Вас Windows 7 — можно использовать диск от нее, загрузиться и выбрать средство устранения неполадок при загрузке:
Как правило, в большинстве случаев это может помочь. Это средство само может запуститься при перезагрузке, в основном когда не надо… Я обычно после восстановления загрузки всегда проверяю диск дополнительно способом, описанном в первой главе. Потому как запись загрузочного сектора по новый не всегда проходит гладко. Вот видео по «семерке»:
После окончания проверки как правило загрузка идет нормально, компьютер работает. Но, есть тяжелые случаи, когда загрузочная запись «сама» не восстанавливается и ее приходится добавлять руками. Но это тема другой статьи. На сегодня и так наверное много информации. Берегите свои данные! Пока, до встречи на страницах блога!
Обнаружение аппаратных ошибок
Если физически выше или ниже жесткого диска установлены другие комплектующие, такие как CD-ROM, DVD или BD, температура жесткого диска может стать еще более высокой и устройство перестанет работать должным образом. Повышенные температуры также уменьшают срок службы оборудования.
Температура жесткого диска не должна превышать 36 °C. Если она постоянно выше, попробуйте использовать пассивный охладитель жесткого диска. Кроме того, можно задействовать и активный охладитель, который обычно представляет собой вентилятор, прикрепляемый к отсеку жесткого диска или к самому HDD. Температуру можно измерить, например, с помощью утилиты HDD Thermometer (скачать).
В случае возникновения аппаратной ошибки выключите компьютер и отключите его от электросети. Затем откройте корпус и проверьте, не повреждена ли проводка жесткого диска и правильно ли установлены разъемы.
Если во время работы жесткий диск издает необычные звуки, такие как щелканье или грохот, это указывает на неисправность. Уже в этом случае рекомендуется незамедлительно создать резервную копию данных на другом жестком диске. Для этого подойдут программы Clonezilla (скачать) или SystemRescueCD (скачать).
Важно: если вы не решаетесь восстанавливать жесткий диск самостоятельно, обратитесь в специализированный сервис. Но в любом случае вы можете попытаться сохранить данные с помощью программ, упомянутых выше, прежде чем поручить кому-то ремонт.
Источники
- https://HDDiq.ru/zhestkie-diski-hdd/neispravnosti-zhestkogo-diska
- https://FB.ru/article/402905/neispravnosti-jestkogo-diska-prichinyi-i-sposobyi-ustraneniya
- https://pc-consultant.ru/zhelezo/kak-vosstanovit-zhestkij-disk-esli-sistema-ego-ne-vidit/
- https://zulkinoks.ru/tech/kompyuter-ne-vidit-zhyostkiy-disk.html
- https://UstanovkaOS.ru/reshenie-problem/vosstanovlenie-zhestkogo-diska.html
- https://fast-wolker.ru/vosstanovlenie-zhestkogo-diska-v-domashnix-usloviyax.html
- https://ichip.ru/sovety/remont/kak-vosstanovit-neispravnyj-zhestkij-disk-714592
[свернуть]
5 признаков того, что ваш жесткий диск выходит из строя
Приветствую, друзья!
Вечер пятницы, вы только что вернулись с работы, и у вас один план: поиграть до двух утра.
Вы включаете компьютер и замечаете, что он очень медленно запускается, но загружается через несколько мучительных минут.
Итак, вы пытаетесь запустить Steam или Epic, но ничего не происходит.
Затем вы открываете браузер, чтобы устранить проблему, и… ужасный синий экран смерти заполняет ваш экран.
Вы пытаетесь перезагрузить компьютер, но видите на экране загрузки еще более серьезную ошибку: «Загрузочные устройства не найдены».
Ваш жесткий диск мертв.
Возможно, ваш сценарий был другим, но геймер и опытный пользователь ПК, вероятно, в какой-то момент столкнулись с неисправным жестким диском.
Устройства хранения, будь то дисковые или флеш-накопители (SSD), в конечном итоге выйдут из строя.
Однако, если вы знаете, какие предупреждающие знаки указывают на неисправный жесткий диск, вы можете принять меры, чтобы либо исправить диск, либо, что более вероятно, иметь достаточно времени для переноса или клонирования данных на новый диск.
В этой статье мы собрали список из 5 основных признаков того, что ваш жесткий диск выходит из строя, почему диски выходят из строя и что вы можете с этим сделать.
Почему выходят из строя жесткие диски?
Причины сбоя диска зависят от ситуации, но есть несколько общих причин, которые мы можем изучить.
Во-первых, одна из наиболее частых причин выхода из строя дисков, особенно жестких дисков — это просто повреждение при падении.
Ноутбуки и другие мобильные устройства чаще становятся жертвами повреждений при падении, но настольные компьютеры не полностью застрахованы от этого тоже.
Даже если может показаться, что снаружи ничего не повреждено, а компьютер все еще может работать, головка чтения/записи, возможно, была неправильно настроена или пластины могли быть поцарапаны.
Хотя может потребоваться некоторое время, чтобы повреждения проявились, в конечном итоге они обнаружатся.
Другой распространенный физический отказ может быть вызван отключением электроэнергии или скачком напряжения.
Контроллер или другие компоненты могли перегореть при скачке напряжения.
Хотя данные на пластинах жесткого диска все еще могут быть восстановлены центром восстановления, ваш диск фактически отработал.
Вредоносное ПО не может физически повредить диск, но оно может сделать данные настолько бесполезными, что они могут показаться неисправным диском.
Это может полностью повредить вашу операционную систему и данные до такой степени, что восстановить их будет невозможно.
Как правило, диск можно стереть и использовать снова, но пользователи часто, по понятным причинам, не решаются повторно использовать диск, который был так поврежден.
Заводские дефекты тоже не так уж редки, как все думают.
Даже накопитель, прослуживший более десяти лет, мог покинуть завод с несколькими поврежденными секторами на плате или модулях памяти, слабой точкой пайки или пылинкой на пластине.
Невозможно полностью избежать дефектов, но вы можете покупать их у брендов, которые доказали свою надежность и производительность.
Наконец, независимо от того, насколько вы хороши в обслуживании, в конечном итоге выйдут из строя накопители, даже твердотельные накопители.
Все диски имеют ограниченный объем операций чтения/записи, которые они могут обрабатывать.
Эта сумма будет широко варьироваться в зависимости от марки и типа приобретаемого вами накопителя, но всегда есть предел.
Например, накопитель для видеонаблюдения предназначен в первую очередь для записи данных с минимальным воспроизведением.
NAS или серверный диск предназначен для обработки данных при интенсивном использовании в течение нескольких недель без сбоев, по сравнению с обычным диском, который рассчитан только на часы постоянного использования.
Ключевым моментом является покупка дисков для правильных приложений и постоянное резервное копирование данных на внешний диск или в облачный сервис.
5 признаков того, что ваш диск выходит из строя
Мы только что узнали несколько причин, по которым диски могут выйти из строя, но есть ли реальные признаки отказа, которые можно обнаружить, пока не стало слишком поздно?
К счастью, да.
Независимо от того, есть ли у вас жесткий диск или твердотельный накопитель, накопители часто предупреждают о надвигающемся отказе.
Очевидно, это исключит полное физическое повреждение, такое как скачок напряжения или перевернутый на него стакан воды, но старение обычно дает несколько признаков.
Если вы знаете, что искать, как правило, вы можете сделать резервную копию своих данных, пока не стало слишком поздно.
Наш список, конечно, не является исчерпывающим, но мы привели пять из наиболее распространенных признаков неудач.
Прежде чем мы начнем, следует отметить, что первые три признака не являются исключительными для неисправного диска.
Они часто могут быть признаками поврежденной ОС/программ или какой-либо формы вредоносного ПО.
Продолжайте читать, чтобы узнать несколько советов о том, как определить, указывают ли ваши признаки на неисправный диск или что-то еще.
1. Низкая производительность
Один из наиболее распространенных признаков неисправности диска — значительное снижение производительности за относительно короткий период времени.
Если кажется, что время запуска увеличилось в течение нескольких недель, а программы кажутся медленными, возможно, ваш диск выходит из строя.
По мере старения диска начинают появляться механические и логические (программные) поврежденные сектора.
Головка должна искать дольше, чтобы прочитать или записать запрошенные данные.
Этот поиск означает более низкую производительность.
Плохой сектор — это раздел на диске, к которому головка больше не имеет доступа.
Эти поврежденные сектора могут возникать из-за дефекта производителя, физического повреждения или поврежденных данных.
Механические поврежденные сектора не могут быть восстановлены, и если количество поврежденных секторов слишком велико, диск в конечном итоге выйдет из строя.
С другой стороны, логические поврежденные сектора часто можно исправить с помощью определенных программ восстановления.
Однако низкая производительность также может быть вызвана множеством других причин.
Слишком много программ, работающих в фоновом режиме, фрагментированный жесткий диск (только жесткие диски), заражение вредоносным ПО, поврежденная установка Windows или «забитый» жесткий диск — все это может существенно повлиять на производительность вашего компьютера.
Если вы определили, что с вашим диском все в порядке (смотрите ниже), то вы также захотите устранить эти потенциальные причины.
2. Отсутствующие или поврежденные файлы и папки
Как упоминалось выше, сектора на жестком диске могут выйти из строя из-за возраста, повреждения или дефекта производителя.
Это может не только привести к снижению производительности, но и к повреждению или отсутствию файлов.
Плохой сектор содержит данные, которые больше не могут быть прочитаны и недоступны для ОС.
Некоторые программы или операции, такие как «chkdsk», могут восстанавливать логические или программные поврежденные сектора и пытаться скопировать данные в хороший сектор.
Однако механические или жесткие поврежденные сектора не подлежат ремонту, и в будущем их просто удастся избежать.
Как упоминалось выше, это также может быть признаком вредоносного ПО или поврежденного образа Windows, поэтому обязательно изучите эти возможности.
Запустите сканирование безопасности и при необходимости восстановите и обновите образ Windows 10.
3. Программы больше не работают правильно
В связи с нашим предыдущим пунктом, если определенные программы не открываются или перестают работать правильно, это может быть признаком неисправности жесткого диска.
Когда файлы или папки повреждаются, мы обычно думаем только о наших личных данных, но это в равной мере относится и к файлам и папкам, которые необходимы программе.
Если программа не может найти важный файл, она либо не запустится, либо вылетит из-за аварии, либо будет иметь общие проблемы с производительностью.
Возможно, вы сможете решить проблемы, переустановив программу.
Однако, если ваш диск действительно выходит из строя, это только временное исправление.
В какой-то момент он снова испортится.
4. Windows не запускается
Если ваш компьютер загружается, но Windows 10 не загружается, это может быть признаком неисправности жесткого диска.
Даже если Windows загрузится после нескольких попыток, если проблема не исчезнет, скорее всего, это ваш жесткий диск или повреждение Windows 10.
При тестировании этой проблемы лучше сначала проверить работоспособность жесткого диска, а затем восстановить Windows 10, если с диском все в порядке.
5. Постоянные BSOD
Если вы получаете постоянные сбои «Синий экран смерти», то, скорее всего, у вас неисправный жесткий диск или какой-либо другой неисправный компонент.
Windows 10 не может получить доступ к данным, которые необходимы для запуска, это вызывает принудительный сбой, известный как BSOD.
Когда диск достигает этой точки, часто становится трудно создать безопасное резервное копирование данных до того, как диск полностью выйдет из строя.
Вам или кому-то, кому вы доверяете, может потребоваться физически извлечь диск из устройства, использовать док-станцию для жесткого диска или USB-адаптер и создать резервную копию данных с помощью отдельного компьютера.
Последнее, что вы хотите сделать при резервном копировании данных — это BSOD, поскольку он может необратимо повредить данные.
Использование отдельного устройства гарантирует безопасное восстановление любых доступных данных.
Как определить, что ваш жесткий диск выходит из строя?
Мы рассмотрели 5 распространенных признаков отказа жесткого диска, но, как вы могли заметить, многие признаки отказа могут быть связаны с другими проблемами.
Самый быстрый способ определить, выходит ли из строя ваш жесткий диск — это использовать стороннюю программу для проверки работоспособности вашего диска.
Хотя доступно множество фантастических программ, одна из наших любимых — «CrystalDiskInfo».
«CrystalDiskInfo» — это бесплатная программа, которая в течение многих лет была стандартным ресурсом для проверки работоспособности дисков.
«CrystalDiskInfo» — это очень маленькая и легкая программа, которая быстро сканирует ваши диски на наличие различных вещей, таких как количество сбойных секторов или количество перераспределений, и предоставляет подробный отчет о состоянии вашего диска.
Если он вернется с оценкой «Хорошо», то вы, скорее всего, не в курсе — ваша проблема может заключаться в проблеме с ОС, программой или вредоносным ПО.
Если вы получили оценку «Осторожно» или «Плохо», вам нужно будет быстро создать резервную копию данных или клонировать диск на новый диск.
Хотя «CrystalDiskInfo» фантастичен и чрезвычайно надежен, сделайте резервную копию своих данных, если у вас есть какие-либо вопросы по результатам.
Сделайте резервную копию своих данных, даже если вы доверяете отчету.
Неожиданные скачки напряжения могут вывести из строя даже самый исправный привод.
Можно ли восстановить данные с вышедшего из строя диска?
Короткий ответ: это зависит от степени отказа.
Если диск вышел из строя из-за того, что рычаг привода головки чтения/записи на жестком диске сломался или пластины были повреждены, вы ничего не можете сделать, кроме как отправить его в центр восстановления данных и надеяться на лучшее.
Однако, если ваш загрузочный раздел просто вышел из строя и с вашими разделами данных все в порядке, вы, вероятно, сможете восстановить свои данные.
Вам нужно будет извлечь диск из вашего ПК и перенести данные на другое устройство или NAS с помощью док-станции для жесткого диска или USB-адаптера.
Даже если вы можете получить данные, нет гарантии, что ваши данные не повреждены.
Вот почему так важно делать резервные копии ваших данных и следить за признаками надвигающегося сбоя.
Что делать, чтобы предотвратить сбой?
Мы рассмотрели 5 наиболее распространенных признаков неисправности жестких дисков, как определить, неисправен ли диск, и можно ли восстановить данные с неисправного диска.
Последнее, что мы хотим рассказать — это то, что вы можете сделать, чтобы предотвратить сбой диска.
Хотя ваш диск в конечном итоге выйдет из строя, вы можете периодически предпринимать несколько простых шагов, чтобы продлить срок его службы.
- Раз в месяц запускайте «SFC/scannow» и «chkdsk/r» в командной строке — функции «SFC scannow» будут сканировать все ваши системные файлы Windows 10 и заменять любые отсутствующие или поврежденные файлы из кэшированной копии. Это обеспечит правильную работу Windows 10. Вместо этого функция «chkdsk» просканирует ваш жесткий диск и либо восстановит поврежденные сектора, либо пометит их как поврежденные и предотвратит их использование. Обе эти функции командной строки необходимы для поддержания вашего диска в хорошем состоянии.
- Ежемесячно проверяйте наличие обновлений Windows 10 и драйверов. Хотя Windows 10 выполняет автоматические обновления для себя и ваших дисков, важно регулярно проверять вручную, так как эти обновления могут не происходить время от времени.
- Удалите неиспользуемые программы — неиспользуемые программы не только занимают место на вашем диске, но и могут быть еще одним потенциальным источником повреждения данных.
- Никогда не заполняйте диски на полную или близкую к ней емкость — полный диск работает медленнее и не может перераспределить данные из поврежденных секторов. Если вам не хватает места, перенесите неиспользуемые данные на внешний диск или обновите диск. Вы также можете перейти на два или более дисков, если у вас есть место. Геймеры часто используют отдельный загрузочный диск с Windows 10 и диск с данными. Это помогает предотвратить переполнение диска и гарантирует, что ваши данные не исчезнут в случае выхода из строя загрузочного диска. Этот метод также дает ощутимое повышение производительности.
- Наконец, делайте резервные копии еженедельно, если не ежедневно — это технически не продлит срок службы вашего диска, но это необходимо. Все знают, что они должны это делать, но на самом деле мало кто это делает. Создавайте резервные копии данных сегодня, а не завтра.
И под конец
Надеемся, эта статья вам помогла.
Этот список не был исчерпывающим, это ресурс для обычного пользователя.
Как всегда, обращайтесь к нам, если у вас есть какие-либо вопросы по этой или любой другой теме, касающейся компьютера, и мы сделаем все возможное, чтобы помочь.
Спасибо за чтение.
До скорых встреч! Заходите!

Этот пост «вынудил» меня написать один знакомый, у которого за месяц вышло из строя 3 HDD! И, если первый диск «спасти» было нельзя, то вот вторые два — вполне, если бы он сразу же присмотрелся к блоку питания… (/либо переспросил меня пораньше 😉)
Собственно, в сегодняшней заметке решил привести основное на что нужно обратить внимание, чтобы минимизировать риск выхода из строя HDD/SSD и потерю данных (так сказать, указать основные причины поломок, и как этого избежать).
Сразу же предупрежу: 100% гарантию не может дать никто, кроме Господа Бога! Однако, предупрежден — значит вооружён! 👌
Итак…
*
Содержание статьи
- 1 Причины выхода из строя дисков
- 1.1 Мех. воздействия
- 1.2 Температура / перегрев
- 1.3 Стабильность электропитания
- 1.4 Нагрузка (кол-во записанных данных)
- 1.5 «Правильность» хранения накопителей
- 1.6 Качество изготовления
→ Задать вопрос | дополнить
Причины выхода из строя дисков
Мех. воздействия
Пожалуй, это первая и самая распространенная причина проблем с жесткими дисками (при сильных воздействиях — и с SSD тоже!). HDD очень «тяжело» переносят удары, толчки, падения, вибрации и т.д. (тем более, во время работы).
Кстати, многие пользователи считают, что ничего «такого» с дисками они не делают (не бьют же они их!), однако, приведу «парочку» примеров, как это обычно «бывает» в жизни:
- ноутбук (с HDD) используется в машине, где во время езды есть и тряска, и вибрации и пр.; 🚗 (впрочем, многие ноутбук небрежно «швыряют» и в домашних условиях…);
- системный блок размещается под столом и его постоянно «пинают» (задевают) ногами (это всё благодаря современной «модной» мебели);
- диск не аккуратно переносится (многие не используют спец. ударо-защитный пузырчатый пакет и переносят диск просто в сумочке, которую как попало кидают, когда приходят домой… 😥);
- в системном блоке диск не фиксируется надежно винтами, и в процессе переноски (и работы ПК) — могут наблюдаться вибрации, постукивания и пр. (желательно помимо фиксации винтами, использовать спец. прорезиненные прокладки/шайбы).
Удар по диску
*
📌 Что можно посоветовать: если у вас ноутбук (и он постоянно переносится с одного места на другое) — замените HDD на SSD (они более устойчивы к мех. воздействиям).
Системный блок разместите так, чтобы его нельзя было случайно задеть (по крайней мере, точно не ставить его под ноги).
Для постоянной переноски/перевозки диска — приобретите ударо-защитный пузырчатый пакет // можно сразу 2: один в другой… (он рекомендуется и для SSD). От многих незначительных случайных мех. воздействий — он точно защитит, и продлит жизнь вашему HDD! См. фото ниже. 👇
Диск в пакете
*
Температура / перегрев
Наиболее благоприятная температура для современных HDD/SSD — 30-45°С. Однако, нередко она поднимается выше, что неблагоприятно сказывается на устройстве (в помощь: как узнать температуру диска).
Из-за чего это может происходить:
- 👉 высокая температура в помещении, в котором работает устройство (например, летом в жаркую пору температура в помещении легко может быть 30-35+°С — а добавьте к этому запылённость устройства, прямые солнечные лучи, не очень хорошую обдуваемость, нагрузку на устройство и пр. — температура диска может уйти за 50+°С);
- 👉 слишком близкое размещение дисков к друг другу (или диск размещается близко к др. компонентам компьютера, которые могут греться). Обычно, проблема возникает, когда к ней добавляется плохая вентиляция (отсутствие доп. кулеров);
- 👉 запыленность устройства (когда она мешает нормальной циркуляции воздуха внутри системного блока / ноутбука);
- 👉 высокая нагрузка на накопитель + отсутствие спец. кулера /радиатора для охлаждения (это больше относится к SSD).
Speccy — главное окно программы — просмотр температуры накопителей
*
📌 Что можно посоветовать:
- на новом для вас устройстве (когда покупаете ПК, ноутбук, или подключаете еще один диск) — понаблюдайте 📌денек-другой за температурой компонентов. Проверьте, не выходит ли она за пределы оптимальной;
- если температура слишком высокая: попробуйте установить в системный блок доп. кулер, разместите диски подальше друг от друга. Для ноутбука можно приобрести охлаждающую подставку (хотя, в них HDD гораздо реже перегреваются);
- проверьте, не создает ли какое-нибудь ПО «липовую» нагрузку на диск. Некоторые вирусы, ошибки в ОС, «кривые» драйвера и пр. — могут 📌создавать высокую нагрузку на накопитель, что неблагоприятно сказывается на отзывчивости компьютера в целом, и на температуру диска в частности…
*
Стабильность электропитания
Этот пункт (в первую очередь) относится к системным блокам (ПК).
Дело в том, что от качества питания напрямую зависит долговечность HDD/SSD! Например, из-за скачка напряжения по линии питания диска (либо замыкания) — контроллер жесткого диска может перегореть (прим.: это такая «зеленая» плата с микросхемами, которая работает с механикой диска…).
Как «понять» что с блоком питания что-то не так: обратите внимание не перезагружается ли произвольно ПК (например, 📌при стресс-тесте), не появляются ли «синие» экраны. Нет ли такого, что компьютер включается через раз. Прислушайтесь, насколько громко шумит БП — как обычно или сильнее? (прим.: дело в том, что при сильной нагрузке — вентилятор у многих БП начинает набирать обороты и сильно гудеть // это может косвенно указывать на то, что блок работает на максим. нагрузке).
Если из строя вышло какое-либо устройство (тот же диск) — внимание к кабелям, шлейфам и блоку питания двойное! Крайне желательно провести диагностику БП.
*
Из-за чего питание диска может быть не стабильным:
- неправильно подобранный блок питания (например, слишком «слабый» для текущей сборки). Сюда же можно отнести дешевые блоки без «каких-либо» защит (по тому же напряжению);
- разъемы низкого качества // с большими «зазорами» (тоже обычно присутствуют на самых дешевых блоках);
- скачки в электросети (если отсутствует сетевой фильтр с предохранителем и в БП нет степеней защиты — риски возрастают многократно!);
- использование ПК в непогоду: гром, молния (далеко не у всех качественно выполнено заземление!).
*
📌 Что можно посоветовать:
- если у вас пришли в негодность сразу 2 диска (как у автора вопроса) — рекомендую в обязательном порядке поменять SATA-кабели; блок питания на диагностику // как минимум проверить напряжения под нагрузкой (если это дешевый блок, я бы посоветовал не тратить время и приобрести что-нибудь понадежнее: Seasonic, be quiet! и пр. с современными степенями защиты: OPP, OCP, OVP, OTP, UVP, SCP);
- приобрести сетевой фильтр (либо ИБП);
- если периодически «выбивает» пробки (автомат), наблюдаются проблемы с др. электро-приборами — вызовите электрика, проверьте проводку в доме, качество розеток;
- желательно не использовать ПК во время молнии, сварочных работ у соседей и пр.
*
Нагрузка (кол-во записанных данных)
Этот пункт относится в первую очередь к SSD.
Дело в том, что у SSD-накопителей есть такой параметр, как TBW (сколько ТБтерабайт записи выдержит диск).
Например, на скрине ниже у накопителя от Silicon Power TBW составляет 800 ТБ. Если вы каждый день на него будете записывать 1 ТБ информации (что вряд ли сможет сделать большинство пользователей) — то он вам прослужит ∼800 дней (очень грубая оценка).
Параметр, отвечающий за надежность (долговечность) SSD
Параметр TBW можно узнать либо на офиц. сайте вашего производителя диска, либо прямо при покупке (📌на сайте комп. магазинов).
👉 Важно!
Нагрузка на диск также может влиять на температуру (вести к перегреву)! Об этом было рассказано чуть выше…
*
👉 Что можно порекомендовать:
- во-первых, при покупке SSD-диска обратить внимание на параметр TBW (и лучше заплатить за диск чуть больше, но получить более качественную «начинку»);
- во-вторых, используйте современные ОС Windows 10/11, которые «знают» о существовании SSD (при использовании Windows 7 не исключено, что она будет создавать повыш. нагрузку на диск, например, дефрагментируя его…);
- в-третьих, если вы ежедневно загружаете из сети сотни гигабайт информации (торренты, например) — вероятно, вместо SSD вам будет выгоднее приобрести HDD;
- в-четвертых, при установке и настройке ОС и драйверов — обратите внимание, нет ли нагрузки на диск // при простое диспетчер задач обычно показывает 0-2% (что я имею ввиду: например, одно время служба «Nvidia Container» многократно перезаписывала на диск информацию до 10-15 МБ/с, чем заметно «сокращала» жизнь SSD).
*
«Правильность» хранения накопителей
Кратко о нескольких важных моментах (многие пользователи не учитывают это или даже не знают):
- 👉 диски лучше не хранить в гаражах, чердаках, предбанниках и т.п. (пыль, частые температурные перепады, избыточная влажность и пр. — всё это не прибавит «жизни» диску). Лучше всего и для SSD, и для HDD подойдут обычные комнатные условия (где-нибудь «тихое место» на полочке… 😉);
- 👉 накопители необходимо защищать от прямых солнечный лучей, магнитных полей, мех. воздействий (как уже сказал выше), даже, если они не работают! Поэтому долгосрочно хранить диск в багажнике машины (например) — не лучшее место!
- 👉 для перевозки (переноса) диска — предварительно поместите его в пакет из пузырчатой (ударо-защитной) пленки;
- 👉 не забывайте, что информация с SSD-накопителя может «пропасть», если его длительное* время не подключать к ПК (* зависит от модели диска, проблемы могут возникнуть после 3-18 мес. «простоя без использования»). Для долгосрочного хранения выбирайте HDD/CD/DVD диски;
- 👉 информацию с дисков старше 12-15 лет — рекомендую перезаписать (продублировать) на более современные устройства (благо, что один современный «средний» HDD-диск на 6-12 ТБ, например, «вместит в себя» 15-30+ дисков по 250-300 ГБ, которые были популярны 15 лет назад).
*
Качество изготовления
Я думаю, никто не будет спорить, что есть как удачные модели (серии) дисков, так и крайне ненадежные. Многое, конечно, зависит от производителя диска, комплектующих (использованных при изготовлении), технологии (насколько она отработана) и пр.
Нередко, когда китайские «no-name» производители забывают «покрыть» некоторые контакты на плате, что приводит к их окислению, или используют пенополиуретановые вкладыши, которые не отводят тепло… (или вообще может встретиться какая-нибудь «дичь» 👇).
Внутри внешнего HDD флешка и гайки
*
📌 Что можно посоветовать:
- приобретать диски известных брендов: WD, Seagate, и пр. (+ выбирать проверенные линейки с отзывами, которые не первый день на рынке…);
- подбирать товар только в российском комп. магазине! В случае проблемы — будет хотя бы место, куда можно обратиться с претензией (в отличие от покупки на «барахолках», типа AliExpress);
- после приобретения провести проверку диска: 📌SMART, 📌скорость чтения/записи (ее стабильность), бэд-блоки (да и в процессе использования иногда заглядывать в утилиты для диагностики — точно не повредит!);
- если диск из «не надежной» партии + утилиты не оценивают его состояние как «хорошее» — создайте бэкап всех нужных данных на нем!
*
На сим пока всё… Дополнения по теме — приветствуются!
Успехов и долгих лет дискам!
👋


Полезный софт:
-
- Видео-Монтаж
Отличное ПО для создания своих первых видеороликов (все действия идут по шагам!).
Видео сделает даже новичок!
-
- Ускоритель компьютера
Программа для очистки Windows от «мусора» (удаляет временные файлы, ускоряет систему, оптимизирует реестр).
Как определить, что жесткий диск неисправен? / Как определить, есть ли на винчестере плохие сектора?/ Как восстановить жесткий диск?
Если Вы это читаете, скорее всего, с Вашим компьютером или ноутбуком что-то не так. Определить, что является причиной той либо иной неисправности, как правило, далеко не всегда просто. Ибо, следствием одних и тех же, на первый взгляд, сбоев при работе ПК, могут являться нарушения в работе разных комплектующих.
Безусловно, жесткий диск, является одним из жизненно важных компонентов, при выходе из строя которого, нормальная работа компьютера невозможна. И, как минимум, начинает доставлять определенное количество неудобств.
Что же может говорить о сбоях в работе жесткого диска?
- Долгая загрузка Windows
- Сбои при установке оболочки Windows
- Спонтанные перезагрузки операционной системы
- Ошибки в чтении/копировании загруженных ранее данных
- Ошибки при загрузке данных
- Ошибки в работе / зависания, работающих программ
- Не стабильная загрузка системы Windows в целом (загружается не с первого раза)
На самом деле, симптомов может быть много больше, и, хотелось бы напомнить, что причиной тому, может быть не только не правильная работа винчестера. Однако, если на винчестере появляются, так называемые «битые сектора» или «бэды», что является самой распространенной «болезнью» жестких дисков, проверить его стоит в первую очередь!
Итак, как же проверить жесткий диск на наличие плохих секторов (бэдов) ?
На самом деле, сложности это никакой не представляет, и даже не требует особых усилий! Сделать это в домашних условия может каждый, кто задался такой целью! Тест, правда, займет, приличный отрезок времени (от 1 часа до 5-ти), однако, пока программа будет выполнять свою работу, Вы можете занять себя всем, чем будет угодно, а потом посмотреть результат.
ПРИСТУПИМ:
Для тестирования, а, при надобности, и для дальнейшего лечения, нам понадобится не сложная, но, очень функциональная, и, давно признанная одной из лучших , для применения в подобных целях программ, программа Victoria. Автор программы, на радость многим, сделал ее бесплатной и общедоступной, не зависимо от того, что по функционалу, ничего лучшего, пока, никто не придумал.
Итак, скачиваем программу ЗДЕСЬ
После распаковки архива, программа не требует установки, и для запуска достаточно кликнуть двойным щелчком мыши по ярлыку в виде зеленого крестика и названием «victoria»
При открытии, в зависимости, от настроек и интерфейса материнской платы Вашего ноутбука или компьютера, программа может выдать от 1 до 4-х сообщений:
Соглашаемся с сообщениями, нажимая кнопку «ОК». Несколько секунд загрузки – и перед нами открывается рабочая область.
Пускай Вас не смущает меню на английском языке, для наших целей, нам понадобится 3-5 кнопок, нахождение которых, будет изображено на скриншотах.
В первую очередь, следует провести микро-тест, для проверки SMART(комплексное, считывание основных данных о состоянии всех узлов жесткого диска). Делаем это для того, чтобы убедиться в исправности диска в целом, т.к, если результаты SMART будут плохим, то дальнейшее тестирование будет иметь мало смысла, и если такая возможность еще есть, следует немедленно начинать спасать данные, копируя их на другой носитель.
Нажимаем на вкладку «SMART»
а за тем, на кнопку чуть правее и ниже «Get SMART». Через пару секунд, данные в окне, заполнятся, , а напротив кнопки «Get SMART», если все хорошо, загорелась зеленая кнопка со словом «GOOD»
В списке , в первую очередь, нас интересует пункт «Reallocated sector count»значение напротив этой записи говорит о количестве поврежденных секторов, которые уже были автоматически определены жестким диском как неисправные, и заменены на сектора из резервных областей. Лучше всего, когда это количество ровно нулю. Так же стоит обратить внимание на строку «HDA Temperature», она показывает температуру винчестера. Если это значение 40°С, или больше, это не критично. Однако, производительность жесткого диска, температура которого превышает данную отметку, падает в разы!
Итак, если мы не нашли в данных SMART значения «Reallocated sector count» больше 100, а напротив кнопки «Get SMART» загорелась зеленая надпись со словом «GOOD», можно приступать к тестированию.
Для этого, возвращаемся на вкладку «Tests», которая была открыта изначально, сразу после запуска программы.
Здесь ничего менять не нужно, и, для определения, есть ли на нашем диске плохие или не читаемые сектора, просто нажимаем кнопку «Start»
Запустился процесс проверки диска:
Ничего не делаем, ждем результатов. Помним о том, что тест жесткого диска может занять довольно продолжительное время (час, два, три и более, в зависимости от объема), и оставляем ПК для дальнейшего тестирования. ВАЖНО: КРАЙНЕ ЖЕЛАТЕЛЬНО, ДЛЯ ПОЛУЧЕНИЯ ТОЧНЫХ РЕЗУЛЬТАТОВ, НЕ ИСПОЛЬЗОВАТЬ КОМПЬЮТЕР НЕ В КАКИХ ДРУГИХ ЦЕЛЯХ, ПОКА ИДЕТ ТЕСТ!!! (дело в том, что, при любых дополнительных манипуляциях, в любом случае, мы будем задействовать наш жесткий диск, что может привести к дополнительному времени отзыва тестируемых секторов, и, как результат, ошибочному признанию их нечитаемыми (Bad sectors).
В процессе теста, если программа найдет не читаемые сектора на жестком диске, выглядеть это будет примерно вот так:
Обратите внимание на выделенную красной рамкой зону, с разноцветными квадратиками. Если, по результату теста, программа не нашла на жестком диске нечитаемых(плохих) секторов, но, значение напротив оранжевого квадратика превысило 100-200, это говорит о том, что, данное количество тестируемых секторов превысили стандартное время отзыва. Нет, выбрасывать либо лечить винчестер в таком случае не стоит. Однако, важную для Вас информацию, хранить на нем так же не рекомендуется. Ибо сектора, оказавшиеся в «оранжевой области» с большой вероятностью, по прошествии некоторого времени, могут перейти в «красную». Когда это может произойти предсказать практически невозможно, это может быть, как неделя либо месяц, так и год, два, три.
По окончанию теста, если программа нашла на вашем жестком диске не читаемые (плохие) сектора, их количество будет указано напротив «красного квадратика» и чуть ниже.
Если эти цифры не превышают в сумме 300, после завершения теста, поставьте галочку на против пункта «Remap», и нажмите на «Start» снова. В этом случае программа будет пытаться восстановить поврежденные сектора, а по результату, выведет в «красную область» количество секторов, которые не поддались лечению. При таком способе «лечения», данные, лежавшие на секторах, поддавшихся лечению, будут восстановлены.
В случае, если «плохие» сектора остались, можно поставить галочку напротив надписи «Erase» и запустить тест еще раз. При таком варианте теста, программа вовсе исключит плохие и не читаемые области диска из работы. Т.е. – винчестер перестанет к ним обращаться, и не будет записывать на них получаемую информацию. Однако, в отличие от предыдущего варианта, объем винчестера уменьшится ровно на столько, сколько содержали в себе уже закрытые плохие области.
Ко всему хотелось бы добавить, что, Если тест Вашего винчестера показал от 20-ти не читаемых (плохих) секторов и больше, не зависимо от того, «подлечили» ли Вы жесткий диск, либо исключили не читаемые сектора из рабочей области. Обязательно скопируйте всю нужную и, пока доступную информацию на другой носитель!!! Ибо, к сожалению, если «битые» сектора начали появляться, тенденция к их разрастанию неумолима. И, через какой-то промежуток времени(он может быть очень разным, от недели до пары лет) информация, хранящаяся на данном жестком диске обязательно станет не доступна!
Загрузка…
Содержание
- Выявляем неисправности жесткого диска
- Основные признаки неисправности винчестера
- Решение проблем с жестким диском
- Причины поломки жесткого диска на компьютере
- Основные признаки неисправности жесткого диска
- Что делать, если возникли проблемы с жестким диском?
- Как проверить состояние жесткого диска при помощи специальных программ?
- Причины поломки жесткого диска компьютера или ноутбука
- Устройство жесткого диска
- Содержимое гермоблока
- Основные причины неисправности жесткого диска
- Проблемы, возникающие при работе жесткого диска
- Программы диагностики SMART жесткого диска
- Другие утилиты для проверки состояния HDD
- Как снизить вероятность поломки жесткого диска
- Полезные книги о восстановлении с жестких дисков
- Как работает жесткий диск и основы диагностики на примере HDDScan
- Содержание
- Содержание
- Как работает жесткий диск
- Как ломается жесткий диск
- Находим и устраняем BADы
- Когда нужно подыскивать замену
Выявляем неисправности жесткого диска
Жесткий диск необходим для длительного хранения информации. Неисправности жесткого диска могут привести к нестабильной работе компьютера и к потере важных и невосполнимых файлов.
Проблемы с hdd могут быть связаны из-за естественного старения устройства. Как и любые механические устройства, у винчестера определенный рабочий ресурс. Например, компания Seagate занимается выпуском жестких дисков, которые выдерживают до 50 тысяч циклов включения и выключения.
Винчестер может отказаться работать из-за перегрева. Показатели температуры HDD не должны повышаться выше 55 градусов. Ее проверка проводится с применением специальных утилит. К такому софту относится AIDA. Если жесткий диск будет иметь более высокую температуру, то следует установить дополнительное охлаждение. Стоить иметь в виду, что показатели низкой температуры не менее опасны. Она не должна быть менее 20 градусов.
Еще для винчестера опасной является повышенная вибрация. Подобные неполадки жесткого диска могут привести к появлению сбойных секторов. Возникает проблема в ходе работы вентиляторов в видеокарте, кулеров процессора и блока питания. Жесткий диск следует прикреплять к корпусу с использованием резиновых шайб. По возможности выбирают такие видеокарты, где работа кулера осуществляется на низких оборотах. Важно покупать лучшие модели винчестеров, где шпиндель закрепляется не только снизу, но и на крышке сверху.
Еще могут быть неполадки жесткого диска из-за механического повреждения. Причиной становится слабый или некачественный блок питания. При включении компьютера показатели фактического потребления электроэнергии системы намного превышают его обычные значения. Некачественный блок питания не успеет за довольно быстрое время провести коррекцию напряжения. Для решения данной проблемы, нужно иметь не менее 20% запаса мощности.
К проблемам с жестким диском может привести нарушения эксплуатационных правил. Особенно это относится к ноутбукам и внешним накопителям. Если портативный диск упадет во включенном состоянии, то это приведет к залипанию магнитных головок и искривлению шпинделя. Ноутбуки применяют во время поездок в транспорте, а наличие тряски негативно влияет на состояние винчестера. Если фирмы производители сообщают про надежность при ударах, то это касается только отключенного устройства, у которого припаркованные головки.
Основные признаки неисправности винчестера
Неисправности жесткого диска можно разделить на следующие группы:
Важно заметить признаки неисправности жесткого диска как можно раньше, чтобы оборудование окончательно не вышло из строя. К признакам механических неисправностей относится:
Когда неполадки жесткого диска заключаются в неисправности контроллера, то диск не издает никаких звуков во время запуска системы и не вибрирует. Файлы, которые находятся на винчестере, сохраняются, но к ним отсутствует доступ. Если во время работы слышно постукивание, то это говорит про повреждение магнитных головок. Наличие резкого свиста указывает на неисправность шпинделя. Про наличие сбойных секторов говорит следующее:
Логические причины поломки жесткого диска похожи на механическую неисправность. Но при этом диск остается виден в БИОС, а во время работы посторонний шум отсутствует.
Решение проблем с жестким диском
Когда появляются первые признаки неисправности hdd, нужно оперативно произвести сохранение информации в облако или на резервный носитель. Это будет актуально, когда появляется постукивание магнитных головок. Из-за подобной проблемы винчестер в любой момент может полностью выйти из строя.
После сохранения всей важной информации, необходимо открыть компьютерный корпус и вынуть из контактов на системной плате и на самом винчестере шлейфы данных. Затем контакты очищаются от пыли. Осуществлять процесс следует аккуратно, не вскрывая корпус жесткого диска. Винчестеры довольно чувствительные к пыли.
Возможно, неполадки жесткого диска связаны из-за использования слабого блока питания. У него попросту недостаточно мощности для работы HDD. Можно временно выключить дополнительные потребители электроэнергии. Наиболее простым способом проверки отсутствия повреждений винчестера будет его подключение к другому компьютеру.
Запускается антивирусная программа и сканируется компьютер. Лучше это осуществить с помощью загрузочного CD, который предлагается многими производителями антивирусников. Образы подобных дисков доступны в интернете.
Использование специальных программ для проверки состояния жесткого диска
Если Вы используете операционную систему Виндовс, то обнаружить неполадки жесткого диска можно во всех версиях ОС с помощью встроенный утилиты:
Если результаты проверки покажут, что имеются неисправности в жестком диске, то необходимо быстро заменить и произвести восстановление данных из сохраненной резервной копии.
Среди софта от сторонних производителей наиболее популярной стала утилита Victoria. Она обеспечивает поиск сбойных секторов, помечает их как нерабочие и пытается восстановить. Для проверки жесткого диска нужно:
Если будут показаны прямоугольники с показателем времени доступа 200 – 600 мс, которые окрашены в зеленый или оранжевый цвет, то это означает, что повреждены секторы винчестера. Необходимо выбрать пункт Remap, чтобы утилита пометила их нерабочими. В данном случае потребуется замена винчестера.
Начинающие пользователи могут применять бесплатную утилиту Seagate SeaTools. Она имеет русский интерфейс и доступна на сайте производителя. Полное описание программы имеется в разделе «Справка».
Есть следующие версии софта:
Источник
Причины поломки жесткого диска на компьютере
Жесткий диск предназначен для длительного хранения файлов. Проблемы c жестким диском могут привести не только к нестабильной работе компьютера, но и к потере важной, а иногда и невосполнимой информации.
Одной из причин неисправности HDD является естественное старение. Как и любое механическое устройство, жесткий диск имеет определенный ресурс работы. Например, диски, которые производит компания Seagate, могут выдержать до 50 тыс. циклов включения и выключения.
Отказы в работе жесткого диска могут возникнуть из-за перегрева. Температура HDD не должна превышать 55 градусов. Проверить ее можно при помощи специальных утилит. Например, программой AIDA. Если температура винчестера окажется выше, нужно установить дополнительное охлаждение. При этом имейте в виду, что низкая температура не менее опасна. Она не должна быть ниже 20 градусов.
Опасна для жесткого диска и повышенная вибрация, которая приводит к возникновению сбойных секторов. Она возникает при работе вентиляторов в блоке питания, кулеров процессора и видеокарты. HDD необходимо прикреплять к корпусу через резиновые шайбы. По возможности следует выбирать видеокарту, кулер которой работает на низких оборотах. При покупке винчестера лучше выбирать модели, шпиндель которых закреплен не только снизу, но и сверху на крышке.
Еще одной важной причиной механического повреждения жесткого диска может стать некачественный или слабый блок питания. Это связано с тем, что во время включения компьютера фактическое потребление электроэнергии намного превышает его обычное значение. Некачественный блок питания не успевает за столь короткое время скорректировать напряжение. Чтобы избежать проблем, необходимо иметь запас мощности не менее 20%.
К возникновению проблемы с жестким диском приводит и нарушение правил эксплуатации. Особенно часто это касается внешних накопителей и ноутбуков. Портативные диски часто падают во включенном состоянии, что приводит к искривлению шпинделя и залипанию магнитных головок. Ноутбуки используются при поездке в транспорте, а тряска негативно отражается на состоянии винчестера. Надежность при ударах, о которой пишут все фирмы-производители, относится только к отключенному устройству с припаркованными головками.
Основные признаки неисправности жесткого диска
Неисправности винчестера можно разделить на две группы:
Заметить начинающиеся проблемы с жестким диском чаще всего можно раньше, чем оборудование окончательно выйдет из строя. Признаками механических неисправностей являются:
При неисправности контроллера диск не вибрирует и не издает никаких звуков при запуске системы. Информация, хранящаяся на винчестере, при этом сохраняется, но доступ к ней отсутствует. Постукивание при работе указывает на повреждение магнитных головок, а резкий свист — на неисправность шпинделя. Сбои в работе Windows, сообщения о системных ошибках, замедление чтения и записи файлов говорят о наличии сбойных секторов.
Признаки логических нарушений похожи на те, которые возникают при механических неисправностях. Но диск при этом виден в БИОС, а при работе не слышно постороннего шума.
Что делать, если возникли проблемы с жестким диском?
При первых же признаках неисправности HDD необходимо как можно скорее сохранить данные на резервный носитель или в облако. Это особенно актуально при появлении постукивания магнитных головок — диск может полностью выйти из строя в любой момент.
После того, как вся важная информация сохранена, откройте корпус компьютера и выньте из контактов на материнской плате и на самом жестком диске шлейфы данных. Очистите контакты от пыли. Действовать нужно аккуратно, не вскрывая корпус винчестера — жесткие диски очень чувствительны к пыли.
Возможно, что из-за установки слабого блока питания не хватает мощности для работы HDD. Попробуйте временно отключить все дополнительные потребители электроэнергии. Самый простой способ проверить отсутствие повреждений жесткого диска, это подключить его к другому компьютеру.
Запустите антивирусную программу и просканируйте компьютер. Лучше это сделать, запустившись с загрузочного CD, который предлагают создать производители антивирусников. Образ такого диска можно скачать в интернете.
Как проверить состояние жесткого диска при помощи специальных программ?
Если вы работаете в операционной среде Windows, то во всех версиях операционной системы проверить диск на ошибки можно при помощи встроенной утилиты. Для этого откройте «Свойства» диска, исправность которого вызывает сомнения, перейдите на вкладку «Сервис» и нажмите кнопку «Выполнить проверку». Если по результатам проверки HDD окажется неисправен, его следует заменить как можно скорее и восстановить данные из сохраненной резервной копии.
Из программ сторонних производителей самой известной является утилита Victoria. Программа находит сбойные сектора, после чего можно пометить их как нерабочие или попытаться восстановить. Для проверки винчестера отметьте его на первой вкладке, а затем перейдите в раздел Tests. Запустите тестирование HDD. Если вы увидите прямоугольники со временем доступа 200-600 мс, окрашенные в оранжевый или зеленый цвет, это означает, что секторы жесткого диска повреждены. Поставьте отметку Remap, чтобы программа пометила их как нерабочие. В этом случае лучшим вариантом будет замена жесткого диска.
Для начинающих пользователей более удобным вариантом может оказаться бесплатная утилита Seagate SeaTools. Программа имеет русский интерфейс, скачать ее можно с сайта производителя. В разделе «Справка» вы найдете подробное описание программы.
Существует две версии приложения:
SeaTools for Windows, предназначенная для работы под управлением операционной системы;
Seagate for DOS — в виде образа загрузочного диска в формате ISO. Загрузившись с него, можно проверить жесткий диск на ошибки и попытаться исправить их. Применение этой версии помогает избежать ошибок, возникающих из-за обращения к диску операционной системы.
Источник
Причины поломки жесткого диска компьютера или ноутбука
Как быть, если компьютер не видит жесткий диск. В чем причины этой проблемы? Может быть устройство попросту вышло из строя? Давайте поговорим об этом.
Жесткий диск (HDD, Hard Disk Drive) – один из важнейших компонентов компьютера и ноутбука, предназначенный для хранения данных. Имеет множество движущихся механизмов.
Именно движущиеся части жесткого диска являются пока что самой серьезной проблемой. Производители пока что не решили эту проблему, но только увеличивают объем памяти и прочие параметры.
Встречаются диски огромных объемов по 10 ТБ. Столько памяти обычному пользователю совсем ни к чему. Даже если он его приобретет, то мала вероятность, что он заполнить его даже наполовину. А вдруг при чистой случайности он выйдет из строя. Считай только зря переплатил деньги.
Наиболее удобный, качественным, быстрым и главное надежным устройством сейчас являются твердотельные накопители (SSD). Единственный их недостаток в том, что они очень дорогие. Если за 1 Тб жесткого диска вы отдадите к примеру 3 тысячи, то за эту же цену сможете приобрести SSD всего лишь на 120 Гб.
Давайте перейдем непосредственно к рассмотрению вопроса.
Устройство жесткого диска
Для общего развития в данном пункте будет описано устройство HDD. Если вам это не интересно, то можете пропустить этот раздел и перейти к теме.
Для выявления причин поломки жесткого диска специалисту необходимо знать, из чего состоит накопитель. Зная устройство, вы поймете, почему жесткий диск никогда не следует вскрывать самому без соответствующих знаний и оборудования.
Простой знайте, если вы вскроете сейчас крышку гермоблока, то можете выкинуть винчестер в помойку.
Первое, на что стоит обратить внимание – жесткий диск имеет плату управления и питания, а также гермоблока.
Гермоблок (HDA) – обычная крышка, плотно закрывающая основные элементы внутри. Это нужно для того, чтобы внутрь не попали мелкие пылинки и влага, ведь из-за этого устройство может выйти из строя. Внутри гермоблока вакуума нет, как многие могли вычитать из каких-то статей. Воздух и давление в 1 ат (атмосфера), чтобы внутри корпуса образовалась «воздушная подушка» между магнитными дисками и головками.
Содержимое гермоблока
Как видим, жесткий диск состоит из большого количества элементов, которые постоянно перемещаются, вращаются и позиционируются.
Все накопители на жестких дисках имеют так называемый режим «парковки». Это значит, что при отключении питания ЖД, головки перемещаются на последний цилиндр и там фиксируются, а находится он на краю дисков. Зона парковки называется Landing Zone.
Основные причины неисправности жесткого диска
В основном неисправности подразделяют на два типа – логические (программные) ошибки и аппаратные сбои.
В первом случае страдает именно информация, но технически жесткий диск исправен. Информация по какой-либо причине недоступна. К таким причинам можно отнести следующее:
Для возвращения диска в рабочее состояние пользователю не понадобится вскрывать гермоблок. Программные неисправности решаются программными методами.
Аппаратные неисправности – более серьезная проблема, так как не всегда есть вероятность её исправить. Обычно всегда нужно производить ремонт внутренних элементов, например, платы управления, питания, заклинившего двигателя, установка новых пластин, выравнивание, замена БМГ. После «оживления» жесткого диска необходимо сделать посекторную копию диска, а сделать это можно только с помощью специальных средств – программно-аппаратного комплекса.
Проблемы, возникающие при работе жесткого диска
Техническая неисправность жесткого диска очень серьезная проблема, особенно в случаях, когда на нем находятся важные файлы и документы. Восстановить механизмы можно с помощью специальных средств и специального чистого помещения.
Программы диагностики SMART жесткого диска
Как проверить состояние жесткого диска с помощью программ? У каждого HDD и SSD есть встроенная технология S.M.A.R.T (Self Monitoring Analysing and Reporting Technology) – оценка состояния накопителя на жестких дисках.
Есть ряд характеристик, которым присваивается определенное значение, например, 100 или 254. Эти значения изначальные еще с завода и при отклонении от них считается, что диск имеет неисправность или приближается к какому-то сбою.
Существуют специальные программы, измеряющие показатели S.M.A.R.T. Рассмотрим на примере CrystalDiskInfo. Инструмент легко найти в интернете, есть установочная версия и Portable в Zip-архиве.
После запуска откроется окошко со всеми подробными данными диска. Есть техсостояние Good, то есть «Хорошо», то никаких проблем пока нет. Вверху показывается служебная информация, такая как, прошивка, серийный номер, интерфейс и так далее.
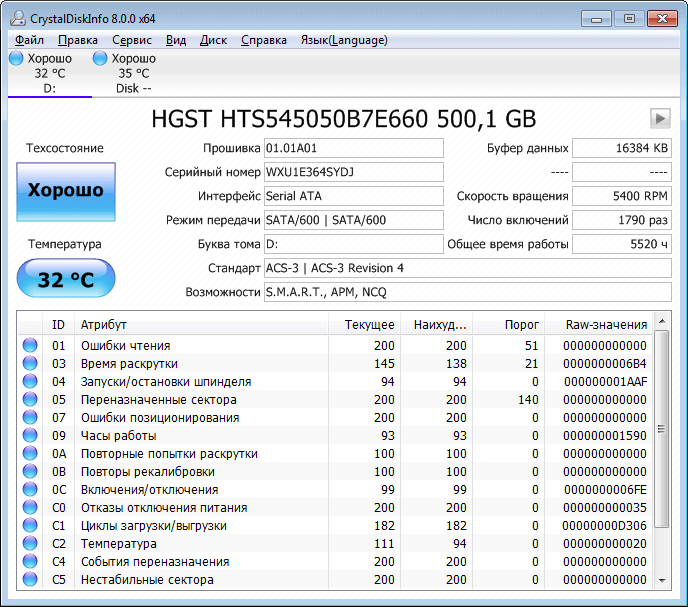
Ниже уже важные атрибуты, которые для нас важны. Стоит обратить внимание на «Ошибки чтения», «Время раскрутки», «Переназначенные сектора», «Повторные попытки раскрутки», «Нестабильные сектора», «Неисправимые ошибки секторов». В целом, все параметры имеют значение.
Так же есть несколько других столбцов:
Другие утилиты для проверки состояния HDD
Итак, если вы заметили указанные выше признаки поломки жесткого диска, то стоит задуматься как о ремонте, так и замене винчестера. Ремонт, конечно, процедура сложная и в домашней обстановке сделать ее не удастся, поэтому рекомендуется только заменить жесткий диск.
Чтобы снизить вероятность поломки жесткого диска нужно выполнить несколько важных условий.
Как снизить вероятность поломки жесткого диска
Полезные книги о восстановлении с жестких дисков
- Г.Е Сенкевич – Искусство восстановления данных – скачать Ю. Смирнов – Секреты восстановления жестких дисков ПК – скачать П. Ташков – Методы восстановления данных – скачать
В целом это все. По моему мнению важным признаком поломки жесткого диска является два явления – тряска/падение и брак. Имеющиеся у меня диски были повреждены только благодаря тому, что они падали, бились, тряслись, а из этого следует вышеуказанные технические неисправности.
Будьте аккуратны со своими дисками. По поводу вопросов и предложений пишите в комментариях.
Источник
Как работает жесткий диск и основы диагностики на примере HDDScan
Содержание
Содержание
Низкая производительность компьютера не всегда исчисляется возрастом процессора или видеокарты. На мощность сборки могут влиять и другие комплектующие. Например, отзывчивость компьютера сильно зависит от качества дисков. Пусть в нем будет хоть дюжина ядер — если диск не может «прокормить» столько ртов, то комфортной работы в таких условиях не добиться. Эту проблему полностью решили с помощью твердотельных накопителей с высокими скоростями, но основной сегмент объемных накопителей все еще населяют старые добрые винчестеры. Их особенность такова, что со временем они начинают «сыпаться» и значительно снижают производительность. Чтобы отловить подлеца и вернуть свежесть рабочей лошадке, положимся на специальный софт. В нашем примере это утилита HDDScan. Заодно посмотрим, что она умеет делать с SSD.
Скорость работы диска прямо пропорционально влияет на производительность компьютера. Все потому, что на диске хранятся не только фотографии и музыка, но и тысячи мелких системных файлов, к которым бесконечно обращается процессор во время работы. Соответственно, чем быстрее он получает необходимые данные, тем счастливее пользователь.
Вообще, специфику доставки файлов с диска можно сравнить с работой курьера. Если дорога ровная, пустая и без пробок, то товар доберется до покупателя мгновенно. Когда курьер каждый раз попадает на красный сигнал светофора или просто физически не может ехать быстрее из-за ям и кочек, доставка пиццы или видеокарты затягивается.
Так и со скоростью работы диска: чем меньше препятствий найдется на пути к оперативной памяти и процессору, тем быстрее работает компьютер. Только вместо светофоров и дорог здесь свои нюансы, а такое примитивное сравнение помогает легко разобраться в том, как работают накопители, и для чего нужно проверять диски на битые секторы. Начнем с классики.
Как работает жесткий диск
Обойдем дебри радиоэлектроники стороной и поверхностно рассмотрим конструкцию жесткого диска. Обычный винчестер состоит из четырех основных деталей:
На пластинах содержится информация в виде намагниченных секторов. Каждый сектор может содержать от 512 байт данных. Он находится в связке с другими на треке. Треков у пластины тоже несколько, их количество зависит от плотности. Для чтения информации используются магнитные «головки», которые молниеносно двигаются по всей поверхности пластины и считывают сектор за сектором.
В идеальных условиях головка должна последовательно считывать каждый сектор в одном треке и плавно переезжать на следующий по мере чтения информации, как это происходит при проигрывании виниловых пластинок. Но дело в том, что информация на диске раскидана по всей поверхности, что значительно усложняет скорость доступа к определенным секторам.
Представим, что нужно собрать 100 яблок. В саду растет 100 деревьев и между ними расстояние 100 метров. Условие такое: один человек собирает яблоки только с одного дерева, другой собирает только по одному с каждого. Конечно, первый наберет нужное количество в несколько раз быстрее, потому что не будет затрачивать время на беготню между деревьями.
То же самое происходит и в жестком диске — только вместо людей там магнитные головки, вместо яблок — секторы, а за стометровку принят трек. Впрочем, работу диска лучше посмотреть вживую:
Так работает подвижная часть устройства, которая управляется материнской платой. На ней расположены основные элементы:
Система управления диском работает подобно настоящему компьютеру: чем мощнее процессор и больше оперативной памяти у диска, тем быстрее он обрабатывает данные с магнитных пластин. Соответственно, у таких устройств бывают сбои и проблемы аппаратного характера.
Как ломается жесткий диск
Бить нельзя ронять
А пластина в это время вращается со скоростью 7200 об/мин. После такого «касания» диск можно выкидывать:
Чтобы исключить случаи с «запилами» на пластинах, производители научили головки парковаться. Теперь считывающее устройство при отсутствии задания на чтение и запись отъезжает в безопасное место и не «нависает» над вращающимся диском. И тогда бей, пинай — диску все равно (шутка).
Количество включений и заклинивание шпинделя
На продолжительность безотказной работы диска также влияет количество раскручиваний шпинделя, который вращает магнитные пластины. При включении двигатель потребляет повышенные токи по сравнению с рабочим состоянием, поэтому драйвер, который управляет его скоростью, может запросто вылететь от перегрузки.
Это вряд ли грозит новому диску, но легко может подкосить пожилой накопитель. Поэтому для «послуживших» рекомендуют отключать функции энергосбережения и сна, чтобы не провоцировать технику повышенным потреблением.
Обратная сторона такого подхода — нагрев. Если не следить за рабочими температурами винчестера, можно довести его до ручки и перегреть. Из-за этого уменьшается тепловой зазор в движущихся частях двигателя и, как следствие, выдавливается смазка. Работа без масла и охлаждения приводит к заклиниванию шпинделя.
«Посыпался»
Диск рассыпается, конечно, не в прямом смысле, просто выходят из строя секторы с данными. Те, которые содержат по 512 байт информации и располагаются в треках. Причиной повреждения секторов может быть физическое воздействие на пластины — запилы от головок или попадание и растаскивание грязи по дискам. Также на целостность магнитной поверхности влияет температурный режим накопителя и просто количество часов наработки.
При считывании информации каждому сектору необходимо время, чтобы намагнититься или размагнититься. Свежие и шустрые секторы (блоки) делают это очень быстро, поэтому новый диск всегда работает заметно шустрее. Когда реакция блоков на изменения состояния снижается, то время, которое необходимо для полного считывания информации из сектора, увеличивается. А за ним снижается и скорость.
Модифицируем наш пример с яблоками. фрукты, висящие на нижних ветках, собирать легче и быстрее, а те, которые поспели на верхушке, достать тяжело. Соответственно, чем быстрее достает до яблока сборщик, тем быстрее наберется нужное количество. А тот, кто полезет за фруктом на вершину, будет тормозить весь процесс.
Если блоки не отвечают на запросы считывающих головок, их считают битыми или бэдами (сокращение от bad block — «плохой блок»). Такие блоки появляются на всех винчестерах без исключения и даже попадаются на новых дисках с завода. Это издержки технологии производства магнитных накопителей. Тем не менее, это и единственная частая поломка, которую можно найти самостоятельно в домашних условиях. Для этого существуют специальные утилиты, к одной из которых мы и обратимся за помощью.
Находим и устраняем BADы
Для поиска «плохишей» на поверхности магнитных пластин используется разный софт. Некоторые программы работают только в системе DOS, другие можно запустить в Windows. Одна из таких утилит HDDScan. Это очень простая программа и она заточена под быстрый прогон дисков и поиск битых секторов, чем мы и займемся. Для этого нам нужны добровольцы — это винчестер 3.5 для настольных компьютеров и старый ноутбучный 2.5 диск. Посмотрим, у кого из них завелись «плохиши».
S.M.A.R.T
При первом запуске программы необходимо выбрать, над каким устройством будем ставить эксперименты.
Затем можно перейти во вкладку SMART, чтобы узнать о состоянии диска, которое мониторится с помощью программы самотестирования в прошивке диска. Для этого щелкаем первую кнопку в программе и смотрим на вывод.
Зеленые точки — все классно. Желтые восклицательные знаки обращают внимание на недочеты в работе. Именно в этом диске система SMART говорит о превышении переназначенных секторов и множественных ошибках чтения информации. Коды ошибок — 005, 197 и 198.
Что такое переназначенный сектор — это область, которая выпала из магнитной пластины и была переназначена на дополнительное место, где для таких случаев производитель оставляет некоторое количество запасных секторов. Их запас ограничен, поэтому при исчерпании лимита диск ругается на превышение.
Так выглядит SMART исправного винчестера:
Тест поверхности диска
Отлавливать плохие блоки интересно, но очень долго. Причем длительность проверки поверхности будет зависеть от объема жесткого диска. Хорошо, что для тестов к нам в руки попали модели с небольшим объемом, а один диск — еще и битый до чертиков. Другими словами, то, что нужно для наглядного тестирования. Итак, выбираем нужный накопитель в программе и щелкаем по кнопке «Tests».
Программа предложит четыре варианта тестирования:
Для наших экспериментов достаточно Verify. Щелкаем и запасаемся терпением: спим, гуляем, работаем, играем.
Во время теста программа будет рисовать квадраты. Это блоки. Каждый заполняется определенным цветом исходя из скорости отклика: чем быстрее блок, тем меньше времени ему нужно на отклик. Время отзыва измеряется в миллисекундах и указывается справа в окне программы. Там же указано общее количество блоков. Этот диск исправен и блоки в нем довольно отзывчивые, основная часть из них работает быстрее 10 миллисекунд. Три — самые быстрые и еще три отзываются за 20 мс. Такой диск посыпаться не должен.
Теперь проверим другой накопитель, который был снят с ноутбука из-за низкой производительности. Включаем тот же тест:
Вот они, «плохиши». Буквально с самого запуска посыпались бэды. А еще кучка разноцветных блоков. Это самые ленивые точки на поверхности диска, которые очень долго реагируют на команды и скоро превратятся в Bads — блоки, которые вышли из строя полностью и являются фактически пробоинами на поверхности пластин.
Для сравнения, вот что показывает пятилетний SSD в этом же тесте:
Почти все блоки отвечают за 5 мс и меньше. Это не удивительно, ведь SSD-диски твердотельные и не имеют намагниченных пластин. Они менее склонны к деградации от физических воздействий и не реагируют на попадание грязи. Зато у них есть микросхемы памяти, которые непременно начнут терять «банки» после преодоления заводского лимита на перезапись. Для каких-то дисков это 100 терабайт, для каких-то — больше. Этот SSD сыпется из-за большого пробега:
Прочие возможности
Программа умеет показывать температуру накопителей. При тестировании винчестеры работают на износ и ощутимо нагреваются, поэтому необходимо обязательно следить за температурой и создавать хорошие условия для охлаждения дисков:
Поддержка этих функций зависит от накопителя, поэтому некоторые из них могут быть недоступны для регулировки.
Программа позволяет быстро проверить состояние накопителей, причем не только HDD, но и современных SSD. Это пока доступно не всем утилитам, а HDDScan в этом плане удобна и интуитивна. Тем более, что утилита запускается из под работающей системы и не требует создания загрузочного диска.
Очевидный вопрос читателя — как понять, что диск скоро начнет сыпаться и когда начинать поиск замены. Для этого ориентируемся на количество разноцветных блоков:
Видно, что диск еще не теряет секторы, но несколько цветных блоков портят картину и указывают на то, что поверхность пластин уже изнашивается. При интенсивном использовании этого накопителя красные и зеленые блоки превратятся в бэды. Эти блоки, между прочим, очень заметны в играх и проявляют себя как фризы или даже вылеты. Так диск начинает сыпаться. Крайне не рекомендуется хранить на нем важную информацию.
Поэтому стоит подумать о замене старого доброго винчестера на новый или переехать на современный твердотельный диск с высокой скоростью. К слову, последние все чаще становятся доступны даже для сборки бюджетных систем.
Источник