Получайте фотографии, видео и другие типы файлов с другого устройства, например телефона, ноутбука или планшета.
-
На компьютере перейдите в раздел Пуск > Параметры > Устройства > Bluetooth и другие устройства. Узнайте, как связать устройства.
-
Убедитесь, что устройство, с которого будут отправлены файлы, отображается как связанное.
-
На страницу параметров «Устройства Bluetooth и другие устройства» и выберите Отправка и получение файлов по Bluetooth > Принять файлы.
-
Попросите друга отправить файлы с устройства. См. статью Отправка файлов по Bluetooth.
-
На компьютере на экране Сохранить полученный файл выберите расположение для сохранения файла, а затем нажмите Готово.
Открыть «Параметры»
Нужна дополнительная помощь?
Хотя в наши дни сети Wi-Fi и облачное хранилище являются обычным явлением, вы все равно можете оказаться в ситуации, когда вы не можете использовать их для отправки файлов со смартфона Android на ноутбук или планшет под управлением Windows 10. Что вы можете сделать, если у вас нет USB-кабелей? Ответ заключается в отправке файлов со смартфона Android на ноутбук Windows 10 с помощью Bluetooth. Хотя это не так просто, как хотелось бы, но и не слишком сложно. Вот как можно передавать файлы с устройств Android на устройства Windows 10 с помощью Bluetooth.
Шаг 1. Соедините свой смартфон Android с ноутбуком или планшетом с Windows 10
Сначала включите Bluetooth на смартфоне Android и ноутбуке с Windows, а затем соедините их вместе. Если вы не знаете, как это сделать, выполните действия, описанные в этом руководстве: подключите смартфон Android к ноутбуку с Windows 10 (планшет или ПК) с помощью Bluetooth.
Чтобы получить файл на свой компьютер с Windows 10 со смартфона Android, вы должны сначала сообщить Windows 10, что вы собираетесь это сделать. Как и все остальное в Windows, вы можете сделать это несколькими способами. Один из способов — через приложение «Настройки»: запустить его, а затем перейти на «Устройства».
В категории «Устройства» перейдите к «Bluetooth и другим устройствам», а затем прокрутите вниз в правой части окна, пока не найдете ссылку «Отправлять или получать файлы по Bluetooth». Как только вы это сделаете, щелкните или нажмите на него, и откроется мастер передачи файлов Bluetooth.
Откроется мастер передачи файлов Bluetooth . Это дает вам две опции: «Отправить файлы» или «Получить файлы». Зная, что вы хотите отправить некоторые файлы со своего смартфона Android, вы должны выбрать «Получить файлы».
Затем мастер передачи файлов Bluetooth сообщает, что Windows 10 «ожидает подключения».
Вы можете перейти к следующему разделу этого учебника, в котором описаны другие методы выполнения шага 2 этого учебника.
Бонус: альтернативы для шага 2
Вы также можете открыть тот же мастер и подготовить Windows 10 для приема файлов по Bluetooth, щелкнув правой кнопкой мыши значок Bluetooth в области уведомлений на панели задач. В контекстном меню выберите «Получить файл».
Наконец, третий быстрый способ запустить мастер передачи файлов Bluetooth на любом ПК с Windows — это использовать окно «Выполнить» (нажмите Win + R на клавиатуре), введите fsquirt.exe и нажмите или коснитесь OK.
Теперь пришло время отправлять нужные файлы со смартфона Android на ноутбук с Windows 10.
Шаг 3. Обмен файлами со смартфона Android с Windows 10 через Bluetooth
На смартфоне Android выберите файлы, которые вы хотите передать, и нажмите «Поделиться». Вы можете сделать это из любого приложения, которое может открыть файлы, которые вы хотите отправить. Например, вы можете выбрать и поделиться фотографиями с помощью приложения Google Photos, а также приложения Галерея. Точно так же вы должны иметь возможность обмениваться документами с помощью приложения «Файлы», а также из папки «Загрузки», если они там хранятся.
Независимо от того, какое приложение вы используете, выберите файлы, которые вы хотите передать, и нажмите кнопку «Поделиться». Например, в Google Фото кнопка «Поделиться» выглядит следующим образом.
После того, как вы нажмете кнопку «Поделиться», ваш смартфон Android должен спросить, с кем или как поделиться файлами, которые вы выбрали. Прокрутите список доступных вариантов и выберите Bluetooth.
Ваш смартфон Android должен позволять вам выбирать, на какое устройство Bluetooth вы хотите отправлять файлы. Нажмите на свой компьютер с Windows 10 или устройство.
Это все, что вам нужно сделать на вашем смартфоне Android. Теперь пришло время вернуться к Windows 10.
Шаг 4. Получите файлы в Windows 10 и выберите, где их сохранить
На ПК или устройстве с Windows 10 передача по Bluetooth должна начаться автоматически. Вам просто нужно подождать, пока все файлы будут переданы.
После того, как все файлы будут получены Windows 10, вы увидите сводку. Вас также спросят о месте, где вы хотите сохранить полученные файлы. Оставьте папку по умолчанию или нажмите на Обзор, чтобы выбрать новое местоположение, если это то, что вы хотите. Когда закончите, нажмите или нажмите Готово.
Это оно! Файлы, отправленные через Bluetooth со смартфона Android, теперь доступны в Windows 10.
Используете ли вы Bluetooth для отправки файлов со смартфона Android на ноутбук с Windows 10?
Нам любопытно, если люди все еще делают это. Это несколько запутанный способ отправки файлов в период, когда сети Wi-Fi и облачное хранилище распространены. Вы все еще отправляете файлы через Bluetooth? При каких обстоятельствах ты это делаешь? Кроме того, не стесняйтесь поделиться советом или задать любые вопросы, которые могут у вас возникнуть, в разделе комментариев ниже.
Получать файлы по Bluetooth
- На вашем ПК выберите Пуск> Настройки> Устройства> Bluetooth и другие устройства. …
- Убедитесь, что устройство, с которого будут отправляться файлы, отображается и отображается как «Сопряженное».
- В настройках Bluetooth и других устройств выберите Отправлять или получать файлы через Bluetooth> Получать файлы.
Почему мой компьютер не получает файлы через Bluetooth?
Чтобы получать файлы через Bluetooth на компьютер с Windows 10, убедитесь, что устройство, отправляющее файл, сопряжено / подключено к вашему ПК. Если вы по-прежнему не можете получать файлы, вы можете отключить устройство от компьютера и повторно подключить его. Перейдите в «Настройки»> «Устройства» и коснитесь устройства, с которого хотите получать файлы.
Как я могу получать файлы через Bluetooth?
Вот как:
- Открытые фотографии.
- Найдите и откройте фотографию, которой хотите поделиться.
- Коснитесь значка Поделиться.
- Коснитесь значка Bluetooth (рисунок B).
- Нажмите, чтобы выбрать устройство Bluetooth, на которое вы хотите отправить файл.
- При появлении запроса на рабочем столе нажмите «Принять», чтобы разрешить общий доступ.
Как автоматически включить устройства Bluetooth в Windows 10?
Ответы (1)
- Нажмите Windows Key + R.
- Типа услуги. msc и прокрутите вниз до пункта Служба поддержки Bluetooth в списке.
- Щелкните его правой кнопкой мыши и выберите «Свойства».
- В раскрывающемся списке установите для параметра Тип запуска значение Автоматический.
Где хранятся файлы Bluetooth в Windows 10?
Если вы отправляете файл другого типа на компьютер с Windows, он обычно сохраняется в папка Bluetooth Exchange в ваших личных папках с документами. В Windows 10 после успешного получения файла вам будет предложено указать место на вашем компьютере, где вы хотите его сохранить.
Как настроить Bluetooth в Windows 10?
Как активировать Bluetooth в Windows 10
- Щелкните значок «Пуск» в Windows и выберите «Настройки».
- В меню «Настройки» выберите «Устройства», а затем нажмите «Bluetooth и другие устройства».
- Установите для параметра «Bluetooth» значение «Вкл.». Теперь ваша функция Bluetooth в Windows 10 должна быть активна.
Почему я не могу отправлять файлы через Bluetooth?
Выполните сопряжение и подключите свои устройства перед передачей файлов через Bluetooth. Убедитесь, что устройство Bluetooth на принимающей стороне поддерживает формат файла, который вы пытаетесь отправить. В противном случае передача не состоится..
Почему мой Bluetooth перестал работать в Windows 10?
В других случаях проблемы с подключением возникают из-за того, что компьютеру требуется обновление операционной системы, программного обеспечения или драйверов. Другие распространенные причины ошибок Bluetooth в Windows 10 включают: сломанное устройство, неправильные настройки были включены или отключены в Windows 10, а устройство Bluetooth выключено.
Как обновить драйверы Bluetooth для Windows 10?
Метод 3. Обновите драйверы Bluetooth до последней версии
- Нажмите клавиши Windows + X на клавиатуре.
- В контекстном меню выберите пункт «Диспетчер устройств».
- Разверните меню Bluetooth, щелкнув стрелку рядом с ним.
- Щелкните правой кнопкой мыши адаптер Bluetooth, указанный в меню, и выберите «Обновить драйвер».
Где мои файлы, полученные через Bluetooth?
Путь хранения полученных файлов
По умолчанию файлы, полученные на телефон через Bluetooth, хранятся в Локальный> Внутреннее хранилище> Bluetooth или Внутреннее хранилище> Bluetooth.
Как передать файлы Bluetooth с моего iPhone на Windows 10?
Вот как:
- Во-первых, зайдите в дом своего iPhone и посетите его панель управления, чтобы включить Bluetooth. …
- Теперь поместите его рядом с компьютером и перейдите в меню «Пуск». …
- В настройках Windows перейдите к «Устройства»> «Bluetooth и другие устройства» и убедитесь, что функция Bluetooth включена.
- Большой!
Почему мой Bluetooth не подключается автоматически?
Иногда приложения могут мешать работе Bluetooth, и очистка кеша может решить проблему. Для телефонов Android перейдите в Настройки> Система> Дополнительно> Параметры сброса> Сбросить Wi-Fi, мобильный телефон и Bluetooth..
Как управлять устройствами Bluetooth в Windows 10?
Чтобы подключить новое периферийное устройство к компьютеру с помощью Bluetooth, выполните следующие действия:
- Открыть настройки.
- Нажмите на устройства.
- Щелкните Bluetooth и другие устройства.
- Включите тумблер Bluetooth.
- Нажмите кнопку «Добавить Bluetooth или другое устройство», чтобы подключить новое устройство.
Как сделать так, чтобы устройство Bluetooth подключалось автоматически?
После первого сопряжения устройства Bluetooth ваши устройства могут подключиться автоматически.
…
- Проведите вниз от верхней части экрана.
- Убедитесь, что Bluetooth включен.
- Коснитесь и удерживайте Bluetooth.
- Коснитесь имени устройства. Если вы не можете найти имя устройства, нажмите «Еще». Переименуйте это устройство.
- Введите новое имя.
- Коснитесь Переименовать.
Для большинства, Bluetooth, часто означает возможность подключения гарнитуры или другого беспроводного устройства, компьютера, смартфона — между собой. Но есть несколько других видов использования Bluetooth. Сегодня в этом посте, мы увидим, как включить, выключить — и использовать Bluetooth в Windows 10, для отправки и получения файлов.
Включить Bluetooth в Windows 10
Откройте Параметры Windows и выберите Устройства.
В левой панели, вы увидите Bluetooth. Нажмите на него, чтобы открыть следующие параметры.
Чтобы включить Bluetooth, передвиньте ползунок Bluetooth в положение ВКЛ.
Ваш компьютер начнет поиск других устройств для сопряжения. Поэтому убедитесь, что вы включили Bluetooth на вашем смартфоне или другом устройстве.
После того, как устройство будет найдено, оно будет показано в окне Управление устройствами Bluetooth. Нажмите на него, чтобы увидеть кнопку Связь.
При нажатии на кнопку Связь происходит подключение вашего компьютера к данному устройству.
Перед тем как устройства установят соединение между собой, вы должны убедится, что отображаемый PIN код одинаковый на обоих устройствах.
После того, как вы подтвердили это, нажав Да — ваши устройства будут сопряжены через Bluetooth.
Кстати, нажав на Дополнительные настройки Bluetooth (второе изображение выше) откроет следующую панель, где Вам будет предложено больше настроек, таких как — Разрешить устройствам Bluetooth обнаруживать этот компьютер, Оповещать меня о подключении нового устройства Bluetooth, Отображать значок Bluetooth в области уведомлений и т.д.
После того, как устройства сопряжены, вы можете использовать соединение Bluetooth для передачи или приема файлов.
Как использовать Bluetooth в Windows 10
Нажмите на ссылке Отправление или получение файлов через Bluetooth которая отображается в настройках. Откроется следующий мастер: Передача файлов через Bluetooth
Здесь все интуитивно понятно, и вы можете использовать мастер для Отправки и Получения файлов по Bluetooth.
Вот и все!

В этой инструкции пошагово описан процесс отправки файлов по Bluetooth на компьютер с Windows 10, но и для Windows 7 и 8.1 процедура будет примерно та же самая. См. также: Как скинуть фото с iPhone на компьютер.
Отправка файлов по Bluetooth на ноутбук или компьютер
Шаги для отправки файлов по Bluetooth очень просты: для этого даже не требуется сопряжение устройств, обычно всё работает и без этого:
- Убедитесь, что Bluetooth адаптер включен: в Windows 10 для этого можно нажать по значку центра уведомлений справа внизу и убедиться, что кнопка с символом Bluetooth синего цвета (может потребоваться нажать «развернуть», чтобы увидеть эту кнопку). Если нет — просто нажмите по ней.
- Если не включилось и после этого действия, посмотрите, нет ли на вашем ноутбуке клавиши в верхнем ряду со значком Bluetooth или Wi-Fi, если есть, попробуйте нажать эту клавишу или её в сочетании с Fn для включения Bluetooth адаптера. Если это не помогло, могут помочь инструкции: Не работает Bluetooth на ноутбуке, Не работает клавиша Fn на ноутбуке.
- Следующий шаг — включить ожидание передачи файлов. Это можно сделать, нажав по значку Bluetooth в области уведомлений и выбрав пункт «Принять файл», либо (например, если значок не отображается), нажать клавиши Win+R, ввести fsquirt в окно выполнить, нажать Enter, а затем выбрать пункт «Принимать файлы».
- Теперь возьмите свой Android телефон, откройте любой файловый менеджер (см. Лучшие файловые менеджеры для Android), в моем примере я использую стандартный файловый менеджер «Файлы» на Samsung Galaxy. Выберите нужные файлы (обычно это можно сделать долгим удержанием файла) и нажмите кнопку «Поделиться».
- Выберите пункт «Bluetooth».
- Подождите некоторое время, пока будут найдены доступные Bluetooth устройства. Выберите среди них устройство с именем вашего компьютера.
- Начнется передача файла, процесс обычно отображается и на телефоне, и на компьютере.
- Укажите место сохранения файла на компьютере.
Готово, передача файла по Bluetooth завершена и, как упоминалось выше, обычно всё работает по умолчанию, при условии, что у вас установлены оригинальные драйверы и есть возможность включить BT адаптер.
Некоторая дополнительная информация, которая может оказаться полезной:
- Если значок Bluetooth не отображается в области уведомлений, а в остальном всё работает исправно, вы можете нажать клавиши Win+R на клавиатуре, ввести
rundll32.exe shell32.dll,Control_RunDLL bthprops.cpl,,1
нажать Enter, а в следующем окне нажать «Отображать значок Bluetooth в области уведомлений. Другой путь попасть в это же окно (для Windows 10): открыть Параметры — Устройства — Bluetooth и другие устройства — Другие параметры Bluetooth.
- В Windows 10 есть еще один способ открыть окно отправки и получения файлов по Bluetooth: Параметры — Устройства — Bluetooth и другие устройства — Отправление и получение файлов через Bluetooth в разделе «Сопутствующие параметры».
- В Windows 10 есть встроенное приложение, позволяющее, в том числе скопировать фото с телефона на ноутбук или компьютер, об этом здесь: Приложение Ваш телефон в Windows 10.
- Для синхронизации фото, видео и других файлов очень удобно использовать облачные сервисы. Например, если у вас на Android включена синхронизация фотографий с Google, то вы в любой момент можете посмотреть их и с компьютера: просто зайдите на сайт photos.google.com с вашей учетной записью Google.
- Существует множество средств, позволяющие получать данные с телефона Android на компьютер (и отправлять в обратном направлении) по Wi-Fi, обычно это удобнее и быстрее чем по Bluetooth. Подробнее можно узнать, например, здесь: Удаленное управление Android с компьютера.
Функция подключения Bluetooth действительно имеет другие важные функции, такие как — передача файлов / данных. Обычно очень легко поделиться некоторыми файлами / данными через Bluetooth, поскольку вы можете просто сделать это из тени уведомлений на панели задач. Но что, если на вашем компьютере пропадут опции «Отправить файл» и / или «Получить файл»? Здесь не о чем беспокоиться. Есть несколько способов решить эту проблему.
Обходные пути —
1. Если вы впервые столкнулись с этой проблемой, просто перезагрузите компьютер один раз.
2. Если это не помогло, проверьте, работает ли Bluetooth-соединение (для подключения используйте Bluetooth-гарнитуру).
Исправление 1 — Изменить реестр
Вам необходимо изменить ключ реестра, связанный с Bluetooth.
1. Сначала нажмите клавишу Windows и напишите «regedit».
2. Затем нажмите «Редактор реестра» в результатах поиска.
Предупреждение. Редактор реестра является уязвимым местом системы. Прежде чем вы удалите ключ со своего компьютера, мы просим сделать резервную копию реестра на вашем компьютере.
После открытия редактора реестра нажмите «Файл». Затем нажмите «Экспорт», чтобы создать новую резервную копию на вашем компьютере.
3. Затем перейдите в это ключевое место в файлах реестра ~
HKEY_LOCAL_MACHINESYSTEMCurrentControlSetServicesBTHPORTParameters
4. С правой стороны вы увидите значение DWORD «DisableFsquirt».
5. Просто щелкните значение правой кнопкой мыши и нажмите «Удалить», чтобы удалить значение из вашей системы.
6. Вы заметите, что появился запрос на подтверждение. Просто нажмите «Да», чтобы удалить значение.
После этого закройте редактор реестра.
7. Теперь щелкните один раз значок Windows и введите «cmd».
8. Затем щелкните правой кнопкой мыши «Командную строку» и выберите «Запуск от имени администратора», чтобы открыть терминал от имени администратора.
9. Как только вы войдете в терминал, копировать вставить эту команду и нажмите Enter.
fsquirt.exe –register
После успешного выполнения команды закройте терминал. Затем перезагрузите компьютер, чтобы сохранить изменения.
После перезагрузки компьютера вы увидите, что параметры «Получить файл» и / или «Отправить файл» вернулись на свои места.
Исправление 2 — Используйте ярлык Fsquirt
Есть альтернативный подход к этому вопросу.
1. Нажмите клавиши Windows + R для запуска. Бегать.
2. Чтобы получить доступ к папке System32, скопируйте и вставьте эту строку в Бегать окно и нажмите Enter.
3. В верхнем левом углу System32 папку, нажмите на поле поиска и напишите «fsquirt».
4. В результатах поиска вы увидите «fsquirt» со значком Bluetooth.
5. Теперь щелкните правой кнопкой мыши «fsquirt», а затем щелкните значок копирования, чтобы скопировать приложение.
Закрывать Проводник окно.
6. Затем перейдите на рабочий стол и вставить приложение есть.
7. Теперь просто щелкните правой кнопкой мыши инструмент «fsquirt» и выберите «Запуск от имени администратора».
8. Откроется окно передачи файлов по Bluetooth. Здесь вы найдете два разных варианта.
Отправить файлы
Получать файлы
9. Теперь вы можете легко отправлять или получать файлы с помощью настольного инструмента «fsquirt».
Это хорошая альтернатива, которую вы можете использовать, если вы не можете получить обычные настройки Bluetooth в уведомлении.
Вы можете удалить устройство Bluetooth со своего компьютера.
1. Одновременно нажмите клавиши Windows + R.
2. Затем напишите «devmgmt.msc» и нажмите Enter.
3. Когда появится окно диспетчера устройств, разверните раздел «Bluetooth».
4. После этого дважды щелкните устройство Bluetooth.
5. Затем перейдите на вкладку «Драйвер».
6. Далее нажмите «Откатить драйвер».
Теперь устройство Bluetooth вернется в предыдущее состояние.
7. Теперь, если вы видите, что опция «Откатить драйвер» неактивна или не работает, нажмите «Удалить устройство», чтобы удалить устройство Bluetooth.
8. Теперь нажмите «Удалить» еще раз, чтобы удалить устройство Bluetooth.
После удаления устройства Bluetooth закройте Диспетчер устройств и перезагрузите компьютер.
Исправление 4 — Автоматизируйте и запускайте необходимые службы.
Есть некоторые особые службы, которые необходимы для бесперебойной работы устройства Bluetooth.
1. Сначала нажмите одновременно клавиши Windows + R.
2. Затем напишите «services.msc» и нажмите «ОК».
Это откроет Сервисы.
3. На экране «Службы» найдите «Служба поддержки Bluetooth».
4. Затем дважды щелкните службу, чтобы изменить ее.
5. Затем нажмите «Автоматизировать» в раскрывающемся списке.
6. Затем нажмите «Пуск», чтобы запустить службу.
7. Затем нажмите «Применить» и «ОК», чтобы сохранить изменения.
Закройте окно «Службы».
После этого перезагрузите компьютер и проверьте, можете ли вы найти недостающие параметры в настройках Bluetooth.
Исправление 5 — Устранение неполадок Bluetooth
1. Сначала нажмите одновременно клавиши Windows + I.
2. Затем на левой панели щелкните «Система».
3. Теперь с правой стороны прокрутите вниз и нажмите «Устранение неполадок».
4. Откроется окно настроек средства устранения неполадок.
5. В том же окне нажмите «Другие средства устранения неполадок».
5. В списке средств устранения неполадок прокрутите вниз и нажмите средство устранения неполадок «Bluetooth».
6. Затем нажмите «Выполнить», чтобы запустить средство устранения неполадок принтера в вашей системе.
Теперь позвольте Windows выполнить некоторые проверки устройства Bluetooth и решить проблему самостоятельно.
Читайте как отправить или получить файл или документ с одного компьютера с Windows 10 на другой. Как связаться с нужным компьютером через «Bluetooth», и осуществляет передачу или прием данных по беспроводной сети «Wi-Fi».В последней версии операционной системы «Windows 10» корпорация «Microsoft» применила весь накопленный опыт, полученный при разработке и отладке предыдущих версий операционных систем. Выпустив первую версию достаточно давно, разработчики каждый раз работали над улучшением характеристик системы, добавлением новых опций и функций, усовершенствованием существующих приложений и созданием новых.
Эволюция функции в Windows
С самой первой версии в операционной системе «Windows» присутствовала функция обратной связи, которая активировалась при возникновении непредвиденных ошибок или сбоев системы. Все отчеты об обнаруженных неполадках передавались на сервера корпорации «Microsoft» для дальнейшего исследования и исправления.
С развитием компьютерных технологий появился новый вид угроз для безопасного функционирования системы – это вредоносное программное обеспечение. Ответом корпорации «Microsoft» стал запуск программы по обнаружению ошибок «Windows Bug Bounty». Компьютерные специалисты и обычные пользователи проверяют операционную систему «Windows» на наличие уязвимостей и ответственно сообщают о найденных ошибках в корпорацию «Microsoft» за соответствующее вознаграждение. Благодаря такому подходу удается быстро исправить существующие уязвимости или найти новые после выпуска обновленных версий операционной системы.
Одним из инструментов обратной связи с разработчиками «Microsoft» является новая программа «Windows 10 Insider Preview», доступная для пользователей операционной системы «Windows 10». В ней разработчики предлагают обычным пользователям протестировать новые возможности операционной системы до официального выпуска обновления. Добавляются новые опции системы, усовершенствуются существующие приложения, изменяется интерфейс операционной системы, появляются новые возможности коммуникации и т.д. – все это и многое другое проходит предварительную проверку на работоспособность и устойчивость к возникновению ошибок. Все новые функции операционной системы «Windows 10» предоставляются бесплатно, взамен на полноценные отзывы об ошибках, при их возникновении. Хорошо зарекомендовавшие себя изменения операционной системы выходят в виде новых обновлений системы для остальных пользователей, не являющихся участниками данного проекта, но позже по времени.
Как видите, работа по усовершенствованию операционной системы «Windows 10» продолжается, добавляются новые функции и изменения. В этой статье мы расскажем об одной такой функции «Обмен с устройствами поблизости» (в английской версии операционной системы «Windows» «Near Share»), которая еще проходит тестирование. В данный момент она доступна только в том случае, если вы являетесь участником программы «Windows 10 Insider Preview». Благодаря ей, персональные компьютеры на базе «Windows 10» теперь могут отправлять файлы, ссылки, фотографии и многое другое на соседние компьютеры, используя беспроводную сеть «Bluetooth» или «Wi-Fi». Функция обмена файлов работает по тому же принципу, что и технология «AirDrop» от «Apple», и должна быть представлена в обновлении «Spring Creators Update» в апреле месяце.
Что представляет собой функция «Обмен с устройствами поблизости»
Нередко возникает ситуация, когда вам необходимо отправить или получить какой-нибудь рабочий документ, или просто дружескую фотографию или ссылку. В этом случае вы можете воспользоваться разными способами: по электронной почте, при помощи любого мессенджера, загрузкой информации в облачное хранилище и т.д.
Однако если получатель или отправитель находится рядом с вами, то такой способ несколько сложен и неудобен. В этом случае вам поможет функция «Обмен с устройствами поблизости». Она предоставляет вам возможность передачи и обмена файлами между устройствами, находящимися поблизости, которые работают под управлением операционной системы «Windows 10». Главным достоинством этой функции является ее простота использования с возможностью быстрого доступа к ней. Функция осуществляет поиск компьютеров, в которых обмен с устройствами активирован, связывается с нужным из них через «Bluetooth», и осуществляет передачу или прием данных по беспроводной сети «Wi-Fi».
Как включить совместный доступ
На данный момент функция «Обмен с устройствами поблизости» работает только между двумя компьютерами на базе операционной системы «Windows 10». Вы пока не можете использовать функцию обмена с мобильными или другими операционными системами. Для начала вы должны включить функцию на своем компьютере. Это возможно сделать несколькими способами: в приложении «Параметры», напрямую в диалоговом окне функции «Обмен с устройствами поблизости», в приложении «Центр уведомлений» на «Панели задач».
Откройте приложение «Параметры», используя любой вариант, который вам больше всего подходит. Таких вариантов существует достаточно много, ниже мы опишем только некоторые из них:
Нажмите вместе сочетание клавиш «Windows + X» или щелкните правой кнопкой мыши на кнопке «Пуск», расположенной в левом нижнем углу рабочего стола на «Панели задач». В открывшемся меню доступных приложений выберите раздел «Параметры».
В открывшемся окне в левой панели опустите бегунок полосы прокрутки вниз и выберите раздел «Общие возможности». В правой панели окна в разделе «Обмен с устройствами поблизости» установите переключатель в положение «Вкл.» и включите функцию обмена информацией с устройствами.
Файлы, которые вы получаете посредством функции обмена с устройствами, по умолчанию сохраняются в личной папке пользователя «Загрузки»(«Downloads»), но вы можете заменить ее другой, в зависимости от ваших предпочтений. Для этого нажмите кнопку «Изменить» и укажите новую папку для сохранения полученных файлов. Вы также можете выбрать, кто из пользователей может делиться с вами содержимым. По умолчанию указана опция «Все поблизости», означающая, что каждый соседний компьютер с операционной системой «Windows 10» с включенной функцией обмена может передавать вам или получать от вас любые файлы. Если в раскрывающемся меню вы выберете опцию «Только мои устройства», то функция обмена будет работать только между компьютерами, на которых вы вошли с одинаковой учетной записью «Microsoft».
Способ 2: Чтобы включить функцию «Обмен с устройствами поблизости» необходимо нажать кнопку «Поделиться» в любом месте операционной системы «Windows 10», где она присутствует. Например, нажмите кнопку «Поделиться» на панели инструментов веб-браузера «Microsoft Edge» или щёлкните правой кнопкой мыши любой файл и во всплывающем меню выберите из списка доступных действий раздел «Отправить». Затем в меню раздела «Поделиться» нажмите параметр «Коснитесь, чтобы включить обмен с устройствами поблизости».
Способ 3: В правом нижнем углу рабочего стола на «Панели задач» нажмите значок «Центра уведомлений Windows 10». Из правого края вашего дисплея выйдет всплывающая панель, в нижней части которой вы увидите кнопки быстрого действия. Нажмите на кнопку «Обмен с устройствами» и функция обмена будет включена.
Примечание: Если на панели «Центра уведомлений» не отображается кнопка быстрого действия «Обмен с устройствами», то вам необходимо будет активировать ее в приложении «Параметры», разделе «Система», вкладке «Уведомления и действия». Более подробно вы можете прочитать о способе настройки кнопок быстрого действия в «Центре уведомлений» в нашей ранней статье «Как использовать и настраивать Центр уведомлений Windows 10».
Как поделиться файлом
После включения функции «Обмен с устройствами поблизости» вы можете использовать ее для отправки файлов между соседними персональными компьютерами по беспроводной сети. Для этого откройте «Проводник файлов», щелкните правой кнопкой мыши файлу, которым вы планируете поделиться, и выберите команду «Отправить».
Или отметьте файл (щелкнув по нему один раз левой кнопкой мыши), а затем в ленте главного меню проводника файлов выберите вкладку «Поделиться» и нажмите кнопку «Отправить».
Появится диалоговое окно «Поделиться» и будет выполнен поиск ближайших доступных устройств. Если устройства не отображаются, то убедитесь, что другой компьютер, с которым вы хотите поделиться файлом, работает и на нем включена функция «Обмен с устройствами поблизости». Когда вы увидите имя нужного компьютера, то нажмите или коснитесь его.
В этом диалоговом окне, если захотите, вы также можете изменить имя компьютера на любое другое имя, более персонализированное или лучше запоминающееся.
Вы увидите всплывающее уведомление об обмене с выбранным компьютером, ожидая его ответа на ваш запрос об общем доступе. Такое же уведомление появляется и на другом компьютере рядом с панелью задач и будет продублировано в «Центре уведомлений». Чтобы открыть Центр уведомлений, щелкните значок уведомления на «Панели задач» или нажмите вместе сочетание клавиш «Windows + A» на клавиатуре.
На принимающем компьютере выберите желаемое действие и сохраните файл. Будет запущен процесс отправки файла, который может занять некоторое время, в зависимости от размера файла и скорости беспроводного соединения.
Как отправить ссылку, фотографию или любой другой файл
Этот же процесс обмена работает и с другими видами информации. Он доступен везде, где присутствует кнопка «Поделиться».
Например, вы можете поделиться ссылкой в «Microsoft Edge» с другим компьютером. Просто откройте веб-браузер, перейдите на страницу, которую вы хотите передать, а затем нажмите или коснитесь кнопки «Поделиться» на панели инструментов. В диалоговом окне выберите имя компьютера, с которым вы хотите поделиться ссылкой.
На другом компьютере появится уведомление и он сможет открыть общую ссылку или отклонить ее, если захочет.
Приложение «Фотографии» в «Windows 10» также имеет кнопку «Поделиться». Поэтому вы можете открыть одну или несколько фотографий в приложении и использовать функцию «Обмен с устройствами поблизости» для отправки фотографий на другой компьютер аналогичным способом.
В настоящее время нет мобильного приложения для «iPhone», «iPad» или «Android», поэтому вы не можете использовать функцию «Обмен с устройствами поблизости» для совместного обмена данными с такими устройствами. Однако вы можете использовать функцию «Ваш телефон» для отправки ссылок веб-страниц с вашего телефона или планшета на компьютер с операционной системой «Windows 10».
На сегодняшний день функция «Обмен с устройствами поблизости» только находится на завершающей стадии тестирования, но она имеет большой потенциал для упрощенного обмена данными между компьютерами на базе операционной системы «Windows 10». Мы уверены, что эта функция получит широкое применение у пользователей после ее официального выпуска за счет своей простоты и удобства.
Полную версию статьи со всеми дополнительными видео уроками читайте в нашем блоге…
Данный материал является частной записью члена сообщества Club.CNews.
Редакция CNews не несет ответственности за его содержание.
Android не подключается по Блютуз к компьютеру/ноутбуку Windows 7/10
При подключении устройства на Android по bluetooth к лэптопу или ПК предварительно следует проверить обновления ОС. Если для вашего гаджета доступна новая версия, ее следует скачать и установить, в идеале должно быть не ниже Android 4.0 «Ice Cream Sandwich». Это же относится и к компьютеру, хотя все версии операционки от Windows 7 и выше адекватно работают со смартфонами и планшетами.
Мы не несем ответственности за ваши действия. Рекомендуем обратиться в сервисный центр за решением проблемы.
5 ответов
вот как я исправил сообщение об ошибке передачи файлов Bluetooth:
- открыть Панель управления > Центр управления сетями и общим доступом > Дополнительные параметры общего доступа
- прокрутите вниз и нажмите стрелку вниз, чтобы открыть все сети
- клик разрешить общий доступ к файлам для устройств, использующих 40 или 56 битное шифрование
- перезагрузите компьютер
теперь вы должны иметь возможность отправлять файлы с Вашего компьютера через Bluetooth на ваш android фонеймаж.
проверить, является ли Служба Поддержки Bluetooth не отключена ( services.msc ), как в моем случае (тип запуска должен быть Manual (Trigger Start) ).
получение того же сообщения об ошибке, что и репортер при попытке получить файлы.
также, когда служба не была запущена, нажав на Настройки > Устройства > Bluetooth > Дополнительные Параметры Bluetooth ничего бы не сделал.
- перейти к Услуги
- служба поддержки Bluetooth
- нажмите Войти на вкладку
- выберите «эта учетная запись»
- нажмите кнопку «Обзор» и в диалоговом окне нажмите кнопку Дополнительно
- затем нажмите кнопку Найти сейчас
- выберите «LOCAL SERVICE»
- ok
- удалить пароль и подтвердить пароль из экрана входа в систему, упомянутого в шаге (3)
- запустите Bluetooth
в моем случае, Windows 10 и ASUS_ZOOXS (android 5.0) процесс таков.
- введите services.MSC в окне поиска
- Нажмите кнопку услуги.msc
- щелкните правой кнопкой мыши службу поддержки Bluetooth, затем выберите » стоп» тогда делай как в ответ от «Dan Dar3»
- щелкните правой кнопкой мыши службу поддержки Bluetooth, затем выберите «property»
- выберите вкладку Вход. Тогда делай как в ответ от «SANDEEP»
- щелкните правой кнопкой мыши на службу поддержки Bluetooth, а затем выберите «пуск»
- Если вы хотите отправить файл с ПК на Android, необходимо нажать правой кнопкой мыши значок Bluetooth, затем выберите «Отправить файл» -> двойной клик на устройстве Android значок -> выбрать файл в ПК -> потом выбрать «Открыть» -> он будет показывать сообщение в Android -> в Android выбрать «принять файл» -> готово
- Если вы хотите отправить файл с Android на ПК, вы должны начать на стороне ПК сначала справа нажав на значок bluetooth, — > выберите «получить файл», чтобы дождаться файла с Android -> затем вы работаете на стороне Android, выбрав файл с Android на ПК -> поделиться -> bluetooth и выберите ПК. Затем он появится в ПК, чтобы получить файл в PC — > готово.
в моем случае я отключил службу, хотя в сообщении говорилось, что это групповая политика.
Шаги для отправки файлов по Bluetooth очень просты: для этого даже не требуется сопряжение устройств, обычно всё работает и без этого:
- Убедитесь, что Bluetooth адаптер включен: в Windows 10 для этого можно нажать по значку центра уведомлений справа внизу и убедиться, что кнопка с символом Bluetooth синего цвета (может потребоваться нажать «развернуть», чтобы увидеть эту кнопку). Если нет — просто нажмите по ней.
- Если не включилось и после этого действия, посмотрите, нет ли на вашем ноутбуке клавиши в верхнем ряду со значком Bluetooth или Wi-Fi, если есть, попробуйте нажать эту клавишу или её в сочетании с Fn для включения Bluetooth адаптера. Если это не помогло, могут помочь инструкции: Не работает Bluetooth на ноутбуке, Не работает клавиша Fn на ноутбуке.
- Следующий шаг — включить ожидание передачи файлов. Это можно сделать, нажав по значку Bluetooth в области уведомлений и выбрав пункт «Принять файл», либо (например, если значок не отображается), нажать клавиши Win+R, ввести fsquirt в окно выполнить, нажать Enter, а затем выбрать пункт «Принимать файлы».
- Теперь возьмите свой Android телефон, откройте любой файловый менеджер (см. Лучшие файловые менеджеры для Android), в моем примере я использую стандартный файловый менеджер «Файлы» на Samsung Galaxy. Выберите нужные файлы (обычно это можно сделать долгим удержанием файла) и нажмите кнопку «Поделиться».
- Выберите пункт «Bluetooth».
- Подождите некоторое время, пока будут найдены доступные Bluetooth устройства. Выберите среди них устройство с именем вашего компьютера.
- Начнется передача файла, процесс обычно отображается и на телефоне, и на компьютере.
- Укажите место сохранения файла на компьютере.
Готово, передача файла по Bluetooth завершена и, как упоминалось выше, обычно всё работает по умолчанию, при условии, что у вас установлены оригинальные драйверы и есть возможность включить BT адаптер.
Не получается отправить фото с телефона на ПК по bluetooth
Необходимо передать фото документов с телефона (Samsung GT-C3011) на ПК. Нет кабеля (Samsung APCBS10BBE или APCBS10UBE), есть bluetooth-адаптер (флешка).
Устройство-bluetooth (телефон) замучился, но все-таки на ПК установил, то есть ПК определяет телефон как устройство-bluetooth, а телефон находит ПК. Но при попытке передачи фото с телефона на ПК на телефоне появляется сообщение «Невозможно подключиться», а с ПК на телефон — «Службы не найдены».
В настройках телефона и ПК «перетыкал», как мне кажется, все варианты — все-равно передать не получается.
Может кто сталкивался с такой ситуацией? Что попробовать или посмотреть?
Справочно: ОС W 7
драйвер WIDCOMM bluetooth software (вроде последний — проверял),
брандмауэр Windows и антивирус выключал — все-равно нет передачи.
Можно ли USB Bluetooth превратить в UART Bluetooth. Фото
Всем привет! Есть USB Bluetooth донгл с отломанным разъемом. Есть желание прицепить его к ардуине.
Про6лема с подключением телефона через bluetooth
После переустановки windows (7) на ноутбук установил драйвер bluetooth. Он работает, но когда я.
Как отправить String по Bluetooth
Как отправить, чтобы было именно String, а не через массив байтов
Передача сообщений с телефона на компьютер и обратно по bluetooth
Посоветуйте, пожалуйста, как сделать (может есть какая-нибудь программа или ещё как-то) Задача.
Сообщение от m_al_vl
Меню пользователя @ NicWit
Сообщение от m_al_vl
передать через интернет — поддерживает EDGE
передать через носитель — поддерживает micro SD (TransFlash)
 Автор Тема: Bluetooth на ноутбуке не передает/принимает файлы (Прочитано 22712 раз)
Автор Тема: Bluetooth на ноутбуке не передает/принимает файлы (Прочитано 22712 раз)
0 Пользователей и 1 Гость просматривают эту тему.
- Форум русскоязычного сообщества Ubuntu »
- Поддержка »
- Оборудование »
- Периферийные устройства (Модератор: Morisson) »
- Bluetooth на ноутбуке не передает/принимает файлы
Страница сгенерирована за 0.123 секунд. Запросов: 25.
© 2012 Ubuntu-ru — Русскоязычное сообщество Ubuntu Linux.
© 2012 Canonical Ltd. Ubuntu и Canonical являются зарегистрированными торговыми знаками Canonical Ltd.
Что лучше установить: Windows 7 или Windows 8?
Подробное сравнение Windows 7 и Windows 8. Описаны основные нововведения в Windows 8, а также приведено подробное сравнение ее производительности с Windows 7 в различных приложениях и играх.
Детальное руководство как установить Windows XP второй операционной системой на ноутбук или компьютер с Windows 7 или Windows Vista с возможностью выбора какую систему загружать при включении ноутбука. Также будет описано как безболезненно удалить Windows XP.













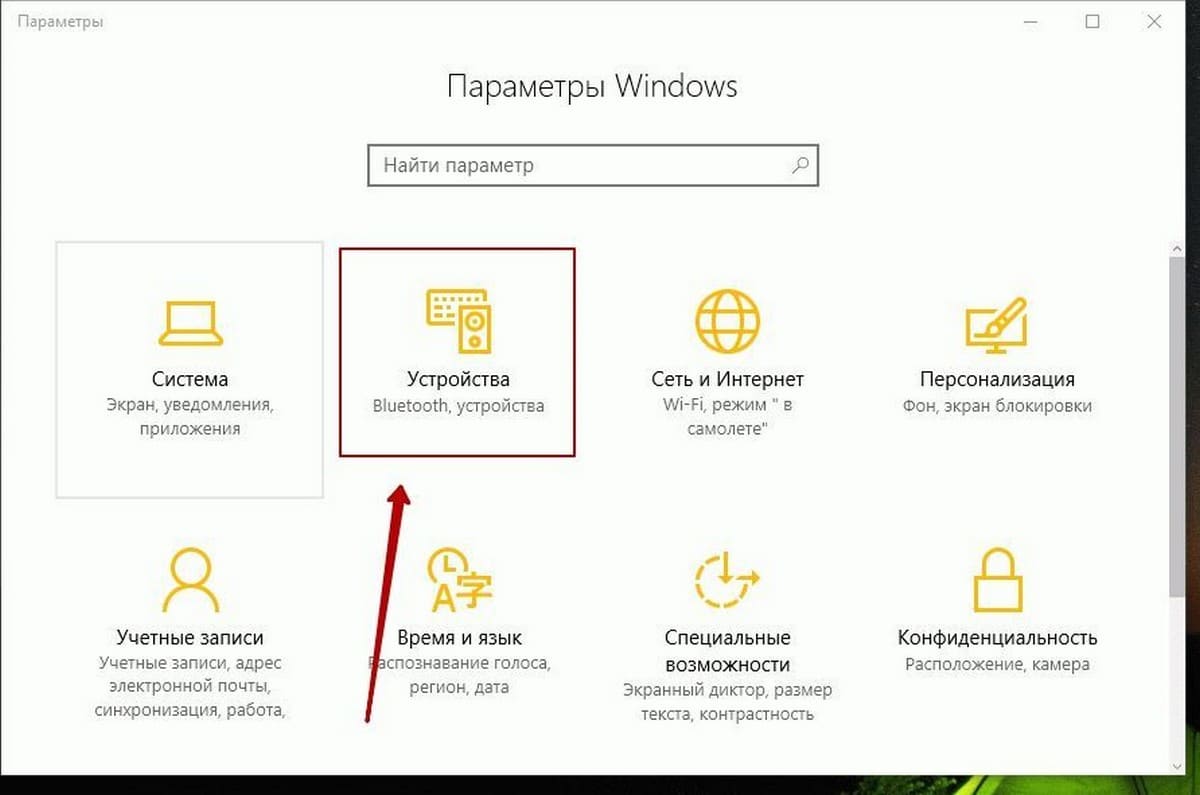
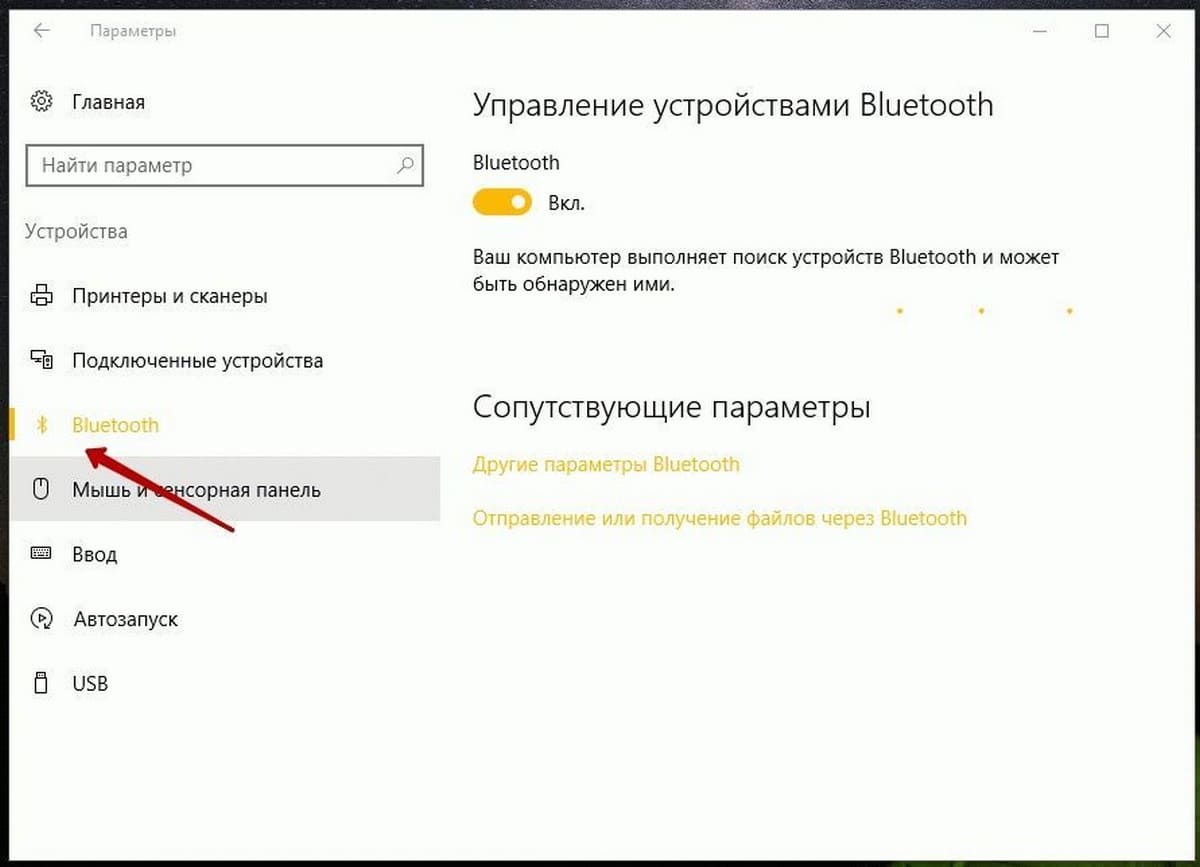
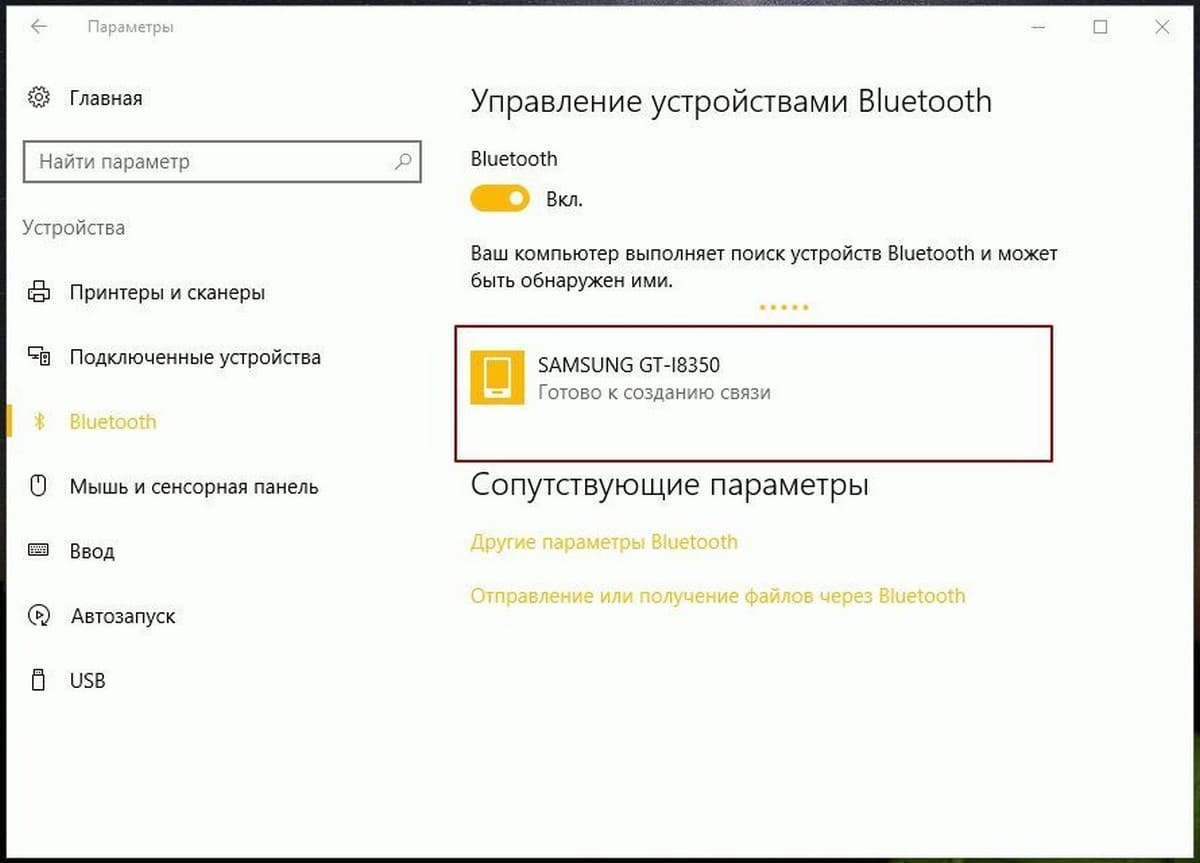
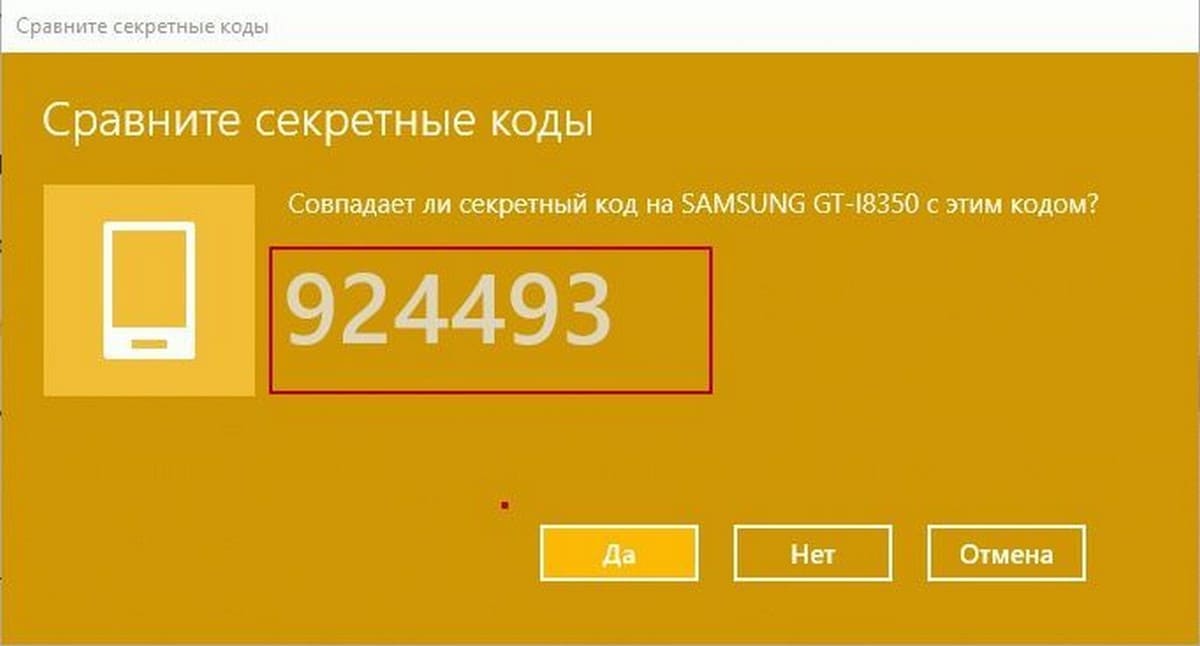
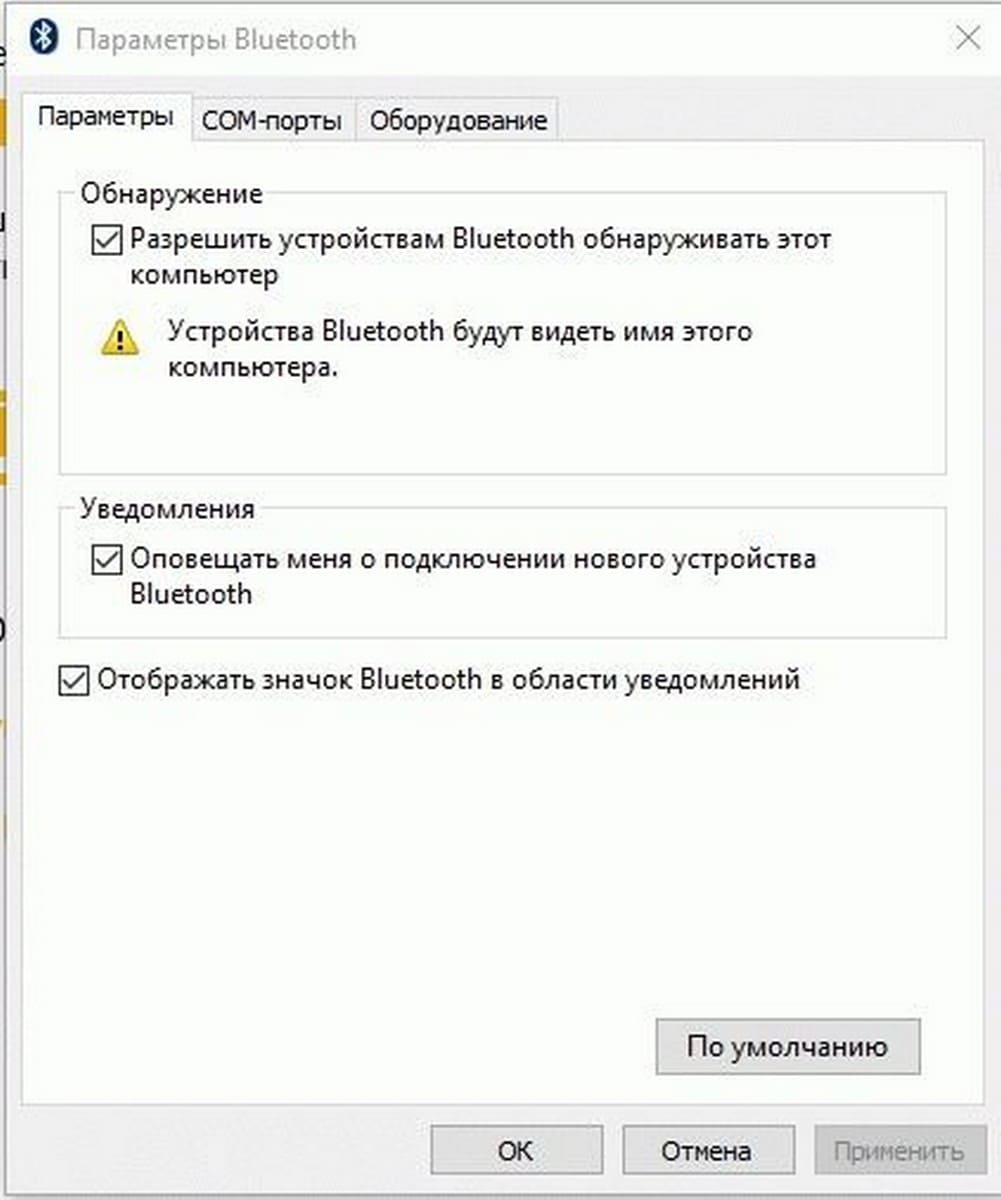
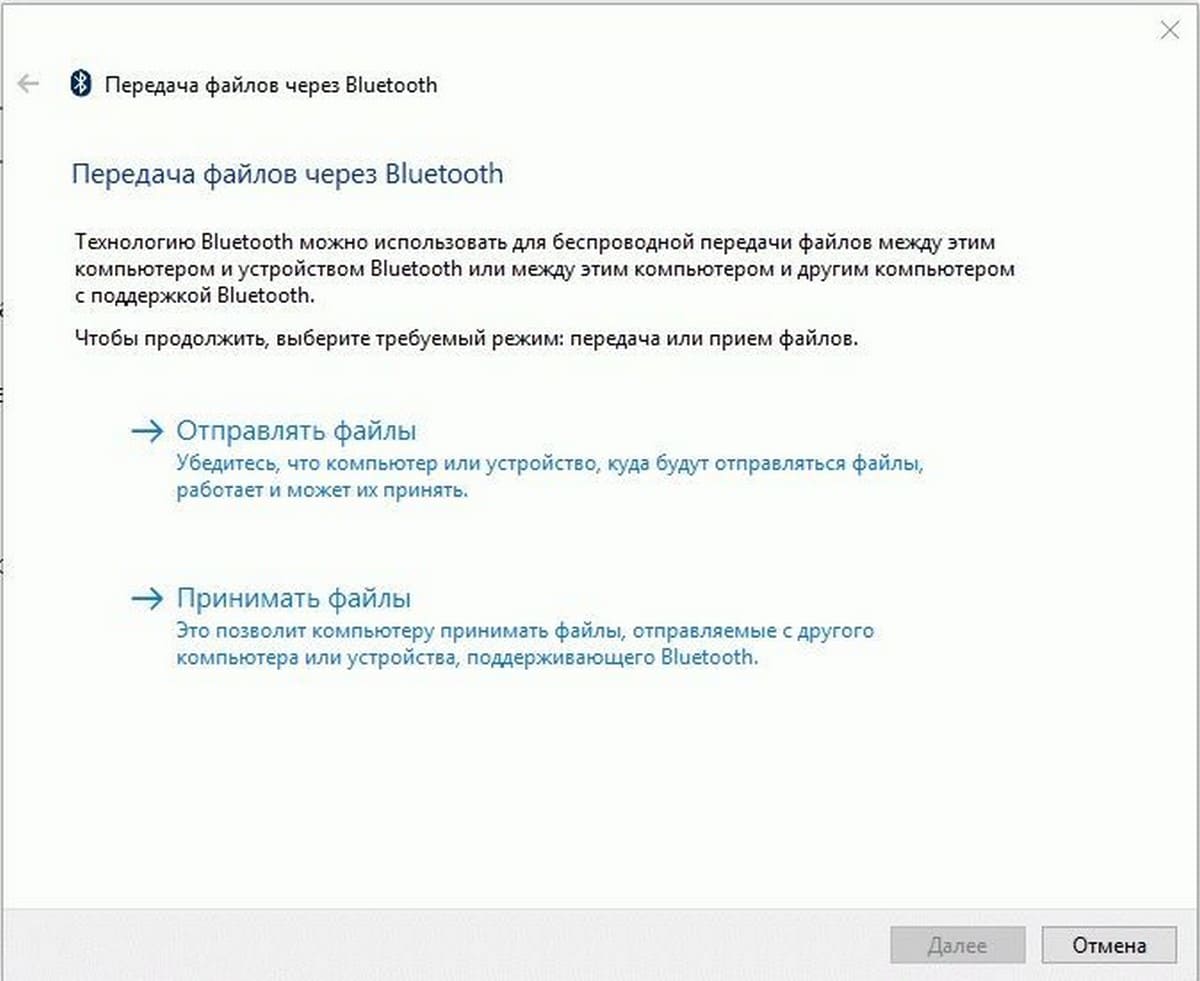
















 Автор Тема: Bluetooth на ноутбуке не передает/принимает файлы (Прочитано 22712 раз)
Автор Тема: Bluetooth на ноутбуке не передает/принимает файлы (Прочитано 22712 раз)