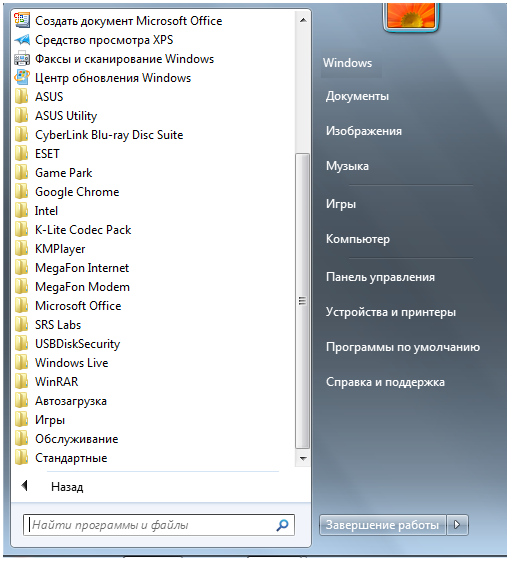Стандартная
мышь имеет две кнопки: основная
кнопка
(обычно левая) и вспомогательная
кнопка
(обычно правая). Основная кнопка
используется гораздо чаще. Большинство
моделей мыши оснащены колесом
прокрутки,
расположенным между кнопками, которое
облегчает просмотр документов и
веб-страниц. В некоторых случаях колесо
прокрутки можно нажимать и использовать
в качестве третьей кнопки. Более
совершенные модели мыши могут иметь
дополнительные кнопки для выполнения
других функций.
Указание
на объект
на экране — означает поместить мышь так,
чтобы ее указатель как будто дотрагивался
до объекта. Когда мышь указывает на
объект, часто появляется всплывающая
подсказка с описанием этого объекта.
Например, если указать на Корзину,
на Рабочем
столе
появляется поле со следующими сведениями:
Используется
для временного сохранения файлов и
папок, которые были удалены.
Щелчок
– означает нажать и отпустить левую
клавишу мыши. В большинстве случаев
щелчок используется для выделения
объекта или открытия меню. Иногда это
действие называют одинарным
щелчком
или щелчком
левой кнопкой мыши.
Двойной
щелчок
– это щелчок, быстро выполненный два
раза. Обычно применяется для открытия
объектов на рабочем столе или в окне
папки. Например, можно запустить программу
или открыть папку, дважды щелкнув на
соответствующий значок.
Щелчок
правой кнопкой мыши
– приводит к открытию контекстного
меню (списка доступных действий для
выделенного элемента или объекта).
Перетаскивание
(иногда называется перетаскивание
и отпускание)
используется для перемещения объектов
в другое место, а также для перемещения
окон и значков на экране.
При
наличии колеса
прокрутки
на мыши можно выполнять быстрый просмотр
документов и веб-страниц. Для прокрутки
вниз поверните колесо назад (на себя).
Для прокрутки вверх поверните колесо
вперед (от себя).
Параметры
мыши в соответствии с личными предпочтениями
пользователя можно изменять. Например,
можно переключать функции кнопок и
указателя мыши, делать указатель мыши
более заметным, менять скорость прокрутки
колесом мыши, изменять назначение клавиш
мыши в связи с физиологическими
особенностями пользователя (левша).
4. Главное меню ос Windows 7
При
щелчке мышью по кнопке Пуск
на Панели
задач
появляется главное меню Windows
7 (рис. 2). В этом меню отображаются
установленные приложения и собраны
команды для настроек системы и поиска
информации.
Рисунок
2 – Главное меню Windows
7
В
левой части (на левой панели) появившегося
прямоугольника отображается краткий
список приложений, которые использовались
в последнее время или которыми, по мнению
разработчиков операционной системы,
вы будете часто пользоваться. Слева от
названий приложений видны значки. Они
придают приложению индивидуальность
и позволяют быстрее найти его глазами
среди остальных. Для запуска любого из
этих приложений просто щелкните по его
названию или значку мышью.
Однако,
как было сказано, это краткий список
приложений. Чтобы увидеть все установленные
(то есть готовые к работе) приложения,
надо щелкнуть мышью по пункту Все
программы.
В результате краткий список приложений
в левой панели Главного
меню
заменится полным списком установленных
приложений (рис. 3). Здесь видны и приложения
со своими значками (команды меню), и
папки, в которых содержатся приложения
или другие папки, со значками. Запустить
приложение на выполнение можно, щелкнув
по его названию мышью.
Рисунок
3 – Полный список установленных приложений
Если
вы не помните или не знаете, для чего
нужно то или иное приложение, можно
подвести указатель мыши к его названию
и некоторое время не двигать мышь. При
этом может появиться подсказка,
описывающая назначение приложения.
Кроме
приложений со своими значками в этом
списке есть и папки со значками
.
Эти папки могут содержать в себе
приложения или другие папки. При щелчке
по названию папки она открывается, и
отображается список ее содержимого.
Например, на рисунке 4 показана раскрывшаяся
папка
Стандартные, когда
по ней щелкнули мышью.
Рисунок
4 – Содержимое папки Стандартные
Для
запуска приложения нужно щелкнуть мышью
по его названию или значку. Когда
выбранное приложение запускается,
Главное
меню
автоматически исчезает с экрана.
Кроме
списка приложений в Главном
меню
есть и другие панели (прямоугольные
области). Справа от списка приложений
расположен список
команд,
позволяющих вызвать некоторые полезные
функции. Рассмотрим каждый пункт в
отдельности.
Документы
– открывает окно, где отображается
содержимое папки Документы, автоматически
созданной Windows
7 для вас. В ней вы можете хранить
электронные документы (файлы с текстом,
таблицы).
Изображения
– открывает окно, где отображается
содержимое папки Изображения, автоматически
созданной Windows
7 для вас. В ней вы можете хранить различные
изображения, например фотографии.
Музыка
– открывает окно, где отображается
содержимое папки Музыка, автоматически
созданной Windows
7 для вас. В ней вы можете хранить файлы
с музыкальными произведениями.
Игры
– открывает окно, где собраны стандартные
игры, входящие в состав Windows
7. Любую из них можно запустить двойным
щелчком мыши по значку или названию.
Компьютер
– открывает окно, где перечислены все
логические диски, доступные на вашем
компьютере, и все устройства со съемными
носителями (дисковод для дискет, привод
CD-дисков, привод DVD-дисков).
Панель
управления
– вызывает окно настроек операционной
системы Windows
7. Подробнее рассмотрим некоторые из
этих настроек позже.
Устройства
и принтеры
– вызывает окно со списком установленных
принтеров.
Программы
по умолчанию –
позволяет настроить вызов программ,
которые запускаются по умолчанию для
обработки файлов различных типов или
при выполнении некоторых стандартных
действий.
Справка
и поддержка
– позволяет вызвать справочную систему
Windows
7.
В
нижней части правой панели Главного
меню
расположена кнопка Завершение
работы,
предназначенная для завершения работы
ОС Windows
7.
В
левой нижней части Главного
меню
расположено поле для поиска различных
файлов и программ, расположенных на
вашем компьютере. Курсор клавиатуры
уже мигает в этом поле, поэтому можно
сразу вводить искомое имя файла или его
фрагмент. В процессе ввода предварительные
результаты поиска будут выводиться в
поле выше, где был список приложений
(рис. 5).
Рисунок
5 – Результаты поиска
Если
искомый файл или программа появилась
в этом списке, можете щелкать по ней
мышью. Файл откроется для просмотра или
редактирования, а программа запустится.
Соседние файлы в предмете [НЕСОРТИРОВАННОЕ]
- #
- #
- #
- #
- #
- #
- #
- #
- #
- #
- #
Быстрое и умелое использование мыши значительно облегчает работу с графическим интерфейсом Windows. После загрузки операционной системы, в центре рабочего стола появляется наклонная белая стрелка, именуемая указатель или курсор мыши. Наведение курсора на какой-либо объект рабочего стола осуществляется перемещением мыши по специальной поверхности – коврику для мыши.
Классическая мышь оборудована двумя функциональными кнопками: левой и правой. Между ними расположено колесико прокрутки, основное предназначение которого – это прокрутка документа по вертикали. Зажав левую кнопку мыши и прокручивая колесико можно изменять масштаб документа в сторону увеличения или уменьшения.
Левая кнопка мыши является самой используемой, поэтому принято говорить: щелкнуть мышью или кликнуть мышью, что и означает нажатие на левую кнопку. Исторически сложилось, что нажатие на кнопку компьютерной мыши называют «клик»: двойной клик, кликнуть мышью, кликнуть на ссылку и т.п.
При наведенном курсоре мыши на объект и нажатии кнопки осуществляется действие, которое возможно применить к данному объекту.
Основные приемы работы с мышью.
Рассмотрим основные приемы работы с мышью.
- Одиночный клик левой кнопкой. Выделяет выбранный объект, на котором размещен курсор мыши.
- Двойной клик левой кнопкой. Запускает программы, открывает папки или файлы. При работе с текстовыми документами двойной клик выделяет слова и абзацы. Если дважды щелкнуть на слове, то оно подсветится. Выделение целого абзаца происходит при двойном клике слева от абзаца.
- Тройной клик левой кнопкой. Прием, используемый при работе с текстовыми документами. Тройной клик внутри абзаца выделяет весь абзац. Тройной клик слева от документа выделит весь документ.
- Одиночный клик правой кнопкой вызывает контекстное меню с выбором возможных действий к объекту.
- Перетащить мышью. Прием для передвижения одного или нескольких объектов, а в случае работы с текстовыми документами, перемещения фрагментов текста. Прием заключается в зажатии левой кнопки мыши при наведенном курсоре на объект и перемещении этого объекта в нужное место.
- Выделение мышью. Этот прием служит для выделения нескольких объектов или участка текста. Выделение осуществляется установкой курсора в любой угол места, где находятся необходимые объекты или фрагмент теста, зажатии левой кнопки мыши и перемещении курсора в противоположную сторону по диагонали. Т.е. если вы установили курсор для выделения в левом нижнем углу текста или группы объектов, то его нужно тянуть в правый верхний угол. Выделенные объекты или фрагмент текста будут выделены цветом. Чтобы убрать выделение, нужно кликнуть мышью в любом месте экрана монитора.
- Прокрутка документа колесиком мыши – скроллинг. Позволяет прокручивать документ в вертикальной плоскости непосредственно колесиком прокрутки или перемещением мыши. В случае перемещения мышью, нужно нажать на колесико, курсор примет вид двунаправленной стрелки, а перемещение мыши вверх или вниз будет сдвигать текст в том же направлении. Повторное нажатие на колесо прокрутки выключит этот режим.
На первых порах, ваша работа с мышью будет неуверенной и медленной, но совсем через короткое время вы с удивлением обнаружите, что при работе с компьютером, мышка стала практически продолжением вашей руки и скорее всего, уже не будете представлять, как можно управлять компьютером без этого неотъемлемого атрибута PC.
Поделиться.
Компьютерная мышь – это манипулятор, который позволяет указывать на различные объекты на экране компьютера и проводить с ними необходимые действия.
Когда перемещают мышь по столу или по иной поверхности, то на экране компьютера одновременно происходит перемещение указателя (курсора) мыши.
Рис. 1. Компьютерная мышь
Чтобы выполнить какое-нибудь действие, например, запустить программу, на которой установлен указатель мыши, пользователь нажимает ту или иную кнопку мыши.
У простых, обычных мышек есть две кнопки (левая и правая, как показано на рис. 1) и колесико. У некоторых экзотических мышей более 40 кнопок и не одно колесико, а два.
Основные понятия, связанные с компьютерной мышью
(Кликните для увеличения таблицы)
Разные формы указателя мыши
Рис. 2 Разные формы указателей мыши. Зависят от действий, которые применяются пользователем по отношению к разным объектам
Например, указатель «Изменение вертикальных размеров» означает, что когда он имеет такой вид, как в таблице на рис. 2, можно менять размеры, удерживая левую кнопку мыши в нажатом состоянии.
О левой и правой кнопках мыши
Левая кнопка мыши – основная. Она используется:
- для выделения объектов и кликов (щелчков) по ним,
- для выбора позиции курсора в редактируемом объекте (например, в тексте),
- а также для перемещения объектов.
Правая кнопка мыши – вспомогательная.
Если навести указатель мыши на какой-либо объект и щелкнуть правой кнопкой мыши, тогда на экран, как правило, выводится контекстное меню – список действий, которые можно выполнить с выбранным объектом.
Для разных объектов будет разным контекстное меню. Поэтому оно и называется контекстным, что его содержание зависит от конкретного объекта.
Если Вы левша, и Вам удобнее пользоваться правой рукой, управляя мышкой, то в настройках мыши («Пуск» — «Панель управления» — «Мышь») можно поменять назначения левой и правой кнопок мыши. Для этого достаточно в окне «Мышь», вкладка «Кнопки» поставить галочку напротив опции «Поменять местами функции левой и правой кнопок USB-мыши» (рис. 3).
Рис. 3 Как можно поменять кнопки мыши
Этот режим смены назначений левой и правой кнопок мыши, как временный, можно порекомендовать и тем пользователям ПК, у которых по какой-либо причине отказала (сломалась) левая кнопка мыши. До момента ремонта или замены мыши можно тогда пользоваться правой кнопкой, как левой.
Основные моменты для тех, кто только начал пользоваться мышкой
1) У компьютера нет глаз и рук. Поэтому компьютеру нужно указывать, с чем именно Вы собираетесь работать. Не забывайте выделить нужный объект.
Если объект предварительно не выделен, то бесполезно нажимать, например, на горячие клавиши Ctrl+C, чтобы скопировать. Если ничего не выделено, то что компьютеру копировать?!
2) Перемещая мышь, нельзя отрывать ее от стола (или иной поверхности).
3) Если указатель мыши исчез с экрана (или экран погас), нужно просто подвигать мышкой и указатель мыши тут же появится на экране.
4) Щелчок (клик) левой кнопкой мыши выполняется очень часто, поэтому обычно везде пишут просто «щелчок (клик) кнопкой мыши» без прилагательного «левой».
Такое явление называется «по умолчанию». Это означает, что если настройки мыши не менять, то в выражении «кликните мышкой» всегда имеется в виду клик левой кнопкой мыши.
Правую кнопку мыши указывают явно, то есть, пишут «клик (щелчок) правой кнопкой мыши».
5) У начинающих пользователей с двойным кликом бывают затруднения. Надо выполнять его быстро, уверенно, без паузы между первым и вторым щелчком мыши. При этом нельзя дергать мышкой.
Иначе операционная система Windows воспринимает такие действия как два отдельных клика (щелчка) мышкой, а не как двойной клик (щелчок) мышкой.
Об использовании колесика
Колесико расположено между левой и правой кнопками мыши. Обычно колесико используется для вертикальной прокрутки, например, для перемещения текста при чтении.
В некоторых программах колесико позволяет менять масштаб просмотра на экране. Это удобно. Нажмите клавишу Ctrl и, не отпуская ее, подвигайте колесико мыши. При этом, двигая колесико вперед, масштаб просмотра будет увеличиваться. Двигая колесико назад, при нажатой клавише Ctrl масштаб будет уменьшаться.
Также на колесико можно нажимать, как на третью кнопку мыши. В браузерах и некоторых других программах это позволяет перемещать изображение вверх, вниз, вправо или влево простым движением мыши в указанном направлении. Также в некоторых приложениях клик по этой третьей кнопке мыши можно программировать на выполнение каких-либо действий.
В компьютерах MAC колесико надо вращать в противоположную сторону, чем на привычных компьютерах PC. С чем это связано, не знаю, возможно, производители компьютеров и программного обеспечения патентуют свои разработки.
Как облегчить освоение мышки начинающему пользователю?
Чтобы научиться работать с мышкой, можно поиграть в игру, например, попробовать разложить пасьянс «Косынку».
Когда изобрели компьютерную мышь?
Первая компьютерная мышь
Днем рождения мышки считается 9 декабря 1968 года. В этот день в городе Сан-Франциско состоялась Единая осенняя компьютерная конференция, на которой свое изобретение — мышку представил американский исследователь Дуглас Энгельбарт. Предложенное им устройство состояло из деревянного корпуса с двумя металлическими колёсами и кнопкой. Из задней части коробочки выходил шнур, поэтому его прозвали «мышью».
Это изобретение не использовалось вплоть до 1984-1990 годов, когда стали популярны графические программы и операционные системы с графическими приемами управления.
Довольно теории, переходим к практике.
Упражнения по компьютерной грамотности
1) Выделите какой-либо объект на рабочем столе.
Подсказка. Наведите указатель мыши на значок Корзины. Щелкните (кликните) по нему один раз левой кнопкой мыши. Что происходит?
Правильный ответ – просто значок Корзины затемнился, и все.
2) Выделите значок Корзины. Теперь снимите выделение значка (отмените выделение).
Как снять выделение значка? Для этого нужно кликнуть (щелкнуть) левой кнопкой мыши на пустом месте Рабочего стола.
3) Переместите значок Корзины на Рабочем столе.
Щелкните левой кнопкой мыши по Корзине. Не отпуская кнопку, медленно подвигайте значок Корзины влево-вправо, вверх-вниз. Отпустите кнопку мыши там, где сочтете нужным. Значок Корзины с Вашей помощью переместился на новое место.
4) Запустите какую-нибудь программу на Рабочем столе.
Подсказка. Сделайте двойной щелчок (клик) левой кнопкой мыши по программе, точнее, по значку программы.
Если не получается, можно один раз кликнуть по программе правой кнопкой мыши. Появится контекстное меню, в котором следует кликнуть по опции «Открыть».
По компьютерной грамотности можно еще прочитать:
1. Основные характеристики компьютерной мыши
2. Почему не работает мышка на компьютере: возможные причины
3. Дуэт мышки и клавиатуры
4. Большие секреты маленькой мышки
5. Как на ноутбуке включить или отключить тачпад?
Получайте актуальные статьи по компьютерной грамотности прямо на ваш почтовый ящик.
Уже более 3.000 подписчиков
.
Важно: необходимо подтвердить свою подписку! В своей почте откройте письмо для активации и кликните по указанной там ссылке. Если письма нет, проверьте папку Спам.
Содержание
- Как настроить мышку в Windows 11/10 (7 важных шагов для точечной до-настройки!)
- Настройки мышки
- Регулируем чувствительность, скорость перемещения указателя и двойного клика
- Спец. возможности от производителя устройства (Corsair, A4, Logitech, Razer и др.)
- Пару слов о играх и чувствительности мышки
- Как открывать папки и файлы одним или двумя кликами
- Как сделать, чтобы мышь не выводила компьютер из «сна»
- Дополнительные функции для кнопок мыши: например, регулирование громкости
- Изменение курсора (ставим что-то вместо белой стрелочки)
- Автоматические нажатия мышки (без вашего участия)
- Приемы управления мышью
- Основные приемы работы с мышью. Назначение функциональных клавиш
- Информация
- Урок 4. Работа с компьютерной мышью
- Работа с компьютерной мышью
- Как научиться пользоваться мышкой
- Компьютерная мышка
- Как пользоваться мышкой для решения основных задач
- Как открыть файл или папку
- Переименование файлов и папок
- Копирование
- Перенос
- Удаление
- Операции с группой файлов или папок
- Как пользоваться мышкой при работе с текстом
- Выделение текста
- Перетаскивание мышкой
Как настроить мышку в Windows 11/10 (7 важных шагов для точечной до-настройки!)

Ох. Казалось бы, ну что такое мышка? 👀
Тем не менее, на ее настройку (иногда) уходит кучу времени и нервов (особенно, в тех случаях, когда от нее нужно добиться чего-то более «тонкого», чем просто «перемещение» белой стрелочки в режиме «абы как» по экрану монитора. ).
Собственно, в текущую заметку я решил вынести все основные моменты по настройке мышки, с которыми так или иначе приходится сталкиваться. Получилась, своего рода, инструкция с пошаговыми действиями.
Примечание : т.к. ОС Windows 11 сейчас активно обновляется — некоторые моменты из материалов ниже могут со временем «устареть» (чтобы минимизировать это — я привожу неск. способов, как открыть те или иные вкладки / параметры — выбирайте актуальный для вас!).
Итак, теперь к сути. 👌
1) Перестала работать мышь на компьютере или ноутбуке — что делать (пошаговая инструкция)
2) Как подключить беспроводную мышку к компьютеру — см. пошаговую инструкцию
Настройки мышки
Регулируем чувствительность, скорость перемещения указателя и двойного клика
Во вкладке «Кнопки мыши» (она появится по умолчанию) можно будет сразу же:
Control mouse — открываем настройки мышки
Далее можно перейти во вкладки «параметры указателя» и «колесико» — в них, соответственно, можно будет отрегулировать скорость перемещения стрелочки по экрану, а также, как быстро будет перематываться страничка при прокрутке колесика.
Совет : во вкладке «параметры указателя» рекомендую включить повышенную точность указателя! Это снизит дрожание стрелочки, а также повысит ее точность наведения при небольших перемещениях.
Скорость передвижения указателя, скорость прокрутки
Спец. возможности от производителя устройства (Corsair, A4, Logitech, Razer и др.)
Если вы используете какую-нибудь игровую («модную») мышку от таких производителей, как Corsair, A4, Logitech, Razer (и ряд др.) — очень вероятно, что к ней может быть своя доп. панель управления от производителя. 👇
Как правило, такая панель позволяет более точечно настроить мышку : задать функции доп. кнопкам на корпусе устройства; до-настроить чувствительность; установить режим подсветки; вкл. макросы и т.д.
Corsair-мышка — приложение для настройки iCue
Пару слов о играх и чувствительности мышки
👉 Обратите внимание, что во многих играх могут быть доп. настройки чувствительности и ускорения курсора мышки. И это очень сильно влияет на точность ваших действий (наведения, позиционирования и т.д.).
Например, в игре CS:GO — в настройках есть несколько важных опций насчет чувствительности мышки (см. скрин ниже 👇). Так, многие отмечают, что ускорение мыши (например) следует отключать. Но вообще, конечно, многое здесь подбирается индивидуально, под конкретное железо и привычку (реакцию) пользователя.
Скриншот из игры CS:GO — настройка клавиатуры и мышки
👉 Кстати, если говорим об играх, нельзя также не сказать о таком параметре, как DPI мышки (у обычных бюджетных мышек он в среднем 800-2000 👇). Этот показатель очень сильно влияет на точность и плавность наведения курсора!
Разумеется, чем выше значение DPI у мышки — тем лучше ваша рука сможет делать ей «виртуозные» точные вещи (ну и само собой, выс. DPI также отразиться на цене устройства). Как правило, для игр часто предпочитают мышки с 4000+ DPI* (хотя, здесь мне сложно давать советы, т.к. я не киберспортсмен 😉).
8200 DPI // пример игровой мышки
Как открывать папки и файлы одним или двумя кликами
Универсальный вариант открыть настройки:
Как сделать, чтобы мышь не выводила компьютер из «сна»
Если вы отправите компьютер (ноутбук) в сон, а затем пошевелите мышкой — он сразу же «проснется» (так ведут себя настройки электропитания мышки по умолчанию).
👉 Чтобы отключить этот момент нужно:
Разрешить этому устройству выводить ПК из ждущего режима
Кстати, помимо мышки, возможно, вам потребуется отключить и клавиатуру (это помогает исключить случайные «пробуждения» ПК). У меня на эту тему, кстати говоря, была на блоге более подробная инструкция (ссылка ниже).
Компьютер, ноутбук выходит из спящего режима САМ. Почему, как это исправить?
Дополнительные функции для кнопок мыши: например, регулирование громкости
Не многие знают, что кнопкам и колесику мыши можно дать дополнительные возможности (причем, не обязательно, чтобы мышка была какой-то дорогой геймерской. ).
Например, довольно удобно на мышку «повесить» регулировку громкости — крутанул колёсико и звук прибавлен! 👌
О том, как это можно настроить — рассказано в одной моей заметке (ссылка ниже 👇).
Выбор горячих клавиш для регулировки звука // утилита Volume 2
Список функций // утилита Volume 2
Изменение курсора (ставим что-то вместо белой стрелочки)
Если вы хотите просто изменить цвет курсора (белой стрелочки) и его размер — то устанавливать что-то дополнительно совсем не обязательно.
Если открыть параметры Windows 11/10 (как их открыть) и перейти в раздел «Спец. возможности / Указатель мыши» — вы сможете самостоятельно изменить эти настройки. 👇
Если есть желание вместо стрелочки установить что-то более интересное (например, как у меня на скриншоте ниже 👇) — для этого понадобиться загрузить к себе на диск спец. набор указателей, а после вручную выбрать один из них. Сам набор, а также, как с ним работать — я разобрал в одной своей прошлой заметке, ссылка ниже.
Автоматические нажатия мышки (без вашего участия)
Один из довольно популярных вопросов (когда многие перешли на «удалёнку»): «Можно ли сделать так, чтобы мышка самостоятельно периодически что-то «нажимала». Как это настроить?».
Ответ: да, можно! Но, разумеется, ее нажатия не сравнить с человеком — действовать она будет по какому-то заранее заданному плану. Реализуется это с помощью спец. приложений. Ссылка ниже в помощь.
Утилиты для создания последовательности нажатий нужных клавиш (клавиатура + мышка). Пошаговый пример настройки
Скриншот из игры World of Warcraft // Персонаж из игры самостоятельно применяет весь спектр возможностей против врага // пример использования авто-комбинаций
Источник
Приемы управления мышью
Компьютерная мышь является устройством ввода информации. Умелое управление мышью облегчает работу с операционными системами, имеющими графическую оболочку, как, например, Windows.
Работа с мышью основана на использовании двух функциональных клавиш: левой и правой. Чаще всего управление осуществляется нажатием на левую клавишу мыши.
Между функциональными клавишами располагается колесико прокрутки. Оно облегчает перемещение вверх или вниз по документу. При одновременном нажатии на клавиатуре клавиши посредством колесика можно менять масштаб документа.
В начале работы с мышью, при ее подключении к компьютеру, на экране появляется стрелочка, которую называют указателем мыши.
Для осуществления управления мышью нужно навести указатель мыши на объект. Дальнейшее управление осуществляется посредством щелчка (нажать и отпустить соответствующую клавишу мыши).
Основные приемы работы с мышью. Назначение функциональных клавиш
Для перемещения объекта следует нажать на него левой клавишей мыши и не отпуская перетащить объект в нужное место, затем отпустить клавишу. Для выделения группы объектов или фрагмента текста нужно установить указатель мыши в верхнем левом углу до начала группы или фрагмента, а, затем, не отпуская перетащить в правый нижний угол. После отпускания клавиши нужные объекты/фрагмент будут выделены. Для снятия выделения достаточно щелкнуть мышью по пустому полю экрана.
Информация
СКИДОК НЕ БУДЕТ! Качественная курсовая и дипломная. Консультации по самой низкой цене!
Источник
Урок 4. Работа с компьютерной мышью
Когда компьютерная эра только начиналась, никто ни о какой компьютерной мышке даже не слышал. Ее просто не было. Да она и не нужна была, потому что операционные системы не были такими, как сейчас. Компьютерная мышка – незаменимый инструмент в управлении компьютером, поэтому нам необходимо знать Устройство компьютерной мыши, какие Виды компьютерных мышей существуют, и для чего они предназначены. Так же немаловажно уметь выбирать компьютерную мышку, и знать, как ее настроить (Настройка компьютерной мыши для пользователей Windows XP). А сейчас мы поговорим о том, что такое работа с компьютерной мышью.
Работа с компьютерной мышью

Основной кнопкой считается левая, а остальные все (их может быть, и четыре, и пять и больше) – вспомогательные. С помощью левой кнопки мыши выполняются самые важные действия на компьютере, а правая кнопка служит для вызова дополнительных (контекстных) меню. Все это вы скоро сами увидите и поймете.
Положите правую руку на мышь (если вы левша, то настройте мышку под левую руку и работайте этой рукой). Локоть должен находится на столе. Если локоть будет у вас на весу, то рука быстро устанет, а через пару недель такого положения вы вообще не сможете шевельнуть даже пальцем. Это профессиональное заболевание пользователей компьютера, а потом возникают мифы о вреде компьютера.
Итак, накройте правой рукой мышку. Положите указательный палец на левую кнопку, а средний на правую. Нажмите указательным пальцем на левую кнопку и отпустите. Если у вас не беззвучная мышка, то кнопка должна тихо щелкнуть, или, как говорят программисты «кликнуть». Click по-английски, значит щелкать. Повторите это движение несколько раз. Старайтесь не напрягать руку, и не отрывать ее от стола.
Как только вы включили компьютер, и загрузился рабочий стол, вы берете в руки мышку и начинаете водить ей по этому столу. Во время движения рукой у вас на экране должен в такт вашему движению двигаться курсор мыши.
Очень часто, для того чтобы открыть какой-то файл, или запустить программу, необходимо кликнуть по нему мышкой два раза. Это называется двойным щелчком. Многие первое время не могут кликнуть два раза с маленьким интервалом. Не беда, все с этого начинали. Со временем вы натренируетесь, и будете щелкать мышкой, как заправский программист. Я первое время никак не могла поставить курсор в нужное место, он у меня прыгал, как солнечный зайчик.
Попросите кого-нибудь создать вам пустую папку на рабочем столе компьютера, наведите курсор мыши на эту папку, и кликнете по ней два раза левой кнопкой мыши. Старайтесь, чтобы щелчки кнопки были отрывистыми и быстрыми. Если клик будет правильным, то папка откроется. Закройте папку. Для этого наведите курсор мыши на правый верхний угол открытой папки (вся область открытой папки называется окном), и кликните на кнопочку с крестиком (как арифметический знак умножения).
Когда вы подведете курсор к этой кнопочке, она засветится красным цветом. Цвет может быть другим. Все зависит от настроек системных окон. Об этом мы еще с вами поговорим в будущем.
Теперь давайте перейдем в настройки мыши и потренируемся в нем. Для этого опустите курсор в самый низ слева, и кликните один раз по кнопке Пуск (в виде немного повернутого окошка).
Не смотрите, что у меня другие цвета. Для вас это пока не важно. В будущем вы тоже сможете изменять цвета, как вам нравится.
У вас должно открыться примерно такое меню. Найдите в нем надпись Панель управления, и кликните по ней один раз левой кнопкой мыши.
Все надписи, по которым можно кликать мышью, и переходить в другие окна, называются ссылками. Дальше я так и буду их называть – ссылка.
У вас должно открыться окно Панели управления.
Найдите в нем блок Оборудование и звук, и кликните один раз левой кнопкой по зеленой ссылке Оборудование и звук.
Откроется другое окно, в котором надо найти блок Устройства и принтеры и кликнуть по ссылке Мышь.
У вас откроется небольшое окошко Свойства: Мышь, в котором находятся все настройки вашей мыши. Мы сразу оказываемся на вкладке под названием Кнопки мыши, где можно настроить скорость щелчка левой кнопки. Но нам пока ничего трогать не надо.
На картинке папки мы с вами будем тренироваться кликать мышкой. Наведите указатель мыши на эту папку и нажмите левую кнопку мыши один раз. Ничего не происходит? Теперь кликните этой же кнопкой по папке два раза. Старайтесь делать это без паузы. Если вы все правильно сделали, то папка должна открыться. Получилось? Тогда кликните по ней еще два раза и она закроется. Вот здесь вы можете тренироваться.
После тренировок нажмите (кликните по ней один раз левой кнопкой мыши) на кнопку ОК, или на кнопку с крестиком в правом верхнем углу. По началу работа с компьютерной мышью может показаться сложной, но со временем вы привыкнете.
В следующих уроках мы с вами научимся работать с клавиатурой и другими кнопками мыши.
Источник
Как научиться пользоваться мышкой
В статье собрана информация, позволяющая начинающим пользователям быстро овладеть базовыми навыками работы с манипулятором «Мышь», необходимыми для эффективного использования компьютера.
Компьютерная мышка
Классическая компьютерная мышка имеет 2 обычные кнопки (левая и правая) и ролик (колесико), находящийся между ними, который кроме прокручивания выполняет еще и функцию третьей кнопки (см. рисунок ниже справа).
На некоторых мышках могут находиться и другие элементы (дополнительные кнопки или ролики), расширяющие функциональность манипулятора. Но это, скорее, исключение из правила, встречающееся не так уж часто.
На экране компьютера постоянно отображается указатель мышки, который имеет вид небольшой стрелки (см. рисунок слева). Если передвигать мышку по поверхности, на которой она лежит, указатель будет аналогичным образом двигаться по экрану компьютера, повторяя движения мышки. 

Левая кнопка мышки является наиболее используемой, предназначена в основном для выделения, задействования или указывания на элементы, с которыми необходимо выполнить какие-то действия (выбор файлов, выделение части текста, выбор элементов в списке и др.).
Правая кнопка мышки используется реже. Как правило, она служит для вывода на экран списка возможных действий, которые можно произвести с выбранным объектом.
Колесико мышки – используется в основном для прокрутки страниц или списков элементов, которые в силу своих размеров не могут отображаться на экране монитора целиком. В качестве средней кнопки колесико мышки используется не часто и выполняет некоторые специальные функции.
Как пользоваться мышкой для решения основных задач
Как открыть файл или папку
Открыть (запустить) файл или папку при помощи мышки можно одним из следующих способов:
1. Навести на файл или папку указатель мышки и два раза нажать левую кнопку мышки. Интервал между нажатиями должен быть минимальным (не больше секунды). Такое двойное нажатие в разговорной речи часто называют английским «Даблклик»;
2. Навести на файл или папку указатель мышки и один раз нажать правую кнопку мышки. Рядом появится список возможных вариантов действий. Этот список называется контекстным меню (см. рисунок). В нем нужно подвести указатель мышки на пункт «Открыть» и один раз нажать левую кнопку мышки.
Переименование файлов и папок
Чтобы переименовать папку или файл, нужно навести на нее указатель мышки, один раз нажать правую кнопку и в открывшемся контекстном меню выбрать пункт «Переименовать». Затем при помощи клавиатуры ввести новое название и нажать клавишу «Enter».
Копирование
Чтобы скопировать папку или файл, нужно навести на нее указатель мышки, один раз нажать правую кнопку и в открывшемся контекстном меню выбрать пункт «Копировать». Затем перейти в раздел (папку), в котором нужно создать копию, в нем поместить указатель мышки на пустое пространство, нажать правую кнопку и в контекстном меню выбрать пункт «Вставить».
Перенос
Если выполнить действия, перечисленные в предыдущем пункте, но на первом этапе вместо пункта «Копировать» выбрать пункт «Вырезать», файл или папка будет не скопирована, а перенесена в новое место.
Удаление
Навести указатель мышки на файл или папку, один раз нажать правую кнопку мышки, в контекстном меню выбрать пункт «Удалить» (навести на этот пункт указатель мышки, и нажать левую кнопку).
Операции с группой файлов или папок
Операции с группой файлов осуществляются по аналогии с одиночными файлами (описано выше). Но чтобы иметь возможность произвести какие-то действия одновременно с несколькими файлами и (или) папками, необходимо сначала их выделить.
Существует несколько способов выделения файлов и папок:
1. Открыть папку с файлами, навести указатель мышки на пустое пространство в этой папке рядом с группой файлов, которые нужно выделить. Нажать левую кнопку мышки и, не отпуская ее, переместить указатель мышки в направлении файлов. Указатель мышки при этом будет образовывать прямоугольное поле (см. рисунок). Мышку нужно передвинуть таким образом, чтобы в этом поле оказались нужные файлы и папки и только после этого отпустить левую кнопку;
2. Если нужно выделить не всю группу файлов, а только некоторые из них, необходимо нажать кнопку «Ctrl» на клавиатуре и, не отпуская ее, поочередно щелкнуть по нужным файлам и папкам левой кнопкой мышки.
Как пользоваться мышкой при работе с текстом
Выделение текста
При работе с текстом манипулятор «Мышь» позволяет осуществлять базовые операции с отдельными словами или текстовыми блоками, не зависимо от используемого при этом текстового редактора. Чтобы произвести какие-то действия с текстом, нужный текстовый блок (одно или несколько слов) сначала необходимо выделить. Действовать при этом нужно следующим образом: навести указатель мышки на конец или на начало текстового блока, нажать левую кнопку мышки и, удерживая ее, переместить указатель в сторону текстового блока. При этом, по ходу движения указатель мышки, словно своеобразный маркер, будет выделять текст, по которому он движется (см. рисунок). Только после выделения нужного текстового фрагмента левую кнопку мышки можно отпустить.
Чтобы указанным способом иметь возможность выделить сразу несколько текстовых блоков в одном текстовом файле, необходимо нажать и удерживать на клавиатуре кнопку «Ctrl».
С выделенным текстовым фрагментом можно произвести следующие действия:
1. Копирование или перемещение текстового блока.
Навести указатель мышки на выделенный текстовый фрагмент, щелкнуть по нему правой кнопкой мышки, в открывшемся контекстном меню выбрать пункт «Копировать» (если текст нужно скопировать) или «Вырезать» (если текст нужно перенести в новое место). Если выбрать второй вариант, выделенный фрагмент текста исчезнет.
После этого указатель мышки необходимо навести на место в тексте (в том же или в другом текстовом файле), куда следует поместить копируемый текстовый фрагмент, и один раз щелкнуть правой кнопкой мышки. Откроется контекстное меню, в котором нужно выбрать пункт «Вставить».
2. Удаление текстового блока
Чтобы удалить выделенный текстовый блок, необходимо щелкнуть по нему правой кнопкой мышки и в появившемся контекстном меню выбрать пункт «Удалить».
Перетаскивание мышкой
Важным навыком, необходимым для эффективного использования манипулятора «Мышь», является навык перетаскивания объектов при помощи компьютерной мышки.
Суть перетаскивания заключается в том, что кроме перечисленных выше способов, выделенные файлы можно скопировать или переместить из одной папки в другую следующим образом:
— открыть папку, в которой находятся копируемые файлы, и перевести ее в неполноэкранный режим (что такое неполноэкранный режим, читайте в этой статье, в разделе «Порядок осуществления основных операций с окнами, файлами и папками…»);
— открыть в неполноэкранном режиме папку, в которую будут копироваться файлы;
— при необходимости, изменить размеры этих папок таким образом, чтобы они одновременно отображались на экране;
— выделить файлы, которые нужно скопировать;
— навести указатель мышки на один из выделенных файлов, нажать левую кнопку мышки и, не отпуская ее, переместить указатель мышки в папку, в которую нужно скопировать файлы. И только после этого отпустить левую кнопку мышки. Таким образом, файлы будут перемещены из одной открытой папки в другую. Если при перетаскивании файлов кроме левой кнопки мышки удерживать нажатой еще и кнопку «Ctrl» (на клавиатуре), файлы будут не перемещены, а скопированы.
Аналогичным образом при работе с текстом можно мышкой перетаскивать выделенные текстовые блоки, перемещая или копируя их из одного места в тексте в другое.
Источник
Аннотация: Мышь — один из обязательных компонентов базовой комплектации любого стационарного компьютера. Неким заменителем мыши в ноутбуках может выступать тачпэд (touchpad) — сенсорная площадка. С ее помощью управляют курсором путем перемещения пальца по поверхности этого устройства. Но тачпад ноутбука не может соревноваться с компьютерной мышью в удобстве работы. С помощью мыши можно управлять специальным указателем (курсором), отображаемым на экране персонального компьютера (ПК). Существует несколько типов современных мышей, различающихся как по методу соединения с компьютером (проводные и беспроводные), так и по принципу работы (оптические и лазерные).
Смотреть на ИНТУИТ в качестве: низком | среднем | высоком
Оптическая мышь
Компьютерные мыши оптического типа имеют светоизлучатель и светоприемник, благодаря которым фиксируется перемещение манипулятора по поверхности. Иначе говоря, в оптических мышах используется крошечная камера и источник света (светодиод). Луч света отражается от поверхности, по которой мышь движется, и анализируется. Оптические мыши сегодня наиболее популярны среди обычных пользователей ПК, но у них есть проблемы при работе с хорошо отражающими свет (белыми, стеклянными или металлическими) поверхностями (рис. 4.1).
Рис.
4.1.
Оптическая мышь
Мыши бывают проводные и беспроводные. Проводная мышь, так же как и клавиатура, подключается в разъем PS/2 или USB. Подключение через USB обеспечивает более высокую скорость передачи данных по сравнению с использованием PS/2, что следует учитывать при покупке игровой компьютерной мыши. Передатчик беспроводной мыши также подключается в один из этих разъемов, после чего вы сможете работать с мышью, не испытывая дискомфорта от провода, который занимает место на столе и может постоянно за что-либо цепляться. Питание такой беспроводной мыши осуществляется за счет встроенного в нее аккумулятора или от пальчиковых батареек.
Лазерная мышь
Эта мышь будет дороже, чем оптическая (порядка $100), поскольку в ней вместо светодиода используется луч лазера. Такая мышь работает существенно точнее и более плавно, чем оптические, и на любых поверхностях. Лазер позволяет увеличить точность мыши до 2000 точек на дюйм. Мышь хороша для фанатов компьютерных игр и дизайнеров. В качестве иллюстрации к сказанному на рис. 4.2 показана беспроводная мышь Logitech V450 Nano. Красной стрелкой на рисунке показан ее приемник, который включается в USB-порт ПК. Работает мышь на частоте 2,4ГГц, ее батарея обеспечивает работу мыши в течение года.
Рис.
4.2.
Беспроводная лазерная мышь V450 Nano
Как правильно выбрать компьютерную мышь?
Итак, мыши бывают разные. Но, какую мышь стоит купить именно вам? Покупайте мышь в соответствии с предполагаемым режимом ее использования, т. е. с той работой, которую вы будете делать на ПК. Размер и форма мыши должны подходить под размер ладони вашей руки, так как эти характеристики отвечают за удобство и рациональное распределение нагрузки на кисть. Среди известных и популярных фирм-производителей компьютерных мышек можно отметить Logitech и Genius. Далее мы рассмотрим основные параметры, по которым стоит ориентироваться при покупке мыши.
Разрешение
Мыши оптического типа считаются сегодня стандартными и подойдут для решения большинства ваших повседневных задач. Покупка лазерной мыши заинтересует вас в том случае, если вы ищете манипулятор со специальными характеристиками. Чувствительность (разрешение) мыши определяется характеристиками ее сенсора, которые измеряются в точках на квадратный дюйм (dpi). Стандартная мышь имеет разрешение 400–600 dpi и частоту опроса 100 Гц — такие параметры манипулятора отвечают потребностям большинства пользователей ПК. Компьютерная мышь с разрешением свыше 1000 dpi понадобится вам для работы с графическими и инженерными приложениями (например, Adobe Photoshop или AutoCAD). Высокое разрешение обеспечивает большую точность позиционирования курсора.
Новый термин
Под разрешением мыши понимают число замеров, которые совершает мышь на пройденном расстоянии. Оно выражается в числе замеров на единицу длины в 1 дюйм (2,54 см).
Время отклика
Время отклика компьютерной мыши характеризует частоту опроса и время обработки светового сигнала, что имеет большое значение для компьютерных игр. Время отклика для игровых мышек должна составлять более 1000 Гц. Однако имейте в виду, что чем выше этот параметр, тем мышь реагирует быстрее и тем сложнее становится ею управлять.
Совет
Поскольку необходимо соблюдать баланс между скоростью мыши и точностью позиционирования курсора для данного разрешения экрана монитора, то на сегодня разрешение мыши 800 dpi при работе на мониторе с разрешением 1280×1024 можно назвать разумным компромиссом. Поднимать разрешение выше 800–1000 dpi не имеет смысла, поскольку мышь будет неудобно использовать.
Дополнительная функциональность
Опции компьютерной мыши могут быть расширены за счет дополнительных клавиш и модификации скроллинга (колеса прокрутки). Колесико может просто прокручивать документ вверх или вниз, а может также быть и нажимным, т. е. служить еще и как дополнительная кнопка. Дополнительная кнопка в графических программах может, например, менять масштаб просмотра изображения, что удобно при работе с графикой. Мыши для компьютерных игр снабжают специальной компьютерной программой, позволяющей менять их возможности. Так, например, вы можете изменить их чувствительность, а замена колеса прокрутки на трекбол позволяет точнее позиционировать курсор. Такая компьютерная мышь отлично подойдет вам для работы с компьютерной графикой. Как вы уже поняли, самые высокие требования к предъявляют к мышкам любители компьютерных игр. Помимо уже отмеченных выше требований их выбирают даже по весу. Хотя есть изделия штучные и более изощренные. Например, если вы не хотите, чтобы кто-либо кроме вас пользовался компьютером, то можно приобрести мышь со встроенным сенсором, считывающим ваш отпечаток пальца.
Приемы управления курсором с помощью мыши
Ниже мы рассмотрим базовые приемы работы с мышью в операционной системе Windows 7.
Упражнение 4.1. Зависание мыши
Наведите курсор мыши на кнопку Пуск, находящуюся на Панели задач, и задержите мышь на некоторое время. Появится всплывающий текст «Пуск» (рис. 4.3).
Рис.
4.3.
Пример появления всплывающего текста при зависании мыши
Выполните операцию зависания, наведя указатель мыши на системные часы. У вас должно появиться сообщение, аналогичное тому, что приведено на рис. 4.4.
Рис.
4.4.
Показаны текущие время и дата
Упражнение 4.2. Щелчок левой кнопкой мыши
Наведите указатель мыши на кнопку Пуск и щелкните левой кнопкой мыши один раз. Над кнопкой откроется Главное меню Windows (рис. 4.5).
Рис.
4.5.
Главное меню Windows
Все команды, представленные в главном меню, выполняются щелчком на соответствующем пункте. Например, если вы щелкните левой кнопкой мыши на пункте Paint, то будет запущен графический редактор Paint (рис. 4.6).
Рис.
4.6.
Графический редактор Paint запущен щелчком клавиши мыши
Щелчок применяют также для выделения объектов. Найдите на Рабочем столе значок «Корзина» и щелкните на нем один раз левой кнопкой мыши. Значок и подпись под ним изменят цвет – произошло выделение объекта (рис. 4.7).
Рис.
4.7.
Значок «Корзина» выделен
Для того чтобы снять выделение, следует щелкнуть на свободном месте рядом со значком «Корзина».
Справочная система Windows. Основные приемы работы. Основные приемы работы с мышью.
Ответы на большинство вопросов, возникающих при работе с Windows , можно найти в справочной системе. Как правило, приложения Windows имеют специальный файл помощи, в котором описываются способы работы с этими программами (обычно он вызывается при нажатии клавиши [F1]). Последний пункт главного меню (“Справка”, “Помощь”, “?”) в большинстве приложений также содержит команды для вызова информации о программе и ее разработчике.
Система подсказок
Большое удобство для пользователя представляет система всплывающих подсказок (так называемых “хинтов”). В любой программе, входящей в состав Windows – например, в текстовом редакторе WordPad – задержите указатель мыши над какой-либо кнопкой на панели инструментов. Вскоре рядом с пиктограммой появится маленькая надпись в прямоугольной рамочке, кратко поясняющая назначение данной кнопки
Отображение подсказки при наведении курсора на кнопку панели инструментов. Всплывающие подсказки относятся не только к пиктограммам на панели инструментов. Почти любой элемент интерфейса в Windows (флажок, поле ввода и т.д.) может иметь свою подсказку. Они есть даже у стандартных папок на рабочем столе.
Справочная система
Вышеописанные способы получения справочной информации позволяют Вам вывести на экран лаконичные, емкие сведения – но зачастую этого недостаточно для полноценной работы с программой. Для более подробного знакомства с приложением служит справочная система.
Тексты подсказок находятся в файлах с расширением hlp (от английского слова help – помощь). Если Вы откроете такой файл, дважды щелкнув по нему левой кнопкой мыши в “Проводнике” или в окне “Мой компьютер”, то для его просмотра будет использоваться оболочка справочной системы. С учетом этой возможности некоторые электронные справочники издаются в виде файлов в формате hlp.
Основные функции справочной системы
Для вызова справочной системы Windows 98 выберите в меню “Пуск” пункт “Справка” – загрузится файл помощи.
В верхней части окна помощи находится меню, содержащее ряд кнопок на панели инструментов:
“Скрыть” – выключает отображение левой части окна с закладками поиска по справочной системе, оставляя только правое окно с текстовой информацией. После этого название кнопки меняется на “Показать” – теперь она отвечает за обратное действие, т.е. вывод на экран левой панели;
“Назад” и “Вперед” – осуществляют переход к предыдущему и следующему окну с информацией. Кнопка “Назад” становится активной только в том случае, если было просмотрено более одного окна;
“Параметры” – позволяет изменить настройки работы справочной системы. Первые пункты по своему назначению практически совпадают с кнопками на панели инструментов. Предпоследний пункт – “Печать” – позволяет распечатать выбранный раздел справочной системы.
“Справка Web” – если у Вас есть доступ в Internet, Вы можете получить ответы на многие вопросы, которые не освещены в локальной версии справочной системы, Вы соединитесь с сервером фирмы Microsoft и там отыщете самую свежую информацию.
Поиск информации в справочной системе
В справочной системе есть три режима поиска информации. Первый предполагает выбор нужного раздела из иерархического дерева. Двойным щелчком мыши Вы последовательно открываете одну книжку за другой – например, сначала “Введение в Windows 98”, а затем “Использование справки”. Изображение книжечки означает, что внутри данного раздела находятся вложенные разделы либо документы с информацией, иконка которых оформлена в виде листа бумаги со знаком вопроса. Именно эти документы и являются конечным результатом поиска в справочной системе. Щелкнув по строке, в которой указана интересующая вас тема, Вы увидите в правой части окна нужную информацию.
В информационной части окна могут содержаться данные двух типов. Документ содержит либо обычную текстовую справку (возможно, сопровожденную картинками), либо ряд кнопок, позволяющих перемещаться по разделам и конкретизировать сведения, полученные в данном окне .
Система справок, позволяющая построить алгоритм действий в каждой конкретной ситуации, очень удобна для разрешения пользовательских проблем. Например, если при установке принтера Вам не удалось напечатать пробную страницу, то, последовательно выполняя инструкции подсказки, Вы установите причину неполадки и устраните ее. В справочном документе приводится несколько возможных вариантов неисправностей, отметив нужный пункт, следует нажать на кнопку “Далее”, чтобы перейти в следующее информационное окно. Кнопка “Сначала” открывает окно, с которого начинался поиск после чего можно задать новые вопросы.
Указатель мыши над ссылками, кнопками и другими активными элементами текста принимает вид руки с вытянутым указательным пальцем. Текст ссылок подчеркивается. Нажав на подчеркнутое слово или фразу (так называемую гиперссылку), Вы переместитесь на страницу, связанную с этой ссылкой.
К сожалению, поиск нужных разделов в иерархическом дереве не всегда бывает результативным. В этом случае может оказаться полезен режим поиска информации по определенному слову. Откройте закладку “Указатель” и введите интересующее Вас слово, словосочетание или сочетание букв. В нижнем поле будут выведены слова, первые буквы которых совпали с текстом, набранным вами. Если слова, которое Вы напечатали, не оказалось в справочном словаре, попытайтесь перефразировать ваш запрос, подобрать синоним. Отыскав необходимый раздел, щелкните по нему мышью, и в правой части окна появится текст подсказки.
Если Вы хотите скопировать информацию из окна помощи, выделите нужный участок текста, затем вызовите всплывающее меню, нажав на правую кнопку мыши, и выберите в нем пункт “Скопировать”. Вы можете использовать скопированные данные по своему усмотрению – например, поместить их из буфера обмена в почтовую программу, отредактировать, сопроводить комментариями и послать другу по электронной почте. Вставка осуществляется с помощью стандартных команд Правка – Вставить.
Если Ваш запрос все равно не принес результатов, откройте закладку “Поиск”, в верхнем поле наберите ключевое слово для поиска и нажмите кнопку “Разделы”. В данном случае ключевое слово должно быть набрано целиком. Ниже появится список документов, в тексте которых оно встречается. Щелкните по интересующей вас строке, а затем нажмите на кнопку “Показать”. Справа появится соответствующая информация, а ключевое слово будет выделено цветом.