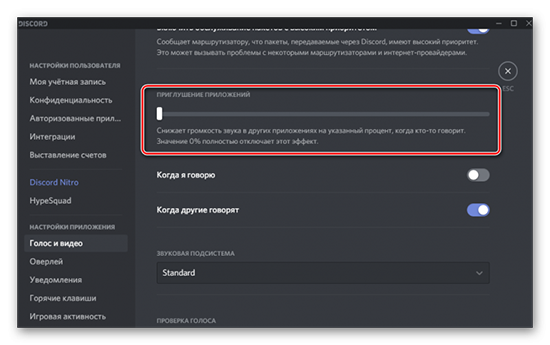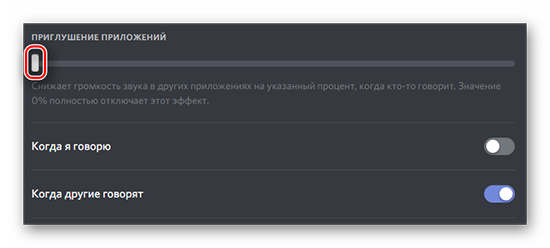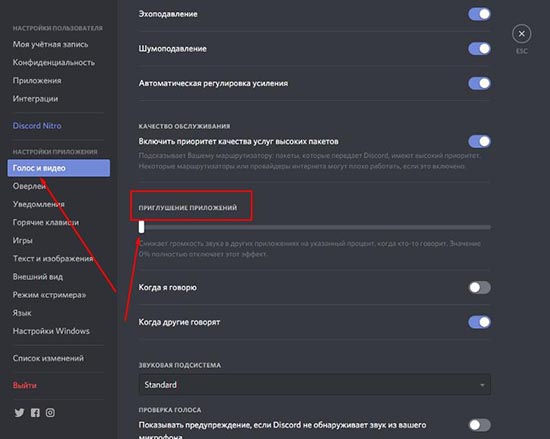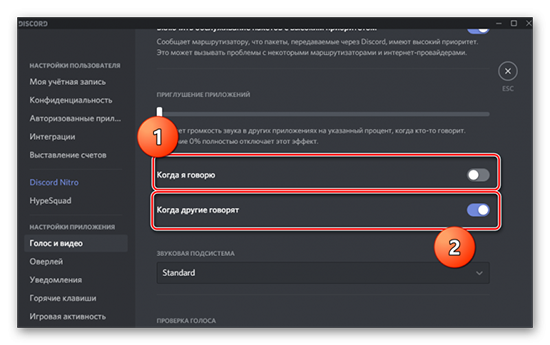Elias Tolsberg
13.03.2022
Людям в похожем треде помогла настройка тонкокомпенсации.
У меня такая же ситуация, а этой настройки вообще нет.
Ответить
Развернуть ветку
Victor T
13.03.2022
Там есть настройка, где то далеко запрятана. Вроде в звуках. То ли монопольное использование, то ли что-то такое, не помню уже, у самого такая хрень пару лет назад была.
Ответить
Развернуть ветку
KSODIKA
13.03.2022
Попробуй в настройках звука выставить «ничего не делать» при звонках, там по умолчанию приглушение других звуков стоит, возможно игра обращается к микрофону и ОС это воспринимает как звонок
Ответить
Развернуть ветку
Hello world
13.03.2022
Была похожая проблема. У меня уши в винде отображаются двумя вариантами, которые раньше ничем не отличались. Сейчас отличия в том, что звук в приложениях стал пропадать. Решилось тем, что просто выбрал в винде другое устройство вывода
Ответить
Развернуть ветку
igrok
13.03.2022
Недавно переставлял винду и не ставил отдельно драйвер на звук (с установленным принудительно тоже самое) и мне показалось в винде, браузере, mpc итд даже лучше звук стал, но стот запустить bf4 звук тихий и ничего нельзя поделать, уже всё перщелкал ничего не помогает. На другом компе (тоже звучек без усилка) тоже самое все, эти же уши подключаю и все нормально. Хз что.
Ответить
Развернуть ветку
Читать все 6 комментариев
Дискорд считается бесплатным мессенджером с голосовой поддержкой связи через интернет, который предназначен для видеоигр. Он помогает обмениваться с рядом текстовых, голосовых сообщений. Однако в технической поддержке создателей Дискорд многие пользователи жалуются, что Дискорд глушит звук в игре. Почему происходит, что можно сделать, далее.
Почему так происходит
Обычно Дискорд заглушает остальные звуки в игре на телефоне и на компьютере из-за улучшения функционала, производительности системы. Громкость может быть отключена администраторами сайта. В такой ситуации потребуется подождать некоторое количество времени. Как правило, о технических работах или сбоях администраторы обязательно сообщают.
Причин того, почему программа глушит звук других приложений, убирает громкость при разговоре с собеседниками, много. Они нередко связаны со следующими моментами:
- системными поломками;
- некорректно работающими драйверами звука;
- неполадками с программами изнутри программы;
- сбитыми системными настройками.
Тестируя программное обеспечение и звуковые настройки, методом исключения можно просто отыскать причину, почему система глушит звук во время игры.
Что можно сделать
Чаще всего, Дискорд глушит звучание по причине отказа звуковой карты и неисправности наушников с микрофона. Поэтому, первое, что следует сделать, это — посмотреть подключение гарнитуры в соответствующем гнезде и работоспособность звуковой карты на персональном устройстве. Второе, что стоит совершить, сбросить настройки звука через «Настройки приложения», «Голос и видео», «Сбросить голосовые настройки». Третье, что стоит выполнить, проверить, работает ли звуковая карта. Можно воспроизвести звуковые медиафайлы, проверить распознание звуковой платы на операционной системе, разными манипуляциями.
На ПК
Чтобы постараться устранить возникшую системную проблему, связанную с приглушением звука в игре на персональном компьютере, необходимо выполнить следующие действия:
- Открыть «Мой компьютер» на главном меню персонального компьютера;
- Выбрать «Свойства» в открывшейся вкладке и открыть «Диспетчер устройств»;
- В появившемся окне с подсоединенными устройствами проверить звуковую карту согласно наименованию. При отсутствии восклицательного знака, это не говорит о неработоспособности карты звука. Причина проблемы в том, что звуковые драйверы повреждены или неправильно установлены.
Следует проверить, насколько функциональны наушники, подключив их к личному смартфону. Можно попробовать отключить другой софт, который открыт, кроме самого Дискорда. Нередко, когда звук пропадает из-за открытого приложения для записи медиафайлов и Скайпа.
На телефоне
Большинство проблем с пропажей звучания в Дискорде связано со сбоями в системном обеспечении самого приложения. Например, могут полноценным образом функционировать звуковые драйверы. Компьютерные программы можно обновить или переустановить. Чтобы решить проблему, следует перезагрузить операционную систему смартфона.
Если драйверы работают нормально, но объемный звук в мессенджере Дискорде исчезает, то нужно проверить сервисные настройки. Пользователь изменяет их ради выполнения личных целей, а потом забывает о произведенных изменениях.
Для проверки настройки звука в Дискорде, следует выполнить следующие действия:
- Запустить Дискорд;
- Зайти в параметры смартфона, нажав на шестеренку у учетной записи программы;
- Перейти в пункт «Голос и видео». Стоит проверить, соответствуют ли подключенные устройства приему и передачи звука основным на смартфоне. Следует посмотреть, настроить чувствительность смартфона.
Обратите внимание! Если звук в Дискорде на телефоне пропадает периодически, то, скорее всего, дело в плохом интернет-соединении. Собеседника в программе может быть не слышно по многочисленным первопричинам. Основной проблемой служит ряд неправильных настроек операционной системы с самим мессенджером. Чтобы исправить тему, необходимо определить оборудование ввода с выводом звука, повысить громкость.
Мессенджер Дискорд считается ярким примером получения популярности малоизвестной программы за короткое время. Все из-за широкого функционала и высокого качества работы. Чтобы комфортно использовать программу, оперативно решать проблемы, которые связаны с работой приложения. Проблемы возможно решить за некоторое время, для этого не следует обращаться в техническую поддержку Дискорда. Разработчики обеспокоены в простом и доступном использовании приложения. Стараются сделать все, чтобы проблем с мессенджером не возникало.
Содержание
- Звук игры перестает работать в Windows 10
- Перестает работать звук игры, как это исправить?
- Исправлено – звук игры не работает в Windows 10
- Как запретить Windows произвольно менять громкость в программах
- Приглушается звук windows 10 в играх
- Настраиваем качественный звук в Windows 10
- Проблемы с оборудованием
- Программные источники неполадки
- Аудио заикается и прерывается
- Нулевая громкость
- Неправильные настройки
- Аудиоэффекты
- Изменения формата звука
- Монопольный режим
- Другая причина хрипа звука
- Переустановка драйвера для звуковой платы
- Заключение
- Видео по теме
- Устранение проблем со звуком в Windows 10
Звук игры перестает работать в Windows 10
Аудио является основной частью мультимедийного опыта, особенно в видеоиграх. Аудио создает атмосферу в видеоигре или фильме, но, к сожалению, пользователи сообщили, что игровой звук перестает работать на них в Windows 10.
Мы уже рассматривали проблемы со звуком в Windows 10 в прошлом, и если у вас есть проблемы с VIA HD Audio или не работает звук Conexant HD, вы можете проверить некоторые из наших старых статей. Проблемы со звуком в Windows 10 могут вызывать проблемы и иногда портить ваши мультимедийные возможности, особенно когда речь идет о видеоиграх, поэтому давайте посмотрим, сможем ли мы это исправить.
Перестает работать звук игры, как это исправить?
Исправлено – звук игры не работает в Windows 10
В большинстве случаев проблемы со звуком вызваны устаревшими аудиодрайверами, но вы можете легко это исправить, обновив их. Чтобы обновить ваши аудиодрайверы, все, что вам нужно сделать, это посетить веб-сайт производителя вашей материнской платы, найти вашу материнскую плату и загрузить последние версии аудиодрайверов для нее. Если вы используете специальную звуковую карту или ноутбук, загрузите аудиодрайверы от производителя вашей звуковой карты/ноутбука.
Обновлять драйверы автоматически
Если вы не хотите самостоятельно искать драйверы, вы можете воспользоваться инструментом, который сделает это автоматически. Конечно, поскольку в настоящее время вы не можете подключиться к Интернету, этот инструмент не будет полезен. Однако, как только вы подключитесь к Интернету, это поможет вам поддерживать актуальность всех ваших драйверов, поэтому вы больше не будете в этой ситуации.
Модуль обновления драйверов Tweakbit (одобрен Microsoft и Norton Antivirus) поможет вам автоматически обновлять драйверы и предотвращать повреждение ПК, вызванное установкой неправильных версий драйверов. После нескольких тестов наша команда пришла к выводу, что это наиболее автоматизированный решение.
Вот краткое руководство о том, как его использовать:
Немногие пользователи предполагают, что проблемы со звуком в игре можно исправить, отключив и включив динамики, и для этого выполните следующие простые шаги:
Это решение применяется, если вы используете Focusrite Audio Control Panel или аналогичный инструмент. Если игровой звук перестает работать на вашем компьютере, вам просто нужно сделать следующее:
Если количество миллисекунд слишком мало, звук может начать отключаться или перестать работать, поэтому для его исправления обязательно увеличьте размер буфера.
Решение 4. Использование средства устранения неполадок со звуком
Следующее, что мы собираемся попробовать, – это использование встроенного средства устранения неполадок со звуком в Windows 10. Вот что вам нужно сделать:
Решение 5. Проверьте настройки звука в игре
Хотя это звучит очевидно, убедитесь, что вы не отключили звук в игровых настройках. Кто знает, может быть, вы случайно заглушили игру, и вы даже не помните. Мы должны рассмотреть все возможные сценарии.
Также возможно, что во время установки игры что-то пошло не так. Так что, если ни одно из предыдущих решений не помогло решить проблему, вы также можете попробовать переустановить игру. Может быть, вы решите проблему.
Если обновление аудиодрайвера не решило проблему, мы можем попробовать переустановить его. Вот как это сделать:
И, наконец, аудио не может работать с аудио сервисом. Так что, если эта служба внутри вашей системы отключена, вы вообще не будете здесь ничего слышать. Вот как проверить, включен ли аудио сервис:
Поскольку звук является важной частью нашего мультимедийного опыта, такого рода проблемы могут доставить массу неудобств, но, как вы видите, вы можете легко их исправить, следуя нашим решениям.
Источник
Как запретить Windows произвольно менять громкость в программах
После установки некоторых программ Windows начинает произвольно снижать громкость — в браузере, аудио-, видеоплеере и вообще во всем, что издает какие-либо звуки. Это связано с тем, что какая-то программа получила от операционной системы разрешение управлять микшером, убавляя громкость для своих нужд. Такая проблема существует во всех современных версиях Windows, включая 7, 8 и 10.
В некоторых случаях это оказывается оправданным (например, так Skype автоматически приглушает музыку во время входящего голосового вызова), но иногда программы злоупотребляют такой возможностью. Так, например, происходит, с расширением Tone для браузера Chrome, который недавно выпустила компания Google. Он предназначен для обмена данными с браузерами на других компьютерах через динамики и микрофон и иногда прислушивается, не посылают ли ему звуковые сигналы. Для этого ему приходится периодически снижать громкость других программ, что оказывается совсем некстати.
Определить, какая программа, балуется с громкостью, почти невозможно, это могут быть как полезные приложения, вроде того же Skype или Chrome, так и другие, которым это делать совсем не обязательно. К счастью, Windows позволяет отнять у программ возможность менять громкость без ведома пользователя. Для этого нужно нажать правой кнопкой мыши на значок регулятора громкости в панели задач и выбрать пункт «Устройства воспроизведения».
В открывшемся окне нужно переключиться во вкладку «Связь». Здесь вы увидите, что при установлении связи с микрофоном приложения могут полностью выключать звуки либо убавлять громкость на 50 или 80%. Чтобы запретить им это делать, нужно выбрать чекбокс «действие не требуется» и нажать на кнопку «ОК».
Теперь при обращении к микрофону программы перестанут уменьшать громкость звуков. Проблема решена.
Источник
Приглушается звук windows 10 в играх
Сейчас:
В системе нет ни одного приложения для голосового общения. Как и звука в играхвинде, стоит мне запустить дискордтимспик, или игру которая использует микрофон.
Конфиг:
Windows 10 Pro V2004 Сборка 19041.508
MB: Asus TUF B350M Gaming
CPU: AMD Ryzen 7 2700
RAM: 16GB DDR4
GPU: 1080ti
Headeset: HyperX Cloud MIX. ( https://www.hyperxgaming.com/ru/head. with-bluetooth )
Bluetooth adapter: TPlink (bt 4.0)
Котаны, выручайте, я устал, почти месяц бьюсь с этой бедой.
Пробовал поставить наушники (headphones) устройством связи по умолчанию?
Добавлено через 3 минуты
На первый взгляд схема странная (Headphones+Headset), но у тебя для вывода звука (Устройство по умолчанию) и вывода звука для голоса (Устройство связи по умолчанию) два разных устройства. Начать стоит с того, чтобы для вывода звука использовалось одно устройство.
Если не поможет, то я бы сносил драйвера на эту железку и подключал по новой. Судя по частоте у микрофона в 16000 простое изменение устройства по умолчанию в твоем случае не поможет, обычно железки не работают одновременно с разными сэмплрейтами. А с 16kHz нормального звука не будет.
На офф сайте ушей нет дров, винда их сама определяет и ставит из репозитория win update.
Суть проблемы понятна.
Попробую поковырять в синемзубе, о результате отпишу, спасибо за наводку)
Что будет с дискретизацией, если внешний мик воткнуть в ухи?
И что в этой вкладке за «дополнительные средства обработки сигнала»?
Внешний мик работает только с проводом, внутренний для беспроводной связи, и качество у него вполне себе, собеседники отмечали что звучание голоса, на порядок лучше чем у остальных.
Доп средства я не знаю что такое, пробовал их и включать, и выключать, изменений не замечал вовсе.
__upd___
кажется нашёл бтшник что нужен, поражает то что он единственный в рашке где указан aptX в поддержке
Наврали тебе походу, чтоб не ёпал мозк 
ЗЫ: Просто по проводам разным подключается, а по воздуху через один канал, которого не хватает для одновременного стерео и гарнитурного звука. Оно у тебя и раньше так было, просто внимание не обращал, как и я 
Не знаю
Не специалист по блютус звуку, но вроде как блютус устройство по стандартным способам подключения может либо выводить звук качественно, либо иметь хреновое качество (16 kHz/8 kHz) на ввод/вывод.
К слову, твикер что ты советовал, свисток тп линка не видит, пишет нет устройств синезуба.
Покапался на сайте тплинка, нашёл прогу CSR Bluetooth, поставил её, но вроде как вставил дрова производитель которых сменился с мелкомягких до CSR Bluetooth. При включении ушей появляется табличка артХ
Теперь всё выглядит так:
Сменились название, доступны службы к просмотру. но ничего не изменилось. Обидно =
Источник
Настраиваем качественный звук в Windows 10
Проблемы со звуком в Windows 10 известны с первых дней работы в среде новой ОС родом с Редмонда. Сегодня постараемся рассмотреть все аспекты неполадок, возникающих с воспроизведением аудиоинформации: от аппаратных неполадок до переустановки драйверов и правильной конфигурации аудиопараметров системы.
Проблемы с оборудованием
Проблемы могут возникнуть по нескольким причинам, одними из которым могут являться:
Программные источники неполадки
После выполнения вышеперечисленных рекомендаций можно переходить к поиску проблем со звучанием, связанных в программной составляющей:
Аудио заикается и прерывается
Часто пользователи сталкиваются с тем, что заикается звук, воспроизводимый через любой проигрыватель или браузер. Источников такой работы ПК два:
Нулевая громкость
Из-за того, что громкость на компьютере уменьшена до 0, пользователь ничего не слышит во время проигрывания чего-либо. В таком случае и иконка динамиков в трее перечёркнута. Кликаем по ней и увеличиваем параметр до нужного значения.
Неправильные настройки
Из-за наличия нескольких девайсов для воспроизведения звуковой информации, в том числе и виртуального аудиоустройства, система может передавать цифровые данные не на то устройство, которое нужно пользователю. Проблема решается просто:
Если нужное оборудование не обнаруживается, то делаем следующее:
Аудиоэффекты
Программные фильтры могут вызывать ощутимые искажения аудио, отчего пользователю может казаться, что хрипит звук на компьютере Windows 10. Избавиться от такого искажения выходного сигнала можно путем деактивации аудиофильтров:
Аналогичным образом настройка звука в среде Windows 10 осуществляется и через Диспетчер Realtek HD при использовании аудиоплаты от Realtek и наличии утилиты «Диспетчер звука»:
Изменения формата звука
Звучание может искажаться из-за использования неправильного формата выходящего аудио. Изменяется он средствами Windows 10 и через Диспетчер Realtek:
Монопольный режим
При активации монопольного режима аудио может на мгновение прерываться. Для решения этой проблемы выполним последовательность действий
Системные звуки фактически отсутствуют. Microsoft отказались от озвучивания большинства действий в системе. Все же проверить, не отключены ли все звуки Windows 10, и задействовать их можно так:
Другая причина хрипа звука
Еще одна, известная многим, причина по которой звук может хрипеть — повышенная громкость звука, особенно это касается воспроизведения музыкальных композиций со значительной составляющей низких частот (НЧ), в данном случае имеются в виде частоты менее 100 Гц.
В основном, источником звука с такими частотами являются барабаны. Большинство обычных настольных колонок и динамиков ноутбуков являются средне- и высокочастотными устройствами и не предназначены для воспроизведения низких частот на большой громкости.
Существуют три метода как побороть хрип в такой ситуации:
Для вызова системного эквалайзера Windows 10 необходимо поработать с уже приведенное ранее системной утилитой Звук:
Звук → Вкладка «Воспроизведение» → Динамики → Свойства → Улучшения → Эквалайзер → Внизу справа от метки «Настройка» нажать …
После чего уменьшите громкости НЧ составляющих звука, за которые отвечают левые ползунки. Более подробно с процессом вызова эквалайзера можно ознакомиться, посмотрев видео в конце этой статьи.
Переустановка драйвера для звуковой платы
Устаревший звуковой драйвер, содержащий ошибки, чаще всего является источником неполадок со звучанием в «десятке». Обновлять его следует только с официального ресурса разработчика или поддержки. Рассмотрим, как это делается на примере звуковой платы от Realtek:
После этого все проблемы со звуком перестанут волновать пользователя.
Заключение
В этой статье были рассмотрены проблемы со звуком в Windows 10, возникающие из-за неполадок в оборудовании, неправильных или устаревших настроек параметров и драйверов. Были предложены их возможные решения.
Видео по теме
Источник
Устранение проблем со звуком в Windows 10
Если у вас возникли проблемы со звуком, воспользуйтесь следующими рекомендациями. Советы перечислены в определенном порядке — начните с первого, проверьте, помог ли он, и переходите к следующему.
Если доступно несколько устройств вывода звука, убедитесь в том, что выбрано нужное. Для этого выполните следующие действия.
Щелкните значок динамиков на панели задач.
Убедитесь в том, что звук воспроизводится на предпочитаемом вами звуковом устройстве, таком как динамик или наушники.
Если это не помогло, переходите к следующему совету..
Возможно, это средство устранит проблемы со звуком автоматически.
Для запуска средства устранения неполадок выполните следующие действия.
В поле поиска на панели задач введите средство устранения неполадок со звуком, а затем из списка результатов выберите Поиск и устранение неполадок при воспроизведении звука и нажмите Далее.
Выберите устройство, проблему с которым требуется устранить, и продолжите работу со средством устранения неполадок.
Средство устранения неполадок также можно запустить из раздела параметров звука. Выберите пуск > Параметры > система > звук > Устранение неполадок.
Если запуск средства устранения неполадок не помог, переходите к следующему совету.
Проверка наличия обновлений
Нажмите кнопку пуск > Параметры > Обновить & Безопасность > обновления Windows > Проверка наличия обновлений.
Выполните одно из следующих действий:
Если указано состояние «Устройство обновлено», перейдите к следующему совету.
Если указано состояние «Доступны обновления», выберите Установить сейчас.
Выберите обновления, которые необходимо установить, а затем нажмите кнопку Установить.
Перезагрузите компьютер и проверьте, правильно ли работает звук.
Если это не решило проблему, переходите к следующему совету.
Проверьте надежность подключения динамиков и наушников к разъемам. Убедитесь, что все кабели подключены.
При наличии нескольких разъемов 5 мм для подключения, особенно в системе объемного звука, убедитесь, что все кабели подключены к правильному разъему.
Если не ясно, к какому разъему необходимо подключить тот или иной кабель, обратитесь к изготовителю оборудования или попытайтесь по очереди найти наиболее очевидные выходные разъемы и проверьте, работают ли они.
Примечание. Некоторые системы используют зеленый разъем для вывода и розового звука для входа в микрофон, а другие — как «Наушники» или «микрофон».
Убедитесь, что питание включено, и проверьте уровень громкости.
Убедитесь, что не включен параметр «Выключить звук», и попробуйте установить более высокий уровень громкости с помощью всех регуляторов.
Помните, что некоторые динамики и приложения имеют собственные регуляторы громкости. Обязательно проверьте их все.
Попробуйте подключить динамик и наушники к другому USB-порту.
Возможно, что динамики не будут работать, когда подключены наушники. Отключите наушники и посмотрите, помогло ли это.
Если с кабелями и громкостью все в порядке, дополнительные инструкции по устранению неполадок см. в следующих разделах.
Проверьте, не отключен ли звук для звуковых устройств и не отключены ли эти устройства.
Щелкните правой кнопкой мыши значок «Динамики» на панели задач, а затем выберите Открыть микшер громкости.
Вы увидите набор элементов управления громкостью для ваших устройств. Убедитесь, что ни на одном из них не отключен звук. Если звук отключен, то рядом с элементом управления громкостью появится красный круг с линией. В этом случае выберите регулятор громкости для включения звука.
Выберите звуковое устройство, а затем Свойства устройства. Убедитесь, что выбраны Свойства устройства для всех устройств ввода и вывода.
Убедитесь, что для устройств ввода и вывода снят флажок Отключить.
Если это не решило проблему, переходите к следующему совету.
Аппаратные проблемы могут быть вызваны устаревшими или неработоспособными драйверами. Убедитесь, что аудиодрайвер обновлен, и при необходимости обновите его. Если это не сработает, попробуйте удалить аудиодрайвер (он будет переустановлен автоматически). Если это не поможет устранить проблему, попробуйте воспользоваться универсальным аудиодрайвером, который поставляется вместе c Windows. Если у вас возникли проблемы со звуком после установки обновлений, попробуйте выполнить откат драйвера звукового устройства.
Для автоматического обновления аудиодрайвера выполните следующие действия.
В поле поиска на панели задач введите диспетчер устройств, а затем выберите его в списке результатов.
Нажмите стрелку рядом с разделом Звуковые, игровые и видеоустройства, чтобы развернуть его.
Щелкните правой кнопкой мыши элемент звуковой платы или звукового устройства, например наушников или динамиков, выберите пункт Обновить драйвер, а затем выберите Автоматический поиск обновленных драйверов. Следуйте инструкциям на экране, чтобы завершить обновление.
Если Windows не находит новый драйвер, найдите его на веб-сайте изготовителя устройства и выполните сопутствующие указания. Если это не поможет устранить проблему, попробуйте удалить аудиодрайвер.
Чтобы удалить аудиодрайвер, выполните следующие действия.
В поле поиска на панели задач введите диспетчер устройств, а затем выберите его в списке результатов.
Нажмите стрелку рядом с разделом Звуковые, игровые и видеоустройства, чтобы развернуть его.
Щелкните правой кнопкой мыши элемент звуковой платы или звукового устройства, а затем выберите Удалить устройство, поставьте флажок напротив пункта Удалить ПО драйвера для этого устройства и нажмите кнопку Удалить.
Примечание. Перед перезапуском обязательно сохраните документы и другие текущие данные.
При перезапуске автоматически появится запрос на переустановку звукового драйвера на компьютере.
Если это не поможет устранить проблему, попробуйте воспользоваться универсальным аудиодрайвером, который поставляется вместе c Windows.
Чтобы воспользоваться универсальным аудиодрайвером, который поставляется вместе c Windows, выполните следующие действия.
В поле поиска на панели задач введите диспетчер устройств, а затем выберите его в списке результатов.
Нажмите стрелку рядом с разделом Звуковые, игровые и видеоустройства, чтобы развернуть его.
Щелкните правой кнопкой мыши элемент звуковой платы или звукового устройства, а затем выберите Обновить драйвер > Выполнить поиск драйверов на этом компьютере > Выбрать драйвер из списка уже установленных драйверов.
Выберите звуковое устройство, драйвер которого требуется обновить, нажмите кнопку Далее, а затем следуйте инструкциям по его установке.
Если эти действия не устранили проблему со звуком, перейдите на веб-сайт изготовителя устройства и установите самые последние аудиодрайверы для вашего устройства. Ниже приведен пример страницы скачивания драйвера от производителя звукового устройства.
Если после установки обновлений возникли проблемы со звуком
Если звук работал до запуска Центра обновления Windows, а теперь не работает, попробуйте выполнить откат аудиодрайвера.
Чтобы выполнить откат аудиодрайвера
В поле поиска на панели задач введите диспетчер устройств, а затем выберите его в списке результатов.
Нажмите стрелку рядом с разделом Звуковые, игровые и видеоустройства, чтобы развернуть его.
Щелкните правой кнопкой профиль звуковой платы или звукового устройства, а затем выберите пункт Свойства.
Перейдите на вкладку Драйвер и выберите Откатить.
Прочтите и выполните инструкции, а затем нажмите Да, если требуется выполнить откат аудиодрайвера.
Если откат звукового драйвера не помог или оказался невозможен, вы можете попытаться восстановить компьютер из точки восстановления системы.
Восстановление компьютера из точки восстановления системы
При установке обновлений Майкрософт в системе мы создаем точку восстановления системы на случай возникновения проблем. Попробуйте восстановить систему до этой точки и проверьте, помогло ли это устранить проблемы со звуком. Дополнительные сведения см. в разделе «Восстановление из точки восстановления системы» статьи Параметры восстановления в Windows 10.
Если вы подключаетесь к звуковому устройству, такому как наушники или динамики, с помощью USB или HDMI, возможно, вам потребуется задать это звуковое устройство как используемое по умолчанию. Если вы используете внешний монитор, не имеющий встроенных динамиков, убедитесь, что этот монитор не установлен в качестве устройства вывода по умолчанию. Если это так, звук не будет. Это можно проверить при задании устройства вывода звука по умолчанию. Вот как это сделать.
Введите панель управления в поле поиска на панели задач, а затем в списке результатов выберите «Панель управления».
В разделе «Панель управления» выберите Оборудование и звук > Звук.
На вкладке Воспроизведение щелкните правой кнопкой мыши профиль звукового устройства, выберите Использовать по умолчанию, а затем нажмите кнопку ОК.
Если настройка звукового устройства по умолчанию не дала результатов, дополнительные советы по устранению неполадок см. в следующих разделах.
Иногда наличие дополнительных средств звука может привести к проблемам со звуком. Их отключение может помочь устранить проблему.
Введите панель управления в поле поиска на панели задач, а затем в списке результатов выберите «Панель управления».
В разделе «Панель управления» выберите Оборудование и звук > Звук.
На вкладке Воспроизведение щелкните правой кнопкой мыши Устройство по умолчанию и выберите Свойства.
На вкладке Дополнительные параметры установите флажок Отключить все дополнительные параметры или Отключить все звуковые эффекты (в зависимости от того, какой параметр отображается), нажмите кнопку ОК и попробуйте воспроизвести звук на звуковом устройстве.
Если это не сработает, на вкладке Воспроизведение выберите другое устройство по умолчанию (если таковое имеется), установите флажок Отключить все дополнительные параметры или Отключить все звуковые эффекты, нажмите кнопку ОК и снова попытайтесь воспроизвести звук. Выполните это для каждого стандартного устройства.
Если выключение дополнительных средств звука не дало результатов, дополнительные инструкции по устранению неполадок см. в следующих разделах.
Введите службы в поле поиска на панели задач, а затем в списке результатов выберите «Службы».
Выберите каждую из следующих служб, щелкните ее правой кнопкой мыши и нажмите кнопку Перезапустить.
Средство построения конечных точек Windows Audio
Удаленный вызов процедур (RPC)
Если перезапуск этих служб не решит проблему, дополнительные инструкции по устранению неполадок см. в следующих разделах.
Введите панель управления в поле поиска на панели задач, а затем в списке результатов выберите «Панель управления».
В разделе «Панель управления» выберите Оборудование и звук > Звук.
На вкладке Воспроизведение щелкните правой кнопкой мыши (или нажмите и удерживайте) элемент Устройство по умолчанию и выберите пункт Свойства.
На вкладке Дополнительно в разделе Формат по умолчанию измените параметр, нажмите ОК,и еще раз проверьте звуковое устройство. Если это не помогло, попробуйте еще раз изменить данный параметр.
Если использование других форматов аудио не дало результатов, дополнительные инструкции по устранению неполадок см. в следующих разделах.
После установки ряда обновлений необходимо перезапустить устройство.
Чтобы проверить наличие установленных обновлений, ожидающих перезагрузки, выполните следующие действия.
Сохраните документы и закройте все приложения.
Выберите один из параметров перезагрузки, чтобы применить обновления.
Требуется справка по Центру обновления Windows? См. статью Узнайте, как устранить проблемы с обновлениями Windows 10.
Если перезапуск не дал результатов, дополнительные инструкции по устранению неполадок см. в следующем разделе.
Некоторые проблемы со звуком могут быть вызваны проблемой с аудиокодеком IDT High Definition Audio. Это можно исправить при помощи ручного обновления драйверов, позволяющего выбрать нужный звуковой драйвер.
Примечание: Не все системы имеют аудиокодек IDT High Definition Audio.
Чтобы проверить, есть ли у вас этот кодек, и обновить драйвер вручную, выполните следующие действия
В поле поиска на панели задач введите диспетчер устройств, а затем выберите его в списке результатов.
Нажмите стрелку рядом с разделом Звуковые, игровые и видеоустройства, чтобы развернуть его.
Найдите аудиокодек IDT High Definition Audio. Если он есть в списке, щелкните его правой кнопкой мыши и нажмите Обновить драйвер,а затем выберите пункты Выполнить поиск драйверов на этом компьютере > Выбрать драйвер из списка уже установленных драйверов.
Вы увидите список предустановленных драйверов. Выберите Устройство с поддержкой High Definition Audio и нажмите кнопку Далее.
В разделе Разрешить доступ к микрофону на этом устройстве выберите Изменить. Убедитесь, что переключатель установлен в положение Вкл..
Если у вас возникла эта проблема с конкретным приложением, прокрутите список вниз до пункта Выбрать приложения Microsoft Store, которые могут получать доступ к микрофону и убедитесь, что переключатель рядом с этим приложением также переведен в положение Вкл..
Источник
#1
RedPriestRezo 24.09.2020, 20:34
Добрый вечер! Прошу помогите, мой мозг уже не может осилить этот баг?
Суть проблемы: при запуске Любого приложения использующего микрофон, звука в винде становится — 0. Только голоса собеседников.
На примере дискорда:
Сижу играю, захотелось в дискорд, запустил. Всё работает. Перехожу на голосовой канал — звука в игревинде нет, общаюсь свободно. Перехожу на текстовый канал, звук вернулся. И так ВООБЩЕ ВСЁ. Даже с выключенными и удалёнными приложениями по типу дискорда.
Дано:
Игра No Man’s Sky, в игре используется своё голосовое меню, игра с коопом, можно общаться посредством игры, звука в игре нет. вообще.
Что делал:
Обновлял дрова на аудио.
Снимал приглушение звука в настройках звука — «связь».
Отключал монопольный режим.
Проверял уровень громкости в микшере, сворачивая игру:
Проверял настройки распределения звука, ставил принудительно наушники
Проверял что наушники — устройство воспроизведения по умолчанию:
Пытался запретить ВСЕМУ использовать микрофон. Отключал устройства записи звука и «Headset», оставляя в системе только наушники.
При этом, если принудительно переключить звук игры в «Headset», звуки все есть, НО, т.к. это вспомогательный канал ушей, звук там как из унитаза. Что я понял, винда при подключении голосовых приложений, начинает ТРАНСЛИРОВАТЬ звуки в ГАРНИТУРУ, а не в наушники.
Эта ситуация наблюдается ТОЛЬКО если наушники подключены через bluetooth, если подключить эти же наушники проводом jack 3.5mm, со звуком всё в порядке(3устройства HyperX заменяются на 2 Realtek). Появился данный прикол после одного из обновлений винды, толи 1903 толи 2000, ещё 4 месяца назад никаких проблем с наушниками не испытывал.
Почему то меня коробит 3 устройства что создаёт ганитура, два вы видите на картинке выше, и ещё одно во вкладке запись, микрофон. Звук исчезает из Headphones, но есть в headset(а не должен быть, это гарнитура), собственно, как из унитаза.
т.е.:
В таком варианте — проводное подключение, проблем нет:
А так, беспроводное подключение, звук тушится в угоду голоса:
Как мы видим на картинке выше, в устройствах записи и воспроизведения — ОДНО И ТОЖЕ УСТРОЙСТВО — Cloud MIX Handsfree-AG Audio. Его НЕ должно быть во вкладке Воспроизведения? Но оно там. И звук именно в нём, в любой игре, а ведь это просто сраный встроенный микрофон.
Сейчас:
В системе нет ни одного приложения для голосового общения. Как и звука в играхвинде, стоит мне запустить дискордтимспик, или игру которая использует микрофон.
Конфиг:
Windows 10 Pro V2004 Сборка 19041.508
MB: Asus TUF B350M Gaming
CPU: AMD Ryzen 7 2700
RAM: 16GB DDR4
GPU: 1080ti
Headeset: HyperX Cloud MIX. (https://www.hyperxgaming.com/ru/head…with-bluetooth)
Bluetooth adapter: TPlink (bt 4.0)
Котаны, выручайте, я устал, почти месяц бьюсь с этой бедой.
#2
ai_bullet 24.09.2020, 21:45
Сообщение от RedPriestRezo:
Проверял что наушники — устройство воспроизведения по умолчанию
Пробовал поставить наушники (headphones) устройством связи по умолчанию?
Добавлено через 3 минуты
#3
Altwazar 25.09.2020, 06:01
Сообщение от RedPriestRezo:
Проверял что наушники — устройство воспроизведения по умолчанию:
На первый взгляд схема странная (Headphones+Headset), но у тебя для вывода звука (Устройство по умолчанию) и вывода звука для голоса (Устройство связи по умолчанию) два разных устройства. Начать стоит с того, чтобы для вывода звука использовалось одно устройство.
Если не поможет, то я бы сносил драйвера на эту железку и подключал по новой. Судя по частоте у микрофона в 16000 простое изменение устройства по умолчанию в твоем случае не поможет, обычно железки не работают одновременно с разными сэмплрейтами. А с 16kHz нормального звука не будет.
#4
RedPriestRezo 25.09.2020, 06:29
Сообщение от Altwazar:
Если не поможет, то я бы сносил драйвера на эту железку и подключал по новой.
На офф сайте ушей нет дров, винда их сама определяет и ставит из репозитория win update.
Сообщение от ai_bullet:
Пробовал поставить наушники (headphones) устройством связи по умолчанию?
Пробовал, эффекта не давало. Более того, даже если Headset просто отключить через «пкм — отключить», звук всё равно тушился.
Сообщение от Altwazar:
На первый взгляд схема странная (Headphones+Headset), но у тебя для вывода звука (Устройство по умолчанию) и вывода звука для голоса (Устройство связи по умолчанию) два разных устройства. Начать стоит с того, чтобы для вывода звука использовалось одно устройство.
Я пробовал принудительно гнать звук в Headphones через настройки винды, но эта настройка по неизвестной причине игнорируется.
А как убрать из вкладки «Воспроизведения» устройство для связи, чтобы была связка только ухи+микрофон, мне не известно, отключать пробовал, но эффект всё тот же.
#5
Altwazar 25.09.2020, 06:50
Сообщение от RedPriestRezo:
Я пробовал принудительно гнать звук в Headphones через настройки винды, но эта настройка по неизвестной причине игнорируется.
А как убрать из вкладки «Воспроизведения» устройство для связи, чтобы была связка только ухи+микрофон, мне не известно, отключать пробовал, но эффект всё тот же.
Суть проблемы понятна.
Несколько устройств при подключении по блютусу в винде — одна железка с разными профилями.
Headphones — профиль с не совсем дерьмовым качеством звука.
Headset — с дерьмовым.
Параллельно они не работают, а микрофона с Headphones профилем нет. Если до этого работало нормально, значит с гарнитурой идут свои драйвера, либо она поддерживает aptX. Вероятнее всего винда по какой-то причине использует стандартные блютус драйвера вместо родных для гарнитуры.
Если для неё не нужен нестандартный драйвер, значит надо смотреть способ подключения винды к гарнитуре. Должен быть aptX, но средствами винды это не продиагностировать. Для диагностики блютус подключений, вроде как (не пользуюсь блютусом под виндой), пользуются утилитой Bluetooth Tweaker.
#6
RedPriestRezo 25.09.2020, 08:33
Сообщение от Altwazar:
либо она поддерживает aptX. Вероятнее всего винда по какой-то причине использует стандартные блютус драйвера вместо родных для гарнитуры.
Если для неё не нужен нестандартный драйвер, значит надо смотреть способ подключения винды к гарнитуре. Должен быть aptX, но средствами винды это не продиагностировать. Для диагностики блютус подключений, вроде как (не пользуюсь блютусом под виндой), пользуются утилитой Bluetooth Tweaker.
Да, ухи держат aptX
Попробую поковырять в синемзубе, о результате отпишу, спасибо за наводку)
#7
Altwazar 25.09.2020, 10:05
Знать бы, как оно раньше работало.
Не помню просто, чтобы по стандартным способам подключения по блютусу можно было получить и нормальное качество звука, и микрофон. Поэтому и подумал про какой-то особенный способ подключения к ПК.
#8
ai_bullet 25.09.2020, 10:26
В этих ухах ещё и два микрофона, один внутренний говнистый, как я понял.
Что будет с дискретизацией, если внешний мик воткнуть в ухи?
И что в этой вкладке за «дополнительные средства обработки сигнала»?
#9
RedPriestRezo 25.09.2020, 12:55
Сообщение от ai_bullet:
Что будет с дискретизацией, если внешний мик воткнуть в ухи?
И что в этой вкладке за «дополнительные средства обработки сигнала»?
Внешний мик работает только с проводом, внутренний для беспроводной связи, и качество у него вполне себе, собеседники отмечали что звучание голоса, на порядок лучше чем у остальных.
Доп средства я не знаю что такое, пробовал их и включать, и выключать, изменений не замечал вовсе.
Сообщение от Altwazar:
Знать бы, как оно раньше работало.
Тут суть до дело, я скинул ссылки на тему в саппорт кингстона, мне сказали что проблема именно в адаптере(тплинк и тут бзднул), есть идеи на что можно заменить? Я так понял поддержка aptX должна быть в адаптере? какой выбрать?
Из всего я нашёл только подобные решения — Twelve South AirFly AUX Pro 3.5mm, но у него джек 2 пинновый, голоса через него быть не может априори.
При этом тот что сейчас стоит адаптер у меня, стоил 800р, дороже лишь асус бт400, но отзывы у него так себе, на что менять если дело в нём, ума не приложу. Есть ли подобные коробки с сайта atpX что подойдут для голоса? или это исключительно для передачи звука?
А как было раньше, чесслово, не скажу, т.к. всё работало, внимания я не обращал вовсе, даже на кол-во звуковых устройств. Хотя и переключал звук в разные места постоянно именно Headset устройства, раньше вроде не было. Возможно, всё пошло по звезде, когда я купил Dolby Atmos опцию для звука(Пространственный звук, скрин ниже, гонит мне 7.1 в ухи программно), либо когда заюзал удлинитель для bt адаптера, вынес его на стол, провод был в комплекте от беспр. клавы logitech k800 illuminaty

__upd___
кажется нашёл бтшник что нужен, поражает то что он единственный в рашке где указан aptX в поддержке
https://avantronics.ru/product/bluetooth-usb-adapter-avantree-dg80/
#10
ai_bullet 25.09.2020, 13:32
Сообщение от RedPriestRezo:
Тут суть до дело, я скинул ссылки на тему в саппорт кингстона, мне сказали что проблема именно в адаптере(тплинк и тут бзднул), есть идеи на что можно заменить? Я так понял поддержка aptX должна быть в адаптере? какой выбрать?
Наврали тебе походу, чтоб не ёпал мозк 
ЗЫ: Просто по проводам разным подключается, а по воздуху через один канал, которого не хватает для одновременного стерео и гарнитурного звука. Оно у тебя и раньше так было, просто внимание не обращал, как и я
#11
Altwazar 25.09.2020, 13:48
Сообщение от RedPriestRezo:
Я так понял поддержка aptX должна быть в адаптере? какой выбрать?
Не знаю
Не специалист по блютус звуку, но вроде как блютус устройство по стандартным способам подключения может либо выводить звук качественно, либо иметь хреновое качество (16 kHz/8 kHz) на ввод/вывод.
Headset — хэндсет режим с 16 kHz вводом/выводом.
Headphones — режим с 41.1+ kHz вводом.
Может сейчас что-то изменилось, знать бы, как раньше работало.
#12
RedPriestRezo 25.09.2020, 19:44
Сообщение от ai_bullet:
ЗЫ: Просто по проводам разным подключается, а по воздуху через один канал, которого не хватает для одновременного стерео и гарнитурного звука. Оно у тебя и раньше так было, просто внимание не обращал, как и я
Т.е. характерный «пук» в ушах это переключение профилей? При запуске например No mans sky, на заставке я слышу звук, потом «пук», и звука нет. Произошла смена профилей? И т.к. всё ушло в «гарнитуру», то и звук мне дали унитазный? т.е. я правильно понимаю, что при включении гарнитуры, звук и должен идти в Headset(гарнитуру)? А Headphones (наушники) попросту отключаются?
#13
Altwazar 25.09.2020, 19:51
Сообщение от RedPriestRezo:
т.е. я правильно понимаю, что при включении гарнитуры, звук и должен идти в Headset(гарнитуру)? А Headphones (наушники) попросту отключаются?
Headset и Headphones — это разные режимы работы устройства, когда ты используешь микрофон у тебя происходит переключение из одного режима в другой. Это так подогнали режимы работы под стандартный интерфейс настройки звуковых устройств винде.
#14
RedPriestRezo 25.09.2020, 20:23
Сообщение от Altwazar:
Headset и Headphones — это разные режимы работы устройства, когда ты используешь микрофон у тебя происходит переключение из одного режима в другой. Это так подогнали режимы работы под стандартный интерфейс настройки звуковых устройств винде.
Кажется я понял, но … звук при использовании Headset нельзя даже назвать приемлемым … какой был смысл в ушах за 15 тысяч рублей, городить столь бесполезный функционал? В то время как микрофон работает чистейше, в режиме «микрофона» звук полное дно. А в режиме ушей, по беспроводной связи, звук кажется вполне качественным, но если задействовать оба устройства сразу … какой же пи…
К слову, твикер что ты советовал, свисток тп линка не видит, пишет нет устройств синезуба.
Покапался на сайте тплинка, нашёл прогу CSR Bluetooth, поставил её, но вроде как вставил дрова производитель которых сменился с мелкомягких до CSR Bluetooth. При включении ушей появляется табличка артХ
Теперь всё выглядит так:
Сменились название, доступны службы к просмотру. но ничего не изменилось. Обидно =
#15
ai_bullet 25.09.2020, 21:59
Сообщение от RedPriestRezo:
какой был смысл в ушах за 15 тысяч рублей, городить столь бесполезный функционал?
Ну… судя по спекам, звучок тех денег стоит 
Откройте Панель управления, перейдите в раздел «Звук». Щелкните панель управления звуком, которая обычно находится вверху справа. Затем щелкните устройство правой кнопкой мыши, и появится параметр «Свойства». Щелкните вкладку «Улучшения» и установите флажок «Отключить звуковые эффекты».
Наиболее частые проблемы со звуком связаны с пользователям, не обновляющим драйвер устройства для звуковой карты или аудиочипа своего ПК.. Откройте меню «Пуск» и введите «Диспетчер устройств» в поле поиска. Запустите утилиту, щелкнув ее, и вы увидите список параметров значка. Выберите «Звуковые, видео и игровые устройства».
Почему звук на моем ПК приглушен?
К сожалению, иногда выходят из строя динамики и гарнитуры. Повреждение диффузора динамика может вызвать приглушенный звук.. Самый простой способ определить, является ли это проблемой, — это попробовать подключить к компьютеру другой комплект динамиков или пару наушников. Если они работают, то проблема почти наверняка связана с первым аудиоустройством.
Почему звук у меня приглушенный?
Приглушенный звук из динамиков обычно вызвано тем, что они не подключены последовательно или повреждена проводка. Кроме того, стоит проверить, правильно ли настроен ваш AV-ресивер для мультимедиа. Исправить приглушенный объемный звук иногда очень просто, но иногда бывает довольно сложно устранить неполадки.
Как исправить заглушенный микрофон в Windows 10?
Введите звук в Windows «Начать поиск»> нажмите «Звук»> «На вкладке« Запись », щелкните правой кнопкой мыши пустое место и выберите« Показать отключенные устройства »и« Показать отключенные устройства »>« Выбрать микрофон », затем нажмите« Свойства »и убедитесь, что микрофон включен.> проверьте, используется ли микрофон…
Почему звук в Zoom приглушен?
Если кажется, что ваши динамики включены, а громкость увеличена, но вы по-прежнему не слышите звук, проверьте настройки звука Zoom и выберите новый динамик. Щелкните стрелку вверх справа от кнопки «Отключить звук» в нижней части окна «Масштаб». Выберите другой динамик из списка выбора динамиков и повторите проверку звука.
Как исправить приглушенный звук?
Предотвращение приглушенного звука путем записи без эффектов на открытом пространстве (т.е. НЕ в туалете) с хорошим микрофоном, и. Если голос уже записан, примените эквалайзер к вокальной дорожке. Просто уменьшение низких и низких и средних частот должен сделать трюк.
Как исправить искажение динамика?
Как устранить искажения в динамиках?
- Уменьшите громкость аудиоисточника примерно до 75% от максимальной (телефон, компьютер и т. Д.). …
- Убедитесь, что медиафайлы высокого качества (аудио / видео поток, MP3 и т. Д.)…
- После регулировки громкости источника отрегулируйте громкость динамиков с помощью ручки регулировки громкости или пульта дистанционного управления.
Как исправить приглушенный звук на моем компьютере?
Как исправить приглушенный звук в наушниках при подключении к ПК с Windows
- Щелкните правой кнопкой мыши значок динамика на панели задач и выберите «Открыть настройки звука». Открытие настроек звука. (…
- Щелкните «Свойства устройства». Доступ к свойствам устройства. (…
- Щелкните вкладку «Улучшения», затем «Отключить все звуковые эффекты».
Почему мой звук приглушен Bluetooth?
Это происходит потому, что у Bluetooth есть два режима: один. для прослушивания высококачественного звукаи еще один для прослушивания и разговора через микрофон. Когда Bluetooth переключается во второй режим, качество воспроизводимого звука снижается до тех пор, пока микрофон не перестанет использоваться.
Почему мой звук приглушен Android?
Если вам интересно, «почему мой телефон приглушен?» есть шанс, что динамики полны пыли! Как упоминалось ранее, вентиляционные отверстия динамиков вашего смартфона со временем часто накапливают пыль. Это может помешать их способности издавать звук.
Почему мой звук AirPods приглушен?
Наиболее частая причина приглушенного звука в ваших AirPods — это грязные колонки. Поскольку они располагаются непосредственно внутри ушного канала, со временем могут накапливаться ушная сера и другой материал, снижая качество звука. Другие причины могут включать помехи Bluetooth или тот факт, что ваши AirPods необходимо перезагрузить.
Почему динамик моего телефона нечеткий?
Вентиляционные отверстия динамика вашего мобильного телефона со временем собирают всевозможный мусор (макияж, мертвые клетки кожи, карманный ворс и т. Д.). может привести к заглушению звука. … Использование сжатого воздуха, химикатов или воды для очистки динамика дома может повредить не только динамик, но и весь телефон!
Как починить заглушенный микрофон?
Попробуйте другой микрофон (одолжите, если можете) и попробуйте разные кабели, динамики. Если это не сработает, попробуйте перейти в другую комнату или изменить расположение микрофона. Наконец, если ничего из этого не сработает, пора купить себе новый микрофон.
Как сбросить настройки микрофона в Windows 10?
Выберите Пуск, затем выберите Параметры> Система > Звук. В разделе «Ввод» убедитесь, что ваш микрофон выбран в разделе «Выберите устройство ввода», затем выберите «Свойства устройства». На вкладке «Уровни» окна «Свойства микрофона» отрегулируйте ползунки «Микрофон» и «Усиление микрофона» по мере необходимости, затем нажмите «ОК».
Почему мой микрофон то и дело гаснет?
В Zoom щелкните значок шестеренки справа, чтобы открыть его настройки, затем переключитесь на вкладку «Аудио». В разделе «Микрофон» вы должны увидеть, как изменяется уровень входного сигнала, когда вы говорите. … Параметр «Подавить фоновый шум» также может привести к тому, что ваш микрофон постепенно появляться и исчезать. Если этот вариант станет слишком агрессивным, он может отключиться, когда вы говорите.