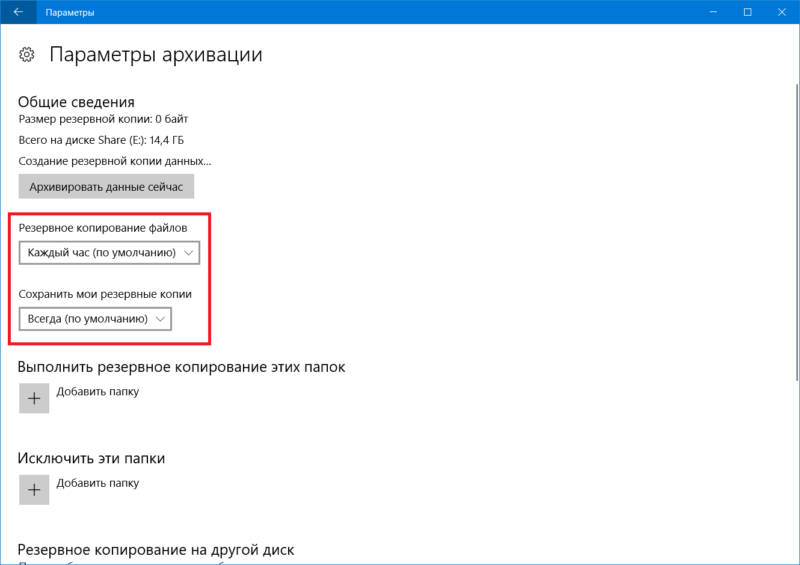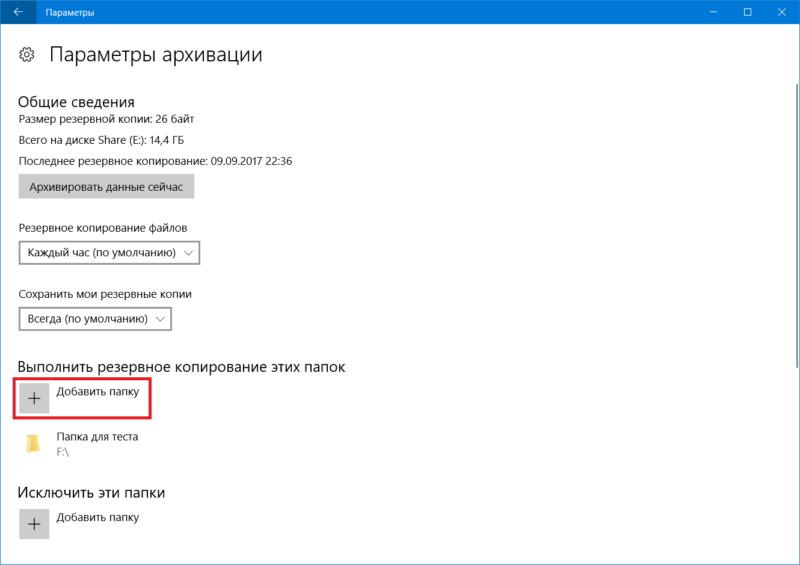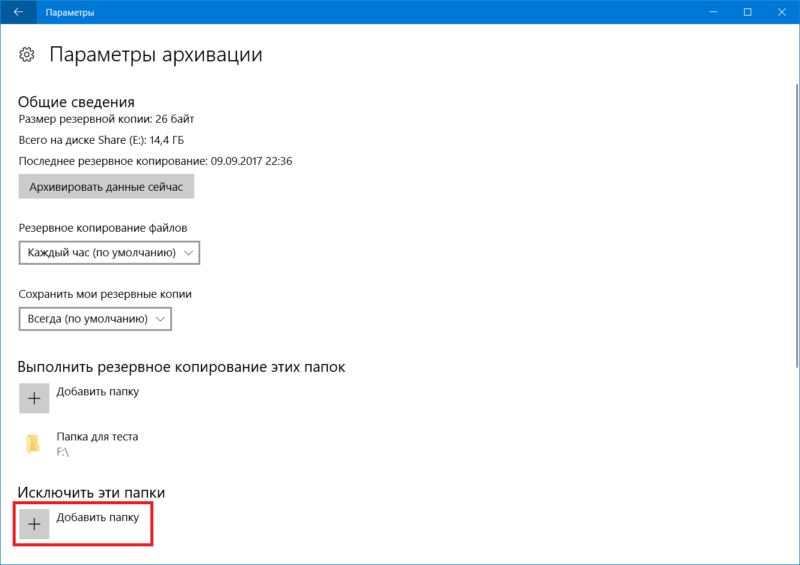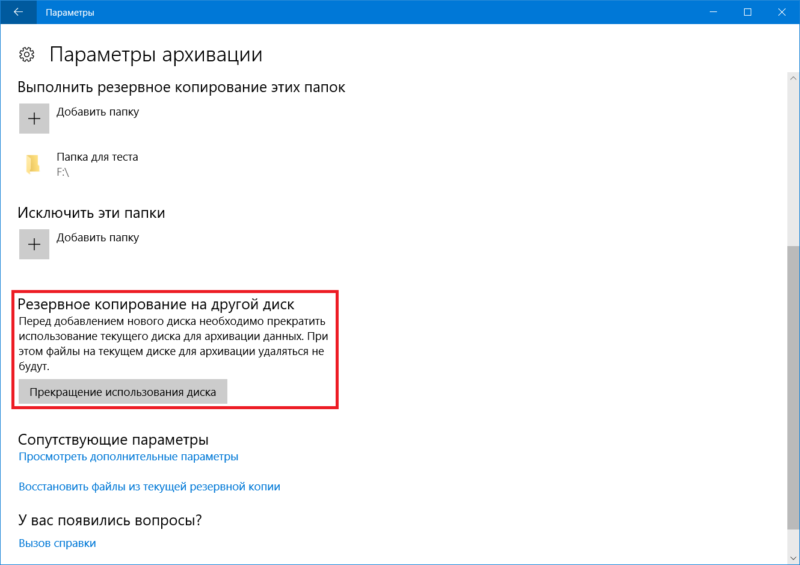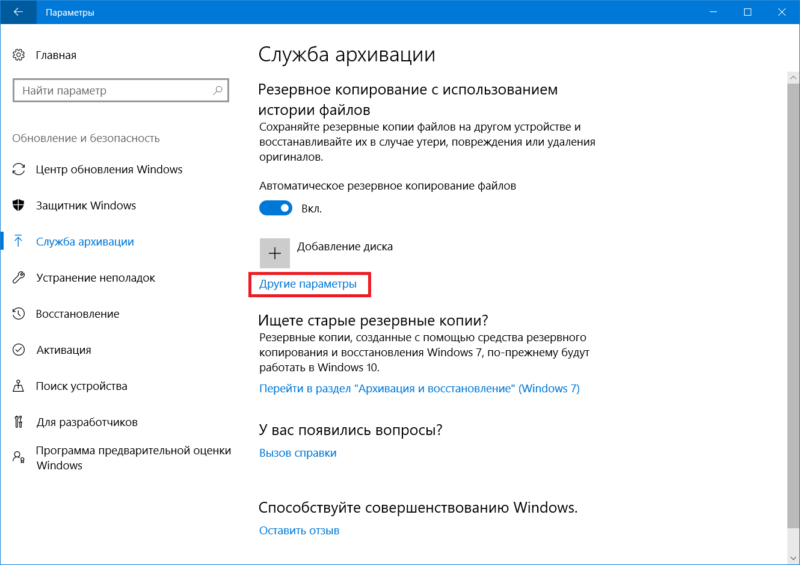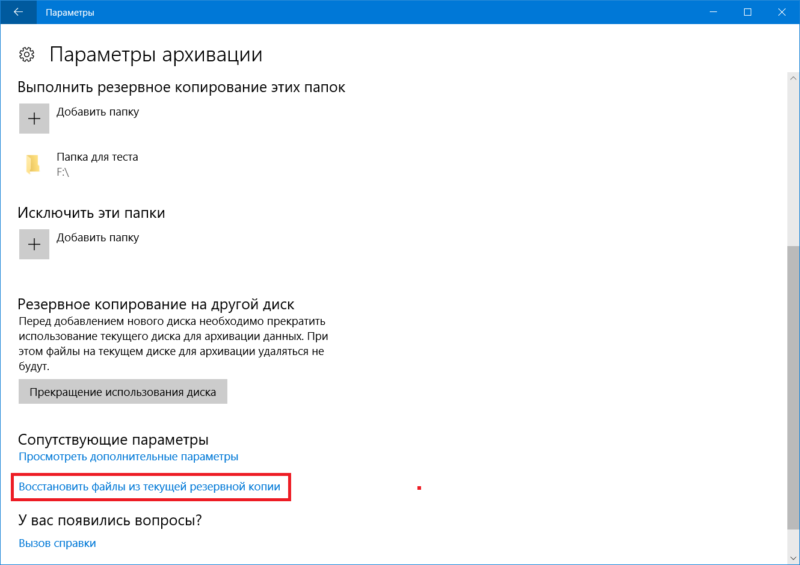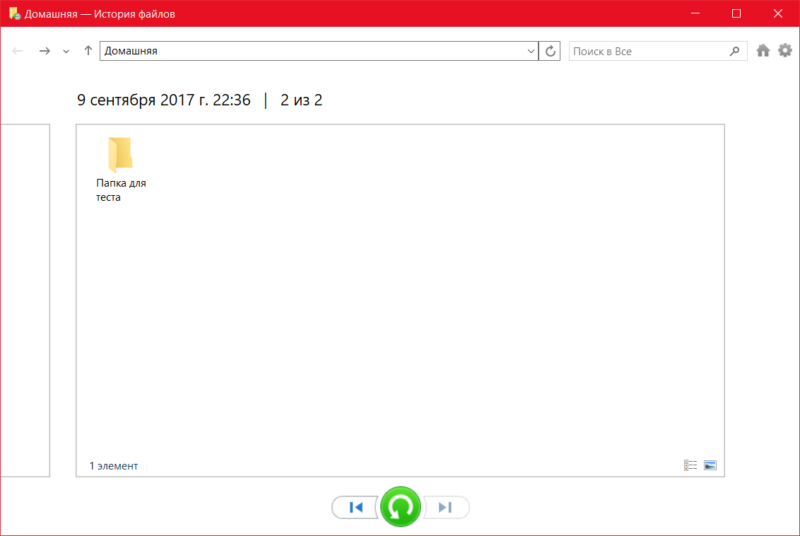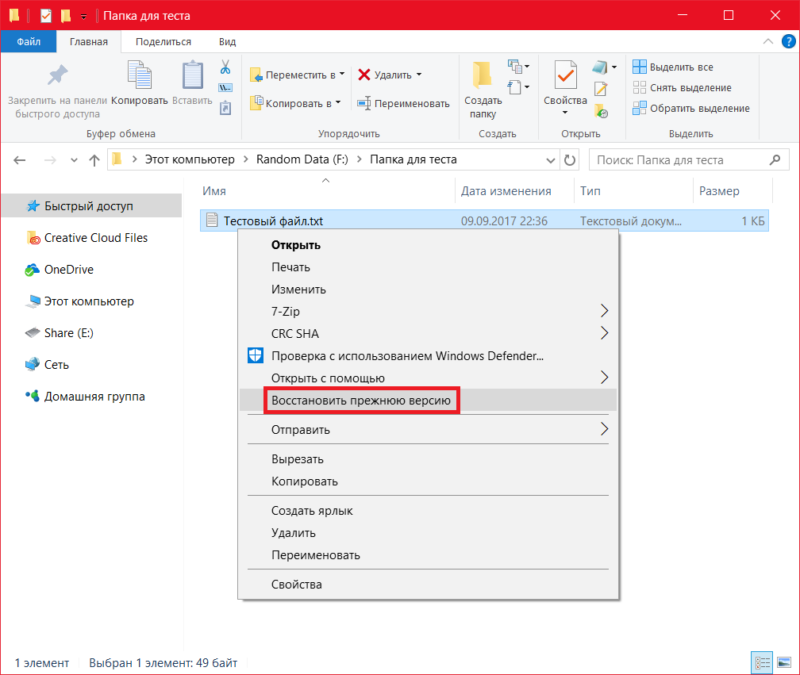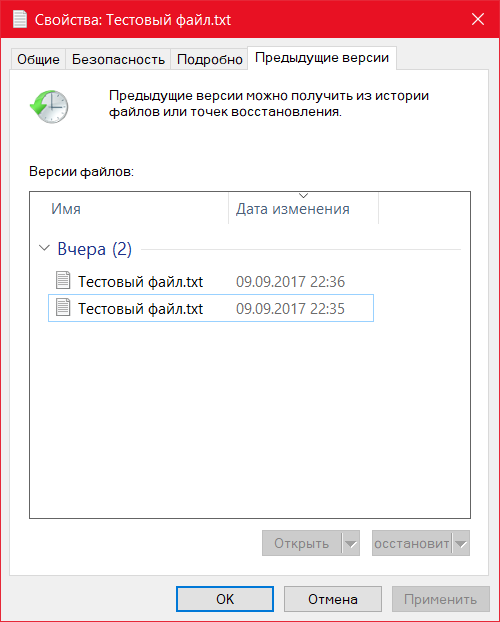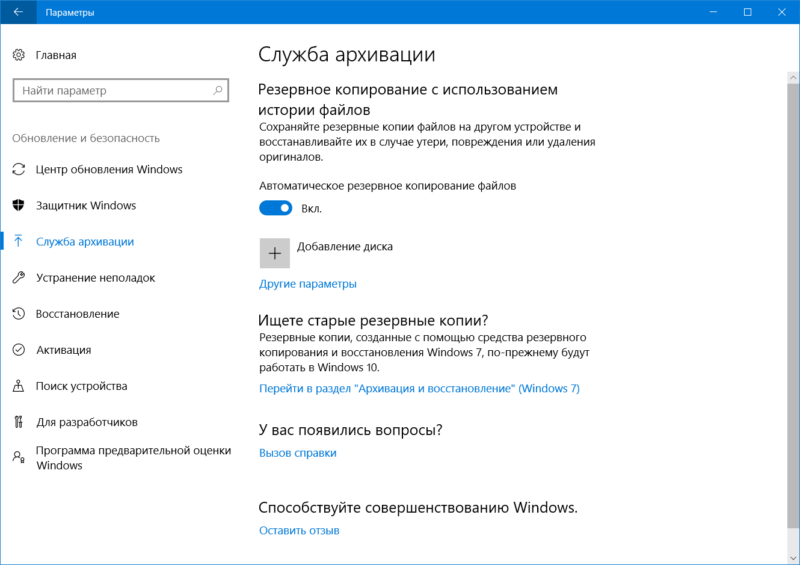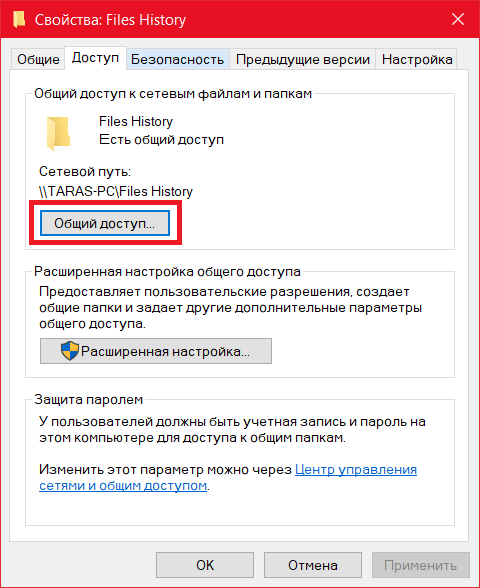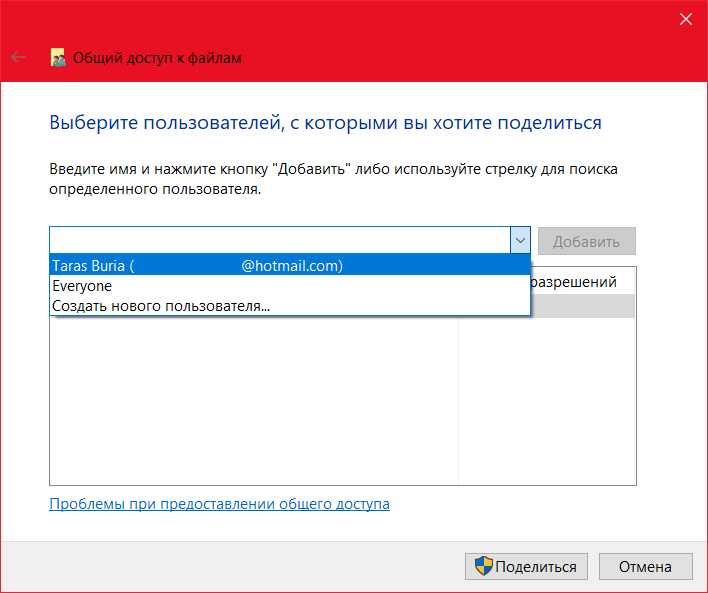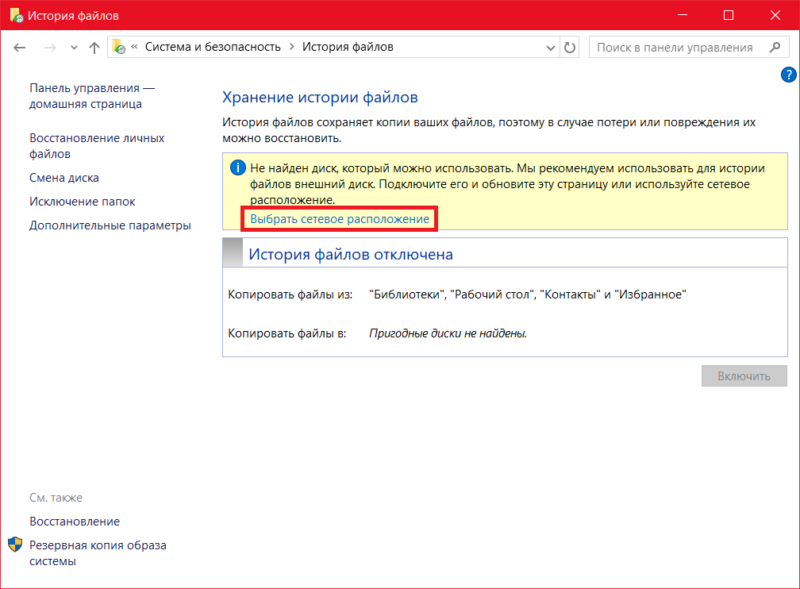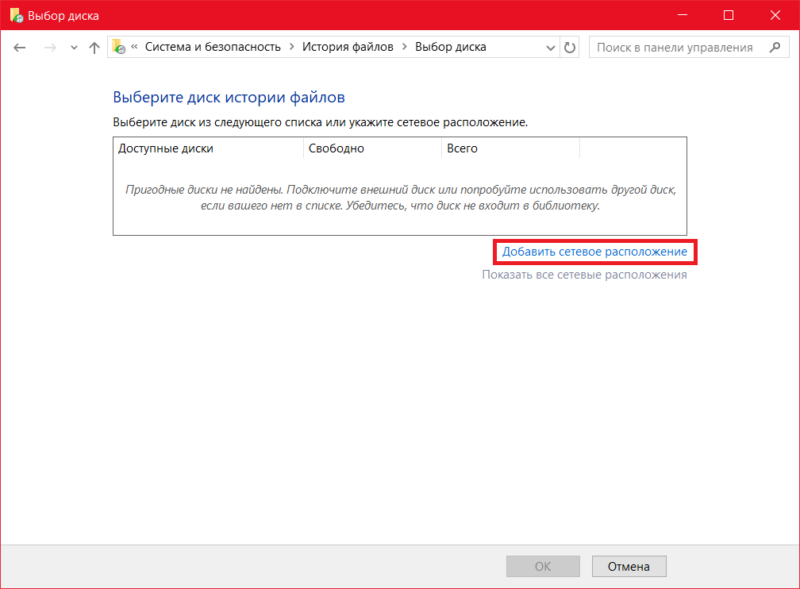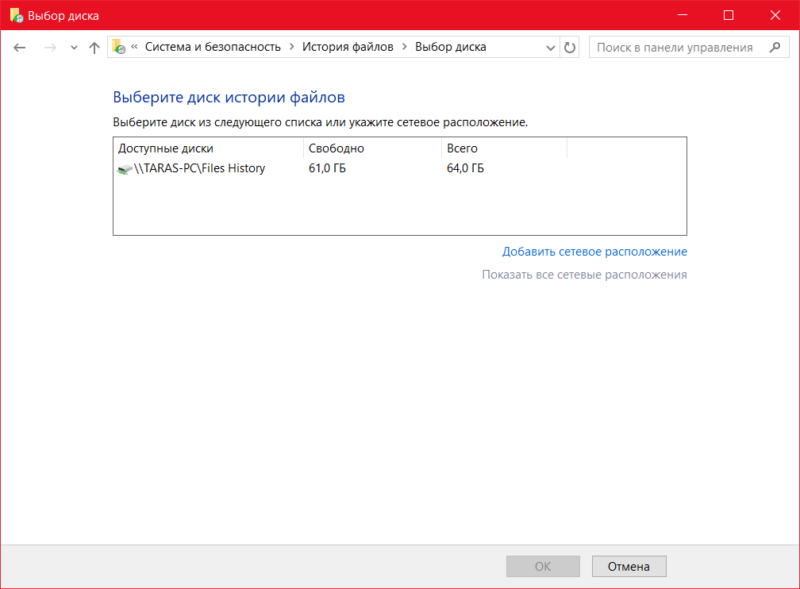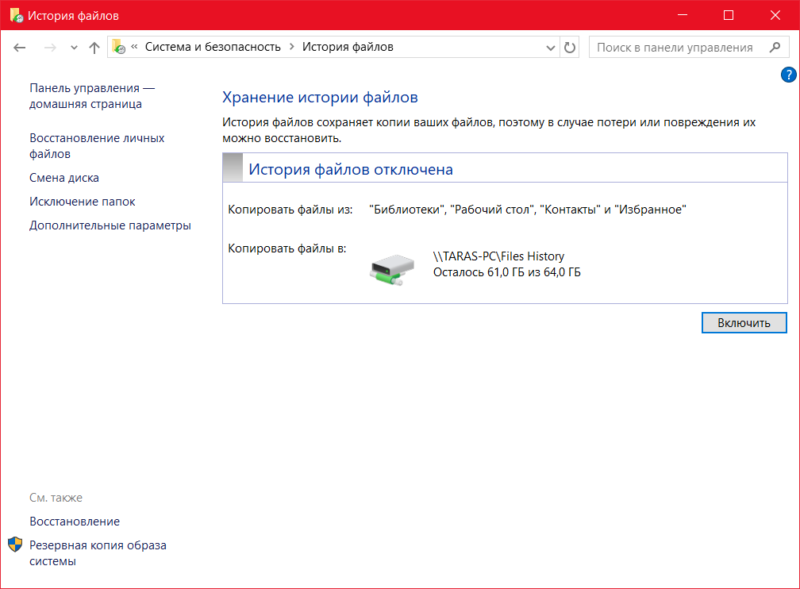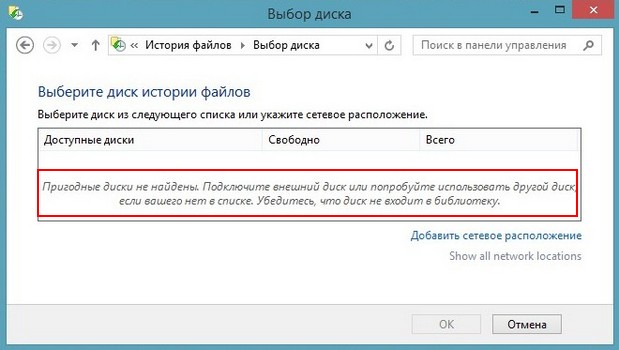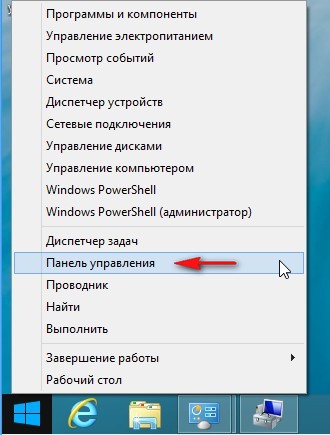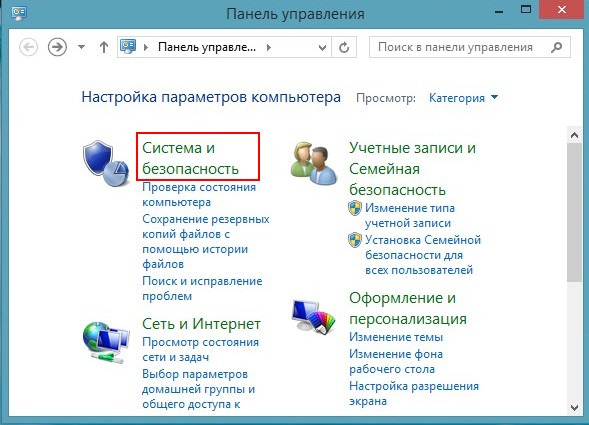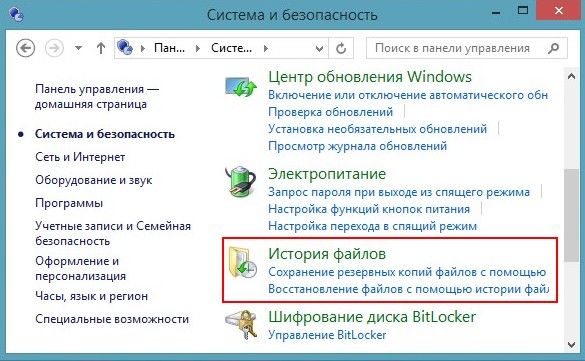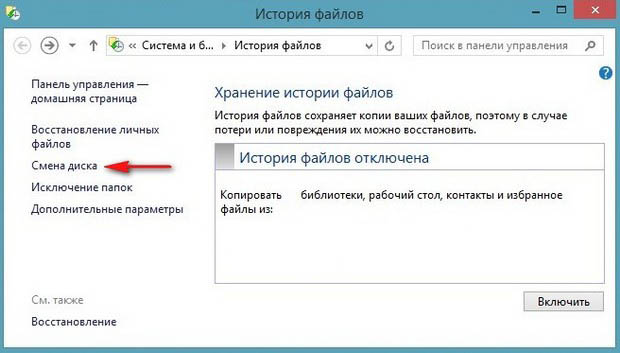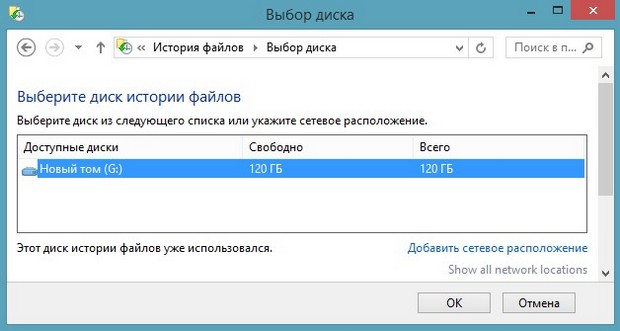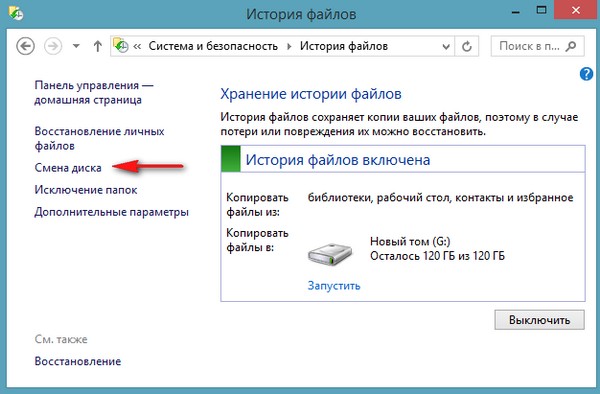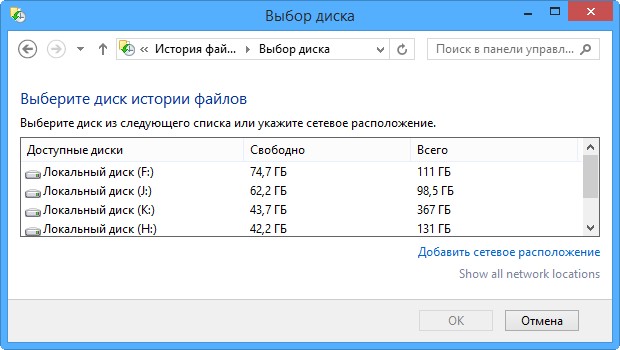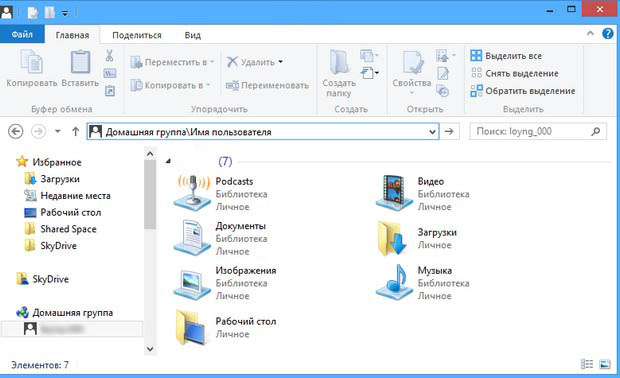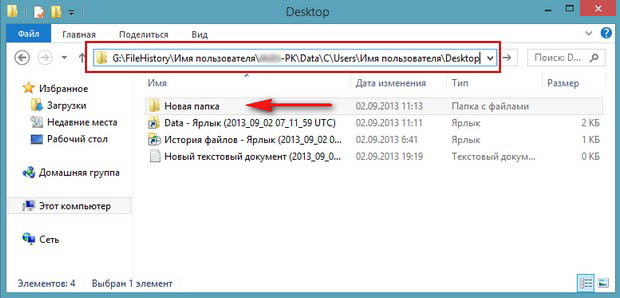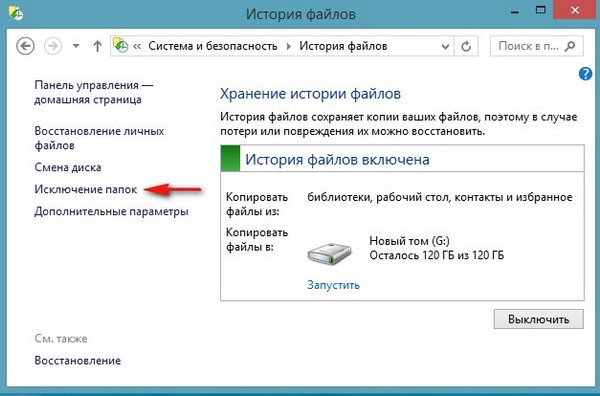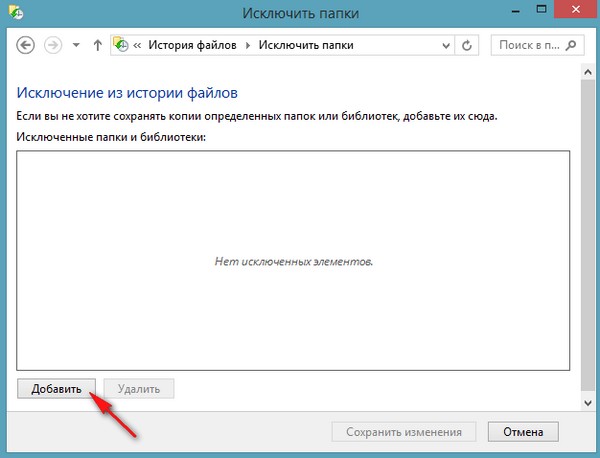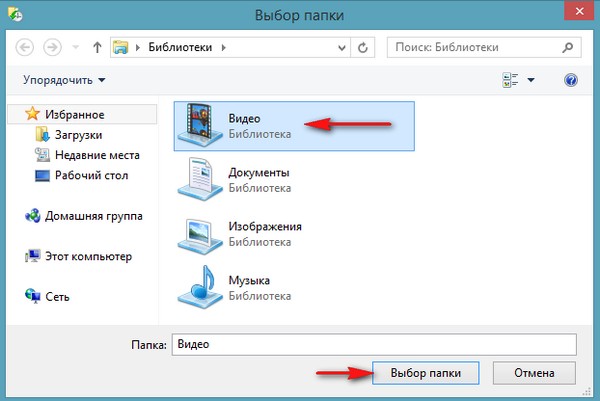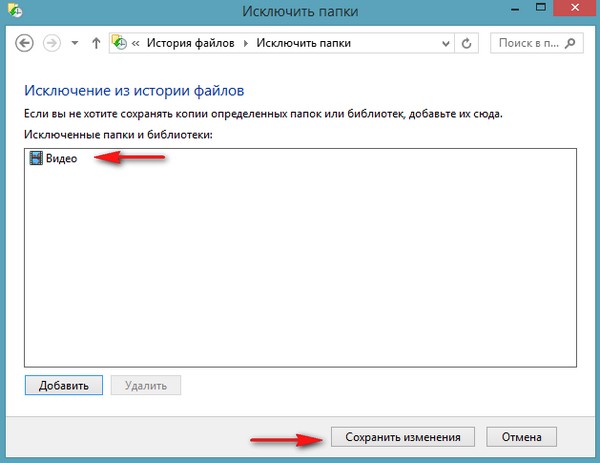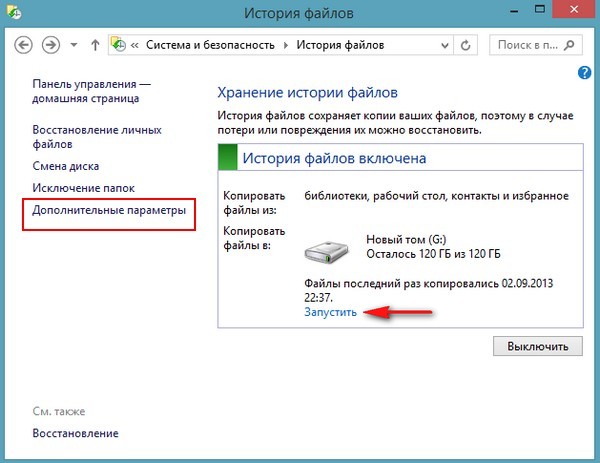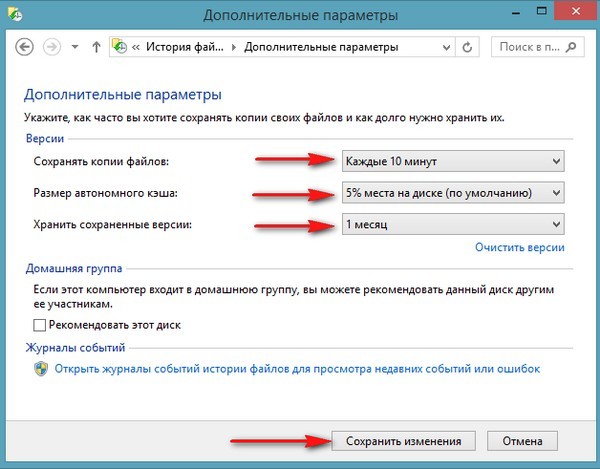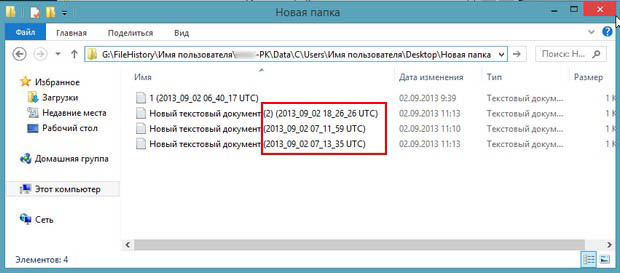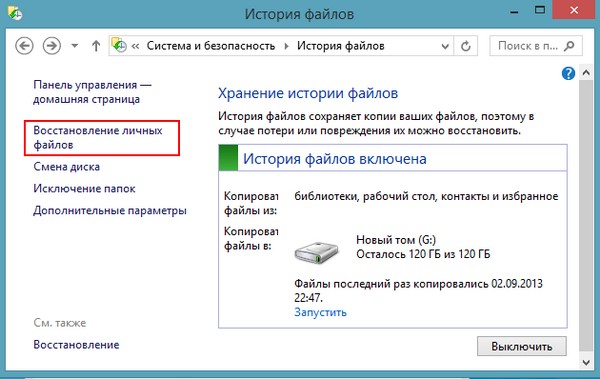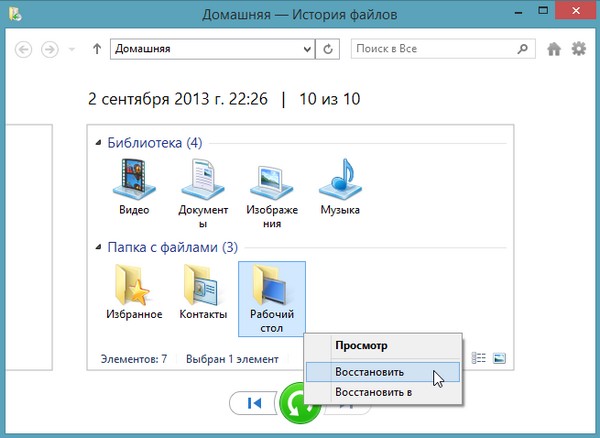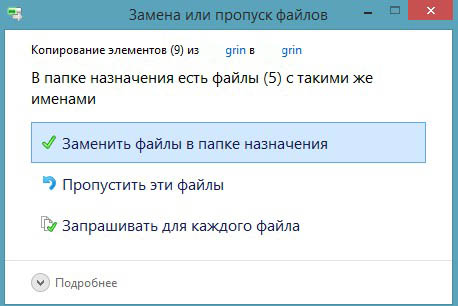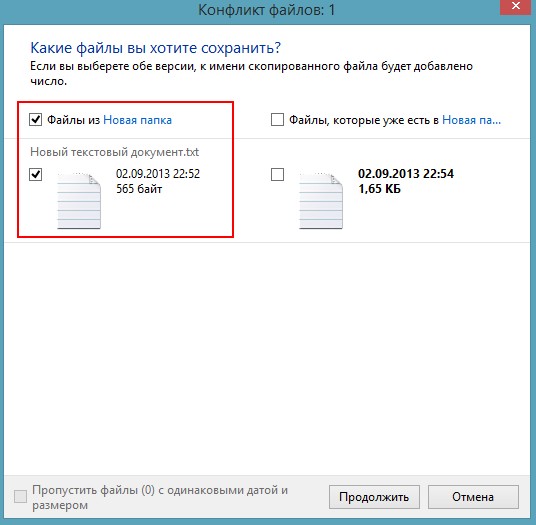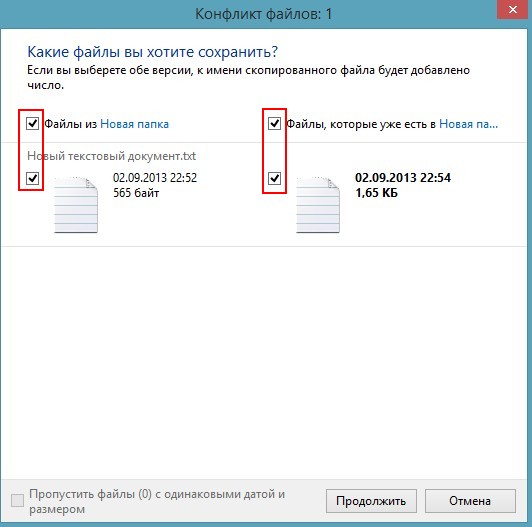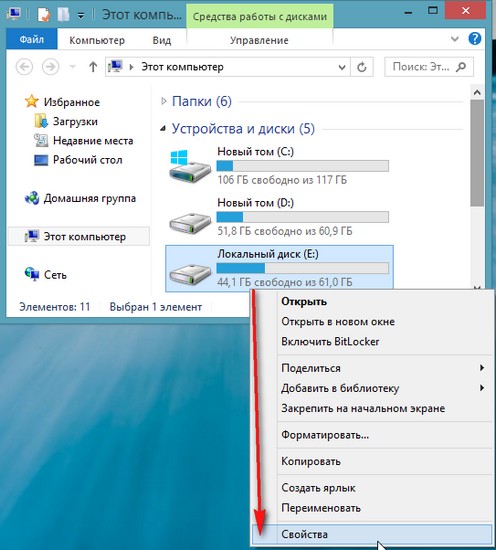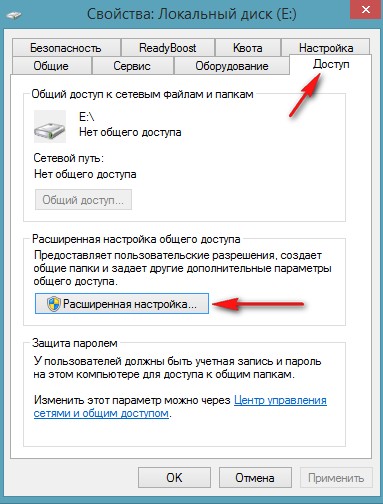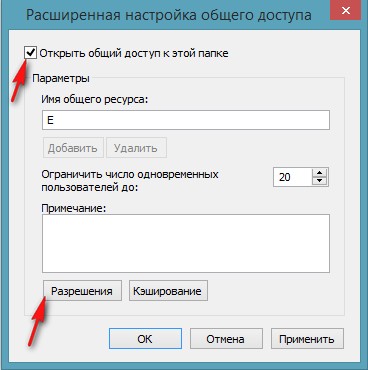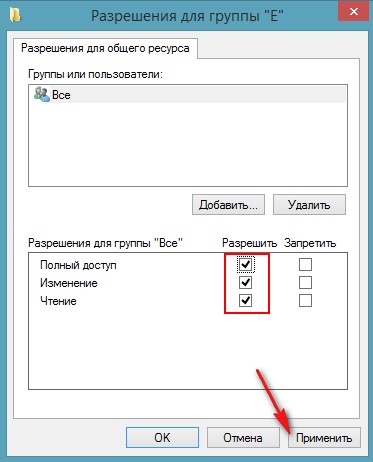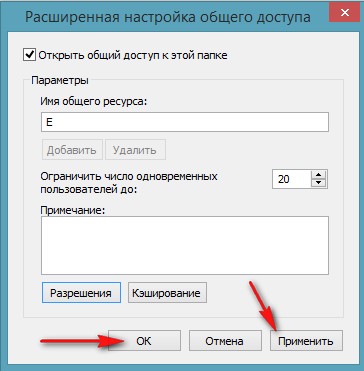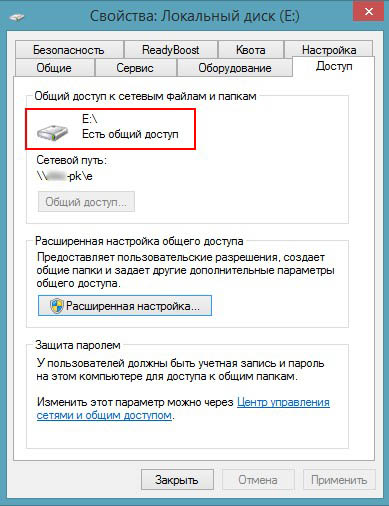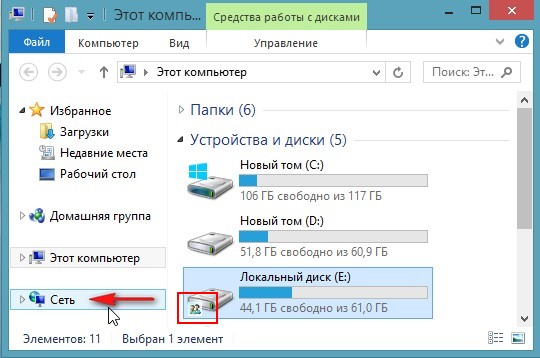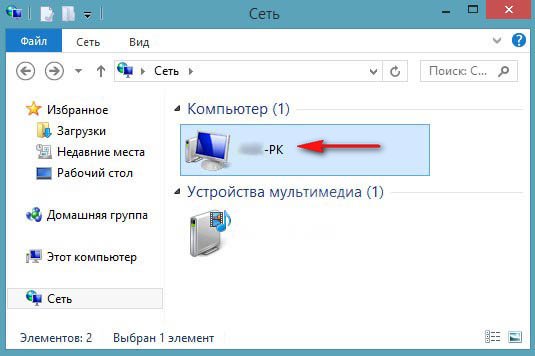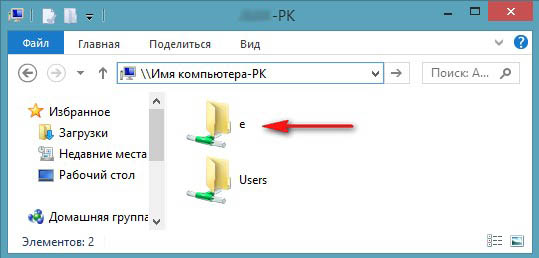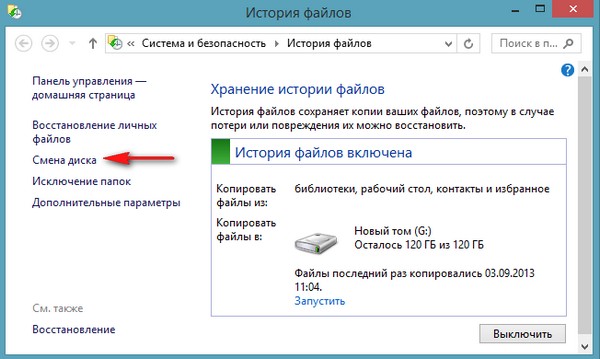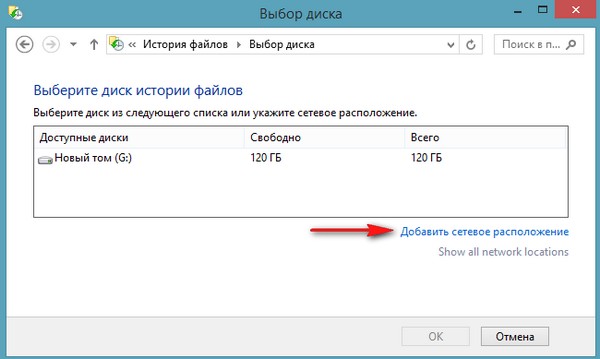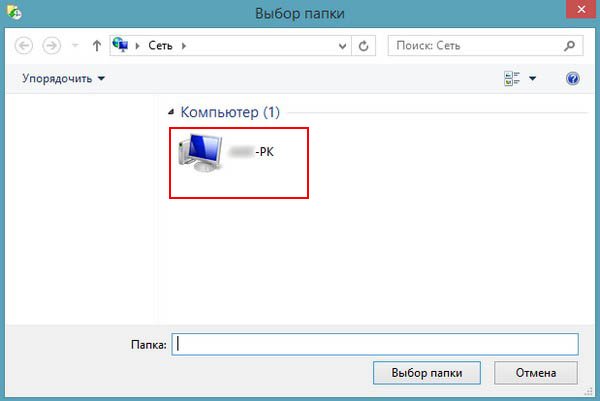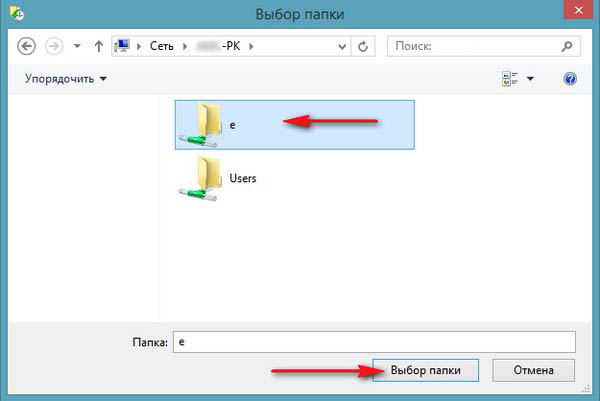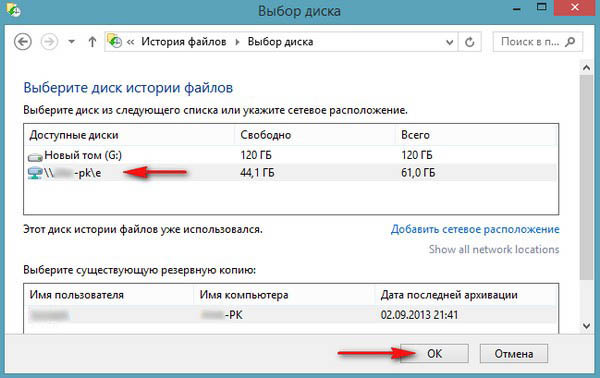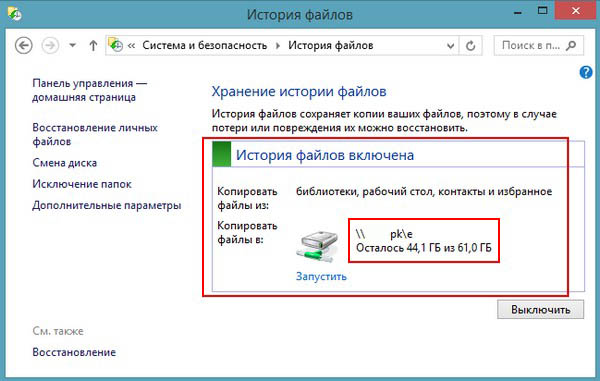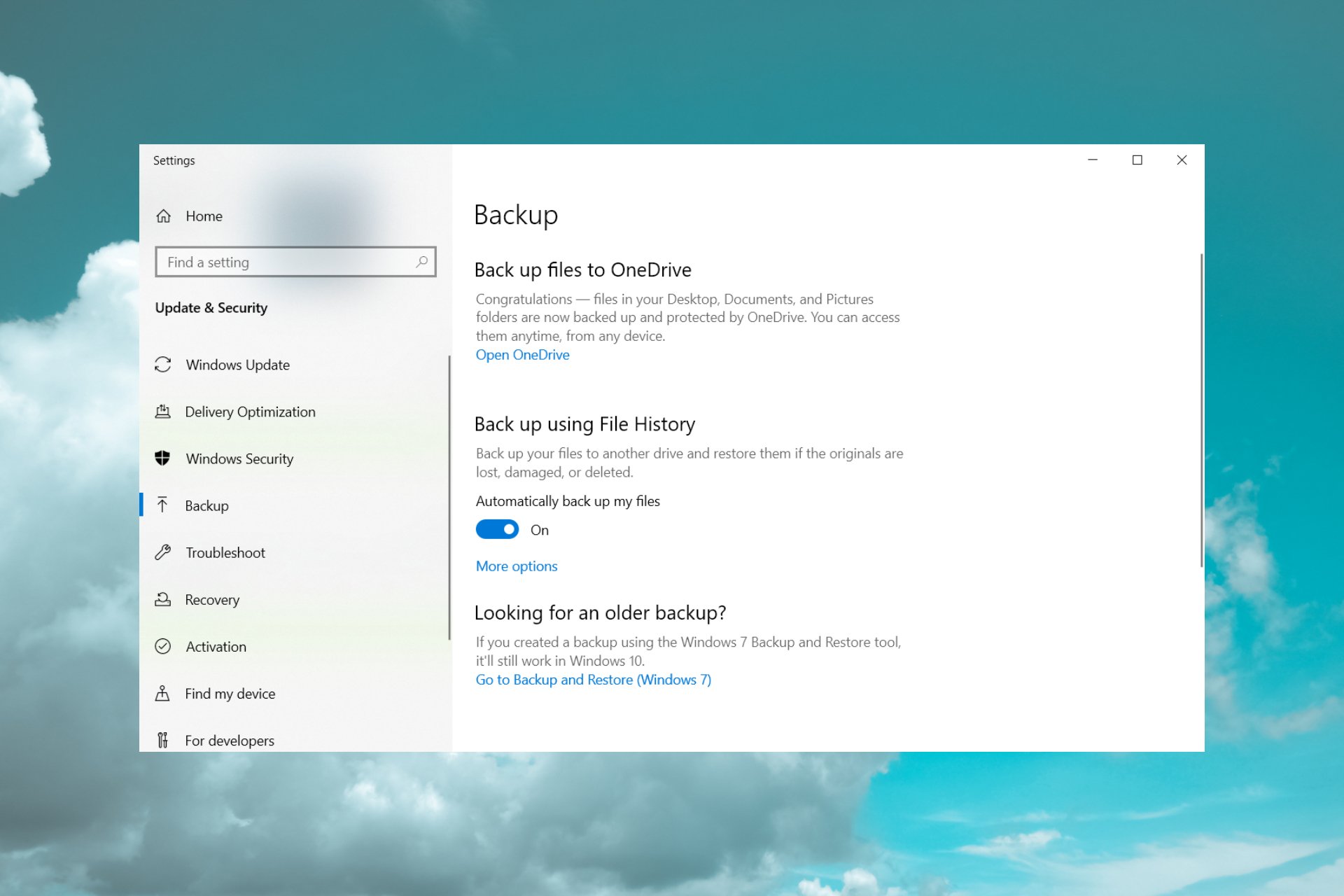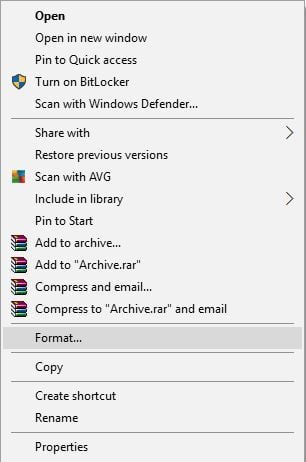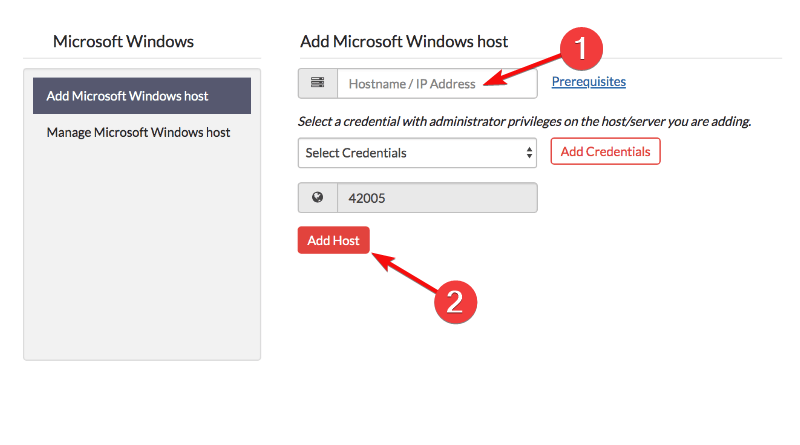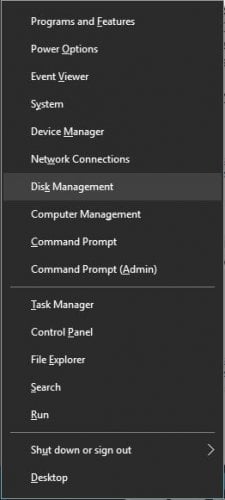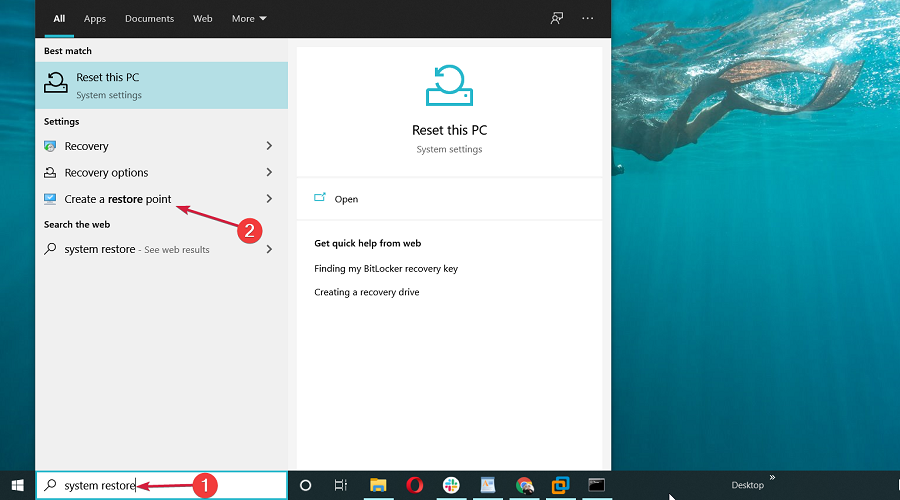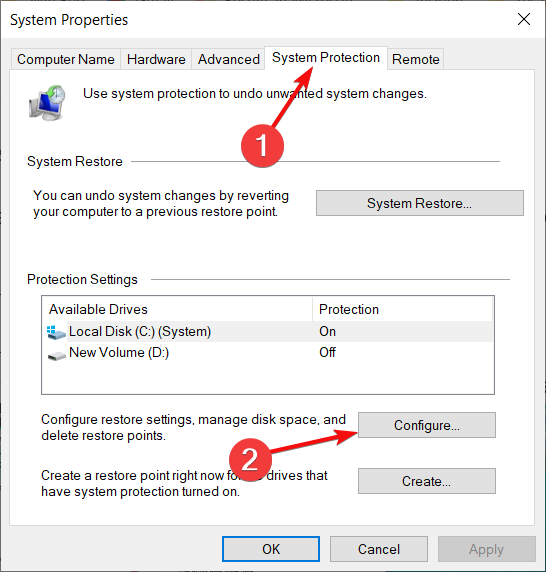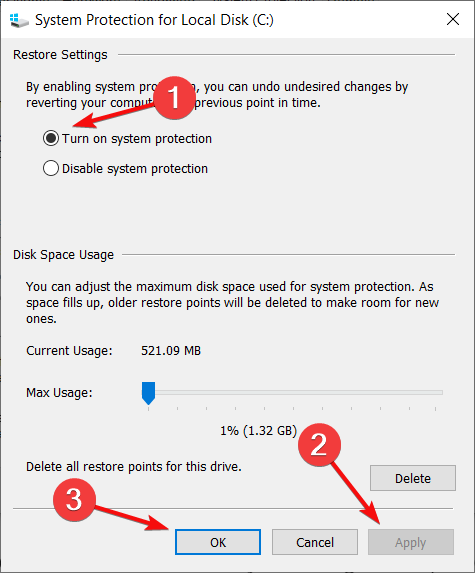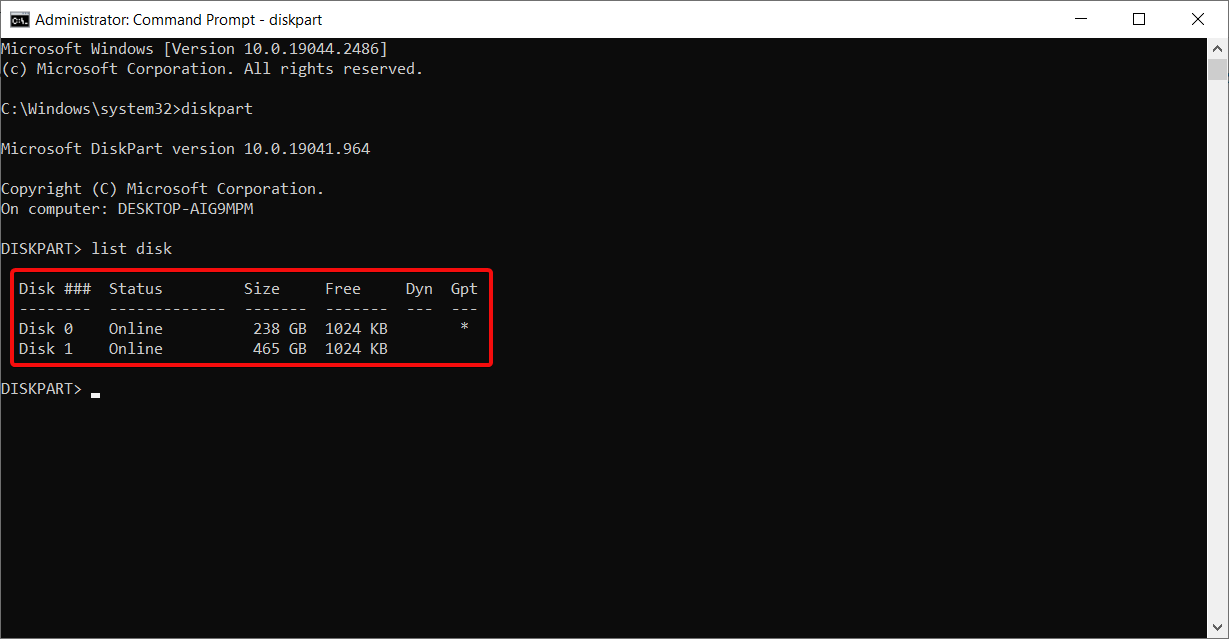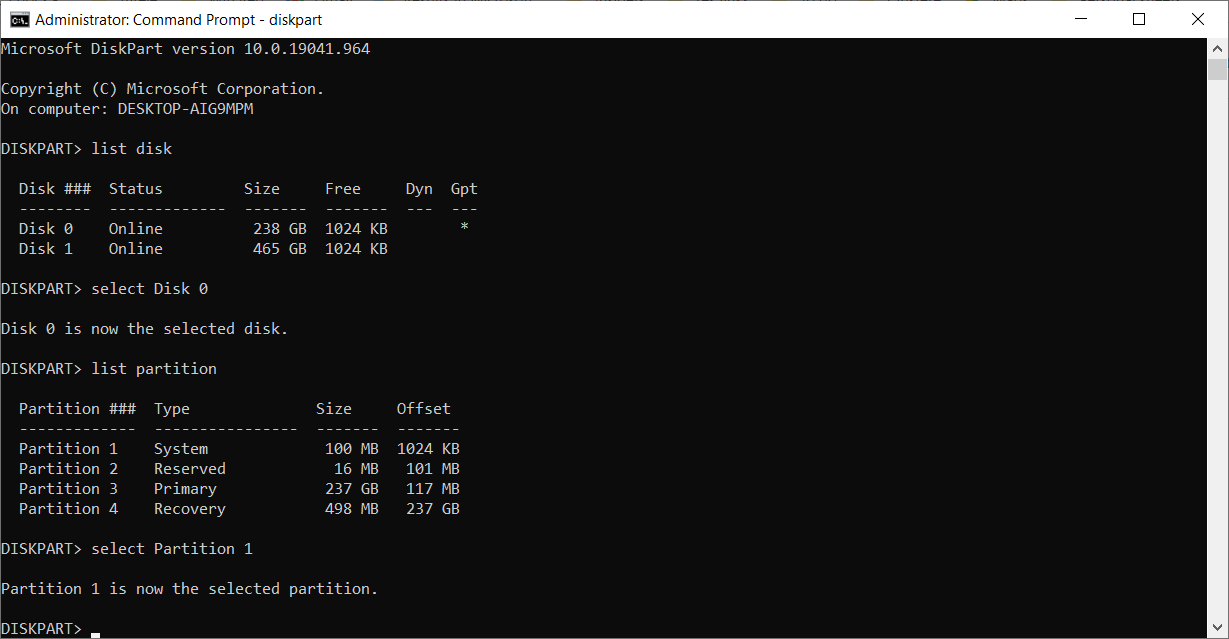Содержание
- Ошибка резервного копирования системы в Windows 10
- Как исправить проблемы с резервным копированием системы в Windows 10
- Решение 2. Отформатируйте диск
- Служба архивации windows 10 пригодные для использования диски не найдены
- Общие обсуждения
- Все ответы
- Служба архивации windows 10 пригодные для использования диски не найдены
- Вопрос
- Все ответы
Ошибка резервного копирования системы в Windows 10
Резервное копирование системы всегда полезно, особенно если ваша система повреждена или повреждена. Хотя резервное копирование системы является отличной функцией, иногда оно может не работать в Windows 10, поэтому давайте посмотрим, как это исправить.
Эта проблема возникает вместе с различными кодами ошибок, а именно:
Как исправить проблемы с резервным копированием системы в Windows 10
Решение 2. Отформатируйте диск
Если вы пытаетесь создать резервную копию системы на внешнем жестком диске, возможно, вам придется отформатировать ее заранее. Перед форматированием внешнего жесткого диска обязательно переместите все файлы из него в безопасное место. Чтобы отформатировать внешний жесткий диск, выполните следующие действия:
После того, как внешний жесткий диск отформатирован, попробуйте снова создать резервную копию системы.
Решение 3. Удалить системный раздел EFI и раздел восстановления
В некоторых случаях при обновлении до Windows 10 или установке его на новый жесткий диск некоторые разделы предыдущих версий Windows могут по-прежнему присутствовать на вашем компьютере, что приведет к сбою резервного копирования системы. Чтобы это исправить, рекомендуется удалить системный раздел EFI и раздел восстановления. Для этого выполните следующие действия:
После удаления этих двух разделов вы сможете успешно создать резервную копию системы на этом жестком диске.
Решение 4. Включите защиту системы
Некоторые пользователи утверждают, что для создания резервной копии системы на вашем компьютере должна быть включена защита системы. Чтобы включить защиту системы, выполните следующие действия.
Немногие пользователи предполагают, что отключение защиты системы и удаление предыдущих точек восстановления устранило проблему для них. Для этого выполните следующие действия:
После того, как вы отключили защиту системы и удалили предыдущие точки восстановления, вы сможете создать резервную копию системы.
Решение 6. Изменение использования дискового пространства
Проблемы с резервным копированием системы могут быть вызваны настройками защиты системы, поэтому рекомендуется изменить настройки вручную, выполнив следующие действия:
В некоторых случаях резервное копирование системы может произойти сбой, если ваш жесткий диск содержит поврежденные файлы. Чтобы проверить и восстановить поврежденные файлы, вам нужно использовать команду chkdsk. Чтобы проверить свой жесткий диск, сделайте следующее:
Мы должны упомянуть, что вы, возможно, не сможете запустить команду chkdsk на диске C, и вас спросят, хотите ли вы сканировать диск C при следующем перезапуске системы. Нажмите Y и перезагрузите компьютер, чтобы отсканировать и проверить диск C.
Если вы установите дополнительный жесткий диск и установите на него новую Windows, ваш предыдущий раздел EFI со старого жесткого диска может остаться на вашем старом жестком диске и вызвать проблемы с восстановлением системы. Мы рекомендуем вам быть очень осторожными при использовании этого метода, потому что вы можете навсегда удалить свои важные файлы.
Еще раз, будьте предельно осторожны при этом, потому что вы можете навсегда удалить свои системные файлы, если не будете осторожны. Используйте это решение на свой страх и риск.
Немногие пользователи сообщили, что проблемы с резервным копированием системы могут быть вызваны тем, что в качестве фона задано Слайд-шоу. Чтобы это исправить, вам нужно установить сплошной цвет фона, выполнив следующие действия:
После смены фона на сплошную систему резервного копирования проблемы должны быть исправлены.
Сообщалось, что некоторые дисковые инструменты могут вызвать проблемы с резервным копированием системы, поэтому, если вы используете какие-либо оптимизаторы дисков или инструменты для очистки дисков, обязательно отключите их, прежде чем пытаться создать резервную копию системы.
Решение 11. Используйте концентратор USB 3.0
Немногие пользователи сообщили, что использование внешнего жесткого диска USB 3.0 может вызвать проблемы из-за драйверов USB 3.0. Чтобы избежать этих проблем, рекомендуется использовать концентратор USB 3.0 для подключения внешнего диска. Это всего лишь потенциальное решение, но немногие пользователи имели успех с ним, так что, возможно, вы могли бы попробовать его.
Резервное копирование системы довольно важно, и если вы не можете создать резервную копию системы в Windows 10, обязательно попробуйте некоторые из наших решений.
Источник
Служба архивации windows 10 пригодные для использования диски не найдены
Общие обсуждения
Добрый день. Имеется ноутбук с обновленной системой до windows 10x 64 домашняя для одного языка.
В журнале событий вот что:
Сбой служб шифрования в ходе обработки вызова OnIdentity() в объекте «Системный модуль записи».
AddLegacyDriverFiles: Unable to back up image of binary Протокол Microsoft LLDP.
Отказано в доступе
Причем если в архивацию не включать образ системы, то ошибки не будет.
Как разрешить эту ситуацию?
Все ответы
На скрытом разделе находится диск Recovery для восстановления до Заводского состояния Windows 8.
Копий делай сколько угодно, единственное что нельзя эту операционку ставить на другой аппарат.
( Сбой служб шифрования в ходе обработки вызова OnIdentity() в объекте «Системный модуль записи».
AddLegacyDriverFiles: Unable to back up image of binary Протокол Microsoft LLDP.
Отказано в доступе )
происходит ошибка архивации.
Вроде есть решение на одном из форумов, но все же без посторонней помощи мне там не разобраться.
Судя по ссылке, имеются несколько шагов которых надо проделать:
1. Run: SC sdshow MSLLDP
You’ll get something like below (SDDL language is documented on MSDN): https://msdn.microsoft.com/en-us/library/windows/desktop/aa379567%28v=vs.85%29.aspx?f=255&MSPPError=-2147217396
2. Run: SC sdshow MUP
You’ll get:
3. Take NT AUTHORITY SERVICE entry, which is (A;;CCLCSWLOCRRC;;;SU) and add it to the original MSLLDP security descriptor properly, right before the last S:(AU. group.
4. Apply the new security descriptor to MSLLDP service :
sc sdset MSLLDP D:(D;;CCDCLCSWRPWPDTLOCRSDRCWDWO;;;BG)(A;;CCDCLCSWRPWPDTLOCRSDRCWDWO;;;SY)(A;;CCDCLCSWRPDTLOCRSDRCWDWO;;;BA)(A;;CCDCLCSWRPWPDTLOCRSDRCWDWO;;;SO)(A;;LCRPWP;;;S-1-5-80-3141615172-2057878085-1754447212-2405740020-3916490453)(A;;CCLCSWLOCRRC;;;SU)S:(AU;FA;CCDCLCSWRPWPDTLOCRSDRCWDWO;;;WD)
5. Check the result:
Данная статья ориентированна на продвинутых пользователей, да еще этот перевод.
Данная статья ориентированна на продвинутых пользователей, да еще этот перевод.
все команды которые необходимо выполнить выделены
Судя по рекомендации вам нужно проверить какие группы безопасности у вас есть и если нет группы NT Auth.Services ее добавить в существующий SDDL полученный из 1й команды
Приведите результаты 1 и 2 команды, а с 3 и 4 вам помогут, 5 команда проверка результата
The opinion expressed by me is not an official position of Microsoft
Здравствуйте. Выполнил две команды.
Здравствуйте. Выполнил две команды.
The opinion expressed by me is not an official position of Microsoft
Microsoft Windows [Version 10.0.10586]
(c) Корпорация Майкрософт (Microsoft Corporation), 2015. Все права защищены.
C:WINDOWSsystem32>SC sdshow MSLLDP
C:WINDOWSsystem32>SC sdshow MUP
Microsoft Windows [Version 10.0.10586]
(c) Корпорация Майкрософт (Microsoft Corporation), 2015. Все права защищены.
C:WINDOWSsystem32>SC sdshow MSLLDP
C:WINDOWSsystem32>SC sdshow MUP
sc sdset MSLLDP D:(D;;CCDCLCSWRPWPDTLOCRSDRCWDWO;;;BG)(A;;CCDCLCSWRPWPDTLOCRSDRCWDWO;;;SY)(A;;CCDCLCSWRPDTLOCRSDRCWDWO;;;BA)(A;;CCLCSWRPWPDTLOCRRC;;;SO)(A;;LCRPWP;;;S-1-5-80-3141615172-2057878085-1754447212-2405740020-3916490453) (A;;CCLCSWLOCRRC;;;SU)
The opinion expressed by me is not an official position of Microsoft
C:WINDOWSsystem32>sc sdset MSLLDP D:(D;;CCDCLCSWRPWPDTLOCRSDRCWDWO;;;BG)(A;;CCDCLCSWRPWPDTLOCRSDRCWDWO;;;SY)(A;;CCDCLCSWRPDTLOCRSDRCWDWO;;;BA)(A;;CCLCSWRPWPDTLOCRRC;;;SO)(A;;LCRPWP;;;S-1-5-80-3141615172-2057878085-1754447212-2405740020-3916490453)(A;;CCLCSWLOCRRC;;;SU)
[SC] SetServiceObjectSecurity: успех
The opinion expressed by me is not an official position of Microsoft
Но все таки попробую бэкап сейчас сделать.
Но все таки попробую бэкап сейчас сделать.
У меня вообще не нашло данное приложение 🙁
UPD не увидел что ацесчек нужно предварительно установить (разработчики сисинтерналс)
The opinion expressed by me is not an official position of Microsoft
Отменять архивацию, качать и проделать эти 5 шагов? Или Вы про себя имеете ввиду?
если архивация в процессе то отменять ничего не нужно, я про себя написал, попробовал выполнить 5й пункт и получил ошибку, для истории добавил ссылку на софтину
основные действия из того обсуждения вы проделали 🙂
The opinion expressed by me is not an official position of Microsoft
В журнале событий вот что:
Вот еще сведение из журнала отчета, оно совпадает по времени с ошибкой архивации:
Контейнер ошибки 125070291899, тип 5
Имя события: WindowsBackupFailure
Отклик: Нет данных
Идентификатор CAB: 0
Сигнатура проблемы:
P1: Backup
P2: 10.0.10586
P3: 0x80780038
P4: 6
P5:
P6:
P7:
P8:
P9:
P10:
Вложенные файлы:
C:WindowsLogsWindowsBackupWindowsBackup.1.etl
C:WindowsTempWER9A81.tmp.WERInternalMetadata.xml
Эти файлы можно найти здесь:
C:ProgramDataMicrosoftWindowsWERReportArchiveNonCritical_Backup_ec8ed6782938fd70e3cd520514f90cfb8c08cd5_00000000_14dea3d8
Символ анализа:
Повторный поиск решения: 0
Идентификатор отчета: 5eb5d710-327a-11e6-be99-5453ed386673
Состояние отчета: 0
Хэшированный контейнер: 8a5b4f54f23bfab39d4f0c340bcb7b1a
Version=1
EventType=WindowsBackupFailure
EventTime=131104147848927357
Consent=1
UploadTime=131104147851607694
ReportIdentifier=5eb5d710-327a-11e6-be99-5453ed386673
Response.BucketId=8a5b4f54f23bfab39d4f0c340bcb7b1a
Response.BucketTable=5
Response.LegacyBucketId=125070291899
Response.type=4
Sig[0].Name=Операция
Sig[0].Value=Backup
Sig[1].Name=Версия приложения
Sig[1].Value=10.0.10586
Sig[2].Name=HRESULT
Sig[2].Value=0x80780038
Sig[3].Name=Тип целевого объекта
Sig[3].Value=6
DynamicSig[1].Name=Версия ОС
DynamicSig[1].Value=10.0.10586.2.0.0.768.100
DynamicSig[2].Name=Код языка
DynamicSig[2].Value=1049
State[0].Key=Transport.DoneStage1
State[0].Value=1
FriendlyEventName=WindowsBackupFailure
ConsentKey=WindowsBackupFailure
AppName=Хост-процесс Windows (Rundll32)
AppPath=C:WindowsSystem32rundll32.exe
ReportDescription=Сбой программы архивации данных
ApplicationIdentity=00000000000000000000000000000000
Насколько давно вы обновились на 10 ку (вопрос в том прошел ли месяц)?
Если месяц прошел попробуйте запустить восстановление из скрытого раздела. Восстанавливать ничего не нужно, главное убедиться в том какая версия ос будет восстанавливаться
У меня на нескольких машинах была ситуация когда раздел восстановления заменялся на новый при обновлении на 10ку
The opinion expressed by me is not an official position of Microsoft
Здравствуйте. При любом восстановлении из Recovery всегда указывается почему то именно та версия Windows, которая на данный момент установлена, но в реале ты получаешь предустановленную Windows 8.
P.S. Папку Windows_old удалил сразу. Месяца не прошло.
Сделал полный сброс до заводского состояния, обновился до 10-ки, при создании образа системы опять ошибки:
1) Сбой служб шифрования в ходе обработки вызова OnIdentity() в объекте «Системный модуль записи».
Details:
AddLegacyDriverFiles: Unable to back up image of binary Протокол Microsoft LLDP.
System Error:
Отказано в доступе.
.Имя журнала: Application
Источник: Microsoft-Windows-CAPI2
Дата: 17.06.2016 17:02:17
Код события: 513
Категория задачи:Отсутствует
Уровень: Ошибка
Ключевые слова:Классический
Пользователь: Н/Д
Компьютер: VAIO
Описание:
Сбой служб шифрования в ходе обработки вызова OnIdentity() в объекте «Системный модуль записи».
Details:
AddLegacyDriverFiles: Unable to back up image of binary Протокол Microsoft LLDP.
System Error:
Отказано в доступе.
.
Xml события:
Details:
AddLegacyDriverFiles: Unable to back up image of binary Протокол Microsoft LLDP.
System Error:
Отказано в доступе.
2)Операция архивации, начатая в «2016-06-17T13:06:34.927751400Z», завершилась с ошибкой. Код ошибки: «0x8078011E» (Архивации данных не удалось получить монопольную блокировку системного раздела EFI (ESP). Это могло произойти из-за того, что другое приложение использует файлы ESP. Повторите операцию.). Чтобы найти причину ошибки, просмотрите описание события и повторите операцию после устранения проблемы.
Имя журнала: Application
Источник: Windows Backup
Дата: 17.06.2016 17:03:13
Код события: 4104
Категория задачи:Отсутствует
Уровень: Ошибка
Ключевые слова:Классический
Пользователь: Н/Д
Компьютер: VAIO
Описание:
Архивация не выполнена. Ошибка: Архивации данных не удалось получить монопольную блокировку системного раздела EFI (ESP). Это могло произойти из-за того, что другое приложение использует файлы ESP. Повторите операцию. (0x8078011E).
Xml события:
4104
2
0
0x80000000000000
725
Application
VAIO
Архивации данных не удалось получить монопольную блокировку системного раздела EFI (ESP). Это могло произойти из-за того, что другое приложение использует файлы ESP. Повторите операцию. (0x8078011E)
1E017880E30500004509000061090000420ED1665C2BEE174B64529CB14610EA71000000
Источник
Служба архивации windows 10 пригодные для использования диски не найдены
Вопрос
На Windows 7 у меня была настроена архивация и восстановление на создание образа системы на хранилище данных Synology, т.е. указан сетевой путь в формате \Имя_хранилищаИмя_папки и при необходимости сделать образ системы, я запускал на ноутбуке «Создание образа системы» в разделе «Архивация и восстановление» и образ вида WindowsImageBackUp лился по означенному UNC-пути. Очень удобно.
Обновился на Windows 10.
Через 3 минуты после начала выдает следующую ошибку:
При подготовке архивного образа одного из томов в наборе архивации произошел сбой:
Не удается найти диск с резервной копией.
И говорит, что архивация закончена с ошибками. При этом в конечном адресе создается папка WindowsImageBackup и в ней около 4 Мб разных данных.
Буду благодарен за любые мысли по этому поводу.
Все ответы
Кстати, если перейти на ссылку форума из статьи, там вы найдете парочку воркэрандов, но работают ли они я не проверял.
Отпишитесь потом, помогло ли.
Будет или не будет, на этот вопрос может ответить только продуктовая группа по разработке. Можете оставить комент разработчикам через встроенную фидбэк-тузлу, может примут к сведению
ИМХО: навряд ли будут изменения, раз с предыдущей оси это перекачевало.
Будет или не будет, на этот вопрос может ответить только продуктовая группа по разработке. Можете оставить комент разработчикам через встроенную фидбэк-тузлу, может примут к сведению
ИМХО: навряд ли будут изменения, раз с предыдущей оси это перекачевало.
Странно, но у меня нет такого пути /etc/config/smb.conf
Нашел файл /usr/syno/etc/smb.conf
В разделе GLOBAL добавил параметр
strict allocate=yes
рестартанул службу, архивация данных стала работать (а она тоже не работала), НО! Если отметить галку «создать образ системы», то после копирования данных, при попытке создания образа вылетает та же ошибка. То есть невозможно создать именно образ системы. При отключенной этой опции архивация данных проходит без проблем.
То есть все, как описано здесь http://mikebeach.org/2013/01/24/windows-8-error-code-0x807800c5-during-windows-7-file-recovery-backup/
Ток что решение половинчатое, образ системы так и не создать. 🙁
На Windows 7 у меня была настроена архивация и восстановление на создание образа системы на хранилище данных Synology, т.е. указан сетевой путь в формате \Имя_хранилищаИмя_папки и при необходимости сделать образ системы, я запускал на ноутбуке «Создание образа системы» в разделе «Архивация и восстановление» и образ вида WindowsImageBackUp лился по означенному UNC-пути. Очень удобно.
Обновился на Windows 10.
Через 3 минуты после начала выдает следующую ошибку:
При подготовке архивного образа одного из томов в наборе архивации произошел сбой:
Не удается найти диск с резервной копией.
И говорит, что архивация закончена с ошибками. При этом в конечном адресе создается папка WindowsImageBackup и в ней около 4 Мб разных данных.
Буду благодарен за любые мысли по этому поводу.
Странновато. У клиентов на линуксовые сервера нормально копирую образы системы и Win SBS 2008 и Win 2012 R2, дома бэкап что вин 8 что вин 8.1 на сетевую папку, тоже линух + самба. попробуйте по этой шпаргалке через wbadmin.
Не поленюсь 10-ку поставить, проверить.
Вот скрин с Server 2012 R2:
Кстати, если перейти на ссылку форума из статьи, там вы найдете парочку воркэрандов, но работают ли они я не проверял.
Эм, ребят, вот скрин, всё пашет, надо проверять конфиги NAS и систему на предмет сбоев. Начать с sfc /scannow наверное, затем проверить службу VSS.
Возможно достаточно резко будет, но в статье описана полная хрень. Не первый год работаем что с линуксами, что с NAS-ами, никогда подобных проблем не было. Причем восстановление я лично проверял, всё работает на ура. Возможно проблема в самой 10-ке или какая то специфичная проблема именно этих NAS, скажем атрибуты какие по сети не обрабатывают или еще что.
Возможно достаточно резко будет, но в статье описана полная хрень. Не первый год работаем что с линуксами, что с NAS-ами, никогда подобных проблем не было. Причем восстановление я лично проверял, всё работает на ура. Возможно проблема в самой 10-ке или какая то специфичная проблема именно этих NAS, скажем атрибуты какие по сети не обрабатывают или еще что.
Тем не менее, с 10-й есть проблема и в интернете достаточно ее описаний. Именно с созданием образа диска, просто архивацию данных удалось вылечить добавление параметра, описанного выше. На 7-ке тоже приходилось делать восстановление, проблем не было.
У Вас работает именно на Windows 10?
Вот кусок конфига, привожу два раздела Глобал и Папка для бакапа
[global]
printcap name = cups
winbind enum groups = yes
security = user
local master = no
realm = *
passdb backend = smbpasswd
strict allocate = yes
printing = cups
max protocol = SMB3
winbind enum users = yes
load printers = yes
workgroup = WORKGROUP
[K53E]
invalid users=nobody,nobody
valid users=nobody,Alexander,admin,nobody
comment=»BackUp Asus K53E»
path=/volume1/K53E
guest ok=yes
browseable=yes
fileindex=no
mediaindex=no
edit synoacl=no
win share=no
skip smb perm=no
enable recycle bin=no
recycle bin admin only=no
hide unreadable=no
ftp disable list=no
ftp disable modify=no
ftp disable download=no
read list=nobody,nobody
write list=nobody,Alexander,admin,nobody
writeable=yes
У Вас работает именно на Windows 10?
Вот кусок конфига, привожу два раздела Глобал и Папка для бакапа
[global]
printcap name = cups
winbind enum groups = yes
security = user
local master = no
realm = *
passdb backend = smbpasswd
strict allocate = yes
printing = cups
max protocol = SMB3
winbind enum users = yes
load printers = yes
workgroup = WORKGROUP
[K53E]
invalid users=nobody,nobody
valid users=nobody,Alexander,admin,nobody
comment=»BackUp Asus K53E»
path=/volume1/K53E
guest ok=yes
browseable=yes
fileindex=no
mediaindex=no
edit synoacl=no
win share=no
skip smb perm=no
enable recycle bin=no
recycle bin admin only=no
hide unreadable=no
ftp disable list=no
ftp disable modify=no
ftp disable download=no
read list=nobody,nobody
write list=nobody,Alexander,admin,nobody
writeable=yes
На скриншоте же внизу Windows 10 версия на рабочем столе указана! Короче да, спецом поставил 10-ку проверить вчера. И все работает.
Для начала пробовать в главной секции параметр max protocol = SMB3 изменить на max protocol = SMB2. естественно саму или аппарат перезагрузить.
И затем убрать из секции К53Е вот это:
fileindex=no
mediaindex=no
edit synoacl=no
win share=no
skip smb perm=no
enable recycle bin=no
recycle bin admin only=no
Источник
На чтение 7 мин. Просмотров 7.1k. Опубликовано 03.09.2019
Резервное копирование системы всегда полезно, особенно если ваша система повреждена или повреждена. Хотя резервное копирование системы является отличной функцией, иногда оно может не работать в Windows 10, поэтому давайте посмотрим, как это исправить.
Эта проблема возникает вместе с различными кодами ошибок, а именно:
- Ошибка резервного копирования Windows 10 0x807800c5
- Резервное копирование Windows 10 не выполнено
- Резервное копирование Windows 10 не выполнено успешно
- Сбой резервного копирования Windows 10 на сетевой диск
Как исправить проблемы с резервным копированием системы в Windows 10
Содержание .
- Удалить папку WindowsImageBackup
- Отформатируйте диск
- Удалить системный раздел EFI и раздел восстановления
- Включить защиту системы
- Отключите защиту системы и удалите точки восстановления
- Изменить использование дискового пространства
- Используйте команду chkdsk
- Используйте diskpart для удаления раздела EFI
- Установите для своего фона однотонный цвет
- Отключите все ненужные дисковые инструменты
- Используйте концентратор USB 3.0
Решение 1. Удалите папку WindowsImageBackup .
Иногда вы не сможете создать резервную копию системы из-за предыдущих файлов резервных копий, и для решения этой проблемы вам необходимо удалить эти файлы. Для этого найдите и удалите папку WindowsImageBackup . Если вы хотите сохранить свои предыдущие резервные копии, вы также можете переместить их из WindowsImageBackup в другую папку. Что касается расположения папки WindowsImageBackup, она должна находиться в скрытой папке C: System Volume Information .
Решение 2. Отформатируйте диск
Если вы пытаетесь создать резервную копию системы на внешнем жестком диске, возможно, вам придется отформатировать ее заранее. Перед форматированием внешнего жесткого диска обязательно переместите все файлы из него в безопасное место. Чтобы отформатировать внешний жесткий диск, выполните следующие действия:
-
Откройте Этот компьютер и найдите внешний жесткий диск. Нажмите ее правой кнопкой мыши и выберите Формат .
- Когда откроется окно «Формат», установите флажок Быстрое форматирование и нажмите кнопку Пуск .
-
Этот процесс может занять минуту или две, так что наберитесь терпения.
После того, как внешний жесткий диск отформатирован, попробуйте снова создать резервную копию системы.
Решение 3. Удалить системный раздел EFI и раздел восстановления
В некоторых случаях при обновлении до Windows 10 или установке его на новый жесткий диск некоторые разделы предыдущих версий Windows могут по-прежнему присутствовать на вашем компьютере, что приведет к сбою резервного копирования системы. Чтобы это исправить, рекомендуется удалить системный раздел EFI и раздел восстановления. Для этого выполните следующие действия:
-
Нажмите Ключ Windows + X и выберите в меню Управление дисками .
- Когда откроется Управление дисками , найдите жесткий диск, на котором вы хотите сохранить резервную копию системы.
- Вы должны увидеть Системный раздел EFI и Раздел восстановления для этого жесткого диска в диспетчере дисков. Удалить их обоих.
После удаления этих двух разделов вы сможете успешно создать резервную копию системы на этом жестком диске.
Решение 4. Включите защиту системы
Некоторые пользователи утверждают, что для создания резервной копии системы на вашем компьютере должна быть включена защита системы. Чтобы включить защиту системы, выполните следующие действия.
-
Нажмите Windows Key + S и введите Система . Выберите Система из списка вариантов.
-
Когда откроется окно «Система», нажмите Защита системы слева.
- Найдите Образ системы Windows 10 и нажмите Настроить .
-
Выберите Включить защиту системы и нажмите Применить и ОК , чтобы сохранить изменения.
Решение 5. Отключите защиту системы и удалите точки восстановления .
Немногие пользователи предполагают, что отключение защиты системы и удаление предыдущих точек восстановления устранило проблему для них. Для этого выполните следующие действия:
- Откройте Защита системы . Вы можете сделать это, следуя инструкциям предыдущего решения.
- В Защита системы найдите свой жесткий диск и нажмите Настроить .
-
Обязательно выберите Отключить защиту системы .
- Затем нажмите кнопку Удалить , чтобы удалить предыдущие точки восстановления.
- Повторите эти шаги для всех ваших жестких драйверов.
После того, как вы отключили защиту системы и удалили предыдущие точки восстановления, вы сможете создать резервную копию системы.
Решение 6. Изменение использования дискового пространства
Проблемы с резервным копированием системы могут быть вызваны настройками защиты системы, поэтому рекомендуется изменить настройки вручную, выполнив следующие действия:
- Откройте Защита системы .
- Выберите том, который вы используете для образа системы, и нажмите Настроить .
- Убедитесь, что защита включена.
- В разделе Использование дискового пространства переместите ползунок Максимальное использование влево примерно на 10-15% . Немногие пользователи сообщают, что максимальное использование на их компьютере по умолчанию было установлено равным 100%, и это было основной причиной сбоя резервного копирования системы.
- После изменения значения максимального использования нажмите Применить и нажмите ОК, чтобы сохранить изменения.
- Перезагрузите компьютер и проверьте, устранена ли проблема.
Решение 7. Используйте команду chkdsk .
В некоторых случаях резервное копирование системы может произойти сбой, если ваш жесткий диск содержит поврежденные файлы. Чтобы проверить и восстановить поврежденные файлы, вам нужно использовать команду chkdsk. Чтобы проверить свой жесткий диск, сделайте следующее:
-
Нажмите Windows Key + X и выберите в меню Командная строка (Администратор) .
-
Когда откроется Командная строка , вам нужно набрать chkdsk/r X: (не забудьте заменить X на правильную букву, обозначающую раздел жесткого диска) и нажмите Enter , чтобы запустить его.
- Дождитесь завершения процесса и повторите тот же процесс для всех разделов жесткого диска.
Мы должны упомянуть, что вы, возможно, не сможете запустить команду chkdsk на диске C, и вас спросят, хотите ли вы сканировать диск C при следующем перезапуске системы. Нажмите Y и перезагрузите компьютер, чтобы отсканировать и проверить диск C.
Решение 8. Используйте diskpart для удаления раздела EFI .
Если вы установите дополнительный жесткий диск и установите на него новую Windows, ваш предыдущий раздел EFI со старого жесткого диска может остаться на вашем старом жестком диске и вызвать проблемы с восстановлением системы. Мы рекомендуем вам быть очень осторожными при использовании этого метода, потому что вы можете навсегда удалить свои важные файлы.
- Нажмите Ключ Windows + X и выберите Командная строка (Администратор) .
-
Когда откроется Командная строка , введите diskpart и нажмите Enter.
- Введите список дисков и нажмите Enter . Вы должны увидеть несколько доступных жестких дисков.
- Найдите свой старый жесткий диск в списке и введите выберите Диск 1 ( предупреждение : мы использовали диск 1 в нашем примере, но убедитесь, что вы используете правильный номер, который соответствует ваш жесткий диск в diskpart).
- Теперь введите раздел списка и нажмите Enter .
- Найдите системный раздел и введите выберите раздел 1 (снова выберите раздел 1 только для примера, поэтому убедитесь, что номер соответствует разделу системы из раздела diskpart).
- Необязательно . Сделайте резервную копию всех файлов из этого раздела, поскольку они будут удалены.
- Введите del partition override и нажмите Enter . Это удалит раздел и все файлы на нем.
- Необязательно . Добавьте вновь созданное свободное пространство на любой другой раздел диска с помощью инструмента Управление дисками .
Еще раз, будьте предельно осторожны при этом, потому что вы можете навсегда удалить свои системные файлы, если не будете осторожны. Используйте это решение на свой страх и риск.
Решение 9. Установите для фона однотонный цвет .
Немногие пользователи сообщили, что проблемы с резервным копированием системы могут быть вызваны тем, что в качестве фона задано Слайд-шоу. Чтобы это исправить, вам нужно установить сплошной цвет фона, выполнив следующие действия:
-
Нажмите правой кнопкой мыши на рабочем столе и выберите в меню Персонализация .
-
Перейдите в Фон и выберите в меню Сплошной цвет .
После смены фона на сплошную систему резервного копирования проблемы должны быть исправлены.
Решение 10. Отключите ненужные дисковые инструменты .
Сообщалось, что некоторые дисковые инструменты могут вызвать проблемы с резервным копированием системы, поэтому, если вы используете какие-либо оптимизаторы дисков или инструменты для очистки дисков, обязательно отключите их, прежде чем пытаться создать резервную копию системы.
Решение 11. Используйте концентратор USB 3.0
Немногие пользователи сообщили, что использование внешнего жесткого диска USB 3.0 может вызвать проблемы из-за драйверов USB 3.0. Чтобы избежать этих проблем, рекомендуется использовать концентратор USB 3.0 для подключения внешнего диска. Это всего лишь потенциальное решение, но немногие пользователи имели успех с ним, так что, возможно, вы могли бы попробовать его.
Резервное копирование системы довольно важно, и если вы не можете создать резервную копию системы в Windows 10, обязательно попробуйте некоторые из наших решений.
Примечание редактора . Этот пост был первоначально опубликован в апреле 2016 года и с тех пор был полностью переработан и обновлен для обеспечения свежести, точности и полноты.
- Remove From My Forums
-
Общие обсуждения
-
Добрый день. Имеется ноутбук с обновленной системой до windows 10x 64 домашняя для одного языка.
При создании образа системы и сохранении его на один из томов жесткого диска
штатным средством , происходит ошибка
0х80780038.В самом конце архивации, когда пишет, что создание теневой копии для среды восстановления виндовс закончено — выскакивает данная ошибка — «Ошибка архивации. Хранилище теневой копии указанного
местоположения хранения архивов расположено на другом томе. (0х80780038).В журнале событий вот что:
Сбой служб шифрования в ходе обработки вызова OnIdentity() в объекте «Системный модуль записи».
Details:
AddLegacyDriverFiles: Unable to back up image of binary Протокол Microsoft LLDP.
System Error:
Отказано в доступе
Причем если в архивацию не включать образ системы, то ошибки не будет.
Как разрешить эту ситуацию?
-
Изменено
12 июня 2016 г. 15:36
-
Изменен тип
Anton Sashev Ivanov
23 июня 2016 г. 5:35
Тема переведена в разряд обсуждений по причиние отсутствия активности
-
Изменено
Содержание
- История файлов в Windows 10
- Как включить Историю файлов в Windows 10
- Как настроить Историю файлов в Windows
- Как восстановить файлы в Проводнике
- Как выключить историю файлов Windows 10
- История файлов не видит диск
- Резервная копия Windows 10.
- Компьютерная грамотность с Надеждой
- Заполняем пробелы – расширяем горизонты!
- Архивируем файлы и папки в Windows 10, чтобы не было мучительно больно за бесцельно пропавшие данные
- Как запустить программу архивации папок и файлов
- Куда делать архивы папок и файлов пользователей
- Настройка архивации данных пользователей ПК
- Настройка регулярной архивации образа системы Windows 10
- Настройка расписания архивации данных Windows 10
- Проверка и подтверждение параметров архивации Windows 10
- Запуск первой архивации данных Windows 10
- Просмотр архивных папок и файлов средствами программы архивации данных
- Просмотр архивных папок и файлов с помощью Проводника
- Немного про восстановление папок и файлов из архива данных
- Делать – не делать архивацию
История файлов в Windows 10
История файлов — это основная система резервного копирования файлов в Windows 10. Впервые она появилась в Windows 8 и с тех пор предоставляет пользователям удобный и простой метод создания бекапов важных файлов. Это избавляет юзера от необходимости в сторонних программах и сервисах для резервного копирования.
Для работы истории файлов вам понадобится внешний накопитель, подключенный к компьютеру. Систему можно настроить на регулярное резервное копирование файлов на внешний диск, после чего вы всегда будете иметь под рукой копию, готовую к восстановлению в любой момент.
Как включить Историю файлов в Windows 10
История файлов сделана так, чтобы пользователь мог активировать ее быстро и без проблем, в отличие от более сложных сторонних утилит для резервного копирования. Единственное «но» заключается в том, что вам понадобится внешний диск, на который будет происходить копирование ваших файлов.
- Нажмите Win + I или просто откройте любым другим удобным способом Параметры Windows.
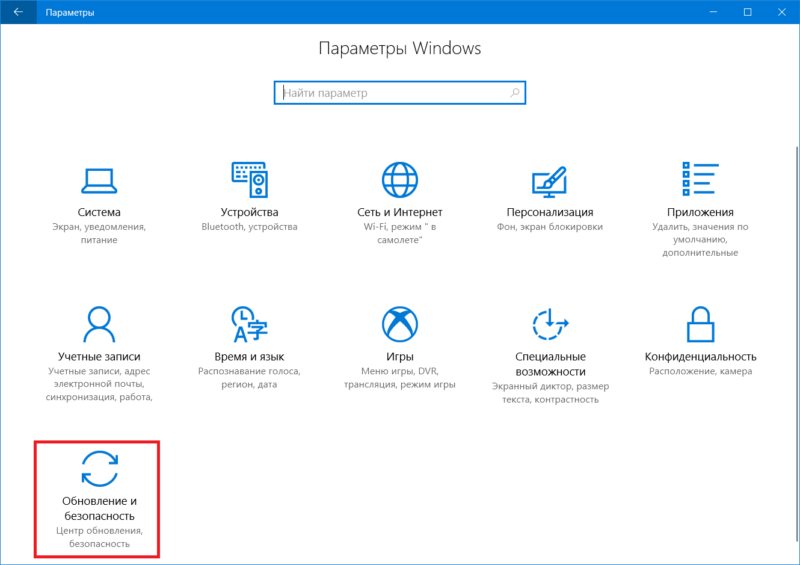
Активировать Историю файлов можно также в классической Панели управления, но она не разрешает задать отдельные папки (только стандартные библиотеки), поэтому мы рассматриваем вариант активации Истории файлов через приложение Параметры Windows 10.
Как настроить Историю файлов в Windows
Когда вы активировали резервное копирование файлов, самое время настроить его под ваши нужды и предпочтения. Вам не обязательно делать копии всего содержания компьютера (можно и так, чего уж там, лишь бы было место на диске). При желании вы можете бекапить отдельные папки или отдельные диски. Благодаря подобной реализации резервную копию можно делать даже на самые небольшие USB-флешки. Таким образом ваши важные файлы всегда будут надежно сохранены.
- Нажмите Win + I. Эта комбинация клавиш откроет Параметры Windows 10. Подобное сочитание клавиш — самый быстрый способ открыть настройки вашей операционной системы. Более подробно о всех шорткатах описано в статье Горячие клавиши в Windows 10.
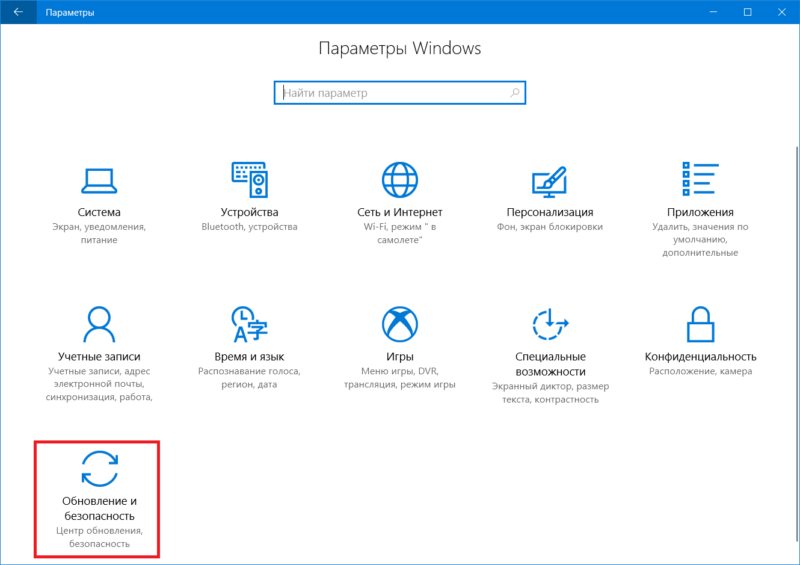
Чуть ниже расположены настройки службы архивации или истории файлов. Вы можете изменить частоту архивации (каждые 10, 15, 20, 30 минут, час, 3 часа, 6 часов, 12 часов или один риз на день), а также период, на протяжении которого Windows будет хранить резервные копии. По умолчанию система настраивается на создание резервных копий каждый час и хранит их постоянно. Вы можете изменить эти параметры на свое усмотрение, зависимо от предпочтений или особенностей используемого для резервного копирования диска. Если место на нем ограничено, имеет смысл уменьшить период хранения резервных копий файлов. В этом случае будет удобным вариант автоматического удаления, если системе требуется дополнительное место для создания новых копий. Иными словами, когда закончится место, Windows удалит старую копию для создания новой. Для этого выберите из выпадающего меню Сохранить мои резервные копии вариант Пока не понадобится свободное место.
По умолчанию Windows 10 создает копии файлов, расположенных в домашней папке вашего профиля. Она включает в себя папки Документы, Изображения, Поиски, Рабочий стол, OneDrive, Контакты, Избранное, Загрузки, Ссылки, Сохраненные игры, Видео и Музыка. Такой расклад устроит далеко не каждого, поскольку мало кто хранит свои файлы именно в этих папках, да еще и на диске C. Поэтому есть смысл исключить эти директории из резервного копирования (можете оставить, если хотите) и добавить свои. Для этого вам надо нажать на кнопку Добавить папку. В открывшемся окне проводнике найдите нужную папку.
Для справки: хотя инструкция пишется для Windows 10, в Windows 8 История файлов работает фактически так же. Единственное «но» заключается в том, что вы не можете добавить другие папки. Чтобы включить их в параметры Истории файлов вам надо сначала добавить их в библиотеки Проводника, после чего они автоматически будут включены в службу архивации.
Также вы можете сделать список исключения — папки, которые не будут копироваться. Для этого воспользуйтесь разделом Исключить эти папки. Опять же, нажмите кнопку Добавить папку и укажите системе нужные вам директории.
Windows может архивировать историю файлов только на один диск одновременно. Поэтому, если у вас возникнет необходимость сменить диск для сохранения резервных копий, нажмите Прекращение использование диска. После этого все параметры архивации станут недоступны и вам надо будет вернуться на предыдущий экран для повторного добавления диска. Затем вам придется заново настроить папки для резервного копирования. Учтите, что созданные ранее резервные копии не удаляются, когда вы отключаете диск от службы архивации.
Как восстановить файлы в Проводнике
Итак, мы разобрались с теоретической и подготовительной частью резервного копирования файлов в Windows 10. Теперь вам надо узнать, как восстановить предыдущие версии файлов в Проводнике. Для справки: История файлов может восстановить даже удаленный файл, а не только его предыдущую версию. Удобно.
- Для восстановления файлов из вашего внешнего накопителя откройте Параметры (для этого нажмите Win +I), либо воспользуйтесь любым другим удобным вам методом. Перейдите в раздел Обновление и безопасность – Служба архивации – Дополнительные параметры.
- Опуститесь на самый низ и выберите Восстановить файлы из текущей резервной копии.
- Появится окно История файлов. В нем будут отображаться все папки, которые сохранены в текущей резервной копии. Вы можете просматривать все эти файлы и папки и выбирать, какие именно надо восстановить. Для этого выберите нужный файл или папку, а затем нажмите большую зеленую кнопку со стрелкой. После завершения восстановления Проводник откроет расположение с вашими файлами.
Если вам надо восстановить промежуточную версию файла или папки, используйте навигационные стрелки по бокам зеленой кнопки для перемещения между доступными резервными копиями.
Другой вариант восстановления – контекстное меню отдельного файла. Откройте в Проводнике папку с файлов, предыдущую версию которого вы хотите восстановить. Кликните по нему правой кнопкой мыши и выберите Восстановить прежнюю версию.
В появившемся окне Свойства систем откроет вкладку Предыдущие версии, где будет доступен список версий для восстановления. Вы можете открыть каждую из версий для просмотра копии, либо сразу же ее восстановить. Для этого используйте кнопки Открыть и Восстановить. Если нажать на небольшую стрелочку возле кнопки Восстановить и выбрать Восстановить в, вы сможете выбрать новое место для восстановленной копии файла.
Как выключить историю файлов Windows 10
Вы можете полностью отключить резервное копирование файлов в Windows 10, либо же отключить автоматическое создание бекапов. В первом случае вам надо отключить диск от службы архивации. Для этого откройте Параметры и перейдите в раздел Обновление и безопасность — Служба архивации. Для отключения автоматической архивации просто выключите параметр Автоматическое резервное копирование файлов. В этом случае диск останется подключенным, на нем сохранятся предыдущие версии файлов, но система будет делать новые резервные копии только когда вы ей скажете, то есть, сделаете бекап вручную.
Полностью отключить историю файлов Windows можно в разделе Параметров Обновление и безопасность — Служба архивации — Дополнительные параметры. Опуститесь на самый низ и нажмите Прекращение использование диска.
История файлов не видит диск
Такая ошибка может возникать, если вы пытаетесь подключить историю файлов ко внутренним накопителям, а не внешним. Если у вас нет внешнего диска, тогда обойти эту проблему можно путем создания сетевой папки и назначения ее в качестве места хранения резервной копии.
- Создайте где-нибудь папку, куда будут помещена история ваших файлов.
- Кликните по папке правой кнопкой мыши и выберите Свойства.
- Затем перейдите на вкладку Доступ и нажмите Общий доступ.
- В новом окне из выпадающего списка выберите свою учетную запись и нажмите Добавить. После этого кликните Поделиться.
- Нажмите Win + R и введите control.
- Перейдите в раздел Система и безопасность — История файлов.
- Вы увидите ошибку «Не найден диск, который можно использовать». Нажмите ниже Добавить сетевое расположение.
- На новом окне снова нажмите Добавить сетевое расположение.
- В открывшемся окне проводнике нажмите на свой компьютер, а затем вы увидите папку, к которой дали общий доступ. Нажмите на нее, а затем на Выбор папки.
- Вы увидите, что папка начала отображаться как диск. Нажмите на него, а затем Ок.
- В настройках истории файлов теперь нажмите Включить.
После этого вы сможете настроить папки для резервной копии уже из Параметров Windows.
История файлов Windows – это очень простой, как вы уже смогли убедиться, но очень надежный и полностью бесплатный метод локального резервного копирования. Но он распространяется только на пользовательские файлы, поэтому, если вы хотите сделать полную резервную копию Windows 10, вам понадобится другой механизм резервного копирования.
Резервная копия Windows 10.
В этой статье будет дана инструкция как сделать резервную копию Windows 10 встроенными средствами, включающую образ системы, все установленные программы, все настройки и учетные записи пользователей. Если система «слетит», намного проще и быстрей все восстановить из резервной копии, чем заново устанавливать систему, скачивать и снова устанавливать нужные вам программы и утилиты, а возможно, что и драйверы.
Для того, чтобы найти встроенные инструменты для создания резервной копии системы, открываем Панель управления (можно нажать правой кнопкой мыши по значку меню «Пуск» и выбрать соответствующий пункт из выпадающего списка).
Далее справа вверху в пункте «Просмотр:» меняем «Категория» на «Крупные значки» (или «Мелкие значки», кому как удобнее). Находим и кликаем по разделу «История файлов».
В окне «История файлов», в самом низу, слева, нажимаем «Резервная копия образа системы».
В открывшемся окне «Резервное копирование и восстановление» нажимаем справа на «Создание образа системы».
Далее вам будет предложено выбрать место сохранения архива: на жестком диске (например, внешний HDD диск) или USB-флешке, на DVD-диске или в сетевой папке. Выбираем и нажимаем «Далее».
Указываем какие диски необходимо архивировать в резервную копию (по умолчанию это всегда системный диск С), нажимаем «Далее», а в следующем окне «Архивировать».
Создание образа системы с резервной копией всех данных может занять продолжительное время, в зависимости от объема данных на выбранных для архивации дисках.
По окончанию процесса архивации будет предложено создать диск восстановления системы. Если есть пустая болванка DVD-диска, можно создать диск восстановления системы, который может очень пригодиться в будущем.
После завершения создания образа системы появиться надпись об успешной архивации.
А в том месте на носителе, которое вы указали для сохранения резервной архивной копии, появится созданный образ системы.
Если вам понравилась статья, поставьте лайк, поделитесь в социальных сетях, и не забудьте 👉 подписаться на канал , чтобы не пропустить новые выпуски!
Компьютерная грамотность с Надеждой
Заполняем пробелы – расширяем горизонты!
Архивируем файлы и папки в Windows 10, чтобы не было мучительно больно за бесцельно пропавшие данные
О том, как сохранить все папки и файлы пользователей компьютера или ноутбука, чтобы потом эти архивы можно было использовать для восстановления личных данных пользователей после тяжелого сбоя с потерей данных – об архивации Windows 10 пойдет речь в данной статье.
Всяко бывает. Может, например, перестать работать операционная система Windows 10. Мало ли по какой причине. И тогда придется выполнить восстановление системы и данных пользователей, для чего следует заранее побеспокоиться об архивах, то есть о резервных копиях.
«Самое дорогое у человека — это жизнь.
Она дается ему один раз, и прожить ее надо так,
чтобы не было мучительно больно за бесцельно прожитые годы…
И надо спешить жить.
Ведь нелепая болезнь или какая-либо
трагическая случайность могут прервать ее.»
(Н.А.Островский «Как закалялась сталь»)
Для запуска неработающей системы нужен диск восстановления системы Windows 10. Затем последовательно потребуется восстановить систему из образа системы Windows 10, и наконец, можно будет восстановить папки и файлы пользователей из архива данных.
Итак, настраиваем архивацию данных, то есть создаем архив папок и файлов пользователей компьютера (ноутбука), работающего под управлением Windows 10.
Как запустить программу архивации папок и файлов
Для архивации файлов и папок в Windows 10 разработчики сохранили механизм, ранее применявшийся в операционной системе Windows 7. Запускается программа архивации данных из классического приложения «Панель управления». Вызвать данную программу можно через строку поиска, в которой достаточно ввести текст «Панель управ»:
Рис. 1. Как запустить приложение «Панель управления» в Windows 10
Далее в разделе «Система и безопасность» классической Панели управления вызываем программу архивации (рис. 2):
Рис. 2. Как запустить программу «Архивация и восстановление (Windows 7)» из Панели управления Windows 10
Куда делать архивы папок и файлов пользователей
При первом запуске программы «Архивация и восстановление» в открывшемся окне программы мы увидим, что на нашем компьютере (ноутбуке) еще не настроена архивация, не указано, какие файлы и папки, на какие диски и с какой частотой нужно архивировать. И нам будет предложено настроить резервное копирование данных (рис. 3):
Рис. 3. Как запустить первоначальную настройку резервного копирования (архивации) данных на ПК под Windows 10
Первым шагом настройки архивации является указание места, куда нужно делать резервное копирование. В качестве носителя, куда следует архивировать данные с компьютера, лучше всего выбрать внешний жесткий диск.
Можно, конечно, использовать и флешку, но такая флешка должна иметь достаточно большой объем, а это означает, что такое устройство для копирования данных будет намного дороже, чем внешний жесткий диск.
Итак, сначала подключаем внешний жесткий диск к одному из USB портов компьютера. Причем, для архивации лучше использовать такие жесткие диски, которые могут работать с портами USB-3, данные порты работают быстрее, чем порты USB-2. Тем не менее, если уже имеется внешний жесткий диск, подключаемый к порту USB-2, то приобретать новый жесткий диск только ради повышения скорости архивации не стоит. Достаточно и скорости, которую обеспечивает порт USB-2.
Также нужно, чтобы на компьютере были соответствующие порты для подключения внешнего жесткого диска. Как правило, USB-2 есть на любом ПК (персональном компьютере), а современные ПК часто имеют и порты USB-3.
Итак, подключаем внешний жесткий диск к порту USB, и тогда нам будет предложено использовать этот жесткий диск в качестве устройства для резервного копирования (архивации) данных с нашего ПК:
Рис. 4. Выбор внешнего жесткого диска для архивации данных во время настройки параметров архивации Windows 10
Настройка архивации данных пользователей ПК
После выбора внешнего жесткого диска для архивации, нам будет предложено выбрать из 2-х вариантов дальнейших настроек: выбор операционной системы Windows или наш собственный выбор. Честно говоря, первым желанием будет желание предоставить выбор самой операционной системе.
Однако я предлагаю не полагаться на автоматические настройки операционной системы, и сделать эти настройки самостоятельно. По крайней мере, таким образом мы будем представлять себе, что мы будем хранить в архивах, и сами будем отвечать за то, что в архивах окажутся ровно те данные, которые мы хотим сохранить даже в том случае, если компьютер, не дай бог, сломается (рис. 5):
Рис. 5. Принятие решения о собственном выборе вариантов настройки архивации файлов и папок Windows 10
Дальше делаем самостоятельный выбор, что следует программе архивации данных сохранять в архивах на внешнем жестком диске. Просто напросто я предлагаю везде поставить галочки, где нам предлагает это сделать программа «Архивация и восстановление».
Таким образом, мы поставим галочки напротив опций:
- «Архивировать данные новых пользователей» (на случай, если на компьютере появятся новые учетные записи новых пользователей),
- «Библиотека пользователя ТАКОГО-ТО» (для архивации данных зарегистрированного на ПК пользователя или пользователей, если их несколько),
- «ИМЯ КОМПЬЮТЕРА (С:)» (укажем, что нужно архивировать весь диск C:, а если компьютер с несколькими жесткими дисками, то укажем ВСЕ жесткие диски для архивации, чтобы все данные с ПК попали в архив).
Настройка регулярной архивации образа системы Windows 10
Также поставим галочку напротив надписи «Включить образ системы», что позволит при каждой последующей архивации обновлять образ системы, сохранять образ системы Windows на внешний жесткий диск по состоянию, которое будет иметь операционная система Windows 10 на момент архивации.
Указанные настройки (см. рис. 6) позволят нам иметь в архиве на жестком диске всю необходимую информацию для восстановления операционной системы и всех наших личных данных в том случае, если выйдет из строя ПК или произойдет сильный сбой операционной системы Windows 10, не дай бог, как говорится, но береженого бог бережет – это непреложный факт.
Рис. 6. Настройки файлов и папок, которые следует помещать в архив при каждом резервном копировании (архивации) данных Windows 10
Настройка расписания архивации данных Windows 10
После завершения настройки файлов и папок, которые следует помещать в архив, система Windows 10 предложит нам еще раз проверить все сделанные установки:
Рис. 7. Проверка параметров архивации и запуск настройки расписания архивации в Windows 10
Кроме того будет предложено настроить расписание архивации. Дело в том, что Windows 10 берется, что называется, автоматически по заданному расписанию архивировать наши файлы и папки. Лично мне не нравится такая автоматическая настройка, ибо к заданному времени архивации папок и файлов нужно все равно вручную подключать внешний жесткий диск. Если забыть подключить диск, то архивация не будет произведена.
Поэтому я обычно не ставлю галочку напротив надписи «Выполнять архивацию по расписанию (рекомендуется)»:
Рис. 8. Настройка ручного запуска архивации, отказ от автоматического запуска архивации в заданный день недели и в заданное время в Windows 10
Таким образом дальнейшую периодическую архивацию предлагаю делать вручную: сначала в определенный день, например, в субботу ВРУЧНУЮ подключаем внешний жесткий диск к ПК, а затем ВРУЧНУЮ запускаем программу архивации.
Автоматическую архивацию имеет смысл задавать в том случае, если внешний жесткий диск постоянно подключен к ПК или к ноутбуку. Тогда по заданному расписанию в определенный день недели и в строго определенное время программа архивации будет запускаться АВТОМАТИЧЕСКИ.
Проверка и подтверждение параметров архивации Windows 10
После настройки расписания проведения архивации нам еще раз будет предложено проверить параметры архивации:
Рис. 9. Запуск первой архивации файлов и папок в Windows 10
По завершении проверки всех настроек программа архивации предлагает сразу запустить первую архивацию, то есть, создание первого архива файлов и папок нашего ПК на внешний жесткий диск. Других вариантов у нас нет, кроме как согласиться с настройками и запустить программу архивации или отменить все настройки и начать делать их заново.
Запуск первой архивации данных Windows 10
В момент запуска первой архивации файлов и папок Windows 10 откроется окно «Резервное копирование или восстановление файлов»:
Рис. 10. Запуск резервного копирования папок и файлов Windows 10
Движок зеленого цвета будет показывать прогресс в деле архивации данных. Перемещается данный движок не быстро, особенно при первой архивации, к этому нужно быть готовым и запастись терпением.
Если кликнуть по кнопке «Показать подробные сведения» (см. рис. 10), то дополнительно откроется окно «Архивация данных…» (рис. 11), в котором можно видеть, что в данный конкретный момент делается в плане архивации данных, какие папки, какие файлы подготавливаются к резервному копированию и затем копируются (записываются) на внешний жесткий диск.
Рис. 11. Подробная демонстрация процесса архивации данных в Windows 10
В частности, на рис. 11 показано, что определенные файлы из определенных папок готовятся к архивации на внешний жесткий диск, а на рис. 12 показано, что данные уже записываются на внешний жесткий диск. Такая подробная информация позволяет пользователю ПК иметь некоторое представление о том, что происходит в процессе длительной, порой не один час длящейся, архивации данных.
Рис. 12. Демонстрация в окне «Архивация данных…» процесса записи данных на внешний жесткий диск в Windows 10
На рис. 13 показано, что происходит подготовка к архивации образа системы Windows 10:
Рис. 13. Демонстрация в окне «Архивация данных…» процесса подготовки к архивации образа системы Windows 10
На рис. 14 демонстрируется сам процесс архивации образа системы на внешний жесткий диск:
Рис. 14. Демонстрация в окне «Архивация данных…» процесса архивации образа Windows 10
И, наконец, на рис. 15 показано, как в окне «Архивация данных…» отображается, что архивация данных ПОЛНОСТЬЮ завершена! Важно набраться терпения и дождаться завершения этой достаточно длительной процедуры архивации данных на внешний жесткий диск.
Рис. 15. Демонстрация в окне «Архивация данных…», все процессы архивации файлов, папок и образа системы Windows 10 ЗАВЕРШЕНЫ!
Просмотр архивных папок и файлов средствами программы архивации данных
Как только завершится архивация данных (рис. 15), нужно кликнуть по кнопке «Закрыть», чтобы закрыть окно «Архивация данных…». Вернувшись в окно «Резервное копирование или восстановление файлов» мы увидим реальный размер резервной копии, сделанной в первый раз, а также сможем посмотреть, как выглядит только что созданная резервная копия:
Рис. 16. Оценка размера созданного первого архива Windows 10 и открытие окна для просмотра созданных резервных копий системы Windows 10
После клика на кнопку «Управление пространством» (рис. 16) открывается окно «Управление дисковым пространством архивации данных» (рис. 17):
Рис. 17. Предварительный просмотр архивов данных в Windows 10 и переход на подробный просмотр архивов данных Windows 10
В этом окне (рис. 17) мы можем видеть, сколько места занимает каждый элемент архива (архив файлов данных, образ системы, другие файлы), сколько осталось свободного места на внешнем жестком диске, чтобы понимать, можно ли дальше использовать этот же диск для последующих резервных копий данных Windows 10.
Более подробно посмотреть данные о созданных архивах можно, кликнув по кнопке «Просмотреть архивы…». После клика по этой кнопке откроется окно (рис. 18), в котором можно видеть, какой объем занимает каждый архив:
Рис. 18. Подробный детальный просмотр созданных архивных копий Windows 10
Так как мы сделали только первый архив данных, то и информацию мы видим про этот единственный архив данных (рис. 18). Впоследствии, после архивации данных через неделю, через 2 недели и т.д., будет видно, сколько места занимает каждый сделанный нами архив данных Windows 10.
Более того, кнопка «Удалить», которая на рисунке 18 видна в сером цвете (не кликабельная в данном конкретном случае, так как архив у нас самый первый), впоследствии будет иметь нормальный вид, и с ее помощью можно будет удалять с внешнего жесткого диска наиболее старые по времени архивы – для высвобождения не бесконечного, к сожалению, пространства на внешнем жестком диске, используемом нами для хранения архивных копий Windows 10.
Просмотр архивных папок и файлов с помощью Проводника
Некоторые пользователи хотят более подробно и в привычном виде (папки, файлы) просматривать созданные архивы Windows 10. Для просмотра архивов с помощью обычного Проводника в окне «Управление дисковым пространством архивации данных» есть кликабельная надпись «Обзор»:
Рис. 19. Запуск просмотра архивных папок и файлов с помощью Проводника в Windows 10
Кликнув по кнопке «Обзор» (рис. 19), открываем таким образом Проводник, и смотрим файлы и папки, которые находятся на внешнем жестком диске для архивации данных Windows 10:
Рис. 20. Выбор папки на внешнем жестком диске, где находится архив данных Windows 10
Архив данных конкретного ПК хранится на внешнем жестком диске в папке, которая называется по имени этого компьютера (ноутбука). В данном примере (рис. 20) имя ПК – это «LAPTOP-XXXXXXXX». У каждого пользователя ПК данное имя будет другим, соответствующим имени именно его компьютера. Подобное имя программа архивации Windows 10 определяет автоматически, используя настройки Windows. Имя папки, где хранится архив данных Windows 10, нельзя корректировать вручную.
Двойной клик по папке с именем компьютера (рис. 20) позволит нам увидеть внутреннее содержимое этой папки:
Рис. 21. Выбор подпапки на внешнем жестком диске, где расположен архив данных Windows 10, созданный на конкретную дату
Созданный первый архив данных Windows 10 хранится в папке с именем «Backup Set» (в переводе означает «Созданный архив») с добавлением даты последней архивации данных. В конкретном случае, показанном на рис. 21, архив был создан 23 сентября 2017 года.
Далее двойным кликом открываем папку, где хранится архив от указанной даты, что позволит увидеть содержимое архива:
Рис. 22. Просмотр архивов, созданных в ходе архивации данных программой Архивация и восстановление Windows 10
На самом деле, ничего особо интересного мы не увидим – это обычные архивные файлы, созданные архиватором, с расширением .zip. Перед нами обычный многотомный архив, который начинается в архивном файле «Backup file 1» (в переводе «Архивный файл 1») и заканчивается в архивном файле «Backup file n», где n – это номер последнего архивного файла данного многотомного архива. Значение n может быть достаточно большим, двузначным или даже трехзначным.
Хочется предупредить о том, что не нужно пытаться открывать архивные файлы обычным архиватором, скажем архиватором WinRAR, поскольку внутри данного архива папки и файлы организованы определенным образом. И извлечение папок и файлов из архива нужно делать только с помощью описываемой программы «Архивация и восстановление».
Просмотр архивов, как это показано на рис. 22 – это лишь средство «удовлетворения любопытства», чтобы визуально посмотреть и убедиться в том, что архив реально создан и существует на внешнем жестком диске в виде привычных взгляду папок и файлов Windows.
Посмотрели и закрыли окно просмотра файлов и папок архива данных Windows 10 – вот то немногое, что можно сделать дальше.
Кстати, образ системы, созданный программой Архивация и восстановление данных, также хранится на внешнем жестком диске в отдельной папке. Но внутрь этой папки не имеет смысла заглядывать, там тоже будут папки и файлы, которые не нужно пытаться восстановить привычным способом.
Немного про восстановление папок и файлов из архива данных
Для восстановления операционной системы в случае возникновения проблем нам понадобится Диск восстановления системы, загрузка с него и выполнение определенной последовательности действий:
- восстановление операционной системы из хранящегося на внешнем жестком диске образа системы Windows 10 и
- восстановление папок и файлов пользователей ПК (ноутбука) с помощью программы архивации и восстановления.
Конечно, лучше, чтобы до подобного восстановления дело не дошло. Ну, а если, не дай бог, настанет время, когда созданные архивы понадобятся для восстановления операционной системы и наших сохраненных в архиве папок и файлов, вот тут самое время вспомнить про созданные нами архивы Windows 10, и использовать их.
Делать – не делать архивацию
Казалось бы, все предусмотрено. Компьютер работает надежно, заботится о резервном копировании, об архивации данных.
Тут вспоминается нелепый случай. В квартире погас свет. Полез в щиток, что находится на лестничной площадке многоквартирного дома.
Увидел проблему – отошел один провод. Взял длинную отвертку с хорошо изолированной ручкой. Попытался вернуть провод на место. Решил, что подкручиваю ноль, а не фазу. Поэтому не опасался, что отвертка может прикоснуться к корпусу щитка. И прикоснулся. Ба-бах! Выбежали соседи. Жив, спрашивают? Отвечаю, слава богу.
Но весь дом остался без света. Интересно, в скольких квартирах такое внезапное отключение электроэнергии могло привести к проблемам с сохранностью данных? А ведь ничто не предвещало проблему в погожий воскресный вечерок.
Вот лишь один из примеров, когда архивы бывают крайне желательны. Ведь не у всех стоят ноутбуки с исправными аккумуляторными батареями. И не у всех компьютеры снабжены источниками бесперебойного питания…

Резервная копия в данном случае — полный образ Windows 10 со всеми установленными в данный момент времени программами, пользователями, настройками и прочим (т.е. это не Точки восстановления Windows 10, содержащие в себе лишь информацию об изменениях системных файлов). Таким образом, при использовании резервной копии для восстановления компьютера или ноутбука, вы получаете то состояние ОС и программ, которое было на момент создания копии.
Для чего это нужно? — прежде всего для быстрого возврата системы к заранее сохраненному состоянию при необходимости. Восстановление из резервной копии занимает куда меньше времени, чем переустановка Windows 10 и настройка системы и устройств. Кроме этого, это проще для начинающего пользователя. Создавать такие образы системы рекомендуется сразу после чистой установки и первоначальной настройки (установки драйверов устройств) — так копия занимает меньше места, быстрее создается и применяется при необходимости. Также может заинтересовать: хранение резервных копий файлов с помощью истории файлов Windows 10.
Как сделать резервную копию Windows 10 встроенными средствами ОС
Windows 10 включает в себя несколько возможностей для создания резервных копий системы. Самый простой для понимания и использования, при этом полностью работоспособный способ — создание образа системы с помощью функций резервного копирования и восстановления панели управления.
Чтобы найти эти функции, вы можете зайти в Панель управления Windows 10 (Начните набирать «Панель управления» в поле поиска на панели задач. После открытия панели управления в поле просмотр вверху справа установите «Значки») — История файлов, а затем в левом нижнем углу выберите «Резервная копия образа системы».
Следующие шаги достаточно простые.
- В открывшемся окне слева нажмите «Создание образа системы».
- Укажите, где вы хотите сохранить образ системы. Это должен быть либо отдельный жесткий диск (внешний, отдельный физический HDD на компьютере), либо DVD диски, либо сетевая папка.
- Укажите, какие диски будут архивированы с резервную копию. По умолчанию всегда архивируются зарезервированный и системный раздел (диск C).
- Нажмите «Архивировать» и подождите завершения процедуры. На чистой системе она занимает не очень много времени, в пределах 20 минут.
- По завершении, вам будет предложено создать диск восстановления системы. Если у вас нет флешки или диска с Windows 10, а также доступа к другим компьютерам с Windows 10, где вы можете быстро сделать его при необходимости, рекомендую создать такой диск. Он пригодится для того, чтобы в дальнейшем использовать созданную резервную копию системы.
Вот и всё. Теперь у вас имеется резервная копия Windows 10 для восстановления системы.
Восстановление Windows 10 из резервной копии
Восстановление происходит в среде восстановления Windows 10, попасть в которую можно как из рабочей установленной ОС (в данном случае потребуется быть администратором системы), так и с диска восстановления (заранее созданного средствами системы. см. Создание диска восстановления Windows 10) или загрузочной флешки (диска) с Windows 10. Опишу каждый вариант.
- Из рабочей ОС — зайдите в Пуск — Параметры. Выберите пункт «Обновление и безопасность» — «Восстановление и безопасность». Затем в разделе «Особые варианты загрузки» нажмите кнопку «Перезагрузить сейчас». Если такого раздела нет (что возможно), есть второй вариант: выйдите из системы и на экране блокировки нажмите по кнопке питания справа внизу. Затем, удерживая Shift, нажмите пункт «Перезагрузка».
- С установочного диска или флешки Windows 10 — загрузитесь с данного накопителя, например, с помощью Boot Menu. В следующем после выбора языка окне слева внизу нажмите «Восстановление системы».
- При загрузке компьютера или ноутбука с диска восстановления сразу открывается среда восстановления.
В среде восстановления по порядку выберите следующие пункты «Поиск и устранение неисправностей» — «Дополнительные параметры» — «Восстановление образа системы».
Если система найдет образ системы на подключенном жестком диске или DVD, она сразу предложит выполнить восстановление из него. Также можно указать образ системы вручную.
На втором этапе, в зависимости от конфигурации дисков и разделов, вам предложат или не предложат выбрать разделы на диске, которые будут перезаписаны данными из резервной копии Windows 10. При этом, если вы делали образ только диска C и с тех пор не меняли структуры разделов, беспокоиться о сохранности данных на D и других дисках не следует.
После подтверждения операции восстановления системы из образа, начнется сам процесс восстановления. По окончании, если все прошло успешно, поставьте в БИОС загрузку с жесткого диска компьютера (если меняли), и загрузитесь в Windows 10 в том состоянии, в котором она была сохранена в резервной копии.
Создание образа Windows 10 с помощью DISM.exe
В вашей системе по умолчанию присутствует утилита командной строки DISM, позволяющая как создать образ Windows 10, так и выполнить восстановление из резервной копии. Также, как и в предыдущем случае, итогом нижеописанных шагов будет полная копия ОС и содержимого системного раздела в текущем состоянии.
Прежде всего, для того, чтобы сделать резервную копию с помощью DISM.exe, вам потребуется загрузиться в среде восстановления Windows 10 (как это сделать описано в предыдущем разделе, в описании процесса восстановления), но запустить не «Восстановление образа системы», а пункт «Командная строка».
В командной строке введите по порядку следующие команды (и выполните следующие действия):
- diskpart
- list volume (в результате выполнения этой команды запомните букву системного диска, в среде восстановления она может быть не C, определить нужный диск вы можете по размеру или метке диска). Там же обратите внимание на букву диска, куда вы будете сохранять образ.
- exit
- dism /Capture-Image /ImageFile:D:Win10Image.wim /CaptureDir:E: /Name:”Windows 10”
В вышеприведенной команде диск D: — тот, куда сохраняется резервная копия системы с именем Win10Image.wim, а сама система расположена на диске E. После запуска команды вам придется некоторое время подождать, пока резервная копия не будет готова, в результате вы увидите сообщение о том, что «Операция успешно завершена». Теперь вы можете выйти из среды восстановления и продолжить пользоваться ОС.
Восстановление из образа, созданного в DISM.exe
Использование созданной в DISM.exe резервной копии также происходит в среде восстановления Windows 10 (в командной строке). При этом, в зависимости от ситуации, когда вы столкнулись с необходимостью восстановить систему, действия могут немного отличаться. Во всех случаях системный раздел диска предварительно будет отформатирован (так что позаботьтесь о сохранности данных на нем).
Первый сценарий — если на жестком диске сохранилась структура разделов (есть диск С, раздел, зарезервированный системой и, возможно другие разделы). Выполните в командной строке следующие команды:
- diskpart
- list volume — после выполнения этой команды обратите внимание на буквы разделов, где хранится образ восстановления, раздела «зарезервировано» и его файловую систему (NTFS или FAT32), букву системного раздела.
- select volume N — в этой команде N — номер тома, соответствующего системному разделу.
- format fs=ntfs quick (раздел форматируется).
- Если есть основания полагать, что загрузчик Windows 10 поврежден, то также выполните команды под пунктами 6-8. Если вы просто хотите откатить ставшую плохо работать ОС из резервной копии, эти шаги можно пропустить.
- select volume M — где M это номер тома «зарезервировано».
- format fs=FS quick — где FS — текущая файловая система раздела (FAT32 или NTFS).
- assign letter=Z (присваиваем букву Z разделу, она потребуется в дальнейшем).
- exit
- dism /apply-image /imagefile:D:Win10Image.wim /index:1 /ApplyDir:E: — в этой команде образ системы Win10Image.wim находится на разделе D, а системный раздел (куда мы восстанавливаем ОС)— E.
После завершения развертывания резервной копии на системном разделе диска при условии отсутствия повреждений и изменений загрузчика (см. пункт 5), можно просто выйти из среды восстановления и загрузиться в восстановленную ОС. Если же вы выполняли шаги с 6 по 8, то дополнительно выполните следующие команды:
- bcdboot E:Windows /s Z: — здесь E — системный раздел, а Z — раздел «Зарезервировано».
- diskpart
- select volume M (номер тома зарезервировано, который мы узнавали ранее).
- remove letter=Z (удаляем букву зарезервированного раздела).
- exit
Выходим из среды восстановления и перезагружаем компьютер — Windows 10 должна загрузиться в ранее сохраненном состоянии. Есть и еще вариант: у вас нет раздела с загрузчиком на диске, в таком случае предварительно создайте его с помощью diskpart (размером около 300 Мб, в FAT32 для UEFI и GPT, в NTFS для MBR и BIOS).
Использование Dism++ для создания резервной копии и восстановления из неё
Описанные выше действия по созданию резервной копии можно выполнить проще: с помощью графического интерфейса в бесплатной программе Dism++.
Шаги будут следующими:
- В главном окне программы выберите Инструменты — Дополнительно — Бэкап системы.
- Укажите место сохранения образа. Другие параметры менять не обязательно.
- Дождитесь завершения сохранения образа системы (может занять продолжительный промежуток времени).
В итоге вы получите .wim образ вашей системы со всеми настройками, пользователями, установленными программами.
В дальнейшем восстановиться с него можно с помощью командной строки, как описывалось выше или всё также используя Dism++, однако для этого придется загрузить её с флешки (или в среде восстановления, в любом случае программа не должна находиться на том же диске, содержимое которого восстанавливается). Это можно сделать так:
- Создайте загрузочную флешку с Windows и на неё же скопируйте файл с образом системы и папку с Dism++.
- Загрузитесь с этой флешки и нажмите клавиши Shift+F10, откроется командная строка. В командной строке введите путь к файлу Dism++.
- При запуске Dism++ из среды восстановления будет запущен упрощенный вариант окна программы, где достаточно будет нажать «Восстановление» и указать путь к файлу образа системы.
- Учитывайте, что при восстановлении содержимое системного раздела будет удалено.
Подробнее о программе, её возможностях и где скачать: Настройка, очистка и восстановление Windows 10 в Dism++
Macrium Reflect Free — еще одна бесплатная программа для создания резервных копий системы
Про Macrium Reflect я уже писал в отдельной статье про перенос Windows 10 на SSD в Macium Reflect Free — отличная, бесплатная и сравнительно простая программа для резервного копирования, создания образов жестких дисков и подобных задач. Поддерживает создание инкрементальных и дифференциальных резервных копий, в том числе автоматически по расписанию.
Восстановиться из образа можно как с помощью самой программы, так и созданной в ней загрузочной флешки или диска, который создается в пункте меню «Other Tasks» — «Create Rescue Media». По умолчанию, накопитель создается на базе Windows 10, а файлы для него загружаются из Интернета (около 500 Мб, при этом загрузить данные предлагается при установке, а создать такой накопитель — при первом запуске).
В Macrium Reflect присутствует значительное количество настроек и опций, но для базового создания резервных копий Windows 10 начинающим пользователем вполне подходят настройки по умолчанию. Подробно об использовании Macrium Reflect и где скачать программу в отдельной инструкции Резервная копия Windows 10 в Macrium Reflect.
Резервная копия Windows 10 в Aomei Backupper Standard
Еще один вариант создания бэкапов системы — простая бесплатная программа Aomei Backupper Standard. Ее использование, пожалуй, для многих пользователей окажется самым простым вариантом. Если вас интересует более сложный, но и более продвинутый бесплатный вариант, рекомендую ознакомиться с инструкцией: Резервные копии с помощью Veeam Agent For Microsoft Windows Free.
После запуска программы, перейдите на вкладку «Backup» и выберите, какого рода резервную копию вы хотите создать. В рамках этой инструкции это будет образ системы — System Backup (создается образ раздела с загрузчиком и образ системного раздела диска).
Укажите имя резервной копии, а также место сохранения образа (в пункте Step 2) — это может быть любая папка, диск или сетевое расположение. Также при желании вы можете установить опции в пункте «Backup Options», но для начинающего пользователя полностью подойдут настройки по умолчанию. Нажмите кнопку «Start Backup» и подождите, пока процедура создания образа системы не будет завершена.
Восстановить компьютер к сохраненному состоянию вы в дальнейшем можете прямо из интерфейса программы, но лучше предварительно создать загрузочный диск или флешку с Aomei Backupper, чтобы в случае проблем с запуском ОС можно было загрузиться с них и восстановить систему из имеющегося образа. Создание такого накопителя выполняется с помощью пункта программы «Utilities» — «Create Bootable Media» (при этом накопитель можно создать как на базе WinPE, так и Linux).
При загрузке с загрузочного USB или CD Aomei Backupper Standard, вы увидите обычное окно программы. На вкладке «Restore» в пункте «Path» укажите путь к сохраненной резервной копии (если расположения не определились автоматически), выберите ее в списке и нажмите «Next».
Убедитесь, что восстановление Windows 10 будет произведено в нужные расположения и нажмите кнопку «Start Restore» для начала применения резервной копии системы.
Скачать бесплатно Aomei Backupper Standard вы можете с официальной страницы https://www.ubackup.com/ (Фильтр SmartScreen в Microsoft Edge почему-то блокирует программу при загрузке. Virustotal.com не показывает обнаружения чего-то вредоносного.) Похожая программа от другого разработчика — EaseUS Todo Backup Free.
Создание полного образа системы Windows 10 — видео
Дополнительная информация
Это далеко не все способы создания образов и резервных копий системы. Есть множество программ, позволяющих сделать это, например, многим известные продукты Acronis. Есть инструменты командной строки, такие как imagex.exe (а вот recimg исчез в Windows 10), но думаю, в рамках этой статьи выше описано уже достаточно вариантов.
Кстати, не забывайте, что в Windows 10 присутствует «встроенный» образ восстановления, позволяющий автоматически выполнить переустановку системы (в Параметры — Обновление и безопасность — Восстановление или в среде восстановления), подробнее об этом и не только в статье Восстановление Windows 10.
Привет админ! Установил операционную систему Windows 8.1, хочу включить средство восстановления под названием «История файлов Windows 8», аналог «Предыдущих версий файлов» в Windows 7, но выходит ошибка «Пригодные диски не найдены и нужно подключить внешний жёсткий диск USB». Внешнего жёсткого диска у меня нет, но есть дополнительный раздел на моём основном жёстком диске под буквой (D:), на нём 500 ГБ свободного места! Неужели его нельзя приспособить под историю файлов Windows 8? Никита.
История файлов Windows 8
Здравствуйте друзья! Помните, в Windows 7 было классное средство восстановления под названием «Предыдущие версии файлов»? Многие читатели интересуются, как можно задействовать это средство в Windows 8! Да, это средство задействовать можно, но в отличии от Windows 7, где оно работало тихо и незаметно не требуя от пользователя никаких действий, для этого нужно было лишь включить восстановление системы, то в Windows 8 нам потребуется его включить и настроить.
Что такое «Предыдущие версии файлов» в Windows 7 и «История файлов» в Windows 8?
Один мой знакомый работает в МЧС, совсем недавно он купил компьютер, в котором два жёстких диска, первый SSD с операционной системой Windows 8 и второй простой жёсткий диск SATA III, объёмом 1 ТБ. Придя к нему в гости, я установил ему несколько необходимых программ и включил «Историю файлов». Через месяц мой знакомый звонит и обращается с просьбой: Две недели он печатал рабочий отчёт в программе Microsoft Word, всё время сохраняя его на рабочем столе и затем случайно удалил мимо корзины. Можно ли его как-нибудь восстановить? В голосе друга чувствовалось отчаяние, да и на самом деле, поработайте над каким-нибудь файлом неделю, а потом он пропадёт. Но ситуация была исправлена и помогла нам в этом «История файлов Windows 8» Интересно? Читайте дальше!
Если вы пользуетесь Windows 7 и у вас включено восстановление системы для диска C:, тогда все файлы, что находятся на этом диске, имеют предыдущие версии. То есть, операционная система ведёт наблюдение за каждым файлом и каждый день откладывает в памяти его версию. Например, вы в течении недели печатали курсовую и сегодня случайно удалили этот текстовый файл и очистили корзину, это вовсе не означало, что ваш документ пропал без следа, вы запросто могли восстановить вчерашнюю версию этого файла. Все подробности в нашей статье «Предыдущие версии файлов в Windows 7. История файлов в Windows 8 работает точно также, но многие пользователи, установив Windows 8, не обнаружили в свойствах папок знакомого параметра «Предыдущие версии файлов» и запаниковали, а зря, подобное средство в Windows 8 есть, но имеет другое название «История файлов» и выключено по умолчанию. Давайте включим это средство и посмотрим как оно работает.
Щёлкаем правой мышью в левом углу и выбираем Панель управления,
затем Система и безопасность
и наконец История файлов.
Нажать на кнопку Включить не получается, тогда выбираем Сменить диск,
сразу после этого у вас может выйти ошибка: Пригодные диски не найдены. Подключите внешний диск или попробуйте использовать другой диск, если вашего нет в списке.
Примечание: История файлов в Windows 8 будет работать только в том случае, если к вашему компьютеру подсоединён внешний жёсткий диск USB или у вас в системе находится два разных жёстких диска. Закономерен вопрос пользователей, имеющих один большой жёсткий диск, поделённый на два и более разделов: «Почему нельзя подключить Историю файлов, если имеется первый диск C: и на нём находится Windows 8, а второй D: и на нём практически ничего нет. Ответ: Использовать для «Истории файлов» дополнительный раздел D: можно, нужно всего лишь предоставить к диску D: общий сетевой доступ. Как это сделать, объяснено далее в статье.
Если мы подсоединим к нашему компьютеру переносной винчестер USB или второй жёсткий диск, а затем запустим средство «История файлов», то появится такое окно, в котором программа предложит нам выбрать диск для истории файлов. Выделяем диск (в моём случаеG:) и жмём ОК.
Если у вас в предыдущем окне будет несколько доступных дисков, то вы можете в любой момент сменить диск для «Истории файлов»
По умолчанию, каждый час, на диск G: будут копироваться файлы, находящиеся на рабочем столе и в содержимом библиотек.
Если у вас есть важная папка с нужными документами, над которыми вы постоянно работаете и эту папку вам потерять никак нельзя, перенесите её на рабочий стол или в одну из библиотек. Содержимое этой папки, будет постоянно копироваться на диск G: Если файлы в этой папке будут изменяться, например текстовые документы будут постоянно дополнятся информацией, то на резервном диске G: будут создаваться различные версии файлов, над которыми вы работаете.
Например, я создал на рабочем столе папку под названием «Новая папка», через некоторое время её резервная копия, со всем содержимым, создастся на диске G: в папке
G:FileHistoryИмя пользователяИмя компьютераDataCUsersИмя пользователя
Исключения папок.
Я бы исключил папки, в которых у вас хранятся «тяжёлые файлы»: фильмы, музыка, так как их резервные копии очень быстро заполнят пространство вашего переносного диска USB. Исключения папок.
Добавить.
Выбираем например папку Видео. Выбор папки
и Сохранить изменения. Папка «Видео» внесена в исключения.
С какой периодичностью будут копироваться наши файлы в эту папку?
Во первых, вы можете запустить архивирование тогда, когда вам понадобится. Нажмите Запустить. Чтобы узнать более точные настройки «Истории файлов», нажмём кнопку «Дополнительные параметры»
Сохранять копии файлов – вы можете выставить любое значение, от 10 минут до 12 часов или один раз в сутки и файлы будут копироваться через нужный вам промежуток времени.
Размер автономного КЭШа – если выбранный для хранения копий диск не подключен к компьютеру, резервные файлы будут сохранятся на основном жёстком диске. При подключении диска USB с архивными копиями, содержимое кеша сразу перепишется на него. По умолчанию указан объём 5 %.
Хранить сохранённые версии– 1 месяц. Ровно через месяц будут удалены архивные копии файлов, созданные месяц назад. Если вы хотите хранить резервные копии файлов вечно, тогда выберите вариант «Всегда», но знайте, что место на вашем диске для резервных копий файлов может скоро закончится.
Как восстановить файлы из истории
Самый простой способ восстановить файл из резервной копии, это просто открыть диск содержащий историю файлов (в нашем случае G:) и скопировать оттуда нужный файл. На диске G: резервные копии файлов диска C: хранятся в папке
G:FileHistoryИмя пользователяИмя компьютераDataCUsersИмя пользователя
Вы без труда найдёте нужный вам файл. К резервным копиям ваших файлов добавлена дата создания резервной копии, например, когда я писал эту статью, история файлов Windows 8 создавала каждые два часа резервные копии текстового документа – Статья на сайт (2013_09_02 07_16_48 UTC).docx и через час ещё одну копию Статья на сайт (2013_09_02 07_17_48 UTC).docx. Если вам нужна резервная копия файла, созданная два часа назад, выбирайте её. Если нужна копия недельной давности, пожалуйста копируйте её.
Восстановить свои файлы из резервной копии можно ещё одним способом. В окне История файлов выбираем Восстановление личных файлов.
Например вы хотите заменить все файлы на рабочем столе из резервной копии, щёлкаем правой мышью на папке и выбираем Восстановить.
Заменить файлы в папке назначения – существующий оригинальный файл будет заменён своей резервной копией.
Пропустить этот файл — существующий оригинальной файл не будет заменён резервной копией.
Запрашивать для каждого файла– вам придётся сравнить версии файлов и выбрать тот, который останется,
например мы хотим заменить существующий файл его резервной копией, отметьте галочкой первый файл и нажмите Продолжить и ваш текстовый файл, в папке «Новая папка» будет заменён резервной копией.
Если отметите галочкой оба файла, значит будут сохранены обе версии файла – текущая и резервная.
Как включить «Историю файлов», если у вас всего один жёсткий диск в компьютере
Даже если этот жёсткий диск поделён на несколько разделов, при попытке включить «Историю файлов», вы получите ошибку «Пригодные диски не найдены и нужно подключить внешний жёсткий диск USB». Дело в том, что ваша Windows 8 страхуется, если ваш винчестер выйдет из строя, значит будут недоступны все разделы на жёстком диске, соответственно все ваши резервные копии канут в лету вместе с другими файлами. Если вы не боитесь этой ситуации, давайте попробуем расположить «Историю файлов Windows 8» на другом разделе вашего жёсткого диска, для этого, нужно будет предоставить этому разделу Общий доступ.
Открываем окно Компьютер, выберем например диск E: и откроем ему Общий доступ, щёлкнем на нём правой мышью и выберем Свойства
и Доступ, затем Расширенная настройка,
Ставим галочку на Открыть общий доступ к этой папке, и жмём на Разрешения
выставляем галочки как на скришноте и жмём Применить, ОК.
Применить, ОК.
Применить.
В окне компьютер жмём на значок Сеть,
затем щёлкаем два раза левой мышью на имени нашего компьютера
и видим, что ко всему нашему диску E: предоставлен общий доступ.
Теперь открываем «Историю файлов», выбираем Смена диска.
Добавить сетевое расположение.
Щёлкаем два раза левой мышью на имени нашего компьютера,
выделяем диск E: и жмём Выбор папки.
ОК.
История файлов включена
Обзор неработающего бэкапа Windows 10
Эта проблема может быть вызвана множеством причин. Например, Тип запуска не может быть активирован автоматически, внешний жесткий диск не был отформатирован, поврежденные файлы тоже могут вызвать эту ошибку и т. д.
Почему моя резервная копия Windows не работает?
Однако резервное копирование Windows часто дает сбой, и вы получаете сообщения об ошибках: «Резервное копирование Windows не было успешно завершено.»Или« Ошибка резервного копирования ». … Поврежденные файлы вызвали сбой резервного копирования Windows. Если у вас есть поврежденные файлы на жестком диске, возможно, вы не сможете сделать резервную копию своей системы.
Что случилось с бэкапом Windows 10?
Если вы использовали «Резервное копирование и восстановление» для резервного копирования файлов или создания резервных копий образа системы в предыдущих версиях Windows, ваша старая резервная копия по-прежнему доступна в Windows 10. В поле поиска на панели задач введите панель управления. Затем выберите Панель управления> Система и безопасность> Резервное копирование и восстановление (Windows 7).
Почему мое резервное копирование останавливается на 97%?
Если вы обнаружите, что резервное копирование Windows в настоящее время выполняется, но не завершено даже через долгое время, вы можете попробовать следующие методы, чтобы исправить это: Метод 1: проверьте ошибки диска. Способ 2: отключить антивирусную программу или брандмауэр временно. Способ 3: отключить все программы, запущенные при запуске.
Как узнать, работает ли моя резервная копия Windows 10?
Чтобы проверить, выполняет ли история файлов резервное копирование ваших данных, перейдите в проводник, выберите «Этот компьютер» и дважды щелкните целевой диск резервного копирования. Щелкните правой кнопкой мыши папку «История файлов» и выберите «Свойства». Если процесс резервного копирования активен, должно быть быть индикатором выполнения, видимым на экране, и информацией о размере файла.
Как восстановить резервную копию Windows?
Нажмите кнопку Пуск, затем выберите Панель управления> Система и обслуживание> Резервное копирование и восстановление. Выберите Выбрать другую резервную копию для восстановления файлов и следуйте инструкциям мастера. Если вам будет предложено ввести пароль администратора или подтверждение, введите пароль или предоставьте подтверждение.
Как решить проблемы с резервным копированием?
Проверьте предупреждения, чтобы определить, есть ли ошибки в базе данных резервного копирования. Если есть ошибки, следуйте инструкциям в предупреждении, чтобы восстановить резервную копию базы данных. Попробуйте восстановить файлы или папки из другой резервной копии. Убедитесь, что решение Windows Server Восстановление компьютера Драйвер установлен и работает исправно.
Как исправить ошибку резервного копирования Windows?
Как исправить резервное копирование Windows 10, которое не работает в разных ситуациях?
- Удалите системный раздел EFI и раздел восстановления. В Diskpart запустите LIST DISK> SELECT DISK N> LIST PARTITION> SELECT PARTITION N> DEL PARTITION OVERRIDE> EXIT. …
- Проверьте наличие ошибок на диске и битых секторов.
Почему происходит сбой резервного копирования?
Сбой носителя, человеческая ошибка и аппаратный сбой являются одной из наиболее распространенных причин сбоя резервного копирования. Узнайте, что вы можете сделать, чтобы предотвратить эти и другие проблемы для выполнения законных, пригодных для использования резервных копий. Совет по поиску и устранению неисправностей при резервном копировании. Сбой носителя, человеческий фактор или аппаратный сбой — одни из наиболее частых причин сбоя резервного копирования.
Как сделать резервную копию всего моего компьютера?
Для начала: если вы используете Windows, вы будете использовать историю файлов. Вы можете найти его в системных настройках вашего ПК, выполнив поиск на панели задач. Как только вы окажетесь в меню, нажмите «Добавить» вождение»И выберите свой внешний жесткий диск. Следуйте инструкциям, и ваш компьютер будет выполнять резервное копирование каждый час — просто.
Почему резервное копирование Windows 10 занимает так много времени?
Все зависит от того, какой тип резервного копирования вы сделали, сколько данных нужно было скопировать, и от целевого диска для резервного копирования. Если к целевому диску подключено медленное соединение (например, USB1), на создание большой резервной копии данных может уйти несколько дней! Если сжатие включено, это замедлит резервное копирование. Чем больше данных необходимо зарезервировать, тем больше времени потребуется.
Что на самом деле делает резервная копия Windows 10?
Полная резервная копия с помощью этого инструмента означает, что Windows 10 будет сделайте копию всего на вашем компьютере, включая установочные файлы, настройки, приложения и все ваши файлы, хранящиеся на основном диске, а также файлы, хранящиеся в разных местах.
Как долго должно длиться резервное копирование образа системы?
Полный базовый образ занимает около 2 минут 25 секунд. Раздел размером 70 ГБ, где используется около 30 ГБ. Назначением для них является отдельный раздел на основном диске (который я называю резервным копированием), который позднее переносится на USB-накопитель.
Сколько времени занимает резервное копирование образа системы?
Сколько времени нужно для создания резервной копии образа системы? Хотя объем данных может влиять на скорость создания зеркального образа, с помощью внешнего диска и Acronis True Image обычно можно создать начальный образ диска. менее чем за 90 минут. После этого обновления этого образа можно будет выполнить за считанные минуты.
Хороший ли aomei Backupper?
AOMEI Backupper подходит всем. Его простота делает его довольно простым инструментом, поэтому вам не нужно быть особенно технически подкованным, чтобы его использовать. На главной панели инструментов есть пять основных вкладок, с которыми можно поиграть, в том числе «Домашняя страница», «Резервное копирование», «Восстановление», «Клонирование» и «Утилиты».
Here is how to fix the Windows 10 backup if it’s not working
by Milan Stanojevic
Milan has been enthusiastic about technology ever since his childhood days, and this led him to take interest in all PC-related technologies. He’s a PC enthusiast and he… read more
Updated on January 27, 2023
Reviewed by
Alex Serban
After moving away from the corporate work-style, Alex has found rewards in a lifestyle of constant analysis, team coordination and pestering his colleagues. Holding an MCSA Windows Server… read more
- On rare occasions, the Windows 10 backup or system image is unusable exactly when you need it most.
- To avoid this frustrating situation, make sure to check out the prerequisites we list below, as well as the steps to troubleshoot it.
- The comprehensive guide below explains multiple options, including how to format your external hard drive or turn on system protection.
With Vembu Backup for Microsoft Windows, you can safely secure all Microsoft Windows Servers and workstations with full and incremental backups. Back up the entire machine or a specific disk or volume quickly!
- Supports Bare-metal Recovery (BMR)
- Instant Boot VM Recovery (P2V)
- Instant file & application-item recovery
- Automatic Backup Verification
- Centralized UI to configure, manage and restore backups
Back up all your Windows servers and endpoints now!
Having a system backup is always useful, especially if your system gets corrupt or damaged.
Although the system Backup tool in Windows 10 is a great feature, it can sometimes fail to work on Windows 10, so let’s see how to fix it.
Why is Windows 10 Backup not working?
There are a lot of reasons why the Windows 10 Backup might not work. Here are some of the most common causes:
- Corrupt system image – If something damaged the backup image, the system will not be able to finish the backup.
- Not enough space on disk – If you’re performing a local backup, you must ensure you have enough space on the designated drive for the backup.
- Older backup files are preventing backup – The WindowsImageBackup folder holds older backup files that are interfering with the new one. Try deleting the folder using one of the solutions below.
- The source drive is not suitable for backup – If you’re using an external drive for backup and it’s a brand new disk, it needs to be formatted before proceeding with the backup.
- Bad connection with the network drive – In case you’re making a backup on a network drive, make sure you have a good connection with it. A poor connection will result in the backup failing.
Our readers have reported other instances of this error including Windows 10 backup error 0x807800c5, Windows 10 backup fails to complete, Windows 10 backup did not complete successfully, Windows 10 backup to network drive fails, and more.
Rest assured that by using the solutions below, you will be able to fix all these problems.
How to fix system backup problems in Windows 10
Before going through the more complex solutions, let’s crosscheck some quick methods to fix this issue:
- Disable third-party disk tools – It was reported that certain disk tools can cause problems with system backup, therefore if you’re using any disk optimizers or disk cleaning tools make sure to disable them before trying to create a system backup.
- Use a USB 3.0 hub – Few users reported that using USB 3.0 external hard drives can cause problems due to USB 3.0 drivers. In order to avoid these issues, it’s advised to use a USB 3.0 hub in order to connect your external drive.
- Set your background to solid color – It might seem unusual, but a few users reported that system backup issues can be caused if your background is set to Slideshow. You can change that setting from the Personalization menu.
If none of the above tweaks worked, start performing the solutions below in this exact order.
1. Delete the WindowsImageBackup folder
- Press the Windows key + E to launch Windows File Explorer.
- Navigate to the following location on your system drive:
C:/System Volume Information - Now, select the folder and delete it.
Sometimes you won’t be able to create system backup due to previous backup files, and in order to fix this problem, you need to delete those files.
To do that, locate and delete WindowsImageBackup folder. If you want to save your previous backups, you can also move them from WindowsImageBackup to a different folder.
Note that by default, you will not have access to this folder. You will need to change the ownership of the folder first.
2. Format your external hard drive
- Open This PC and locate your external hard drive. Right-click it and choose Format.
- When the Format window opens, check Quick Format option and click the Start button. This process might take a minute or two, so be patient.
This is a prerequisite before creating a system backup image on an external hard drive. Also, before formatting your external hard drive make sure to move any files from it to a safe location.
After your external hard drive has been formatted, try creating the system backup on it again.
- How to Fix USB Error Code 43 on Windows 10
- Fix: Event ID 7023 Error in Windows 10 & 11 [& What Is]
- How to Fix Time on Windows 10 [Clock is Wrong]
- Protected: How to Use Acronis Cyber Protect to Prevent Ransomware and File Loss
- How to Fix Windows 10 Stuck in Boot Loop After Reset
3. Use a third-party backup tool
- Download and install Vembu Backup for Microsoft Windows.
- Add the Windows system you need to back up.
- Select the disks or system to be backed up and click Next to proceed with the process.
For a hassle-free backup process (and further use of the backup image), we recommend using a third-party tool.
With this enterprise-level tool, you can back up the entire system, some volumes, and disks, or just files and folders.
It’s a professional solution but you may also use it to back up your PC even if you are in a different location.
⇒ Get Vembu Backup for Microsoft Windows
4. Delete EFI System Partition and Recovery Partition
- Press Windows key + X and select Disk Management from the menu.
- When Disk Management opens, locate the hard drive on which you wish to store your system backup.
- You should see EFI System Partition and Recovery Partition for that hard drive in Disk Manager. Delete them both.
Some PC issues are hard to tackle, especially when it comes to corrupted repositories or missing Windows files. If you are having troubles fixing an error, your system may be partially broken.
We recommend installing Restoro, a tool that will scan your machine and identify what the fault is.
Click here to download and start repairing.
In some cases, when you upgrade to Windows 10 or install it on a new hard drive, certain partitions from previous versions of Windows might still be present on your computer causing System Backup to fail.
In order to fix this, it’s advised that you remove EFI System Partition and Recovery Partition.
After deleting these two partitions, you should be able to successfully create a system backup on that hard drive.
5. Turn on System Protection
- Press Windows key + S and type system restore and choose Create a restore point from the list of options.
- Click the System Protection tab and select Configure below.
- Select Turn on system protection and click Apply and OK to save changes.
We have listed this solution because some users claim that in order to create System Backup, System Protection must be enabled on your PC.
Also, in the Disk Space Usage section move the Max Usage slider to the left to about 10-15%.
A few of our readers reported that Max usage was set to 100% on their computer by default and that was the main culprit for system backup failure.
6. Turn off System Protection and delete restore points
- Press Windows key + S and type system restore and select Create a restore point from the results.
- Click the System Protection tab and select Configure below.
- Make sure to select Disable system protection, then click the Delete button to delete previous restore points.
- Repeat these steps for all your hard drivers.
Some of our readers managed to fix the problem by disabling the System Protection and deleting all the restore points, as shown in the solution above.
After you’ve disabled system protection and deleted previous restore points you should be able to create a system backup.
7. Use chkdsk command
- Press the Start button, type cmd, and select Run as administrator from the results.
- When Command Prompt opens, type the following command where D: is the drive partition (change it accordingly to your own letter) and press Enter to run it: chkdsk /r D:
- Wait for the process to complete and repeat the same process for all hard drive partitions.
We have to mention that you might be unable to run chkdsk command on drive C, and you’ll be asked whether you want to scan drive C the next time your system restarts.
Press Y (Yes) and restart your computer in order to scan and check drive C.
If your hard drive contains corrupted files, a system backup will fail. This is why using the chkdsk command should repair them.
8. Use diskpart to remove the EFI partition
NOTE
We advise you to be extremely careful while using this method because you can permanently delete your important files.
- Click the Windows button, type cmd, and select Run as administrator from the results.
- When Command Prompt opens, type diskpart and press Enter.
- Type list disk and press Enter. You should see several hard drives available.
- Find your hard drive on the list and type the following command and press Enter (make sure that you use the correct number that matches your hard drive):
select Disk 0 - Now type the following command and press Enter:
list partition - Locate the system partition and type the following command (make sure that the number matches your EFI partition):
select Partition 1 - At this point, we recommend backing up all files from that partition because they will get deleted.
- Type the following command and press Enter (this will delete the partition and all files on it):
del partition override - Now, you may add the newly created free space to any other disk partition by using the Disk Management tool.
If you install an additional hard drive and install new Windows on it, your previous EFI partition from the old hard disk can remain on your old hard drive and cause you problems with system restore.
Once again, be extremely careful while doing this because you can permanently delete your system files if you’re not careful. Use this solution at your own risk.
System backup is rather important, and if you can’t create a system backup on Windows 10, make sure to try some of our solutions.
We also recommend checking our selection of the best automatic backup tools for Windows 10.
And, if you’ve already tried, do let us know which one worked for you in the comments section below.



 Этот процесс может занять минуту или две, так что наберитесь терпения.
Этот процесс может занять минуту или две, так что наберитесь терпения.