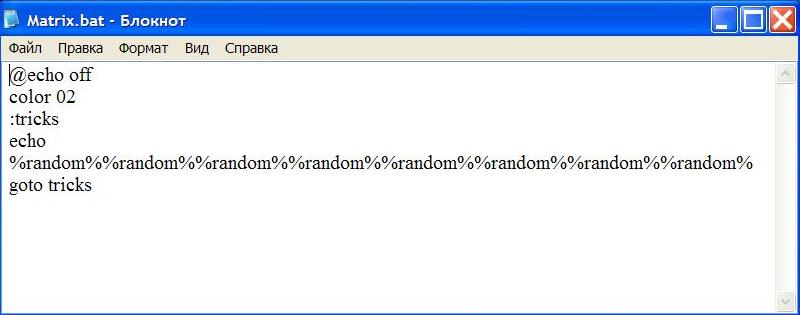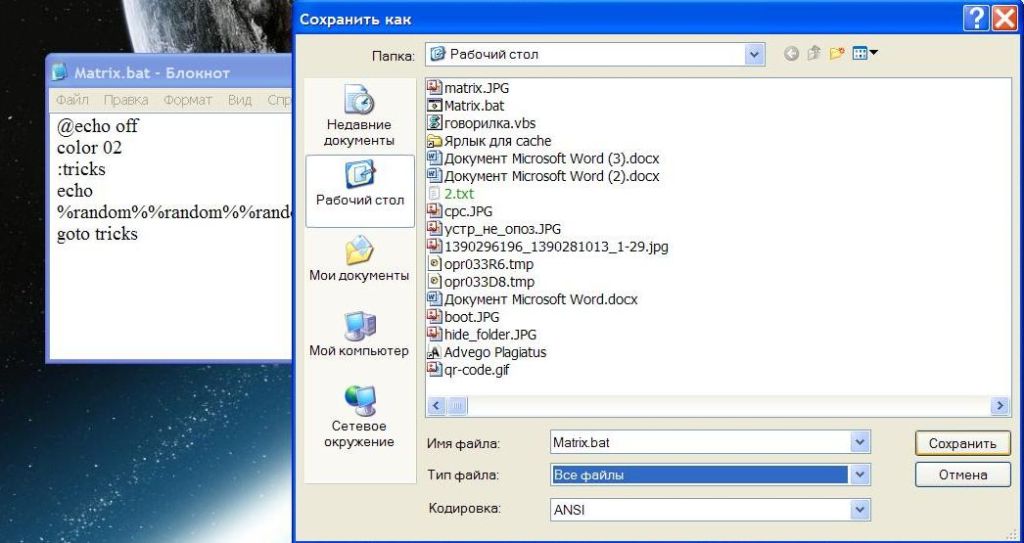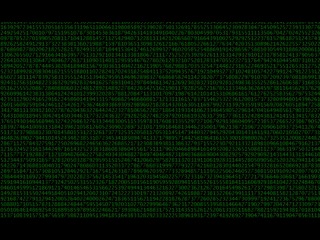Добро пожаловать в матрицу в командной строке: 5 шагов (с изображениями) — Схемы — 2022
Вот небольшая «хитрость», чтобы произвести впечатление на своих друзей в командной строке. Это просто заставляет вашу командную строку отображаться так, как будто это тема Matrix, а постоянное нажатие клавиши ввода помогает сделать ее еще круче!
Я узнал об этом несколько лет назад и решил превратить его в Учебный. Я люблю ходить в компьютерные магазины, такие как Circuit City или Costco, и показывать это на экране.
Забавно видеть лица людей, когда они проходят мимо, и на экране написано:
«Добро пожаловать в Матрицу»
Расходные материалы:
Шаг 1: Материалы
Что мне нужно, чтобы покорить Матрицу?
- Любая модель Windows с командной строкой
- Модуль «Выполнить» в вашем меню «Пуск»
- клавиатура
- Сила Матрицы
Шаг 2: Открытие командной строки
После того, как вы «запустили» открытое. Введите «cmd» в текстовое поле.
Затем нажмите OK, и должно появиться чудесное черное диалоговое окно DOS.
Если вы учитесь в школе и ваша команда «выполнить» отключена, обратитесь к последнему шагу, чтобы найти дополнительный способ открыть командную строку.
Шаг 3: печатать все в
Итак, теперь у вас есть открытая командная строка, теперь пришло время ввести то, что мы хотим.
Чтобы очистить Microsoft Windows Copyright над C: Documents and Settings, просто введите «cls»
- cls означает очистить экран.
Далее введите слово «подсказка».
После запроса введите пробел и начните вводить «Добро пожаловать в матрицу». Чтобы убедиться, что высказывание не пересекается со следующей строкой, вы должны набрать:
- Добро пожаловать в Матрицу Добро пожаловать в Матрицу Добро пожаловать в Матрицу Добро пожаловать в
Введите его так, как вы видите выше.
Как только вы введете все это, нажмите Enter. И перейти к следующему шагу.
Шаг 4: Создание матрицы цветов
Хорошо, теперь пришло время сделать цвета матрицы.
Наберите «cls», чтобы все прояснить. Не волнуйтесь, информация не будет потеряна.
Как сделать матрицу в командной строке?
1) Открой программу Блокнот.
Скопируй и вставь вот этот текст:
setlocal enabledelayedexpansion
:: Отключаем вывод.
echo off
:: Задаём заголовок окошка.
title It’s Matrix
color 02
:: Отчищаем экран командной строки.
cls
:: Ставим метку для создания замкнутого цикла.
:prodolgit
:: Задаём цикл со сменой цветов в случайном порядке, но в заданном диапазое.
set stroka=
for /l %%i in (0,1,78) do (
set /a vremenno=!random!%%2
set stroka=!stroka!!vremenno!
)
set /a generate=!random!%
if %generate%==0 (color 0A) else (color 02)
:: Выводим матрицу на экран.
echo %stroka%
:: Переходим по метке.
goto prodolgit
@echo off
pause
color a
mode 1000
A;
@echo %random%%random%%random%%random%%random%%random%%random%%random%%random%%random%%random%%random%%random%%random%%random%%random%%random%%random%%random%%random%%random%%random%%random%%random%%random%%random%%random%%random%%random%%random%%random%%random%%random%%random%%random%%random%%random%%random%%random%%random%%random%%random%%random%%random%%random%%random%%random%%random%%random%%random%%random%%random%%random%%random%%random%%random%%random%%random%%random%%random%%random%
Goto a
Пишем в открывшемся окошке без кавычек: «cmd.exe»
В новом открывшемся окошке пишем без кавычек: «color a»
Далее пишем без кавычек: «cd »
Далее пишем без кавычек: «tree» и нажимаем Enter☻☺☻
(цвета можно менять от: «a» до «f» и цифрами от «0» до «7» но только до запуска
setlocal enabledelayedexpansion
echo off
title It’s Matrix
color 0a
cls
set /a generate=!random!%
if %generate%==0 (color 0A) else (color 02)
:pr
set str=
for /l %%i in (0,1,78) do (
set /a vr=!random!%%2
set str=!str! !vr!
)
echo %str%
goto pr
setlocal enabledelayedexpansion
@echo off
chcp 65001
title The Real Matrix
color 0a
set «alp=█ ABCDEFGHIKLMNOPQRSTUVXYZabcdefghiklmnopqrstuvwxyz0123456789ÀÁÂÃÄÅÆÇÈÉÊËÌÍÎÏÐÑÒÓÔÕÖØÙÚÛÜÝÞßàáâãäåæçèéêëìíîïðñòóôõöøùúûüýþÿĀāĂ㥹ĆćĈĉĊċČčĎďĐđĒēĔĕĖėĘęĚěĜĝĞğĠġĢģĤĥĦħĨĩĪīĬĭĮįİıIJijĴĵĶķĸĹĺĻļĽľĿŀŁłŃńŅņŇňʼnŊŋŌōŎŏŐőŒœŔŕŖŗŘřŚśŜŝŞşŠšŢţŤťŦŧŨũŪūŬŭŮůŰűŲųŴŵŶŷŸŹźŻżŽžſƀƁƂƃƄƅƆƇƈƉƊƋƌƍƎƏƐƑƒƓƔƕƖƗƘƙƚƛƜƝƞƟƠơƢƣƤƥƦƧƨƩƪƫƬƭƮƯưƱƲƳƴƵƶƷƸƹƺƻƼƽƾƿǀǁǂǃDŽDždžLJLjljNJNjnjǍǎǏǐǑǒǓǔǕǖǗǘǙǚǛǜǝǞǟǠǡǢǣǤǥǦǧǨǩǪǫǬǭǮǯǰDZDzdzǴǵǶǷǸǹǺǻǼǽǾǿȀȁȂȃȄȅȆȇȈȉȊȋȌȍȎȏȐȑȒȓȔȕȖȗȘșȚțȜȝȞȟȠȡȢȣȤȥȦȧȨȩȪȫȬȭȮȯȰȱȲȳȴȵȶȷȸȹȺȻȼȽȾȿɀɁɂɃɄɅɆɇɈɉɊɋɌɍɎɏɐɑɒɓɔɕɖɗɘəɚɛɜɝɞɟɠɡɢɣɤɥɦɧɨɩɪɫɬɭɮɯɰɱɲɳɴɵɶɷɸɹɻɼɽɾɿʀʁʂʃʄʅʆʇʈʉʊʋʌʍʎʏʐʑʒʓʔʕʖʗʘʙŒœDŽDždžLJLjljNJNjnjǢǣǤǥDZDzdzǷǼǽǾȺȻȼȽȾȿɀɁɂɃɄɅɆɇɈɉɎɏɌɍɊɋɗɘəɚɛɜɝɯɰɱɣɤɷɸɶɵʘʣʠʡʢʤʥʦʧʨʩʪʫʬʭʮʯϢϠϡϏϖϗЉЊЋЌЍЎЏѠѡѢѣѤѥѦѧѨѩѪѫѬѭѮѯѰѱѲѳѴѵѶѷѸѹѼѽѾѿҚқҜҝҨҩӔӕԔԕԖԗԘԙԞԟԠԡԢԣԤԥԦԧԨԩԪԫԬԭᵯᵰᵫᵬᵬᵮᵱᵲᵹᵺᵴᵵᵶᶆᶓᶔᶕᶌᶍᶎᶏᶐᶑ₡₢₣₤₥₦₧₨₩»
:asd
set /a «s=%random% %% 714»
set «aq=!alp:
%s%,1!»
set /a «s=%random% %% 714»
set «aw=!alp:
%s%,1!»
set /a «s=%random% %% 714»
set «ae=!alp:
%s%,1!»
set /a «s=%random% %% 714»
set «ar=!alp:
%s%,1!»
set /a «s=%random% %% 714»
set «at=!alp:
%s%,1!»
set /a «s=%random% %% 714»
set «ay=!alp:
%s%,1!»
set /a «s=%random% %% 714»
set «au=!alp:
%s%,1!»
set /a «s=%random% %% 714»
set «ai=!alp:
%s%,1!»
set /a «s=%random% %% 714»
set «ao=!alp:
%s%,1!»
set /a «s=%random% %% 714»
set «ap=!alp:
%s%,1!»
set /a «s=%random% %% 714»
set «aa=!alp:
%s%,1!»
set /a «s=%random% %% 714»
set «as=!alp:
%s%,1!»
set /a «s=%random% %% 714»
set «ad=!alp:
%s%,1!»
set /a «s=%random% %% 714»
set «af=!alp:
%s%,1!»
set /a «s=%random% %% 714»
set «ag=!alp:
%s%,1!»
set /a «s=%random% %% 714»
set «ah=!alp:
%s%,1!»
set /a «s=%random% %% 714»
set «aj=!alp:
%s%,1!»
set /a «s=%random% %% 714»
set «ak=!alp:
%s%,1!»
set /a «s=%random% %% 714»
set «al=!alp:
%s%,1!»
set /a «s=%random% %% 714»
set «az=!alp:
%s%,1!»
set /a «s=%random% %% 714»
set «ax=!alp:
%s%,1!»
set /a «s=%random% %% 714»
set «ac=!alp:
%s%,1!»
set /a «s=%random% %% 714»
set «av=!alp:
%s%,1!»
set /a «s=%random% %% 714»
set «ab=!alp:
%s%,1!»
set /a «s=%random% %% 714»
set «an=!alp:
%s%,1!»
set /a «s=%random% %% 714»
set «am=!alp:
%s%,1!»
set /a «s=%random% %% 714»
set «bq=!alp:
%s%,1!»
set /a «s=%random% %% 714»
set «bw=!alp:
%s%,1!»
set /a «s=%random% %% 714»
set «be=!alp:
%s%,1!»
set /a «s=%random% %% 714»
set «br=!alp:
%s%,1!»
set /a «s=%random% %% 714»
set «bt=!alp:
%s%,1!»
set /a «s=%random% %% 714»
set «by=!alp:
%s%,1!»
set /a «s=%random% %% 714»
set «bu=!alp:
%s%,1!»
set /a «s=%random% %% 714»
set «bi=!alp:
%s%,1!»
set /a «s=%random% %% 714»
set «bo=!alp:
%s%,1!»
set /a «s=%random% %% 714»
set «bp=!alp:
%s%,1!»
set /a «s=%random% %% 714»
set «ba=!alp:
%s%,1!»
set /a «s=%random% %% 714»
set «bs=!alp:
%s%,1!»
set /a «s=%random% %% 714»
set «bd=!alp:
%s%,1!»
set /a «s=%random% %% 714»
set «bf=!alp:
%s%,1!»
set /a «s=%random% %% 714»
set «bg=!alp:
%s%,1!»
set /a «s=%random% %% 714»
set «bh=!alp:
%s%,1!»
set /a «s=%random% %% 714»
set «bj=!alp:
%s%,1!»
set /a «s=%random% %% 714»
set «bk=!alp:
%s%,1!»
set /a «s=%random% %% 714»
set «bl=!alp:
%s%,1!»
set /a «s=%random% %% 714»
set «bz=!alp:
%s%,1!»
set /a «s=%random% %% 714»
set «bx=!alp:
%s%,1!»
set /a «s=%random% %% 714»
set «bc=!alp:
echo █ %aq% %aw% %ae% %ar% %at% %ay% %au% %ai% %ao% %ap% %aa% %as% %ad% %af% %ag% %ah% %aj% %ak% %al% %az% %ax% %ac% %av% %ab% %an% %am% %bq% %bw% %be% %br% %bt% %by% %bu% %bi% %bo% %bp% %ba% %bs% %bd% %bf% %bg% %bh% %bj% %bk% %bl% %bz% %bx% %bc% █
goto asd
Как сделать матричный дождь в командной строке
wikiHow работает по принципу вики, а это значит, что многие наши статьи написаны несколькими авторами. При создании этой статьи над ее редактированием и улучшением работали, в том числе анонимно, 44 человек(а).
Количество просмотров этой статьи: 129 120.
Многим людям нравится визуальный эффект в виде «осыпающихся» символов в фильме «Матрица». В этой статье мы расскажем вам, как создать такой визуальный эффект с помощью командной строки.
Загрузить PDF
Загрузить PDF
Многим людям нравится визуальный эффект в виде «осыпающихся» символов в фильме «Матрица». В этой статье мы расскажем вам, как создать такой визуальный эффект с помощью командной строки.
Шаги
-
1
Запустите программу «Блокнот».
-
2
Введите следующие две строки программного кода в Блокноте:
- echo %random% %random% %random% %random% %random% %random% %random%
%random% %random% %random%.
- goto start
- echo %random% %random% %random% %random% %random% %random% %random%
-
3
Нажмите «Файл» > «Сохранить как». Сохраните файл как пакетный файл «Matrix.bat».
-
4
Запустите пакетный файл от имени администратора.
-
5
Щелкните правой кнопкой мыши по окну командной строки.
-
6
Нажмите «Свойства».
-
7
Нажмите на вкладку «Расположение».
-
8
В разделе «Размер окна» введите разрешение своего монитора.
-
9
Нажмите «OK», чтобы изменения вступили в силу.
-
10
Введите CTRL-C, а затем введите «y», чтобы завершить работу программы.
Реклама
Советы
- Чтобы изменить цвета, введите, к примеру, «color A2» или «color 2A» и вы получите светло-зеленые символы на зеленом фоне. Используйте любую комбинацию цифр от 0 до 9 и букв от A до F, чтобы изменить цвет фона и символов.
Реклама
Предупреждения
- Не нажимайте клавишу ESC, чтобы закрыть полноэкранный режим — для этого нажмите ALT + Enter.
- Также закрыть полноэкранный режим можно с помощью сочетания клавиш CTRL + SHIFT + ESC (Windows 7) или CTRL + ALT + DEL (Windows XP).
Реклама
Что вам понадобится
- Компьютер под управлением Windows
- Программа «Блокнот»
Об этой статье
Эту страницу просматривали 148 912 раз.
Была ли эта статья полезной?
Матрица на экране компьютера
Матрица на экране вашего компьютера.
Утилита Notepad считается простейшим текстовым редактором, годящимся не столько для редактирования быстро набранного текста, сколько простейшим представителем кодовых просмотрщиков. В связи с этим и можно использовать его возможности для проделывания простейших трюков, не требующих специальных навыков програмирования. На страницах блога Компьютер76 я покажу один из них.
Все смотрели фантастический фильм «Матрица». В нескольких его кадрах появлялся ниспадающий код зелёного цвета из цифр и латинских букв на чёрном фоне по типу подбора программой уникального кода. Эта матрица на мониторе и стала своеобразным символом или визитной карточкой голливудской трилогии. Сделаем также с нашим компьютером. Ничего загружать из сети не нужно. Код матрицы будет транслироваться в консоли команд. Для компьютера матрица на экране монитора совершенно безвредна, единственный её минус — от ряби потихоньку начинаешь уставать. Но порой этот трюк придаёт помещению, в котором стоит компьютер, воспроизводящий бегающий код, некий потайной образ.
Откроем Notepad (он же Блокнот). Вставим туда вот этот текст (просто скопируйте его):
@echo off
color 02
:tricks
echo %random%%random%%random%%random%%random%%random%%random%%random%
goto tricks
И закройте его, предварительно назвав новый документ… да как хотите, но обязательно присвоив расширение .bat. (У меня название Matrix). Должно получиться следующее:
Вот что мы увидим после двойного щелчка по файлу:
Для придания мистичности происходящего у вас на экране, можно развернуть окно консоли во весь экран, придав манер заставки или процесса взлома государственного учреждения (никак не меньше!), пока вы занимаетесь своими делами. Развернуть окно можно нажатием клавиш ALT + Enter. Вернуть к предыдущему размеру можно повторным нажатием этой же комбинации.
Источник
Как запустить матрицу
Вставить в блокнот
Мы тож так в школе развлекались. Только вывод был не фиксированной длины, а непрерывный.
День рождения Powershell
14 ноября 2006 года, была выпущена финальная версия (Release to Web, RTW) Powershell. Эта версия была выпущена для Windows XP SP2, для Windows Vista, финальная версия Powershell была выпущена 30 января 2007 года.
Конечно, до этого были предрелизные версии (Release Candidate), был проект Monad, который являлся предшественником Powershell. Непосредственно Powershell, его финальная версия, был выпущен именно 14 ноября 2006 года.
До определенного момента я Powershell запускал только для каких-нибудь экспериментов, не рассматривая его как инструмент для повседневной работы.
Я эту задачу решил, причем решил на CMD, VBS и Autoit. После этого, мне опять на глаза попался Powershell и я решил решить задачу на нем, в качестве упражнения. Решение нужной мне задачи занимало на VBS примерно 30 строк кода. Каково же было мое удивление, когда решение этой задачи на Powershell составило всего 3 строки!
За прошедшее время, Powershell не раз меня выручал, давая возможность просто решать задачи различной степени сложности.
После этого, я решил попристальней посмотреть в сторону Powershell и разобраться с ним получше.
Время шло, я разбирался с Powershell и у меня накопилось приличное количество заметок, записок, статей о нем. Мне показалось неудобным хранить информацию в таком виде и я решил создать для себя справочник, в который и включить все имеющиеся данные с тем, чтобы, когда возникнет у меня необходимость освежить что-то в памяти, я мог это сделать, посмотрев в одном источнике.
Собрав таким образом некоторый объем информации, я увидел, что у меня получилась книга. Решив, что данное мое творение может оказаться полезным не только мне, но и некоторому кругу других людей, я решил свою книгу опубликовать.
Сегодня, в честь дня рождения Powershell, я решил выложить новую версию своей книги.
Поделитесь Вы, уважаемые читатели, помогал ли Вам Powershell каким-либо образом в работе?
Источник
Добро пожаловать в матрицу в командной строке: 5 шагов (с изображениями) – Схемы – 2021
Как сделать матричный дождь в командной строке. Многим людям нравится визуальный эффект в виде «осыпающихся» символов в фильме «Матрица». В этой статье мы расскажем вам, как создать такой визуальный эффект с помощью командной строки….
Как сделать матрицу в блокноте
Создаём на рабочем столе текстовый файл. Например, matrix.txt. Открываем его в блокноте. Теперь надо скопировать туда следующие строчки:
Задаём заголовок окошка:
Задаём цвет символов:
Очищаем экран командной строки:
Создаём замкнутый цикл:
:prodolgit
set stroka=
for /l %%i in (0,1,78) do (
set /a vremenno=!random!%%2
set stroka=!stroka!!vremenno!
)
set /a generate=!random!%
if %generate%==0 (color 0A) else (color 02)
Выводим матрицу на экран:
echo %stroka%
goto prodolgit
Сохраняемся и закрываем блокнот. Теперь надо переименовать файл, сменить ему расширение с *.txt на *.bat. После этого дважды кликаем по нему и получаем результат как на картинке выше. Как Вы видите этот способ как создать матрицу в блокноте очень простой и быстрый. Сделать может даже школьник!
Матрица на экране вашего компьютера.
Утилита Notepad считается простейшим текстовым редактором, годящимся не столько для редактирования быстро набранного текста, сколько простейшим представителем кодовых просмотрщиков. В связи с этим и можно использовать его возможности для проделывания простейших трюков, не требующих специальных навыков програмирования. На страницах блога Компьютер76 я покажу один из них.
Все смотрели фантастический фильм “Матрица”. В нескольких его кадрах появлялся ниспадающий код зелёного цвета из цифр и латинских букв на чёрном фоне по типу подбора программой уникального кода. Эта матрица на мониторе и стала своеобразным символом или визитной карточкой голливудской трилогии. Сделаем также с нашим компьютером. Ничего загружать из сети не нужно. Код матрицы будет транслироваться в консоли команд. Для компьютера матрица на экране монитора совершенно безвредна, единственный её минус – от ряби потихоньку начинаешь уставать. Но порой этот трюк придаёт помещению, в котором стоит компьютер, воспроизводящий бегающий код, некий потайной образ.
Откроем Notepad (он же Блокнот). Вставим туда вот этот текст (просто скопируйте его):
@echo off
color 02
:tricks
echo %random%%random%%random%%random%%random%%random%%random%%random%
goto tricks
И закройте его, предварительно назвав новый документ… да как хотите, но обязательно присвоив расширение .bat. (У меня название Matrix). Должно получиться следующее:
Вот что мы увидим после двойного щелчка по файлу:
Для придания мистичности происходящего у вас на экране, можно развернуть окно консоли во весь экран, придав манер заставки или процесса взлома государственного учреждения (никак не меньше!), пока вы занимаетесь своими делами. Развернуть окно можно нажатием клавиш ALT + Enter. Вернуть к предыдущему размеру можно повторным нажатием этой же комбинации.
Найдены дубликаты
Вставить в блокнот
как скорость уменьшить?
Мы тож так в школе развлекались. Только вывод был не фиксированной длины, а непрерывный.
Запустите программу «Блокнот».
%random% %random% %random%.
Нажмите «Файл» > «Сохранить как». Сохраните файл как пакетный файл «Matrix.bat».
Запустите пакетный файл от имени администратора.
Щелкните правой кнопкой мыши по окну командной строки.
Нажмите на вкладку «Расположение».
В разделе «Размер окна» введите разрешение своего монитора.
Нажмите «OK», чтобы изменения вступили в силу.
Введите CTRL-C, а затем введите «y», чтобы завершить работу программы.
Как запустить матрицу
Найдены дубликаты
Вставить в блокнот
как скорость уменьшить?
Мы тож так в школе развлекались. Только вывод был не фиксированной длины, а непрерывный.
Шаг 1: Материалы
Что мне нужно, чтобы покорить Матрицу?
Ваш запрос не может быть обработан
Ваш запрос не может быть обработан
С данным запросом возникла проблема. Мы работаем чтобы устранить ее как можно скорее.
День рождения Powershell
Товарищи программисты, админы и им сочувствующие, поздравляю всех нас со скромным праздником — Днем рождения Powershell.
14 ноября 2006 года, была выпущена финальная версия (Release to Web, RTW) Powershell. Эта версия была выпущена для Windows XP SP2, для Windows Vista, финальная версия Powershell была выпущена 30 января 2007 года.
Конечно, до этого были предрелизные версии (Release Candidate), был проект Monad, который являлся предшественником Powershell. Непосредственно Powershell, его финальная версия, был выпущен именно 14 ноября 2006 года.
Я с самого начала не очень позитивно воспринял появление Powershell — мне он казался просто немного расширенной версией командной строки, не дающий особых преимуществ по сравнению с последней — тогда мне вполне хватало CND, VBS, Autoit и т.д.
До определенного момента я Powershell запускал только для каких-нибудь экспериментов, не рассматривая его как инструмент для повседневной работы.
В один прекрасный момент, мне надо было решить задачу по обработке большого количества файлов — на почтовом сервере письма сохранялись в виде отдельных файлов *.eml, а общий формат был: Адрес_отправителя-ID_письма.eml. Писем было несколько сотен тысяч.
Я эту задачу решил, причем решил на CMD, VBS и Autoit. После этого, мне опять на глаза попался Powershell и я решил решить задачу на нем, в качестве упражнения. Решение нужной мне задачи занимало на VBS примерно 30 строк кода. Каково же было мое удивление, когда решение этой задачи на Powershell составило всего 3 строки!
За прошедшее время, Powershell не раз меня выручал, давая возможность просто решать задачи различной степени сложности.
После этого, я решил попристальней посмотреть в сторону Powershell и разобраться с ним получше.
Время шло, я разбирался с Powershell и у меня накопилось приличное количество заметок, записок, статей о нем. Мне показалось неудобным хранить информацию в таком виде и я решил создать для себя справочник, в который и включить все имеющиеся данные с тем, чтобы, когда возникнет у меня необходимость освежить что-то в памяти, я мог это сделать, посмотрев в одном источнике.
Собрав таким образом некоторый объем информации, я увидел, что у меня получилась книга. Решив, что данное мое творение может оказаться полезным не только мне, но и некоторому кругу других людей, я решил свою книгу опубликовать.
Сегодня, в честь дня рождения Powershell, я решил выложить новую версию своей книги.
Поделитесь Вы, уважаемые читатели, помогал ли Вам Powershell каким-либо образом в работе?
Источник
Windows Blog запись закреплена
Создаем матрицу в блокноте
Откройте блокнот и скопируйте туда этот текст:
setlocal enabledelayedexpansion
:: Отключаем вывод.
echo off
:: Задаём заголовок окошка.
title It’s Matrix
color 02
:: Отчищаем экран командной строки.
cls
:: Ставим метку для создания замкнутого цикла.
:prodolgit
:: Задаём цикл со сменой цветов в случайном порядке, но в заданном диапазое.
set stroka=
for /l %%i in (0,1,78) do (
set /a vremenno=!random!%%2
set stroka=!stroka!!vremenno!
)
set /a generate=!random!%
if %generate%==0 (color 0A) else (color 02)
:: Выводим матрицу на экран.
echo %stroka%
:: Переходим по метке.
goto prodolgit
Файл->сохранить как->тип файла(все файлы)->имя файлы->matrix.bat
Можете поэкспериментировать: если в строке color ввести не 02 (кстати, можно и просто 2), а 03 (или 3), то на черном фоне побегут не зеленые, а голубые цифры; 04 (4) – красные; 05 (5) – сиреневые; 06 (6) – желтые; 07 (7) – белые; 08 (8) – серые; 09 (9) – синие; 10 – черные цифры на синем фоне; 11 – белые цифры на голубом фоне; 12 – желтые цифры на синем фоне; … 14 – красные цифры на синем фоне; …
Источник
Download Article
Download Article
A ‘Matrix’ batch file is a file that generates an infinite display of random numbers. It’s evocative of the «falling code» in the Matrix movies. If you want to program one, this wikiHow will teach you how.
-
1
Open your ‘Notepad’. Most PCs will have it pre-installed. If you’re not sure where to find it, search for it. For Windows 10, the ‘Windows search’ button is right next to the ‘Windows’ button, and it looks like a magnifying glass.
-
2
Write @echo off for the first line of code.
- The ‘@echo off’ command inherits the meaning from DOS. In DOS version 3.3 and later, @ hides the echo of a batch command. Any output generated by the command is echoed. Without it, you could turn off command echoing using the echo off command, but that command would be echoed first.
Advertisement
-
3
Go to the next line. Here, the line of code is Pause. It will slightly delay the next part of the code, but doesn’t do anything else.
-
4
Insert the next line of code directly under the last line. This time, the code will be color 0a. This will turn the background black and the text green. This is just a decorative device.
-
5
Add the next line of code under the last one. The line of code is mode 1000, which will turn the command to fullscreen.
-
6
Break off one line. The line of code this time will be :a. This will ensure that the code will run. In other words, it holds the entire code together.
-
7
Insert
echo %random%%random%%random%%random%...directly below the last line of code. This will produce the string of random numbers. -
8
Finish with goto a. This is the repeat command.
-
9
Save your code. Instead of ‘.txt’ it will be ‘.bat’.
Advertisement
Add New Question
-
Question
Will this harm my computer?
Sasa Bozilovic
Community Answer
It will not, but it will slow down your computer if it is old or has a slow processor.
-
Question
Can you turn it off?
Maximus Bee
Community Answer
Yes, you can just press ctrl+c ,then text Y, then click enter. Or, you can just close the window.
Ask a Question
200 characters left
Include your email address to get a message when this question is answered.
Submit
Advertisement
-
You can experiment with different variations to find your preferred settings.
-
You can enter Command Prompt and type color [attr]. You can then change the color code in your program to whatever color you like. For example, ‘color fc’.
Thanks for submitting a tip for review!
Advertisement
About This Article
Thanks to all authors for creating a page that has been read 33,380 times.
Did this article help you?
Download Article
Download Article
A ‘Matrix’ batch file is a file that generates an infinite display of random numbers. It’s evocative of the «falling code» in the Matrix movies. If you want to program one, this wikiHow will teach you how.
-
1
Open your ‘Notepad’. Most PCs will have it pre-installed. If you’re not sure where to find it, search for it. For Windows 10, the ‘Windows search’ button is right next to the ‘Windows’ button, and it looks like a magnifying glass.
-
2
Write @echo off for the first line of code.
- The ‘@echo off’ command inherits the meaning from DOS. In DOS version 3.3 and later, @ hides the echo of a batch command. Any output generated by the command is echoed. Without it, you could turn off command echoing using the echo off command, but that command would be echoed first.
Advertisement
-
3
Go to the next line. Here, the line of code is Pause. It will slightly delay the next part of the code, but doesn’t do anything else.
-
4
Insert the next line of code directly under the last line. This time, the code will be color 0a. This will turn the background black and the text green. This is just a decorative device.
-
5
Add the next line of code under the last one. The line of code is mode 1000, which will turn the command to fullscreen.
-
6
Break off one line. The line of code this time will be :a. This will ensure that the code will run. In other words, it holds the entire code together.
-
7
Insert
echo %random%%random%%random%%random%...directly below the last line of code. This will produce the string of random numbers. -
8
Finish with goto a. This is the repeat command.
-
9
Save your code. Instead of ‘.txt’ it will be ‘.bat’.
Advertisement
Add New Question
-
Question
Will this harm my computer?
Sasa Bozilovic
Community Answer
It will not, but it will slow down your computer if it is old or has a slow processor.
-
Question
Can you turn it off?
Maximus Bee
Community Answer
Yes, you can just press ctrl+c ,then text Y, then click enter. Or, you can just close the window.
Ask a Question
200 characters left
Include your email address to get a message when this question is answered.
Submit
Advertisement
-
You can experiment with different variations to find your preferred settings.
-
You can enter Command Prompt and type color [attr]. You can then change the color code in your program to whatever color you like. For example, ‘color fc’.
Thanks for submitting a tip for review!
Advertisement
About This Article
Thanks to all authors for creating a page that has been read 33,380 times.
Did this article help you?
Introduction: Welcome to the Matrix in Command Prompt
Here is a little «trick» to impress your friends in Command Prompt. It just makes your command prompt show up like it is the Matrix theme, and continually pressing enter helps it make even cooler!
I learned this a few years ago, and I decided to make it into an Instructable. I love to go to Computer stores, like Circuit City, or Costco, and put this up on the screen.
It is funny to see people’s faces when they walk by, and the screen says:
«Welcome to the Matrix»
Step 1: Materials
What do I need to conquer the Matrix?
- Any Windows Model with Command Prompt
- The «run» module in your start menu
- Keyboard
- The Power of the Matrix
Step 2: Opening Command Prompt
Once you have «run» open. Type in «cmd» in the text box.
Then click OK, and the wonderful black dialog box of DOS should appear.
If you are at school, and your «run» command is disabled, please refer to last step to find a secondary way to open up command prompt.
Step 3: Typing It All In
Ok, so now you have Command Prompt open, it is now time to type in what we want.
To clear the Microsoft Windows Copyright above the C:Documents and Settings, just type in «cls»
- cls means to clear screen.
So now, you should be left with C:Documents and Settings(Name of User>_
Next, type in the word «prompt».
After prompt, put a space, and start to type Welcome to the Matrix. To make sure the the saying is not overlapping to the next line, you have to type:
- Welcome to the Matrix Welcome to the Matrix Welcome to the Matrix Welcome to the
As you can see, I did not add Matrix to the last phrase. I did this because it keeps it from running onto the next line.
Type it as you see it above.
Once you type it all in, press Enter. And move on to the next step.
Step 4: Making It Matrix Colors
Ok, so now it is time to make it the Matrix colors.
Type in «cls», just to clear everything up. Don’t worry, no information will be lost.
You should have your Phrase across the screen now.
To change the color, type in:
- color 0a
0a, means Green, and background black.
Now Press ENTER! Hold Enter down, and there you go!
You are one with the Matrix of Command Prompt!
- Next Step is how to get around «run» being disabled.
The whole color legend is below:
0=black
1=blue
2=green
3=aqua
4=red
5=purple
6=yellow
7=white
8=Gray
9=Light Blue
a=Light Green
b=Light Aqua
c=Light Red
d=Light Purple
e=Light Yellow
f=Bright White
Step 5: Opening CMD Without «run»
So your school admin blocked the Run from the start menu?
Here is how to open command prompt without run!
- Open up a new notepad document. AKA a text document.
- Now type in start command.com
start command.com
- Now click Save
- Save it as cmd.bat
- Save it to the Desktop
- Click the icon that showed up, and command prompt should open now.
Be the First to Share
Recommendations
Introduction: Welcome to the Matrix in Command Prompt
Here is a little «trick» to impress your friends in Command Prompt. It just makes your command prompt show up like it is the Matrix theme, and continually pressing enter helps it make even cooler!
I learned this a few years ago, and I decided to make it into an Instructable. I love to go to Computer stores, like Circuit City, or Costco, and put this up on the screen.
It is funny to see people’s faces when they walk by, and the screen says:
«Welcome to the Matrix»
Step 1: Materials
What do I need to conquer the Matrix?
- Any Windows Model with Command Prompt
- The «run» module in your start menu
- Keyboard
- The Power of the Matrix
Step 2: Opening Command Prompt
Once you have «run» open. Type in «cmd» in the text box.
Then click OK, and the wonderful black dialog box of DOS should appear.
If you are at school, and your «run» command is disabled, please refer to last step to find a secondary way to open up command prompt.
Step 3: Typing It All In
Ok, so now you have Command Prompt open, it is now time to type in what we want.
To clear the Microsoft Windows Copyright above the C:Documents and Settings, just type in «cls»
- cls means to clear screen.
So now, you should be left with C:Documents and Settings(Name of User>_
Next, type in the word «prompt».
After prompt, put a space, and start to type Welcome to the Matrix. To make sure the the saying is not overlapping to the next line, you have to type:
- Welcome to the Matrix Welcome to the Matrix Welcome to the Matrix Welcome to the
As you can see, I did not add Matrix to the last phrase. I did this because it keeps it from running onto the next line.
Type it as you see it above.
Once you type it all in, press Enter. And move on to the next step.
Step 4: Making It Matrix Colors
Ok, so now it is time to make it the Matrix colors.
Type in «cls», just to clear everything up. Don’t worry, no information will be lost.
You should have your Phrase across the screen now.
To change the color, type in:
- color 0a
0a, means Green, and background black.
Now Press ENTER! Hold Enter down, and there you go!
You are one with the Matrix of Command Prompt!
- Next Step is how to get around «run» being disabled.
The whole color legend is below:
0=black
1=blue
2=green
3=aqua
4=red
5=purple
6=yellow
7=white
8=Gray
9=Light Blue
a=Light Green
b=Light Aqua
c=Light Red
d=Light Purple
e=Light Yellow
f=Bright White
Step 5: Opening CMD Without «run»
So your school admin blocked the Run from the start menu?
Here is how to open command prompt without run!
- Open up a new notepad document. AKA a text document.
- Now type in start command.com
start command.com
- Now click Save
- Save it as cmd.bat
- Save it to the Desktop
- Click the icon that showed up, and command prompt should open now.
Be the First to Share